Делаем фигурные края у фотографии
Дизайн и графика » Photoshop
Автор Дмитрий Евсеенков На чтение 3 мин Просмотров 562 Обновлено
Принцип создания фигурных краёв, или фигурной стилизации краёв у фотографии в Photoshop, описываемый в этой статье, аналогичен способу вставки фотографии в рамку, но назначение этого метода несколько иное.
Обработка краев фотографии используется для придания фото какого-либо стиля или направления, например, если Вы хотите сделать из современной фотографии старинную. Кроме того, используя данный метод, можно создать так называемую «чёрную рамку».
Я использовал фото отсюда, только применил к нему корректирующий слой «карта градиента» с набором для фотографического тонирования Sepia4, для придания фото ретроспективного стиля.
Вот моя основа для работы:
И что у меня получилось в результате:
Займёмся, наконец, обработкой краёв.
Если слой с Вашей фотографией является фоновым слоем в палитре слоёв, преобразуйте его в обычный.
Увеличьте холст, пройдя по вкладке главного меню Изображение —> Размер холста (Image —> Canvas Size), значение увеличения зависит от размера изображения, у меня это 40 пикселей. Не забудьте поставить галку у «Относительная» (Relative):
Зажмите клавишу Ctrl и кликните по значку создания нового слоя внизу панели слоёв, в результате новый слой создастся под активным.
Залейте новый слой белым цветом, для чего нажмите клавишу D и затем Ctrl+Delete.
Снова зажмите клавишу Ctrl и кликните по миниатюре слоя с фото:
Теперь у нас появилось выделение по форме фотографии.
Нажимаем на значок быстрой маски, вокруг фото появился розовый кант. Идём Фильтр —> Оформление —> Кристаллизация (Filter —> Pixelate —> Crystallize) и вводим значение размера ячейки (Cell Size) примерно 1/5 от ширины рамки, у меня это 8, жмём на ОК для применения фильтра.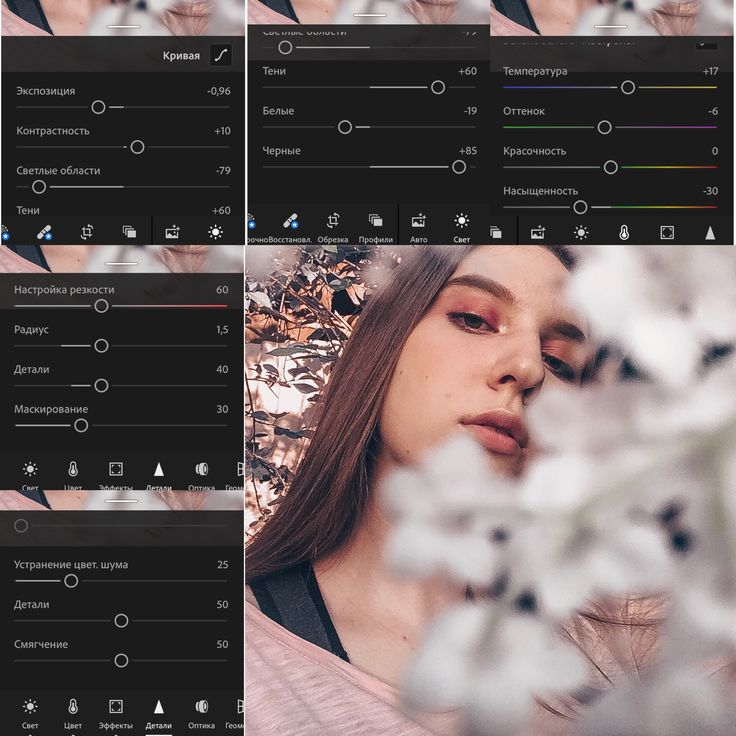
Отключаем быструю маску, нажав на клавишу Q, после чего маска отобразится как выделенная область. Вот что у нас получилось в результате:
Идём в Выделение —> Трансформировать выделенную область (Select —> Transform Selection), зажимаем Ctrl+Shift и тянем за угол рамки наружу, чтобы немного раздвинуть выделение:
Нажимаем Enter для применения трансформации.
Нажимаем Ctrl+J для копирования выделения на новый слой. Теперь осталось только перейти на самый нижний слой и залить его чёрным цветом (для этого нажимаем D, затем Alt+Delete). Вот как выглядит панель слоёв:
А вот как выглядит готовое фото:
Преимуществом данного способа является то, что Вы всегда можете изменить размер рамки со стилизованным рваным краем, изменив размер среднего слоя с рамкой (у меня это «Слой 2») с помощью инструмента «Свободная трансформация».
Для лучшего понимания материала Вы можете скачать файл PSD, сделанный по этому уроку:
Скачать с Яндекс Диск
Оцените автора
( 29 оценок, среднее 0. 17 из 5 )
17 из 5 )
10 способов использовать Photoshop для ретуши фотографий еды
Если вы знаете меня и мой блог, то не секрет, что я самопровозглашенный ботаник-редактор. Ретушь фотографий еды дает мне возможность совершенствовать свои фотографии.
Это моя любимая часть процесса, и проблемы, которые я могу решить в Фото, позволяют мне создавать более качественные работы и опираться на мое творческое видение.
Вот 10 способов, которыми я использую Photoshop для ретуши фотографий еды:- Создание GIF: самый простой способ начать работу с движением.
- Чистка предметов: удаление пятен и дефектов.
- Создайте идеальное изображение с помощью композитинга.
- Удаление отражений и отвлекающих факторов.
- Удаление больших и сложных объектов.
- Изменение цвета еды, ингредиентов и предметов.
- Подкрасьте цвета для равномерности.

- Скульптурный свет и идеальный контраст для создания эффекта.
- Выпрямление линий и придание формы объектам.
- Расширьте и ретушируйте фон.
Давайте углубимся в каждый способ и рассмотрим несколько примеров.
Создание GIF-файлов: самый простой способ начать работу с движением.
Использование Photoshop для создания GIF-файлов — это самый простой способ начать работу с движением.
Сделав серию кадров из своей истории о еде, вы можете создать очень простую, но забавную анимационную историю о еде.
GIF-файлы отличаются от Cinemagraphs и Stop Motion, и их намного проще и быстрее создавать, снимать и создавать.
Мне нравится делиться GIF-файлами в Instagram и продвигать свой контент дальше, работая меньше! Вот один из самых эффективных GIF-файлов.
My Pink Lemon Tart GIF с поджаренным и необжаренным безе.Очистите предметы: удалите дефекты и дефекты.
Во время каждой фотосессии я загружаю свои изображения в Photoshop и трачу несколько минут на очистку объектов и фона, чтобы мои снимки были безупречными и без пятен.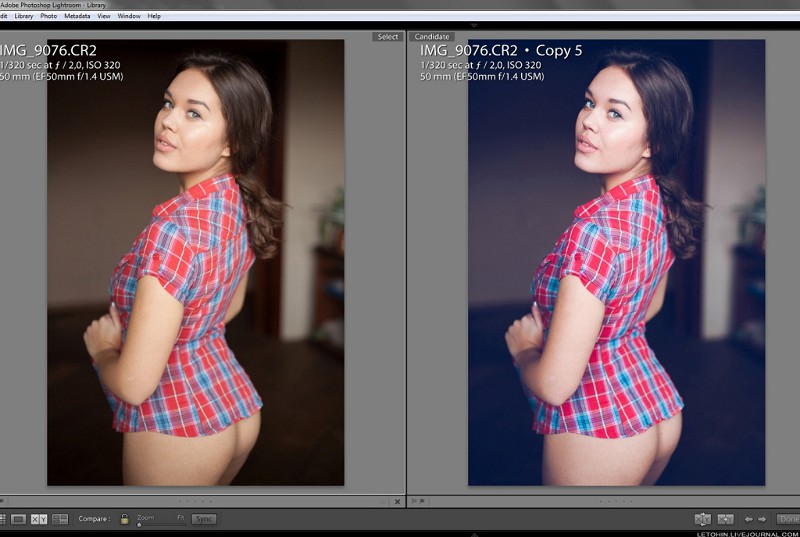
Это один из самых простых способов использования Photoshop для ретуширования фотографий еды, который дает отличные результаты.
Не потому, что еда всегда идеальна, но несовершенства и дефекты могут отвлекать. Для меня удаление этих отвлекающих факторов позволяет по-настоящему погрузиться в еду и рассказываемую историю.
Только посмотрите, как несколько минут очистки в Photoshop могут вывести изображение на совершенно новый уровень!
Удаление небольших пятен и дефектов на мини-пирожных и удаление руки. Подкрашивание царапин на стеклянной посуде из секонд-хенда, чтобы они не отвлекали внимание.Создайте идеальное изображение с помощью композитинга.
Многие коммерческие изображения создаются путем объединения нескольких изображений в одно. Некоторые снимки невозможны без компоновки изображений в Photoshop.
Особенно при съемке напитков.
Возможность запечатлеть движение в нескольких кадрах, различное освещение, диафрагму и глубину резкости, а также наложение фокуса позволяют создавать фотографии, которые иначе были бы невозможны.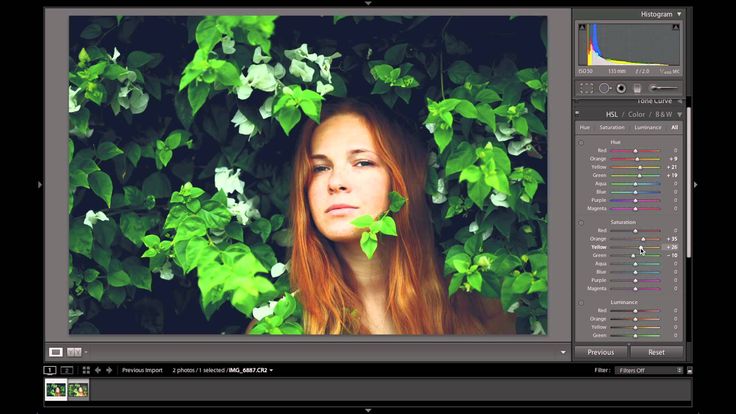
Удаление отражений и отвлекающих факторов.
Возможность снова убрать отвлекающие факторы и отношения из фуд-фотографии позволит зрителю сосредоточиться на красоте вашей еды.
Мелочи, которые действительно могут превратить фотографию в нечто потрясающее.
Используя комбинацию инструментов для очистки и удаления, вы можете удалить любые отражения. В фужерах, ложках, металлических подпорках — чего угодно!
Убираем отражение/подсветку на главном гарнире в герое напитка.Убираем отражения в фужерах.Удаление больших и сложных объектов.
Фотография помогает решать проблемы. Photoshop позволяет вам решать проблемы, когда у вас есть проблемы на съемочной площадке.
На одной из фотосессий на натуре, за героем кадра подъехала машина. В итоге я снял десерт за 35 долларов на фоне огромной оранжевой машины.
Благодаря Photoshop я смог удалить этот большой объект за считанные минуты (а не часы) и сделать так, чтобы он выглядел так, будто его никогда и не было!
Удаление больших объектов, таких как эта оранжевая машина на заднем плане (какое неудачное время!) С легкостью удаляйте целые объекты и выбирайте лучшие инструменты для работы.
Этот способ использования Photoshop для ретуширования оказался наиболее удобным, поскольку за многие годы мне удалось выполнить множество клиентских съемок.
СВЯЗАННЫЕ: Мой любимый инструмент Photoshop для ретуширования с учетом содержимого
Изменение цвета еды, ингредиентов и предметов.
В нише, где цвет так важен, очень важно иметь возможность настраивать и настраивать цвет для идеальной концепции или работы с клиентом.
Меня просили изменить цвет многих вещей в работе с клиентами, от макарон с сыром до фона, тарелок, свежих фруктов… список можно продолжить.
Давайте рассмотрим случаи, когда я менял цвет в своей работе.
Измените цвет чего угодно! Выделите цвет, который вы хотите изменить, используя методы выбора для плавного изменения цвета.Ретушируйте цвета для равномерности.
Наряду с изменением цвета бывают случаи, когда свежие продукты, например, не имеют совершенной или равномерной окраски. Photoshop дает вам возможность подправить цвет.
Вот так:
Хотя это и ненавязчиво, есть корректировка цвета для изменения баланса белого и цвета кожи.Скульптурный свет и идеальный контраст для воздействия.
Один из способов, с помощью которого я хочу поднять освещение на новый уровень, — это сфокусироваться на моделировании света и усилении контраста в Photoshop.
Часть формирования света происходит при редактировании. Это правда. Это секрет, о котором люди не часто говорят. Это не означает, что вы можете улучшить плохое освещение в постобработке, это означает, что вы должны сосредоточиться на создании своего света в камере и в постобработке.
Этот снимок капустного листа должен иметь сильное освещение. Улучшено в Photoshop. Подсветка улучшается в Photoshop.Выпрямление линий и придание формы объектам.
Происходит искажение, бывают перекосы линий. Это любимый мир для большинства фотографов.
Хотя вы, скорее всего, захотите исправить это в камере, если сможете, вы также можете положиться на несколько инструментов и приемов в Photoshop для выпрямления линий и придания формы объектам.
Расширить и подправить фон.
И последнее, но не менее важное: если у вас нет фона идеального размера, вы можете просто расширить его в Photoshop.
А также подкрашивать их, чтобы удалить нежелательные пятна и отвлекающие факторы.
Расширяйте любые небольшие фоны за считанные минуты, используя несколько методов в Photoshop.Если вам не терпится изучить эти методы и научиться простой ретуши в Photoshop с помощью простых техник, которые помогут вам получить результат всего за несколько минут, ознакомьтесь с моим онлайн-курсом «Ретуширование фотографии еды».
Какой из этих способов использования Photoshop для ретуширования фотографий еды вам больше всего нравится?
3 совета по редактированию, чтобы немного преобразить фотографии в пасмурный день — PhotoFluent
В прошлой записи блога мы рассказали о 4 советах, как делать красивые фотографии в пасмурные дни.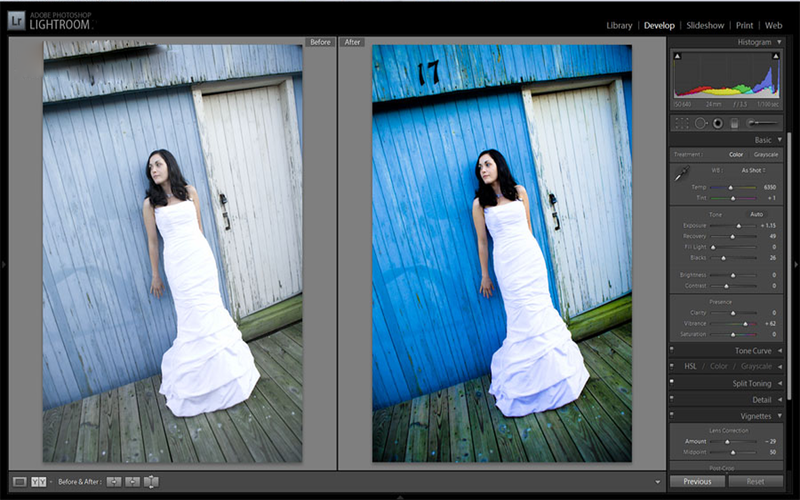
Когда я только начинал, я был совершенно потрясен перспективой редактирования. Я проходил курс за курсом, пытаясь понять, какого черта я делаю. Но вы знаете, что? Я слишком усложнял.
Я не говорю, что редактировать фотографии несложно, но есть несколько ДЕЙСТВИТЕЛЬНО основных вещей, которые вы можете сделать, чтобы начать. Я имею в виду, прежде чем вы сойдете с ума и начнете менять фоны, или небо, или головы людей. Для справки, я никогда не усложнял
Что ж, теперь, когда мы отошли от моего философского увлечения, давайте приступим к редактированию этих фотографий из пасмурных дней, хорошо?
**ПРИМЕЧАНИЕ: я редактирую в Lightroom®, поэтому все ползунки и правки, которые я обсуждаю, были сделаны там.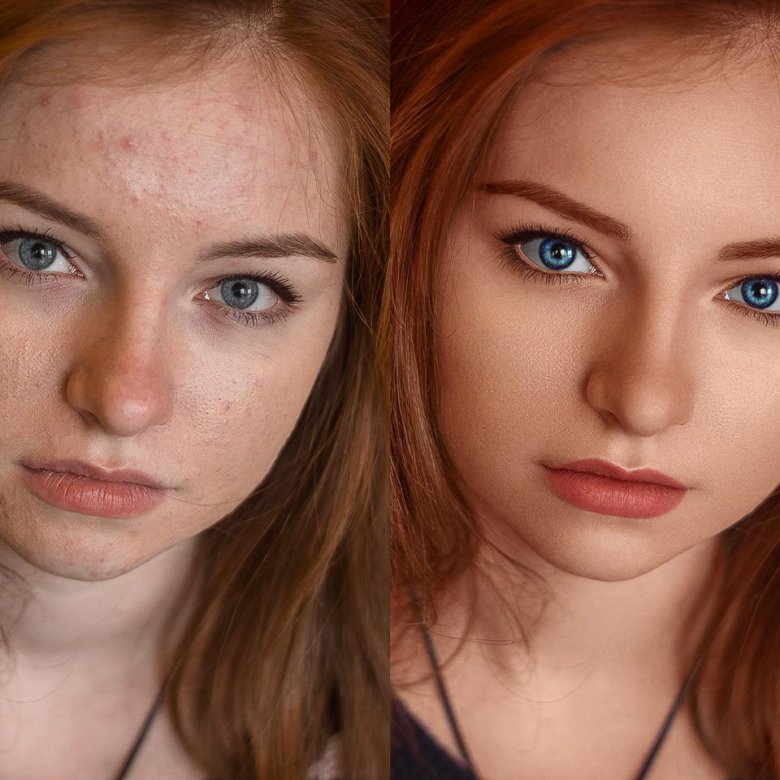
Пасмурный день в Которе, Черногория, превратился в фотографию с прекрасными облаками и красными черепичными крышами благодаря нескольким ключевым изменениям.
ПЕРВЫЙ СОВЕТ:
Один из советов, который я давал при создании фотографий, заключался в том, чтобы экспонировать объект и просто позволить фону быть переэкспонированным. Что происходит, когда вы это делаете, так это то, что фон становится ярким и белым, создавая нейтральный фон для вашего объекта.
Ну, это то, что вы ХОТИТЕ, чтобы произошло… но очень часто получается так, что ваш фон становится ярким, но более серым и тусклым, чем вы надеялись. Итак, что вы можете сделать, кроме редактирования?
Что вы можете сделать, так это сделать небо еще ярче при редактировании. Что? Почему?? Разве мы не хотим выровнять яркость/темноту на наших фотографиях? Ну, не всегда…
Иногда этот яркий белый фон лучше, чем тусклый серый.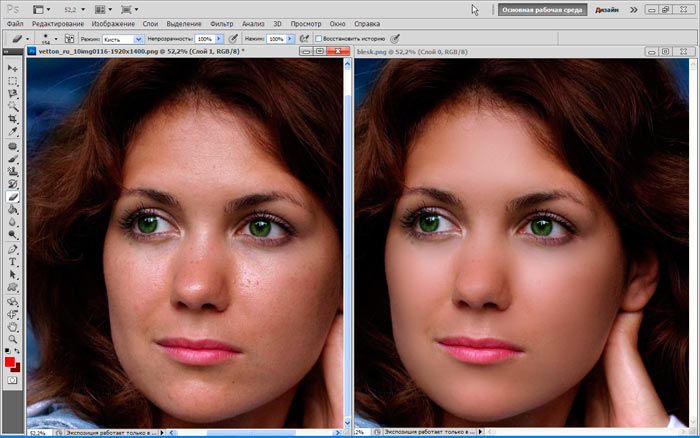 И это действительно может сделать вашу тему популярной. И как именно вы это делаете?
И это действительно может сделать вашу тему популярной. И как именно вы это делаете?
Пара вариантов. Вы можете увеличить количество белых и/или бликов, сдвинув эти ползунки вправо, или вы можете настроить кривую тона, увеличив блики и свет. Иногда я делаю и то, и другое, в зависимости от того, какой эффект имеет тот или иной. В то же время я уменьшаю количество черного и добавляю немного контраста. Таким образом, вы действительно получите хороший контраст с этим белым фоном. Вот пример тусклого до и яркого после.
Фото Токийской башни прямо из камеры.
Фото Токийской башни после редактирования.
Вот снимок экрана с фотографиями, которые я сделал для этого примера.
2-Й СОВЕТ:
Иногда я пробую первый совет, выбирая белый фон, но по какой-то причине он просто не работает. ИЛИ Я бы предпочел, чтобы на моей фотографии были облака как часть сюжета. В этом случае, если облака на самом деле не видны или это серое и тусклое небо, вот что я делаю дальше.
ИЛИ Я бы предпочел, чтобы на моей фотографии были облака как часть сюжета. В этом случае, если облака на самом деле не видны или это серое и тусклое небо, вот что я делаю дальше.
Используя либо градуированный фильтр, либо корректирующую кисть, я часто немного уменьшаю экспозицию, а также уменьшаю блики. В то же время я добавляю еще немного синего тона в это унылое тоскливое небо. Иногда этого достаточно, чтобы оживить эти облака и придать небу немного больше силы.
Теперь все равно не будет выглядеть солнечно, ярко и голубо. Но день выглядел иначе, поэтому я не хочу, чтобы моя фотография выглядела именно так. Я просто хочу, чтобы у него было достаточно интереса, чтобы предмет освещался так, как должен. Ты со мной?
Париж фото прямо из камеры.
Парижское фото после обработки.
Вот скриншот редактирования фотографии, который я сделал для примера фотографии Парижа.
3-Й СОВЕТ:
Иногда эти облака становятся настолько яркими и раздутыми, что занимают всю фотографию. В этом случае им нужно немного помочь, чтобы они были немного менее неприятными, а моему субъекту нужно немного больше помощи, чтобы его заметили.
Итак, сначала облака. Обычно я, как и во втором совете, убираю блики и экспозицию и добавляю немного синего тона, если это необходимо. Я делаю это либо с помощью градуированного фильтра, если это большая часть фотографии, либо с помощью корректирующей кисти, если это меньшая часть или части.
Теперь по теме. Поскольку в нашей сцене существует такая разница в яркости, мы часто недоэкспонируем объект, чтобы не засветить и не переэкспонировать светлые участки. Это означает, что мы получаем довольно темную тему.
Итак, после устранения бликов следующим шагом будет осветление теней и выделение большего количества деталей. Это делается путем перемещения ползунка теней вправо. А потом? Некоторая ясность заставляет эти полутона действительно оживать. И если вы чувствуете себя дерзко, вы всегда можете покрутить ползунок удаления дымки. Будьте легкомысленны с этим, немного идет долгий путь.
Это делается путем перемещения ползунка теней вправо. А потом? Некоторая ясность заставляет эти полутона действительно оживать. И если вы чувствуете себя дерзко, вы всегда можете покрутить ползунок удаления дымки. Будьте легкомысленны с этим, немного идет долгий путь.
Таким образом, уменьшая светлые участки и увеличивая тени, вы немного сближаете светлые и темные участки. Но вы не хотите, чтобы они были СЛИШКОМ близко, иначе ваша фотография может получиться плоской и скучной. Все дело в балансе.
И, конечно же, четкость помогает предотвратить тусклость, так как помогает с этими полутонами.
Шильонский замок — островной замок, расположенный на Женевском озере. Это фото прямо из камеры.
Фото Шильонского замка после редактирования.
Вот скриншот редактирования фотографии, который я сделал для примера фотографии замка. Опять же, здесь представлены только глобальные настройки.
Опять же, здесь представлены только глобальные настройки.
Теперь, если все эти разговоры о ползунках и полутонах вызывают у вас головокружение, я вас слышу. Нужно многое переварить, и есть только один способ по-настоящему понять, что происходит. Конечно, я дал вам несколько скриншотов и несколько примеров фотографий, и это приятно. НО единственный способ по-настоящему понять это — установить Lightroom® или любое другое программное обеспечение для редактирования по вашему выбору и попробовать.
Моя рекомендация? Просто возьмитесь за каждый ползунок и перемещайте его вперед и назад. Это дает вам представление о том, что именно он делает. Прелесть Lightroom® в том, что он неразрушающий. Это означает, что независимо от того, насколько вы безумны с ползунками, вы можете нажать кнопку «Сброс» в нижней части правой панели, и ваша фотография вернется в исходное состояние. Пиксели не потеряны. Разве это не круто??
А теперь, если вы думаете: «Вау, я действительно могу запутаться в этом и в конечном итоге заниматься этим целыми днями!» Ты прав.

