Печать фотографий в Photoshop Elements
- Photoshop Elements User Guide
- Introduction to Photoshop Elements
- What’s new in Photoshop Elements
- System requirements | Photoshop Elements
- Workspace basics
- Guided mode
- Making photo projects
- Workspace and environment
- Get to know the Home screen
- Workspace basics
- Tools
- Panels and bins
- Open files
- Rulers, grids, and guides
- Enhanced Quick Mode
- File information
- Presets and libraries
- Multitouch support
- Scratch disks, plug-ins, and application updates
- Undo, redo, and cancel actions
- Viewing images
- Fixing and enhancing photos
- Resize images
- Cropping
- Process camera raw image files
- Add blur, replace colors, and clone image areas
- Adjust shadows and light
- Retouch and correct photos
- Sharpen photos
- Transforming
- Auto Smart Tone
- Recomposing
- Using actions to process photos
- Photomerge Compose
- Create a panorama
- Moving Overlays
- Moving Elements
- Adding shapes and text
- Add text
- Edit text
- Create shapes
- Editing shapes
- Painting overview
- Painting tools
- Set up brushes
- Patterns
- Fills and strokes
- Gradients
- Work with Asian type
- Guided edits, effects, and filters
- Guided mode
- Filters
- Guided mode Photomerge edits
- Guided mode Basic edits
- Adjustment filters
- Effects
- Guided mode Fun edits
- Guided mode Special edits
- Artistic filters
- Guided mode Color edits
- Guided mode Black & White edits
- Blur filters
- Brush Stroke filters
- Distort filters
- Other filters
- Noise filters
- Render filters
- Sketch filters
- Stylize filters
- Texture filters
- Working with colors
- Understanding color
- Set up color management
- Color and tonal correction basics
- Choose colors
- Adjust color, saturation, and hue
- Fix color casts
- Using image modes and color tables
- Color and camera raw
- Working with selections
- Make selections in Photoshop Elements
- Saving selections
- Modifying selections
- Move and copy selections
- Edit and refine selections
- Smooth selection edges with anti-aliasing and feathering
- Working with layers
- Create layers
- Edit layers
- Copy and arrange layers
- Adjustment and fill layers
- Clipping masks
- Layer masks
- Layer styles
- Opacity and blending modes
- Creating photo projects
- Project basics
- Making photo projects
- Editing photo projects
- Saving, printing, and sharing photos
- Save images
- Printing photos
- Optimizing images
- Optimizing images for the JPEG format
- Dithering in web images
- Guided Edits — Share panel
- Previewing web images
- Use transparency and mattes
- Optimizing images for the GIF or PNG-8 format
- Optimizing images for the PNG-24 format
- Keyboard shortcuts
- Keys for selecting tools
- Keys for selecting and moving objects
- Keys for the Layers panel
- Keys for showing or hiding panels (expert mode)
- Keys for painting and brushes
- Keys for using text
- Keys for the Liquify filter
- Keys for transforming selections
- Keys for the Color Swatches panel
- Keys for the Camera Raw dialog box
- Keys for the Filter Gallery
- Keys for using blending modes
- Keys for viewing images (expertmode)
В Photoshop Elements можно настроить параметры печати фотографий. Поддерживается печать фотографий, контрольных листов и раскладок изображений.
Поддерживается печать фотографий, контрольных листов и раскладок изображений.
A. Печать отдельных фотографий B. Контрольный лист C. Раскладка изображений
Печать фотографий
Выполните одно из следующих действий в Photoshop Elements.
- Для печати уже открытой фотографии выберите Файл > Печать.
- Откройте фотографию в Photoshop Elements и выберите Файл > Печать.
- Выберите фотографии в подборке (). Выберите несколько фотографий в подборке фотографий, нажимая левой кнопкой мыши и удерживая нажатой клавишу Ctrl (Command в Mac OS), а затем нажмите Файл > Печать.
Укажите необходимые параметры в диалоговом окне «Печать». Дополнительные сведения см. в разделе Параметры диалогового окна «Печать».
Нажмите кнопку Печать.
Печать контрольного листа
Контрольный лист — страница, на которой представлен набор изображений в качестве миниатюр для удобного предварительного просмотра.
В ОС Windows
Выполните одно из следующих действий.
- Выберите Создать > Печать фотографий > Контрольный лист. Откроется рабочая среда Elements Organizer.
- Выберите Файл > Печать, затем Контрольный лист в качестве типа печати в диалоговом окне «Печать».
Укажите необходимые параметры в диалоговом окне «Печать». Дополнительные сведения см. в разделе Параметры диалогового окна «Печать».
Нажмите кнопку Печать.
В ОС Mac
Выберите Файл > Контрольный лист II.
В диалоговом окне «Контрольный лист» укажите необходимые параметры и нажмите ОК.
Будет создан контрольный лист, и откроется рабочая среда «Редактор фотографий».
Выберите Файл > Печать.
Укажите необходимые параметры в диалоговом окне «Печать».
 Дополнительные сведения см. в разделе Параметры диалогового окна «Печать».
Дополнительные сведения см. в разделе Параметры диалогового окна «Печать».Нажмите кнопку Печать.
Печать раскладки изображений
Раскладка изображений — несколько копий одного или нескольких фото, размещенных на одной странице.
В ОС Windows
Выполните одно из следующих действий.
- Выберите Создать > Печать фотографий > Контрольный лист. Откроется рабочая среда Elements Organizer.
- Выберите Файл > Печать, затем Раскладка изображений в качестве типа печати в диалоговом окне «Печать».
Нажмите кнопку Печать.
В ОС Mac
Выберите Файл > Раскладка изображений.
В диалоговом окне «Раскладка изображений» укажите необходимые параметры и нажмите ОК.
Будет создан контрольный лист, и откроется рабочая среда «Редактор фотографий».

Выберите Файл > Печать.
Нажмите кнопку Печать.
Параметры диалогового окна «Печать»
В диалоговом окне «Печать» можно предварительно просмотреть фотографии на печать и указать следующие параметры:
Выберите принтер
Выберите принтер из раскрывающегося списка.
Можно также выполнить печать фотографий в PDF. Для этого необходимо установить Adobe Acrobat.
Выберите формат бумаги
Из раскрывающегося меню выберите размер листа для печати фотографий.
Ориентация
Выберите ориентацию страницы: «Книжная» или «Альбомная».
Выберите размер печати
Выберите размер фото при печати. Выберите «Настраиваемый», чтобы самостоятельно указать размеры фото. Дополнительные сведения см.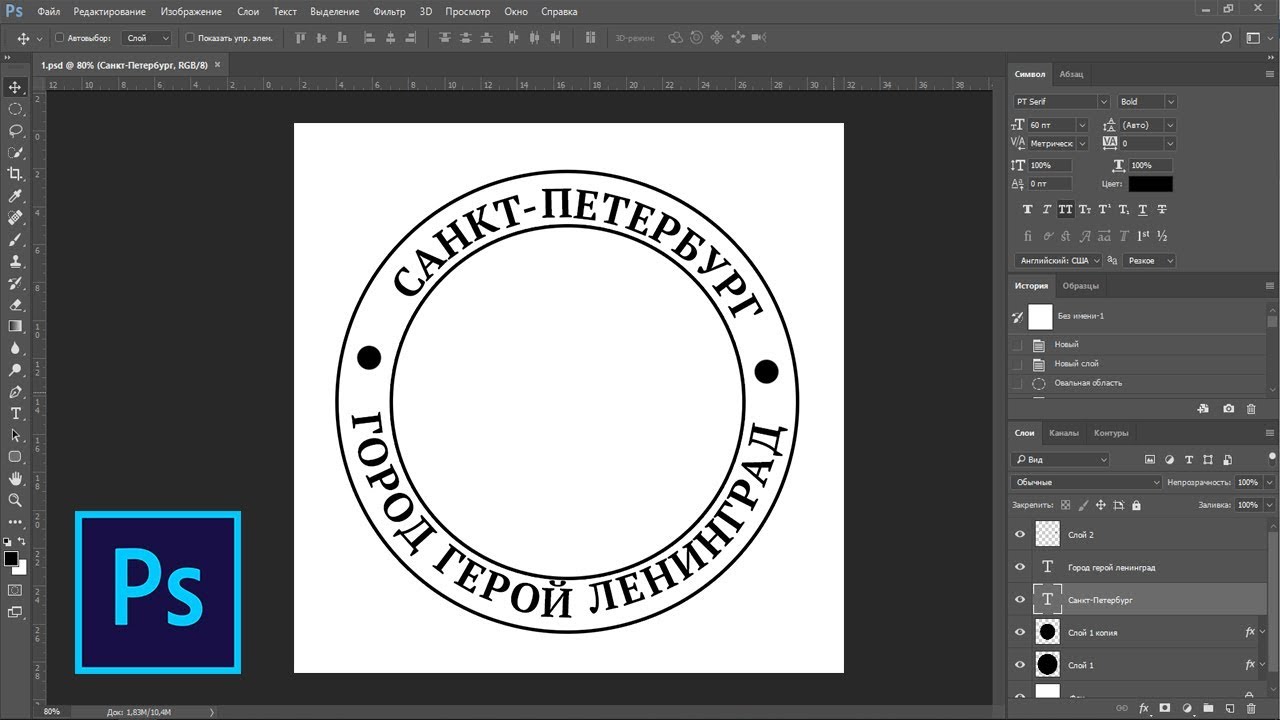 в разделе, посвященном размеру фотографий.
в разделе, посвященном размеру фотографий.
Обрезать по размеру
Выберите эту опцию, если необходимо вместить изображение на определенном макете. Масштаб изображения при необходимости будет изменен, а сама фотография обрезана, чтобы соблюсти пропорции макета печати. Снимите этот флажок, если вы не хотите, чтобы фотография подверглась обрезке.
Копии
В соответствующем поле выберите или введите количество копий каждой страницы, которое требуется напечатать.
A. Фотографии, выбранные для печати B. Предварительный просмотр страницы C. Фотодержатель D. Добавление фотографий для печати E. Параметры печати
В Windows можно изменять следующие настройки печати:
- В разделе «Настройки печати» нажмите Изменить настройки. Укажите принтер, тип листа, лоток для бумаги, размер листа и качество печати. Нажмите Дополнительные настройки, чтобы перейти к параметрам драйвера принтера.

- Выберите один из параметров из раскрывающегося списка Выберите вид печати:
- Каждый снимок отдельно: печать фотографий по отдельности
- Раскладка изображений: упорядочение фотографий в различных оформлениях и с различными границами (границы для индивидуальных фотографий). При выборе этого варианта откроется Element Organizer для дальнейшей обработки фото. Дополнительные сведения приведены в разделе Печать фотографий.
- Контрольный лист: автоматическое упорядочение выбранных фотографий в макете с одним или несколькими столбцами. При выборе этого варианта откроется Element Organizer для дальнейшей обработки фото. Дополнительные сведения приведены в разделе Печать фотографий.
Добавление фотографий с помощью диалогового окна «Печать»
В диалоговом окне «Печать» можно добавить несколько фотографий к задаче печати.
Выполните следующие действия.
В диалоговом окне «Печать» нажмите кнопку «Добавить» ( ).

В диалоговом окне «Добавить фотографии» выберите один из следующих вариантов.
Фотографии в браузере на текущий момент
Отображает фотографии, отображаемые в текущий момент в браузере файлов мультимедиа.
Весь каталог
Отображает все фотографии в каталоге.
Альбом
Отображает фотографии из определенного альбома. Используйте меню для выбора альбома.
Ключевые слова
Отображает фотографии с определенной меткой. Используйте меню для выбора метки.
Показать только объекты с рейтингом
Отображает только фотографии, помеченные меткой «Избранные».
Показать скрытые фотографии
Отображает фотографии, помеченные как скрытые.
Нажмите одну или несколько миниатюр либо нажмите «Выделить все», а затем нажмите «Добавить выделенные фотографии».

Нажмите «Готово».
Дополнительные возможности печати
При выборе пункта Дополнительные параметры в диалоговом окне «Печать» отображаются следующие параметры:
Задаваемые настройки печати
Позволяет задать следующие настройки:
Подробные сведения о фотографии
Можно напечатать дату, подпись и имя файла, выбрав следующие параметры:
- Показать дату
- Отображать подпись
- Показать имя файла
Граница
Можно указать следующие сведения для границы:
- Толщина в дюймах, миллиметрах или пунктах
- Цвет границы
- Фоновый цвет
Перенос методом термопечати
Выберите параметр «Зеркальное отображение» для использования изображения, переводимого на футболки.
Некоторые принтеры поддерживают функцию инверсии изображений. Убедитесь, что данная операция не указана в настройках драйвера принтера и не задана параметром «Инверсия изображения» одновременно. В противном случае изображение будет преобразовано по горизонтали дважды.
Убедитесь, что данная операция не указана в настройках драйвера принтера и не задана параметром «Инверсия изображения» одновременно. В противном случае изображение будет преобразовано по горизонтали дважды.
Направляющие тримминга
Выберите параметр «Печатать метки обреза» (линии, ограничивающие фотографию по контуру), чтобы облегчить обрезку фотографии.
Задаваемые настройки печатиПользовательский размер печати
Позволяет задать следующие настройки:
Размер при печати
Здесь вы можете указать ширину и высоту в дюймах, сантиметрах и миллиметрах. Выберите параметр «Подогнать под формат листа», чтобы масштабировать изображение по размеру страницы.
Выбор размера фотографии для печатиУправление цветом
Отображает цветовой профиль изображения. «Пространство изображения» отображает цветовое пространство, используемое файлом фотографии. (Изображение предварительного просмотра перед печатью в диалоговом окне «Печать» не участвует в системе управления цветом и потому не обновляется при выборе профиля.) Профиль печати можно изменить с помощью следующих параметров:
(Изображение предварительного просмотра перед печатью в диалоговом окне «Печать» не участвует в системе управления цветом и потому не обновляется при выборе профиля.) Профиль печати можно изменить с помощью следующих параметров:
Управление цветом
Управление цветом может осуществляться принтером или программой Photoshop Elements на выбор.
Профиль принтера
Задает пользовательский профиль принтера для преобразования цветов изображения в цветовое пространство принтера или отключает преобразование цветов. Если для принтера и используемой бумаги имеется ICC-профиль, выберите его в меню. При этом обязательно отключите управление цветом драйвера принтера.
Метод рендеринга
Указывает, сколько цветов преобразуются из исходного цветового пространства изображения, если некоторые цвета отсутствуют в цветовом пространстве принтера.
Параметры управления цветом, доступные при печати фотографийПараметры настройки страницы на печать
При нажатии Параметры страницы в диалоговом окне «Печать» отобразятся следующие параметры:
- Принтер Добавьте принтер или укажите настройки для своего принтера.

- Копии Укажите количество копий для печати.
- Страницы Выберите одну из следующих опций: «Одна», «Диапазон» или «Все». Затем укажите номер страницы или диапазон страниц.
Нажмите кнопку дополнительных сведений и укажите следующее:
Предварительные настройки Выберите настройки по умолчанию, настройки, использовавшиеся в последний раз, или сохраненные предварительные настройки.
Оформление
- Страниц на листе Укажите, сколько страниц должно быть на одном распечатываемом листе.
- Порядок страниц Выберите оформление страниц, распечатываемых на одном листе бумаги.
- Граница Выберите границу из раскрывающегося списка.
- Двухсторонняя Выберите «Вкл», чтобы напечатать на обеих сторонах листа.
- Другая ориентация страницы Выберите эту опцию, чтобы сменить ориентацию страницы на печать.
- Отразить по горизонтали Выберите эту опцию, и страница на печать будет отражена по горизонтали.
Параметры страниц
- Две страницы на листе Выберите эту опцию, чтобы распечатать две страницы вместе.

- Страницы для печати Выберите необходимый параметр: все страницы, четные или нечетные страницы.
- Порядок страниц Выберите порядок страниц при печати: автоматический, обычный или в обратном порядке.
- Подогнать под размер листа С помощью этой опции можно изменить страницу в соответствии с размером листа, на котором будут распечатаны фотографии.
- Размер листа Выберите размер листа, на котором будут распечатаны фотографии.
- Уменьшить размер Позволяет уменьшить размер страницы, чтобы она поместилась на листе заданного размера.
Для сохранения настроек выполните одно из следующих действий.
- Нажмите Сохранить в диалоговом окне «Параметры страницы».
- Выберите Сохранить текущие настройки на будущее в раскрывающемся списке предварительных настроек.
Положение и размер фотографий
Положение и размер изображения можно скорректировать с помощью параметров диалогового окна «Печать». Затененный контур по краям страницы обозначает поля; область печати изображается белым цветом. Синий контур по краям фотографии — держатель. Он не печатается с изображением.
Синий контур по краям фотографии — держатель. Он не печатается с изображением.
Масштабирование изображения с помощью параметров диалогового окна «Печать» влияет на размеры и разрешение только печатаемого изображения. Например, при установке масштаба в 50% для изображения с разрешением 72 точки на дюйм оно выводится на печать с разрешением 144 точки на дюйм. При этом настройки размеров документа в диалоговом окне «Размер изображения» остаются неизменными.
Расположение фотографии на листе
Выберите Файл > Печать.
В настройках положения диалогового окна «Печать» выполните одно из следующих действий.
- Чтобы поместить изображение в центр области печати, выберите параметр По центру.
- Чтобы задать положение изображения самостоятельно, снимите флажок По центру и укажите значения для параметров Сверху и Слева.
- Снимите флажок По центру и перетащите местозаполнитель или изображение в область предварительного просмотра.

Поворот изображения
Выберите Файл > Печать.
Чтобы повернуть фотодержатель или изображение, в диалоговом окне «Печать» выполните одно из следующих действий.
- Нажмите «Поворот изображений», чтобы поворачивать фотодержатель.
- Установите флажок Только изображение, чтобы повернуть только изображение.
Задание масштаба печатного оттиска изображения
Выберите Файл > Печать.
Нажмите Дополнительные параметры в диалоговом окне «Печать».
Выберите Пользовательский размер печати. Затем выполните одно из следующих действий:
- Выберите параметр «Подогнать под формат листа», чтобы масштабировать изображение по размеру страницы.
- В меню Единицы измерения укажите единицы измерения и введите значения высоты и ширины для повторного масштабирования изображения.
 Пропорции изображения при этом сохраняются, т. е. изменение одного размера пропорционально изменяет другой размер.
Пропорции изображения при этом сохраняются, т. е. изменение одного размера пропорционально изменяет другой размер.
С помощью ползунка увеличьте или уменьшите изображение в диалоговом окне «Печать».
Использование ползунка для изменения размера изображения внутри фотодержателя
Печать многослойных изображений
Если изображение (в формате PSD или TIFF) состоит из нескольких слоев, воспользуйтесь панелью «Слои», чтобы временно скрыть слои и предотвратить их вывод на печать.
Во вкладке «Эксперт» откройте многослойное изображение.
На панели «Слои» нажмите значок глаза , чтобы сделать слой невидимым.
Если видны только те макеты, которые вы хотите распечатать, выберите Файл > Печать. В диалоговом окне «Печать» отобразится миниатюра изображения, состоящего только из видимых слоев.

Задайте настройки печати и нажмите кнопку Печать.
Справки по другим продуктам
- Часто задаваемые вопросы о печати
- Печать и обмен фотографиями онлайн
- Печать фотографий из Elements Organizer
- Заказ печати фотографий в интернет-сервисах
Печать фотографий из Photoshop | Блог про-фото
Итак, вы задали в Photoshop нужное цветовое пространство в зависимости от типа печатаемого файла (RAW, JPEG или TIFF), аппаратно откалибровали монитор и даже загрузили цветовой профиль для конкретной модели принтера и типа бумаги, на которой собираетесь печатать. Короче говоря, все готово. Осталось начать печатать. Впрочем, в Photoshop CS6 в окне настроек печати появился ряд новых параметров, которые нам предстоит рассмотреть.
Шаг 1
Выполните команду File > Print (Файл > Печать) или нажмите комбинацию клавиш <Ctrl+P>.
Шаг 2
В диалоговом окне Photoshop Print Settings (Настройки печати Photoshop) в первую очередь следует выбрать принтер в раскрывающемся списке Printer (Принтер).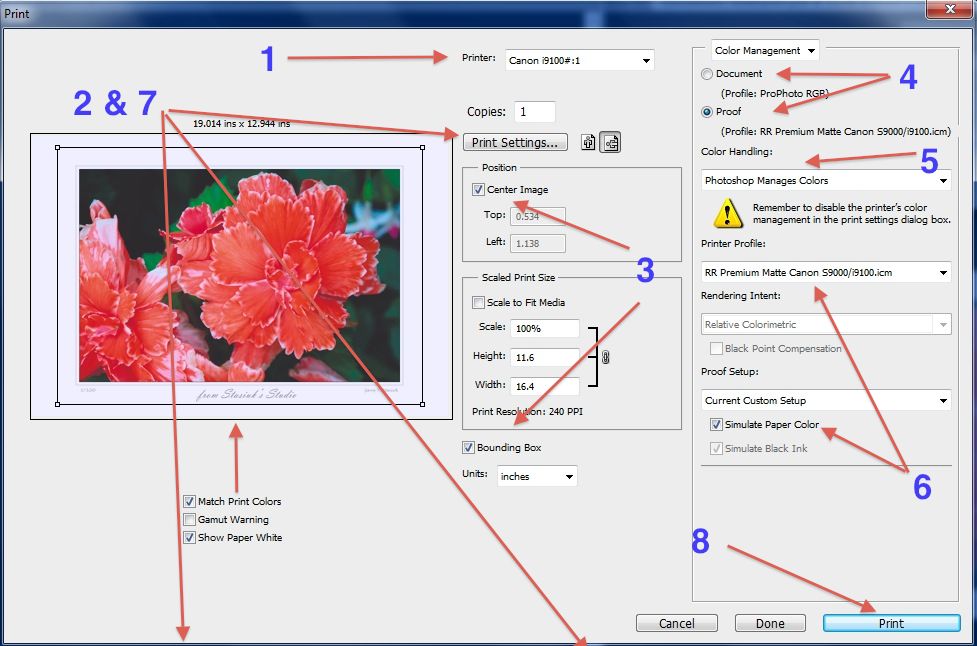 Затем щелкните на одной из двух кнопок Layout (Макет), чтобы задать портретную или альбомную ориентацию отпечатка. Кстати, те, кто помнят это окно по предыдущим версиям программы, обрадуются, узнав, что в Photoshop CS6 его можно масштабировать до удобного размера и заказать организацию трансфера http://avtoarenda52.ru. В данном случае я растянул его вправо, чтобы увеличить изображение в области просмотра, и тут же понял, что вижу не весь снимок (он вовсе не обрезан по макушке модели).
Затем щелкните на одной из двух кнопок Layout (Макет), чтобы задать портретную или альбомную ориентацию отпечатка. Кстати, те, кто помнят это окно по предыдущим версиям программы, обрадуются, узнав, что в Photoshop CS6 его можно масштабировать до удобного размера и заказать организацию трансфера http://avtoarenda52.ru. В данном случае я растянул его вправо, чтобы увеличить изображение в области просмотра, и тут же понял, что вижу не весь снимок (он вовсе не обрезан по макушке модели).
Шаг 3
Если необходимо, чтобы изображение было напечатано целиком, прокрутите панель параметров к разделу Position and Size (Положение и размер) и установите флажок Scale to Fit Media (Подогнать под формат листа). Размер изображения будет уменьшен, чтобы оно поместилось на листе (теперь можно увидеть, что оно на самом деле гораздо крупнее, чем казалось на предыдущем шаге). Указанный флажок можно смело устанавливать в случае уменьшения изображения, но если оно, наоборот, начинает растягиваться, я сразу же щелкаю на кнопке Cancel (Отмена) и выполняю команду Image > Image Size (Изображение > Размер изображения), чтобы корректно увеличить размеры изображения.
Шаг 4
Раз уж речь зашла о размерах отпечатка, нельзя не упомянуть о новой возможности, появившейся в Photoshop CS6. Если установить флажок Print Selected Area (Печатать выделенную область), программа позволит задать фрагмент снимка, который требуется напечатать (это напоминает кадрирование отпечатка без кадрирования самого снимка). По углам снимка в области просмотра появятся треугольные маркеры, обозначающие границы области печати. Потащите любой из маркеров к центру, и кадрируемая часть снимка будет затемнена (в данном случае я перетащил три из четырех маркеров). Программа напечатает только ту область, которая не затемнена.
Шаг 5
Другая новинка версии Photoshop CS6 — возможность перемещать изображение в области просмотра и даже масштабировать его. (И как мы раньше обходились без этого?) Сбросьте флажок Scale to Fit Media (Подогнать под формат листа) и перемещайте изображение, пока не появится один из угловых маркеров. Щелкните на маркере и потащите его к центру, чтобы изменить размер снимка.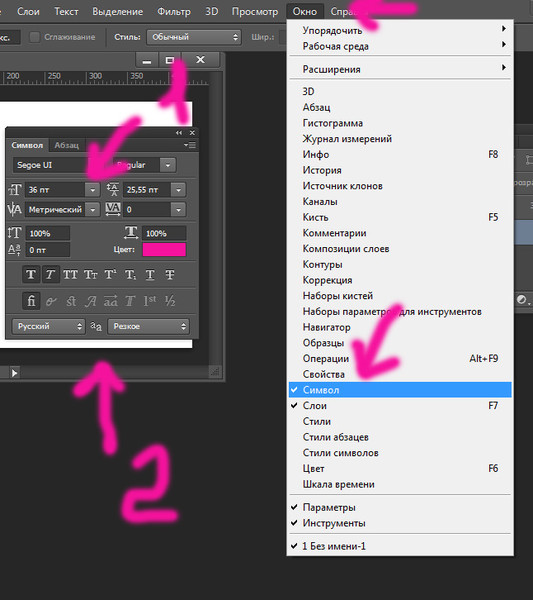 Это напоминает режим свободного трансформирования, только нет необходимости удерживать нажатой клавишу <Shift> — пропорции снимка сохраняются автоматически.
Это напоминает режим свободного трансформирования, только нет необходимости удерживать нажатой клавишу <Shift> — пропорции снимка сохраняются автоматически.
В данном случае я уменьшил снимок до нужного размера и расположил его на листе так, как мне удобно. Кстати, штриховой контур по краям листа обозначает границы печати (непечатаемые области листа).
Шаг 6
Если хотите печатать «под обрез» (без учета непечатаемых областей), необходимо задать нулевой размер границ. Для этого щелкните на кнопке Print Settings (Параметры печати) в верхней части окна, чтобы вызвать системное окно свойств принтера (в Windows это будет окно настроек печати). (Примечание: показанное здесь окно характерно для принтеров Epson. В случае принтеров Canon или ИР содержимое окна будет другим.) Выберите в этом окне размер бумаги без границ (как показано на иллюстрации) либо сбросьте учет границ для выбранного типа бумаги, и программа будет печатать по краям листа (при условии, конечно, что принтер поддерживает такую возможность). Теперь в области просмотра не будет штрихового контура.
Теперь в области просмотра не будет штрихового контура.
Шаг 7
Далее необходимо включить управление цветом, чтобы цвета отпечатка соответствовали цветам на экране компьютера. В раскрывающемся списке Color Handling (Управление цветом) по умолчанию выбран вариант Printer Manages Colors (Цветом управляет принтер). Его можно оставить, только если вам не удалось загрузить цветовой профиль для принтера и бумаги. Это резервный вариант, но не основной. Конечно, современные принтеры выдают достаточно качественные результаты (лет десять назад ситуация была совсем иной), но я все же рекомендую выбирать вариант Photoshop Manages Colors (Цветом управляет Photoshop). В таком случае программа сможет задействовать загруженный вами цветовой профиль, что позволит получить оптимальные результаты при печати.
Шаг 8
Выберите в раскрывающемся списке Printer Profile (Профиль принтера) тот профиль, который вы предварительно загрузили и установили (в данном случае я выбрал профиль для бумаги Ultra Premium Photo Paper Luster). Теперь программа будет точно знать, на какой бумаге печатается фотография, и сможет оптимизировать цветопередачу отпечатка. Для этого программа будет посылать принтеру специальные инструкции, касающиеся, в частности, того, сколько чернил должно уйти, как долго должна сохнуть бумага и т.п.
Теперь программа будет точно знать, на какой бумаге печатается фотография, и сможет оптимизировать цветопередачу отпечатка. Для этого программа будет посылать принтеру специальные инструкции, касающиеся, в частности, того, сколько чернил должно уйти, как долго должна сохнуть бумага и т.п.
Шаг 9
Далее нужно задать метод рендеринга. В списке Rendering Intent доступны четыре варианта, из которых я могу порекомендовать только два: заданный по умолчанию Relative Colorimetric (Относительный колориметрический) и Perceptual (Перцепционный). На прежних принтерах я получал оптимальные результаты при выборе перцепционного метода, но для принтера Epson Stylus Pro 3880 лучше подходит вариант Relative Colorimetric. Какой же метод выбрать? Попробуйте напечатать два изображения с разными настройками и сравните отпечатки.
Совет: предупреждение о выходе за пределы цветового охвата — не для вас Флажок Gamut Warning (Предупр. при выходе за пределы цв. охвата), расположенный под областью просмотра, не играет никакой роли в случае печати на цветном струйном принтере или на любом другом RGB- принтере. Он нужен, когда программа должна сообщать о цветах, выходящих за пределы допустимого диапазона печатной машины CMYK. Если вы не собираетесь печатать фотографии на полиграфическом оборудовании, можете смело игнорировать этот флажок.
Он нужен, когда программа должна сообщать о цветах, выходящих за пределы допустимого диапазона печатной машины CMYK. Если вы не собираетесь печатать фотографии на полиграфическом оборудовании, можете смело игнорировать этот флажок.
Шаг 10
Наконец, убедитесь в том, что установлен флажок Black Point Compensation (Компенсация точки черного). Это позволяет получить больше деталей и оттенков на темных фрагментах снимка. Щелкните на кнопке Print Settings (Параметры печати), чтобы снова открыть окно настроек принтера.
Предупреждение: при печати на цветном струйном принтере никогда не преобразуйте фотографию в формат CMYK (даже если принтер печатает триадными красками: голубой, пурпурной, желтой и черной). Преобразование из RGB в CMYK происходит в принтере автоматически, и если выполнить его в Photoshop, принтер попытается повторить преобразование, что приведет к неправильной цветопередаче.
Шаг 11
В окне свойств принтера нужное устройство уже задано в списке Printer.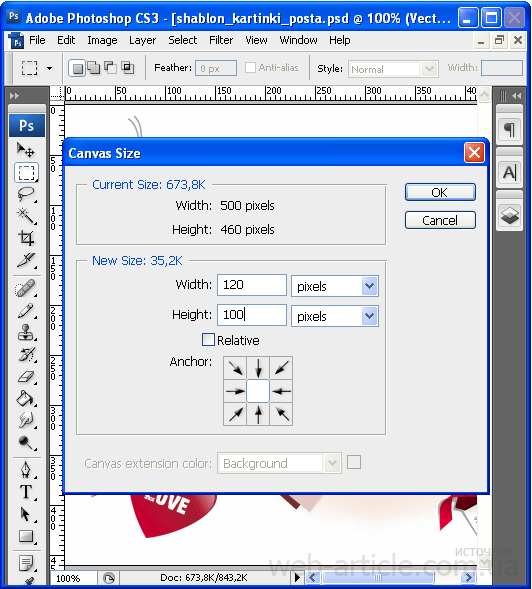 (Повторюсь: я работаю с принтерами Epson. В случае других принтеров вид окна может оказаться иным. Кроме того, в Windows сразу же откроется окно настроек печати.) Выберите в меню окна пункт Printer Settings (Параметры печати), чтобы сконфигурировать принтер.
(Повторюсь: я работаю с принтерами Epson. В случае других принтеров вид окна может оказаться иным. Кроме того, в Windows сразу же откроется окно настроек печати.) Выберите в меню окна пункт Printer Settings (Параметры печати), чтобы сконфигурировать принтер.
Предупреждение: с этого момента все параметры, отображаемые в данном окне, будут зависеть от конкретного принтера. Возможно, вы не увидите каких-либо настроек или увидите другие, поэтому просмотрите все доступные параметры, чтобы найти нужные настройки. В Windows для доступа к аналогичным настройкам, возможно, придется щелкнуть на кнопке Advanced (Дополнительно).
Шаг 12
В первую очередь выберите в раскрывающемся списке Media Туре (Носитель) тип бумаги. Затем задайте выходное разрешение в списке Output Resolution (Качество печати). Я выбрал установку SuperPhoto — 2880 dpi, чтобы получить максимально возможное качество (уточню: при повышении разрешения расход чернил не увеличивается, просто печать выполняется дольше). Далее выберите в списке Color Mode (Управление цветом) вариант Off (No Color Management) (Без настройки цвета), чтобы принтер не осуществлял управление цветом — эту задачу мы возлагаем на Photoshop. Щелкните на кнопке Save (OK), чтобы вернуться к диалоговому окну настроек печати Photoshop, и щелкните на кнопке Print (Печать) для получения отпечатка, цветопередача которого соответствует изображению на экране.
Далее выберите в списке Color Mode (Управление цветом) вариант Off (No Color Management) (Без настройки цвета), чтобы принтер не осуществлял управление цветом — эту задачу мы возлагаем на Photoshop. Щелкните на кнопке Save (OK), чтобы вернуться к диалоговому окну настроек печати Photoshop, и щелкните на кнопке Print (Печать) для получения отпечатка, цветопередача которого соответствует изображению на экране.
Просмотров: 9 177
Печать фотографий в Photoshop Elements
- Руководство пользователя Photoshop Elements
- Введение в Photoshop Elements
- Что нового в Photoshop Elements
- Системные требования | Элементы Фотошопа
- Основы рабочего пространства
- Ведомый режим
- Создание фотопроектов
- Рабочее пространство и среда
- Знакомство с главным экраном
- Основы рабочего пространства
- Инструменты
- Панели и ящики
- Открыть файлы
- Линейки, сетки и направляющие
- Расширенный быстрый режим
- Информация о файле
- Пресеты и библиотеки
- Поддержка мультитач
- Скретч-диски, плагины и обновления приложений
- Отмена, повтор и отмена действий
- Просмотр изображений
- Исправление и улучшение фотографий
- Изменение размера изображений
- Обрезка
- Обработка необработанных файлов изображений камеры
- Добавление размытия, замена цветов и клонирование областей изображения
- Настройка теней и света
- Ретушь и корректировка фотографий
- Повышение резкости фотографий
- Трансформация
- Автоматический интеллектуальный тон
- Перекомпоновка
- Использование действий для обработки фотографий
- Фотослияние Составление
- Создать панораму
- Перемещение наложений
- Подвижные элементы
- Добавление фигур и текста
- Добавление текста
- Редактировать текст
- Создание фигур
- Редактирование фигур
- Обзор окраски
- Малярные инструменты
- Настройка кистей
- Узоры
- Заливки и штрихи
- Градиенты
- Работа с азиатским типом
- Управляемое редактирование, эффекты и фильтры
- Управляемый режим
- Фильтры
- Управляемый режим редактирования Photomerge
- Управляемый режим Основные правки
- Регулировочные фильтры
- Эффекты
- Управляемый режим Забавные правки
- Управляемый режим Специальные правки
- Художественные фильтры
- Управляемый режим Редактирование цвета
- Управляемый режим черно-белого редактирования
- Фильтры размытия
- Фильтры мазка кистью
- Фильтры искажения
- Прочие фильтры
- Помехоподавляющие фильтры
- Фильтры визуализации
- Эскизные фильтры
- Фильтры для стилизации
- Текстурные фильтры
- Пиксельные фильтры
- Работа с цветами
- Понимание цвета
- Настроить управление цветом
- Основы коррекции цвета и тона
- Выберите цвет
- Настройка цвета, насыщенности и оттенка
- Исправить цветовые оттенки
- Использование режимов изображения и таблиц цветов
- Цвет и камера RAW
- Работа с выделением
- Создание выделения в Photoshop Elements
- Сохранение выбора
- Изменение выбора
- Перемещение и копирование выделенного
- Редактировать и уточнить выборки
- Сглаживание краев выделения со сглаживанием и растушевкой
- Работа со слоями
- Создание слоев
- Редактировать слои
- Скопируйте и расположите слои
- Корректирующие слои и слои-заливки
- Обтравочные маски
- Маски слоя
- стили слоя
- Непрозрачность и режимы наложения
- Создание фотопроектов
- Основы проекта
- Создание фотопроектов
- Редактирование фотопроектов
- Сохранение, печать и обмен фотографиями
- Сохранение изображений
- Печать фотографий
- Поделиться фотографиями в Интернете
- Оптимизация изображений
- Оптимизация изображений для формата JPEG
- Дизеринг веб-изображений
- Управляемое редактирование — панель «Поделиться»
- Предварительный просмотр веб-изображений
- Использовать прозрачность и матовость
- Оптимизация изображений для формата GIF или PNG-8
- Оптимизация изображений для формата PNG-24
- Сочетания клавиш
- Клавиши для выбора инструментов
- Клавиши выбора и перемещения объектов
- Клавиши для панели «Слои»
- Клавиши для отображения или скрытия панелей (экспертный режим)
- Ключи для рисования и кисти
- Ключи для использования текста
- Ключи для фильтра Liquify
- Ключи для трансформации выделений
- Клавиши для панели «Образцы цвета»
- Клавиши для диалогового окна Camera Raw
- Ключи для галереи фильтров
- Ключи для использования режимов наложения
- Клавиши для просмотра изображений (экспертный режим)
Photoshop Elements позволяет управлять печатью фотографий.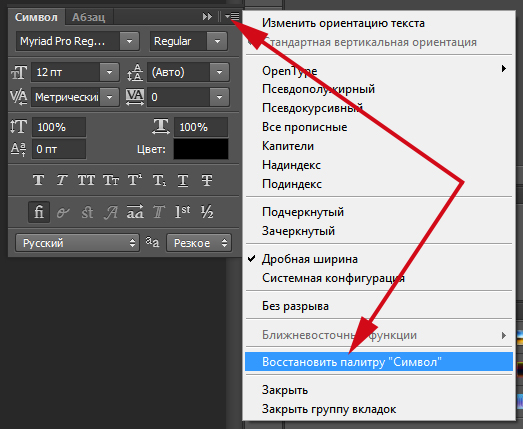 Вы можете печатать фотографии, контактные листы и пакеты изображений.
Вы можете печатать фотографии, контактные листы и пакеты изображений.
A. Отдельные отпечатки B. Контактный лист C. Пакет изображений
Печать фотографий
Выполните одно из следующих действий в Photoshop Elements:
- Чтобы распечатать уже открытую фотографию, выберите «Файл» > «Печать».
- Откройте фотографию в Photoshop Elements и выберите «Файл» > «Печать».
- Выберите фотографии в подборке фотографий (). Используйте Ctrl-щелчок (Command-щелчок в Mac OS), чтобы выбрать несколько фотографий из подборки фотографий, и выберите «Файл» > «Печать».
В диалоговом окне «Печать» укажите нужные параметры. Дополнительные сведения см. в разделе Параметры диалогового окна «Печать».
Нажмите «Печать».
Контрольный лист позволяет предварительно просматривать группу изображений, отображая эскизы изображений на одной странице.
В Windows
Выполните одно из следующих действий:
- Выберите «Создать» > «Фотопечать» > «Контактный лист». Он открывает рабочее пространство Elements Organizer.
- Выберите «Файл» > «Печать» и выберите «Контактный лист» в качестве типа печати в диалоговом окне «Печать».
В диалоговом окне «Печать» укажите нужные параметры. Дополнительные сведения см. в разделе Параметры диалогового окна «Печать».
Щелкните Печать.
На Mac
Выберите «Файл» > «Контактный лист II».
В диалоговом окне «Контактный лист» укажите нужные параметры и нажмите «ОК».
Контактный лист создан и открывается в рабочей области Фоторедактор.
Выберите «Файл» > «Печать».
В диалоговом окне «Печать» укажите нужные параметры.
 Дополнительные сведения см. в разделе Параметры диалогового окна «Печать».
Дополнительные сведения см. в разделе Параметры диалогового окна «Печать».Щелкните Печать.
Печать пакета изображений
Пакет изображений позволяет размещать несколько копий одной или нескольких фотографий на одной странице.
В Windows
Выполните одно из следующих действий:
- Выберите «Создать» > «Фотопечать» > «Контактный лист». Он открывает рабочее пространство Elements Organizer.
- Выберите «Файл» > «Печать» и выберите «Пакет изображений» в качестве типа печати в диалоговом окне «Печать».
В диалоговом окне «Печать» укажите нужные параметры. Подробнее см. в разделе Параметры диалогового окна «Печать».
Щелкните Печать.
На Mac
Выберите «Файл» > «Пакет изображений».
В диалоговом окне «Пакет изображений» укажите нужные параметры и нажмите «ОК».

Контактный лист создан и открывается в рабочей области Фоторедактор.
Выберите «Файл» > «Печать».
В диалоговом окне «Печать» укажите нужные параметры. Подробнее см. в разделе Параметры диалогового окна «Печать».
Щелкните Печать.
Параметры диалогового окна «Печать»
В диалоговом окне «Печать» можно предварительно просмотреть печать и установить следующие параметры:
Выберите принтер
Выберите принтер из раскрывающегося списка.
Вы также можете печатать фотографии в формате PDF. Для этого в вашей системе необходимо установить Adobe Acrobat.
Выберите размер бумаги
Выберите нужный размер бумаги для печати фотографий из раскрывающегося списка.
Ориентация
Укажите ориентацию страницы: книжную или альбомную.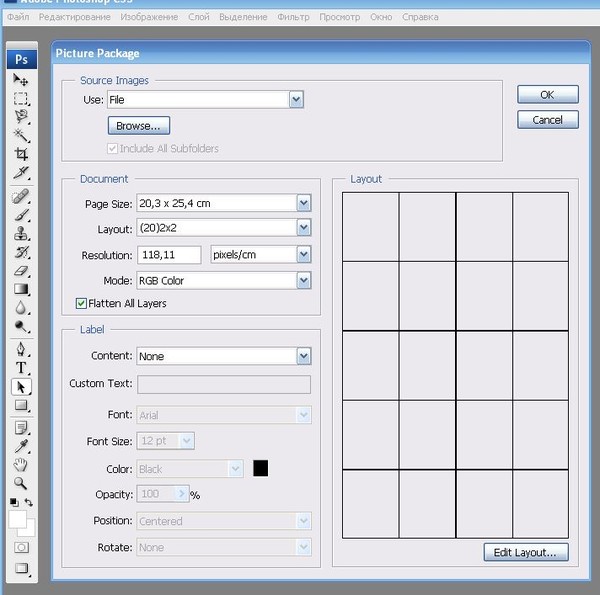
Выберите размер печати
Выберите размер печати для фотографии. Выберите «Пользовательский», чтобы указать размеры фотографии. Дополнительные сведения см. в разделе Масштабирование фотографий.
Обрезать по размеру
Выберите этот параметр, чтобы подогнать отдельное изображение под указанный макет печати. Изображение масштабируется и, при необходимости, обрезается в соответствии с соотношением сторон печатного макета. Отмените выбор этого параметра, если вы не хотите, чтобы ваши фотографии обрезались.
Печатные копии
Выберите или введите число в текстовом поле, чтобы указать количество копий каждой страницы, которую вы хотите напечатать.
A. Фотографии, выбранные для печати B. Предварительный просмотр страницы C. Фотодержатель D. Добавление фотографий для печати E. Параметры печати
В Windows можно изменить следующие параметры печати:
- Щелкните Изменить параметры в разделе Параметры принтера, чтобы указать принтер, тип бумаги, лоток для бумаги, размер бумаги, качество печати.
 Щелкните Дополнительные параметры, чтобы открыть параметры драйвера принтера.
Щелкните Дополнительные параметры, чтобы открыть параметры драйвера принтера. - Выберите один из следующих вариантов в раскрывающемся списке «Выбрать тип печати»:
- Отдельные отпечатки: печать отдельных фотографий
- Пакет изображений: Расположите фотографии в различных макетах и рамках (границы для отдельных фотографий). При выборе этого параметра открывается Element Organizer для дальнейшей обработки. Подробнее см. в разделе Печать фотографий.
- Контактный лист: Автоматическое размещение выбранных фотографий в макете с одним или несколькими столбцами. При выборе этого параметра открывается Element Organizer для дальнейшей обработки. Подробнее см. в разделе Печать фотографий.
Добавление фотографий с помощью диалогового окна «Печать»
В диалоговом окне «Печать» можно добавить несколько фотографий к заданию на печать.
Выполните следующие действия:
В диалоговом окне «Печать» нажмите кнопку «Добавить».
 кнопка ( ).
кнопка ( ).В диалоговом окне «Добавить фотографии» выберите один из следующих вариантов:
Фотографии в настоящее время в браузере
Отображает фотографии, видимые в данный момент в медиабраузере.
Весь каталог
Отображает все фотографии в вашем каталоге.
Альбом
Отображает фотографии из определенного альбома. Используйте меню, чтобы выберите альбом.
Тег ключевого слова
Отображает фотографии с определенным тегом. Используйте меню, чтобы выберите тег.
Показывать только фотографии с оценками
Отображает только фотографии, отмеченные тегом «Избранное».
Также показать скрытые фотографии
Отображает фотографии, помеченные как скрытые.
Щелкните один или несколько эскизов или щелкните Выбрать все и затем нажмите «Добавить выбранные фотографии».

Нажмите «Готово».
Дополнительные возможности для печати
При выборе дополнительных параметров в диалоговом окне «Печать» отображаются следующие параметры:
Варианты печати
Позволяет указать следующие параметры:
Детали фото
Вы можете напечатать дату, заголовок и имя файла, выбрав следующие параметры:
- Показать дату
- Показать заголовок
- Показать имя файла
Граница
Для границы можно указать следующие данные:
- Толщина в дюймах, мм или пунктах.
- Цвет бордюра
- Цвет фона
Термоперевод
Выберите «Перевернуть изображение», чтобы использовать изображение для переноса на футболку.
Некоторые принтеры имеют функцию инвертирования изображений.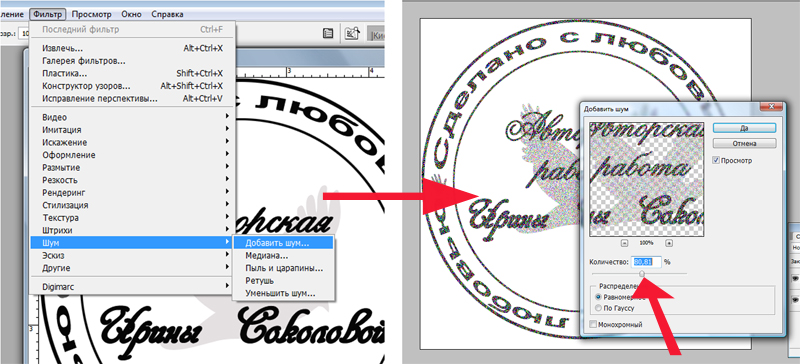 Если это так, убедитесь, что вы используете либо настройки драйвера принтера, либо параметр «Инверсия изображения» для инвертирования изображений. При выборе обоих вариантов изображение дважды переворачивается по горизонтали.
Если это так, убедитесь, что вы используете либо настройки драйвера принтера, либо параметр «Инверсия изображения» для инвертирования изображений. При выборе обоих вариантов изображение дважды переворачивается по горизонтали.
Рекомендации по обрезке
Выберите Печать меток обрезки (направляющие на всех четырех краях фотографии), чтобы упростить обрезку фотографии.
Варианты печатиПользовательский размер печати
Позволяет указать следующие параметры:
Размер печати
Ширину и высоту можно указать в дюймах, сантиметрах и миллиметрах. Выберите «Масштабировать по размеру носителя», чтобы масштабировать изображение по размеру страницы.
Укажите размеры фотографии для печатиУправление цветом
Отображает цветовой профиль изображения. Пространство изображения показывает цветовое пространство, встроенное в ваш файл фотографии.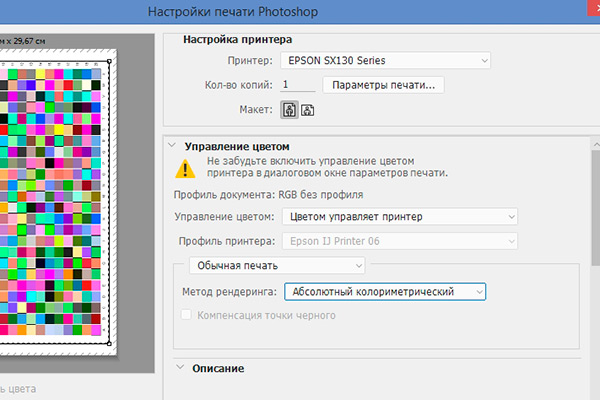 (Предварительный просмотр печати в диалоговом окне «Печать» не управляется цветом и не обновляется при выборе профиля.) Профиль для печати можно изменить одним из следующих параметров:
(Предварительный просмотр печати в диалоговом окне «Печать» не управляется цветом и не обновляется при выборе профиля.) Профиль для печати можно изменить одним из следующих параметров:
Обработка цвета
Вы можете выбрать управление цветами на принтере или в Photoshop Elements.
Профиль принтера
Задает пользовательский профиль принтера для преобразования цветов изображения в цветовое пространство принтера или отключает преобразование цветов. Если у вас есть профиль ICC для комбинации принтера и бумаги, выберите его в меню. Убедитесь, что вы отключили управление цветом драйвера принтера.
Рендеринг намерения
Указывает, как цвета преобразуются из исходного цветового пространства изображения, когда определенные цвета недоступны в пространстве печати.
Параметры управления цветом, доступные для печати фотографийПараметры настройки страницы для печати
При нажатии кнопки «Параметры страницы» в диалоговом окне «Печать» отображаются следующие параметры:
- Принтер Добавьте принтер или укажите настройки для вашего принтера.

- Копии Укажите количество копий, которые вы хотите напечатать.
- страниц Выберите один из следующих вариантов: «Одна», «Диапазон» и «Все». Укажите номер страницы или диапазон страниц.
Нажмите «Показать подробности», чтобы указать дополнительные параметры
Предустановки Выберите настройки по умолчанию, последние использовавшиеся настройки или сохраненные предустановки.
Макет
- Страниц на листе Укажите количество страниц, которые вы хотите напечатать на одном листе бумаги.
- Layout Direction Выберите расположение страниц, которые вы хотите распечатать на одном листе бумаги.
- Граница Выберите границу из раскрывающегося списка.
- Двусторонняя Выберите Вкл., чтобы печатать на обеих сторонах листа.
- Обратная ориентация страницы. Выберите этот параметр, чтобы изменить ориентацию страницы для печати.
- Отразить по горизонтали Выберите этот параметр, чтобы перевернуть печатаемую страницу по горизонтали.

Работа с бумагой
- Разобрать страницы Выберите этот параметр, чтобы печатать страницы вместе.
- страниц для печати Выберите нужный параметр для печати всех страниц, четных или нечетных страниц.
- Порядок страниц Выберите порядок страниц для печати: Автоматический, Обычный или Обратный.
- Scale To Fit Paper Size Выберите параметр, чтобы подогнать страницу под размер бумаги, используемой для печати фотографий.
- Размер бумаги назначения Выберите размер бумаги для печати фотографий.
- Только уменьшение масштаба Выберите этот параметр, чтобы уменьшить масштаб страницы в соответствии с размером бумаги.
Чтобы сохранить настройки, выполните одно из следующих действий:
- Нажмите «Сохранить» в диалоговом окне «Параметры страницы».
- Выберите «Сохранить текущие настройки как предустановки» в раскрывающемся списке «Предустановки».
Расположение и масштабирование фотографий
Положение и масштаб изображения можно настроить с помощью параметров в диалоговом окне «Печать».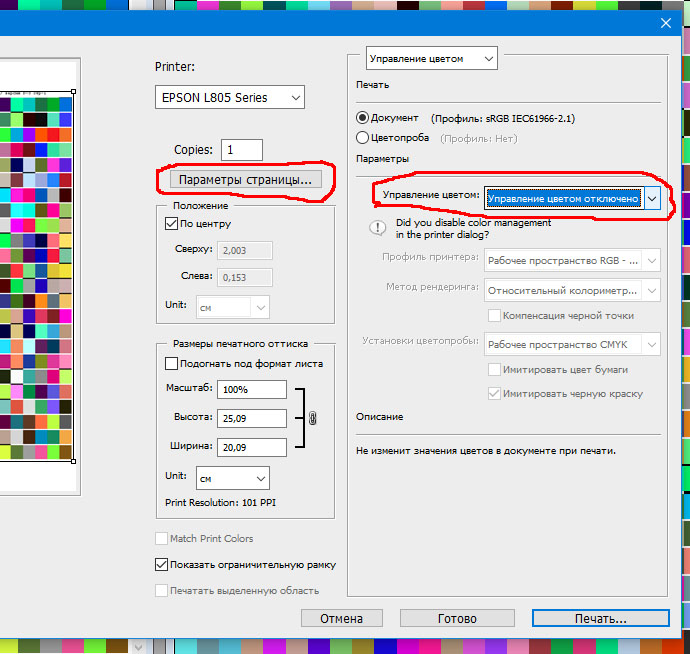 Заштрихованная граница на краю бумаги представляет собой поля выбранной бумаги; область печати белая. Синяя рамка по краю фотографии — это фотодержатель; он не печатается с изображением.
Заштрихованная граница на краю бумаги представляет собой поля выбранной бумаги; область печати белая. Синяя рамка по краю фотографии — это фотодержатель; он не печатается с изображением.
Масштабирование изображения в диалоговом окне «Печать» изменяет только размер и разрешение распечатываемого изображения. Например, если масштабировать изображение с разрешением 72 пикселя на дюйм до 50 % в диалоговом окне «Печать», изображение будет напечатано с разрешением 144 пикселя на дюйм; однако настройки размера документа в диалоговом окне «Размер изображения» не изменятся.
Поместите фотографию на бумагу
Выберите «Файл» > «Печать».
В разделе «Параметры положения» диалогового окна «Печать» выполните одно из следующих действий:
- Чтобы центрировать изображение в области печати, выберите Центрировать изображение.
- Чтобы позиционировать изображение в числовом виде, снимите флажок «Центр изображения», а затем введите значения для полей «Сверху» и «Слева».

- Снимите флажок «Центральное изображение» и перетащите заполнитель или изображение в область предварительного просмотра.
Поворот изображения
Выберите «Файл» > «Печать».
В диалоговом окне «Печать» выполните одно из следующих действий, чтобы повернуть фотодержатель или изображение:
- Нажмите кнопку «Повернуть изображение», чтобы повернуть фотодержатель.
- Установите флажок Только изображение, чтобы повернуть только изображение.
Масштабирование размера печати изображения
Выберите «Файл» > «Печать».
Нажмите «Дополнительные параметры» в диалоговом окне «Печать».
Выберите нестандартный размер печати. Затем выполните одно из следующих действий:
- Выберите «Масштабировать по размеру носителя», чтобы масштабировать изображение по размеру страницы.

- Укажите единицы измерения в меню «Единицы» и введите значения «Высота» и «Ширина», чтобы изменить масштаб изображения в числовом виде. Размеры ограничены, что означает, что изменение одного измерения пропорционально изменяет другое измерение.
Вы можете увеличивать или уменьшать масштаб изображения с помощью ползунка в диалоговом окне «Печать».
Отрегулируйте ползунок, чтобы увеличить изображение в фотохолдере.- Выберите «Масштабировать по размеру носителя», чтобы масштабировать изображение по размеру страницы.
Печать многослойных изображений
Если ваше изображение (PSD или TIFF) многослойное, используйте панель «Слои» чтобы временно скрыть слои от просмотра и запретить их печать.
В экспертном режиме откройте многослойное изображение.
На панели «Слои» щелкните значок глаза, чтобы сделать невидимый слой.
Когда видны только те слои, которые вы хотите распечатать, выберите «Файл» > «Печать».
 Откроется диалоговое окно «Печать», в котором в миниатюре отображаются только видимые слои.
Откроется диалоговое окно «Печать», в котором в миниатюре отображаются только видимые слои.Задайте параметры печати и нажмите «Печать».
Еще нравится
- Часто задаваемые вопросы по печати
- Печать или обмен фотографиями в Интернете
- Печать фотографий из Elements Organizer
- Заказ распечатанных фотографий с помощью онлайн-сервисов
Как создавать готовые к печати файлы в Photoshop от начала до конца
ОпубликованоPrimoprint
0
Photoshop — одна из наиболее часто используемых программ нашими клиентами. Хотя Photoshop является универсальным, в процессе проектирования могут возникать некоторые проблемы, которые приводят к ошибкам при загрузке на наш сайт. Это может привести к путанице и неуверенности в том, как ваши файлы будут напечатаны, и привести к задержкам.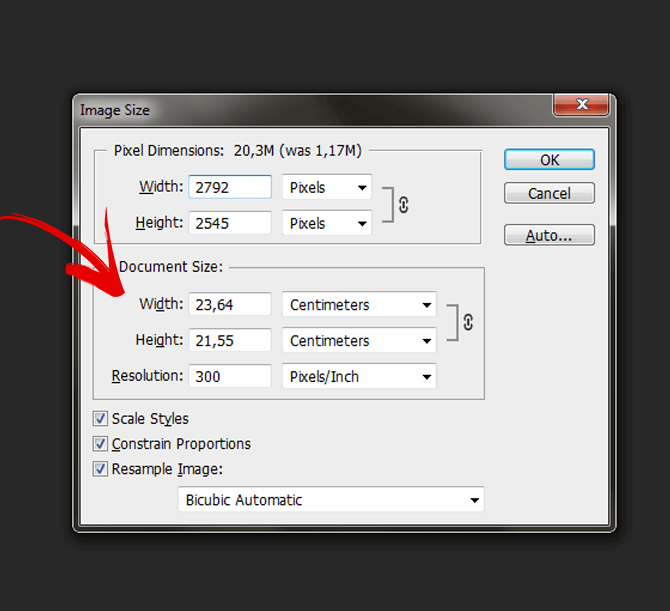 Дизайн для печати и дизайн для Интернета отличаются, и именно здесь мы видим больше всего ошибок. Чтобы избежать некоторых из наиболее распространенных ошибок при проектировании в Photoshop, в этой статье вы узнаете, как использовать наши шаблоны, а также познакомитесь с основами создания готового к печати файла с нуля.
Дизайн для печати и дизайн для Интернета отличаются, и именно здесь мы видим больше всего ошибок. Чтобы избежать некоторых из наиболее распространенных ошибок при проектировании в Photoshop, в этой статье вы узнаете, как использовать наши шаблоны, а также познакомитесь с основами создания готового к печати файла с нуля.
Общие сведения о настройке файлов
Мы всегда рекомендуем клиентам использовать наши шаблоны для обеспечения правильных настроек, разрешения и выпуска за обрез. Тем не менее, мы считаем важным понимать настройки, которые вам необходимо знать, чтобы печатать у нас. Для начала, когда вы откроете Photoshop и создадите новый документ, вас встретит этот экран. В этом примере мы создадим стандартную визитную карточку (3,5 x 2 дюйма).
Настройки, которые мы видим выше, неверны и должны быть изменены. Размеры показывают только размер продукта, но мы требуем, чтобы файлы имели Кровотечение. Вам нужно изменить ширину на 3,625 дюйма и высоту на 2,125 дюйма.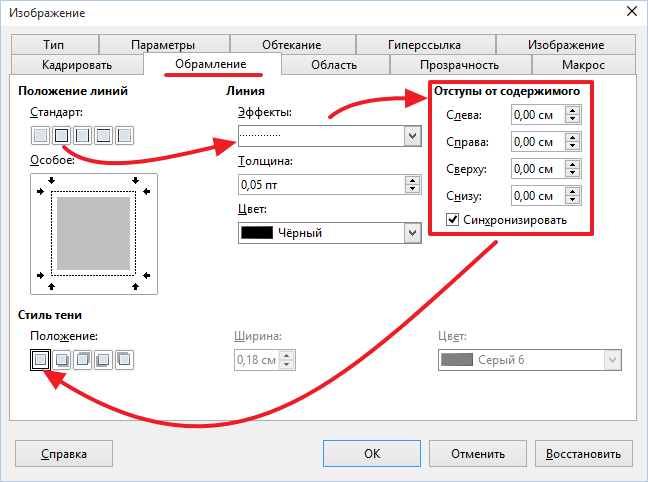 Это наш размер Bleed для этого продукта. 0,125 дюйма, добавленные к размеру продукта, действуют как желоб, поэтому мы можем гарантировать, что смещение обрезки (которое может составлять до 1/16 дюйма) не приведет к появлению неровных белых краев вокруг ваших карточек при обрезке. Подробнее о триммерной смене можно прочитать ЗДЕСЬ.
Это наш размер Bleed для этого продукта. 0,125 дюйма, добавленные к размеру продукта, действуют как желоб, поэтому мы можем гарантировать, что смещение обрезки (которое может составлять до 1/16 дюйма) не приведет к появлению неровных белых краев вокруг ваших карточек при обрезке. Подробнее о триммерной смене можно прочитать ЗДЕСЬ.
Далее вам нужно изменить разрешение на 300 dpi. Это разрешение файла, которое требуется для производственных целей. Если оно превышает 300 точек на дюйм, ваши файлы могут печататься с ошибками, а если меньше, ваш файл будет пикселизирован и больше, чем необходимо. Следующая настройка — ваша Цветовой режим , и для этого необходимо установить цвет CMYK, поскольку мы являемся принтером CMYK 4-Color Process. Вы можете узнать больше о разнице в этом цветовом пространстве ЗДЕСЬ .
Теперь, когда у вас есть все правильные настройки, вы можете создать документ и приступить к проектированию.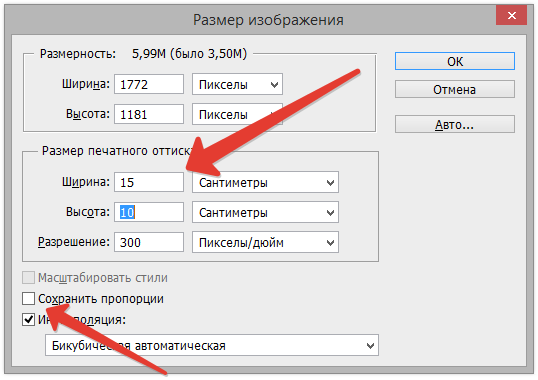 Вы находитесь на пути к созданию готового к печати файла, но есть несколько вопросов, на которые вам нужно ответить, прежде чем идти дальше:
Вы находитесь на пути к созданию готового к печати файла, но есть несколько вопросов, на которые вам нужно ответить, прежде чем идти дальше:
«Будут ли у вашего дизайна границы?»
«Какие элементы можно дотянуть до края (фон, фото)»
«Может ли сдвиг обрезки повлиять на дизайн моих визитных карточек?»
Если вы ответили «Да» на любой из этих вопросов, вы захотите использовать наши шаблоны. Чтобы узнать больше о настройке готовых к печати файлов, нажмите ЗДЕСЬ .
Использование наших шаблонов
Шаблон Primoprint — это самый простой способ убедиться, что ваш дизайн соответствует нашим требованиям к печати. Вы можете скачать наши шаблоны ЗДЕСЬ , а затем перетащить один из этих шаблонов в Photoshop. Загрузка правильного шаблона из наших раскрывающихся меню — это одно, но вы должны знать, какой файл взять из папки после его загрузки.
Например, в нашей папке шаблонов для стандартных визитных карточек вы увидите «-v» в некоторых файлах.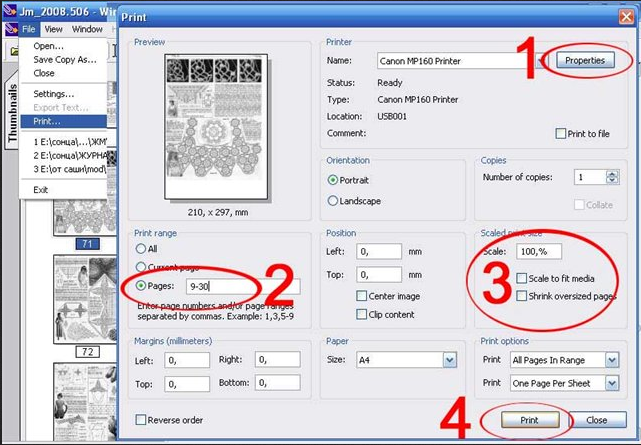 Это означает, что шаблон предназначен для вертикальных визитных карточек, а остальные — для наших стандартных горизонтальных визитных карточек. Еще одна вещь, которую вы должны иметь в виду, это то, что файл JPG используется для Photoshop, поэтому вы захотите использовать его (вы можете использовать PDF, но у вас не будет включенных руководств). Направляющие всегда можно нарисовать, но этот метод намного быстрее. Если вы используете наш шаблон, вы можете создать новый слой поверх него и приступить к дизайну!
Это означает, что шаблон предназначен для вертикальных визитных карточек, а остальные — для наших стандартных горизонтальных визитных карточек. Еще одна вещь, которую вы должны иметь в виду, это то, что файл JPG используется для Photoshop, поэтому вы захотите использовать его (вы можете использовать PDF, но у вас не будет включенных руководств). Направляющие всегда можно нарисовать, но этот метод намного быстрее. Если вы используете наш шаблон, вы можете создать новый слой поверх него и приступить к дизайну!
Далее вы можете приступить к разработке вашей визитной карточки. Мы рекомендуем создавать дополнительные слои для каждого элемента, который вы добавляете в свой дизайн. Это важно, потому что вы можете сохранить PSD-файл, в который включены все слои. Это также отличный способ вернуться и отредактировать что-то, если мы увидим проблемы с вашими файлами. Таким образом, вы можете вернуться и отредактировать дизайн, не перестраивая его, если вы планируете использовать тот же дизайн для будущего заказа.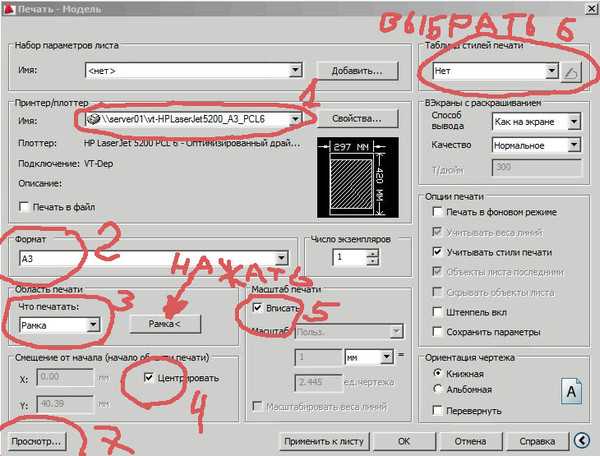
Когда вы закончите свой дизайн, вы можете сохранить свой файл в формате PSD, чтобы иметь редактируемую версию. Вы можете сделать это, перейдя к «Файл» > «Сохранить как » и выберите «Photoshop» в раскрывающемся списке. Это даст вам версию, которую можно скорректировать в будущем. Чтобы сохранить готовый к печати файл , вам нужно щелкнуть правой кнопкой мыши один из ваших слоев на панели слоев и выбрать «Свести изображение». После этого вы можете перейти в Файл > Сохранить как и выбрать «JPEG» в раскрывающемся списке. Это даст вам файл для печати, который вы можете загрузить вместе с вашим заказом.
Вуаля ! Теперь у вас есть готовый к печати файл для загрузки в ваш заказ. Другие наши шаблоны содержат те же элементы, что и наш шаблон визитной карточки, поэтому вы будете готовы к заказу других продуктов разных размеров. Есть несколько исключений, когда речь идет о складных и широкоформатных продуктах, но это поможет вам понять наш процесс.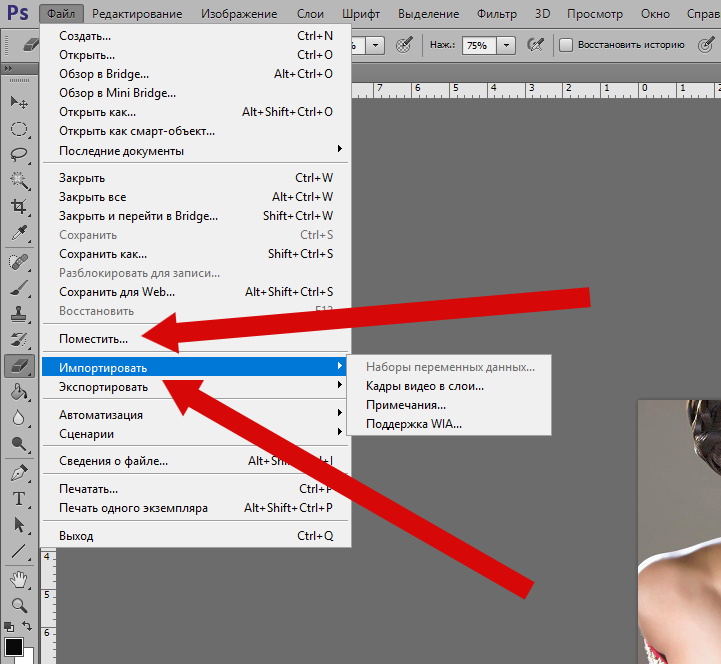

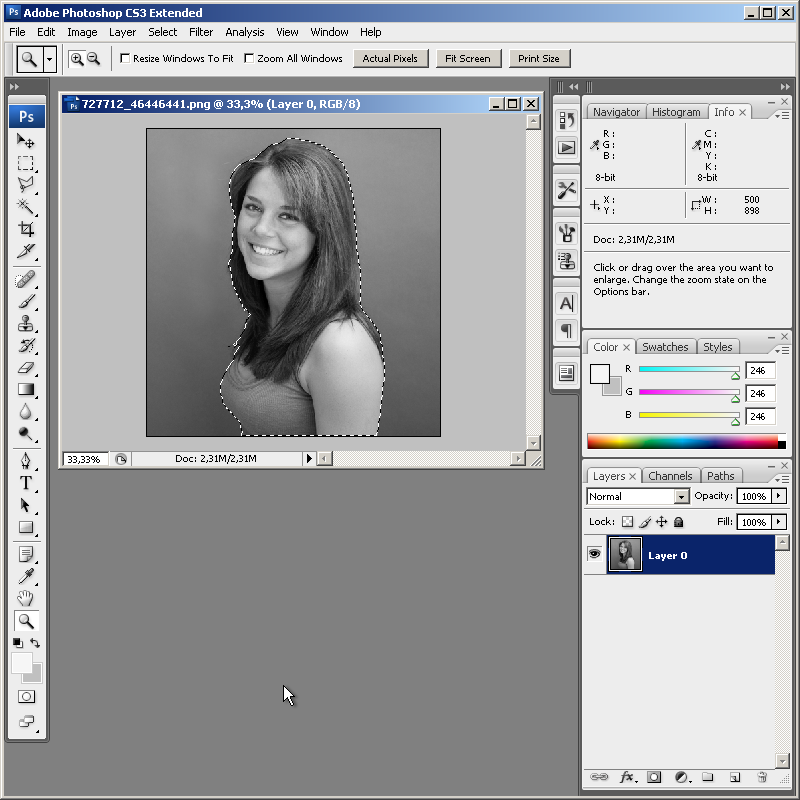 Дополнительные сведения см. в разделе Параметры диалогового окна «Печать».
Дополнительные сведения см. в разделе Параметры диалогового окна «Печать».




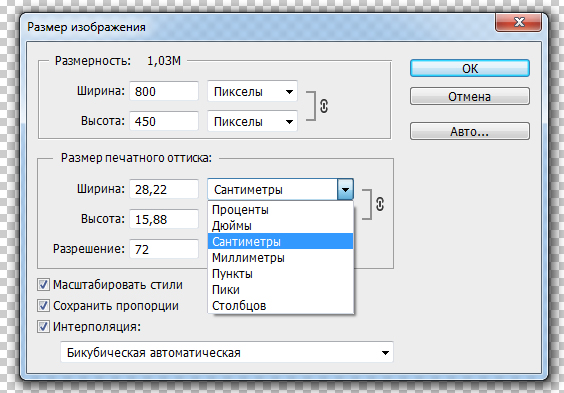

 Пропорции изображения при этом сохраняются, т. е. изменение одного размера пропорционально изменяет другой размер.
Пропорции изображения при этом сохраняются, т. е. изменение одного размера пропорционально изменяет другой размер.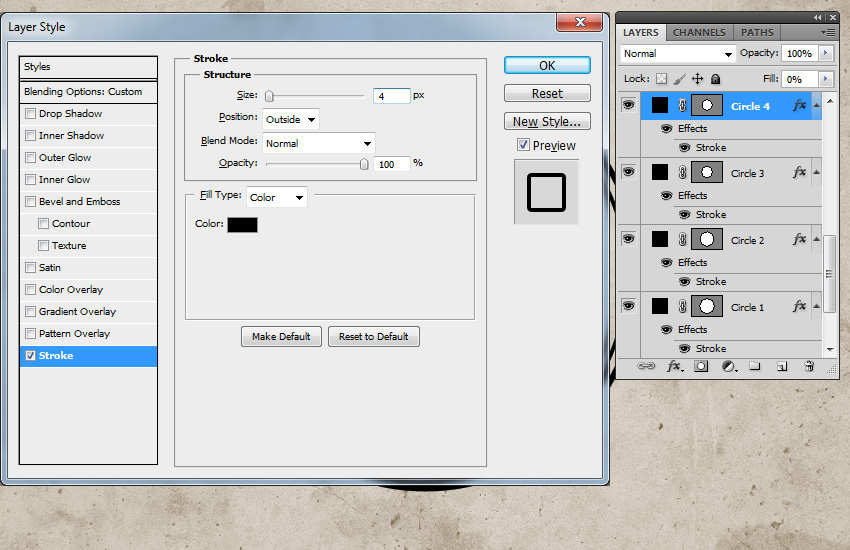
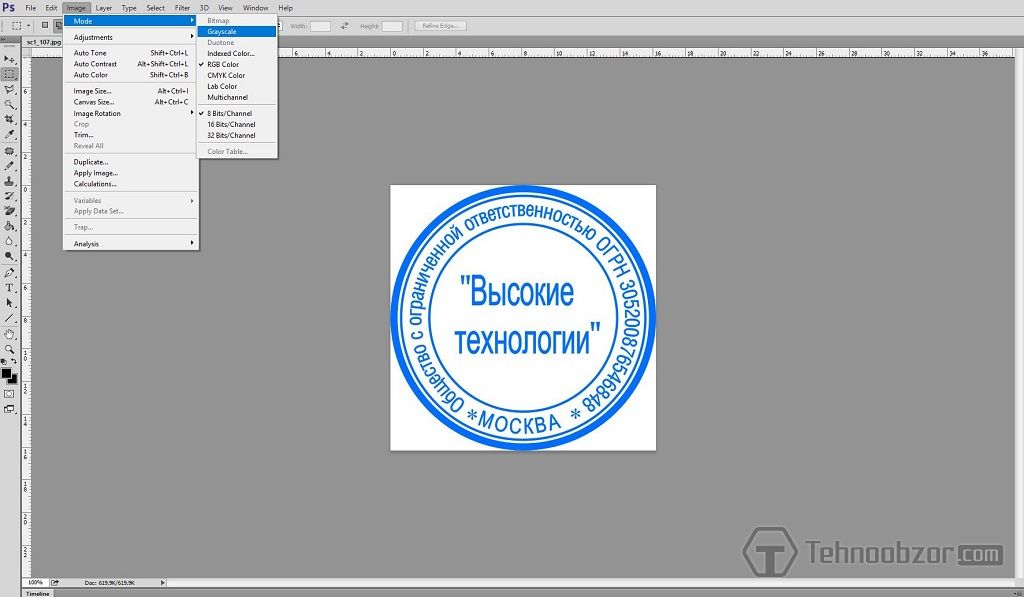 Дополнительные сведения см. в разделе Параметры диалогового окна «Печать».
Дополнительные сведения см. в разделе Параметры диалогового окна «Печать».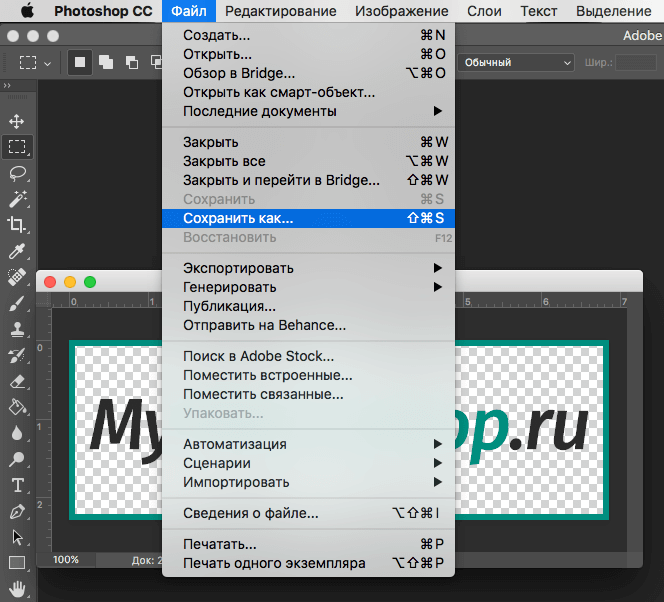 Щелкните Дополнительные параметры, чтобы открыть параметры драйвера принтера.
Щелкните Дополнительные параметры, чтобы открыть параметры драйвера принтера.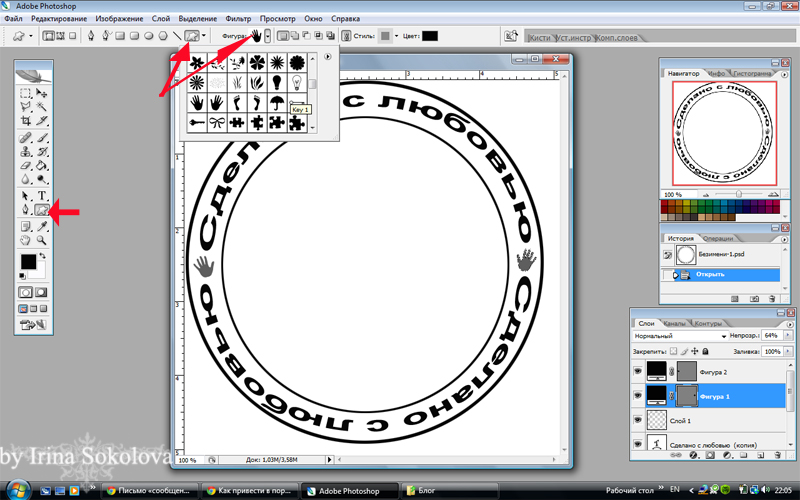 кнопка ( ).
кнопка ( ).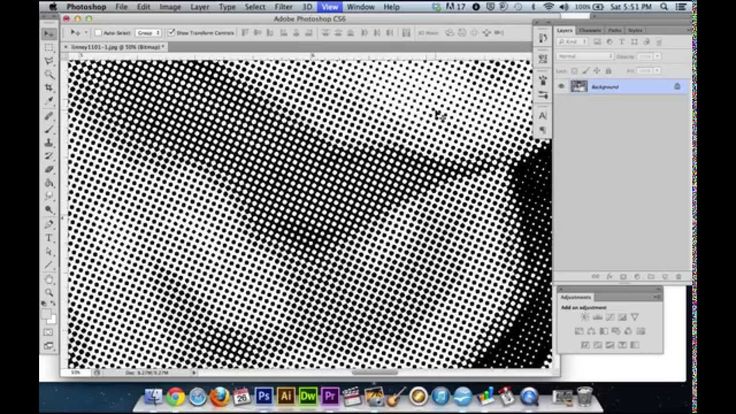

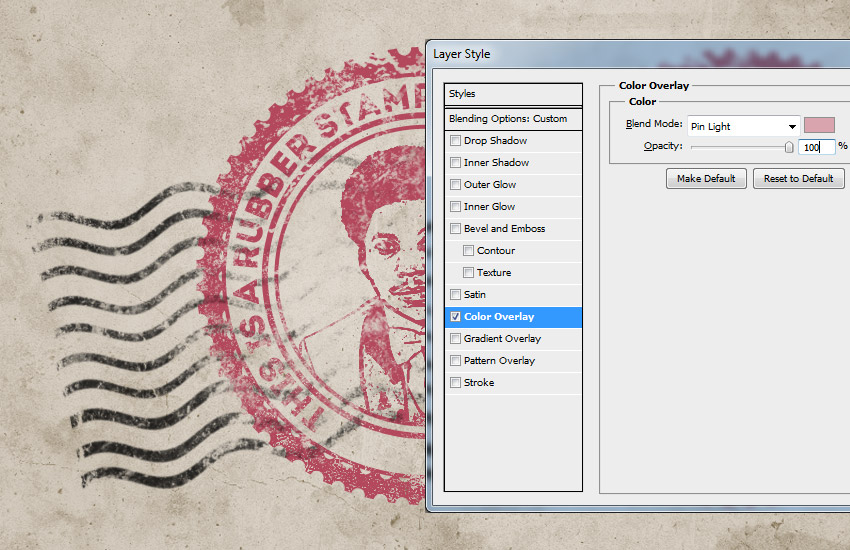
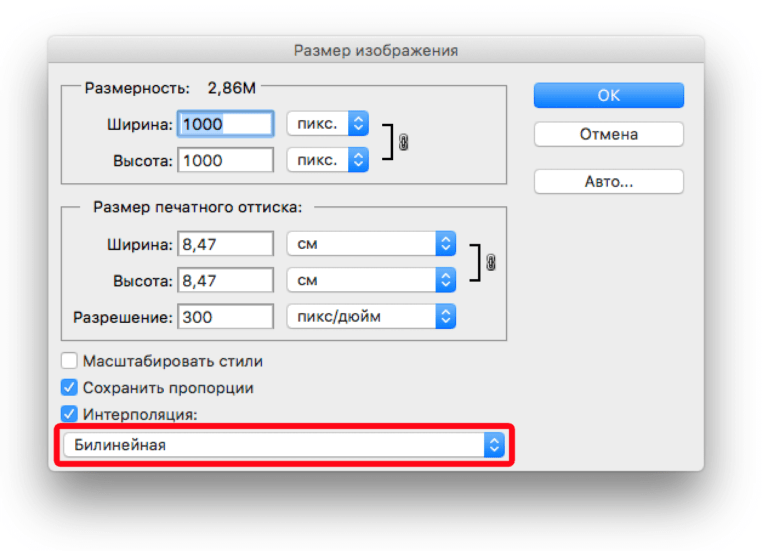

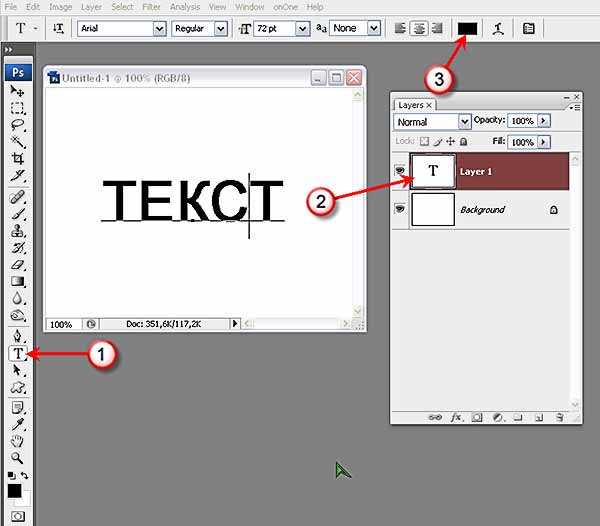 Откроется диалоговое окно «Печать», в котором в миниатюре отображаются только видимые слои.
Откроется диалоговое окно «Печать», в котором в миниатюре отображаются только видимые слои.