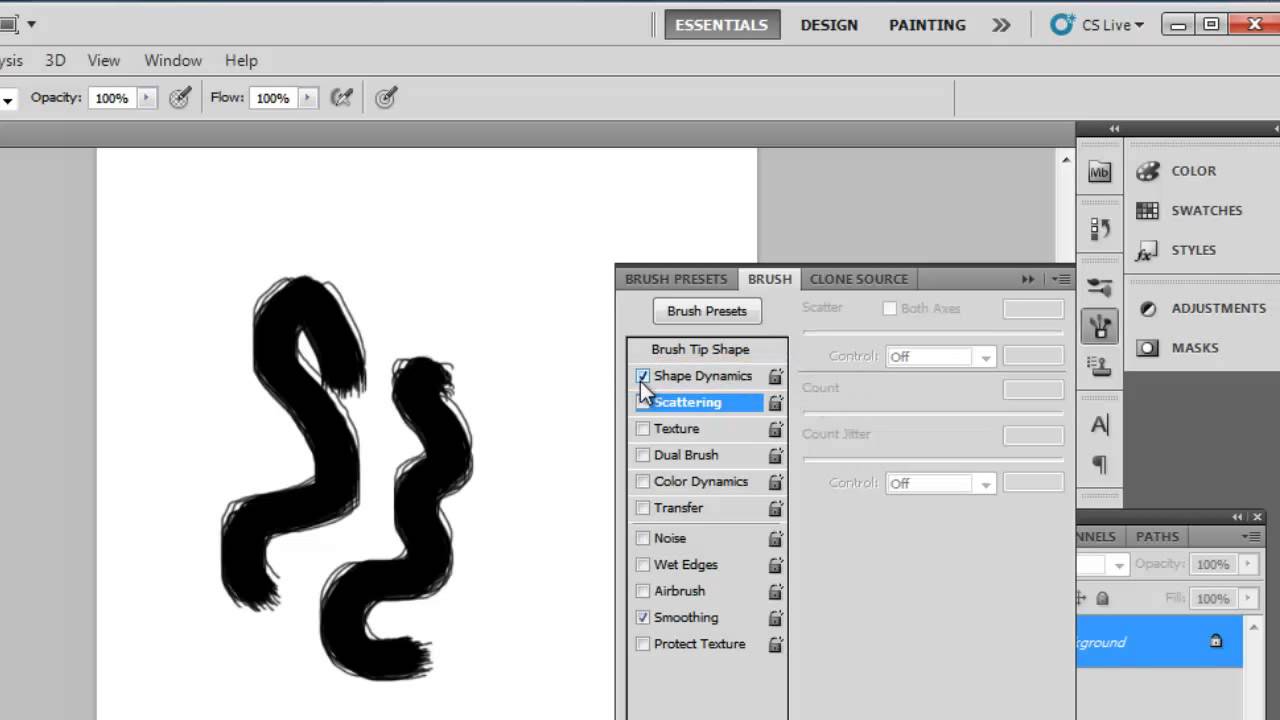Как повернуть (перевернуть) изображение в Фотошопе: на градус, зеркально
Довольно часто при работе с изображениями требуется их повернуть/перевернуть. В выполнении этой задачи нет ничего сложного. Однако некоторые пользователи, которые только начали осваивать программу Photoshop, могут не знать, как выполнить данную операцию. Давайте подробно рассмотрим этот вопрос.
- Применение функции “Свободное трансформирование”
- Использование инструмента “Рамка”
- Применение функции “Вращение изображения”
- Использование инструмента “Перемещение”
- Заключение
Применение функции “Свободное трансформирование”
Это самый легкий и быстрый метод поворота картинки. Для активации функции можно воспользоваться комбинацией горячих клавиш Фотошопа – CTRL+T. Также она представлена в меню “Редактирование”.
В результате изображение будет помещено в специальную рамку, которая позволяет его поворачивать, как угодно.
Для этого располагаем указатель мыши с внешней стороны любого угла изображения. После того, как он сменится на закругленную в обе стороны стрелку, зажав левую кнопку мыши выполняем поворот в нужную сторону.
Зажав на клавиатуре клавишу SHIFT можно вращать картинку с шагом в 15 градусов до достижения требуемого результата. По готовности жмем клавишу ENTER.
Использование инструмента “Рамка”
Еще один способ, позволяющий выполнить поворот изображения в Фотошопе.
Алгоритм действий ничем не отличается от рассмотренного выше. После выбора инструмента на боковой панели выполняем поворот изображения с помощью зажатой левой кнопки мыши, захватив один из углов.
Зажатая клавиша SHIFT при этом методе выполняет ту же функцию. Единственное отличие – нужно сначала начать поворот, а потом нажать и удерживать клавишу.
Применение функции “Вращение изображения”
Эта стандартная функция программы, позволяющая повернуть картинку.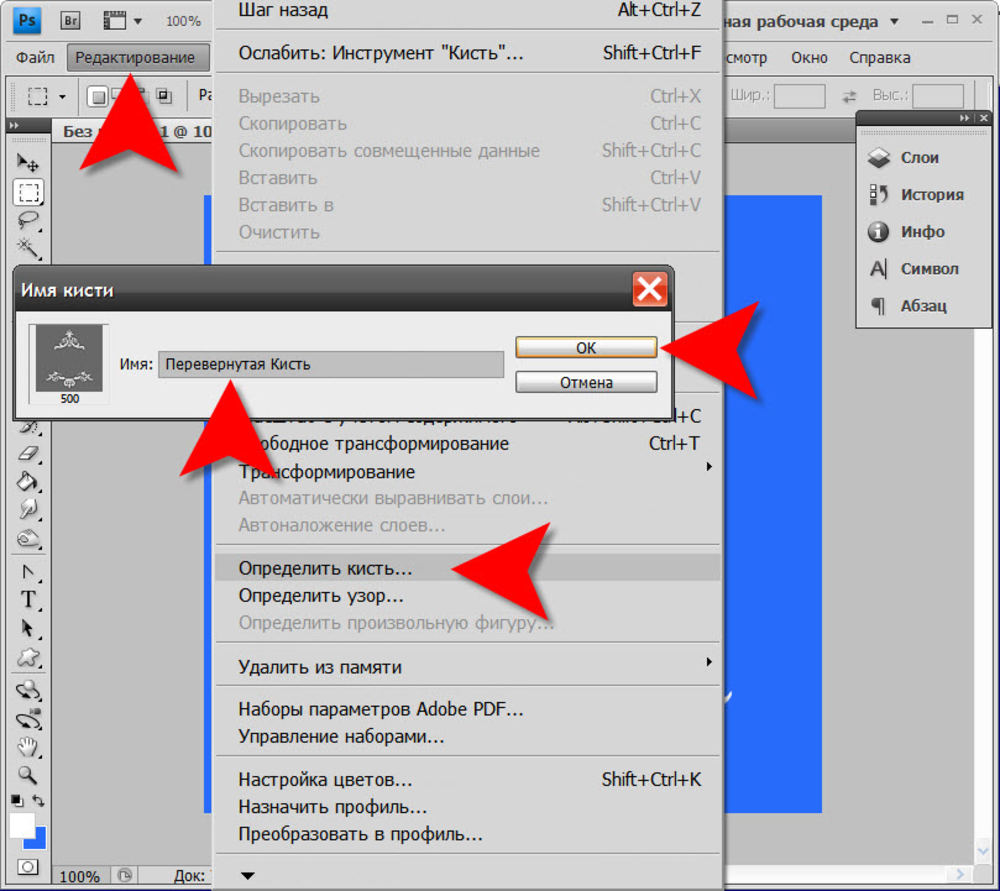 При этом существует выбор направления поворота – против или по часовой стрелке. Также имеется возможность указать собственный градус поворота в настройках (пункт “Произвольно”).
При этом существует выбор направления поворота – против или по часовой стрелке. Также имеется возможность указать собственный градус поворота в настройках (пункт “Произвольно”).
Найти функцию «Вращение изображения» можно в меню «Изображение».
Помимо стандартного вращения, тут присутствует и функция зеркального отражения холста: по горизонтали или вертикали.
Примечание: При работе со “Свободным трансформированием”, у нас также есть такая возможность. Для этого после появления рамки щелкаем правой кнопкой мыши по области внутри нее. Затем в появившемся меню выбираем нужную команду. Правда, задать свой градус поворота здесь не получится.
Использование инструмента “Перемещение”
Инструмент находится на боковой панели программы и является одним из наиболее популярных.
После его выбора в верхней строке с параметрами активируем опцию “Показать управляющие элементы”.
Теперь каждый раз, когда мы будем выбирать данный инструмент, вокруг изображения активного слоя будет появляться рамка, с помощью которой можно выполнить поворот.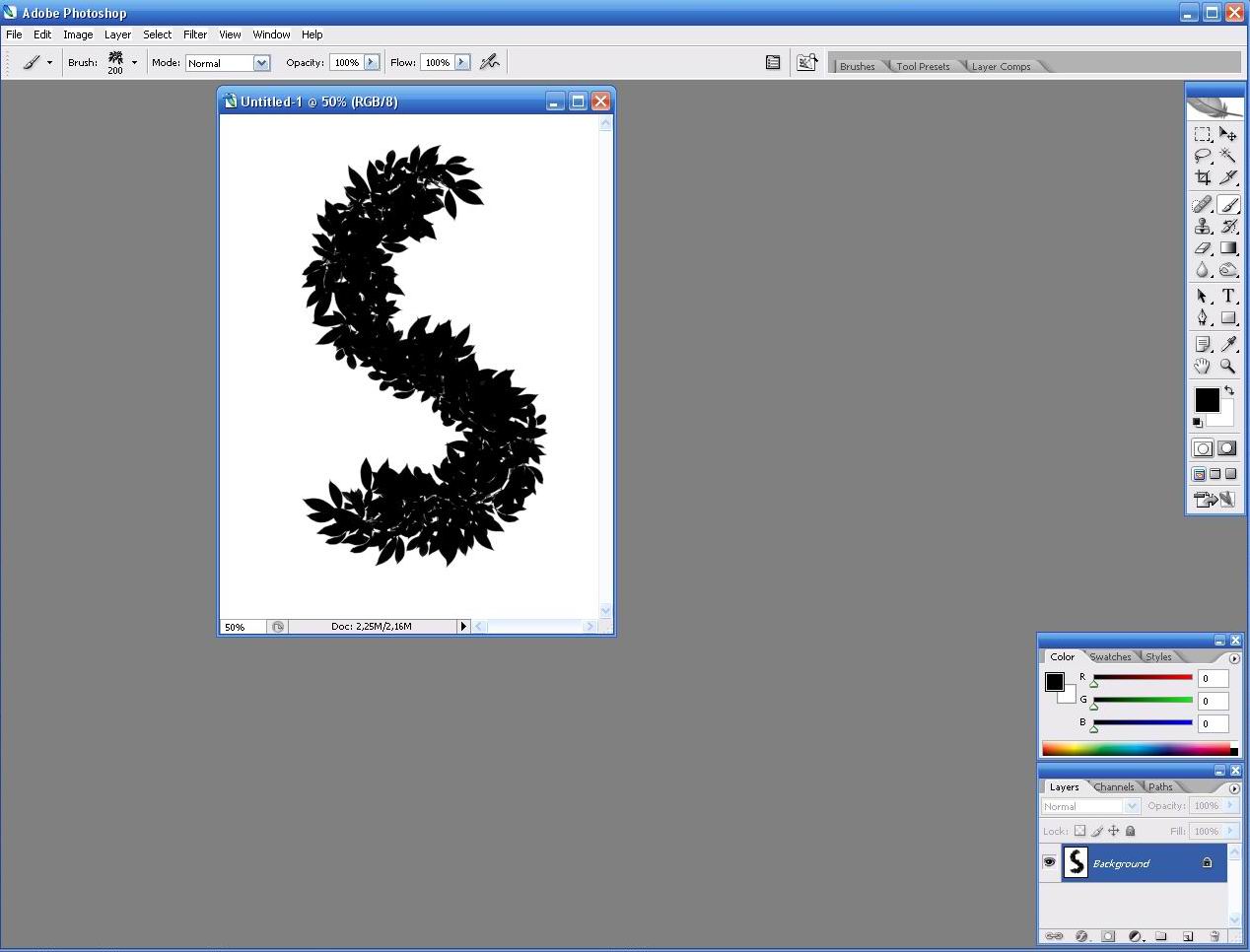
Заключение
Итак, мы только что разобрали 4 способа, пользуясь которыми можно повернуть/перевернуть изображение в Фотошопе. Все они просты в освоении и использовании, и за исключением некоторых нюансов, одинаково эффективны при выполнении поставленной задачи.
Как в фотошопе повернуть слой на несколько градусов или зеркально
Автор Иван Фролов На чтение 4 мин Просмотров 3.3к. Опубликовано Обновлено
Здравствуйте, часто у нас возникают проблемы при работе с несколькими изображениями. Допустим, нужно повернуть фото сразу в нескольких слоях, но как это сделать? Сегодня мы рассмотрим важную тему, а именно: как в фотошопе повернуть слой.
Содержание
- Несколько способов
- На градусы
- Зеркально
- Калейдоскоп
Несколько способов
Разделим наш алгоритм действий на несколько вариантов. Подробно изучим и рассмотрим работу с каждым из них. Вообще каждый вариант не требует особых усилий, просто нужно будет запомнить все нужные клавиши и тогда дела пойдут в гору.
Информацию которую я сейчас напишу, вы должны будете запомнить. Работая с двумя изображениями, как вы знаете, один слой является активным, другой нет, следовательно, повернуть можно только активную картинку. А что делать, если мне нужно повернуть неактивное? Всё просто, просто нажмите на него и он станет активным.
Повернуть картинку можно, как в ручную, так и автоматически. Для ручного способа нужно нажать на нужный слой, затем Ctrl+T, перенесем наш курсор к углу изображения, и там появятся изогнутые стрелки. Готово, поворачиваем картинку так, как нам нужно.
На градусы
Следующим в нашем уроке будет экскурс по автоматическому вращению слоя. Итак, как повернуть его на несколько градусов? Как видите по первой картинке, на одном из слоев у меня стоит замочек.
Он нам будет запрещать некоторые действия. Щелкаем по этому слою два раза, открывается окошко, ничего не меняем, просто тыкаем по ОК. Вернемся к поворотам, алгоритм действий таков: нажимаем
Изображение — Вращение изображения — Произвольно, в открывшемся окне выбираем нужные нам параметры.
Вот здесь:
По фото выше можно увидеть, что по этим действиям можно повернуть изображение на 90 градусов и на 180 градусов. Есть ещё один вариант, который предлагает не только поворот, но и отражение, искажение и т.п. Если вы не хотите ограничиваться только поворотом, то используйте этот вариант:
Редактирование — Трансформирование — Поворот.
Зеркально
С обычными поворотами, вращениями слоев разобрались. Перейдем к другим. Иногда хочется сделать необычную картинку, для таких случаев в фотошопе существует огромное количество инструментов.
Но сейчас мы рассмотрим инструмент по нашей теме. Отобразим зеркально один из слоев. Поехали. Фотошоп дает на выбор две команды
Редактирование — Трансформирование — Отразить по горизонтали или вертикали.
Калейдоскоп
Вторая команда позволяет сделать эффект калейдоскопа, покажу на примере имеющейся картинки. Хотите научиться делать такие? Сейчас расскажу.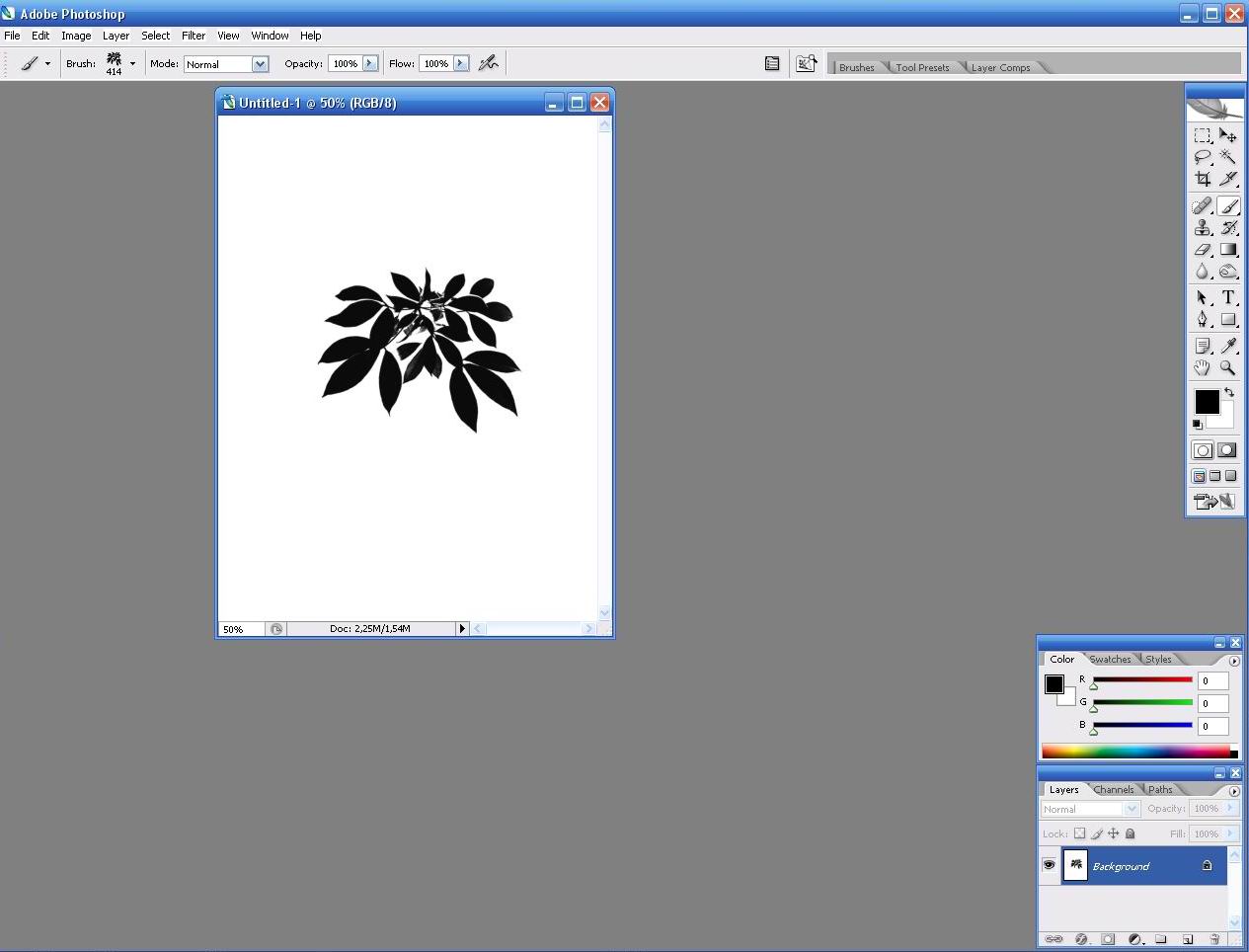
Сам процесс немного долгий и трудоемкий, но и Москва не сразу строилась. Приступим.
Нам нужны инструменты, которые описывались выше. Добавляем фото и создаем дубликат. Напоминаю, можно это сделать нажав кнопку в панели со слоями или Ctrl+J.
Теперь нам нужно изменить размер самого холста, чтобы это сделать находим в интерфейсе Изображение — Размер холста или Alt+Ctrl+C. Наша задача на данном этапе увеличить холст в ширину, поэтому я указываю вот такие параметры:
Обратите внимание на расположение, оно должно отходить он левого края на вверх, середину и вниз. Нажимаем Ок. Отображаем копию изображения (информация находится чуть выше) по горизонтали и подгоняем под нужные нам размеры. В моем случае я вырежу лишнее, вырезать можно, выбрав инструмент «Прямоугольная область».
Далее объединяем наши слои и снова создаем копию.
Сейчас нам нужно будет снова увеличить размер холста, только на этот раз дубликата. Делаем всё так же как и раньше, единственное меняем местами параметры ширины и высоты, так же расположение: точка должна находиться внизу в середине и направляться в стороны и на верх.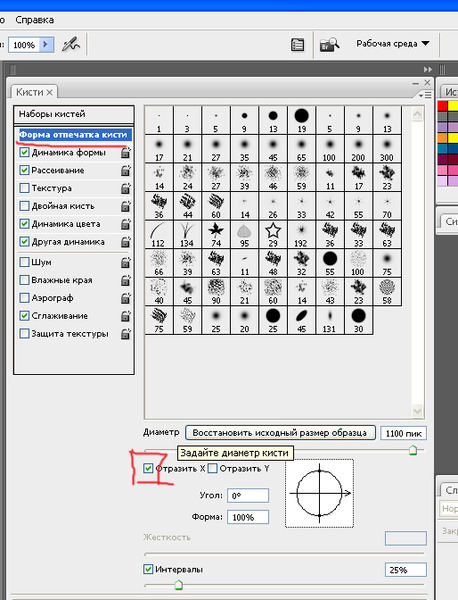
Отражаем эту картинку по вертикали. Наше изображение находится поверх предыдущего поэтому аккуратно перемещаем его на верх, когда все сделано остается только соединить наши слои.
Если разобраться во всех тонкостях, то вам будет намного легче. Главное не отчаиваться и идти вперёд.
На этом все
Этот небольшой, но, я надеюсь полезный для вас урок, подошел к концу. Напишите в комментарии, было ли вам интересно узнать что-то новое для себя, и научиться новым фишкам? А может быть вы еще знаете по этой теме способы? Обязательно напишите.
Ну и не забывайте поглядеть другие уроки по фотошопу и лайтруму. А также повторить теорию и практику!
Профессионализма и любви, Иван.
Как вращать кисти в Photoshop: 2 шага (с ярлыком)
Кисти в Photoshop — это удобный инструмент, который позволяет делать множество вещей. Вы можете добавлять крутые эффекты и текстуры или даже использовать кисти, чтобы добавить к своим фотографиям такие элементы, как крылья феи или блестки.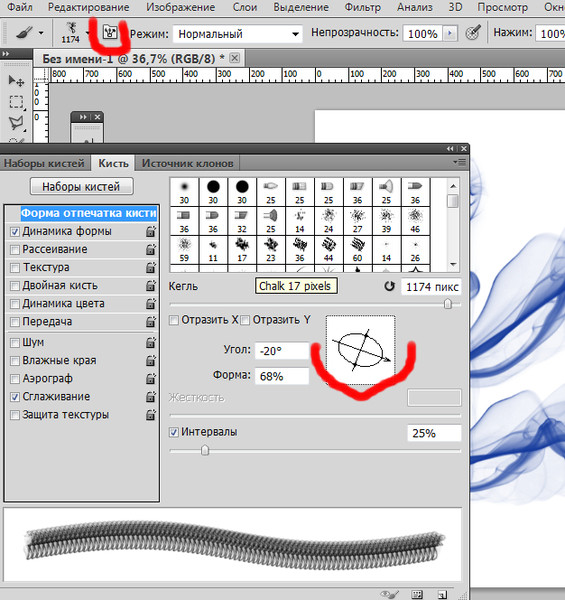
Здравствуйте! Меня зовут Кара, и я не раз использовала свои навыки фотографии и фотошопа, чтобы превратить своих маленьких девочек в фей. Но я не хочу, чтобы кисть всегда была прямой вверх и вниз, это было бы слишком ограничивающим фактором.
Таким образом, вы можете вращать кисти в Photoshop. Я покажу вам официальный способ, а также удобный ярлык, так что держитесь до конца!
Примечание. Скриншоты ниже взяты из версии Photoshop CC для Windows. Если вы используете версию для Mac, они будут выглядеть немного иначе.
Содержание
- Шаг 1. Откройте панель кистей
- Шаг 2. Поверните кисть
- Ярлык для поворота кисти
Шаг 1. Откройте панель кистей
Вы можете добраться до этой панели несколькими способами.
Сначала выберите инструмент «Кисть» , нажав B на клавиатуре или выбрав его на панели инструментов в левой части экрана.
Затем щелкните маленькую стрелку рядом с изображением кисти на панели параметров .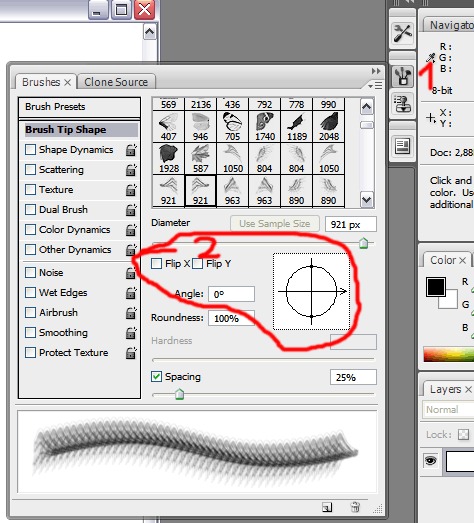 Эта панель расположена прямо под строкой меню в верхней части экрана. Панель кистей выскочит внизу.
Эта панель расположена прямо под строкой меню в верхней части экрана. Панель кистей выскочит внизу.
Другой способ — нажать на Значок настроек кисти на тонкой панели слева от панели слоев в правой части экрана.
Примечание: в зависимости от макета вашего рабочего пространства эта панель может не отображаться или на ней может не отображаться значок настроек кисти. Например, он отображается в рабочем пространстве Photoshop Essentials по умолчанию, но не отображается в макете «Фотография».
Шаг 2. Поверните кисть
Независимо от того, как вы доберетесь до панели кистей, найдите круг, разделенный на четыре части стрелкой и двумя точками.
Возьмитесь за стрелку и перетащите мышь вверх, вниз или вокруг, чтобы повернуть кисть, как вы хотите.
Это замечательно, но у этого метода есть пара недостатков. Во-первых, это немного неуклюже. Хотя есть всего пара шагов, чтобы добраться туда, когда вы много вращаете кисть, быстро становится больно продолжать переход к панели кистей.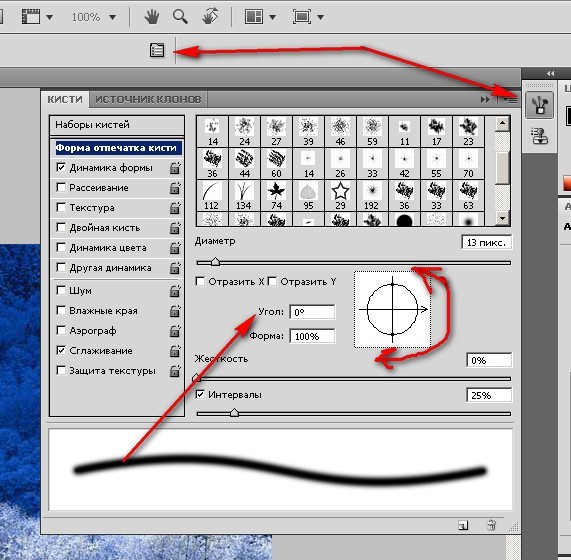
Во-вторых, вы не видите, что делаете, когда поворачиваете его. Вы используете мышь, чтобы щелкнуть и перетащить стрелку, что означает, что предварительный просмотр не отображается поверх изображения.
Другими словами, вы должны постоянно перемещаться между панелью и изображением, пока не получите нужный ракурс. Это становится болью даже быстрее, чем панель кистей.
Ярлык для поворота кисти
К счастью, есть более быстрый способ!
Выбрав кисть, нажмите Shift и левую или правую клавиши со стрелкой на клавиатуре. Левая клавиша вращает вашу кисть влево, а правая клавиша вращает ее вправо.
Поворот на 1 градус при каждом нажатии клавиши. Это идеально подходит для получения точных углов. Тем не менее, это также проблема, когда вы хотите повернуть кисть на 45 градусов влево. Кто хочет нажать на эту тупую клавишу со стрелкой 45 раз?
Чтобы ускорить вращение, удерживайте клавишу Shift , нажимая стрелку.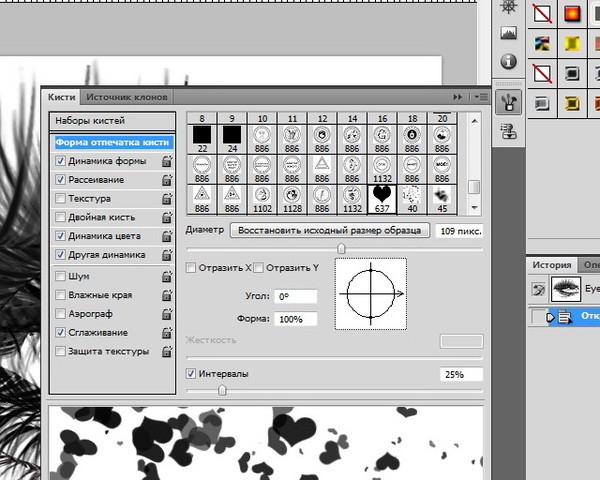 Теперь он будет подпрыгивать на 15 градусов каждый раз, когда вы нажимаете клавишу со стрелкой. Кусок пирога!
Теперь он будет подпрыгивать на 15 градусов каждый раз, когда вы нажимаете клавишу со стрелкой. Кусок пирога!
Хотите узнать больше забавных трюков в Photoshop? Не стесняйтесь проверять больше наших сообщений!
О Каре КохКара увлеклась фотографией примерно в 2014 году и с тех пор исследует все уголки мира изображений. Когда она почувствовала, что Lightroom ограничена, она с головой погрузилась в Photoshop, чтобы научиться создавать изображения, которые она хотела.
Как повернуть любую кисть в Photoshop всего за 5 секунд с помощью подсказки
Возможность вращения кистей в Photoshop может быть полезна во многих ситуациях, позволяя имитировать эффект вращения планшета для рисования под углом!
Вы можете заставить любой инструмент рисования или рисования делать все, что захотите, в Adobe Photoshop. Это качество распространяется на самый фундаментальный инструмент рисования, доступный в Photoshop:
Да, вы гораздо лучше управляете кистью, когда у вас есть стилус и планшет, но не у всех есть доступ к этой опции. Большинство из нас, на самом деле, не знают, и, возможно, вы тоже. Таким образом, способность вращения кистей в Photoshop могут быть полезны во многих ситуациях.
Вращение любой кисти для получения интересных эффектов
Возможность вращать кисть Photoshop дает вам большую часть контроля, который вы ожидаете от настоящей кисти в ваших руках. Вы можете контролировать размер кончика кисти и тип кисти. «Угол» кисти может быть недостающим звеном, которое крошечная настройка Photoshop решает за секунду.
Это классный трюк для создания креативных рамок или фоновых текстур, среди прочего. Некоторые кисти разработаны как «угловые кисти» для обрамления вашей графики. Вращайте кисть, чтобы легко покрыть все уголки!
- Откройте панель Brush , на которой находятся настройки и пресеты. Перейдите к Windows > Кисти , если он не виден.
- В палитре «Кисть» выберите некруглую кисть или кисть, которой нужно рисовать.
- Хитрость вращения кисти заключается в настройке Форма кончика кисти , расположенной на панели «Кисть». Как вы можете видеть на изображении ниже, маленький кружок дает вам полный контроль над установкой угла кисти и округлости. Некоторые пресеты кистей имеют свой уникальный угол и округлость. Вы можете использовать маленький круг, чтобы изменить это.
В демонстрационных целях я использую красивую чистую квадратную кисть для теней, которая более четко отображает вращение, не рассеивая его по холсту.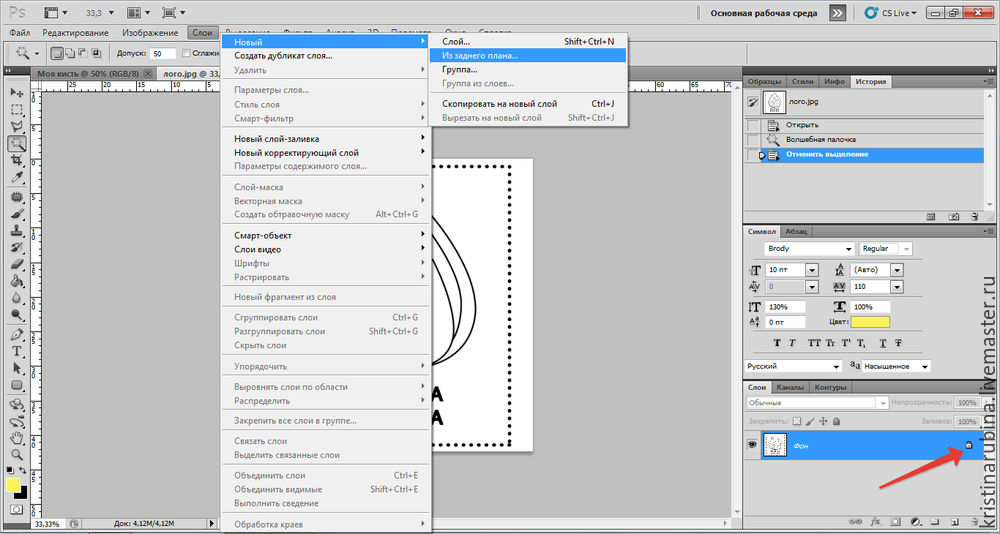
Кисть можно вращать на 360 градусов. Нажмите и перетащите круг, пока ваша кисть не будет ориентирована именно в том направлении, в котором вы хотите.
Попробуйте это на своих собственных пользовательских кистях. Повернуть слой? Или что еще я могу сделать? Знание этого крошечного, но полезного совета наверняка избавило бы меня от головной боли.
Этот совет дает дополнительные возможности, когда вы используете его для настройки собственных пользовательских кистей в Photoshop. А если вам нужны дополнительные советы по Photoshop, ознакомьтесь с нашими способами использования инструмента Transform.
Кроме того, знаете ли вы, что можно использовать Photoshop для поворота изображения? Или вы можете использовать веб-приложение для вращения изображений в Интернете.
Подписывайтесь на нашу новостную рассылку
Похожие темы
- Креатив
- Адоб Фотошоп
- Графический дизайн
- Короткий
Об авторе
Сайкат Басу — заместитель главного редактора по Интернету, Windows, производительности и работе и карьере.