Как в фотошопе поменять цвет предмета на фотографии
Автор Иван Фролов На чтение 5 мин Просмотров 789 Опубликовано Обновлено
Здравствуйте, любители “поредактировать фотки в фотошопе”. В данном уроке я вам покажу, как в фотошопе поменять цвет предмета на фотографии не испортив структуру поверхности, например, футболки, автомобиля, чехла смартфона и вообще всего, что душе угодно.
При этом, неважно с какого цвета на какой вы хотите перекрасить вещь – хоть с черного на белый. Это выполняется очень просто, вам нужно лишь следовать предложенной инструкции. Мы рассмотрим 2 способа, один — применим при редактировании уже цветного объекта, а второй — может быть использован с черно-белыми объектами.
Перекраска цветного объекта
Откройте нужную фотографию в фотошопе. Следует учесть, что чем качественнее фотография, тем более реалистичным будет результат.
Убедитесь в том, что у вас установлен режим «RGB». Для этого перейдите во вкладку «Изображение», далее «Режим» и выберите пункт «RGB».
Отлично, теперь мы можем приступить к работе. Для начала, нужно вырезать объект – в нашем случае футболку – на отдельный слой. Сделать это можно разными способами.
Если у вас фото контрастное, объект не сложный и на фоне что-то однотонное (будь-то стена или хромакей) – смело используйте инструмент Быстрое Выделение.
Чтобы понять, как он работает, достаточно выбрать его и провести им по объекту, и вы увидите, как объект сам собой выделился. Если под выделение попали «левые», ненужные объекты, как в нашем случае руки, проведите по ним с зажатой клавишей Alt.
Если же не получается корректно выделить объект инструментом «Быстрое выделение», замените их другими, более точными инструментами. Отлично подойдет «Прямоугольное лассо». В некоторых случаях, можно взять обычное лассо.
Настройте инструмент, как на скриншоте ниже и можете приступать.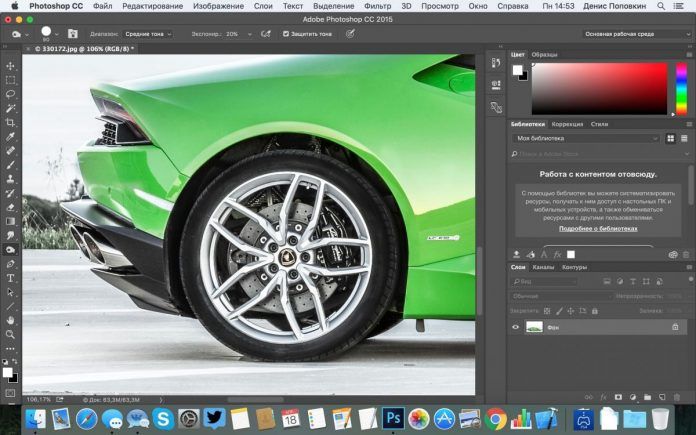
Установите начальную точку кликом мыши на крае объекта и кликайте мышью по контуру объекта, пока не замкнете линию. Чтобы отменить выделение с лишних элементов внутри выделенного объекта используйте этот инструмент с зажатой клавишей Alt.
После того как выделили объект, каким бы то ни было способом, нужно вынести его на слой выше. Чтобы этого достичь, нажмите правой кнопкой по выделенной области и выберите «Вырезать на новый слой».
Если вы все сделали правильно, у вас в слоях должна получиться следующая картина.
Теперь создаем самый главный элемент – корректирующий слой «Цветовой тон/насыщенность».
Сейчас, очень важно, нужно навести указатель мыши на линию между слоями, зажать клавишу Alt (вы увидите, как изменится указатель) и нажать левую кнопку мыши. Это создаст обтравочную маску.
Если не получается это сделать, то вызовите контекстное меню на корректирующем слое и выберите пункт «Создать обтравочную маску». Вот так все будет выглядеть.
Это было нужно, чтобы все корректировки цвета были применены только к нашему предмету одежды – футболке. Теперь в меню свойств «Цветового тона/насыщенности» отметьте пункт Тонирование.
Вот и все, двигая ползунки вы можете менять цвет предмета на другой, а также корректировать его яркость и насыщенность, при этом оставив структуру нетронутой.
Перекраска черного объекта
Но что, если объект черного цвета и вам, к примеру, нужно инвертировать его, то есть покрасить в белый? На этот случай есть другой способ. Чтобы показать вам его, я нашел фотографию мужчины в черной кофте, которую мы перекрасим в белый.
Для этого нам снова нужно выделить предмет одежды – как это сделать, вы уже знаете.
В этот раз мы не будем вырезать объект на новый слой. Мы будем использовать новый инструмент — маски.
Что такое маска? Если говорить кратко, то это черное-белая накладка на слой ил группу. В черных областях маска скрывает изображение слоя (группы), а в белых, наоборот, проявляют.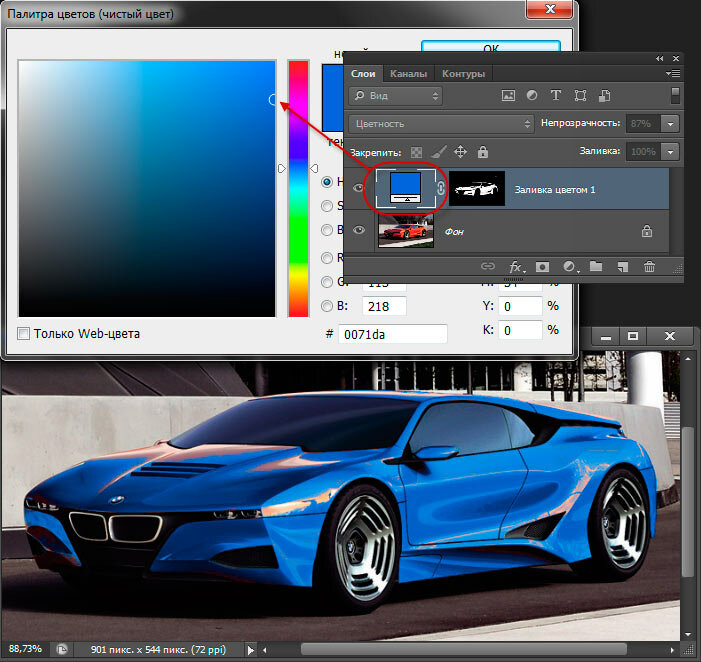
Создайте группу в Слоях и примените к ней маску. Для этого кликните по иконке «Создать группу» в нижней части окна «Слои».
У вас появится группа с именем «Группа 1». Выделите ее и все там же, в нижней части окна «Слои», нажмите «Добавить слой маску».
Теперь снова нужно создать корректирующий слой, но в этот раз это будет «Уровни». У вас должен получиться следующий порядок слоев:
Рассмотрим более подробно свойства «Уровней». Вы можете увидеть 5 ползунков. Я их отметил на скриншоте цифрами для удобства.
- Первый ползунок устанавливает количество черного на фотографии.
- Третий ползунок отвечает за количество белого.
- Второй ползунок корректирует контрастность между светлыми и темными участками.
- Четвертый и пятый отвечают за самый черный и за самый белый цвет, которые только могут быть на фото.
Двигая все 5 ползунков, мы можем достичь нужного результата – покрасить черную вещь в белый, не испортив его структуры.
Я добился приемлемого результата на этих настройках.
На вашей фотографии они могут быть совершенно другими. Вам нужно подбирать свои значения до тех пор, пока реализм и качество картинки вас не устроит.
Итак, вы научились менять цвет отдельных объектов на цветных фотографиях. Для вас не составит трудности разукрасить даже изначально черный объект. На этой ноте можем с вами попрощаться, делитесь успехами в комментариях или задавайте вопросы.
Также не забывайте о других наших уроках, которые помогут вам узнать новые фишки и механики нашего горячо любимого графического редактора. Пока и успехов вам!
Иван.
Как менять цвет слоя в фотошопе. Как изменить цвет объекта на фото в фотошопе. Заменяем цвет объекта с помощью инструмента «Пипетка»
И снова здравствуйте, мои дорогие читатели. Сегодня я хотел бы рассказать вам, как заменить цвет в фотошопе на другой на отдельном участке и даже на всей картинке. Ведь наверняка у вас частенько возникало желание, перекрасить что-либо, чтобы посмотреть, как это будет выглядеть. Но чтобы не ошибиться, сначала лучше сделать это на каком-то макете или на фотографии. Тогда вы уже будете знать, как и что выглядит. Давайте посмотрим как поменять цвет предмета на определенный на примере перекраски автомобиля на картинке.
Но чтобы не ошибиться, сначала лучше сделать это на каком-то макете или на фотографии. Тогда вы уже будете знать, как и что выглядит. Давайте посмотрим как поменять цвет предмета на определенный на примере перекраски автомобиля на картинке.
Первый способ. Замена цвета
Давайте рассмотрим самый простенький случай, когда у нас фон абсолютно отличается от самого объекта, т.е. машины.
- Итак, загрузите фотографию, картинку или рисунок в наш редактор и теперь идите в знакомое нам меню «Изображение»
. Далее выберете пункт «Коррекция»
, а потом уже «Заменить цвет»
.
- Перед нами открылось окно замены цвета. Что мы здесь делаем? Во-первых давайте убедимся, что в этом окне активным инструментом является обычная пипетка (без знаков). Теперь просто кликните левой кнопкой мыши где-нибудь на капоте автомобиля.
- Как видите, в окне у нас появилась небольшая прорисовочка. То, что окрашено светлым показывает нам какая область подвергнется замене цвета.
 Теперь начинайте тянуть ползунок «Цветовой тон»
. Видите? Часть цвета начинает меняться, когда вы двигаете этот тон. Не расстраиваетесь, что закрасилась не вся машина. Мы это исправим.
Теперь начинайте тянуть ползунок «Цветовой тон»
. Видите? Часть цвета начинает меняться, когда вы двигаете этот тон. Не расстраиваетесь, что закрасилась не вся машина. Мы это исправим. - Для начала зажмите левую кнопку мыши на ползунке «Разброс»
и тяните его в большую сторону. Только старайтесь сделать так, чтобы машина закрасилась максимально, а фон при этом остался бы нетронутым. В данном случае на фоне нет желтых оттенков, что позволяет мне поставить максимальный разброс 200.
- Нужный объект поменял почти весь цвет, но не полностью? Опять же не беда. Активируем внутренний инструмент «Пипетка+»
и нажимаем левой кнопкой мыши на тех участках автомобиля, где остались непрокрашенные области на рисунке.
- Вуаля!) Как видите, всё получилось и даже наш фон не пострадал. И кстати вы можете еще подвигать ползунки «Цветовой тон», «Насыщенность» , «Яркость» для достижения нужного оттенка.
Смотрите. Выглядит как будто так и надо. И эту функцию можно использовать в разных областях, например, чтобы заменить цвет одежды, или придать необычный, но определенный оттенок овощам или фруктам.
Исправление недоразумений
Давайте посмотрим случай чуточку сложнее. Допустим, я опять же хочу сменить цвет машины, но уже другой. Как видите, цвет авто такой же как и на заднем плане. Ну что ж? Давайте проделаем все также как наверху и посмотрим, что у нас получится.
А плохо у нас получается, фон настолько схож с цветом машины, что ни «Пипетка- » , ни уменьшение разброса не помогают. Если мы хотим, чтобы у нас была фиолетовая, то и горы у нас тоже будут аналогичные. Что делать?
В таких сложных ситуациях придется немножко поработать ручками. На самом деле ничего страшного здесь нет. Просто вам придется воспользоваться знакомым вам . Да-да. Ручками стираем неудавшиеся закрашенные объекты или фон, тем самым оставляя с определенным цветом только сам предмет, т.е. в нашем случае автомобиль.
Еще лучше перед тем как заняться изменением цвета, дублируйте слой и совершайте все действия на созданной копии.
А ненужные детали можно будет стереть обычным . Так будет лучше, если вы вдруг захотите изменить цвет потом.
Второй способ. Режим наложения
Давайте я загружу тот же самый автомобиль, что и выше.
- Берем и , каким бы мы хотели закрасить эту машинку. Ну допустим я хочу ее видеть зеленой, тогда этот конкретный цвет я и выберу.
- Теперь создайте новый слой, нажав комбинацию клавиш SHIFT+CTRL+N. А затем взгляните на панель слоев. Видите там есть режимы наложения? По умолчанию стоит обычный, но вы раскройте выпадающий список и выберете пункт «Цветность»
(Кстати режим «Цветовой тон»
тоже подойдет, так что можете выбирать и его).

- А вот теперь выберете размер, форму и жесткость кисти, и вперёд! Красим машинку. Только аккуратно, чтобы лишнего не задеть. Ну а если задели, то ластиком поправите, ничего страшного.
- А теперь, если захотите изменить тот цвет, который вы наваяли, вам нужно зайти в наше опять же знакомое меню «Изображение»
и там выбрать «Коррекция»
— «Цветовой тон/насыщенность»
. Но я советую сразу воспользоваться несложной комбинацией клавиш CTRL+U.
- Ну а во вновь открывшемся окне вы также можете двигать ползунки цветового тона, насыщенности и яркости, дабы изменить оттенок. Всё просто.
Ну как вам урок? Всё было понятно и интересно? Я надеюсь, что да. Лично я, когда узнал о замене цвета предмета в Adobe Photoshop, был просто в восторге. Если, конечно, что-то будет непонятно, то вы всегда можете уточнить или спросить. Буду рад помочь по мере возможностей.
Еще я бы советовал посмотреть вам классный видеокурс по фотошопу
. Видеоуроки просто обалденные, курс идет от легкого к сложному, всё рассказано человеческим языком, ничего не упущено и в то же время никакой лишней «воды». Всё по полочкам. Так что обязательно посмотрите.
Видеоуроки просто обалденные, курс идет от легкого к сложному, всё рассказано человеческим языком, ничего не упущено и в то же время никакой лишней «воды». Всё по полочкам. Так что обязательно посмотрите.
Ну а с вами я прощаюсь сегодня. Буду рад видеть вас в моих других статьях. Ну а чтобы не теряться, обязательно подпишитесь на обновления моего блога. Спамить не буду — всё только по делу, честное слово. Ну а вы практикуйтесь. Увидимся в других уроках. Пока-пока!
С уважением, Дмитрий Костин.
Фотошоп повсеместно используется для коррекции изображений и фотографий. Особенно полезным является возможность заменить цвет фотографии на другой. Благодаря этому можно создавать интересные решения для фотографий и рисунков.
Функция «Заменить цвет»
Самым простым способом поменять цвет фотографии в Фотошопе является встроенная функция изменения цвета. Чтобы изменить окрас рисунка в Photoshop достаточно следовать инструкции:
Этот способ позволяет легко заменить цвет объекта в несложных однотонных фотографиях.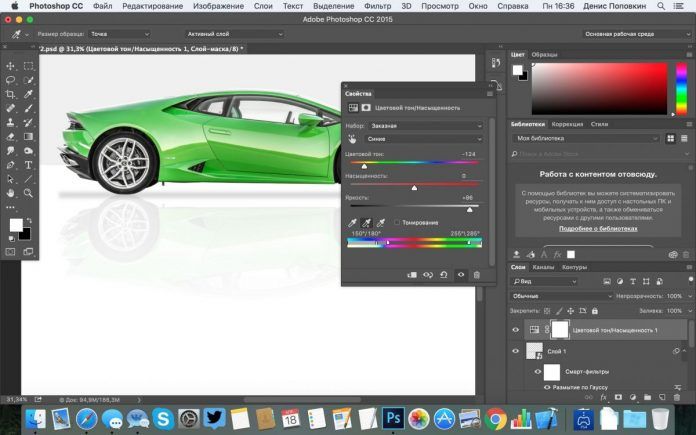
Замена цвета в Фотошопе для сложных фотографий
Чтобы сделать замену в сложном рисунке, необходимо следовать инструкции:
Таким образом можно заменить цвет в Фотошопе на другой в сложном изображении.
Изменение режима наложения
Существует еще один способ изменения палитры. Он подойдет для сложных фотографий, где окрашенные участки очень мелкие. Для того, чтобы использовать режим наложения достаточно сделать следующее:
Этот способ отлично подходит для смены окраса глаз на фотографии или создания необычного окрашивания на волосах.
Изменение палитры объекта на белый
Довольно просто получается поменять цвет всего объекта на картинке на белый. Чтобы это сделать требуется проследовать инструкции:
Таким образом можно перекрасить любое изображение в белый.
Изменить окрас по образцу
Чтобы изменить цвет по образцу требуется сделать следующее:
Используем «Пипетку»
Если на картинке уже есть вариант для замены основного цвета предмета можно использовать пипетку:
Такой способ более быстрый для перекрашивания, так как не требуется отдельно создавать цветовой шаблон.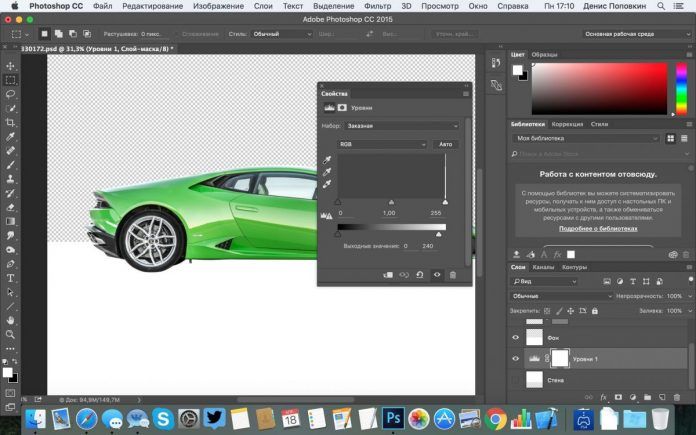 Но чтобы результат получился более реалистичным потребуется поработать дольше над коррекцией.
Но чтобы результат получился более реалистичным потребуется поработать дольше над коррекцией.
А именно о команде Заменить цвет (Replace color) . Находится этот инструмент в меню .
Рассмотрим диалоговое окно.
В верхней части Выделение находится вкладка из «Цветового диапазона».
С помощью пипетки на образце картинки отмечается образец цвета, который необходимо поменять. Пипетка с плюсом добавляет область, пипетка с минусом — вычитает.
Настройка параметра Разброс (Fuzziness) .
C помощью ползунка определяются границы, в которых будут изменяться оттенки цвета. При максимальном разбросе под замену будут попадать практически все оттенки выбранного цвета, имеющиеся на изображении. При минимальном разбросе под замену будут попадать исключительно те пиксели, которые в точности соответствуют образцу.
В Photoshop CS4 появилась дополнительная опция Localized Color Clusters , предназначенная для определения областей одного цвета.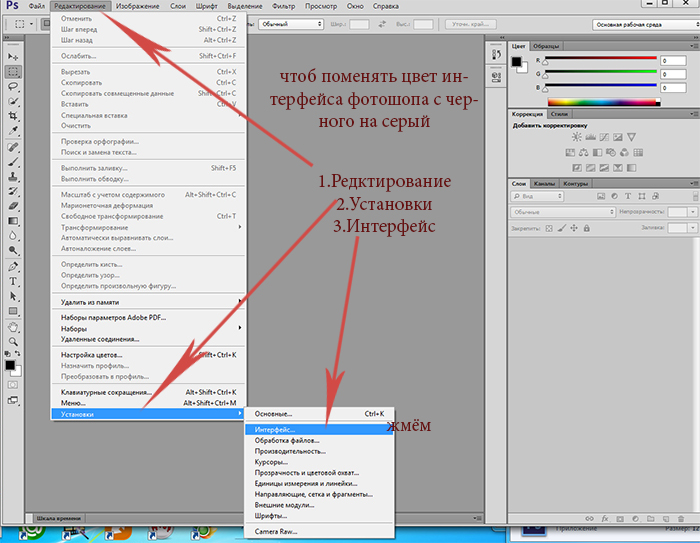 Её использование позволяет более точно выделить цвет на изображении.
Её использование позволяет более точно выделить цвет на изображении.
В нижней части Замена диалогового окна «Заменить цвет» находится вкладка от «Цветовой тон/Насыщенность», с помощью которой, исходя из названия, выбирается цвет и оттенок для замены.
Рассмотрим замену цвета на конкретном примере.
Шаг 1.
Открываем изображение в Photoshop. Создаём сразу дубликат основного слоя.
Шаг 2.
Заходим в Изображение — Коррекция — Заменить цвет . Мне хочется поменять цвет футболки.Шаг 3.
Если у вас CS4 , то сразу ставим галочку напротив Localized Color Clusters . Увеличиваю Разброс до максимального значения. С помощью пипетки на изображении отмечаем область. Далее, выбираю цвет на какой хочу поменять. Кликаю мышкой на цветном квадратике с подписью «Результат» и выбираю нужный мне оттенок.
Видно, что в области теней цвет недостаточно выделен. Выбираю Пипетку «+» и кликаю на изображении в области складочек на футболке.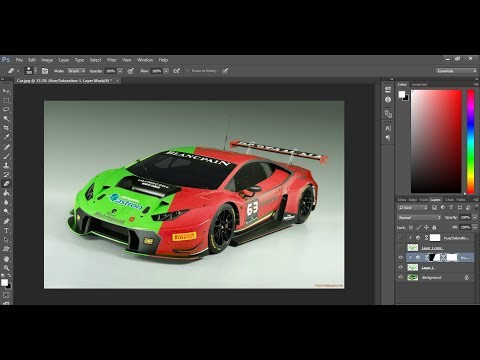
Футболка полностью прокрасилась, но вместе с тем окрасились ненужные участки, например, лицо. Выбираю Пипетку «-» и кликаю ей в области лица.
Как видно на самом изображении окрашенными остались губы и уши, этот недочёт можно исправить с помощью ластика.
Наиболее удачно данный метод изменения цвета срабатывает на контрастных изображениях. Так же на изображениях, где мало родственных оттенков изменяемому цвету.
И напоследок ещё один совет. Если на изображении всё же присутствуют несколько областей одного цвета, а изменять среди них нужно, например, только одну, то перед использованием команды Заменить цвет , следует выделить область, требующую замены цвета. В этом вам может помочь любой инструмент выделения.
Желаю успехов!
Всегда для Вас: сайт
У Вас возникло желание показать результаты Ваших трудов? Выложите свои работы на наш форум !
Уважаемые посетители сайта
, потратившие время на прочтение этого урока. Нам очень хотелось бы знать понравился ли он вам и был ли он вам полезен. Не поленитесь оставить комментарий. Заранее спасибо.
Нам очень хотелось бы знать понравился ли он вам и был ли он вам полезен. Не поленитесь оставить комментарий. Заранее спасибо.
В этом уроке Вы подробно узнаете про способы как поменять цвет в фотошопе. Расписаны все шаги подробно, сопровождаются картинками, чтобы было понятно и доходчиво объясняется где и какую функцию можно применять. Итак, начнем!
Первый способ заменить цвет это воспользоваться готовой функцией в фотошопе «Заменить цвет» или Replace Color на английском.
Я покажу на простейшем примере, на не сложной картинке. Для начала нужно скачать photoshop cc . Возьмем иконку и откроем её в фотошопе.
Мастерок на иконке желтого цвета. Мы заменим желтый цвет на любой другой интересующий нас. Для этого заходим в меню Изображение — Коррекция — Заменить цвет (Image — Adjustments — Replace Color)
Появляется диалоговое окно функции замены цвета. Сейчас мы должны указать какой цвет будем менять, для этого активируйте инструмент Пипетка (см. стрелочку) и кликните ей по мастерку. Вы увидите как этот цвет отобразится в диалоговом окне в верхней части, которая озаглавлена как Выделение.
стрелочку) и кликните ей по мастерку. Вы увидите как этот цвет отобразится в диалоговом окне в верхней части, которая озаглавлена как Выделение.
Внизу заголовок Замена — там и можно поменять выделенный цвет. Но прежде можно задать параметр Разброс в выделении. Чем больше параметр тем больше он захватит цвета. В данном случае можно поставить на максимум. Он будет захватывать весь желтый цвет на изображении.
Настройте параметры Замены цвета — на цвет который хотите видеть вместо заменяемого. Я сделал зеленый, задав параметры Цветовой тон, Насыщенность и Яркость.
Когда будете готовы заменить цвет — нажмите ОК.
Так мы поменяли один цвет на другой.
Второй способ по схеме работы можно сказать идентичен первому. Но мы его рассмотрим на более трудном изображении. Для примера я выбрал фотографию с машиной. Сейчас я покажу как заменить цвет автомобиля в
Как всегда нам нужно указать какой цвет мы будем заменять. Для этого можно создать выделение использовав функцию цветовой диапазон. Другими словами выделить изображение по цвету. Так же очень удобно на сегодняшний день стремиться при создании того или иного сервиса иметь хорошую техническую поддержку. И если вы не знаете как это организовать, то вам поможет http://pks-alteko.ru/tehpodderzhka/ . Отличная возможность доверить этот функционал настоящим специалистам которые знают свою работу очень хорошо.
Другими словами выделить изображение по цвету. Так же очень удобно на сегодняшний день стремиться при создании того или иного сервиса иметь хорошую техническую поддержку. И если вы не знаете как это организовать, то вам поможет http://pks-alteko.ru/tehpodderzhka/ . Отличная возможность доверить этот функционал настоящим специалистам которые знают свою работу очень хорошо.
Есть так же идея по созданию хорошего сервиса где будут люди иметь возможность обучаться ремеслу работы с программой фотошоп. Это по настоящему очень хорошая программа, которая в настоящее время может кормить вас. Ведь работать и создавать графические материалы очень надо для тех же владельцев коммерческих сайтов…
Для этого заходим в меню Выделение — Цветовой диапазон (Select — Color Range)
Далее остается кликнуть по красному цвету машины и мы увидим функция его определила — окрасив белым цветом в окне предпросмотра. Белый цвет показывает какая часть изображения выделена. Разброс в данном случае можно настроить на максимальную величину. Нажмите ОК.
Нажмите ОК.
После того как вы нажмете ОК, вы увидите как создалось выделение:
Теперь можно менять цвет выделенному изображению. Для этого воспользуйтесь функцией — Изображение — Коррекция — Цветовой тон/Насыщенность (Image — Adjustments — Hue/Saturation)
Появится диалоговое окно.
Сразу поставьте галочку на параметр Тонирование (внизу справа). Теперь используя параметры Цветовой тон, Насыщенность и Яркость можно настроить цвет. Я настроил синий цвет.
Изменение цвета автомобиля в Photoshop
Вы ищете, как изменить цвет автомобиля? Изменение цвета автомобиля в Photoshop сложно, но легко, если следовать определенной стратегии.
Здесь я делюсь пошаговой инструкцией о том, как изменить цвет вашей машины в фотошопе. Photoshop — ведущее и гигантское программное обеспечение для редактирования фотографий. Итак, я выбираю лучшее программное обеспечение, чтобы сделать процесс проще, но эффективнее.
Изменение цвета — одна из важнейших задач в рекламе, маркетинге или обработке свадебных фотографий. Автодилеры остро нуждаются в смене цвета автомобиля для рекламы.
Автодилеры остро нуждаются в смене цвета автомобиля для рекламы.
Если у вас есть какие-либо идеи для автомобильной кампании, но у вас нет броских цветных автомобилей, соответствующих этой идее, лучший вариант для вас — изменить цвет. Это поможет вам сделать кампанию плодотворной и прибыльной. Давайте узнаем, как изменить цвет автомобиля в фотошопе.
Содержание
- 1 Почему меняется цвет автомобиля?
- 1.1 Улучшение красоты автомобиля
- 1.2 Трансформация
- 1.3 Достойные инвестиции
- 1.4 Личные преимущества
- 2 Когда вам нужно изменить цвет
- 3 Кому нужно изменить цвет
- 4 Как изменить цвет автомобиля в Photoshop
- 4.1 Шаг 1: Выберите область автомобиля, которую вы хотите изменить
- 4.2 Шаг 2: Замените исходный цвет вашего автомобиля
- 4.3 Шаг 3: Выберите область автомобиля, которую вы не хотите менять
- 4.4 Шаг 4: Окончательный результат
- 5 Анализ спроса на изменение цвета
- 6 Окончательный вердикт
Почему меняется цвет автомобиля?
Изменение цвета автомобиля требует много времени, а идеальное изменение цвета требует труда и самоотверженности. Но есть тысячи причин для изменения цвета вашего автомобиля. Здесь я упомянул все основные причины, по которым вам нужно изменить цвет вашего автомобиля.
Но есть тысячи причин для изменения цвета вашего автомобиля. Здесь я упомянул все основные причины, по которым вам нужно изменить цвет вашего автомобиля.
Подчеркните красоту автомобиля
Цвет — ключ к привлечению внимания публики. Это отражает ваш вкус и выбор. Вкус может варьироваться от человека к человеку. Итак, как автомобильный дилер, вам нужно изменить цвет своего автомобиля — это простой способ справиться с последним стилем, вкусом и тенденциями.
Предположим, что автомобили красного цвета очень популярны в январе, но в сентябре эта тенденция может измениться на черный цвет.
Итак, вам следует изменить цвет, чтобы он соответствовал последним цветовым тенденциям, выгодным для вашего бизнеса. Если вы ждете, чтобы покрасить или импортировать этот модный цвет, вам нужно ждать дни или месяцы, и в это время вы можете потерять много клиентов. Так что лучше постоянно обновлять свои коллекции.
Холодный цвет подчеркнет красоту автомобиля и принесет огромные продажи.
Трансформация
Когда вы планируете разместить рекламу своего автомобиля, но автомобиль старый или цвет не соответствует концепции, вы можете преобразить внешний вид автомобиля, изменив цвет. Это также поможет вам скрыть царапины, пыль и т. д. на вашем автомобиле.
Изменение цвета придает вашему автомобилю новый вид. Это увеличивает вероятность того, что ваша реклама будет успешной и популярной.
Денежные инвестиции
Время или деньги, которые вы вкладываете в изменение цвета автомобиля, приносят вам больше прибыли, чем вложения.
Вы сможете отображать различные образы, не меняя внешний вид автомобиля. Различные цвета коллекции автомобилей дают вам возможность охватить больше людей и привлечь больше клиентов.
Личные льготы
Если цвет вашего свадебного автомобиля не выглядит изумительно или не подчеркивает ваш день, вы можете просто изменить цвет своего автомобиля и сделать свой особенный день еще более особенным. Иногда вы любите фотографировать автомобили, но не хотите делиться фотографиями своего старого автомобиля в социальной сети.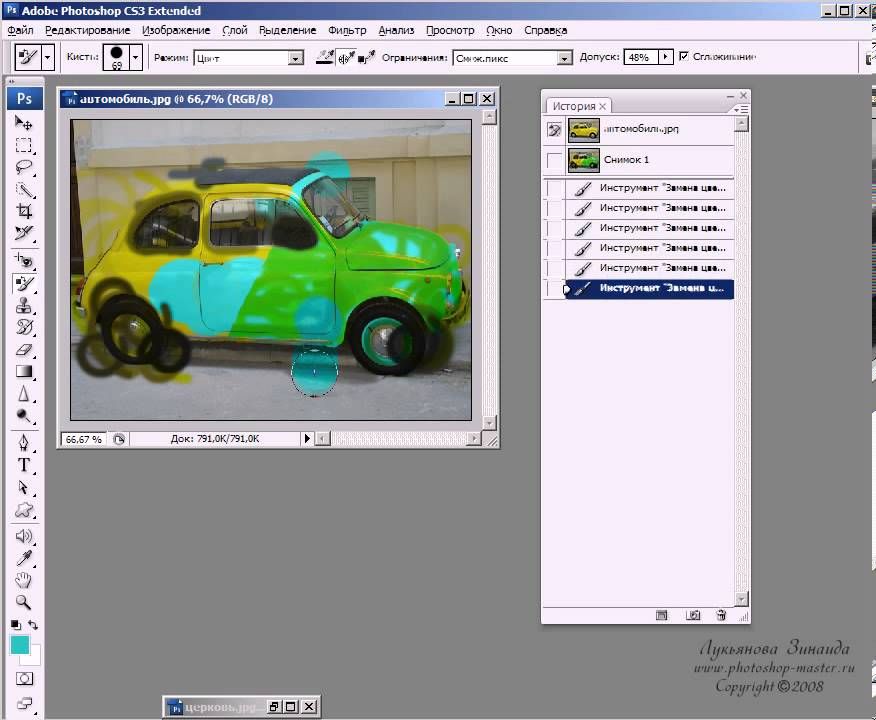
Таким образом, вы можете повторно применить привлекательный цвет и поделиться фантастическими фотографиями, чтобы продемонстрировать свое мастерство и креативность.
Когда вам нужно изменить цвет
Вам нужно изменить цвет автомобиля для маркетинга, рекламы, рекламных кампаний, улучшения красоты, рекламы Google, фотографии продуктов электронной коммерции, фотографии автомобильных дилеров и многого другого.
Кроме того, изменение цвета сделает вашу коллекцию уникальной. Это хороший способ предложить клиентам несколько вариантов цвета, не пользуясь физическими автомобилями. В этой конкурентной сфере автомобильного бизнеса изменение цвета — отличный способ привлечь клиентов.
Кому нужно изменить цвет
По сути, автомобильный дилер считает, что необходимо срочно изменить цвет автомобиля. Потому что это помогает им развивать свой бизнес без огромных вложений. На самом деле им не нужно покупать несколько цветов автомобилей, но с помощью этой техники они могут представить все цвета на своем веб-сайте.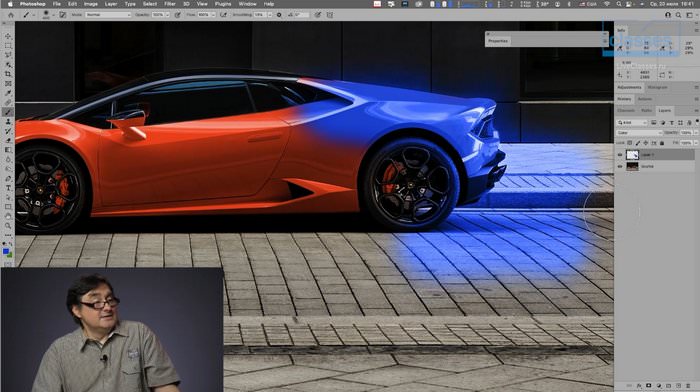
В зависимости от выбора клиентов, они могут сделать свои инвестиции плодотворными и безопасными. Это также необходимо для автомобильного фотографа, свадебного фотографа, маркетингового агентства, продавца электронной коммерции, рекламного агентства и многих других.
Короче говоря, многим людям нужно менять цвет своих автомобилей для разных целей. Хотя цель различна, результат всегда положительный. Это всегда выгодно.
Как изменить цвет автомобиля в Photoshop
После открытия изображения вашего автомобиля в Photoshop первая задача — сделать правильный выбор. Есть так много методов, чтобы сделать выбор. Здесь я выберу более простой метод, но он дает сравнительно хороший результат.
Самое главное, вы поменяете цвет автомобиля, не нанося вреда другим элементам автомобиля. Самый простой способ — использовать инструмент быстрого выбора, чтобы сделать свой выбор. Хотя это легко, это приведет к плохому искусственному виду. Он не может критически выбрать края.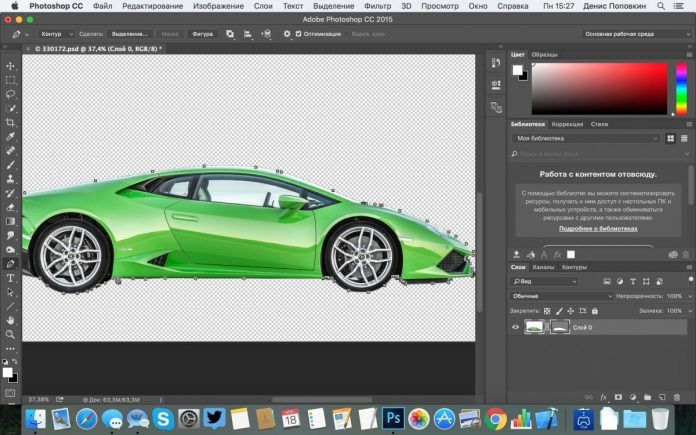 Кроме того, это отнимает много времени, потому что нужно подбирать каждую деталь отдельно.
Кроме того, это отнимает много времени, потому что нужно подбирать каждую деталь отдельно.
Поскольку эта статья также предназначена для начинающих и профессиональных дизайнеров, я выберу метод цветового диапазона. Это легко и обеспечивает сравнительно лучший результат, но не лучший.
Теперь давайте начнем наш проект по изменению цвета автомобиля.
Шаг 1: Выберите область автомобиля, которую вы хотите изменить
В строке меню выберите «Выбрать»> «Цветовой диапазон», и вы получите всплывающее окно, подобное изображенному ниже.
Теперь вам нужно выбрать базовый цвет для создания образца вашего автомобиля. Для этого нажмите на базовый цвет и нажмите Shift, чтобы сделать образец автомобиля в окне предварительного просмотра. Затем нажмите «Локальные цветовые кластеры», чтобы можно было строго контролировать выбранный оттенок в образце.
Кроме того, вы можете изменить размер выборки с помощью Fuzziness. Теперь нажмите ОК.
Теперь вы можете видеть выбранные области на мониторе, как показано на рисунках ниже.
Шаг 2: Замените исходный цвет вашего автомобиля
В правой части фотошопа вы найдете кнопку «Коррекция». Нажмите «Настройки», затем выберите «Цветовой тон/Насыщенность», вы увидите новое всплывающее окно, как на изображениях ниже.
Вам нужно создать слой Hue/Saturation, чтобы заменить исходный цвет вашего автомобиля. Теперь выберите цвет ползунка Оттенок и насыщенность, пока не будет достигнут желаемый цвет.
Шаг 3: Выберите область автомобиля, которую вы не хотите изменять
Теперь на панели инструментов выберите инструмент «Кисть», установите черный цвет переднего плана и закрасьте участки, к которым вы не хотите применять оттенки.
Шаг 4: Окончательный результат
Вот наш окончательный результат.
Результат действительно классный, и этот метод набирает популярность благодаря тому, что дает чудесный результат всего за несколько минут. Чтобы выполнить творческое редактирование или оставить какие-либо части с предыдущим цветом, вы можете просто использовать инструмент «Выделение» или инструмент «Лассо» и выделить нужную область, которая не требует каких-либо изменений.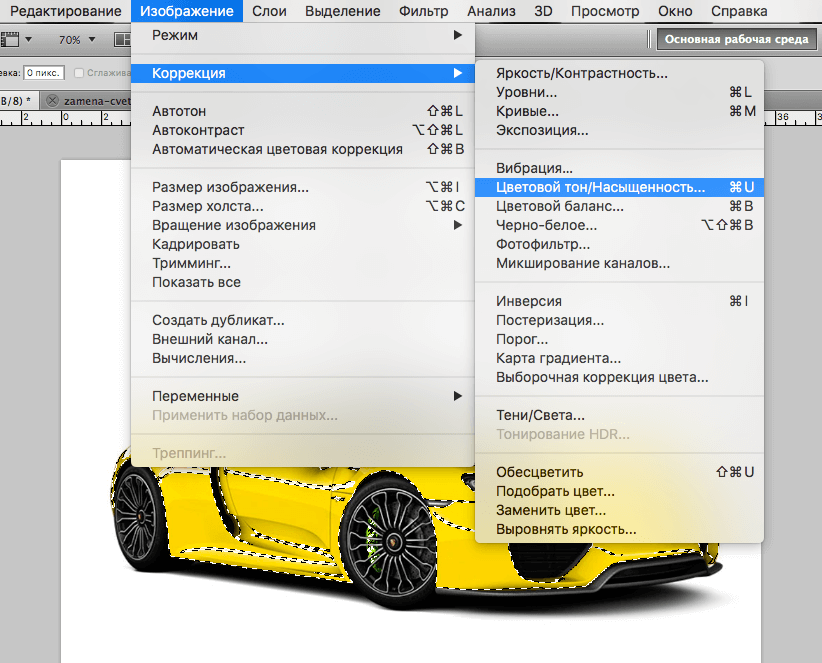
Теперь закрасьте область черным цветом. Вы должны сохранить непрозрачность 100%, иначе он не сможет отразить оттенок исходного слоя. Вы можете получить этот стильный внешний вид, как показано на изображениях ниже.
Если вы по-прежнему недовольны результатом и хотите улучшить качество, вам нужно выбрать расширенный метод с помощью инструмента «Перо». Эксперт и профессиональный дизайнер использует метод пера, чтобы сделать ручное выделение вашего автомобиля с контролем глубины.
Но этот метод требует практики и опыта, чтобы правильно и эффективно рисовать путь. Цель состоит в том, чтобы конечный результат выглядел на 100% естественным и реальным. Итак, работайте, пока не добьетесь совершенства. Я не начинаю с жесткого метода, потому что это может вас расстроить. Итак, я предлагаю простую альтернативу, которая дает вам аналогичные результаты.
Лучший поставщик услуг фотошопа выберет метод пера, чтобы обеспечить высокопрофессиональную и стандартную работу. Если вам нужна высокопрофессиональная эффективная работа и вы не знаете, как в совершенстве управлять инструментом «Перо», вам следует нанять поставщика услуг фотошопа для изменения цвета.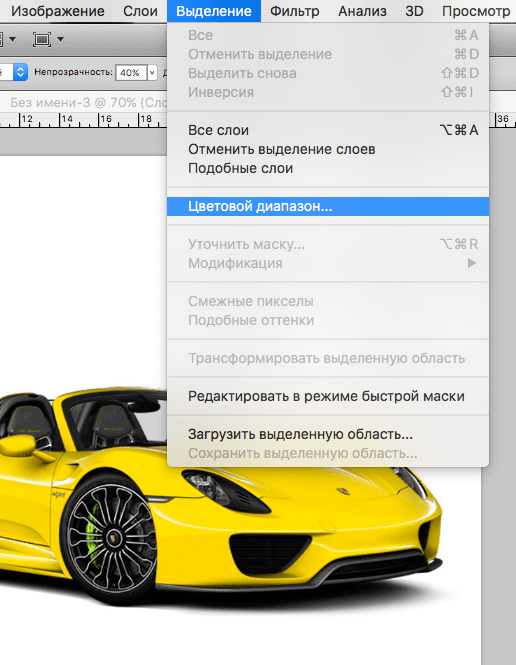
Анализ спроса на изменение цвета
Люди всегда любят вариации. Итак, всегда старайтесь применять более 5 цветов в своем автомобиле. Выбор цвета на самом деле зависит от анализа конкурентов, исследования покупательского спроса, анализа тенденций и частой продажи автомобилей.
Когда вы проведете вышеуказанное исследование и анализ, вы обнаружите самые требовательные и прибыльные цвета, которые нравятся людям. Выберите эти требовательные цвета и попробуйте добавить холодные цвета, чтобы сделать вашу коллекцию непревзойденной. Я могу заверить вас, что если вы будете следовать этой стратегии, чтобы изменить цвет своего автомобиля, это создаст вашу собственную индивидуальность и выделит ваш бренд из толпы.
Вам удастся уловить эмоции, требования, вкус и чувство выбора клиента. Это ключ к увеличению продаж вашего автомобиля.
Окончательный вердикт
Это полное руководство по изменению цвета вашего автомобиля в Photoshop. Здесь я упоминаю все методы, которые вы можете применить для изменения цвета автомобиля, с их плюсами и минусами. Таким образом, в соответствии с вашими потребностями и пожеланиями, вы можете выбрать лучший метод для вас. Чтобы получить эффективный цвет вашего автомобиля, вам нужны самоотверженность, практика и острый глаз.
Таким образом, в соответствии с вашими потребностями и пожеланиями, вы можете выбрать лучший метод для вас. Чтобы получить эффективный цвет вашего автомобиля, вам нужны самоотверженность, практика и острый глаз.
Итак, приступим к работе и наслаждаемся трансформацией ваших любимых автомобилей. Изменение цвета — одна из популярных услуг по ретуши фотографий. Таким образом, если вы сможете научиться этому эффективно, вы сможете зарабатывать хорошие деньги, предоставляя эту услугу.
Вы можете прочитать:
- Как редактировать фотографии автомобиля в Photoshop : Процесс ретуширования изображения автомобиля
- Как профессионально редактировать фотографии автомобиля с помощью Lightroom без вырезания — Учебник по основам
Популярная функция Photoshop — корректировка или замена цветов по мере необходимости несколькими щелчками мыши. Часто для этого требуется сначала вырезать определенную область изображения. В нашем уроке мы покажем три метода замены цвета, которые не требуют вырезания области изображения.

Замена цветов в Photoshop без вырезания
Как и многие другие функции Photoshop, существуют различные способы замены цветов. Если вы хотите избежать вырезания области изображения в первую очередь, вам нужно решить, какой метод лучше всего подходит для данного объекта. Так что смотрите на свою картину в целом. Область, цвет которой вы хотите заменить, резко контрастирует с фоном или похожа на цвет фона? В обоих случаях Photoshop предоставляет соответствующие инструменты для замены определенных цветов без вырезания объекта.
Пример 1 — Изменение цвета автомобиля
В первом примере мы хотим заменить цвет автомобиля. В центре внимания машина, которая ярко выделяется на осеннем фоне. Это идеальные предварительные условия для замены цвета с помощью регулировки оттенка и насыщенности: перейдите на панель «Коррекция» и выберите «Оттенок/Насыщенность».
Автомобиль ярко-голубого цвета, поэтому вы можете выбрать его в качестве канала цвета для изменения.
 Затем переместите ползунок «Оттенок», чтобы заменить цвет в соответствии с вашими настройками. В примере мы выбираем красный цвет, соответствующий осеннему настроению картины.
Затем переместите ползунок «Оттенок», чтобы заменить цвет в соответствии с вашими настройками. В примере мы выбираем красный цвет, соответствующий осеннему настроению картины.Может случиться так, что не все цвета заменяются правильно, несмотря на выбор голубого оттенка. Чтобы исправить это, используйте нижний ползунок на панели «Цветовой тон/Насыщенность», чтобы расширить диапазон цветов.
Щелкните ползунок и слегка перетащите его вправо, чтобы расширить диапазон цветов.
Не передвигайте ползунок слишком далеко, иначе с определенного момента начнет меняться и цвет остальной части изображения.
Пример 2. Раскрашивание воздушных шаров с помощью инструмента «Замена цвета»
Мы хотим заменить цвет одного из синих воздушных шаров в примере. Поскольку фон такого же синего цвета, как и воздушный шар, настройка оттенка/насыщенности в этом случае не даст желаемого результата. Однако инструмент «Замена цвета» подходит для этой задачи.
 Чтобы открыть его, нажмите и удерживайте инструмент «Кисть» на панели инструментов и выберите инструмент «Замена цвета» в раскрывающемся меню.
Чтобы открыть его, нажмите и удерживайте инструмент «Кисть» на панели инструментов и выберите инструмент «Замена цвета» в раскрывающемся меню.Затем определите новый цвет переднего плана, например светло-зеленый. На панели параметров можно настроить различные параметры, определяющие, как инструмент «Замена цвета» будет работать с исходным цветом. Поскольку контраст между фоном и воздушным шаром относительно небольшой, мы устанавливаем Допуск на 20 процентов.
Теперь вы можете закрасить воздушный шар зеленым цветом, выбранным ранее, с помощью инструмента «Кисть». Неважно, закрашиваете ли вы край воздушного шара, потому что Photoshop распознает край объекта и окрашивает только объект. Но убедитесь, что маленькое перекрестие кисти остается внутри окрашиваемой области. Это связано с тем, что Photoshop постоянно выбирает цвет, который находится прямо под перекрестием в центре курсора.
Совет: Если вы по ошибке закрасили край, вам придется отменить последний шаг, нажав Ctrl+Z.
 Чтобы избежать этого, можно несколько раз отпустить левую кнопку мыши, а затем продолжить рисование.
Чтобы избежать этого, можно несколько раз отпустить левую кнопку мыши, а затем продолжить рисование.Пример 3. Настройка цвета глаз несколькими щелчками мыши
Изменение цвета глаз является типичным применением замены цвета. Чтобы сделать это без предварительного вырезания, вы можете использовать инструмент «Кисть», чтобы непосредственно закрасить рассматриваемую область. Для этого сначала создайте новый слой на панели «Слои» и установите режим наложения «Цвет».
Затем выберите кисть с низкой жесткостью. Чтобы сэкономить время, удерживайте клавишу Alt и правую кнопку мыши, чтобы настроить жесткость и размер кисти. Двигайте мышь вверх и вниз, одновременно нажимая клавиши, чтобы сделать кисть более жесткой или мягкой. Переместите его влево или вправо, чтобы изменить размер кисти. Если вы нашли понравившуюся настройку, закрасьте нужную область.
Совет: Избегайте закрашивания края. Если вы случайно закрасили край, вы можете отменить последний шаг, нажав Ctrl + Z, или использовать ластик, чтобы удалить проблемную область.


 Теперь начинайте тянуть ползунок «Цветовой тон»
. Видите? Часть цвета начинает меняться, когда вы двигаете этот тон. Не расстраиваетесь, что закрасилась не вся машина. Мы это исправим.
Теперь начинайте тянуть ползунок «Цветовой тон»
. Видите? Часть цвета начинает меняться, когда вы двигаете этот тон. Не расстраиваетесь, что закрасилась не вся машина. Мы это исправим.  А ненужные детали можно будет стереть обычным . Так будет лучше, если вы вдруг захотите изменить цвет потом.
А ненужные детали можно будет стереть обычным . Так будет лучше, если вы вдруг захотите изменить цвет потом.
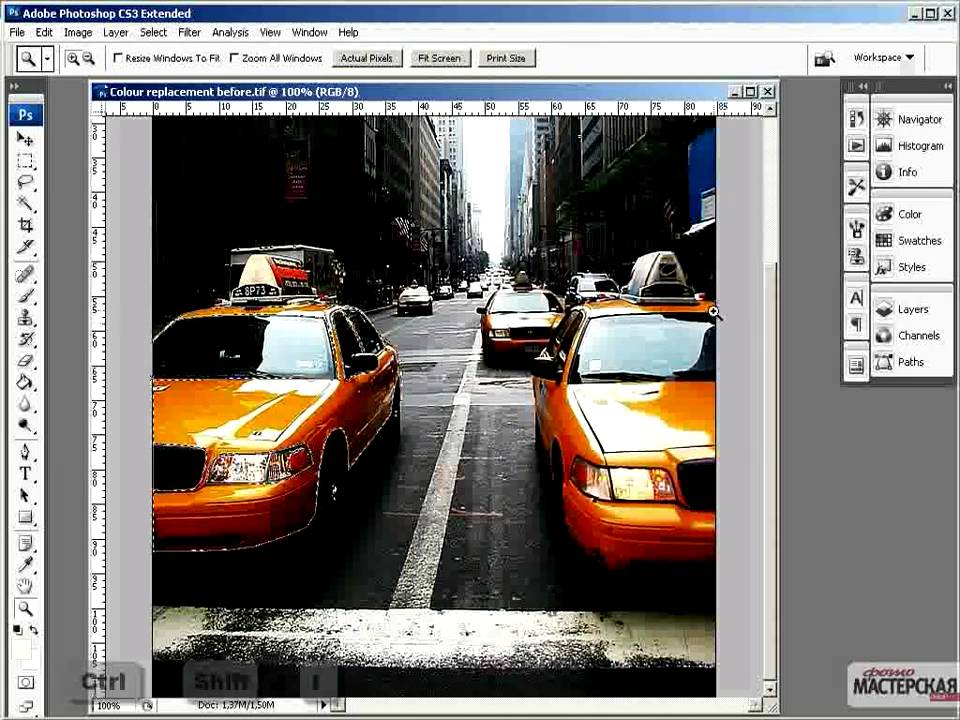
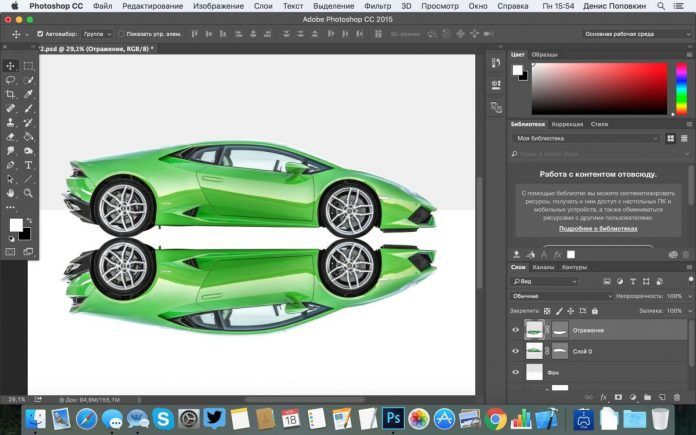 Затем переместите ползунок «Оттенок», чтобы заменить цвет в соответствии с вашими настройками. В примере мы выбираем красный цвет, соответствующий осеннему настроению картины.
Затем переместите ползунок «Оттенок», чтобы заменить цвет в соответствии с вашими настройками. В примере мы выбираем красный цвет, соответствующий осеннему настроению картины. Чтобы открыть его, нажмите и удерживайте инструмент «Кисть» на панели инструментов и выберите инструмент «Замена цвета» в раскрывающемся меню.
Чтобы открыть его, нажмите и удерживайте инструмент «Кисть» на панели инструментов и выберите инструмент «Замена цвета» в раскрывающемся меню.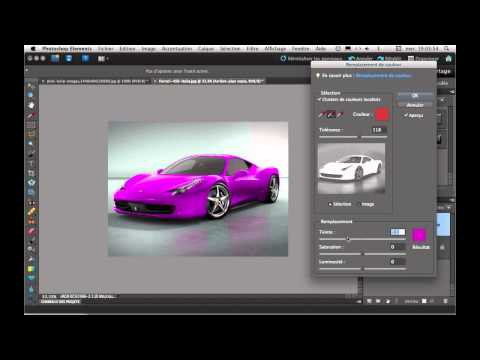 Чтобы избежать этого, можно несколько раз отпустить левую кнопку мыши, а затем продолжить рисование.
Чтобы избежать этого, можно несколько раз отпустить левую кнопку мыши, а затем продолжить рисование.