Actions в Photoshop — 38 ответов
Actions в Photoshop – очень удобный инструмент для обработки фотографий. Экшены дают возможность записывать стадии обработки фотографии и потом одним кликом применить их на все остальные ваши фотографии.
Применение экшена к слою
Для начала, если у вас не открыта панель с экшенами, откройте ее. Сделать это можно, поставив соответствующую “галочку” в меню Window (или нажав Ctrl+F9). Изначально в этой панели только одна папка со стандартными действиями (экшенами):
Но вы можете загрузить и те, что вы скачали или сделали сами. Для этого нажмите на треугольничек, в открывшемся меню выберите Load Actions… (Загрузить действия/экшены)… Затем просто найдите на диске файл с нужными экшенами, куда вы сохранили его (расширение у файла — atn).
Когда экшены будут загружены на панель, разверните папку (там может быть сразу несколько сходных экшенов…), убедитесь, что у вас открыто фото, с которым будете работать… Затем выделите нужный вам экшен и запустите его на выполнение (нажмите на стрелку внизу):
Экшен отрабатывается, всё время, запрашивая или продолжение (Continue) или стоп (Stop). Если будем всё время кликать продолжение, получим стандартный результат. А, если на каждом этапе будем кликать стоп, сможем поменять цвет, тень, текстуру уголков и страницы виртуального фотоальбома. После каждой остановки и корректировки кликаем в палитре Actions внизу на play selection. Получится, например, такой эффект:
Если будем всё время кликать продолжение, получим стандартный результат. А, если на каждом этапе будем кликать стоп, сможем поменять цвет, тень, текстуру уголков и страницы виртуального фотоальбома. После каждой остановки и корректировки кликаем в палитре Actions внизу на play selection. Получится, например, такой эффект:
Кроме того, экшен может иногда “попросить” ввести и настроить текст.
После того, как введете и укажете параметры, которые вам больше нравятся, нажмите сверху на панели редактирования текста кнопку или просто энтер.
В этом случае (это уже был другой экшен, естественно), у меня получилось вот что (я текст не меняла, оставила как есть):
Покажу еще просто несколько результатов применения различных экшенов к одной и той же фотографии:
Применение экшена к тексту
В этом случае, создавать даже предварительно новый документ не надо . В палитре Actions сразу загружаем экшени кликаем на play selection, как и в предыдущих случаях…
Будет появляться диалоговое окно, в котором будет предлагаться напечатать свой текст и нажать на продолжение (Continue).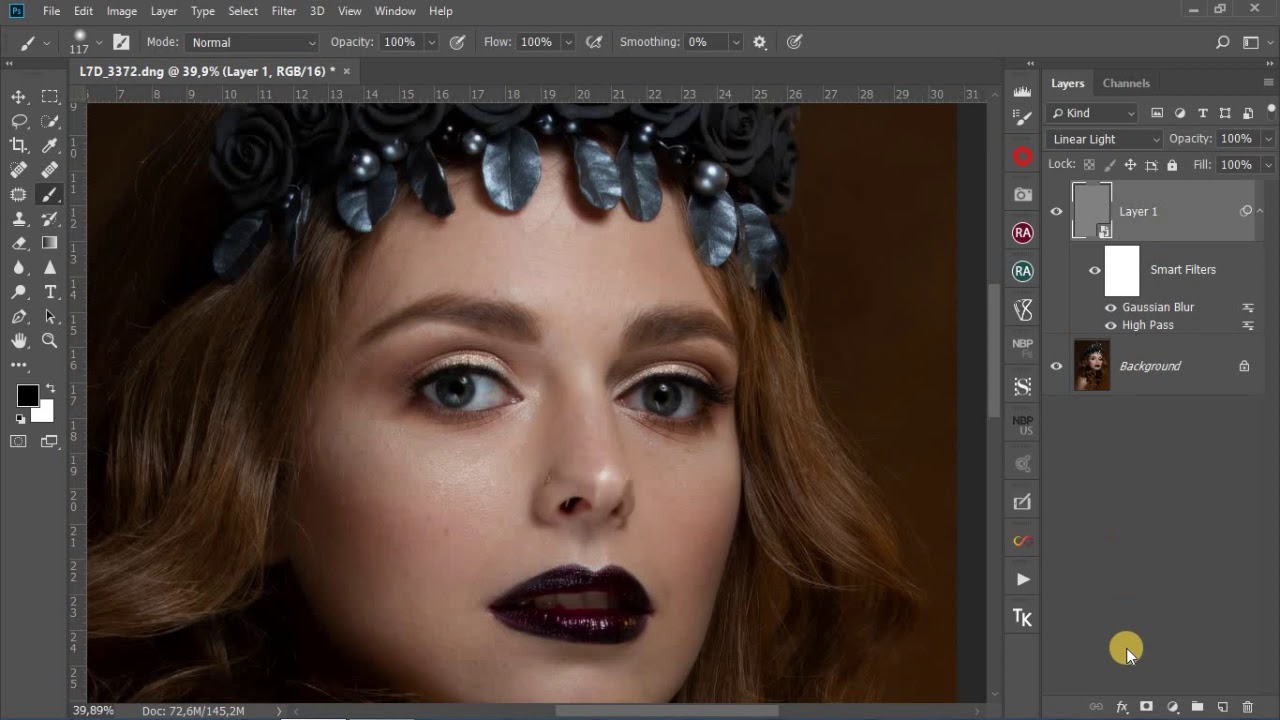 Опять же по желанию в верхней палитре программы в меню шрифтов можем менять на свой подходящий шрифт/цвет/размер и т.д.
Опять же по желанию в верхней палитре программы в меню шрифтов можем менять на свой подходящий шрифт/цвет/размер и т.д.
Что делать, если экшен дальше просто не хочет работать ? Просто спуститесь на один пункт по списку вниз, нажмите play и операция автоматически запуститься дальше.
В результате отработки текстового экшена несколько раз может предлагаться самим подкорректировать то сам текст, то его искривление, размытие и цвет. Это не обязательное условие для различных экшенов.
Вот, что может получиться, например:
При написании этой инструкции я использовала вот эти экшены:
Выложила сюда:
BB Animated.atn
BBfilmstripII.atn
BBeffects.atn
PUZZLE EFFECTS by PANOS.atn
Photoalbum.atn
Metallic Grid Text By Panos.atn
Ice Age.atn
И вообще в интернете вы сможете найти массу уже готовых экшенов. Не советую, правда, скачивать большие наборы (типа 300 экшенов) – вы 100% их все не попробуете, будут просто пылиться на диске…
Создаем Actions в Photoshop
Можно и сам создавать экшены для автоматизации каких-то действий… Например, вставлять вашу подпись на фотографии.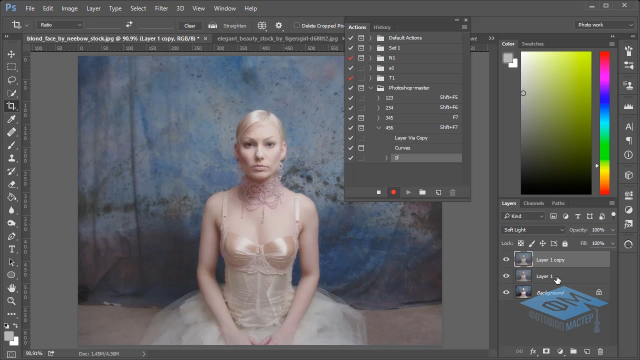
По сути, actions – это возможность записывать последовательность всех ваших действий в фотошопе. Вы открыли файл, изменили размер, применили фильтр – экшены детально запишут все эти действия. В экшене будет записано как именно вы изменили размер и какие настройки фильтра применили. Достаточно лишь нажать кнопку «record» и вы сможете записать экшен с обработкой, которую особенно часто используете. А
Как использовать actions?
Для эффективной работы с экшенами в фотошопе есть две удобные функции:
Горячие клавиши
Любой экшен можно поставить на горячую клавишу. Например, вы можете сделать изменения в Hue/Saturations, потом подправить Curves и поставить это все на клавиши Alt+F12. Теперь, открыв любую фотографию вам достаточно нажать эти клавиши и фотошоп применит на нее всю запрограммированную обработку.
Batch
Функция Batch находится во вкладке File–>Automate и дает вам возможность применить экшен сразу на большое количество фотографий. Функция Batch находится во вкладке File–>Automate и дает вам возможность применить экшен сразу на большое количество фотографий.
Функция Batch находится во вкладке File–>Automate и дает вам возможность применить экшен сразу на большое количество фотографий.
Вам лишь нужно указать папку, из которой будут браться фотографии, папку куда они будут затем сохраняться и экшен, который вы хотите использовать.
Вы можете просто поставить все фотографии обрабатываться экшеном и заняться своими делами.
А теперь создадим свой action.
Создадим простой экшен, который будет сам ставить копирайт на фотографии.
Итак, начнем.
1. Для начала откроем файл с нашим логотипом и убедимся, что он расположен на прозрачном фоне.
сохраним и закроем.
2. Затем создадим новую папку с экшенами и назовем ее, как нам нравится.
3. Затем в ней создадим action Copyright и поставим на него горячую клавишу Shift+F12.
4. А теперь нажимаем кнопочку «record» и начнем запись самого экшена.
5. Открываем нашу фотографию… Поскольку, фото готовим для публикации в инете, меняем размеры фотографии (edit –> Image size…):
(я поставлю 700px по большей стороне)
Заходим в меню File–>Place. Выбираем файл с нашим логотипом и нажимаем Place.
6. Теперь располагаем его там, где нам нужно.
Нажмите на кнопку сверху, чтобы применить расположение.
7. Если вы хотите сделать логотип прозрачнее, помейняете параметр Opacity в настройках слоя с логотипом. Но важно это сделать отдельным действием после Place, тогда он будет записан в action.
8. Теперь объединяем все слои кликая в меню Layers–>Flatten Image. И сохраняем нашу картинку и закрываем (эти действия также должны быть прописаны в экшене, если вы хотите использовать режим Batch).
9. Нажимаем кнопку «stop» и все! Наш action готов.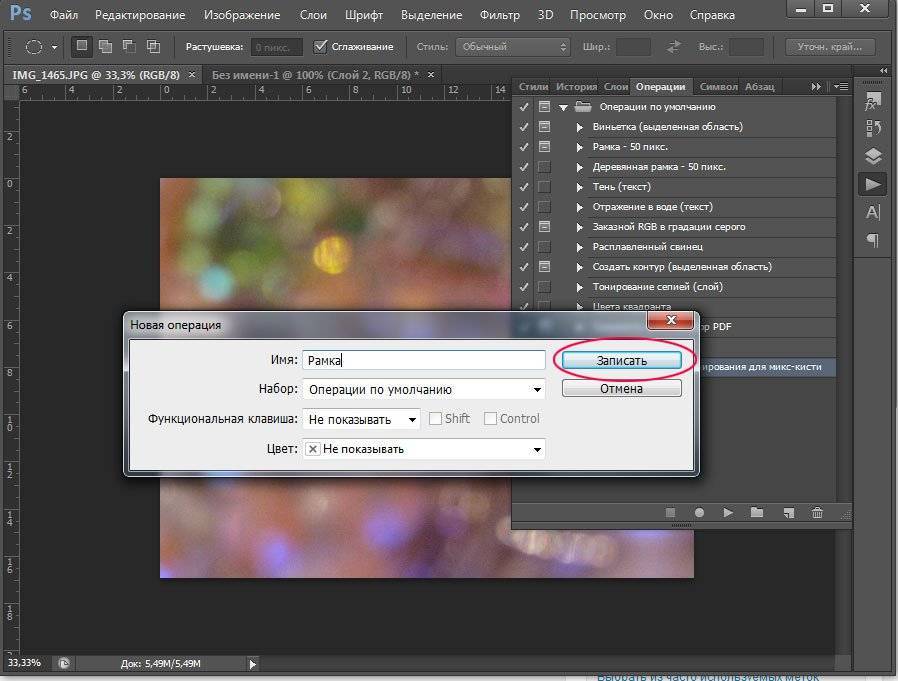 Посмотрим какой экшен у нас получился.
Посмотрим какой экшен у нас получился.
Кстати, во время работы с actions мы можем отключать любые этапы экшена или включать запрос на исполнения действия. Например сейчас я отключила действие Close, а на действии Save фотошоп спросит, куда и как я хочу сохранить файл.
Теперь мы можем применить наш action на любую фотографию просто нажав горячую клавишу или пустив сразу много фотографий в Batch.
Но важно помнить – если фотография будет другого размера, пропорций сторон или вертикально-ориентирована наш логотип разместиться не там, где нам надо. К сожалению, экшены записывают строго определенную последовательность действий и не могут сами определять, что и как им надо сделать. Зато мы можем создать второй экшен «копирайт-вертикальный» и сделать action под вертикальные файлы. Теперь нажатием одной кнопки мы можем поставить копирайт и на горизонтальные и на вертикальные фотографии.
Как вы видите, actions очень удобный инструмент, которые дает большие возможности для работы с фотографиями. Что немаловажно, экшены – универсальный формат. А значит экшен, созданный на одном компьютере можно без проблем использовать на другом.
Что немаловажно, экшены – универсальный формат. А значит экшен, созданный на одном компьютере можно без проблем использовать на другом.
Actions. Почему они отказываются работать?
Когда речь заходит об экшенах, большинство представляет себе «чудо какой сценарий, все сделающий за меня». На худой конец «все сделающий так, что мне останется только непрозрачность поправить или несколько раз кистью махнуть». В принципе, такой подход не лишен здравого смысла: для того и создаются сценарии обработки (actions) чтобы делать работу за пользователя. Я и сам когда-то сделал один такой экшен, не всегда, но достаточно часто приводящий в чувство цвета, а на пейзажах срабатывающий практически всегда.Но в реальной работе большинство экшенов исполняют отнюдь на «магические», а технологические функции. Тонкости настроек и чудеса коррекции (или ретуши) остаются на долю оператора, а экшен просто выполняет набор рутинных операций, экономя наше время.
Именно о написании таких экшенов я рассказывал на мастер-классах «Actions — автоматизация в Photoshop» и «Частотное разложение 2.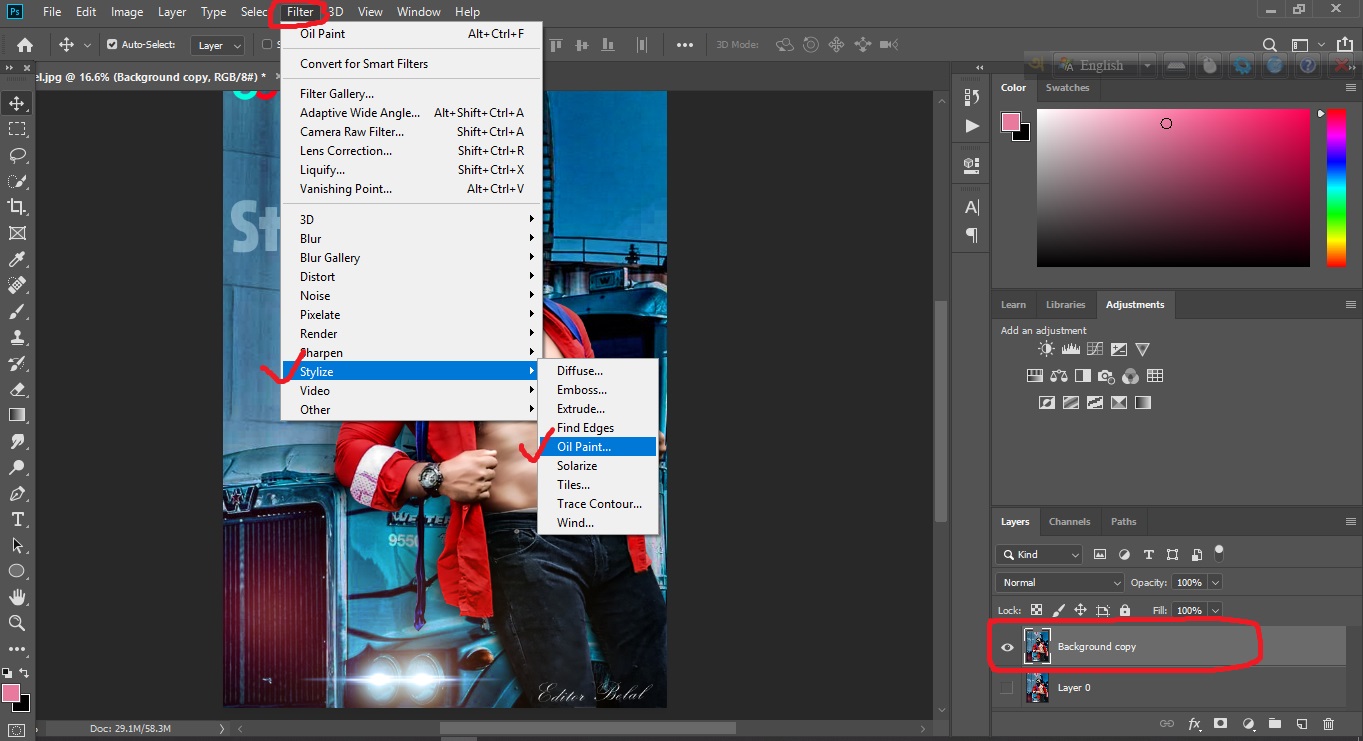 0» в онлайн школе Profile. Немного поразмыслив над прошедшими занятиями и получившимися экшенами я решил внести несколько интересных модификаций, а заодно и описать основные принципы экшеностроения.
0» в онлайн школе Profile. Немного поразмыслив над прошедшими занятиями и получившимися экшенами я решил внести несколько интересных модификаций, а заодно и описать основные принципы экшеностроения.
Этой статьей начинается небольшой цикл материалов посвященных автоматизации обработки. В качестве подопытного выступит вот эта фотография набережной Копенгагена, хорошо знакомая учащимся базового онлайн курса Adobe Photoshop.
Я не буду повторять азбучные истины. Как включить запись экшена, остановить ее, переименовать, перенести или проиграть экшен вы сможете прочитать в справочнике. Мы обсудим более интересные вопросы: как сделать работу экшена стабильной и быстрой.
На мастер-классах или в видео уроках часто можно услышать: «Чтобы сделать экшен просто включите его запись и начинайте обрабатывать изображение». Бесспорно, в результате вы получите некоторую последовательность операций, но не факт, что она корректно применится к другому изображению или на другом компьютере.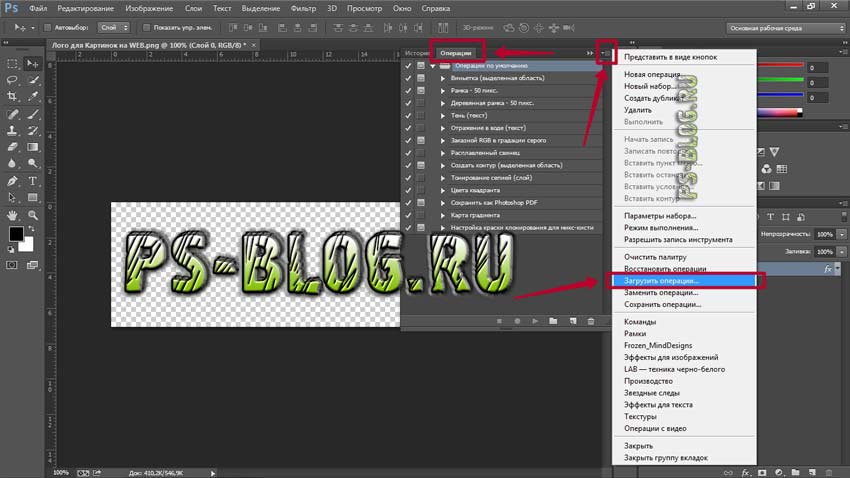
Прежде чем записывать экшены давайте разберемся, что делает работу экшена неустойчивой? Почему он может давать сбои на локализованной (русской, украинской, немецкой и т.п.) версии Photoshop или неверно сработать с файлом имеющим определенную послойную структуру. Какие существуют проблемы устойчивости. И давайте сразу условимся: имеющаяся структура слоев была создана не зря и не должна страдать от работы экшена.
Проблема № 1. Разные названия элементов (слоев, каналов) в разных версиях Photoshop
При создании нового слоя (канала, пути) ему автоматически присваивается имя. И имя это зависти от версии программы. Оригинальный фотошоп назовет слой «Layer 1», руссифицированная версия присвоит ему имя «Слой 1», какой имя присвоит китайская версия я даже представить боюсь.
Если в дальнейшем выбрать слой просто щелкнув по нему мышкой, в экшен будет прописана команда «Select layer «Layer 1»». В этом месте локализованный фотошоп выдаст ошибку, ведь у него нету слоя с таким названием. В обратную сторону (от локализованной версии к оригинальной) и между разными локализациями совместимости так же не будет.
В обратную сторону (от локализованной версии к оригинальной) и между разными локализациями совместимости так же не будет.
Проблема № 1.1. Разные названия элементов (слоев, каналов) в зависимости от уже существующей структуры файла.
Даже если работа происходит в одной версии программы, экшен записанный на примере одного изображения может выдать ошибку на другом. Почему? А потому что в новом изображении уже есть слой с названием «Layer 1», а созданный в процессе выполнения экшена слой получит название «Layer 2». В результате описанная выше команда «Select layer «Layer 1»» промахнется с выбором слоя и все пойдет наперекосяк.
Решение проблем № 1 и 1.1
На поверхности лежит вариант с принудительным переименованием вновь созданного слоя (канала, пути). Можно просто создать слой, а потом дважды щелкнуть по его названию, или выбрать команду Layer -> Rename Layer. В этом случае в экшен запишутся две команды: Make Layer и Set current layer Name «…». То есть сначала будет создан слой, а потом он же (вне зависимости от имеющегося имени) будет переименован.
То есть сначала будет создан слой, а потом он же (вне зависимости от имеющегося имени) будет переименован.
Это честный способ, но чтобы минимизировать количество команд в экшене, эти операции можно совместить. Создайте новый слой командой Layer -> New -> Layer и вы сразу сможете его переименовать, а заодно и задать некоторые дополнительные настройки.
Аналогичные приемы применяются при создании каналов. Для этого нужно воспользоваться командой New Channel из выпадающего меню палитры Channels или кликнуть левой клавишей мышки по иконке быстрого создания канала в нижней части палитры Channels с предварительно зажатой клавишей Alt.
Проблема № 2. Наличие в изображении нескольких слоев с одинаковыми названиями.
Мы можем присваивать сколь угодно осмысленные имена слоям, но это не страхует нас от совпадения с названием уже существующих слоев. И если имя «Vtoroy siniy dom sprava» вряд ли будет повторяться, то названия «Red Channel», «Sharp», «Low», «High» (здесь наиболее внимательные читатели могут предугадать темы следующих статей) и т.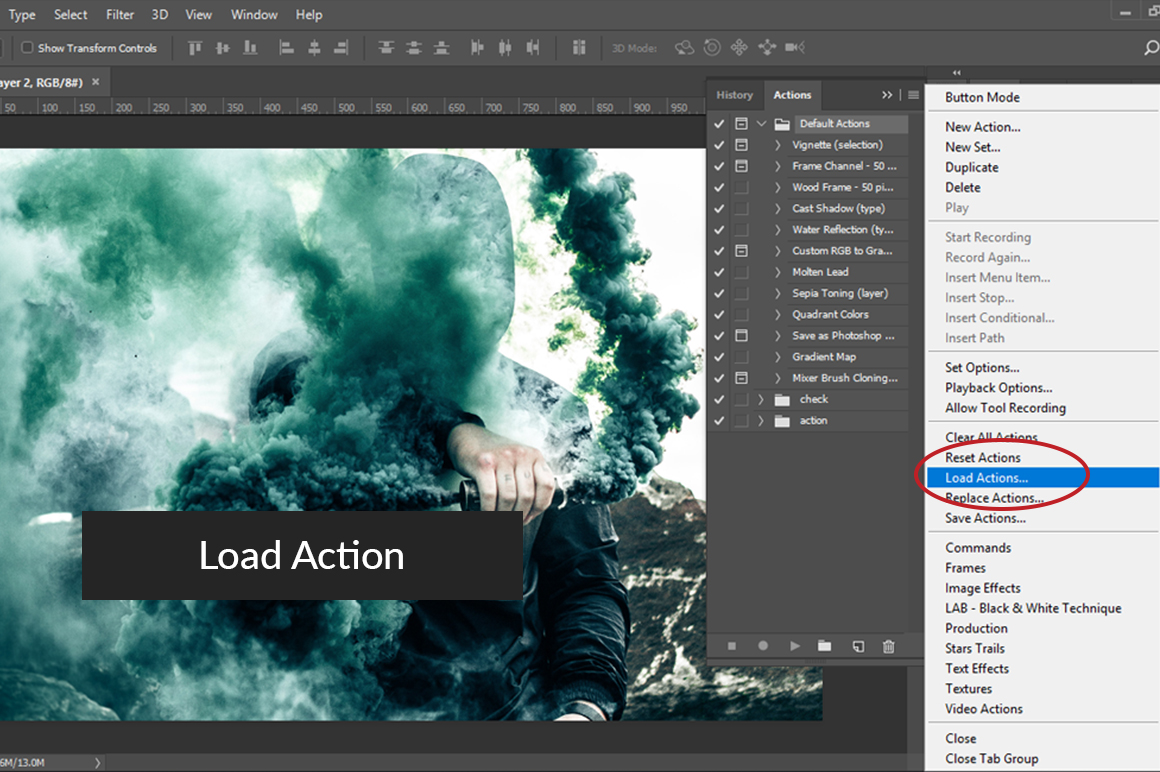 п. будут встречаться сплошь и рядом. Особенно, если вы уже применяли такой же экшен к данному изображению.
п. будут встречаться сплошь и рядом. Особенно, если вы уже применяли такой же экшен к данному изображению.
Если при записи экшена вы выберете один из этих слоев просто щелкнув по нему мышкой, программа запомнит это как команду «Select layer «Red Channel»» (или любое другое конкретное имя). При наличии второго слоя с таким именем фотошоп гарантированно (проверено) ошибется и выберет его. Почему? А потому что он выберет первый снизу из одноименных слоев, то есть тот, который был раньше.
Решение проблемы № 2
Единственный вариант решения этой проблемы — отказ от прямого выбора слоя. Вместо этого используйте переключение на один слой вверх «Alt»+«]» и на один слой вниз «Alt»+«[». Чтобы перейти на несколько слоев команду можно повторить несколько раз. Не пугайтесь разрастания экшена. Команды переключения между слоями не требуют пересчета изображения и выполняются очень быстро вне зависимости от размера изображения.
Если нужно не просто переключиться на новый слой, а выделить его в дополнение к предыдущему, используйте команды «Alt»+«Shift»+«]» (добавить к выделенным слой лежащий над активным) и «Alt»+«Shift»+«[» (добавить к выделенным слой лежащий под активным).
Проблема № 3. Как перемещать существующие слои вверх или вниз.
Не меньшей проблемой является перемещение слоев. Если подхватить слой мышкой и перенести на новое место в структуре слоев, в экшен будет записана команда «Move Current Layer To: Layer N», где вместо символа N будет указан порядковый номер нового положения слоя, считая от самого нижнего. То есть, фотошоп запоминает не относительный сдвиг (поднять/опустить на сколько-то позиций), не положение относительно других слоев (поставить над слоем с определенным именем), а абсолютную позицию в структуре слоев.
Что это значит? Что такой экшен сработает только в том случае, если в новом изображении под перемещаемым слоем имеется ровно столько же слоев, сколько было в изображении на котором создавался экшен. Мягко говоря, это слишком жесткое условие, чтобы его можно было выполнить на практике. Есть один вариант: в начале работы экшена поставить команду Flatten Image. Но мы ведь условились беречь структуру слоев.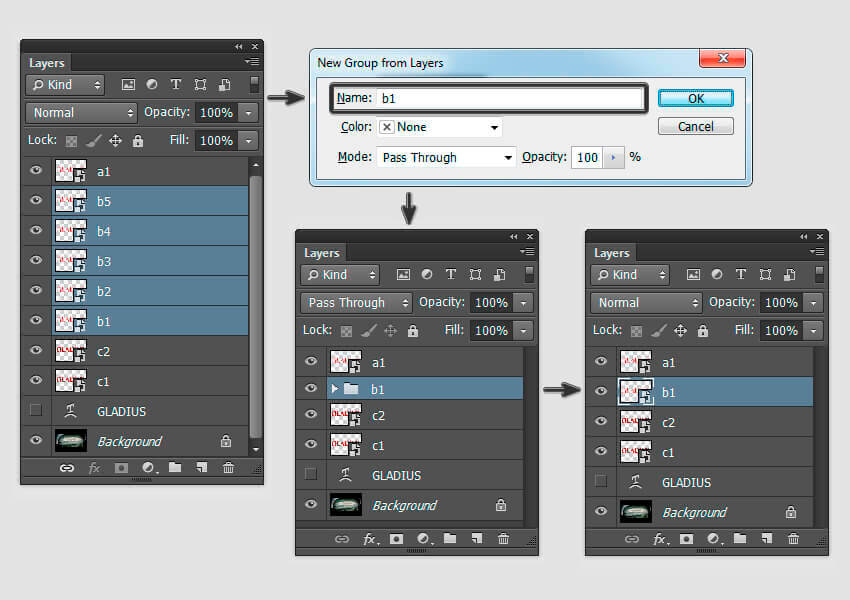
Решение проблемы № 3
Использовать для перемещения слоев команды из меню Layer->Arrange. Они реализуют относительный сдвиг, поэтому не зависят от лежащей ниже структуры слоев. Здесь я не буду гнать вас в справочник (хотя и стоило бы) и расшифрую смысл команд.
Bring to Front — сделать слой самым верхним в структуре слоев
Bring Forward — поднять слой на одну позицию вверх
Send Backward — опустить слой на одну позицию вниз
Send to Back — сделать слой самым нижним в структуре слоев
При этом не важно, вызывали вы команды из верхнего меню или использовали горячие клавиши. В экшене они пропишутся одинаково.
Проблема № 4. Как зафиксировать на новом слое текущее избражение.
Если все слои на изображении сведены в один слой Background проблем нет. Просто копируем этот слой и продолжаем работу. Именно так и поступают многие создатели экшенов: первой командой вписывают Flatten Image, избавляясь от неоднозначностей послойной структуры изображения.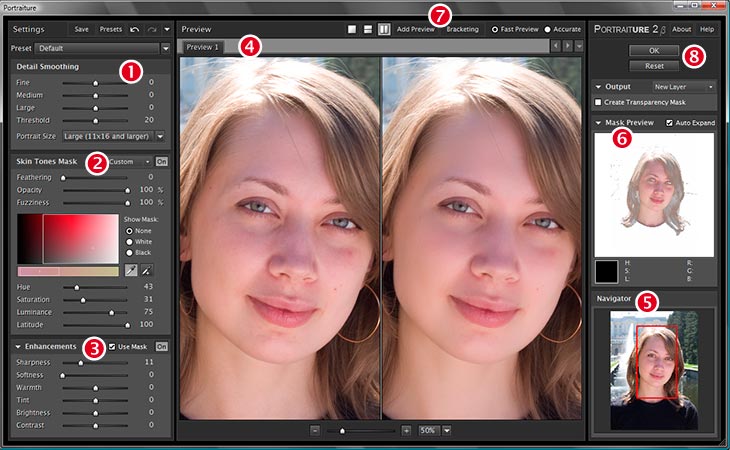 Но мы же с вами условились: хороший экшен не должен портить хранящуюся в слоях историю обработки.
Но мы же с вами условились: хороший экшен не должен портить хранящуюся в слоях историю обработки.
Если изображение многослойное можно предварительно зажать клавишу «Alt» и применить команду Merge Visible из выпадающего меню палитры Layers («Cmd»+«Alt»+«Shift»+«E»). Но она не сработает если текущий слой не отображается (выключен глаз) или если схлопывать в слоях просто нечего. То есть, эта команда не универсальна.
Решение проблемы № 4
Чтобы экшен срабатывал всегда необходимо применять команды не зависящие от структуры слоев. А для упрощения задачи разобьем ее на две части: создать новый слой и перенести на него текущее изображение.
Как создать новый слой описано в решении проблемы №1, а перенести на него текущее изображение поможет команда Image -> Apply Image с настройками Layer: Merged, Channel: RGB.
Проблема № 5. Как сделать команду Apply Image независимой от названия конкретного слоя.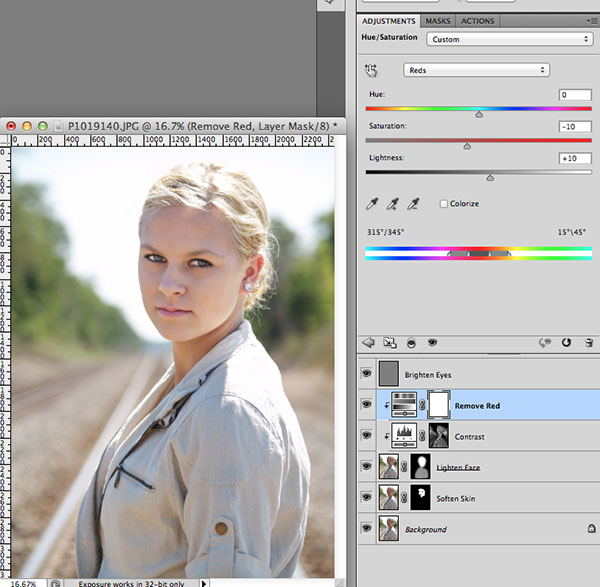
Команда Apply Image позволяет забирать изображение не только с виртуального слоя Merged (то есть видимую версию изображения), но и с отдельных слоев. Однако, в этом случае мы заносим ногу над потенциальной ловушкой. В изображении может не оказаться слоя с нужным названием, в этом случае экшен остановится и выдаст сообщение об ошибке. Или, что еще хуже, слоев с таким названием окажется несколько.
В этом случае экшен подхватит самый нижний из них, а поскольку активная работа происходит на верхних слоях, практически со стопроцентной вероятностью это будет ошибкой.
Решение проблемы № 5
При работе с Apply Image не забирайте изображение с отдельных слоев. Используйте только текущую версию изображения, то есть настройку Layer: Merged. Это можно сделать организовав правильную последовательность работы со слоями и их взаимное перемещение. Но нередко такая организация работы вызывает необходимость отключить видимость созданных ранее слоев, что порождает следующую проблему.
Проблема № 6. Как выделить отключенные ранее слои не кликая по ним мышкой.
Можно отключить видимость любого слоя используя команду Layer -> Hide Layer или просто щелкнув мышкой по пиктограмме глаза в палитре слоев. В экшен эти действия запишутся одинаково: Hide current layer. Проблема в том, что теперь команды переключения на следующий («Alt»+«]») или предыдущий («Alt»+«[») слой будут перескакивать через слой выключенный. И выделить его можно будет только прямым кликом мышкой. А это, как мы выяснили решая проблему №2, чревато сбоями.
Решение проблемы № 6
Не отключайте видимость слоя, а просто задайте ему нулевую непрозрачность (Opacity 0%). Экшен запомнит это как обычное изменение настроек слоя, которые в любой момент можно будет вернуть обратно.
Еще один плюс такого метода в том, что с полностью прозрачным слоем (в отличии от отключенного) можно продолжать работать: применять к нему коррекции, забрасывать на него изображения, создавать и редактировать его маску и т. д. Конечно, при записи экшена эти операции придется прописывать «вслепую», но вы же и так знаете, что хотите сделать, когда садитесь писать сценарий.
д. Конечно, при записи экшена эти операции придется прописывать «вслепую», но вы же и так знаете, что хотите сделать, когда садитесь писать сценарий.
Проблема № 7. Что делать, если вновь созданный слой оказался не самым верхним, а лежит внутри существующей структуры слоев.
Обычно экшен должен создать некоторую дополнительную структуру поверх уже существующих слоев. Это вытекает из логики работы: доработать имеющееся изображение. Но далеко не всегда пользователь запускает экшен при активном верхнем слое. Активным может оказаться один из лежащих ниже. Таким образом созданные экшеном слои могут оказаться внутри существующей структуры слоев и все пойдет наперекосяк. Про Flatten Image, надеюсь, больше пояснять не надо.
Решение проблемы № 7
Технически решение описано в проблеме №3: после создания слоя вставьте команду Bring to Front и слой всплывет на самый верх. Почему я еще раз обратил на это внимание? Потому что в данном случае это не проблема не команд, а действий будущего пользователя. А хороший экшен должен учитывать и те неприятности, которые может преподнести потребитель.
А хороший экшен должен учитывать и те неприятности, которые может преподнести потребитель.
Проблема № 8. Всплывая, слой упирается в границу группы.
Как следствие предыдущей возникает неявная и известная немногим проблема: если слой заключен в группу, то команда Bring to Front поднимет его на самую верхнюю позицию, но не во всей структуре слоев, а в группе. То есть, всплывая вверх слой упрется в «границу» группы, и сколько бы раз мы не повторяли эту команду, перескочит границу не сможет. Меня на данную проблему в свое время навел Саша Онищенко.
Решение проблемы № 8
Решение волшебно просто: если слой находится на верхней позиции в группе, то поднять его на одну позицию выше и вывести за пределы группы может команда Bring Forward. Чтобы он и дальше всплыл на самый верх можно еще раз отдать команду Bring to Front.
Фотошоп допускает 7 уровней вложения групп слоев друг в друга. Поэтому, если мы хотим гарантировать самое верхнее положение нового слоя (а это нужно чтобы защититься от пользователей, запускающих экшен при случайно выбранном активном слое), после команды его создания надо вставить 7 пар команд Bring to Front и Bring Forward, а потом добавить еще одну команду Bring to Front.
Не пугайтесь, экшен не станет от этого работать медленнее. Лишние при конкретной структуре слоев команды он просто пропустит. Зато вы будете уверены, что даже самый «творческий» пользователь не загубит вашу работу.
Проблема № 9. Как спозиционировать содержимое слоя относительно определенных границ.
Чаще всего такой вопрос возникает когда на изображение нужно поставить копирайт (водяной знак и т.п.), поэтому линиями к которым идет привязка выступают или границы изображения или центральные (по вертикали и горизонтали) линии. Поэтому задачу можно сформулировать так: как поставить подпись с отступом N правого нижнего (например) угла?
Решение проблемы № 9
Если на экране существуют активное выделение, то команды выравнивания слоев Layer -> Align превращаются в команды выравнивания слоев по границам активного выделения Layer -> Align Layers to Selection (спасибо за подсказку Александру Серакову). А чтобы получить выделение соответствующее границам документа нужно просто отдать команду Select -> All («Cmd»+«A»).
Но это только половина решения, нам же нужно отодвинуть надпись от края. Первый вариант: после выравнивания дополнительно отдать команду Edit -> Free Transform («Cmd»+«T») и нажав в палитре Options кнопку с треугольником между первыми числовыми полями (Use relative positioning for reference point) задать в них необходимое смещение.
Второй вариант подойдет, если отступ от краем должен быть одинаковый. Перед выравниванием нужно просто сжать выделение (Select -> Modify -> Contract) на заданное количество пикселей. Кстати, предварительная трансформация выделения через команды Select -> Transform Selection будет очень кстати, если позицию надо найти относительно имеющихся размеров изображения. Например: отступить на одну треть от левого края и на одну десятую от верхнего.
В качестве заключения
Вы можете спросить, а как же картинка? Где она? Там где и положено: в анонсе, для привлечения внимания. Хорошее описание должно читаться само по себе, иллюстрации не основа, а лишь сопровождение рассказа. Заодно и проверю, хорошее ли описание у меня получилось.
Заодно и проверю, хорошее ли описание у меня получилось.
Но чтобы не было слишком грустно замечу, в следующий раз иллюстраций будет много, поскольку мы на практике начнем разбирать применение описанных выше приемов. А теория — она и есть теория. Сухая, не интересная, «без картинок». Но нужно сначала разобраться с ней, чтобы потом практика пошла легко.
Желающие посетить мои занятия по цветокоррекции и обработке изображений могут познакомиться с программами и списком ближайших мероприятий заглавном посте моего ЖЖ. Там же вы найдете ссылки на все статьи опубликованные в моем ЖЖ.
Без предварительного согласования с автором разрешается перепечатка и размещение этого материала на любых ресурсах с бесплатным доступом при условии полного сохранения текста (в том числе и этого раздела), ссылок и иллюстраций, указания авторства и ссылки на первую публикацию.
Для коммерческого использования или перепечатки с внесением изменений необходимо согласование с автором. Связаться со мной можно по электронной почте zhur74@livejournal. com
com
© Андрей Журавлев (aka zhur74), июль 2013 г.
Первая публикаци http://zhur74.livejournal.com/52100.html
Как использовать экшены в Photoshop
Аннабелла ДинОдной из самых мощных функций Photoshop являются «экшены», и если вы никогда раньше не слышали об экшенах, не беспокойтесь…
По сути, экшены предоставляют средства для автоматизации черновые, повторяющиеся задачи и процессы в Photoshop, что, по сути, повышает вашу производительность.
По умолчанию Photoshop поставляется с набором действий по умолчанию, с которыми вы можете экспериментировать, но настоящая сила заключается в создании самих действий на основе ваших потребностей как фотографа.
Итак, помня об этом… первое, что вам нужно сделать, это четко обозначить, что вы хотите, чтобы ваше действие делало, включая все корректировки, настройки и порядок, в котором они должны выполняться. Это важно, и вскоре вы узнаете почему.
После того, как вы создали схему, пришло время создать первое действие.
Как создать действие в Photoshop?
Процесс создания настраиваемых действий в Photoshop относительно прост и не займет у вас много времени. Теперь в большинстве случаев вам нужно уже открыть изображение в Photoshop, прежде чем переходить к следующим шагам.
1. ) Создать новый набор действий
Для начала вам необходимо создать новый «набор», перейдя в меню действий или щелкнув значок маленькой папки в нижней части панели действий. Наборы, по сути, позволяют вам классифицировать действия, которые вы создадите позже.
2. ) Создать новое действие
Создав набор, убедитесь, что он выбран или выделен. Теперь мы можем приступить к записи нового действия, щелкнув меню действий и выбрав «новое действие».
Должно появиться окно с полем для ввода названия вашего действия. (Убедитесь, что вы вводите описательное имя, которое можно будет легко идентифицировать в будущем.)
Если вы создаете действия на лету, вы также можете пропустить шаг 1 и выбрать существующий набор в раскрывающемся меню.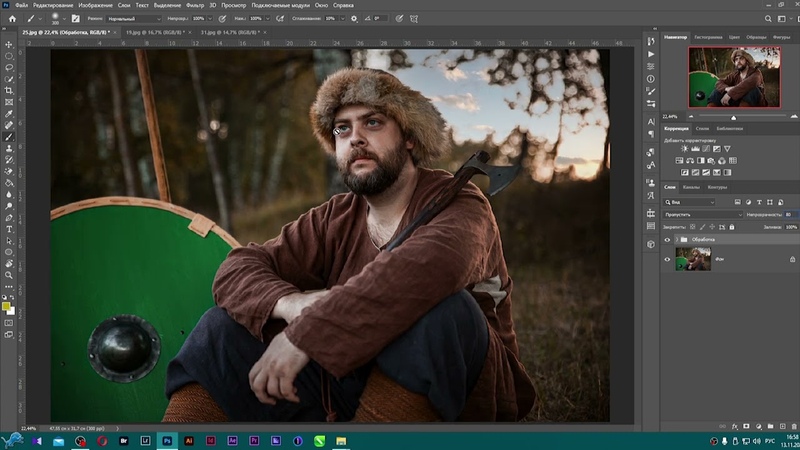
Функциональная клавиша позволяет мгновенно назначать сочетания клавиш для действия, что также очень удобно для экономии времени.
Примечание. Если назначить действию тот же ярлык, который используется для существующей команды, этот ярлык применит действие, а не команду.
Цвета также можно назначать действиям, которые отображаются, когда панель действий находится в режиме кнопок.
По умолчанию панель действий отображается в виде списка, который лично я предпочитаю, а не режим кнопок, который сокращает доступ к параметрам меню. (Режим кнопки можно перейти через меню панели.)
3. ) Начать запись
Теперь нажмите запись, после этого вы заметите, что значок записи на панели действий становится красным.
4. ) Выполнение действий
Теперь приступайте к выполнению описанных ранее операций во время записи. Это похоже на то, если бы вы записывали видео или аудиодорожку. Не все задачи в действиях можно записать напрямую. Однако впоследствии вы можете вставить большинство незаписываемых задач, используя команды на панели «Действия».
Однако впоследствии вы можете вставить большинство незаписываемых задач, используя команды на панели «Действия».
5. ) Остановить запись
Завершив выполнение действий, остановите запись, нажав кнопку остановки, или выберите остановку записи в меню панели действий. (В Photoshop вы также можете нажать клавишу Esc.)
Теперь, когда вы записали свое действие, пришло время проверить его. Идите вперед, выберите неотредактированное изображение, выберите свое действие и нажмите значок PLAY в нижней части панели действий.
Если вы правильно реализовали свое действие, все должно работать как положено. Если нет, дважды проверьте, где вы могли ошибиться при записи.
Применение действий к одному изображению за раз не очень продуктивно, и во второй части этого руководства я расскажу, как выполнять пакетную обработку целых папок с фотографиями с помощью действий.
Аннабелла Дин — страстный фотограф, который любит путешествовать по миру и запечатлевать каждый момент своей камерой. Получив степень бакалавра фотографии, она продолжает работать над совершенствованием своего ремесла.
Получив степень бакалавра фотографии, она продолжает работать над совершенствованием своего ремесла.
Использование и создание пользовательских операций в Photoshop
Возможно, вы слышали этот термин, но не знаете, что такое операции и как их использовать в Photoshop. Итак, давайте вернемся к некоторым основам и рассмотрим использование действий и то, как они могут ускорить ваш рабочий процесс и облегчить жизнь.
Что такое действия?
Действия — это набор задач или команд, сгруппированных вместе для выполнения сложных или монотонных задач одним нажатием кнопки.
Вы можете настроить их на выполнение различных задач, для выполнения которых вам потребуется несколько минут (или больше). В качестве действия можно установить что угодно, от изменения размера изображений до частотного разделения. Разглаживание кожи, удаление пятен, перекрашивание глаз, губ и волос.
Это касается и портретов. Хотите создать дым или снег в своем ландшафте? Вы можете использовать действие, чтобы сделать это. Думайте о них как о макросе или ярлыке. Вы можете сделать их самостоятельно, и их часто можно найти в Интернете.
Думайте о них как о макросе или ярлыке. Вы можете сделать их самостоятельно, и их часто можно найти в Интернете.
Как их использовать
Во-первых, вам может понадобиться настроить их, если вы никогда ими раньше не пользовались. Нажмите Alt + F9 (Option + F9 на Mac) или выберите Окно > Действия . Затем он должен появиться на ваших панелях.
После открытия панели «Действия» вы можете увидеть некоторые предварительно настроенные действия Adobe. Откройте изображение и попробуйте действие или два, чтобы увидеть, что они делают.
Внизу панели действий есть несколько кнопок. По порядку: Остановить, Записать, Воспроизвести, Группировать, Создать и Удалить. Нажмите Сыграйте , чтобы запустить действие. Подождите, пока он завершится, прежде чем делать что-либо дальше.
Обычно они добавляют слои в ваш стек слоев, и вы можете настроить их по отдельности. Вы также должны увидеть, что создал каждый раздел действия, будь то слой или настройка, такая как экспозиция.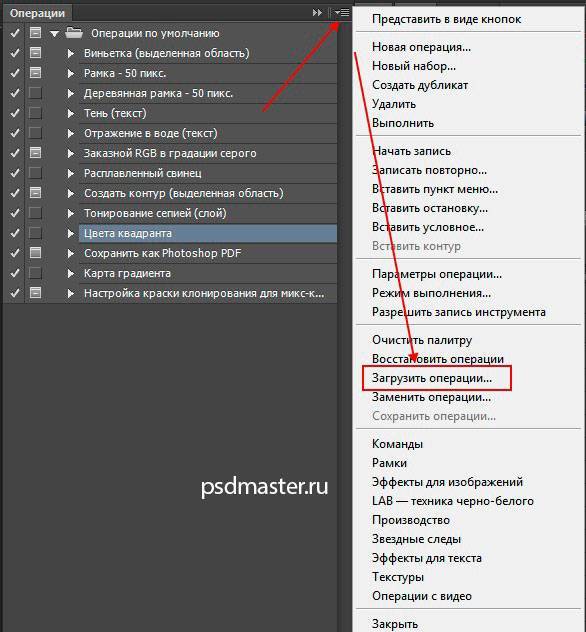
Как создавать свои собственные действия
Вы можете выполнять как простые действия, так и чрезвычайно сложные. Просто легко и может быть очень удобно. Комплексные действия, если честно, сами по себе могут быть искусством. Я бы лично посмотрел несколько руководств, прежде чем начинать что-то слишком сложное. Но есть масса вещей, которые вы можете сделать сами.
Настройки действий в PhotoshopЕсли щелкнуть меню «Гамбургер» (четыре строки вверху) на панели «Действия», это даст вам дополнительные параметры меню для упорядочивания ваших действий, создания (или записи), загрузки новых, удаления или переключения на Режим кнопки.
Некоторым людям кнопочный режим кажется проще, но не мне. Это просто другой способ просмотра наборов действий.
Ниже я собрал небольшое видео-руководство по созданию черно-белого изображения с контрастным действием. Следуйте и сделайте свой собственный.
