Как рисовать в фотошопе кистью и карандашом?
В предыдущих трёх уроках мы говорили об обработке уже готовых изображений. В этой и следующих четырёх статьях речь пойдёт о средствах создания собственных рисунков с нуля — инструментах рисования, которых в Photoshop предостаточно.
Сегодня я расскажу об инструментах группы . Всего их четыре.
- Кисть. Имитирует рисование настоящей кистью. Вы можете менять её размер, цвет, форму.
- Карандаш. Пожалуй, самый понятный инструмент группы, потому что карандашом в реальной жизни точно пользовался каждый. Если контуры нарисованных кистью линий размыты, то линии карандаша имеют чётко очерченные края.
- Замена цвета. Перекрашивает уже нарисованные объекты. Благодаря ему вы легко можете сменить цвет уже находящегося на рисунке элемента.
- Микс-кисть. Новый инструмент, тоже имитирующий кисть, но с ним вы можете смешивать цвета на холсте и на самой кисти, задавать влажность краски и т.

Теперь разберём подробнее. Создайте новый документ Photoshop с белым фоном и экспериментируйте с инструментами: рисование — процесс полезный, интересный и никому не повредит. Чтобы отобразить инструменты, щёлкните на значке два раза левой или один раз правой кнопкой мыши.
Кисть
Если вы хоть раз рисовали кистью (а вы ведь рисовали), то смысл инструмента вам объяснять не нужно. После его активации вы сможете рисовать, проводя по холсту указателем с зажатой кнопкой мыши.
Взгляните на панель параметров: все настройки кисти, как и любого другого инструмента, находятся там.
Щелчок на значке откроет доступ к настройкам кисти. Здесь можно выбрать кисть из уже готового набора или создать собственный шаблон. Вы можете задать форму, размер, жёсткость и угол наклона инструмента.
Но в полной мере насладиться настройками можно, выполнив команду Окно -> Кисть главного меню Photoshop.
В левой части окна расположены вкладки-флажки, позволяющие настраивать, включать и отключать те или иные свойства кисти.
- Форма отпечатка кисти. Открытая по умолчанию вкладка, на которой находятся уже рассмотренные нами параметры.
- Динамика формы. С помощью элементов этой вкладки можно настроить, как будут изменяться свойства кисти непосредственно в процессе рисования.
- Рисование. Ползунок рассеивания позволяет менять плотность и ширину создаваемых линий. Счетчик устанавливает количество рассеиваемых элементов — чем больше значение, тем «гуще» рисует кисть. Колебания счетчика позволяют элементам разбрызгиваться неравномерно. Если установить флажок Обе оси, то краска будет распыляться ещё и по горизонтали.
- Текстура. Здесь можно выбрать узор рисунка и настроить его. В частности, задать яркость, контрастность и глубину красок.
- Двойная кисть. К основной кисти вы можете добавить ещё одну, настройки которой и задаются на этой вкладке.
- Динамика цвета.
 Настройки изменения цвета с течением времени: цветовой тон, насыщенность, яркость, чистота.
Настройки изменения цвета с течением времени: цветовой тон, насыщенность, яркость, чистота.
- Передача. Позволяет установить динамическое изменение насыщенности и прозрачности.
- Положение кисти. Настройки определяют, как виртуальная рука держит кисть. В частности, вы можете установить подходящий угол наклона, поворот и нажим.
- Шум. Это флажок, установкой которого вы добавите шум к следу кисти.
- Влажные края. Добавляет краски по краям отпечатка кисти, создавая эффект рисования акварелью. Инструмент не имеет окна настроек.
- Накладка. Установка флажка создаёт эффект разбрызгивания краски из баллончика. Чем дольше вы держите кнопку мыши нажатой, тем эффект сильней.
- Сглаживание. По умолчанию флажок установлен. Снимите его, если хотите, чтобы очертания рисуемых линий стали более чёткими и резкими.

- Защита текстуры. Установите этот флажок если хотите, чтобы текстура, заданная в настройках выбранной кисти по умолчанию, не подменяла установленную вами.
Этих настроек должно хватить буквально «на все случаи жизни». Поэкспериментируйте, чтобы понять их практическое применение.
Карандаш
Выбрав этот инструмент, вы можете создавать резкие, чёткие, тонкие линии, как будто рисуете обычным карандашом. Параметры инструмента совпадают с параметрами кисти, даже окно настроек будет тем же (
На панели параметров помимо значка, открывающего окно набора шаблонов, есть ещё несколько элементов.
- . Кнопка полезна, если для рисования вы используете не мышку, а графический планшет. Когда она нажата, прозрачность регулируется силой нажатия пера: чем слабей вы давите, тем прозрачней линия.
- . Нажмите кнопку, чтобы рисовать по основному цвету цветом фона (по умолчанию происходит наоборот).

- . Ещё один инструмент, который используется во время рисования при помощи графического планшета. Когда она нажата, сила нажима будет зависеть от вашей руки с пером, а не от установленных значений.
Замена цвета
Инструмент позволяет перекрашивать уже созданные объекты, причём обилие настроек даёт возможность сделать это максимально качественно, с сохранением текстур. Изменить значения можно либо на панели параметров, либо в окне, для открытия которого служит команда главного меню программы Изображение -> Коррекция -> Заменить цвет.
Микс-кисть
От уже рассмотренной обычной кисти этот инструмент отличается тем, что позволяет смешивать цвет кисти с уже имеющимся на рисунке цветом, добиваясь более тонкой обработки изображения. Настройки приктически идентичны параметрам обычной кисти, а о ней мы уже говорили.
На этом урок окончен, и я предлагаю вам перейти к следующему, из следующего которого вы узнаете, как очень быстро создавать ровные геометрические фигуры.
Полезные ссылки:
Рисование линии в Photoshop
Создаём прямую линию инструментом «Линия» (Line Tool)
Другой способом рисования является использование инструмента «Линия» (Line Tool), доступного на инструментальной панели Photoshop:
Эта линия является векторной формой (Vector Shape), так что в последствии Вы можете легко изменить её форму, цвет и размер без потери качества. Вы также можете использовать клавишу Shift для построения горизонтальных, вертикальных и направленных под углом 45° линий:
Ломаная, прямая и кривая линия с помощью «Пера» (Pen Tool)
Третий иp распространённых способов создания лини — использование универсального инструмента «Перо» (Pen Tool):
Сначала необходимо переключить «Перо» на режим «Контур» (Paths), этот переключатель находится на панели параметров в верхнем левом углу окна программы. Затем кликните в том месте, где должна начинаться линия, это будет начальная точка, потом добавьте вторую точку и т.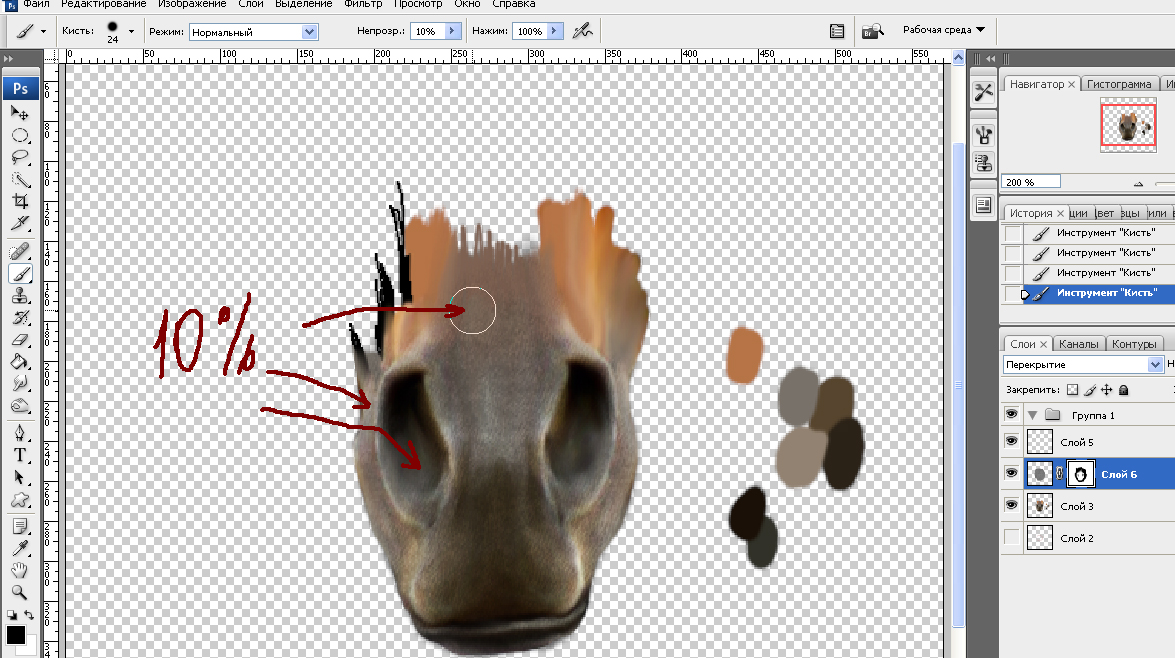 д.
д.
То же самое правило действует и при нажатии клавиши Shift:
Давайте выполним несложную практическую работу. Сначала выберите инструмент «Кисть», задайте диаметр 3 пикселя,жёсткость 100%, цвет — чёрный.
Затем возьмите «Перо», выберите режим «Контур» и нарисуйте линию с помощью двух точек. Вы можете увидеть созданный контур на панели слоёв во вкладке «Контур» (Path), там наша линия будет добавлена в качестве рабочего контура (Work Path).
Но контур, созданный «Пером», это всего-лишь вспомогательный объект, и при сохранении картинки отображён не будет. Для того, чтобы визуализировать контур, нам следует выполнить его обводку.
При активном инструменте «Перо», кликните правой клавишей мыши по контуру в документе. Откроется контекстное меню, где нажмите на строку «Выполнить обводку контура» (Stroke Path):
Откроется новое окно, где выберите пункт «Кисть» (Brush) и нажмите ОК. Обводка толщиной в 3 пикселя появится:
Эту операцию лучше всего производить на новом прозрачном слое.
Теперь Вы можете удалить контур, созданный пером, либо каким-либо образом изменить его геометрию, обводка повторит все изменения.
Как рисовать кистью на основе созданных контуров в Фотошопе
Для начала создаем документ с произвольными размерами.
Далее, мы выбираем инструмент Brush Tool (Инструмент «Кисть» / Клавиша «B») и задаем необходимые параметры.
Для наглядности я взяла кисть большого радиуса и зеленого цвета.
С помощью инструмента Pen Tool («Перо» / Клавиша «P») создаем линию. После чего, нажатием правой кнопкой мыши вызываем дополнительное меню, где выбираем «Stroke Path» (Выполнить обводку контуром).
Для более глубокого понимания инструмент Pen Tool («Перо» / Клавиша «P»), это не рисунок, а если мы линию обведем кистью – это фактически эквивалентно нарисованной кистью линии. Просто нарисовать красивую линию сразу кистью достаточно тяжело, именно поэтому мы задействовали перо. Итак, меню обводка контуром.
Теперь выбираем инструмент Кисть, т.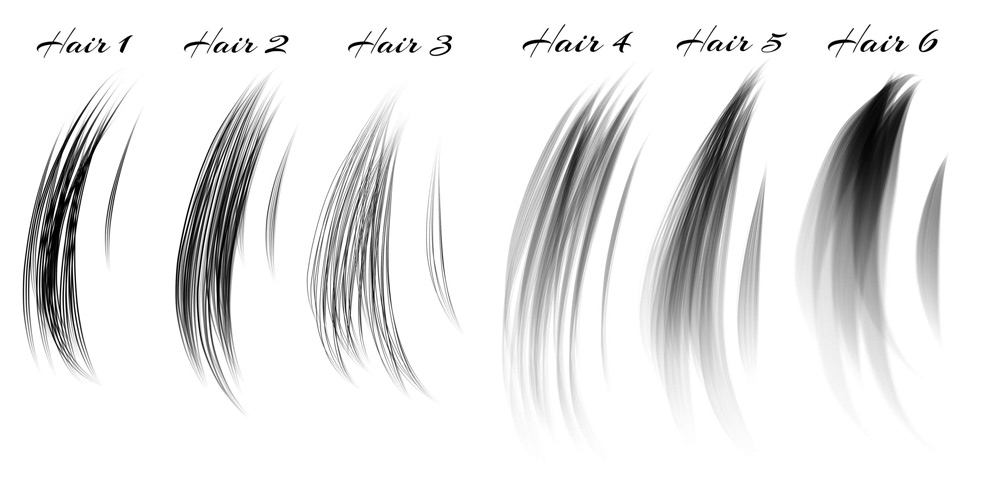 е. то чем мы хотим обвести нашу линию.
е. то чем мы хотим обвести нашу линию.
Галочка «Simulate pressure» (Имитировать нажим) отвечает за толщину линии. Если вы выберите эту опцию, линия вначале будет более тонкой, потом к середине утолщается, и к концу опять утончается. Если же не использовать эту опцию, то линия будет одной толщины, равной диаметру заданной ранее кисти.
Итак, вот что у меня получилось. Так как, сама кривая, созданная пером, нам больше будет не нужна, мы ее удалим – нажимаем правой кнопкой мыши, вызываем дополнительное меню, где выбираем «Delete pass» (Удалить контур).
Напоследок мы можем создать из получившегося рисунка кисть.
Зажимая клавишу Ctrl, кликаем по слою в панели слоев, таким образом, загружаем выделение.
Далее заходим в меню Edit — Define Brush Preset (Редактирование — Определить кисть).
Вводим название, жмем Ок, и получаем новую кисть. Вот и все.
Автор: Юлиана Степанова;
Источник;
⇐ • Как повысить насыщенность цветов на фото (предыдущая страница учебника)
• Как сделать аватар (следующая страница учебника) ⇒
Как разобраться с кистями в Фотошопе и начать жить
В чем проблема?
Несколько лет я рисовал в Corel Painter, мне вполне хватало пары кистей и все было хорошо. Потом я перелез в Ps и кисти стали без моей воли копиться в угрожающем количестве, причем реально нужны были из них ну максимум процентов 5.
Потом я перелез в Ps и кисти стали без моей воли копиться в угрожающем количестве, причем реально нужны были из них ну максимум процентов 5.
Фотошоп — универсальный комбайн, он может делать всё, но с разной степенью кривоты. Он совсем не идеален для рисования, и организация кистей — одно из самых слабых мест. Хоткеи можно вешать почти на что угодно, только не на кисти. Кисти можно хранить в Brush presets, где всё, что у вас есть, выводится одним списком. Вы не можете разложить кисти по папкам, не можете выделить их цветом, не можете присвоить теги, категории, отсортировать их хоть как-то.
Что может нам предложить бессменный лидер индустрии кроме ковыряния в бесконечном списке пресетов?
И это я просто загрузил пару брашпаков разных художниковЕсли вы рисуете постоянно, секунды прокрутки этого бесконечного списка туда-сюда сложатся в минуты и часы. В итоге, пара дней в году у вас уйдет только на то, чтобы выбирать кисти, вместо того, чтоб рисовать.
Что с этим можно сделать?
1. Для начала выбираем кисти, которыми вообще пользуемся хоть когда-то и сохраняем в Tool Presets. У меня таких набралось около 70.
Почему не хранить кисти прямо в Brush presets? Любой добавленный брашпак будет засорять ваши сохраненные кисти и вы никак не сможете их отсортировать.
2. Назначаем хоткей для меню Tool Presets, (у меня F1, например) и вызываем список, когда вам удобно. Такого приема мне хватало пару лет, но как-то я посмотрел мастер-класс Сергея Рыжова, где он, среди прочего, рассказывает, как у него организованы кисти. Оказалось, на любой тулпресет можно повесить экшн с хоткеем.
Назначаем кнопки на любые отдельные пресеты.
Под экшны в Фш выделены только клавиши F2-F12, Ctrl и Shift. Таким образом, теоретически мы можем назначить хоткеи на 48 кистей (на самом деле чуть меньше, что-то занято системой и самим ФШ).
Как это делается:
Мы получили нужные хоткеи, но тут есть две проблемы.
1. Мы можем назначить много сочетаний, но как запомнить, что где? Я выбрал по три кисти со схожими свойствами и сгруппировал их по папкам на каждой функциональной кнопке. Так у кистей появились категории.
Те кисти, которыми пользуемся постоянно (у меня таких 3-4), вешаем под левую руку на кнопки без модификаторов (F2-F5). Хоткеи для остальных кистей выбираем по тому же принципу — чем чаще пользуемся кистью, тем удобнее для руки выбираем хоткей.
2. Может и бывают люди с руками-лопатами, но мне, например, прожать Ctrl+Shift+F12 одной левой рукой практически нереально, а жать двумя не очень удобно, по времени быстрее тыкнуть курсором в список. Такой проблемы нет, например в 3D-Coat, где любые хоткеи стакаются и на одну кнопку можно повесить сколько угодно команд. Было бы идеально повесить по три кисти на клавишу и быстро прожимать по одному, два или три раза, чтобы вызвать нужную кисть. И вот как это сделать.
Autohotkey. Вешаем по три кисти на одну кнопку.

Часть кода взята вот с этого форума. По сути наш скрипт — просто .txt файл, которому мы вручную присваиваем расширение .ahk. Мы можем сами редактировать в блокноте текст после строчки ; Logic itself, назначая нужные для себя кнопки и сохраняя .ahk-файл. Я, например, добавил кнопки с F1 по F12.
Как сделать, чтобы все работало.
1. Качаем экзешник автохоткея 1.1.28 c оффсайта и устанавливаем, куда нам удобно.
2. Тыкаем в наш готовый скрипт, в трее должен появиться такой значок.
3. Нажимаем кнопки в фотошопе, рисуем, радуемся. При этом, нет никакой разницы, где лежит скрипт, где лежит автохоткей, что запускается первым, Ahk или Ps.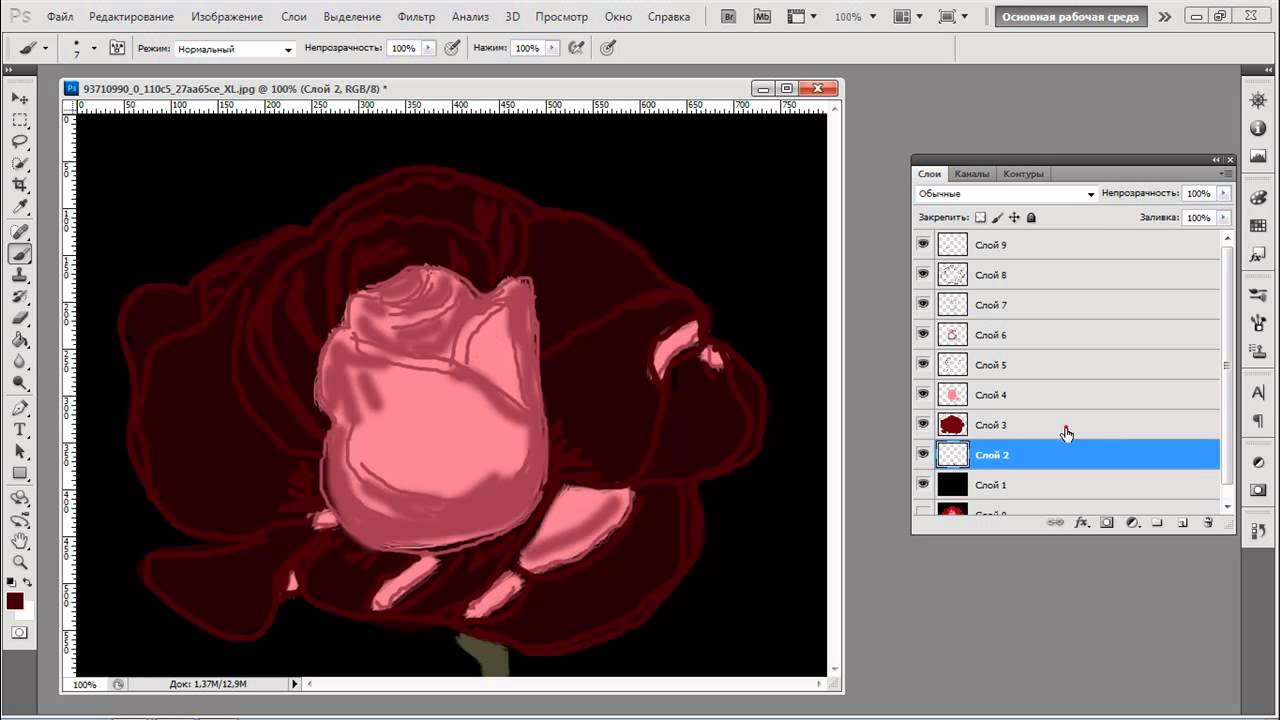
Чтобы каждый раз не запускать, я добавил ярлык скрипта в папку автозагрузки: Win+R/shell:startup
Или если вам совсем лень возиться со скриптами, вот .exe с кнопками F1-F12, который я для себя скомпилировал (ох, надо было бы туда майнер встроить).
Способ для кнопочек конечно косой, кривой, ехали костыли через костыли, но лучше я пока не знаю. Для макобояр у меня плохие новости, автохоткея там нет, но вроде есть аналоги, мой способ годится только для виндохолопов.
Автор: Сергей Кузьмич
Рисование мягкой или твердой кистью в Фотошоп / Creativo.one
Чтобы освоить цифровую живопись на высшем уровне, вам необходимо знать разнообразные правила рисования. В сегодняшнем уроке мы будем говорить о том, что лучше использовать — твердую или мягкую кисть Adobe Photoshop. Я покажу вам разницу между ними и способы применения, которые лучше всего подходят для каждой кисти.
Но я уже могу рисовать.
 ..
..
Логично предположить, что если вы можете рисовать на бумаге, то сможете рисовать и в Photoshop, так ведь?
Ну, не совсем.
Я видел многих отличных традиционных художников, которые переходили на цифровое рисование с большими трудностями. По правде говоря, цифровая живопись требует больше, чем просто знание базовых принципов. Для этого вида творчества необходимо полноценное понимание используемого программного обеспечения и безграничного потенциала этих инструментов.
Как видите, чтобы рисовать на компьютере вам необходимо перепрограммировать свое мышление на понимание того, что рисунок можно изменить в любое время. Как только вы начинаете лучше разбираться в инструментах, эта особенность становится приятной, а не отягощающей.
Жесткие кисти & Мягкие кисти
Итак, что представляют из себя жесткие и мягкие кисти? Жесткость кисти непосредственно указывает на то, насколько четкими являются ее края.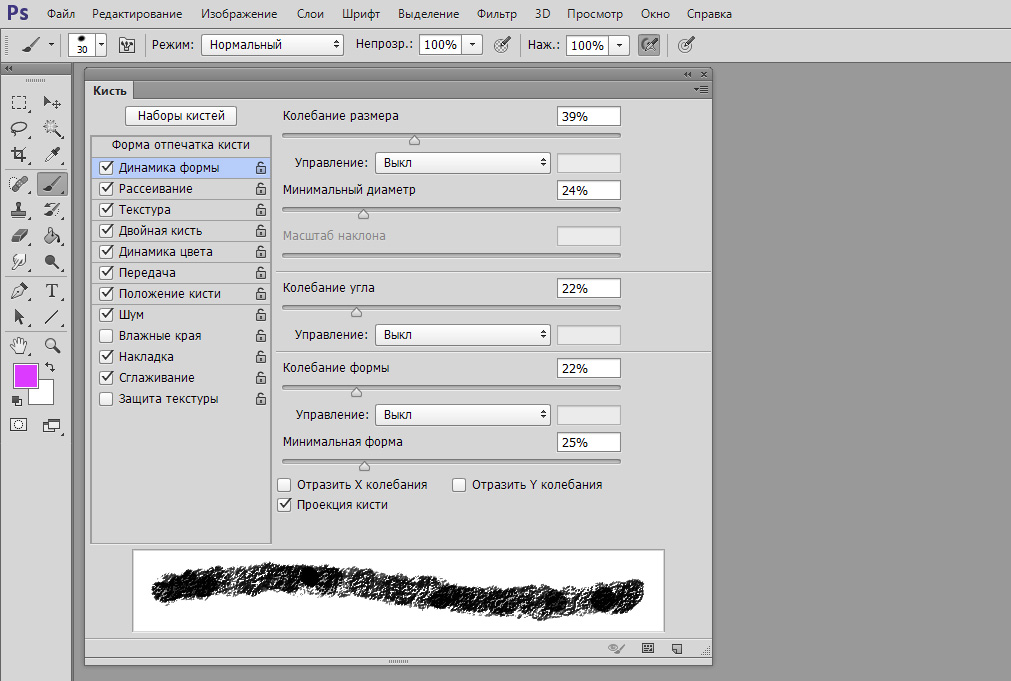 Чем выше процент жесткости, тем точнее штрих. Для более размытого края достаточно просто снизить параметр Жесткость (Hardness).
Чем выше процент жесткости, тем точнее штрих. Для более размытого края достаточно просто снизить параметр Жесткость (Hardness).
Непрозрачность (Opacity) также играет важную роль в определении мягкой или жесткой натуры стандартной круглой кисти. Чем выше Непрозрачность, тем больше краски.
Вот настройки, которые я рассматриваю для Жесткой и Мягкой кисти.
Жесткие кисти
- 50-100% Жесткость (Hardness)
- 50-100% Непрозрачность (Opacity)
Мягкие кисти
- 0-50% Жесткость (Hardness)
- 0-50% Непрозрачность (Opacity)
Вы заметите, что здесь есть «золотая середина», что-то между обеими типами кистей. 50% Жесткость станет отличной настройкой для рисования даже мелких деталей без необходимости волноваться о том, что края будут слишком размытыми.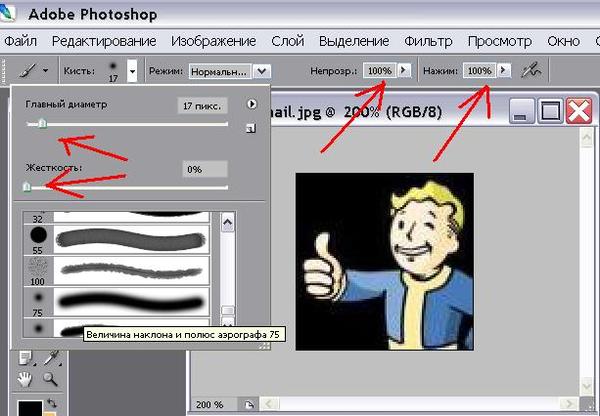
Чтобы показать вам, какие настройки работают лучше всего в определенных ситуациях, давайте рассмотрим эти примеры.
Эскизы
Давайте начнем с эскизов. Они всегда должны выполняться Жесткой кистью (Hard Brush) — обычно около 100% Жесткости (Hardness). Иногда можно увидеть художников, которые регулируют настройки для получения более суженного конца кисти, но эта настройка просто придает штрихам вид обычного карандашного рисунка.
Сохраняя края кисти жесткими, вы получите чистые и опрятные эскизы.
Мягкая кисть (Soft Brush) делает мелкие детали рисунка менее заметными, в особенности из-за смешивания размытых зон.
Block in Colors
В цифровой живописи есть понятие «block in colors». Это процесс создания основной цветовой схемы для рисунка. Обычно для этого процесса используется Жесткая круглая кисть (Hard Round Brush) с Жесткостью (Hardness) 50-100%, чтобы наложить первичные цвета на эскиз.
Затем художник продолжает, добавляя цвета при помощи Мягкой круглой кисти (Soft Round Brush) с Жесткостью (Hardness) 0-50%.
Если в этой же ситуации начать с Мягкой круглой кисти (Soft Round Brush) можно будет заметить, что цвета смешались и стали мутными. Вам также придется потратить намного больше времени, применяя множество цветных слоев просто чтобы получить такой же эффект как при использовании Жесткой круглой кисти (Hard Round Brush).
Большинство вещей в природе обладает определенной фактурой и весом. Намного труднее передать эту идею используя только Мягкую кисть (Soft Brush).
Поэтому думайте о цифровой живописи как о прекрасной скульптуре. Сначала обозначьте основы Жесткой кистью (Hard Brush), а затем смягчите все, что необходимо Мягкой кистью (Soft Brush).
Финальные штрихи
Визуально, кусочек хлопка и алмаз имеют две совершенно разные текстуры. Однако, большинству деталей, которые вы рисуете, потребуется некоторая форма четкости — как у алмаза.
Когда видите, что рисунок почти закончен, поднимите значения Жесткости (Hardness) и Непрозрачности (Opacity). Используйте более твердую кисть, чтобы нарисовать те самые финальные детали.
Так что, я должен использовать только жесткую кисть?
Нет, но при рисовании именно жесткой кистью вы будете чувствовать себя более комфортно, чем при использовании мягкой кисти. Стоит учитывать, что мягкая кисть — это инструмент, который помогает отполировать все детали после работы жесткой кистью. Попробуйте использовать «золотую середину» (50% Жесткости) и просто регулировать настройки в соответствии с нуждами конкретного рисунка.
Список способов применения для Жесткой и Мягкой кисти
Если вы испытываете проблемы и чувствуете, что ваш рисунок выглядит неправильно, причина может быть в выборе кисти. Держите этот список как напоминание того, какие детали лучше рисовать каждой кистью.
Держите этот список как напоминание того, какие детали лучше рисовать каждой кистью.
Жесткая кисть подойдет для:
- природа: общий ландшафт и детали, такие как трава, камни, деревья и т.д.
- одежда и аксессуары
- общие черты лица
- волосы
- формирование любого другого материала
Мягкая кисть подойдет для:
- природа: небо, облака, дым, туман и т.д.
- создания гладкой кожи
- полировки текстур
- общего смешивания цветов (после color blocking)
Восприятие глубины
Единственный случай, когда вам потребуется очень активно использовать мягкую кисть — работа с восприятием глубины. Восприятие глубины — действительно классный эффект, при использовании которого объект кажется ближе или дальше от нас в зависимости от того, какие детали размыты.
Однако, по правде говоря, вы можете получить тот же эффект при использовании других инструментов, например, Размытие по Гауссу (Gaussian Blur). Не волнуйтесь, мы опишем работу с различными инструментами в цифровой живописи в одном из следующих уроков!
Не волнуйтесь, мы опишем работу с различными инструментами в цифровой живописи в одном из следующих уроков!
Вывод
Чтобы быть успешным в работе над цифровыми рисунками, уделяйте внимание основам. Вы можете избавиться от проблем, просто отрегулировав настройки определенного инструмента. Старайтесь делать частые перерывы, чтобы иметь возможность взглянуть на свою роботу под новым углом и завершить ее идеально. Удачи!
Автор: Melody Nieves
| Автор Ирина Сподаренко. Ссылка на статью и автора обязательна. Вы полагаете, что нарисовать в фотошопе поляну с цветами или звездные россыпи сложно? Ничего подобного! Всего лишь одно-два движения правильно настроенной кистью! Это не сложно, это очень простой урок для начинающих. Нужно только научиться настраивать инструмент Brush (Кисть) на панели инструментов Adobe Photoshop. Примеры выполнены в Adobe Photoshop CS4, но практически все настройки есть и в более ранних версиях фотошопа. В поздних версиях программы больше возможностей для работы с графическими планшетами. Как выбрать кисть?Инструмент Brush (Кисть) выбираем на панели инструментов Adobe Photoshop. На панели параметров щелкните по стрелочке списка Кисть (Brush), отскройте список с набором кистей и выберите нужную вам кисть. В раскрывшейся палитре задайте размер мазка линии (толщину линии, которой будет рисовать кисть) – ползунок Master Diametr (Главный диаметр), а также жесткость кисти — ползунок Hardness (Жесткость).Если в открытом наборе требуемой кисти нет, нужно нажать на треугольную кнопку и выбрать другой набор кистей из коллекции установленных в фотошопе. Если и здесь вам не удалость найти ничего подходящего, то есть два пути: скачать в Internet нужную кисть или создать ее самостоятельно. Как установить скачанную кисть?Файлы с кистями имеют расширение abr (например, stars.abr). В наборе обычно бывает много разных кистей одной тематики. Установить скачанный набор кистей в фотошопе несложно: Как загрузить кисти в Photoshop Как создать новую кисть?Это очень просто. Сначала нужно нарисовать то, что будет отпечатком кисти. Рисовать нужно черным цветом, если мазок кисти должен быть однородным и непрозрачным. Сложная цветная картинка позволит создать кисть с областями разной прозрачности. Нарисуйте в програме фотошоп, например, вот такой кленовый лист на прозрачном фоне. Затем выполните команду меню Edit (Редактирование) > Preset Manager (Определить настройки кисти) и задайте имя для новой кисти. Кисть появится в коллекции кистей на панели инструментов фотошопа. Как настроить кисть?Выберите на панели инструментов фотошоп созданную вами новую кисть. Затем выполните команду меню Window (Окно)> Brushes (Кисти) (или нажмите кнопку на панели быстрого запуска). Откроется панель опций – дополнительных настроек кисти. Можно использовать эту палитру для изменения размера, формы, угла наклона, промежутков между мазками кисти, прозрачности отдельных мазков, включить функцию рассеивания и изменения других параметров. Изображения замков напротив каждой настройки «не закрыты», то есть вы можете менять настройки кисти, с которой в данный момент работаете, как вам захочется. Как только вы выберет другую кисть, ваши предыдущие настройки исчезнут, а вернутся настройки по умолчанию. Если закрыть замки – настройки будут сохранены для этой кисти. В открытой палитре настроек в нижней ее части есть флажок и ползунок Spacing (расстояние, промежутки). Перемещайте его вправо-влево, посмотрите на результат и остановите приблизительно на 100%. Именно так, с такими промежутками ваша кисть будет рисовать, даже если вы будете вести мышкой одну непрерывную линию. А если нужно чтобы при рисовании одного мазка, происходило изменение формы, размера и угола наклона кисти? Изменение формы, размера и угола наклона кистиДля этого в фотошопе есть пункт настроек Shape Dynamics (Динамика формы). Size Jitter (Колебание размера) будет менять размер каждого листика, который будет появляться во время рисования. В окне предварительного просмотра настроек это хорошо отображается. Чуть пониже – Control. Здесь задается условие, как именно будет изменяться размер. Off (отключено) – размер будет меняться в случайном порядке. Fade – (угасание) – размер кисти будет постепенно и плавно уменьшаться за определённое количество шагов. Это количество указывают в квадратике, который рядом справа. Minimum Diameter – (минимальный диаметр) до которого кисть будет уменьшаться в размере. Angle Jitter – колебание угла. Этот ползунок будет изменять угол и ориентацию на плоскости вашей кисти. Roundness Jitter – колебание закруглённости. Если вы будете рисовать кистью с этим параметром, то увидите, что от мазка к мазку форма её будет меняться так, как если бы мы применяли к ним свободную трансформацию (Distort, Prespective). Minimum Roundness – задаёт параметр, насколько сильно вы хотите изменить искажение формы кисти. Расеивание мазков кистиА если нужно листики не разместить аккуратно вдоль линии, а разбросать по изображению? Используйте Scattering (Рассеивание)! Ползунок Scatter установите на значение 250-350% и мазки кисти начнут “разбегаться”, “рассыпаться”, отклоняясь в сторону от линии, которую вы будете вести мышкой по холсту. Эту функцию в програме Adobe Photoshop используют для рисования звездочек, снежинок, листьев на деревьях, конфетти, травы и т.п. Функция Count (Счёт) увеличивает количество отпечатков в 2, 3 и больше раз. Установите 3 и оцените результат. Texture (текстура) позволяет придать определённую текстуру изображению. Для листиков использовать не будем. Dual Brush (Двойная кисть)- позволяет создать отпечаток из двух кистей одновременно. В самом верху расположен параметр Mode (Режим), он позволяет нам выбрать режим смешивания кистей. Правее от него расположен параметр Flip (Отражение), его активация позволяет отразить применяемую кисть по оси Y. Динамическое изменение цвета кистиColor Dynamic (Динамика цвета) позволяет менять цвет кисти прямо в процессе рисования. Установите в панели инстрментов Photoshop в качестве основного и фонового цвета красный (#FF0000) и желтый (#FFFF00) цвета. В палитре Brush (Кисть) на вкладке Color Dynamic (Динамика цвета) сдвиньте ползунок Foreground/Background Jitter (Разброс цветов переднего и заднего плана) до конца вправо — 100%. Если мы теперь начнём рисовать кистью, то получим листья всех оттенков, — от желтого до красного. В настройках Color Dynamic можно регулировать Hue (цветовой тон), Saturation (насыщенность) Brightness (яркость) и Purity (чистоту цвета). С настройками динамики цвета в фотошопе работать гораздо сложнее, требуется некоторый опыт. Поэкспериментируйте самостоятельно, чтобы приобрести этот опыт. Настройки вкладки Other Dynamic позволяют настраивать разброс прозрачности и заливки. Листики кленовые обычно бывают все-таки непрозрачными. Не будем использовать эти настройки, но запомнить следует. Другие настройки динамики. Возможно, пригодятся.. Noise – шум. Добавляется к серым тонам кисти. Его эффект вы увидите если будете рисовать серой кистью большого диаметра. Wet Edges — влажные края. Имитация акварели. Краска как бы стекает к краям кисти, получается что-то наподобие эффекта обводки. Airbrush – аэрограф. Активизирует и выключает опцию аэрографа (эту кнопку можно видеть в верхней части меню) Включив флажок у слова airbrush в настройках кисти вы увидите, что кнопка аэрографа в меню автоматически включается. Smoothing (сглаживание) — используется при рисовании с помощью планшетов и служит для сглаживания кривых линий. Если ваш рисунок должен иметь острые углы, то не активизируйте эту функцию. Protect Texture – защита текстуры. Если эта функция включена, и вы рисуете текстурной кистью, то при замене кисти, текстура не изменится. После всех экспериментов, если вы остались довольны созданной вами кистью для фотошопа, закройте замочки в настройках на палитре Brushes и используйте новую кисть в работе. |
Как научиться рисовать в фотошопе с нуля
В предыдущих трёх уроках мы говорили об обработке уже готовых изображений. В этой и следующих четырёх статьях речь пойдёт о средствах создания собственных рисунков с нуля — инструментах рисования, которых в Photoshop предостаточно.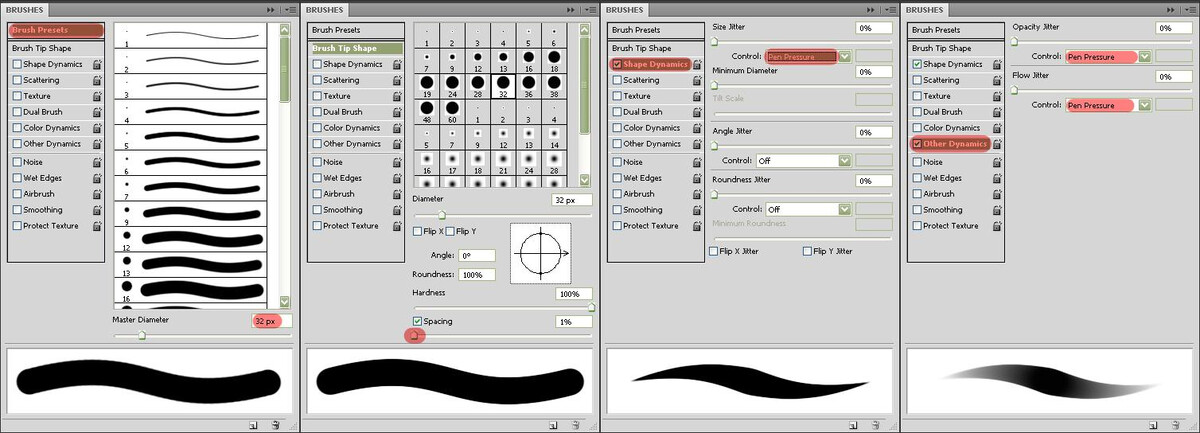
Сегодня я расскажу об инструментах группы . Всего их четыре.
- Кисть. Имитирует рисование настоящей кистью. Вы можете менять её размер, цвет, форму.
- Карандаш. Пожалуй, самый понятный инструмент группы, потому что карандашом в реальной жизни точно пользовался каждый. Если контуры нарисованных кистью линий размыты, то линии карандаша имеют чётко очерченные края.
- Замена цвета. Перекрашивает уже нарисованные объекты. Благодаря ему вы легко можете сменить цвет уже находящегося на рисунке элемента.
- Микс-кисть. Новый инструмент, тоже имитирующий кисть, но с ним вы можете смешивать цвета на холсте и на самой кисти, задавать влажность краски и т. д.
Теперь разберём подробнее. Создайте новый документ Photoshop с белым фоном и экспериментируйте с инструментами: рисование — процесс полезный, интересный и никому не повредит. Чтобы отобразить инструменты, щёлкните на значке два раза левой или один раз правой кнопкой мыши.
Кисть
Если вы хоть раз рисовали кистью (а вы ведь рисовали), то смысл инструмента вам объяснять не нужно. После его активации вы сможете рисовать, проводя по холсту указателем с зажатой кнопкой мыши.
Взгляните на панель параметров: все настройки кисти, как и любого другого инструмента, находятся там.
Щелчок на значке откроет доступ к настройкам кисти. Здесь можно выбрать кисть из уже готового набора или создать собственный шаблон. Вы можете задать форму, размер, жёсткость и угол наклона инструмента.
Но в полной мере насладиться настройками можно, выполнив команду Окно -> Кисть главного меню Photoshop.
В левой части окна расположены вкладки-флажки, позволяющие настраивать, включать и отключать те или иные свойства кисти.
- Форма отпечатка кисти. Открытая по умолчанию вкладка, на которой находятся уже рассмотренные нами параметры.
- Динамика формы. С помощью элементов этой вкладки можно настроить, как будут изменяться свойства кисти непосредственно в процессе рисования.

- Рисование. Ползунок рассеивания позволяет менять плотность и ширину создаваемых линий. Счетчик устанавливает количество рассеиваемых элементов — чем больше значение, тем «гуще» рисует кисть. Колебания счетчика позволяют элементам разбрызгиваться неравномерно. Если установить флажок Обе оси , то краска будет распыляться ещё и по горизонтали.
- Текстура. Здесь можно выбрать узор рисунка и настроить его. В частности, задать яркость, контрастность и глубину красок.
- Двойная кисть. К основной кисти вы можете добавить ещё одну, настройки которой и задаются на этой вкладке.
- Динамика цвета. Настройки изменения цвета с течением времени: цветовой тон, насыщенность, яркость, чистота.
- Передача. Позволяет установить динамическое изменение насыщенности и прозрачности.
- Положение кисти.
 Настройки определяют, как виртуальная рука держит кисть. В частности, вы можете установить подходящий угол наклона, поворот и нажим.
Настройки определяют, как виртуальная рука держит кисть. В частности, вы можете установить подходящий угол наклона, поворот и нажим.
- Шум. Это флажок, установкой которого вы добавите шум к следу кисти.
- Влажные края. Добавляет краски по краям отпечатка кисти, создавая эффект рисования акварелью. Инструмент не имеет окна настроек.
- Накладка. Установка флажка создаёт эффект разбрызгивания краски из баллончика. Чем дольше вы держите кнопку мыши нажатой, тем эффект сильней.
- Сглаживание. По умолчанию флажок установлен. Снимите его, если хотите, чтобы очертания рисуемых линий стали более чёткими и резкими.
- Защита текстуры. Установите этот флажок если хотите, чтобы текстура, заданная в настройках выбранной кисти по умолчанию, не подменяла установленную вами.
Этих настроек должно хватить буквально «на все случаи жизни».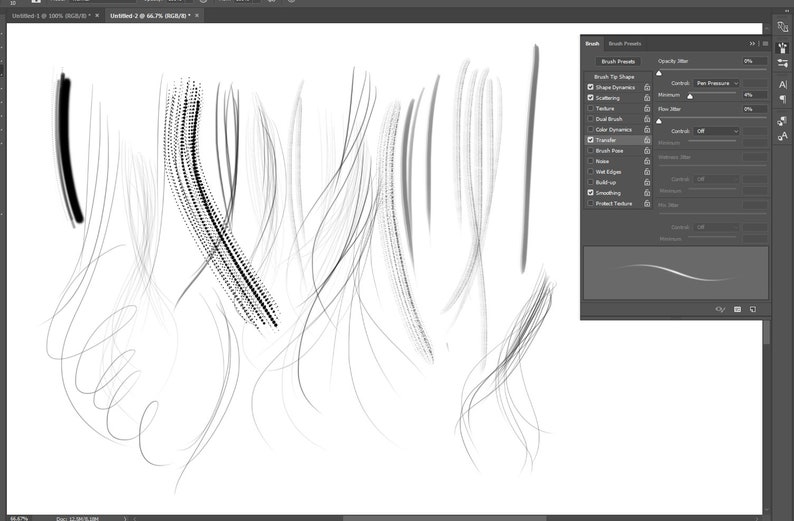 Поэкспериментируйте, чтобы понять их практическое применение.
Поэкспериментируйте, чтобы понять их практическое применение.
Карандаш
Выбрав этот инструмент, вы можете создавать резкие, чёткие, тонкие линии, как будто рисуете обычным карандашом. Параметры инструмента совпадают с параметрами кисти, даже окно настроек будет тем же ( Окно -> Кисть ).
На панели параметров помимо значка, открывающего окно набора шаблонов, есть ещё несколько элементов.
- . Кнопка полезна, если для рисования вы используете не мышку, а графический планшет. Когда она нажата, прозрачность регулируется силой нажатия пера: чем слабей вы давите, тем прозрачней линия.
- . Нажмите кнопку, чтобы рисовать по основному цвету цветом фона (по умолчанию происходит наоборот).
- . Ещё один инструмент, который используется во время рисования при помощи графического планшета. Когда она нажата, сила нажима будет зависеть от вашей руки с пером, а не от установленных значений.
Замена цвета
Инструмент позволяет перекрашивать уже созданные объекты, причём обилие настроек даёт возможность сделать это максимально качественно, с сохранением текстур. Изменить значения можно либо на панели параметров, либо в окне, для открытия которого служит команда главного меню программы Изображение -> Коррекция -> Заменить цвет .
Изменить значения можно либо на панели параметров, либо в окне, для открытия которого служит команда главного меню программы Изображение -> Коррекция -> Заменить цвет .
Микс-кисть
От уже рассмотренной обычной кисти этот инструмент отличается тем, что позволяет смешивать цвет кисти с уже имеющимся на рисунке цветом, добиваясь более тонкой обработки изображения. Настройки приктически идентичны параметрам обычной кисти, а о ней мы уже говорили.
На этом урок окончен, и я предлагаю вам перейти к следующему, из следующего которого вы узнаете, как очень быстро создавать ровные геометрические фигуры.
Автор: Ольга Максимчук (Princypessa). Дата публикации: 12 ноября 2019 . Категория: Уроки рисования в фотошопе.
Сегодня мы будем рисовать абстрактный фон с закрученными элементами.
Благодаря всего нескольким довольно простым шагам, мы получим фантастический абстрактный фон, который сможем «раскрасить» в разнообразные оттенки.
Сначала мы создадим новый квадратный документ, создадим градиент от белого к черному и при помощи инструмента Градиент зальем им фон.
Затем мы применим к фоновому слою фильтры Волна и Полярные координаты.
Далее создадим дубликат фонового слоя, повернем его на 90 градусов по часовой стрелке и применим фильтр Скручивание.
В завершение мы изменим оттенок нашего необычного фона.
Автор: Ольга Максимчук (Princypessa). Дата публикации: 08 ноября 2019 . Категория: Уроки рисования в фотошопе.
Как рисовать паутину
А зачем рисовать паутину?
Кому, может, для Хэллоуина или для иной какой готики, а нам для развития умений в фотошопе.
Паутина представляет собой замечательно красивый и при этом простой радиальный узор.
Разберем пошагово как рисовать паутину.
Сначала мы зальем фоновый слой черным цветом и при помощи инструмента Многоугольник нарисуем фигуру.
Затем при помощи стилей слоя добавим к фигуре обводку, создадим несколько копий слоя с фигурой и уменьшим каждый дубликат.
Далее при помощи инструмента Линия нарисуем линию, продублируем слой и повернем каждый дубликат слоя на 30 градусов.
Потом мы изменим форму будущей паутины, откроем фотографию из папки с исходниками и поместим в документ с фотографией слой с паутиной.
В завершение мы тонируем (изменим цвет) фотографии, затемним и усилим контраст, а также при помощи инструмента Кисть нарисуем росу и применим к слою с росой стили слоя.
Автор: Ольга Максимчук (Princypessa). Дата публикации: 18 октября 2019 . Категория: Уроки рисования в фотошопе.
Сегодня мы разберемся как добавить дождь на фото двумя способами.
Простым – при помощи кистей, и посложнее – с помощью фильтров Шум, Размытие в движении и т.п.
Оба способа легкие и быстрые, выберите тот, который подходит вам лучше всего.
Чтобы добавить дождь при помощи готовых кистей, мы откроем фото из папки с исходниками, загрузим набор кистей с каплями дождя и на пустом слое нарисуем дождь с помощью инструмента Кисть.
При желании мы можем уменьшить непрозрачность слоя с ливнем, чтобы ослабить эффект.
Для второго способа мы сначала создадим новый пустой слой и зальем его черным цветом.
Затем добавим к этому слою фильтр Шум, увеличим слой на 400% и преобразуем слой с шумом в смарт-объект.
Далее добавим к слою, залитому черным цветом фильтр Размытие в движении и корректирующий слой Уровни.
В завершение мы научимся редактировать настройки фильтров, примененных к смарт-объекту и дублируем слои с дождем, чтобы усилить эффект.
Автор: Ольга Максимчук (Princypessa). Дата публикации: 27 сентября 2019 . Категория: Уроки рисования в фотошопе.
Зимние обои
Самое холодное время года – Зима, пора метелей и жгучих морозов.
Одновременно, зима для большинства является любимой порой года.
Ведь зима – это время веселья и праздников, люди встречают долгожданный Новый год, Рождество, Старый Новый год.
В этом уроке мы будем рисовать зимние обои.
Создайте себе свою сказку.
Сначала мы создадим фон – зальем фоновый слой цветом, при помощи инструмента Кисть нарисуем пятна разного цвета, применим к слою с пятнами два фильтра размытия (Размытие по Гауссу и Размытие в движении) и с помощью инструмента Осветлитель добавим неоднородности фону.
Затем мы при помощи фильтра Текстуризатор добавим текстуру к изображению.
Далее с помощью инструмента Прямолинейное лассо создадим треугольное выделение, зальем его цветом и применим стили слоя, образовав тем самым холмы.
В завершение мы с помощью инструмента Кисть нарисуем снег.
Автор: Ольга Максимчук (Princypessa). Дата публикации: 20 сентября 2019 . Категория: Уроки рисования в фотошопе.
А Вы когда-нибудь задумывались о том, насколько удивительна и необыкновенна наша планета?
Конечно, среди всей этой бешеной круговерти нашей жизни, под непрекращающимся грузом ежедневных забот и проблем сложно просто остановиться и найти время на то, чтобы просто восхититься таким чудесным и единственным в своем роде миром — планетой Земля.
В новом уроке «Рисуем планету земля» нарисуйте свою уникальную планету.
В уроке вы научитесь пользоваться инструментами Заливка, Градиент, Перемещение и Овальная область, фильтрами Размытие по Гауссу, Сферизация, Пластика, Рябь, Волна, Блик, Шум, узнаете, как работать с выделением и загружать градиенты, как использовать стили слоя, режимы наложения слоев, корректирующие слои, обтравочные маски и многое другое.
Автор: Ольга Максимчук (Princypessa). Дата публикации: 13 сентября 2019 . Категория: Уроки рисования в фотошопе.
Сегодня мы нарисуем с нуля мяч для гольфа.
Мяч для игры в гольф нарисовать не так-то просто, как может показаться на первый взгляд.
Вся поверхность мяча для гольфа покрыта своеобразной текстурой, которая представляет собой что-то вроде выемок.
Мы будем использовать стандартные инструменты и фильтры фотошопа и в результате получим реалистичный результат.
Сначала мы зальем фоновый слой черным цветом, при помощи направляющих определим центр холста и с помощью инструмента Эллипс создадим круг.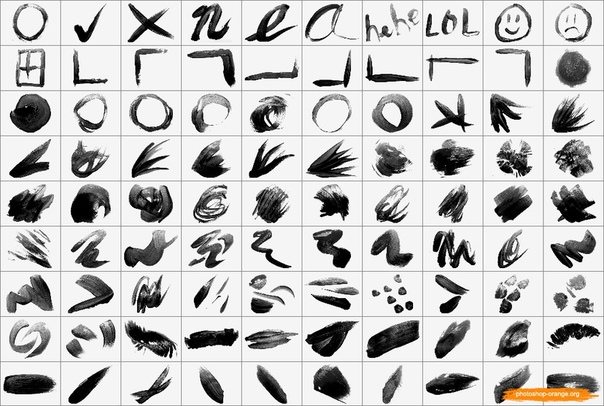
Затем при помощи стилей слоя добавим объема кругу и при помощи инструмента Многоугольник нарисуем шестиугольник.
Далее дублируем слои с шестиугольником и заполним ими холст, добавим образовавшейся текстуре с ячеек сферическую форму и применим стили слоя, чтобы имитировать вогнутую форму ячеек.
В завершении мы создадим тень от мячика – образуем овальное выделение, зальем его черным цветом, размоем при помощи фильтра Размытие по Гауссу и с помощью маски слоя и инструмента Градиент сделаем тень плотнее у основания и прозрачнее по краям.
Автор: Ольга Максимчук (Princypessa). Дата публикации: 16 августа 2019 . Категория: Уроки рисования в фотошопе.
Яркий фон
Сегодня мы будем рисовать яркий фон.
Такой фон вы сможете использовать при создании обоев для рабочего стола, плакатов, открыток и т.п.
Сначала мы при помощи фильтров Облака, Меццо-тинто и Размытие в движении создадим фон.
Затем с помощью инструмента Градиент добавим цвет к фону.
Далее создадим виньетку и добавим белую полосу.
В завершение мы установим шрифт из папки с исходниками и напишем текст.
Автор: Ольга Максимчук (Princypessa). Дата публикации: 09 августа 2019 . Категория: Уроки рисования в фотошопе.
нарисовать горящую спичку
Сегодня мы разберемся с тем, как нарисовать горящую спичку в фотошопе.
В уроке научимся создавать реалистичный огонь.
Сначала мы при помощи стилей слоя Наложение градиента и инструмента Кисть создадим фон.
Затем с помощью инструмента Прямоугольная область создадим основу спички и зальем выделение градиентом.
Далее при помощи инструмента Кисть нарисуем головку спички и повернем спичку.
В завершение мы нарисуем пламя огня с помощью Кисти, размоем его и при помощи инструмента Палец изменим форму пламени.
Автор: Ольга Максимчук (Princypessa). Дата публикации: 06 августа 2019 . Категория: Уроки рисования в фотошопе.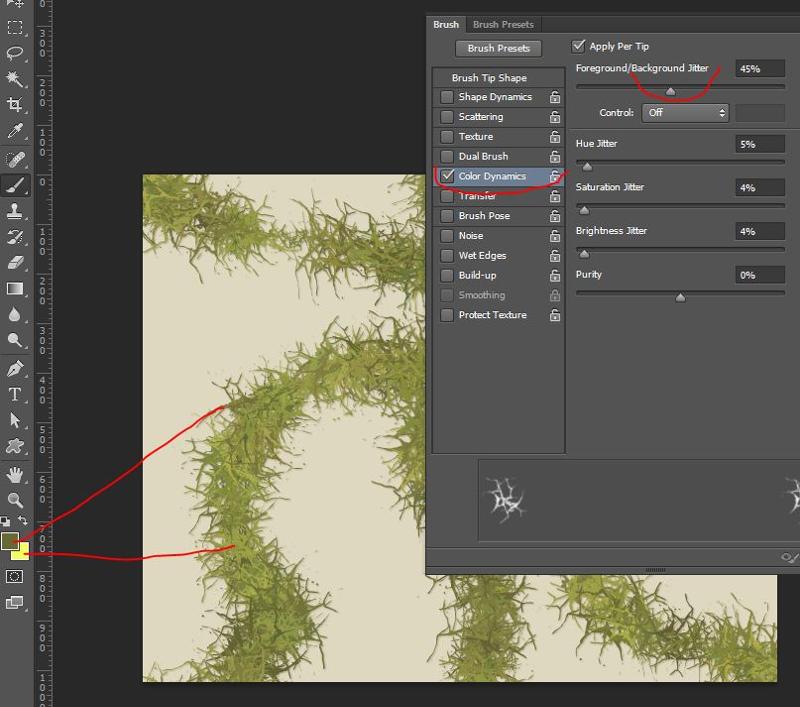
Фон линии
Сегодня мы будем создавать простой фон линии.
Такой фон Вы сможете использовать в качестве обоев рабочего стола, как фон для фото или открытки и т.п.
Сначала мы создадим фон при помощи инструмента Градиент.
Затем с помощью инструмента Карандаш нарисуем линии, применим к ним фильтры Волна и Размытие в движении, создадим несколько копий слоя с линиями и сольем их в один.
Далее к копии слоя с линиями мы снова применим фильтр Размытие в движении, только с другими параметрами, создадим копии слоя, сольем слои в один и при помощи стилей слоя изменим оттенок линий.
В завершение мы зальем пустой слой цветом и с помощью изменения режима наложения слоя тонируем изображение.
Эта сборка включает в себя 45 видео уроков по рисованию в Adobe Photoshop для тех, кто решил пройти весь тернистый пусть рисования с нуля и до успешной карьеры в сфере digital art.
И знаете в чем главное преимущество этих уроков? Вы не просто научитесь рисовать, вы получите достаточное количество знаний, чтобы в будущем стать перспективным цифровым художником.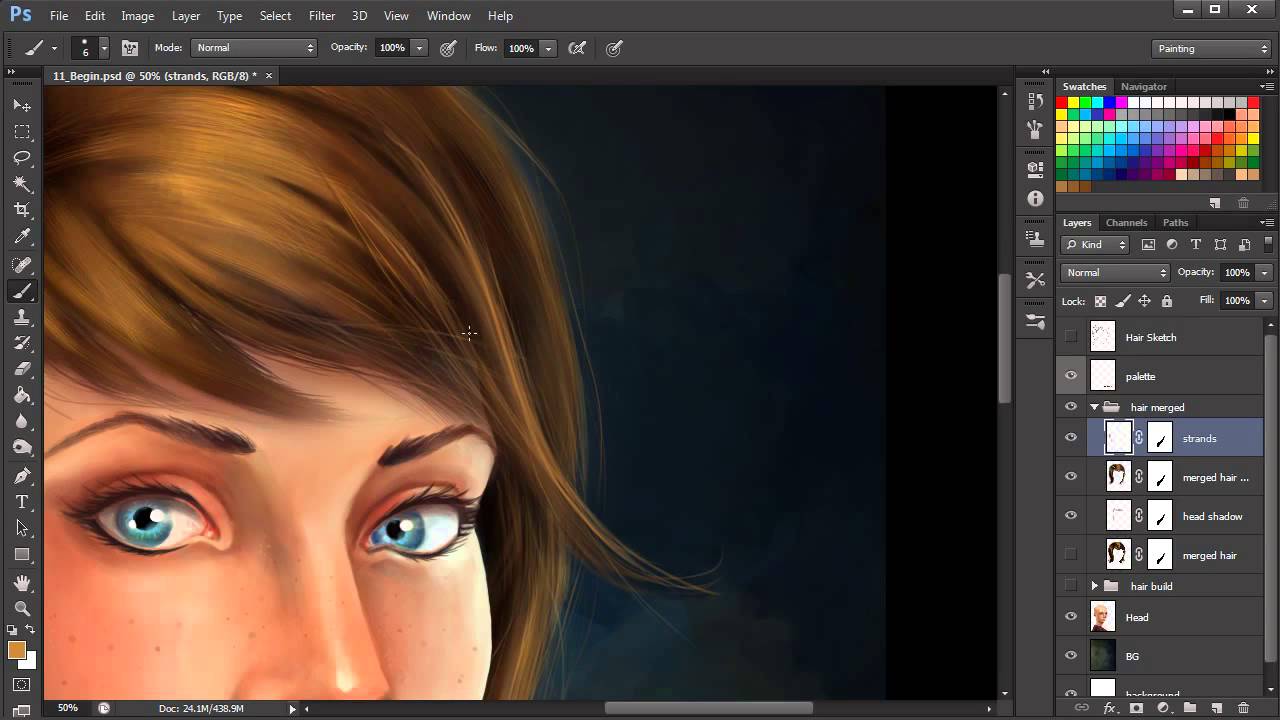 Потому что рисование — это не врожденные таланты, это набор навыков, доступных для развития каждому.
Потому что рисование — это не врожденные таланты, это набор навыков, доступных для развития каждому.
Уроки фотошоп рисования имеют определенную структуру наслаивания теории с практическими примерами. Начальный этап обучения сосредоточит ваше внимание на базе основных теоретических понятий, типа пространственное воображение, теория светотени, форма, композиция, а также работа с интерфейсом программы Adobe Photoshop. Со второй половины видео курса, автор обучения на практике показывает как использовать теорию, какие фишки и секреты рисования упрощают жизнь графическим иллюстраторам. Будут разобраны разные тематические направления и даны советы по техническому оснащению.
Смотрите так же:
Оглавление
- Урок 1 Как нарисовать куклу вуду;
- Урок 2 Как нарисовать пень;
- Урок 3 Как нарисовать супер патронуса;
- Урок 4 Как нарисовать игровую локацию;
- Урок 5 Как нарисовать робокота;
- Урок 6 Как нарисовать простого персонажа;
- Урок 7 Как нарисовать глаз дракона;
- Урок 8 Как рисовать магический камень;
- Урок 9Как рисовать котенка-акробата;
- Урок 10 Как рисовать каменную статую;
- Урок 11 Как рисовать божью коровку;
- Урок 12 Как нарисовать монстрика для начинающих;
- Урок 13 Как нарисовать рыбку Немо;
- Урок 14 Как нарисовать цифровой рисунок — мост;
- Урок 15 Как нарисовать цифровой рисунок — бульдог;
- Урок 16 Как нарисовать в лягушку;
- Урок 17 Как нарисовать локацию в цифровой графике;
- Урок 18 Как нарисовать панду ;
- Урок 19Как нарисовать добрую мумию;
- Урок 20Как нарисовать весенний пейзаж;
- Урок 21 Как нарисовать сову;
- Урок 22 Как нарисовать каменного голема;
- Урок 23 Как нарисовать лису;
- Урок 24Как нарисовать цветок;
- Урок 25 Как нарисовать забавного пса;
- Урок 26 Как нарисовать бумажный самолет;
- Урок 27 Как нарисовать дракона;
- Урок 28 Как нарисовать пейзаж;
- Урок 29 Как нарисовать атмосферный дирижабль;
- Урок 30 Как нарисовать водопады;
- Урок 31 Как нарисовать медвежонка;
- Урок 32 Как нарисовать феникс;
- Урок 33 Как нарисовать дракончика;
- Урок 34 Как нарисовать дорисовать картинку;
- Урок 35 Как нарисовать меч;
- Урок 36 Как нарисовать сказочный дом;
- Урок 37 Как нарисовать собаку-рыцаря;
- Урок 38 Как нарисовать магические порталы;
- Урок 39 Как нарисовать сказочное дерево;
- Урок 40 Разбор ДЗ по перспективе;
- Урок 41 Как нарисовать кошку;
- Урок 42 Как нарисовать мыша-авантюриста;
- Урок 43 Как нарисовать персонажа;
- Урок 44 Как нарисовать пейзаж;
- Урок 45 Как нарисовать пейзаж;
Урок 1
Как нарисовать куклу вуду в Photoshopyoutube.com/embed/8sqdLqQNOjo?feature=oembed»/>
Первый урок станет показательным для новичков, а также для тех, кто хочет научиться рисовать на планшете стилусом. Вы узнаете о роли базовых техник, как работают фишки и фильтры при создании рисунка в Adobe Photoshop.
Для того, чтобы сложилось правильное впечатление о рисунке, необходимо понятие базы, а для этого вы будете начинать обучение с перспективы светотени. При закрашивании куклы вуду рассматривается послойное создание тона. Также автор видео пояснит минусы работы на многослойном рисунке на протяжении всей работы и как сливать все в один слой. Важна универсальность действий и инструментов, чтобы не тратить много времени.
Чтобы кукла приобрела более реалистичный внешний вид, будет сделан акцент на работе с объемом, эффектами его усиления и необходимостью использования пятен для последующего детализирования куклы в увеличенной перспективе.
Урок учит работать с растяжками и фактурой, использовать фотошоп для копирования иголок, вместо ежеразового создания подобной детали рисунка.
В результате, вы получите реалистичную куклу вуду и научитесь создавать свою коллекцию универсальных кистей.
Урок 2
Как нарисовать пень в Adobe PhotoshopВторой урок нацелен на рисование кистью и резинкой для ознакомления с правилами теоретической базы, обучению жанра отработки практических навыков за короткий промежуток времени.
Навыки станут полезными для продвижения акаунта в Instagram и социальных сетях.
Начиная с наброска эскиза пенька с грибами, в ходе урока вы будете добавлять объекты, чтобы сделать небольшую интересную композицию. Для изображения сложной иллюстрации с пеньком в центре событий, будут создаваться простые рисунки и минимальные росчерки.
Вы научитесь двигаться от общего к частному изображению деталей, узнаете почему тон важнее цвета. На практике автор обучает использованию кнопки Lock transparent pixels, слайдером HBS и параметрам brightness, знакомит с главными правилами рисования.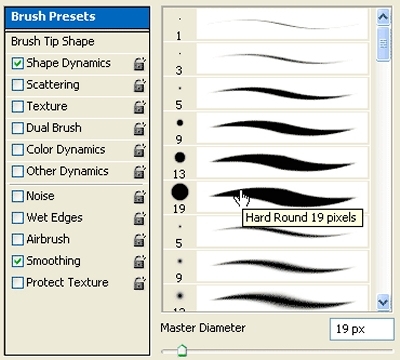
В ходе урока вы сможете ответить себе на следующие вопросы новичков, желающих пройти курсы обучения фотошопу:
- какой формат планшета выбрать для рисования?
- какие утилиты и инструменты понадобятся для рисования в фотошопе?
- мышка или перо? что удобней?
- что такое проблема чистого листа? как добавлять детали, которые разнообразят рисунок, при этом не перегружая его?
- что такое пространственное воображение и как перенести рисунок из трехмерного пространства на плоскую бумагу?
Урок 3
Как нарисовать супер патронуса в Adobe PhotoshopУрок отходит от технических терминов и понятий уроков по Photoshop рисованию. Содержание 3-го видео направлено на экспериментирование в ходе создания рисунка патронуса, за важность выхождения за рамки, поиска правильных форм и пропорций. Вы познакомитесь с философией рисования форм для воспроизведения рисования объектов с разных ракурсов. Рисунок привязывается к понятию пространственного воображения, а не простого копирования объекта с картинки.
Рисунок привязывается к понятию пространственного воображения, а не простого копирования объекта с картинки.
Для патронуса вы создадите линейный рисунок на отдельном слое, после представляя себе перспективу и форму, светотень. После создания линейного скетча, вы превратите рисунок патронуса в цветной скетч, создадите цветной фон и прокачаете навыки пространственного воображения.
Так как патронус будет иметь небольшое количество самих деталей, внимание будет сосредоточено над силуэтом. Отталкиваясь от этого, автор научит вас детализировать рисунок, делать всплески света на крыльях патронуса, добавлять спецэффекты. В итоге, вы превратите одноцветного патронуса в подсвеченного изнутри, работая над светом от центра к периферии.
В завершении урока, вы сбалансируете свет и спецэффекты рисунка, не затрагивая обьем, а затем проработаете мелкие детали и подчистите композицию целиком.
Как рисовать в Adobe Photoshop
Как рисовать в Adobe Photoshop
Photoshop — это гораздо больше, чем просто программа для редактирования изображений.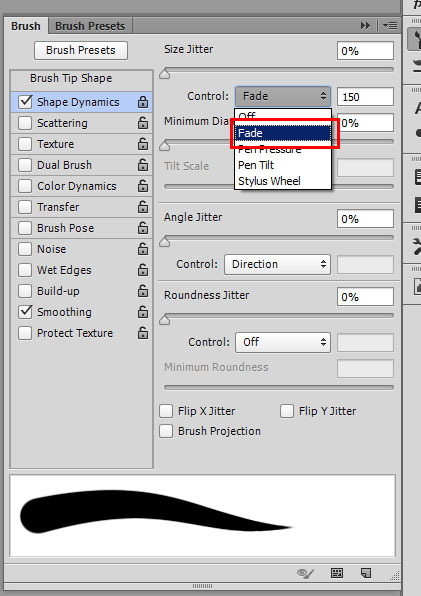 Это также одна из лучших программ рисования, которые вы когда-либо использовали.
Это также одна из лучших программ рисования, которые вы когда-либо использовали.
Кисть
Это естественно, что когда вы думаете о рисовании, вы думаете о кисти. Вот почему кажется уместным начать эту статью с обучения вас использованию инструмента «Кисть». Инструмент «Кисть» находится на панели инструментов и позволяет рисовать так, как если бы вы использовали кисть.
Как и все инструменты, перед началом рисования используйте панель параметров для установки размера мазка кисти и других параметров. Панель параметров инструмента «Кисть» изображена ниже.
Сначала установите размер кисти. Затем определите режим, который хотите использовать. Выбранный вами режим повлияет на отображение ваших цветов. Режимы — это, по сути, типы кистей. Поэкспериментируйте с ними, чтобы познакомиться с различными кистями, которые вы можете использовать.
Затем выберите непрозрачность или прозрачность.Более высокое значение будет темнее, чем более светлое значение.
Flow устанавливает скорость применения цвета при наведении курсора мыши на область.
Инструмент «Аэрограф» имитирует рисование аэрографом.
Цвет, используемый с кистью, будет цветом переднего плана, который вы установили. Вы можете найти цвета переднего плана и фона на панели инструментов. Верхний цвет — это цвет переднего плана, а задний цвет — это цвет фона.
Чтобы нарисовать, просто наведите указатель мыши на область изображения, которую вы хотите нарисовать.
Помните, что вы можете делать выделения, а затем использовать кисть для рисования отдельных аспектов изображения.
Ниже мы выбрали внутреннюю часть цветка:
Теперь мы покрасим его в более светлый оттенок желтого.
Сначала мы устанавливаем цвет переднего плана:
Затем наши параметры на панели параметров. Далее красим:
Карандаш
Инструмент «Карандаш» сгруппирован с инструментом «Кисть». Если вы не видите инструмент «Карандаш» на панели инструментов, щелкните правой кнопкой мыши стрелку вниз рядом с инструментом «Кисть».
Если вы не видите инструмент «Карандаш» на панели инструментов, щелкните правой кнопкой мыши стрелку вниз рядом с инструментом «Кисть».
Инструмент «Карандаш» позволяет рисовать так же, как если бы вы использовали обычный карандаш.
Перед тем, как рисовать с помощью инструмента «Карандаш», не забудьте установить свои предпочтения на панели параметров. Вы заметите, что панель параметров для инструмента «Карандаш» такая же, как и для инструмента «Кисть».
Единственное отличие состоит в том, что вы можете установить автоматическое стирание. Автоматическое стирание закрашивает фоновый цвет областей, содержащих цвет переднего плана. Вам нужно будет выбрать цвет переднего плана, который вы хотите стереть, а также цвет фона, на который вы хотите его изменить.
Ластик
Инструмент «Ластик» изменяет стираемые пиксели на прозрачные или на цвет фона. Вы можете использовать ластик, чтобы перейти к предыдущему состоянию на панели истории или просто стереть области изображения, указав свои предпочтения на панели параметров.
Установите размер кисти, а также режим, который вы хотите использовать. Вы можете выбрать кисть, карандаш или блок.
На снимке ниже мы удалили части изображения, используя 100% непрозрачность и 55%.
Ластик для фона
Инструмент «Ластик для фона» сгруппирован с инструментом «Ластик».Этот инструмент стирает пиксели фона и делает их прозрачными при перетаскивании мыши.
Давайте научимся устанавливать наши параметры на панели параметров для инструмента «Ластик фона». Панель параметров изображена ниже.
Панель параметров изображена ниже.
Первое, что нам нужно сделать, это выбрать размер кисти.
Далее выберите метод выборки:
Смежные образцы цветов непрерывно при перетаскивании.
Sample Once стирает первый щелчок по цвету.
«Образец фона» стирает только те области, которые содержат заданный вами цвет фона.
Метод выборки определяет, какие цвета будут удалены.
Мы собираемся выбрать «Смежный».
Установите свой допуск. Вы можете ввести значение или перетащить ползунок. Низкий уровень означает, что будут удалены области, очень похожие на выбранный цвет. Высокий уровень сотрет более широкий диапазон цветов.
Если вы выберете «Защитить цвет переднего плана», Photoshop позаботится о том, чтобы области, соответствующие цвету переднего плана на панели инструментов, не были удалены.
Проведите пальцем по области, которую хотите стереть. Вы также можете щелкнуть отдельные аспекты на заднем плане, чтобы стереть цвета.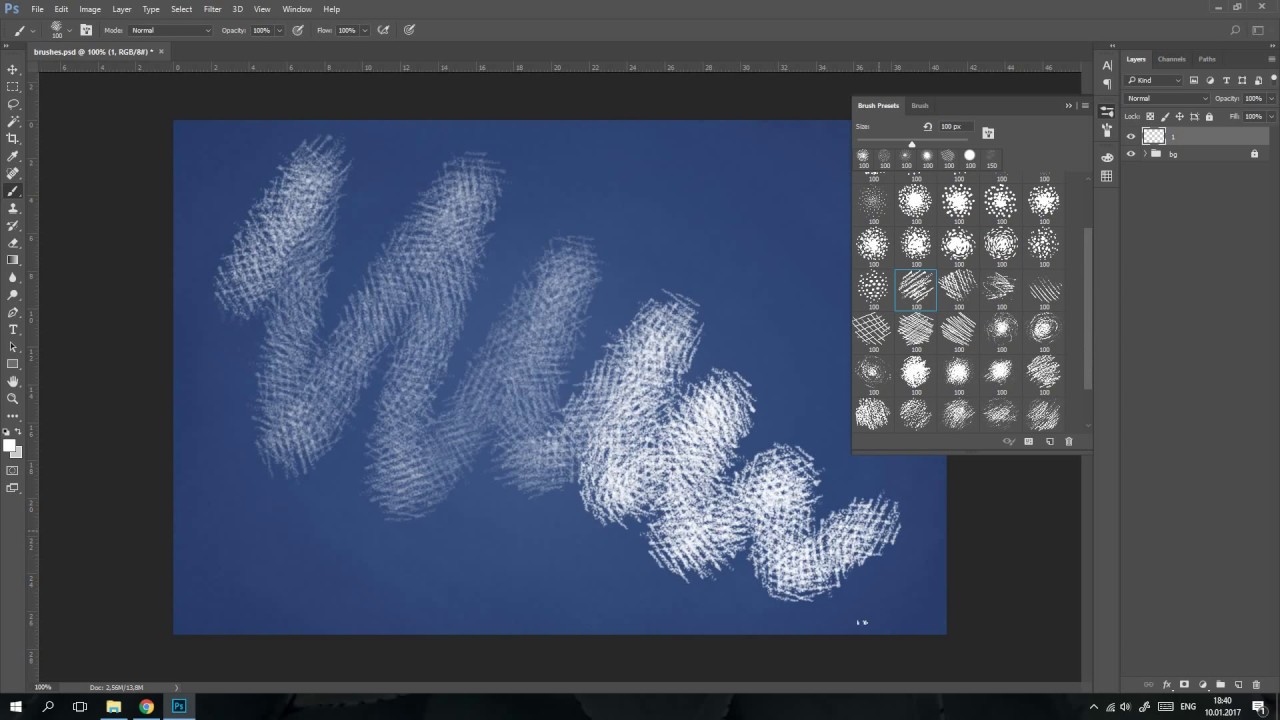
Мы стерли фон фото ниже:
Работа с образцами цвета
Панель «Образцы» сгруппирована с панелью «Цвета». Вы можете получить к нему доступ, перейдя в Windows> Образцы. Он содержит основные цвета, которые вы можете использовать в изображениях Photoshop.Опять же, это цвета, которые вы можете использовать при использовании Photoshop. Панель Swatches выглядит так:
Вы можете добавлять или удалять цвета на панели «Образцы цветов» в любое время. Это легко сделать.
Чтобы добавить новый образец цвета:
Сделайте цвет, который хотите добавить к цвету переднего плана. Помните, что на панели инструментов отображаются как цвет переднего плана, так и цвет фона.
Вы можете создать новый цвет, щелкнув цвет переднего плана на панели инструментов.Помните, что цвет переднего плана появляется поверх цвета фона. Затем либо переместите круг внутри поля предварительного просмотра цвета, либо отрегулируйте ползунок.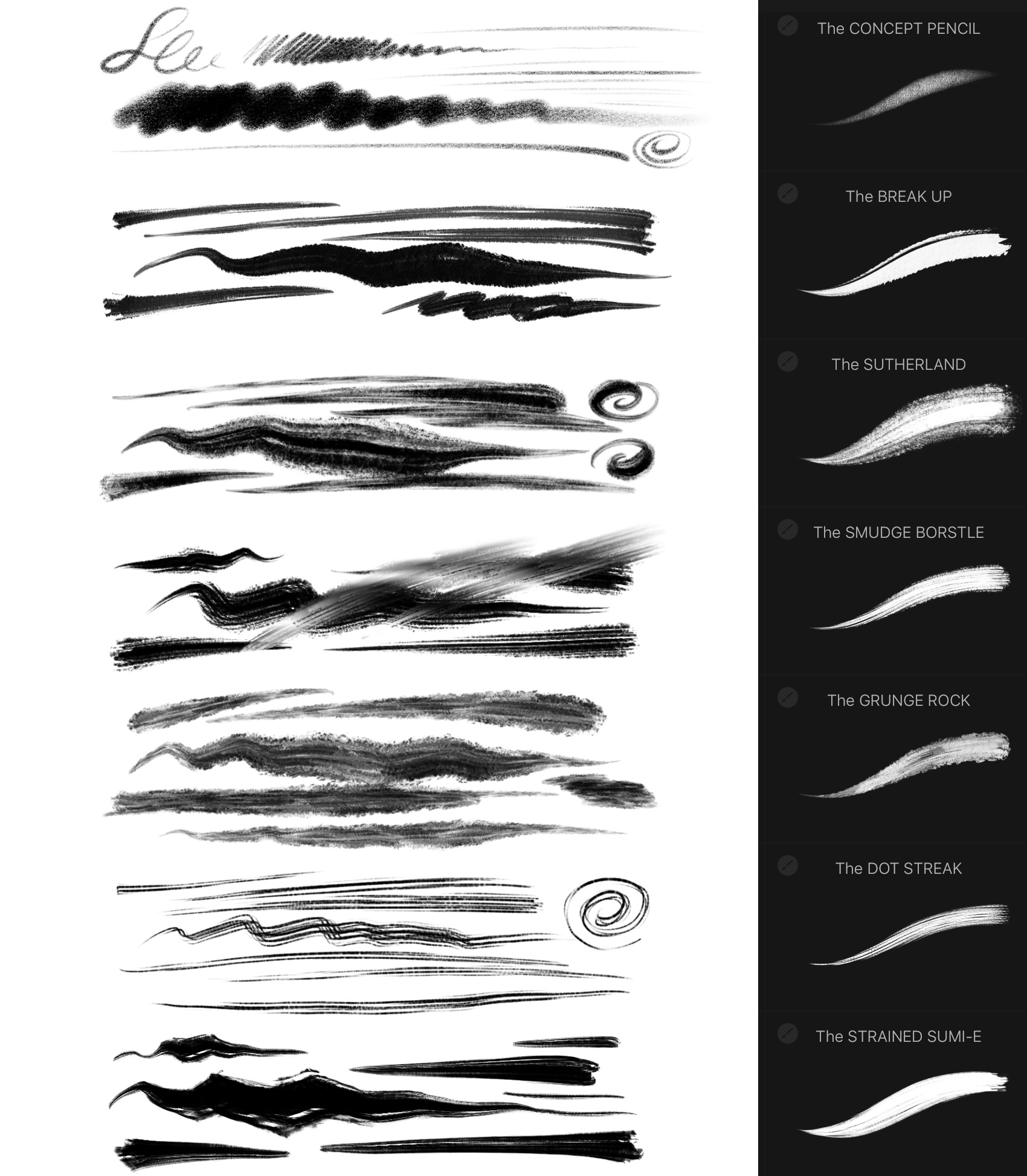
Убедитесь, что вы сделали этот новый цвет своим цветом переднего плана.
Добавьте новый цвет к образцам цветов, нажав кнопку «Новый образец» на панели «Образцы».
Введите имя нового образца цвета. Щелкните ОК.
Как видите, цвет теперь добавлен к вашим образцам:
Чтобы удалить цвет с панели «Образцы»:
Перетащите образец из палитры «Образцы» в правый нижний угол палитры.
Создание и использование градиентов
Градиент определяется как смешение оттенков от светлого к темному или от одного цвета к другому, а не только к сплошному цвету. В этом отношении радуга — это градиент.
Чтобы создать градиент, сначала нужно щелкнуть инструмент «Градиент» на панели инструментов. Он сгруппирован с инструментом Paint Bucket.
Теперь перейдите на панель параметров (см. Рисунок ниже).
Щелкните внутри рамки образца градиента. Откроется редактор градиента.
Откроется редактор градиента.
Photoshop предоставляет вам несколько градиентов. Однако вы также можете создать свой собственный.
Если вы хотите создать новый градиент на основе существующего, выберите существующий градиент в разделе «Предустановки», затем выберите «Сплошной» в раскрывающемся меню «Тип градиента».
Теперь пора определить цвета вашего нового градиента. Щелкните левую цветовую границу под полосой градиента.Полоса градиента выглядит так:
Когда вы это сделаете, треугольник над упором станет черным. Это указывает на то, что начальная точка редактируется.
Выберите цвет, который хотите использовать, выбрав цвет в разделе «Остановки».
Затем определите конечный цвет, щелкнув правую цветовую границу под полосой градиента. Выбери желаемый цвет.
Вот несколько дополнительных советов по созданию градиентов:

Применение градиента к изображению или документу
Чтобы залить область градиентом, вы перетаскиваете изображение. То, где вы начинаете перетаскивать и где вы заканчиваете перетаскивание, повлияет на то, как появится градиент. При перетаскивании появится линия, как показано ниже.
Когда вы отпустите кнопку мыши, линия исчезнет и появится ваш градиент:
Чтобы залить часть изображения градиентом, выберите область изображения, в которой вы хотите, чтобы градиент отображался, как мы сделали ниже, используя инструмент «Прямоугольная область».
Теперь снова выберите инструмент «Градиент».
Выберите свой градиент на панели параметров. Если вы только что создали новый, вы можете выбрать его.
Выберите вариант применения градиентной заливки:
Линейные градиенты имеют оттенки, которые идут от начальной точки до конечной точки по прямой.
Радиальные градиенты идут от начальной до конечной точки по круговой схеме.
Угловые градиенты имеют оттенки, которые движутся против часовой стрелки вокруг начальной точки.
Отраженные градиенты имеют оттенки, в которых используются симметричные линейные градиенты по обе стороны от начальной точки.
Алмазные градиенты имеют оттенки, которые начинаются от начальной точки и уходят наружу в виде ромбовидного узора. Конечная точка становится одним из углов ромба.
Затем на панели параметров укажите режим наложения и прозрачность для используемых цветов краски.

Теперь вы можете навести указатель мыши на то место на изображении, где вы хотите, чтобы начальная точка градиента была, а затем перетащите курсор в конечную точку, как показано ниже на диагональной линии.
Отпустите, чтобы добавить градиент.
Как использовать инструмент «Кисть» в Photoshop
Что такое инструмент «Кисть»?
Фотография часто считается естественным продолжением живописи и иногда даже называется «рисованием светом». В арсенале Photoshop есть много инструментов, похожих на те, которые могут использовать художники в других областях.Возможно, это связано с тем, что конечная цель фотографии по сути та же, что и у живописи. Об этом также свидетельствует тот факт, что одним из наиболее часто используемых инструментов в наборе инструментов Photoshop является инструмент «Кисть», который работает как цифровая кисть.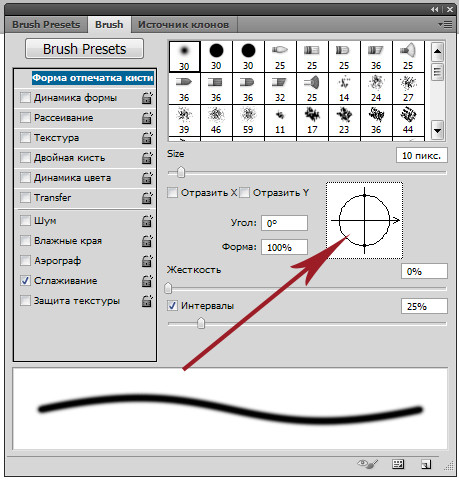
Что это такое
Вопреки тому, что следует из названия, инструмент «Кисть» на самом деле больше похож на целый магазин кистей, чем на одну кисть. Когда вы выбираете инструмент, панель управления предоставляет вам огромное количество опций, которые варьируются от жесткости кисти, размера пикселя и даже до прозрачности.Есть также несколько предустановленных опций, из которых вы также можете выбирать.
Один инструмент, множество опций
Фактически вы будете использовать этот инструмент для выполнения ряда задач, таких как Burn (осветление выбранных пикселей) и Dodge (затемнение выбранных пикселей). Существует также широкий выбор режимов, например различные варианты освещения и варианты наложения. Иногда вы будете использовать кисть для наложения цвета, а в других случаях вы будете использовать ее, чтобы добавить света или затемнить область фотографии. Кисть позволяет создать насыщенный, динамический контраст на фотографии, которого вы, возможно, не сможете добиться с помощью одного света до того, как сделать это. Вы также можете использовать кисть, чтобы добавить легкий оттенок на щеки или веки и даже создать макияж постфактум.
Вы также можете использовать кисть, чтобы добавить легкий оттенок на щеки или веки и даже создать макияж постфактум.
Нарисуйте шедевр
Хотя вы, безусловно, можете использовать кисть разными способами, чтобы подправить фотографию, вы также можете использовать этот инструмент отдельно на пустом холсте для создания нефотографического искусства. С опцией кисти вы можете использовать Photoshop так же, как программу Paint в Windows, только с гораздо большим количеством инструментов в вашем распоряжении. Вы также можете рисовать эффекты граффити на фотографиях или рисовать текст, а не печатать его с помощью инструмента «Текст».Вы также можете загрузить, казалось бы, бесконечную коллекцию кистей, созданных другими пользователями Photoshop, которые работают как штампы. Многие из этих бесплатных кистей, созданных пользователями, позволяют размещать готовые изображения, такие как деревья, листья или даже целые границы, в любом месте вашего изображения.
Не бойтесь оставаться в очереди
Вы также можете использовать этот инструмент с другими инструментами, такими как «Волшебное лассо» или «Быстрое выделение», а также с маской, чтобы рисовать именно там, где вы хотите, не беспокоясь о том, чтобы оставаться в пределах линий.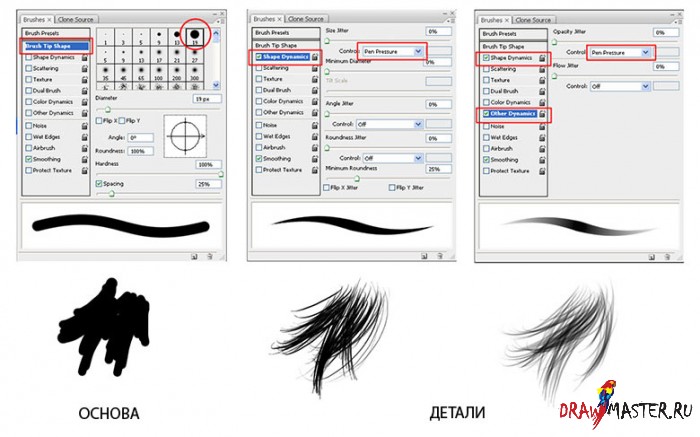 Выберите область, на которую вы хотите нанести цвет, установите большой размер кисти и просто закрасьте этим цветом прямо над той областью, где вы хотите. Маска действует так же, как малярная лента, когда вы красите стену, и не дает краске попасть туда, куда вы не хотите. С большой кистью и маской на месте вы можете легко покрыть большую площадь всего несколькими мазками.
Выберите область, на которую вы хотите нанести цвет, установите большой размер кисти и просто закрасьте этим цветом прямо над той областью, где вы хотите. Маска действует так же, как малярная лента, когда вы красите стену, и не дает краске попасть туда, куда вы не хотите. С большой кистью и маской на месте вы можете легко покрыть большую площадь всего несколькими мазками.
Для получения дополнительных полезных советов, приемов и инструментов Photoshop ознакомьтесь с нашим широким выбором интуитивно понятных видеороликов, которые помогут вам максимально эффективно использовать Photoshop.
Эффект масляной живописи в Photoshop
В этом 90-секундном совете я покажу вам, как легко создать эффект масляной живописи в Photoshop!
Вы изучите мощные инструменты и методы Photoshop для создания этого потрясающего эффекта.
Не все мы одарены талантами Да Винчи и Пикассо, но с Photoshop — все возможно!
Еще раз приветствую вас, чтобы получить еще один 90-секундный совет Photoshop!
В этом уроке наши творческие соки будут течь свободно, поскольку мы узнаем, как превратить обычные фотографии в классические картины маслом, которые стоят места на вашей стене в качестве художественной выставки.
Готовы рисовать? Погнали!
Подготовка кисти для создания эффекта масляной живописи в PhotoshopОткройте выбранный файл изображения.
На панели инструментов выберите инструмент Mixer Brush Tool , вложенный в инструмент «Кисть ».
На панели параметров щелкните стрелку вниз, чтобы открыть раскрывающееся меню . В General Brushes выберите Soft Round и установите твердость на 80% .
Также на панели Options вы увидите два значка кисти, которые представляют Load Brush, , которая заполняет кисть цветом резервуара, тогда как Clean Brush удаляет краску с кисти. Для этого урока выберите вариант Clean Brush .
Отрегулируйте настройки кисти, щелкнув раскрывающееся меню . В этом примере я считаю, что опция Moist работает отлично, хотя вы можете экспериментировать по своему усмотрению.
Убедитесь, что в правой части панели параметров установлен флажок Sample All Layers .
Если вы используете перьевой планшет, также щелкните значок Включить чувствительность к давлению .
Настройка холста
Затем перейдите на панель Layers и создайте New Layer и переименуйте его в «Эффект рисования».
Чтобы изображение было легче видеть на новом слое, установите непрозрачность слоя 75%.
Пора рисовать!Кистью Mixer Brush начните рисовать на пустом слое. Этот инструмент работает, беря цвета с предыдущего слоя и отображая их на новом слое. Эффект, который это производит, достигает эффекта масляной живописи.
Вот и все из этой серии. 90-секундный совет Photoshop № 20 : Как применить эффект масляной живописи в Photoshop!
Я надеюсь, что этот урок вдохновит вас на преобразование ваших фотографий и создание из них нового шедевра.
Чтобы получить больше наших 90-секундных советов по Photoshop, не забудьте оценить это видео и подписаться на наш канал на YouTube!
Окончательное изображение
Перетащите ползунок, чтобы увидеть до и после
5 фактов о кистях Photoshop
Кисти часто используются при редактировании фотографий, от удаления пятен и сглаживания кожи до осветления, затемнения и рисования на масках. Вот пять важных функций кисти в Photoshop.
1. Отрегулируйте размер, непрозрачность и жесткость с клавиатуры
Когда кисть выбрана, вы можете регулировать ее размер, не открывая палитру кистей, щелкая клавиши [и] на клавиатуре.
Если кисть выбрана, вы можете изменить ее непрозрачность, набрав число. Например, введите 5, чтобы установить непрозрачность на 50%, введите 1 для 10% и 0 для 100%.
Чтобы настроить жесткость кисти, удерживайте клавишу Shift при нажатии клавиш [или] на клавиатуре.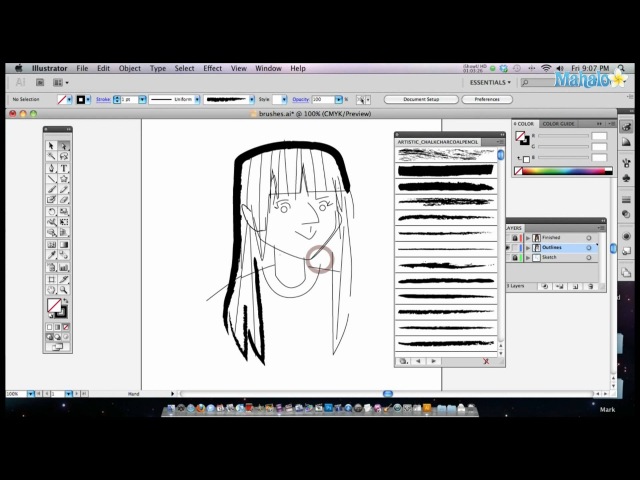 Каждый удар увеличивает или уменьшает твердость на 25% в диапазоне от 0% до 100%. Результаты этого трудно увидеть, поскольку на панели параметров инструмента нет индикатора твердости. Однако, если у вас в настройках для курсора рисования установлено значение «Обычный кончик кисти», вы увидите разницу в размере кисти при этом
Каждый удар увеличивает или уменьшает твердость на 25% в диапазоне от 0% до 100%. Результаты этого трудно увидеть, поскольку на панели параметров инструмента нет индикатора твердости. Однако, если у вас в настройках для курсора рисования установлено значение «Обычный кончик кисти», вы увидите разницу в размере кисти при этом
2. Сохраните кисть
Если у вас есть кисть, настроенная с вашими предпочтительными настройками, сохраните ее как предварительную настройку инструмента. Для этого в списке «Набор настроек кисти» в верхнем левом углу экрана нажмите кнопку «Создать новый набор параметров инструмента» и введите имя набора.Щелкните ОК.
В дальнейшем вы можете выбрать этот сохраненный пресет из списка и просто начать рисовать по нему.
3. Исчезающие кисти
Одна из очень неприятных вещей, которые случаются с большинством из нас в тот или иной момент, — это исчезновение кисти. Вместо обычного курсора кисти, который показывает размер и стиль кисти, вы увидите курсор в виде перекрестия.
Проблема не в самих кистях, а в клавише Caps Lock.Если вы отключите Caps Lock на клавиатуре, снова появится более визуальный курсор кисти.
4. Нарисуйте прямую линию
Чтобы рисовать по прямой линии, щелкните на одном конце линии, удерживая клавишу Shift, щелкните на другом конце линии. Это рисует непрерывный мазок между обеими точками.
Если вы отрегулируете интервал кисти с помощью параметра Интервал панели «Кисть», чтобы сделать его более 100%, вы можете создать линию точек таким образом.
Это также можно использовать для удаления линий электропередач с помощью инструмента Spot Healing Brush Tool.Щелкните на одном конце линии электропередачи, нажмите Shift + щелкните на другом конце, чтобы нарисовать прямую линию над линией электропередачи, и она будет удалена автоматически.
5. Быстро покажите панель кисти
Вы можете быстро отобразить панель «Кисть», чтобы выбрать кисть для использования, сначала выбрав инструмент, который использует кисть, такой как инструмент «Кисть», «Осветление», «Затемнение», «Ластик» и т.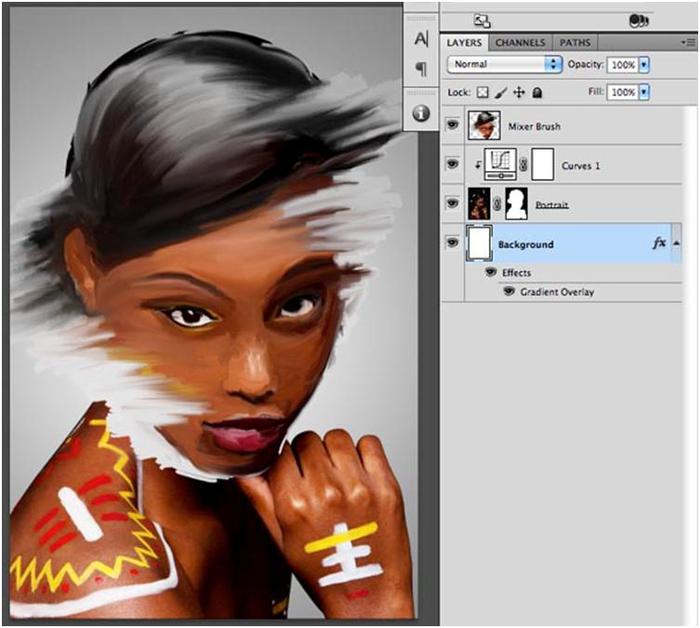 Д.
Д.
Затем щелкните изображение правой кнопкой мыши, и панель кистей появится автоматически. Чтобы выбрать кисть и выйти из панели за один шаг, дважды щелкните кисть, которую нужно использовать.
И теперь дело за вами. Какие еще функции кистей, по вашему мнению, ценны для фотографов?
Обработка кистью Photoshop Brush Tool — Smashing Magazine
Об авторе
Том Джаннаттасио с радостью делает вещи в nclud. Он работает редактором журнала Smashing Magazine и преподает в Центре искусства цифровой обработки изображений Бостонского университета. Он … Больше о Том ↬
Когда кисть наложена обученной рукой, мазков могут передать ощущение энергии, осязания и человечности.Эти качества говорят с подсознанием вашей аудитории, нашептывая идеи, которые одни слова не могут передать. В цифровой сфере веб-сайт с красивой манерой рисования — долгожданный перерыв от абсолютной точности большинства корпоративных веб-сайтов. [Обновлено 28 февраля 2017 г.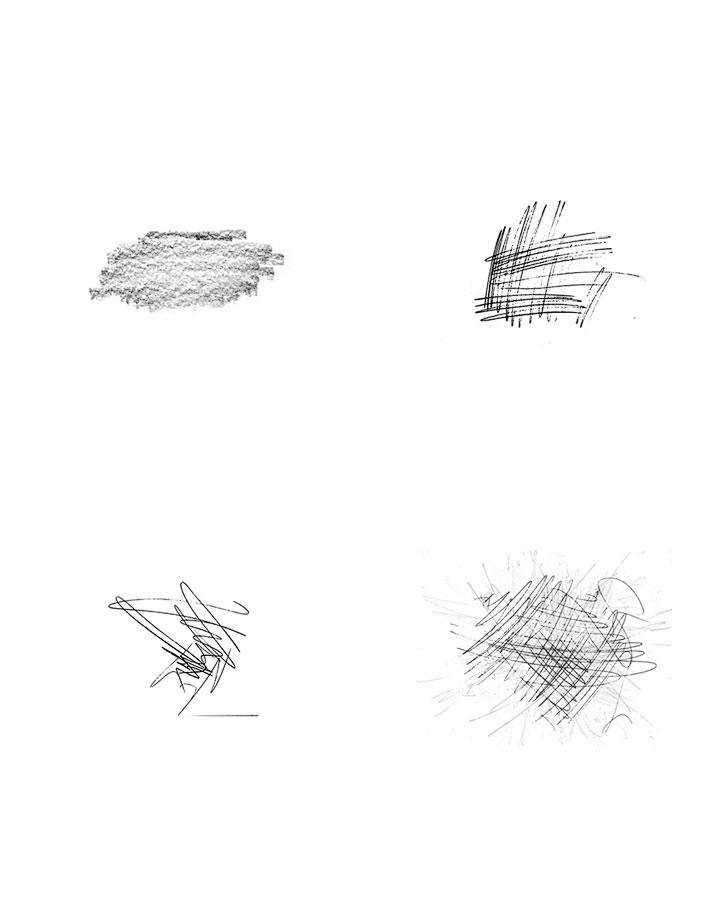 ]
]
Освоить цифровую кисть непросто. С ним связаны те же трудности, что и с кистью из соболя, спрятанной на дне вашей корзины для искусства. Фактически, сложность умножается из-за отсутствия связи между рукой и монитором. Развитие навыков кисти в Photoshop требует времени, но оно того стоит. В этой статье описывается множество вариантов, которые Photoshop предоставляет , чтобы вы могли эффективно создавать и использовать кисти, такие как кисти старых мастеров.
Основные настройки
На панели параметров кисти есть несколько простых, но эффективных настроек, которые определяют силу и форму вашей кисти. Эти настройки имеют большое влияние на то, как кисть наносит краску, поэтому их определенно важно понимать.
Наиболее важные настройки кисти находятся на панели параметров.
Кисть
Меню кисти, доступ к которому можно получить, щелкнув раскрывающееся меню рядом с предварительным просмотром кисти или щелкнув правой кнопкой мыши на холсте, предлагает три параметра для управления формой кисти: «Основной диаметр» «Жесткость» и «Форма кисти».
Дополнительная информация о SmashingMag:
Параметр «Основной диаметр» устанавливает общую ширину и высоту кисти в пикселях. На стандартной круглой кисти это трудно заметить, но если увеличить размер кисти больше исходного, она может стать размытой.Итак, если вы хотите сохранить чистые края, следите за исходным диаметром кисти. Этим параметром легко управлять с помощью пары ярлыков. Вы можете использовать [ и ] для изменения диаметра с шагом 10 пикселей, или вы можете использовать метод перетаскивания на холсте: поместив курсор мыши внутри холста, удерживайте Option + Control + Shift и перетащите мышь влево или вправо. Кисть будет меняться в размере, когда вы будете чистить ее взад и вперед. Это отлично подходит, когда вам нужен точный размер на лету.
Меню кисти легко доступно, щелкнув правой кнопкой мыши на холсте.
Настройка жесткости доступна только для круглых кистей Photoshop. Установка жесткости в процентах от 0 до 100 приведет к размытию краев кисти; 100% — четкая кромка, а 0% — полностью скошенная кромка от центра кисти до окружности. Для широких изменений этого параметра используйте сочетания клавиш Shift +] и Shift + [, чтобы изменить значения с шагом 25%, или вы можете удерживать Command + Option + Control и перетащить внутрь холста, чтобы изменить значения и увидеть, как они вступают в силу по мере того, как вы это делаете.
Для широких изменений этого параметра используйте сочетания клавиш Shift +] и Shift + [, чтобы изменить значения с шагом 25%, или вы можете удерживать Command + Option + Control и перетащить внутрь холста, чтобы изменить значения и увидеть, как они вступают в силу по мере того, как вы это делаете.
Сочетания клавиш перетаскивания на холсте делают настройку диаметра и жесткости простой и интуитивно понятной.
В нижней части панели находится набор предустановок кистей, который дает вам быстрый доступ к кистям, которые вы используете чаще всего. Некоторые из значений по умолчанию — это просто простые формы и текстуры, но другие были настроены с расширенными настройками в палитре кистей (F5). В Photoshop есть несколько библиотек кистей, которые можно добавить в список с помощью всплывающего меню панели, но вы также можете загружать и создавать собственные кисти (см. «Управление предустановками» ниже).
Photoshop предоставляет с десяток дополнительных библиотек кистей, которые можно найти во всплывающем меню кистей.
Режим
Режим кисти устанавливает, как окрашенные пиксели влияют на те, которые уже находятся на текущем слое. Эти режимы работают так же, как режимы наложения для палитры слоя, за исключением того, что они преобразуются в абсолютные значения после завершения обводки. Это важное различие: после того, как вы нарисовали в режиме наложения, этот режим не может быть изменен постфактум, как если бы вы использовали режимы наложения на палитре слоя.
Установка режима (например, «Нормальный» на «Умножение») изменяет способ воздействия краски на текущие пиксели слоя.
Инструмент «Кисть» также предлагает два режима наложения, которых нет в палитре слоя: «Сзади» и «Очистить». Параметр «Позади» позволяет рисовать только в прозрачных областях слоя; это может быть полезно, если вам нужно рисовать за объектом и оставить нетронутыми заполненные пиксели. Параметр «Очистить» по сути превращает кисть в ластик; вместо того, чтобы добавлять краску к слою, он ее удаляет.
Режим Позади позволяет рисовать строго в прозрачных областях. Режим очистки по сути превращает вашу кисть в ластик.
Opacity, Flow и Airbrush
Эти три параметра работают в унисон, чтобы определить количество краски, нанесенной на холст. Параметр непрозрачности — это главный элемент управления; он устанавливает максимальное количество, которое может быть нарисовано каждым штрихом, от мыши вниз до мыши вверх, независимо от любых других настроек.
Flow, с другой стороны, устанавливает количество краски, наносимой на область при каждом движении кисти.Итак, если для параметра Flow установлено значение 20%, и вы щелкнете по одной области слоя, будет окрашено только 20%. Однако, если вы перемещаете мышь вперед и назад по области с одинаковыми настройками, краска будет постепенно увеличиваться на 20%.
Наконец, настройка «Аэрограф» позволяет создавать краски на основе времени, а не движения; просто удерживая мышь в одной области, вы можете усилить эффект кисти. Вы можете быстро установить непрозрачность кисти с помощью цифровых клавиш (5 — 50%, 65 — 65%).Удерживая Shift при вводе чисел, вы можете управлять настройкой заливки кисти. Примечание: если параметр «Аэрограф» включен, эти два ярлыка меняются местами.
Вы можете быстро установить непрозрачность кисти с помощью цифровых клавиш (5 — 50%, 65 — 65%).Удерживая Shift при вводе чисел, вы можете управлять настройкой заливки кисти. Примечание: если параметр «Аэрограф» включен, эти два ярлыка меняются местами.
Opacity и Flow контролируют прозрачность кисти, но они очень разные.
Дополнительные настройки
В палитре «Кисти» (F5) находятся десятки настроек, которые управляют способом рисования кистью, от формы и размера до потока и рассеивания. Понимание того, как использовать эти параметры, — ключ к созданию прекрасных кистей.
Наборы кистей
В меню «Наборы кистей» перечислены все доступные в настоящее время кисти. В то время как некоторые из предустановок просто изменяют форму кисти, другие имеют расширенные настройки.
Кисти в списке «Наборы кистей» — это не просто формы кисти; у некоторых также есть расширенные настройки.
Photoshop содержит ряд библиотек кистей в дополнение к значениям по умолчанию, которые можно легко добавить к текущему списку предварительных настроек.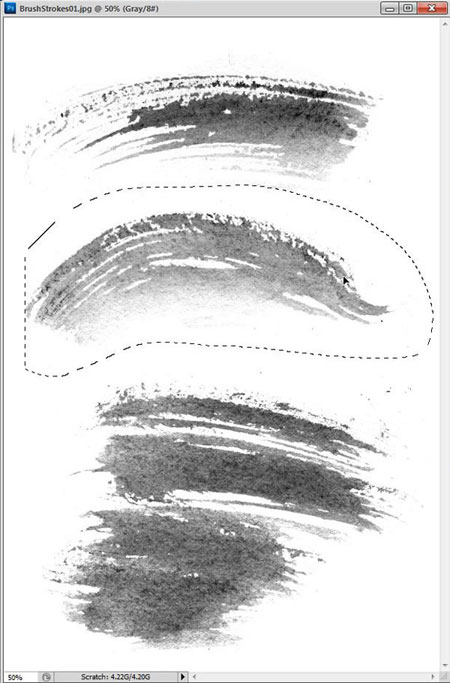 Эти предустановки доступны во всплывающих меню, расположенных на палитре кистей, и в раскрывающемся меню «Кисть» на панели инструментов.Photoshop предоставляет около десятка библиотек, включая Calligraphic, Dry Media, Wet Media и Natural, но вы также можете загрузить пользовательскую библиотеку, выбрав «Загрузить кисти…»
Эти предустановки доступны во всплывающих меню, расположенных на палитре кистей, и в раскрывающемся меню «Кисть» на панели инструментов.Photoshop предоставляет около десятка библиотек, включая Calligraphic, Dry Media, Wet Media и Natural, но вы также можете загрузить пользовательскую библиотеку, выбрав «Загрузить кисти…»
Если вы создали кисть, которую хотите сохранить как свой собственный набор настроек, вы можете сделать это, нажав кнопку Create New Brush внизу палитры. Это добавит кисть в ваше предустановленное меню; однако, если меню сброшено, кисть будет потеряна. К счастью, Photoshop позволяет экспортировать настраиваемую библиотеку, чтобы вы никогда не теряли свои любимые кисти.Просто выберите «Сохранить кисти…» во всплывающем меню, и вы сможете экспортировать файл .ABR, содержащий все кисти, находящиеся в настоящее время в меню «Наборы кистей».
Вы можете настроить еще больше, создав свою собственную форму кисти. Для этого начните с выделения области, из которой вы хотите создать образец кисти (или выберите слой, который вы хотите использовать).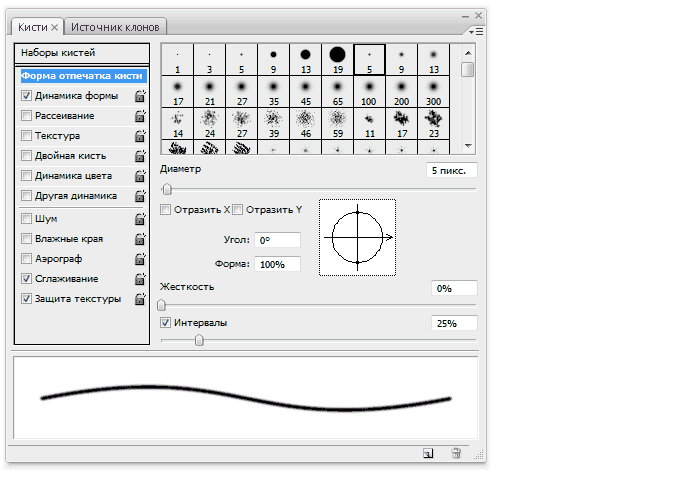 Затем выберите Edit → Create Brush Preset… Назовите его и нажмите «Хорошо». В меню будет добавлен новый набор настроек кисти.
Затем выберите Edit → Create Brush Preset… Назовите его и нажмите «Хорошо». В меню будет добавлен новый набор настроек кисти.
Создание собственной формы кисти — первый шаг в создании совершенно уникальной кисти.
Форма кончика кисти
Эта группа позволяет управлять основной формой кисти. Многие из этих настроек, описанных выше, также находятся на панели инструментов «Кисти», но здесь также есть параметры для отражения, поворота, округлости и интервала. «Вращение», «Отразить X» и «Отразить Y» изменяют ориентацию кисти. Если для параметра Roundness установлено значение меньше 100%, кисть будет сдавлена вдоль ее исходной оси x; это можно использовать для простого создания каллиграфической кисти. Adobe поняла, что округлость и поворот может быть трудно визуализировать, и поэтому добавила более интуитивно понятный способ работы с этими настройками: просто перетащите стрелку и контрольные точки на изображении вправо, и значения будут обновлены.
Меню «Форма кончика кисти» позволяет управлять основной формой кисти.
Photoshop масштабирует кисти, интерполируя их вверх или вниз; векторные кисти недоступны. Поэтому некоторые кисти могут стать зернистыми или пиксельными при слишком большом масштабировании. Чтобы быстро вернуть кисти к исходному размеру, нажмите кнопку Использовать размер образца .
Избыточный размер кисти может вызвать нежелательную пикселизацию. Это можно исправить с помощью кнопки Use Sample Size .
Последний параметр в этой группе — интервал, который определяет, как часто кисть наносится на слой. Более низкие значения помещают образцы близко друг к другу, а более высокие значения разделяют их. Интервал не только изменяет внешний вид обводки, но может существенно повлиять на производительность Photoshop. Установка его на 1% может дать более гладкие края, но большая или сложная кисть может серьезно затруднить работу Photoshop. Если производительность является проблемой, держите этот параметр на максимально высоком уровне.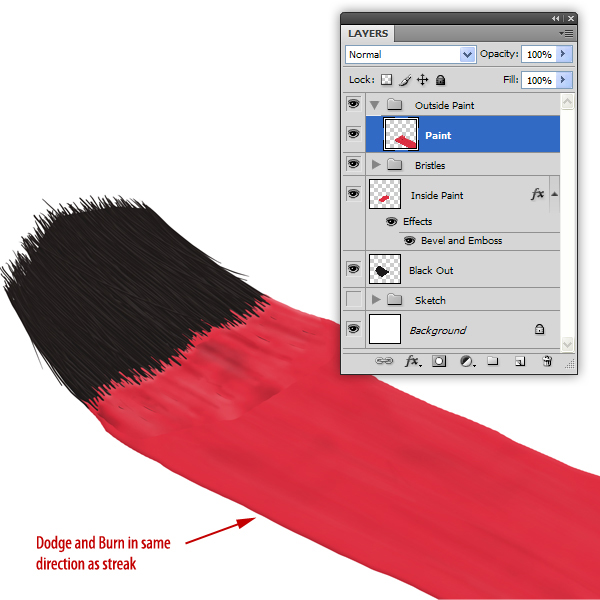 Интервал также можно отключить, установив флажок рядом с его названием.Это приводит к тому, что кисть отбирает образец с непостоянным интервалом в зависимости от скорости ваших движений.
Интервал также можно отключить, установив флажок рядом с его названием.Это приводит к тому, что кисть отбирает образец с непостоянным интервалом в зависимости от скорости ваших движений.
Интервал сильно влияет на гладкость кисти, но также может влиять на скорость рендеринга.
Методы управления кистью
Ряд настроек в палитре «Кисти» позволяют задать метод управления значениями. К ним относятся «Выкл», «Затухание», «Давление пера», «Наклон пера», «Колесо стилуса», «Вращение», «Начальное направление» и «Направление». Для некоторых из этих настроек требуется планшет, например Wacom.Если у вас нет планшета или метод недоступен для вашего конкретного стилуса, Photoshop отобразит значок ошибки, чтобы уведомить вас.
Off
Control полностью отменяется с настройкой Off, что означает, что значения будут оставаться неизменными на протяжении всего хода кисти.
Без контрольного набора каждый образец кисти остается неизменным.
Затухание
Использование элемента управления затуханием позволяет указать количество шагов, по которым настройка будет постепенно уменьшаться, пока не достигнет своего минимума.Таким образом, по умолчанию установка для параметра «Размер» значения «Затухание с 10 шагами» приведет к уменьшению размера кисти на 10% на каждом шаге, пока кисть не достигнет 0. Это можно использовать с настройкой «Размер» для эффективного создания отдельных прядей волос. Хотя многие настройки позволяют указать минимальный процент затухания, другие используют предустановленное значение. Например, установка шагов для Angle Fade указывает, сколько шагов будет использовано для поворота кисти на 360 °.
Функция Fade Control постепенно уменьшает значения, пока не будет достигнут минимум.
Нажим пера
Нажим пера — чрезвычайно полезный параметр, но для него требуется чувствительный к давлению планшет. Он определяет значения в зависимости от того, насколько сильно вы прижимаете перо к пэду.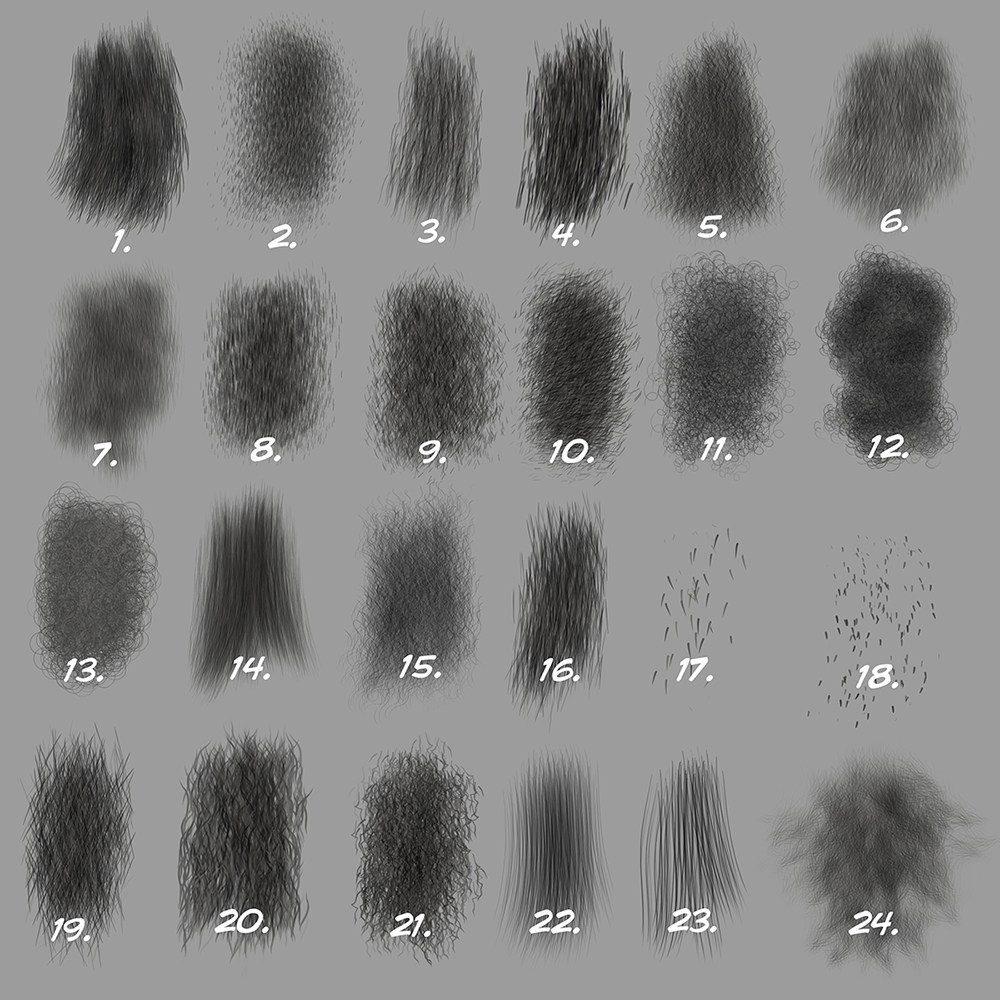 Это делает рисование очень интуитивно понятным, особенно при использовании настроек размера и непрозрачности.
Это делает рисование очень интуитивно понятным, особенно при использовании настроек размера и непрозрачности.
Pen Pressure требует планшетного устройства и определяет значения в зависимости от того, насколько сильно стилус прижимается к панели.
Наклон пера
Параметр «Наклон пера» изменяет значения в зависимости от угла наклона пера к планшету.Когда перо перпендикулярно планшету, отклонение устанавливается на 0%. По мере наклона пера значения увеличиваются. Этот параметр особенно полезен для управления углом наклона кисти, поскольку он также учитывает направление, в котором перо указывает на планшет. Таким образом, если держать перо под углом и направлять его в левую сторону планшета, кисть будет направлена влево.
Установив для параметра Угол наклона пера, вы можете согласовать вращение кончика кисти с вращением вашей руки.
Колесо стилуса
Если ваш стилус оснащен колесом стилуса, вы можете использовать его для управления дисперсией на лету, вращая его. Это может быть полезно для быстрого изменения настроек между штрихами, но использовать для изменения значений во время штриха сложно.
Это может быть полезно для быстрого изменения настроек между штрихами, но использовать для изменения значений во время штриха сложно.
Если ваше перо оснащено колесиком стилуса, вы можете использовать его для управления значениями.
Вращение
Это еще одна настройка, для которой требуется специальный тип стилуса. Если ваш стилус поддерживает вращение, вы можете просто повернуть стилус для управления значениями.Это, вероятно, лучше всего использовать с настройкой угла.
Если ваше перо оснащено колесиком стилуса, вы можете использовать его для управления значениями.
Начальное направление
При использовании настройки Начального направления кисть не сразу начинает наносить краску. Photoshop ждет, чтобы увидеть, в каком направлении вы переместите кисть, а затем поворачивает кисть в зависимости от угла.
Первое движение, которое вы делаете с помощью кисти, определяет угол при использовании элемента управления «Начальное направление».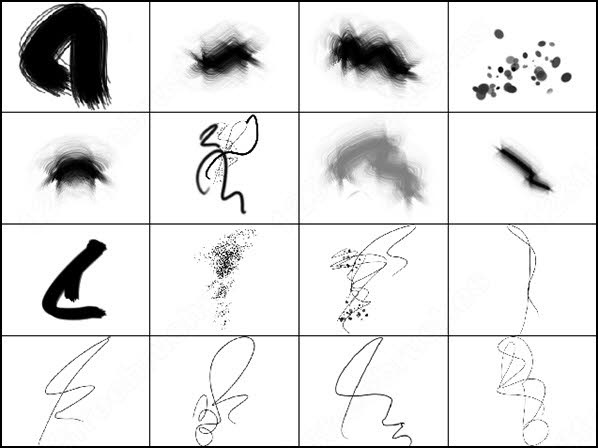
Направление
Параметр «Направление» может быть особенно полезен для рисования чего-то вроде травы по контуру, потому что он будет вращаться в зависимости от направления, в котором ваша кисть двигалась с момента последнего шага.
Элемент управления «Направление» вращает кисть так, чтобы она естественным образом повторяла кривую мазка.
Shape Dynamics
Теперь, когда у вас есть базовая форма и размер, вы можете добавить некоторую дисперсию с помощью Shape Dynamics.Здесь вы увидите три разных типа дрожания, которые контролируют величину допустимых отклонений для размера, угла и округлости. Установка любого из этих параметров на значение выше 0% приведет к тому, что кисть будет отбирать произвольные значения в пределах диапазона, установленного процентом (например, установка Angle Jitter на 50% ограничит вращение кисти до 180 °).
Элементы управления джиттером Shape Dynamics могут использоваться для добавления некоторых вариаций к форме кисти.
Scattering
Меню Scattering позволяет вам варьировать, где помещается каждый образец кисти и сколько образцов помещается за шаг.Вы можете управлять тремя ползунками: «Разброс», «Подсчет» и «Подсчет джиттера». Параметр «Разброс» устанавливает процентное значение того, насколько далеко от исходной точки может перемещаться образец. По умолчанию это будет управлять дисперсией только по оси Y, но, установив флажок «Обе оси», вы можете установить такое же значение для оси x.
Рассеяние может добавить живую случайность к штриху.
Count и Count Jitter работают вместе, чтобы определить, сколько выборок генерируется на каждом шаге.Count определяет максимальное разрешенное количество выборок, а Count Jitter случайным образом выбирает число из этого диапазона для выборки. Если для параметра «Разброс» не установлено значение выше 0%, то при настройке «Счетчик» кисть будет помещена поверх самой себя, что может создать «тяжелую» кисть с неровными краями.
Текстура
Добавление текстуры к кисти может дать прекрасное ощущение глубины. Photoshop позволяет применять к кисти любые предустановки текстуры. Затем вы можете изменить масштаб или инвертировать его.В раскрывающемся меню «Режим» представлен список режимов наложения, определяющих, как текстура смешивается с текущими значениями кисти. Хотя большинство этих режимов наложения выглядят знакомо, здесь они работают немного иначе. Например, вы можете подумать, что установка режима «Умножение» на полностью черной кисти не даст никакого эффекта. Однако Photoshop компенсирует это уменьшением исходных значений кисти, чтобы текстура была видна.
Сначала кажется, что установка глубины работает, устанавливая непрозрачность текстуры.Однако на самом деле он изменяет значения текстуры от исходных значений оттенков серого (при 100%) до полностью белого (0%). Это позволяет добиться более впечатляющих результатов, чем просто уменьшение непрозрачности текстуры.
В этом меню также есть функция под названием «Текстура каждого кончика», которая позволяет вам управлять текстурой каждого образца кисти.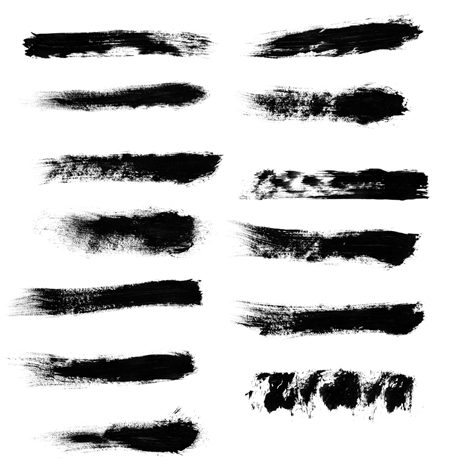 Выбор этой опции включает несколько других ползунков, которые устанавливают минимальную глубину и дрожание глубины. Изменение этих значений приведет к тому, что каждая выборка будет иметь случайную глубину в пределах установленного диапазона.
Выбор этой опции включает несколько других ползунков, которые устанавливают минимальную глубину и дрожание глубины. Изменение этих значений приведет к тому, что каждая выборка будет иметь случайную глубину в пределах установленного диапазона.
Использование текстуры добавляет тактильности и глубины каждому штриху.
Dual Brush
Объединение двух кистей с помощью опции Dual Brush открывает дверь к некоторым фантастическим эффектам, которые вы никогда бы не смогли создать с помощью одной кисти. Как следует из названия, этот параметр использует две разные формы кисти для создания окончательного образца. Основная кисть в основном используется как маска, внутри которой содержится двойная кисть. В меню Dual Brush есть несколько настроек для второй кисти, которые работают так же, как и для основной кисти.Различия, которые вы устанавливаете в Shape, Spacing, Scattering, Count и Mode, делают мазок кисти более динамичным и естественным.
Комбинирование форм кистей создает уникальный эффект, которого невозможно было бы добиться иначе.
Color Dynamics
Меню Color Dynamics помогает добавить некоторые цветовые вариации в мазки кисти. Вы можете управлять цветами с помощью джиттера переднего плана / фона или разрешить Photoshop произвольно выбирать значения с помощью джиттеров оттенка, насыщенности и яркости.
Джиттер переднего плана / фона контролирует, какая часть цвета фона может быть выбрана кистью. Обратите внимание, что цвет фона: добавлен к , а не заменен цветом переднего плана. Это означает, что если ваш цвет переднего плана красный, а цвет фона синий, промежуточные образцы будут иметь фиолетовый оттенок.
Джиттер переднего / заднего плана случайным образом смешивает два цвета вместе.
Колебания оттенка, насыщенности и яркости определяют максимально допустимую величину отклонения на основе значений цвета переднего плана для каждого из них.Итак, если ваш цвет переднего плана имеет значение насыщенности или яркости 0, ваши мазки кисти будут полностью полутоновыми.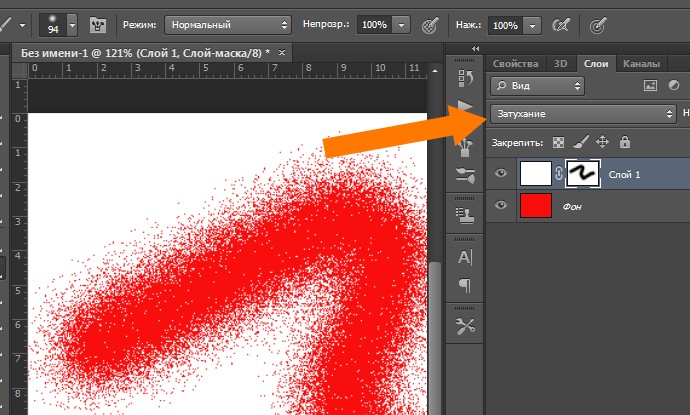 С другой стороны, установка цвета переднего плана со 100% яркостью и насыщенностью сделает все возможные цвета доступными для использования.
С другой стороны, установка цвета переднего плана со 100% яркостью и насыщенностью сделает все возможные цвета доступными для использования.
Колебания оттенка, насыщенности и яркости можно использовать для добавления вариаций к свойствам цвета переднего плана.
В дополнение к настройкам Jitter есть ползунок Purity. Это устанавливает чистоту насыщенности для каждого семпла.Если установлено значение 0%, ничего не происходит; при перемещении на 100% он ограничивает значение насыщенности для каждого сэмпла до 100%. Тем не менее, это не следует принимать за приоритетную настройку насыщенности; он устанавливает только пороги для него. Таким образом, установка -50% гарантирует, что значения насыщенности никогда не превысят 50%, а установка -100% полностью удалит всю насыщенность.
Ползунок «Чистота» устанавливает пороговое значение для уровня насыщенности каждого образца кисти.
Other Dynamics
В меню Other Dynamics вы можете дрожать и настраивать элементы управления для изменения непрозрачности и потока кисти.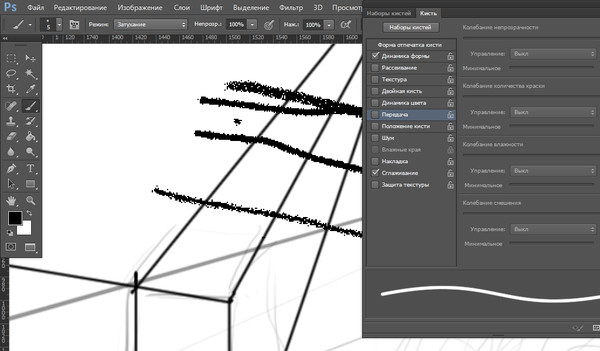 Оба этих дрожания зависят от текущих настроек кисти на панели свойств. Они не позволяют кисти становиться непрозрачной; они только определяют, насколько он может опуститься. Регулировка давления пера интуитивно понятна для любой из этих настроек.
Оба этих дрожания зависят от текущих настроек кисти на панели свойств. Они не позволяют кисти становиться непрозрачной; они только определяют, насколько он может опуститься. Регулировка давления пера интуитивно понятна для любой из этих настроек.
Непрозрачность и дрожание потока изменяют прозрачность каждой формы кончика кисти, но дрожание потока позволяет образцам смешиваться.
Другие настройки
Шум
Создает случайный шум в пределах оттенков серого вашей формы кисти.
Мокрая кромка
Уменьшает внутренние значения кисти, оставляя края полностью непрозрачными. При этом кисть создает эффект, похожий на акварель, с ее «влажными краями».
Аэрограф Позволяет рисовать постепенно в зависимости от настройки потока и ограничивается настройкой непрозрачности (см. «Непрозрачность», «Поток» и «Аэрограф» выше).
Сглаживание Сглаживает кривые обводки для предотвращения многоугольной кривизны.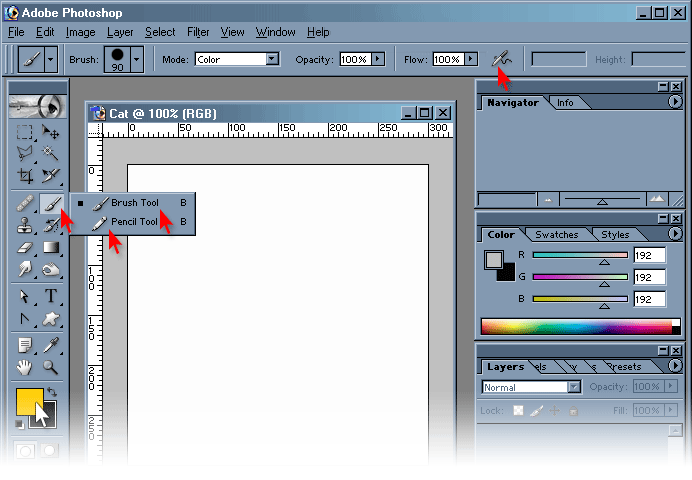 Отключение этого параметра может помочь, если ваша кисть рендерится медленно.
Отключение этого параметра может помочь, если ваша кисть рендерится медленно.
Защитная текстура Гарантирует, что одна и та же текстура используется для каждой кисти с текстурой.
Другие параметры палитры
Настройка блокировки Рядом с каждым названием меню в палитре кистей есть значок замка. Это позволяет заблокировать настройку, чтобы при переключении на другую предустановку кисти настройки из этого меню переносились в новую предустановку. Это может быть очень полезно, если вам нужен подобный эффект, но вы не хотите, чтобы его приходилось перестраивать с помощью новой формы кисти.
Сброс Палитра кистей имеет два разных способа сбросить элементы управления в раскрывающемся меню: «Очистить элементы управления кистью» и «Сбросить все заблокированные настройки». Очистить элементы управления кистью отключит все элементы управления, кроме сглаживания, но заблокированные настройки останутся заблокированными. Сброс всех заблокированных настроек также отключает все элементы управления, но также разблокирует все.
Сброс всех заблокированных настроек также отключает все элементы управления, но также разблокирует все.
Советы по рисованию
Изучение технических аспектов цифровой кисти — это только первый шаг к тому, чтобы стать мастером рисования кистью.Это также требует немного таланта, смешанного с бесконечной практикой. Вот несколько быстрых советов, которые помогут вам на этом пути.
Изменение курсора
Если вы обнаружите, что обычный курсор вам не подходит, вы можете изменить его. В меню настроек Photoshop ( Command + K ) есть раздел под названием Cursors ( Command + 5 ). Здесь у вас есть возможность изменить «Курсор рисования» с обычного кончика кисти на стандартный, точный или полноразмерный кончик кисти. Вы также можете создать гибридный курсор, используя кончик обычной или полноразмерной кисти в сочетании с опцией «Показать перекрестие на кончике кисти».Под секцией Paint Cursors находится опция цвета Brush Preview. Это цвет, который отображается при изменении формы кисти с помощью ярлыков перетаскивания на холсте: Control + Option + перетащите , чтобы изменить диаметр, и Control + Option + Command + перетащите , чтобы изменить жесткость.
Изменение курсора может помочь вам лучше контролировать кисть.
Рисование прямых линий
Рисование прямых линий от руки практически невозможно.К счастью, в Photoshop есть несколько функций, которые помогут в этом. Удерживая клавишу Shift во время рисования, ваш штрих будет ограничен углами 45 °. Рисовать прямые линии, не привязанные к углам 45 °, так же просто. Для начала щелкните один раз в начальной точке линии. Переместите курсор в конечную точку, удерживая Shift, нажмите. Между двумя точками будет проведена идеально прямая линия.
Если щелкнуть, чтобы начать линию, а затем, удерживая Shift, и щелкнув в конце линии, нарисуется идеально прямая линия между двумя точками.
Рисование идеальных кривых
Палитра контуров Photoshop позволяет обводить контур, используя текущие настройки кисти. Это может быть чрезвычайно полезно, если вам нужно нарисовать сложную кривую или сложную форму. Сначала настройте кисть. Затем выберите путь, который хотите обвести; и в палитре «Контуры» нажмите Option + щелкните контур «Обводка» с помощью кнопки кисти. Это представит вам диалоговое окно, которое позволяет вам установить инструмент, которым вы хотите обводить. Вы даже можете использовать кнопку Simulate Pressure, чтобы активировать любые методы управления, которые вы установили на своей кисти.
Затем выберите путь, который хотите обвести; и в палитре «Контуры» нажмите Option + щелкните контур «Обводка» с помощью кнопки кисти. Это представит вам диалоговое окно, которое позволяет вам установить инструмент, которым вы хотите обводить. Вы даже можете использовать кнопку Simulate Pressure, чтобы активировать любые методы управления, которые вы установили на своей кисти.
Обводка контура кистью дает вам полный контроль над кривизной обводки.
Другие инструменты «Рисование»
Помните, что инструмент «Кисть» — не единственный инструмент, который использует настройки кисти. Настраивая эти другие инструменты, вы можете создавать очень впечатляющие эффекты. К другим инструментам «Рисования» относятся: Карандаш, Ластик, Ластик фона, Штамп клонирования, Штамп рисунка, Лечебная кисть, Кисть истории, Кисть истории искусства, Размытие, Размытие, Резкость, Осветление, Затемнение, Губка, Замена цвета и Быстрый выбор.
Сочетания клавиш инструмента «Кисть Photoshop»
Выбор инструмента
- B : Инструмент «Кисть»
- Shift + B : вращение с помощью инструментов «Кисть» (например, инструментов «Кисть», «Карандаш» и «Замена цвета»)
- F5 : Показать или скрыть палитру кистей
Настройки кисти
- [: уменьшить диаметр кисти
- ] : увеличить диаметр кисти
- Shift + [: уменьшить жесткость кисти на 25%
- Shift +] : Увеличить жесткость кисти на 25%
- Комбинация цифр (с выключенным аэрографом) : Установить непрозрачность кисти
- Комбинация цифр + Shift (без аэрографа) : Установить заливку кисти
- Комбинация цифр (с включенным аэрографом) ) : установить заливку кисти
- Shift + комбинация цифр (с включенным аэрографом) : установить непрозрачность кисти
- Option + Shift + ‘+’ : следующий режим наложения
- Option + Shift + ‘-’ : предыдущий режим смешивания
- , : предыдущая кисть
- .
 : следующая кисть
: следующая кисть - Shift +, : первая кисть
- Shift +. : Последняя кисть
- Caps Lock : Переключение между точными и обычными курсорами
- Control + Click (внутри холста) : вызывает меню быстрой кисти
- Control + Shift + Click (внутри холста) : Brush Меню режима наложения
- ** Control + Option + Drag (внутри холста) : изменить диаметр кисти **
- Control + Option + Command + Drag (внутри холста) : изменить жесткость кисти
Painting
- Shift + перетаскивание : ограничение кисти до 45 °
- Щелкните, переместите курсор, затем Shift + щелкните : проведите прямую линию от первого щелчка до второго щелчка
Вспомогательные инструменты
- Option (удерживать) : временно переключиться на инструмент «Пипетка»
- Shift + Option (удерживать) : временно переключиться на инструмент Color Sampler
- Command (удерживать) : временно переключиться на Mo Инструмент ve
- Command + Option (удерживать) : Дублировать и перетаскивать слой
- Пробел (удерживать) : временно переключиться на инструмент «Рука»
«Нарисуйте» свои фотографии с помощью этих БЕСПЛАТНЫХ кистей Photoshop
Превратите свои фотографии в шедевры с помощью 17 БЕСПЛАТНЫХ кистей Photoshop! Создайте уникальное настенное искусство с помощью этого пошагового профессионального руководства.
Эти техники кисти Photoshop открывают новые удивительные возможности для вашей фотографии!
Привет, друзья! Джессика из Creators Couture! Я объединился с Adobe Create, чтобы дать вам 17 БЕСПЛАТНЫХ кистей Photoshop , которые идеально подходят для создания новых интересных результатов редактирования фотографий!
Продолжайте читать, чтобы изучить двух техник кистей , которые заставят вашу челюсть отвиснуть, а ваше воображение расширится.
Превратите свою фотографию в цифровую картину, мазок за мазком
Я разработал серию кистей Photoshop для смешивания цветов, в которых используется инструмент Adobe Photoshop Pattern Stamp .Пользователи Photoshop с любым уровнем мастерства научатся превращать фотографию в уникальное цифровое произведение искусства. Просто возьмите кисть, начните рисовать и наблюдайте, как разворачивается волшебство!
Предоставлено Джессикой Джонсон
Идеально подходит для создания холстов в галерее, нестандартных поздравительных открыток, постеров для пожилых людей и многое другое.

Мои техники и высококачественные кисти Photoshop предназначены не только для дизайнеров и иллюстраторов. Фотографы используют эти бесплатные кисти для Photoshop до:
- Создайте красивые настенные полотна для дома ваших клиентов
- Продам нестандартные увеличенные изображения
- создать уникальные поздравительные и праздничные открытки
- предлагает забавные постеры для пожилых людей — удивите своих старших представителей бесплатным подарком!
- проявите творческий подход, поэкспериментируйте с кистями и получайте удовольствие
Щетки выполняют всю тяжелую работу.Все, что вам нужно сделать, это закрасить изображение и наблюдать, как происходит трансформация!
Вот вам беглое представление о том, что вы сможете создать, когда изучите мои методы…
Художественное улучшение вашего боке
Сделайте объект еще более четким, используя художественные кисти, чтобы смягчить фон любой фотографии.
Джонатан Борба
«Одна из моих любимых вещей в этих кистях и этой технике — это способность делать мазки более органичными и реалистичными.Мне нравится иметь возможность менять направление, поток, давление и т. Д. Я не художник, но это заставляет меня чувствовать себя полноценным художником! » —БК Томпсон
Добавьте драматизма и движения к любой фотографии
Не хотите закрашивать все изображение? Выберите определенные области, которыми вы будете манипулировать, и с помощью этой техники вы создадите уникальные, интересные произведения искусства!
Мелисса Уэстбрук
«Этот набор кистей импрессионистов дает невероятные возможности для преобразования фотографий в искусство, будь то пейзажные фотографии, натюрморты [изображения или] портреты.”- Ютта Вольфрам
Акцентируйте внимание на текстуры или смахните отвлекающие детали
Добавляйте улучшающие художественные эффекты обводки к частям изображения. В этом примере я также использовал художественную кисть под надписью, чтобы выделить ее на фоне.
В этом примере я также использовал художественную кисть под надписью, чтобы выделить ее на фоне.
Тоа Хефтиба
Увеличивайте доход с новой нишей
Откройте для себя новые источники дохода — особенно в нестабильные времена. Превратите личные и коммерческие фотографии в интересные произведения искусства и продавайте их в общедоступной галерее на своей домашней странице ShootProof!
Майкл Афонсо
«Эти кисти Instapressionist удивительны и дают каждому… возможность легко создать что-то прекрасное.”—Карин охлаждает
Откройте для себя свежие творческие идеи
Вам не нужны годы обучения в дорогой школе портфолио, чтобы создавать собственные художественные работы из ваших фотографий с высоким разрешением. Все, что вам нужно, — это несколько бесплатных кистей!
Предоставлено Джессикой Джонсон
«Совершенно гениально! Так круто! Выводить мою фотографию в новое измерение! » —Рода Болтон
Готовы ли вы творить? Вот что вы получаете:
5
Инстапрессионист Кисти для фотошопа12
Современный импрессионист Кисти для фотошопа175 предварительно смешанных цветовых палитр, взятых из картин мастеров импрессионизма
2 техники цифровой живописи для использования на ЛЮБОМ изображении
Урок №1: Изучите
кисти и техники InstapressionistШаг №1: Получите кисти — загрузите БЕСПЛАТНО!
Я сотрудничал с Adobe, чтобы предоставить вам тщательно отредактированную подборку кистей из коллекции Instapressionist . Это даст вам полный опыт использования этой техники!
Это даст вам полный опыт использования этой техники!
Загрузите образец кисти
Instapressionist прямо с веб-сайта Adobe Create!СОВЕТ: Если вы работаете в старой версии Photoshop, вы можете получить доступ к совместимой с CS5 или 6 версией кистей ЗДЕСЬ.
Шаг № 2: Установите щетки
- Откройте Photoshop
- Дважды щелкните файл .abr, который вы скачали, чтобы начать установку (он будет находиться везде, где будут загружаться файлы)
- ИЛИ установите кисти вручную из Photoshop.Щелкните «Окно »> «Кисти», , затем щелкните строки меню в правом верхнем углу, выберите «« Импорт кистей », и перейдите к файлу .abr, чтобы установить его.
Шаг № 3. Сделайте свою фотографию узором
После установки кистей откройте фотографию, которую хотите изменить. Это может быть любой формат изображения или любой размер файла, но (в зависимости от вашей системной памяти) я рекомендую выбирать фотографию, размер которой не превышает 4000 пикселей по длинной стороне.
Это может быть любой формат изображения или любой размер файла, но (в зависимости от вашей системной памяти) я рекомендую выбирать фотографию, размер которой не превышает 4000 пикселей по длинной стороне.
Когда вы будете готовы начать, нажмите Правка> Определить узор , чтобы определить все изображение как узор. Назовите свой узор и нажмите Сохранить.
Шаг №4: Начните рисовать!
Выберите инструмент Pattern Stamp в меню панели инструментов. Важно, чтобы и Aligned , и Impressionist были выбраны в верхней строке меню. Рядом с этими флажками вы найдете раскрывающийся список Выбор шаблона ; в этом раскрывающемся списке выберите свое изображение.
#ShootProofPRO Совет: используйте слои для неразрушающего редактирования
Мне нравится дублировать фоновый слой и держать эту копию в верхней части окна Layers , затем я включаю и выключаю его для справки, пока работаю.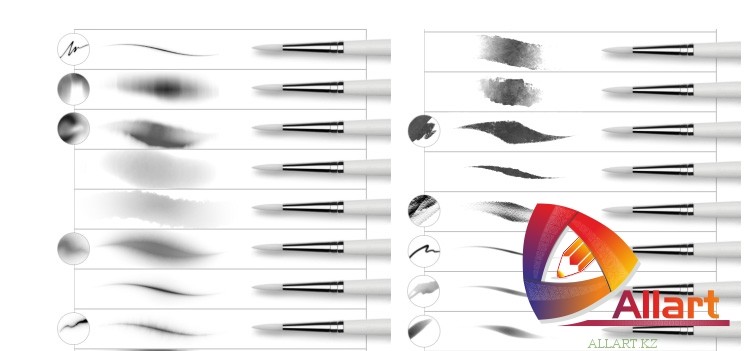 (Выберите «Окно »> «Слои », чтобы отобразить это окно, если оно еще не отображается.)
(Выберите «Окно »> «Слои », чтобы отобразить это окно, если оно еще не отображается.)
Убедитесь, что инструмент Pattern Stamp все еще выбран, затем выберите одну из кистей Instapressoinist в окне Brushes .Теперь начните закрашивать изображение и наблюдайте, как ваша работа трансформируется!
Создайте новый слой для каждой кисти, которую вы пробуете. Вы можете включать и выключать каждый слой, чтобы отображать внесенные вами индивидуальные изменения.
Шаг № 5: Экспериментируйте с мазками
Выполнение направленных штрихов
Замечательной особенностью этой техники является то, что мазки кисти являются направленными, и вы можете, по сути, обводить фигуры на вашем изображении, как и естественно, делая ваше окончательное изображение более органичным и художественным. Благодаря этому ваша цифровая картина не будет ощущаться как фильтр или эффект, созданный компьютером.
Благодаря этому ваша цифровая картина не будет ощущаться как фильтр или эффект, созданный компьютером.
Как закрашивать мелкие детали
Чтобы сохранить детализацию в выбранных областях цифрового рисунка, например на лице, просто уменьшите размер кисти. Это позволит вам сохранить мельчайшие детали вашей картины.
Предоставлено Джессикой Джонсон
Создание крупных мазков кисти для абстрактного эффекта
И наоборот, чтобы создать менее четкую, более сказочную эстетику поверх фотографии, просто увеличьте размер кисти.Это приведет к более крупным и рыхлым мазкам. Кисти texture и canvas также отлично подходят для применения в областях изображения, которые вы хотите сделать более художественными.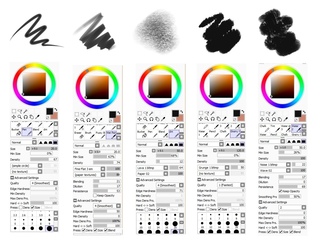
Маэ Му
Урок № 2: Изучите
кисти и техники современного импрессионизмаВ 2016 году я впервые применил технику кисти, которая полностью изменила мой способ рисования в Photoshop. Неважно, какой жанр фотографии вы предпочитаете — свадьбу, портрет, искусство и т.- с помощью кистей Photoshop вы можете сделать больше, чем вы думаете. Лучшая часть? Эти функции уже есть в Photoshop. Возможно, вы их еще не используете!
Джонатан Борба
Создавайте разноцветные мазки, идеально подходящие к вашим фотографиям
Когда вы используете мой специально разработанный набор кистей Photoshop с помощью инструмента Pattern Stamp , кажется, что цвета на вашей фотографии волшебным образом выходят из кисти. Чтобы вывести этот эффект на новый уровень, я научу вас выделять определенные области на фотографии и буквально раскрашивать этими цветами.
Шаг №1: Загрузите эти БЕСПЛАТНЫЕ кисти для Photoshop!
Я также сотрудничал с Adobe, чтобы предоставить вам тщательно отредактированную подборку кистей для обводки из моей оригинальной коллекции кистей Modern Impressionist . Это даст вам полный опыт использования этой техники!
Это даст вам полный опыт использования этой техники!
Загрузите образец кисти
Modern Impressionist прямо на веб-сайте Adobe Create!Шаг № 2: Установите щетки
- Откройте Photoshop
- Дважды щелкните файл.abr, который вы скачали, чтобы начать установку (он будет находиться везде, где бы вы ни находились)
- ИЛИ установите кисти вручную из Photoshop. Щелкните «Окно »> «Кисти», , затем щелкните строки меню в правом верхнем углу, выберите «« Импорт кистей », и перейдите к файлу .abr, чтобы установить его.
Шаг 3. Определите только
часть вашей фотографии как узор На этот раз мы определим только отдельные части нашей фотографии как наш узор.Каждое выделение станет новой цветовой палитрой для наших кистей.
В следующем примере вы увидите, как я использую инструмент Marquee , чтобы выделить область букета невесты. После того, как вы сделали свой выбор, нажмите Правка> Определить узор , чтобы установить этот участок изображения в качестве источника цвета для кистей для смешивания цветов.
Шаг 4: Начните рисовать!
Еще раз выберите инструмент Pattern Stamp в меню панели инструментов.Очень важно, чтобы вы:
- установите флажок Импрессионист в верхней строке меню
- Снимите флажок Выровнено
- , как и раньше, выберите частичный выбор изображения из раскрывающегося списка Pattern Picker рядом с флажками
Теперь выберите предпочитаемую кисть и приступайте к рисованию!
Как я рекомендовал выше, лучше всего всегда рисовать на новом слое, чтобы вы могли работать без разрушения. Когда вы рисуете, цвета из выбранной вами области изображения будут плавно переходить от каждого мазка кисти.
Когда вы рисуете, цвета из выбранной вами области изображения будут плавно переходить от каждого мазка кисти.
Готовы ли вы раскрыть свой творческий потенциал?
С этими наборами кистей Photoshop возможности безграничны! Они бесплатны как для личного, так и для коммерческого использования, поэтому вы можете украсить свои собственные стены, помогая клиентам украсить их!
А если вы хотите узнать еще больше, вам понравятся мои подробные руководства на YouTube!
Fa Barboza
Расскажите, как вы будете использовать БЕСПЛАТНЫЕ кисти для Photoshop!
Или расскажите нам о ваших любимых инструментах Photoshop в комментариях ниже!
Написано ДЖЕССИКОЙ ДЖОНСОН из CREATORS COUTURE и АНН СИМОНЕ | Фотографии МАЙКЛА АФОНСО, ДЖОНАТАНА БОРБА, МЕЛИССЫ ВЕСТБРУК, ТОА ХЕФТИБЫ, МАЭ МУ, WOODWATCH (заголовок) и Ф.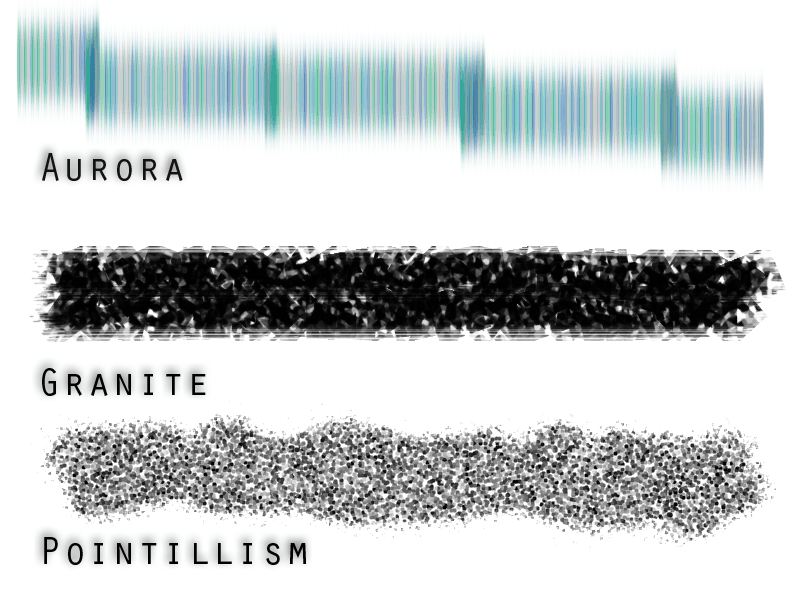 А. БАРБОЗЫ, а также МИГЕЛЯ ПЕМБО
А. БАРБОЗЫ, а также МИГЕЛЯ ПЕМБО
Продолжай учиться, чудесный волшебник фотографии!
Использование исторической кисти в Photoshop для создания эффекта рисования — Урок Photoshop
Попробуйте перед покупкой.Загрузите любой продукт Adobe и получите бесплатную 30-дневную пробную версию.
Использование кисти истории искусства в Photoshop для создания эффекта рисования
Вместо того, чтобы использовать фильтры Photoshop для создания эффекта акварели или живописи, вы можете использовать кисть истории искусства в Photoshop, чтобы создать красивую «картину». И это заставит вас почувствовать себя частью процесса создания чего-то, потому что с помощью этого инструмента вам нужно принимать решения о том, как будет выглядеть эффект.
ШАГ 1
Начните с открытия изображения, которое вы хотите нарисовать в Photoshop. Я использую этот цветок крупным планом. Это большое изображение с высоким разрешением.
Я использую этот цветок крупным планом. Это большое изображение с высоким разрешением.
ШАГ 2
Выберите кисть истории искусства на панели инструментов. Это может быть скрыто под Исторической кистью.
ШАГ 3
На панели параметров инструмента щелкните Параметры кисти. Выберите кисть «Dry Brush Tip Light Flow» из списка доступных кистей.В зависимости от размера вашего изображения вам может потребоваться изменить его со значения по умолчанию 66 пикселей. Для этого изображения я оставлю размер кисти 66 пикселей.
ШАГ 4
Откройте палитру кистей и щелкните на «Динамика формы» в разделе «Форма кончика кисти».
STEP 5
Перетащите Jitter округлости примерно на 50%
STEP 6
Щелкните Color Dynamics. Перетащите джиттер оттенка примерно до 10%. Это все настройки кисти, которые нам нужно сделать.
STEP 7
На панели параметров инструмента установите стиль Art History Brush на Tight Short. (Вы можете попробовать разные стили в зависимости от желаемого эффекта). Установите область на 50 пикселей.
ШАГ 8
Начните рисовать на изображении. Рекомендуется закрасить большие области одинаковым цветом, чтобы понять, как работает кисть по истории искусства.
ШАГ 9
Продолжайте рисовать в более детализированных областях изображения.При необходимости уменьшите размер кисти на сложных участках.
ШАГ 10
Продолжайте работать с изображением, пока не закрасите всю область и не получите то, что должно выглядеть как красиво нарисованное акварельное изображение.
См. Другие уроки Photoshop от Дженнифер Фарли.
Photoshop CS5 и Photoshop CS5 Extended — лучшие предложения от Adobe
Adobe Photoshop CS5 предоставляет революционные возможности, которые помогут вам создавать впечатляющие изображения.Уточните свой
изображения с переработанными инструментами фотографии для удаления шума, добавления зернистости и создания высокодинамичных
диапазон (HDR) изображений. Получите точные результаты при выборе сложных элементов. Удалите любой элемент изображения и
увидеть, как пространство заполняется почти волшебным образом. Рисуйте мазками с естественной текстурой и реалистичными цветовыми переходами. Узнайте больше о Photoshop CS5.
Программа Adobe Photoshop CS5 Extended поможет вам создавать идеальные изображения для печати, Интернета и видео.Наслаждайтесь всеми современными возможностями редактирования, композитинга, и возможности рисования в стандартном Photoshop CS5, а также высокая производительность благодаря кроссплатформенной поддержке 64-бит. Также создайте 3D-экструзии для логотипов, графики и анимированной графики; редактировать 3D-объекты с помощью расширенных инструментов; а также создавать и улучшать контент на основе движения. Узнайте больше о Photoshop CS5 Extended.
Найдите варианты обновления до CS5 и предложения Creative Suite 5 в Adobe Store .Ознакомьтесь с ценами на CS5 в британской валюте в магазине Adobe UK Store. Посетите страницу специальных предложений Adobe, чтобы узнать о последних предложениях. Сэкономьте 80% на Adobe Student Editions. Попробуйте перед покупкой — загрузите бесплатную пробную версию Photoshop CS5.
Adobe Creative Suite 5 Design Premium
Adobe Creative Suite 5 Design Premium дает вам свежие новые инструменты для творчества, а также
с возможностью быстрее воплощать идеи в печати и создавать интерактивный контент без написания
код.Plus Design Premium интегрируется с онлайн-сервисами Adobe CS Live для максимального увеличения
время разработки за счет оптимизации важных непроектированных задач.
Adobe Creative Suite 5 Design Premium сочетает в себе Adobe InDesign CS5, Photoshop CS5 Extended, Illustrator CS5, Flash CS5 Professional, Dreamweaver CS5, Fireworks CS5 и Acrobat Pro с дополнительными инструментами и услугами. Загрузите бесплатную 30-дневную пробную версию CS5 Design Premium.
Учебники по Photoshop CS5 и ресурсы по CS5
В нашем Центре ресурсов Photoshop CS5 вы найдете бесплатные учебные пособия по Photoshop CS5 и бесплатную пробную версию Photoshop CS5.В нашем центре ресурсов Photoshop CS4 можно найти бесплатные уроки по Photoshop CS4.
Эксклюзивная скидка 15% на все плагины Topaz — используйте код купона PHOTOSHOPSUPPORT — включает в себя пакеты и обновления
Введите наш эксклюзивный код купона PHOTOSHOPS во время процесса проверки в Labs PHOTOSHOPS мгновенная скидка 15% на любой товар Topaz, включая наборы и обновления.
Плагины Topaz Labs Photoshop специально разработаны для расширения творческого набора инструментов фотографа за счет использования мощных разработок в области технологий изображения.Фотографы во всем мире теперь пользуются преимуществами творческих эффектов экспозиции, художественного упрощения, уникального манипулирования краями и первоклассного шумоподавления, предлагаемого в продуктах Topaz. Пакет плагинов Topaz для Photoshop — это сверхмощный пакет плагинов для Photoshop, который включает в себя следующие продукты Topaz:
Topaz Adjust
Создавайте потрясающие и динамичные изображения с помощью этого уникально мощного плагина, который обладает возможностями, подобными HDR и улучшает экспозицию, цвет и деталь.
Topaz Detail
Трехуровневый плагин настройки детализации, который специализируется на улучшении микроконтрастности и резкости без артефактов.
Topaz ReMask
Самая быстрая и эффективная программа маскирования и извлечения с уточнением маски в один клик.
Topaz DeNoise
Подключаемый модуль шумоподавления высочайшего качества, который удаляет большинство шумов и цветовых шумов, сохраняя при этом большую часть деталей изображения.
Topaz Simplify
Обеспечивает творческое упрощение, художественные эффекты и акцентирование линий для легкого единственного в своем роде искусства.
Topaz Clean
Управляйте глубиной деталей ваших изображений с помощью обширных инструментов сглаживания, управления текстурой и улучшения краев.
Topaz DeJPEG
Значительно улучшает качество веб-изображений и других сжатых фотографий.
Узнайте больше о комплекте плагинов Topaz для Photoshop. Загрузите бесплатную пробную версию.
Эксклюзивное программное обеспечение onOne Купон на 15% мгновенную скидку
Введите наш эксклюзивный код купона на скидку — PSSPPT06 — во время процесса оформления заказа в onOne Software, чтобы получить мгновенную скидку 15% на любой продукт onOne.Это включает в себя Genuine Fractals и их потрясающий набор плагинов Photoshop.
Новый Plug-In Suite OnOne решает шесть наиболее частых проблем, с которыми фотографы сталкиваются в Photoshop. Этот пакет был удостоен награды «Выбор редактора» журнала American Photos Magazine за лучшее программное обеспечение для редактирования изображений. В набор подключаемых модулей входят:
Genuine Fractals Pro известен как фотографам, так и полиграфистам своим умением увеличивать изображения до более чем десятикратного их исходного размера, сохраняя при этом резкость и детализацию, с которых вы начали.Считайте это отраслевым стандартом изменения размера изображений.
Mask Pro используется для удаления твердых частиц, таких как волосы, дым и стекло, с сохранением мелких деталей. Вы выбираете, какие цвета оставить, а затем закрашиваете то, что вам не нужно.
PhotoTools Pro объединяет сотни высококачественных фотографических эффектов в один удобный плагин. Это быстро и легко. Придает вашим фотографиям профессиональный вид.
PhotoFrame Pro позволяет улучшить ваши фотографии с помощью сотен таких дизайнерских эффектов или просто вставить изображение в готовый макет в Photoshop, Lightroom или Aperture.
FocalPoint помогает контролировать фокусировку и минимизировать визуальный шум. Привлекайте внимание к определенным точкам на изображениях, используя эффекты выборочной фокусировки, глубины резкости и виньетки.
PhotoTune позволяет сравнивать изображения бок о бок и легко корректировать цвета и улучшать их. PhotoTune оптимизирует динамический диапазон, цвет и резкость вашего изображения без необходимости знать все сложные элементы управления в Photoshop, такие как уровни и кривые.
Просто введите наш эксклюзивный код купона на скидку — PSSPPT06 — во время оформления заказа в onOne Software, чтобы получить мгновенную скидку в размере 15% на любой продукт onOne.
Nik Software Мгновенная скидка 15% — Эксклюзивный купон 15%
Введите наш эксклюзивный код скидочного купона — NIKPSS — во время оформления заказа в Nik Software для получения мгновенной скидки 15% на любой программный продукт Nik . Этот эксклюзивный код купона на скидку можно применить ко всем последним плагинам Nik Software Photoshop, включая Silver Efex Pro, Color Efex Pro, Viveza, Sharpener Pro и Dfine.
Color Efex Pro
52 фотографических фильтра с более чем 250 эффектами для изображений профессионального качества.
Полностью оригинал. Совершенно незаменим.
Nik Software Color Фильтры Efex Pro — лучшие фотографические фильтры для цифровой фотографии. Отмеченные наградами фильтры Color Efex Pro широко используются многими современными профессиональными фотографами по всему миру для экономии времени и получения результатов профессионального уровня. Независимо от того, выберете ли вы Complete Edition, Select Edition или Standard Edition, вы получите традиционные стилизирующие фильтры, которые предлагают практически безграничные возможности для быстрого и простого улучшения и преобразования изображений.
Запатентованная технология U Point обеспечивает полный контроль для выборочного применения улучшений без необходимости использования каких-либо сложных масок, слоев или выделений. Управляйте цветом, светом и тональностью ваших изображений и создавайте уникальные улучшения с профессиональными результатами. С помощью 52 фильтров и более 250 эффектов в Color Efex Pro вы можете выполнять высококачественное ретуширование, цветокоррекцию и бесконечное количество творческих улучшений ваших фотографий. Загрузите бесплатную пробную версию.
Viveza
Самый мощный инструмент для выборочного управления цветом и светом в фотографических изображениях без необходимости сложных выделений или масок слоев.
Два самых важных фактора в создании отличных фотографий — это цвет и свет. Овладение искусством выборочного исправления или улучшения каждого из них теперь возможно для каждого фотографа без необходимости использования сложных масок или выделения или знания Photoshop на уровне экспертов. Благодаря интеграции отмеченной наградами технологии U Point, Viveza является самым мощным и точным инструментом для управления светом и цветом на фотографических изображениях.
U Point управляемые точки контроля цвета, размещаемые непосредственно на цветах или объектах изображения (таких как небо, кожа, трава и т. Д.)), открывают простые в использовании элементы управления, которые фотографы могут использовать для быстрой настройки яркости, контрастности или цвета за долю времени, необходимого для других инструментов. С Viveza вы потратите больше времени на фотосъемку и сэкономите часы на редактировании изображений. Загрузите бесплатную пробную версию.
Silver Efex Pro
Полная мощность и контроль для создания черно-белых изображений профессионального качества с помощью одного удобного инструмента.
Silver Efex Pro от Nik Software — это самый мощный инструмент для создания черно-белых изображений профессионального качества из ваших фотографий.Впервые вся передовая мощность и контроль, необходимые для профессиональных результатов, были объединены в одном удобном инструменте.
Обладая запатентованной технологией Nik Software U Point для выборочного управления тональностью и контрастностью изображения, Silver Efex Pro включает расширенные алгоритмы обработки изображений для защиты от нежелательных артефактов, полную коллекцию эмулированных типов черно-белой пленки, регулируемый селектор тонирования для добавления традиционные методы тонирования, более 20 предустановленных стилей одним щелчком мыши и современный механизм воспроизведения зерна, который помогает создавать черно-белые изображения высочайшего качества из ваших цветных изображений, предоставляя больше свободы для экспериментов.Загрузите бесплатную пробную версию, чтобы использовать Silver Efex Pro.
Введите наш эксклюзивный код купона на скидку — NIKPSS — во время оформления заказа в Nik Software, чтобы получить мгновенную скидку 15%. Этот эксклюзивный код купона на скидку можно применить ко всем последним плагинам Nik Software Photoshop, включая Silver Efex Pro, Color Efex Pro, Viveza, Sharpener Pro и Dfine.
Плагин Photoshop Masking Fluid Mask — эксклюзивная мгновенная скидка
Обзор Fluid Mask 4 1/2 из 5 звезд на MacWorld начинается с того, что этот плагин Photoshop упрощает извлечение фона, «и далее рекомендует последнюю версию, заявляя, что» Fluid Mask — очень эффективный инструмент для отделения объектов от их фона.Он предлагает множество полезных функций для решения практически любого сложного изображения, от тонких волос до сложной листвы. Онлайн-видеоуроки и интерактивные обучающие семинары помогают упростить процесс обучения ».
Наши друзья из Vertus, разработчики плагина для Photoshop Fluid Mask, создали специальную эксклюзивную скидку на PhotoshopSupport.com. Перейдите на нашу страницу Fluid Mask, чтобы получить специальную информацию. , эксклюзивная ссылка со скидкой
Fluid Mask разработана для фотографов, редакторов изображений, графических дизайнеров и всех тех, кто серьезно относится к редактированию цифровых изображений.Благодаря оптимизированному интерфейсу и рабочему процессу Fluid Mask мгновенно показывает ключевые края изображения и предоставляет комплексные простые в использовании инструменты, которые работают с труднопроходимыми краями и сложными областями, такими как деревья и решетки. Fluid Mask также сохранит всю важную информацию о краях для вырезания профессионального качества. Перейдите на нашу страницу Fluid Mask для получения дополнительной информации.
Онлайн-библиотека обучения lynda.com — просмотр бесплатных видеоклипов
Подписки на Lynda.com Онлайн-библиотека обучения обеспечивает доступ в любое время к десяткам тысяч видеоуроков по Photoshop, Illustrator, Dreamweaver, веб-дизайну, цифровым изображениям, 3D, цифровому видео, анимации и многим другим темам. Просматривайте бесплатные видеоклипы.
Менее чем за доллар в день участники имеют возможность оставаться в курсе событий и сохранять навыки, изучать инновационные и продуктивные методы, а также обретать уверенность и конкурентоспособность — все в своем собственном темпе. Премиум-подписка включает файлы упражнений инструкторов, чтобы участники могли следить за точными примерами на экране.Клиенты учатся в своем собственном темпе и могут останавливать, перематывать и воспроизводить сегменты так часто, как это необходимо. Просмотрите несколько бесплатных видеоклипов (высокое разрешение).
Знаете ли вы, что в Photoshop можно создать целый веб-сайт?
SiteGrinder Плагин Photoshop — мгновенное создание веб-сайтов
В мире веб-дизайна и разработки часто существует строгое разделение труда. Творческие профессионалы склонны придерживаться области Photoshop, в то время как тем, кто хорошо разбирается в написании сценариев, предоставляется задача реализовать свою работу.В самом деле, эти два царства сильно отличаются друг от друга, и любой из нас, даже смутно знакомый с ними, может легко подтвердить.
По сути, Photoshop — это дизайнерская студия без ограничений, предлагающая художнику, казалось бы, бесконечный набор творческих возможностей. С другой стороны, HTML, CSS, Java и тому подобное следуют строгим правилам взаимодействия, требующим от разработчика принятия во внимание любого количества эзотерических проблем, чтобы гарантировать правильное отображение дизайна в сети.
Превратите Photoshop в полноценный инструмент для веб-дизайна
SiteGrinder стремится преодолеть этот разрыв между дизайном и разработкой. По сути, SiteGrinder превращает Photoshop в простой в использовании и полнофункциональный инструмент веб-дизайна. С SiteGrinder дизайнеры теперь будут иметь свободу полностью дать волю своему творчеству, а затем, не пропуская ни секунды, перенести свои проекты в Интернет. SiteGrinder объединяет эстетические аспекты с практическими соображениями и представляет собой удивительно мощный инструмент, который станет фантастическим дополнением к набору уловок любого веб-дизайнера.Версии разблокируемой демоверсии SiteGrinder для Mac OS X и Windows доступны для скачивания.
Основные навыки Photoshop CS4 — Авторы: Марк Галер и Филип Эндрюс
Наполненный красивыми изображениями, Photoshop CS4 Essential Skills проведет вас через проектную прогрессивную учебную программу, чтобы вы могли развить все необходимые навыки. творчески и профессионально улучшайте фотографии с помощью Photoshop CS4. Если вы начинающий профессионал или студент, изучающий фотографию, цифровую обработку изображений или дизайнерскую графику, вы будете поражены потрясающими результатами, которых сможете достичь.DVD предоставляется бесплатно.
Серия фотографий Essential Skills от Focal Press уникально предлагает структурированный опыт обучения для фотографов всех возрастов, включающий как основную теорию, так и множество бесценных практических и практических проектов — все от самых талантливых практикующих фотографов / педагоги в мире.
Прочтите 2 бесплатных примера глав:
Советы по ретушированию кожи в Photoshop CS4
Преобразование смарт-объектов в Photoshop CS4
Дополнительные уроки по Photoshop CS4 можно найти на нашей странице руководств по Photoshop CS4.
Прочтите 2 бесплатных примера глав из версии Adobe Photoshop CS3:
Регулировка экспозиции в Adobe Camera Raw CS3
Учебное пособие по Photoshop CS3 High Dynamic Range
Дополнительные книги по Adobe Photoshop на Amazon.com
Найти все последние бестселлеры по Photoshop по сниженным ценам на Amazon.com.


 Настройки изменения цвета с течением времени: цветовой тон, насыщенность, яркость, чистота.
Настройки изменения цвета с течением времени: цветовой тон, насыщенность, яркость, чистота.


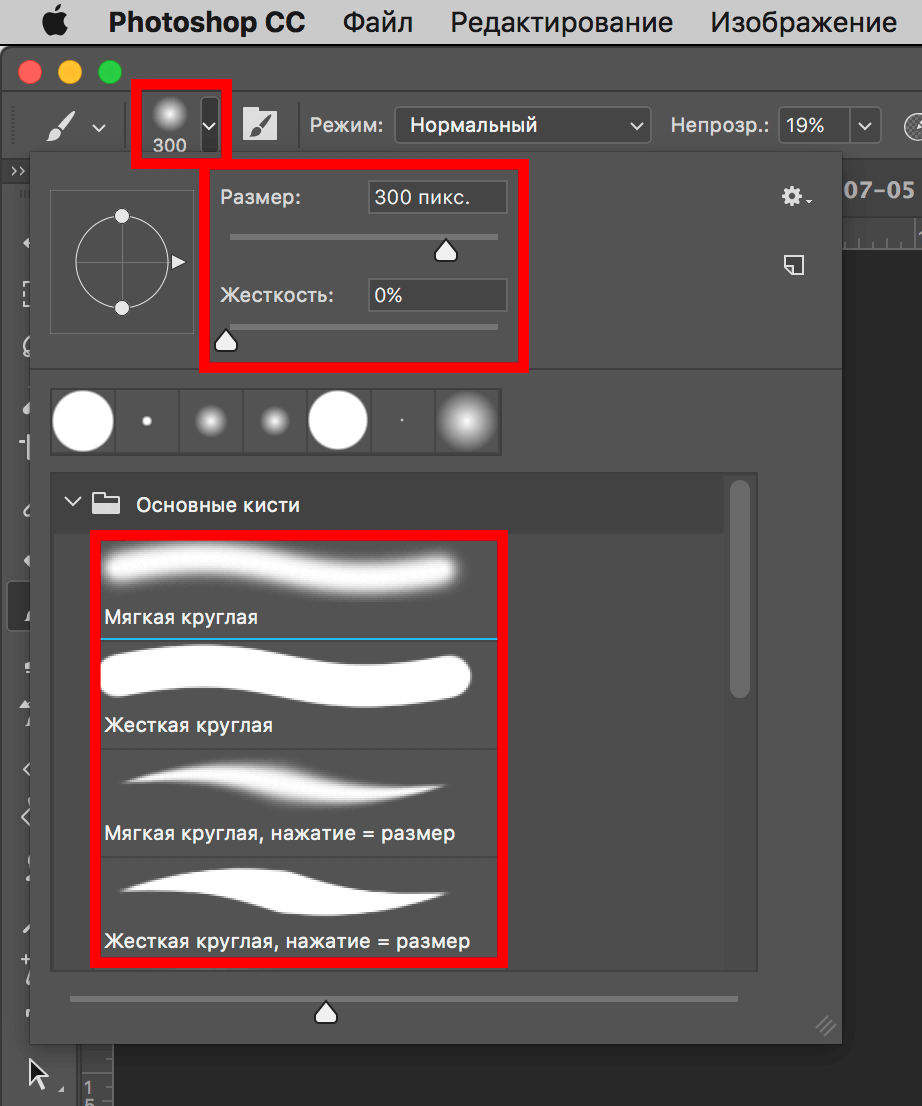

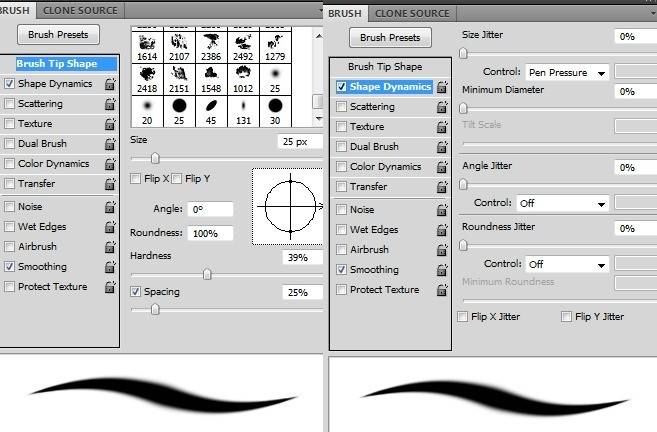


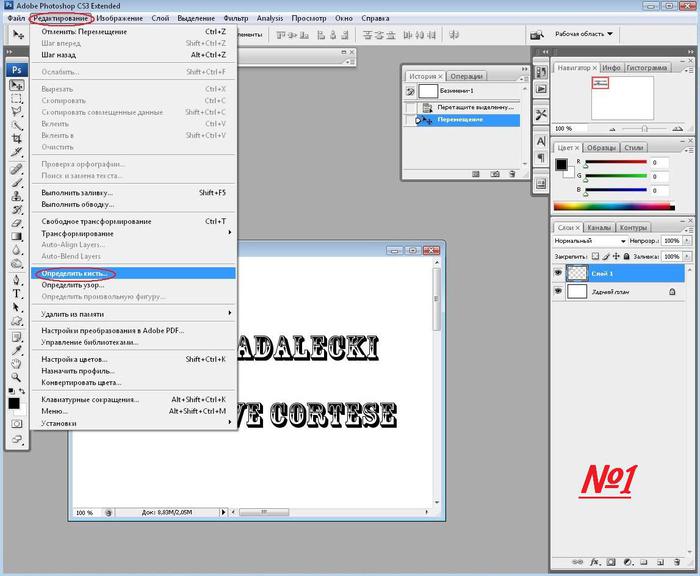 Далее перед нами представлена библиотека кистей, где мы можем выбрать кисть, которую хотим применить к уже ранее выбранной нами и ползунками, расположенными ниже, изменить параметры.
Далее перед нами представлена библиотека кистей, где мы можем выбрать кисть, которую хотим применить к уже ранее выбранной нами и ползунками, расположенными ниже, изменить параметры.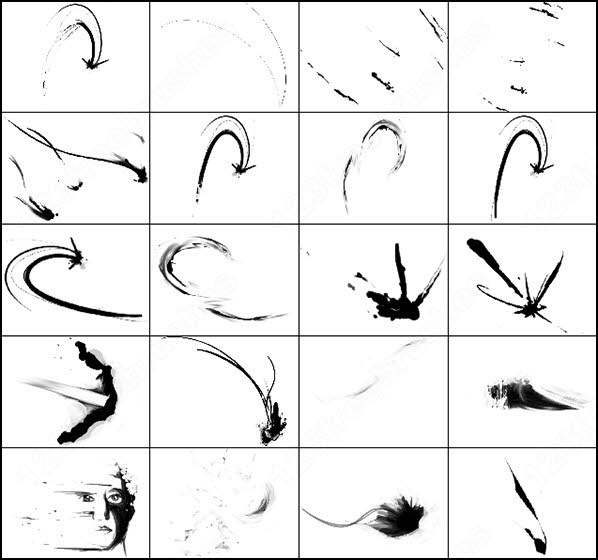
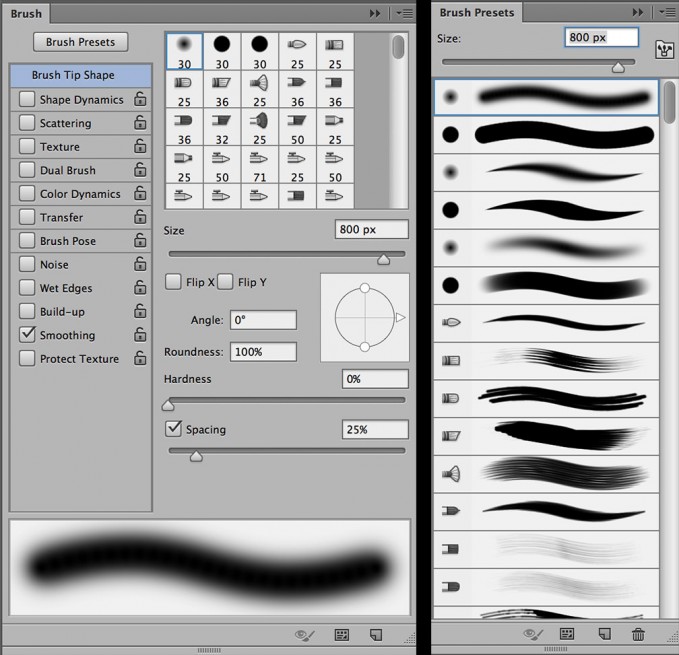
 Настройки определяют, как виртуальная рука держит кисть. В частности, вы можете установить подходящий угол наклона, поворот и нажим.
Настройки определяют, как виртуальная рука держит кисть. В частности, вы можете установить подходящий угол наклона, поворот и нажим. : следующая кисть
: следующая кисть