Пиксели и контуры в фотошопе, растровая и векторная графика
Для начала разберёмся, что такое векторная, а что — растровая графика.
Растр
В основе растровых изображений лежат точка (пиксель). В памяти хранится информация о цвете пикселей и их расположении относительно друг друга.
Отсюда вытекают недостатки: изображения занимают много места и чаще всего сжимаются, при увеличении рисунка становятся увеличивается размер точек, из которых он состоит, что ведёт к существенной потере качества отображения — с масштабированием в растре всё очень плохо.
Однако есть в таком подходе и достоинства: выглядит растровый рисунок живо, естественно, цвета передаёт великолепно.
Растровые редакторы (к ним, кстати, относится и Photoshop, и не менее распространённый, хоть и не столь функциональный, Paint) используются преимущественно для обработки фотографий, сканирования, художественного рисунка.
Вектор
Векторные редакторы (CorelDRAW, Adobe Illustrator) работают с графическими примитивами, с которыми мы как раз знакомились в предыдущем уроке — линиями, прямоугольниками, окружностями и т. д. Вместо информации о каждом пикселе они хранят описывающие фигуру математические формулы.
д. Вместо информации о каждом пикселе они хранят описывающие фигуру математические формулы.
Достоинства такого подхода очевидны: малый размер файла (не нужно хранить информацию о каждой точке), простота отрисовки, увеличение без искажений.
Недостатки тоже на поверхности: изящную картину примитивами нарисовать сложно, а то, что получается, выглядит не так естественно, как изображённое в растре.
Теперь, когда разница ясна, рассмотрим два предоставляемых Photoshop дополнительных режима рисования фигур. Напомню: всего их три, в предыдущем уроке мы использовали первый (Фигура), сейчас рассмотрим остальные — Контур и Пикселы.
Контур
Создайте новый документ Photoshop, выберите для рисования одну из геометрических фигур, в списке Режимы щёлкните на пункте Контур.
Нарисуйте фигуру и посмотрите на панель слоёв. Слой-фигура создан не был, на фоновом тоже ничего нет. Всё это потому, что контуры — вспомогательный инструмент.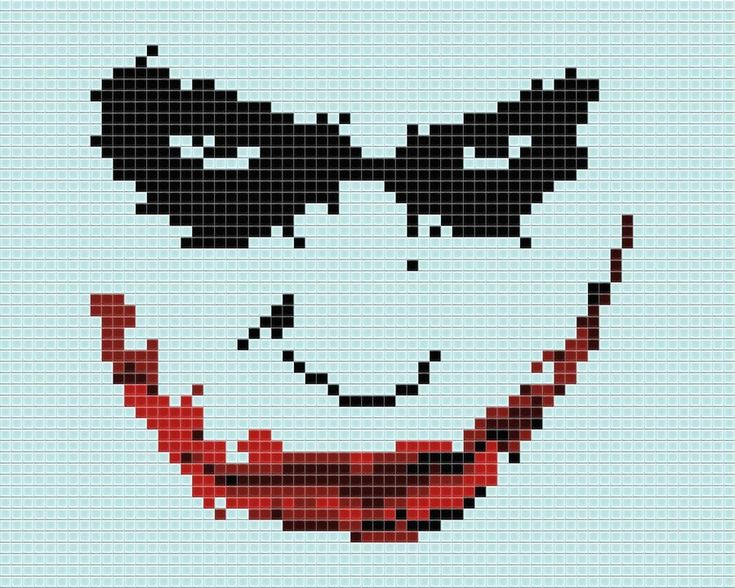 Их не видно при сохранении рисунка в графический файл и на панели слоёв они находятся в отдельной вкладке.
Их не видно при сохранении рисунка в графический файл и на панели слоёв они находятся в отдельной вкладке.
Контур можно преобразовать в выделенную область, его можно залить или обвести, им можно скрыть часть рисунка. Все кнопки для выполнения этих и других действий находятся в нижней части панели.
Также команды для работы с контурами можно найти в меню, которое открывается нажатием кнопки , расположенной на панели контуров в правом верхнем углу.
Пикселы
В этом режиме Photoshop рисует растровые фигуры. Хоть это и растровый редактор, графические примитивы он создаёт в векторе, благодаря чему их легко можно масштабировать и изменять.
Попробуйте нарисовать фигуру в режиме пиксельной заливки. Как видите, новый слой для неё создан не был — она просто появилась на текущем. Photoshop просто залил выделенную область пикселями выбранного цвета. На практике такой подход используется редко.
Знакомство с фигурами полностью завершено. Дальше мы будем говорить об инструментах группы Перо.
Дальше мы будем говорить об инструментах группы Перо.
Полезные ссылки:
- Бесплатные видеоуроки по Фотошопу;
- Каталог платных курсов по Фотошопу видеоуроки по разным направлениям;
- Курсы для фотографов;
- Полноценный онлайн курс по веб-дизайну с нуля от SkillBox.
Векторные и пиксельные формы в Photoshop
В этом уроке я расскажу об основных различиях типов двух типов объектов, которые мы можем нарисовать в графическом редакторе Photoshop — это векторная фигура и пиксельная форма.
Adobe Photoshop известен, в основном, как растровый (т.е. работающий с изображениями на основе пикселей) графический редактор. Он используется специалистами для ретуши фотографий, восстановления и композитинга. Но, кроме этого, Photoshop также является мощным векторным редактором, который используют, к примеру, веб-дизайнеры и дизайнеры для создания макетов страниц, плакатов и веб-страниц, дизайн пользовательского интерфейса и других векторных креативов.
Что означает термин «векторное изображение»? В отличии от растровых (пиксельных) изображений, которые состоят из миллионов крошечных точек, именуемых пикселями, векторные фигуры созданы при помощи математических алгоритмов, определяющие форму связанных кривых, являющихся границами областей и цветовую заливку этих областей.
Так как они основаны на математике, а не на простом заполнении пикселями, векторные фигуры являются чрезвычайно гибким и не страдают от тех же ограничений, как пиксельные. Мы можем нарисовать векторные формы любого размера, и, независимо от того, сколько раз мы их будем редактировать и масштабировать, они всегда остаются четкими и резкими!
Содержание
Сравнение двух типов фигур
Так как я расскажу о построении векторных фигур в следующем уроке, здесь я воспользуюсь уже готовым рисунком.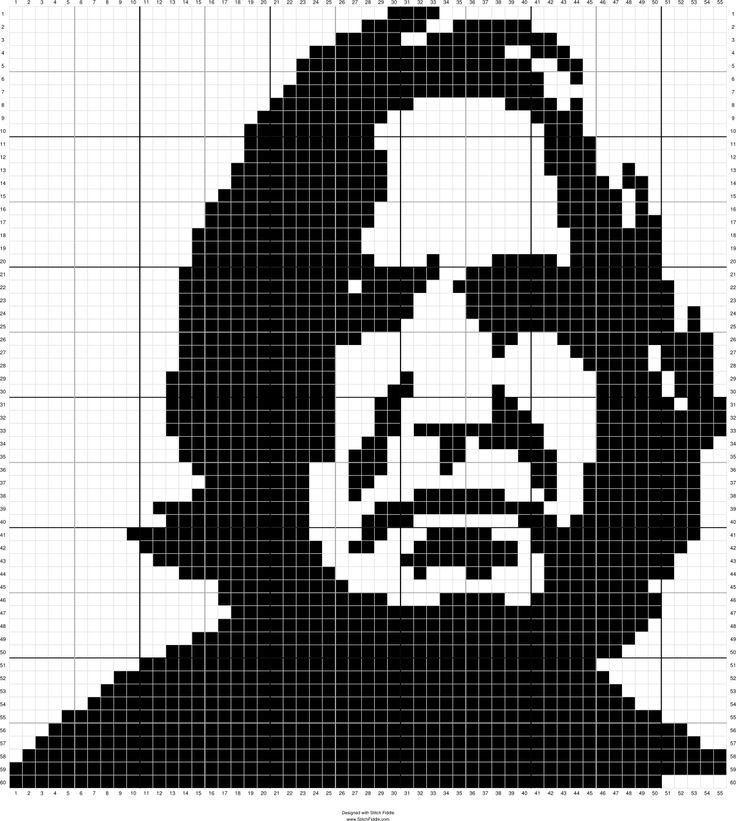 На первый взгляд, это простой документ, на котором изображены два совершенно одинаковых круга. Но, несмотря на то, что круги выглядят одинаковыми, это на самом деле совершенно разные объекты. Форма слева — векторная форма, в то время как круг справа создан из пикселей:
На первый взгляд, это простой документ, на котором изображены два совершенно одинаковых круга. Но, несмотря на то, что круги выглядят одинаковыми, это на самом деле совершенно разные объекты. Форма слева — векторная форма, в то время как круг справа создан из пикселей:
Векторная форма слева и пиксельное изображение справа.
Если мы посмотрим на панель слоёв, то увидим каждую фигуру, расположенную на своем слое. Форма на основе пикселей находится на верхнем слое (для наглядности я переименовал этот слой в «пиксель»), под ним расположен слой с векторной фигурой (я переименовал слой в «вектор»)
Слои с векторной и пиксельной формами на панели слоёв
Вид миниатюр фигур на панели слоёв
Даже если бы я не переименовал слои, определить, на каком слое векторная фигура, а на каком слое пиксельное изображение, совсем не трудно.
На то, что в слое имеется векторная фигура, указывает небольшой значок формы, расположенный в правом нижнем углу миниатюры слоя.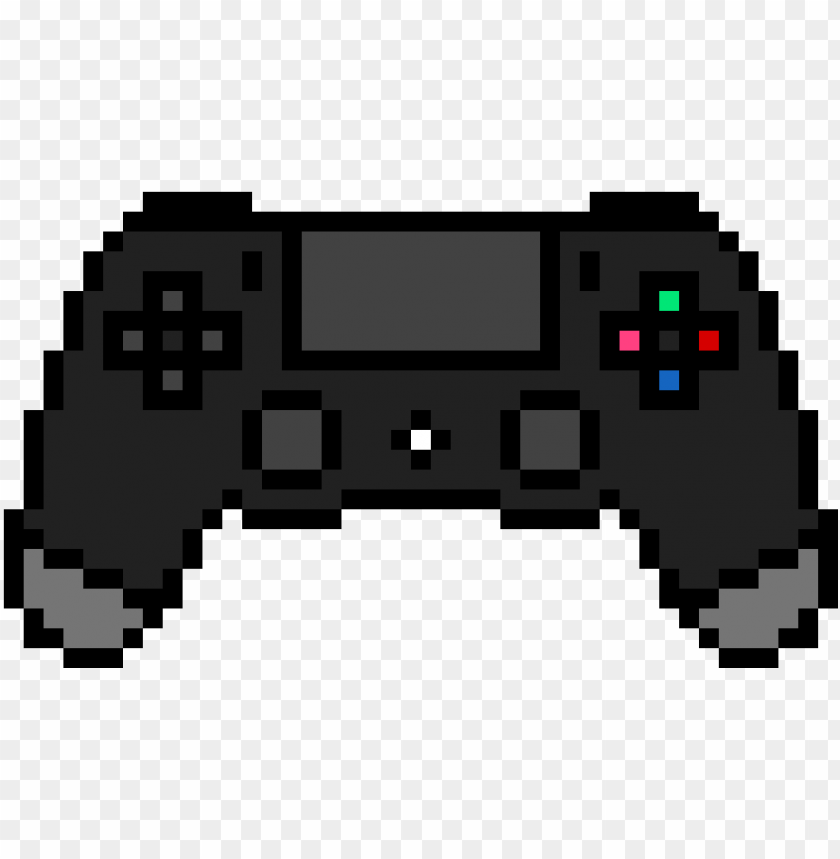 Этот значок говорит нам о том, что слой не является пиксельным, а представляет собой векторную форму.
Этот значок говорит нам о том, что слой не является пиксельным, а представляет собой векторную форму.
Слой с векторной формой можно легко определить по небольшому значку в правом нижнем углу миниатюры слоя.
Масштабирование векторной фигуры
Как я уже упоминал, оба круга на данный момент выглядят одинаково, но давайте посмотрим, что произойдёт, если мы будем их масштабировать. Я начну с векторной фигуры. Во-первых, мне нужно выбрать этот слой, поэтому я кликну по нему в панели слоёв.
Затем нажимаю комбинацию клавиш Ctrl+T, что запускает команду «Свободное трансформирование» (Free Transform), после чего вокруг объекта появляется рамка транс формирования.
Рамка свободного трансформирования вокруг векторной формы
Чтобы точно сравнить результаты масштабирования, необходимо увеличивать/уменьшать фигуры со строго одинаковым масштабом, поэтому для трансформации я не буду использовать маркеры на рамке, а введу заданное значение в поля ввода ширины и высоты в панели параметров.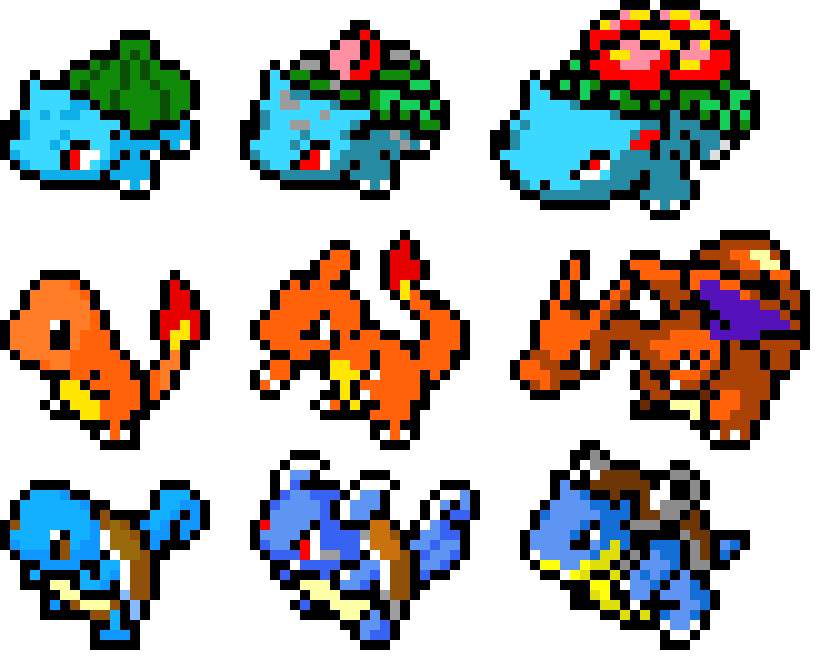 Я введу 10%:
Я введу 10%:
Установка ширины и высоты векторной фигуры до 10%.
Я нажму Enter на клавиатуре, чтобы принять новый размер, и теперь круг слева стал гораздо меньше:
Векторная форма теперь имеет размер 10% от первоначального.
Давайте посмотрим, что произойдет, если я масштабирую данную фигуру обратно до исходного размера. Снова нажимаем Ctrl + T. Вокруг кружка появилась рамка масштабирования.
Так как вначале я уменьшил круг я до 10%, чтобы увеличить его обратно к исходному размеру, следует установить значение Ширины и Высоты в панели параметров на 1000%:
Установка ширины и высоты векторной формы на 1000%.
Снова нажимаем Enter, чтобы принять масштабирование, и теперь векторная форма приобрела свой первоначальный размер. Обратите внимание, несмотря на то, что я сначала значительно уменьшил, а затем увеличил круг, векторная форма по-прежнему выглядит хорошо, точно так же, как и до масштабирования. Ее края остаются четкими и резкими, каковыми они и были изначально:
Векторная форма слева сохраняет свои четкие, резкие края даже после значительного масштабирования.
Масштабирование пиксельной фигуры
Давайте попробуем сделать то же самое с кругом — пиксельной фигурой справа. Во-первых, я выберу его, нажав на слой «пиксель» в панели слоёв. Нажимаю комбинацию клавиш Ctrl+T для активации «Свободного трансформирования».
Так же, как я сделал ранее с векторной фигурой, я уменьшу круг до размера 10% от исходного:
Пиксельная фигура после масштабирования её до 10%.
Даже после масштабирования пиксельного круга до 10%, он выглядит таким же чётким, как и перед масштабированием, так что пока мы не видим никакой разницы между векторной и пиксельной формами.
Но теперь проведём более серьёзный тест. Что произойдет, если я масштабирую пиксельный круг обратно до исходного размера? Давайте попробуем. Я снова нажимаю Ctrl+T на клавиатуре для запуска команды «Свободное трансформирование» (Free Transform) и ввожу в поля ввода Ширины и Высоты на панели параметров значение 1000%, затем нажимаю Enter, чтобы принять изменения.
А теперь, разница между формами на векторной и пиксельных основе становится очевидной, посмотрите на рисунок ниже. Я масштабировал обе формы с абсолютно одинаковыми условиями, но векторная фигура сохранила свои свойства, а пиксельная — нет. Края круга из пикселей, ранее чёткие, теперь стали размытыми, в то время, как векторная фигура не претерпела каких-либо видимых изменений:
Вектор форма сохранилась после масштабирования, а вот пиксельная выглядит не то, чтобы очень.
Давайте увеличим полученную картинку для более тщательного рассмотрения.
Причина низкого качества края пиксельного круга кроется в том, что, когда я масштабирую его до 10% от кго первоначального размера, Photoshop отбросил 90% пикселей, которые образовывали первоначальное изображение.
Это было бы прекрасно, если бы мне не нужно былои масштабировать изображение обратно до первоначального размера. Photoshop не может волшебным образом воссоздать утраченные пиксели, поэтому, когда я масштабируется изображение в сторону увеличения, всё, что Photoshop может сделать, это взять имеющиеся пиксели и создать на их основе недостающие. Вот почему вдоль края пиксельной формы получается эффект размытой лесенки. Чем больше мы будем увеличивать изображение, тем больший эффект получится.
Вот почему вдоль края пиксельной формы получается эффект размытой лесенки. Чем больше мы будем увеличивать изображение, тем больший эффект получится.
Векторные формы лишены этого недостатка. Они состоят из математических кривых, образующих области, заполненные цветом. И как бы мы не увеличивали/уменьшали изображение, кривая всегда остаётся кривой с чёткими краями.
Крупный план краёв векторной и пиксельной форм.
Как мы узнали из этого урока, векторные фигуры и пиксельные формы могут выглядеть идентичными в первоначальном состоянии и при уменьшении.
Но, когда появляется необходимость масштабировать их в сторону увеличения — векторные фигуры имеют неоспоримое преимущество. Это верно не только при просмотре их на мониторе, но и при печати.
Векторные фигуры имеют и другие преимущества, делающие работу сними гораздо более гибкой, чем с пиксельными, но прежде давайте научимся грамотно рисовать векторные фигуры в Photoshop CS6.
Adobe Photoshop — Как отредактировать пиксель без изменения окружающих пикселей
Задавать вопрос
спросил
Изменено 4 года, 11 месяцев назад
Просмотрено 7к раз
При работе с растровым изображением в Photoshop мне часто приходится вносить изменения в отдельные пиксели, например использовать кисть для изменения цвета.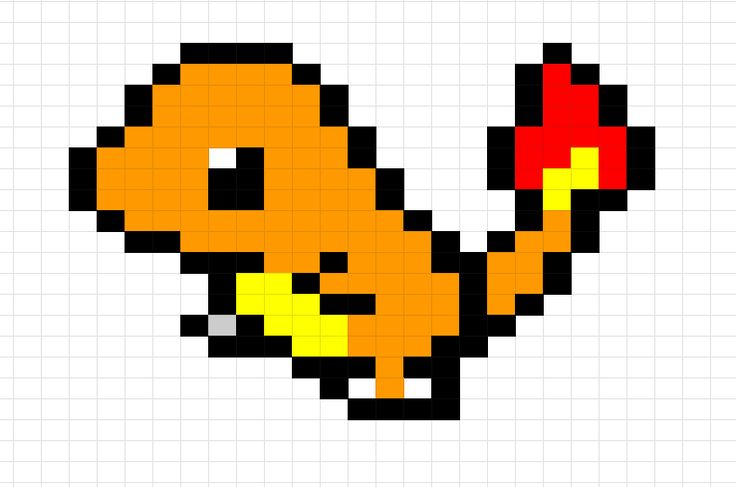 Обычно это включает увеличение до максимально возможного уровня — 3200% — затем использование кисти размером 1 пиксель для рисования отдельных пикселей, как показано ниже. Однако это приводит к нежелательному эффекту изменения цвета окружающих пикселей в меньшей степени.
Обычно это включает увеличение до максимально возможного уровня — 3200% — затем использование кисти размером 1 пиксель для рисования отдельных пикселей, как показано ниже. Однако это приводит к нежелательному эффекту изменения цвета окружающих пикселей в меньшей степени.
Как избежать этого поведения, чтобы изменить свойства только одного пикселя? Я столкнулся с обходным путем создания выделения фиксированного размера 1px x 1px вокруг пикселя, когда я работаю над ним, тем самым предотвращая воздействие на окружающие пиксели, но это кажется запутанным, трудоемким взломом, а не реальное решение. Нет ли в Photoshop ничего, предназначенного для этой цели, или, по крайней мере, хака или плагина, который бы отнимал меньше времени?
- adobe-photoshop
- кисть
- пиксель
- редактирование изображений
- cs4
7
Вы можете использовать инструмент «Карандаш» вместо инструмента «Кисть».
3
Зарегистрируйтесь или войдите в систему
Зарегистрируйтесь с помощью Google
Зарегистрироваться через Facebook
Опубликовать как гость
Электронная почта
Требуется, но никогда не отображается
Опубликовать как гость
Электронная почта
Требуется, но не отображается
Нажимая «Опубликовать свой ответ», вы соглашаетесь с нашими условиями обслуживания, политикой конфиденциальности и политикой использования файлов cookie
.
— Кисти и пиксели: введение в цифровую живопись в Photoshop (Патрицио Беттео)
Активируйте курс с кодом подарка
Испанский с английскими субтитрами
- 99% положительных отзывов (1,1 тыс.)
- 13886 студентов
- 29 уроков (5ч 21м)
- 15 дополнительных ресурсов (12 файлов)
- Онлайн и в своем собственном темпе
- Доступно в приложении
- Аудио: испанский
- испанский, английский, португальский, немецкий, французский, итальянский, польский, нидерландский
- Уровень: Начинающий
- Неограниченный доступ навсегда
Хотите, чтобы ваши цифровые иллюстрации выглядели более нарисованными от руки? За более чем два десятилетия иллюстратор Патрисио Беттео разработал свои собственные приемы и приемы, которые помогут вам в этом. Его обширная карьера включает в себя работу в самых разных форматах и средах, включая детские книги, журналы, графические романы, комиксы и даже искусство для видеоигр.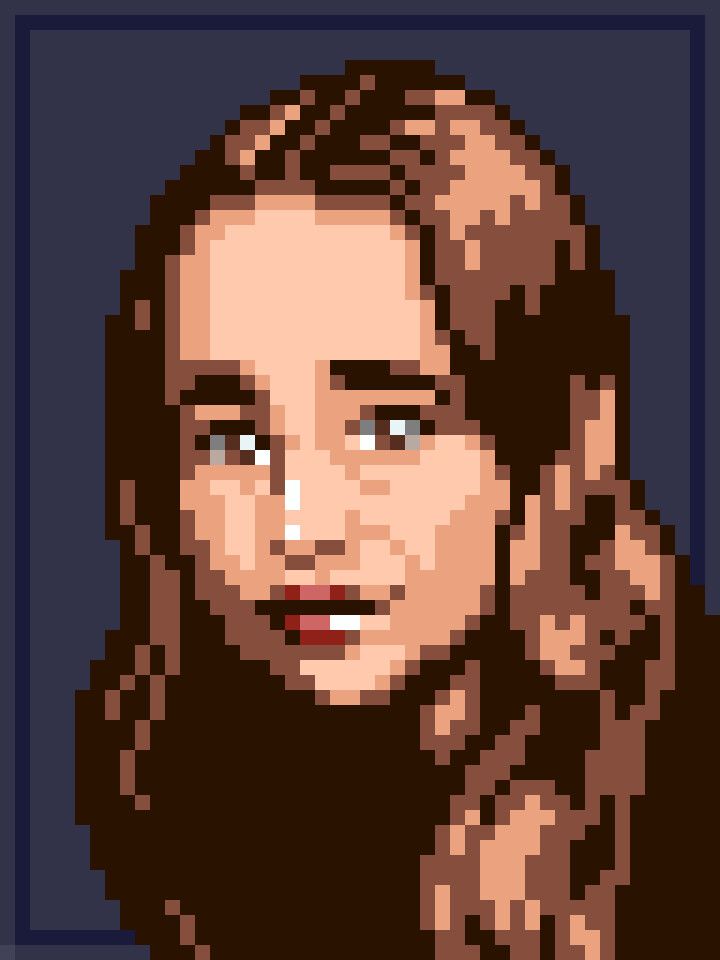
В этом онлайн-курсе замените кисти на пиксели и научитесь использовать цифровые инструменты, чтобы имитировать внешний вид обычных картин.
Чему вы научитесь на этом онлайн-курсе?
Содержание курса
Подробнее
Начните курс, познакомившись со своим учителем Патрисио Беттео. Он рассказывает вам о своем творческом процессе, инструментах, которые он использует для создания своих иллюстраций, и способах, которые помогают ему работать эффективно.
Затем научитесь подходить к цифровому рисованию с точки зрения пиксельной графики, сначала в оттенках серого, а затем в других цветовых диапазонах.
Узнайте, как Патрисио использует кисти Photoshop и какие из них ему больше всего нравятся, прежде чем создавать собственный набор художественных кистей для своей работы.
Затем Патрисио проведет вас через создание натюрморта с высоким разрешением, научит вас ключевым понятиям и основам света и тени.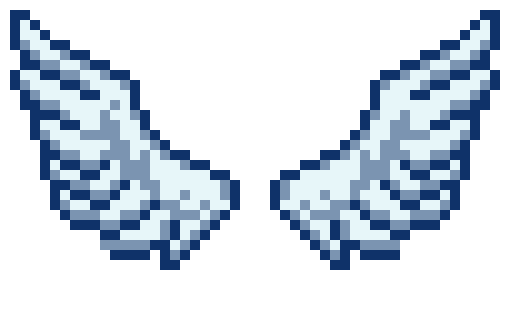
Используя фотографии, освойте цветовой круг, работайте с аналогичными и дополнительными цветами и сбалансируйте тональную палитру своей работы.
Завершите курс реалистичным упражнением по рисованию, где вы сможете применить на практике свои творческие способности и новые навыки.
Что представляет собой проект этого курса?
Вместо того, чтобы выполнять один проект, научитесь адаптировать методы из курса к вашим собственным изображениям и графическим интересам, когда вы готовите несколько цифровых картин.
Проекты курсантов
Фимдерил
Автор: laura_nv
Рейнор
+355
Для кого этот онлайн-курс?
Художники-рисовальщики, художники-карикатуристы, иллюстраторы и любые художники-графики, заинтересованные в изучении новых изобразительных техник, которые они могут использовать в своей работе.
Требования и материалы
Необходимы базовые знания Photoshop.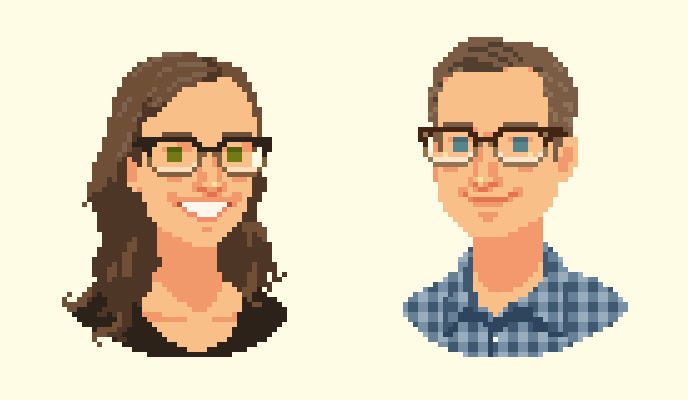
Вам понадобятся только компьютер с Photoshop и графический планшет.
Отзывы
Патрисио Беттео изучал графический дизайн на факультете искусств и дизайна UNAM в Мексике. Его иллюстрации были представлены в различных журналах, таких как Expansión , Rolling Stone и Nexos , и он выставлял свои работы в Мехико, Бухаресте, Мадриде и Париже. Патрисио также публикует мультфильмы и комиксы в QUO , Switch и Chilango .
Он также проиллюстрировал графический роман Gris: A través de los otoños , который был опубликован во многих странах. Некоторые из его наиболее заметных проектов включают Never Ever After , Mirador и графический роман Mundo Invisible , победивший в Национальном конкурсе графических романов Editorial JUS в 2011 году.![]() Патрисио проиллюстрировал около тридцати детских книг для таких издательств, как Fondo de Cultura Ecónómica, SM, Sexto Piso, Alfaguara и Almadía.
Патрисио проиллюстрировал около тридцати детских книг для таких издательств, как Fondo de Cultura Ecónómica, SM, Sexto Piso, Alfaguara и Almadía.
Его преданность рисованию открыла двери для работы над концепт-артом для видеоигр (Grimm, Dance Central), а также аудиовизуальной анимацией, где он получил премию «Эмми» за выдающиеся личные достижения в анимации за свой фоновый рисунок в шоу 9.0177 Любовь, смерть + роботы на Netflix.
Содержание
Чего ожидать от курса Domestika
Учитесь в своем собственном темпе
Наслаждайтесь обучением дома без установленного расписания и с помощью простого в использовании метода. Вы сами задаете темп.
Учитесь у лучших профессионалов
Изучите ценные методы и техники, объясненные ведущими экспертами в области творчества.
Познакомьтесь с опытными учителями
Каждый эксперт учит тому, что у него получается лучше всего, с четкими инструкциями, искренней страстью и профессиональным пониманием каждого урока.

Сертификаты
Плюс
Если вы являетесь подписчиком Plus, получите специальный сертификат, подписанный вашим учителем для каждого курса. Поделитесь им в своем портфолио, социальных сетях или где угодно.
Получите места в первом ряду
Видео высочайшего качества, чтобы вы не упустили ни одной детали. С неограниченным доступом вы можете смотреть их столько раз, сколько вам нужно, чтобы усовершенствовать свою технику.
Делитесь знаниями и идеями
Задавайте вопросы, запрашивайте отзывы или предлагайте решения. Поделитесь своим опытом обучения с другими учащимися в сообществе, которые так же увлечены творчеством, как и вы.
Присоединяйтесь к глобальному творческому сообществу
Сообщество является домом для миллионов людей со всего мира, которые любопытны и увлечены исследованием и выражением своего творчества.
Смотрите профессионально подготовленные курсы
Domestika курирует свой список учителей и самостоятельно разрабатывает каждый курс, чтобы обеспечить высококачественное онлайн-обучение.

Часто задаваемые вопросы
Что такое онлайн-курсы «Доместики»?
Курсы «Доместика» — это онлайн-курсы, которые предоставляют вам инструменты и навыки, необходимые для выполнения конкретного проекта. На каждом этапе проекта видеоуроки сочетаются с дополнительными учебными материалами, поэтому вы можете учиться на практике. Курсы Domestika также позволяют вам делиться своими проектами с учителем и другими учениками, создавая динамичное сообщество курса.
Когда курсы начинаются и когда заканчиваются?
Все курсы на 100% онлайн, поэтому после их публикации курсы начинаются и заканчиваются в любое время. Вы задаете темп урока. Вы можете вернуться, чтобы просмотреть то, что вас больше всего интересует, и пропустить то, что вы уже знаете, задать вопросы, ответить на вопросы, поделиться своими проектами и т. д.
Что входит в курсы «Доместики»?
Курсы разделены на разные блоки. Каждое из них содержит уроки, информационный текст, задания и практические упражнения, которые помогут вам шаг за шагом выполнять проект, а также дополнительные дополнительные ресурсы и файлы для загрузки.
