Арт-проект: портрет в стиле поп-арт
8 — 2008
Сергей Погорелый [email protected]
В конце 50-х — начале 60-х годов в Англии возникло авангардистское художественное направление поп-арт (pop art, сокр. от popular art — популярное, общедоступное искусство). Наибольшую известность приобрели американские и французские поп-арт-художники. Они заимствовали образы из комиксов, рекламы, кино, вплоть до упаковки фаст фуда и повторяли или искажали их, часто критикуя в сатирической манере использование западным обществом оригинальных образов. Одним из лидеров поп-арта является американский художник Рой Лихтенштейн. Он создал свой индивидуальный стиль: изображение состоит из симметричных точек, воспроизводящих укрупненный полиграфический растр. Эти точки (а иногда еще и косые фоновые штрихи, похожие на телевизионные помехи) стали хорошо узнаваемой маркой Лихтенштейна. Как создать портрет в такой манере с помощью Adobe Photoshop CS3 на основе какой-либо фотографии,
вы узнаете из данной статьи.
1 Открываем файл Model, расположенный на диске. Заходим в меню Image —> Adjustments и выбираем команду Levels (Слои). Кликаем по кнопке Options и в открывшемся диалоговом окне отмечаем Find Dark & Light Colors. Нажимаем ОК.
2 Для удобства дальнейшей работы повышаем контраст снимка. Смещаем черный курсор в диалоговом окне Levels до значения Input Levels 35, белый курсор — до значения 214, средний курсор оставляем на своем месте. Нажимаем на ОК.
3 Создаем копию рабочего изображения (Layer —> Duplicate Layer) и присваиваем ему наименование Модель.
4 Завершив тоновую коррекцию и увеличение контраста снимка, переводим полученный результат в черно-белое изображение. Для решения этой задачи применяем команду Image —> Adjustments —> Desaturate.
5 К полученному черно-белому изображению применяем фильтр Smart Blur (Резкое размытие):
Filtr —> Blur —> Smart Blur, введя в диалоговое окно следующие данные: Radius = 10,
Threshold = 15, Quality = Low, Mode = Normal. Нажимаем ОК.
Нажимаем ОК.
6 Повторно применяем фильтр Smart Blur, но уже с другими настройками, выделяя и подчеркивая только резкие (контрастные) края снимка. На этот раз настройки следующие: Radius = 18, Threshold = 20, Quality = High, Mode = Edge Only. Данные значения подбираются индивидуально для каждого снимка!
7 Инвертируем полученное изображение для имитации штрихового рисунка. Для этого применяем команду Image —> Adjustments —> Invert или сочетание клавиш Ctrl + I.
8 Сделаем линии более темными, еще больше обобщив «штриховой рисунок». Для этого применяем фильтр Dark Strokes (Темная строка): Filter —> Brush Strokes —> Dark Strokes — со следующими настройками в диалоговом окне: Balance = 2, Black Intensity = 1, White Intensity = 1. Эти настройки, как и для шага 5, действительны только для данного снимка!
Дальнейшую работу можно вести в двух направлениях:
- можно стереть инструментом Eraser (Ластиком) мелкие детали и дорисовать (сначала обвести на отдельном слое) жесткой черной кистью контур «штрихового рисунка» — это более простой вариант;
- на отдельном слое при помощи кистей Brush с жесткими краями и инструмента Pen (Перо) отрисовать все контурные линии с последующей заливкой созданного контура.

В данном примере рассматривается второй (более трудоемкий, но и более эффектный вариант).
9 Создаем два новых слоя: щелкаем дважды в нижней части палитры Layers (Cлои) по значку Create a new layer (Создать новый слой) или выбираем в меню команду Layer —> New Layer. Верхнему слою даем название Контур, а нижнему — Технологический слой, который заливаем белым цветом. Для удобства дальнейшей работы непрозрачность Технологического слоя уменьшаем до 75%.
10 На слое Контур начинаем черными кистями Brush с жесткими краями и инструментом Pen (Перо) отрисовывать контур (графический каркас) композиции с последующей заливкой контуров черным цветом. В дальнейшем создаваемые области будут заполнены выбранными вами цветовыми оттенками, которые следует подбирать, руководствуясь собственным глазомером и соответствием цветов с гаммой исходной фотографии.
11 Начинаем раскрашивать нашу композицию. Создаем выделение по отрисованным контурам. Для раскрашивания портрета создаем новый слой над слоем Контур.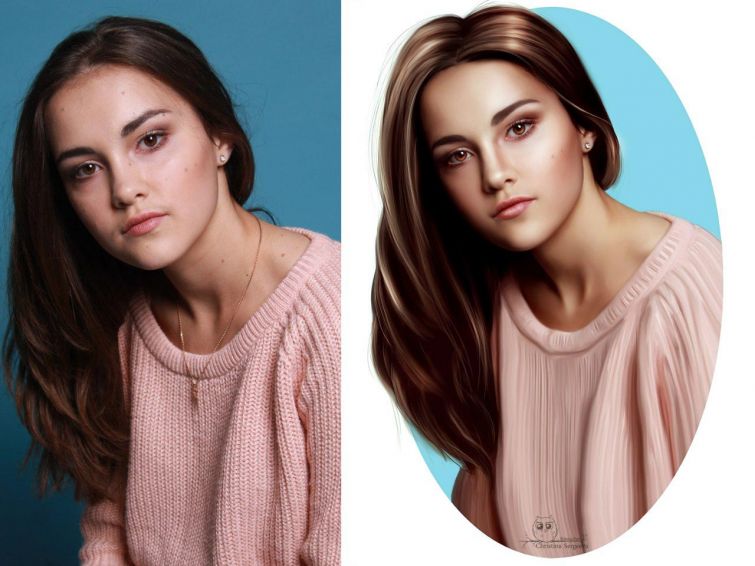
12 Открываем палитру Swatches (Образцы) для выбора образцов цвета и заливки соответствующих областей на созданном контурном рисунке (Window —> Swatches). При необходимости создаем собственные образцы цвета, дополняя ими стандартный набор.
13 Активируем инструмент Paint Bucket (Заливка) (G). На панели Options (Параметры) устанавливаем следующие настройки Tolerance (Допуск) — 100, отмечаем галочками значения Anti-alias (Сглаживание), Contiguous (Соприкасающиеся) и All Layers (Все слои).
14 Выбирая последовательно образцы цвета с открытой панели Swatches, начинаем раскрашивать изображение, заполняя выбранным цветом выделенные контуры. Начнем с куртки.
15 Для того чтобы итоговая композиция получилась яркой, цвета следует выбирать насыщенные, к тому же следует учесть, что после применения фильтра Сolor Halftone общая насыщенность изображения значительно снизится.
16 Поскольку на созданном контурном рисунке борода и усы нашей модели не выделены на щеках сплошной линией, создадим замкнутый контур при помощи инструмента Polygonal Lasso (Полигональное лассо), не забывая сделать выделение для губ при помощи клавиши Shift.
17 Выбираем образец цвета для бороды и при помощи инструмента Paint Bucket (Заливка) заливаем выделенную область внутри созданной области выделения. В качестве подсказки образец цвета инструментом Eyedropper (Пипетка) можно взять со слоя Модель.
18 В меню палитры Layers (Слои) нажимаем на кнопку Create a new layer (Создать новый слой) и присваиваем ему имя Кожа под нижней губой. Кистью с жесткими краями выбранным для кожи лица цветом аккуратно рисуем полоску кожи под нижней губой.
19 Под Цветовым слоем открываем новый слой, который называем Кожа лица. На панели Options увеличиваем значение допуска Toleranсe до 140 и при помощи инструмента Pain Bucket (Заливка) выбранным цветом закрашиваем лицо модели. Ухо и фрагмент шеи аккуратно закрашиваем вручную при помощи инструмента Brush (кисть).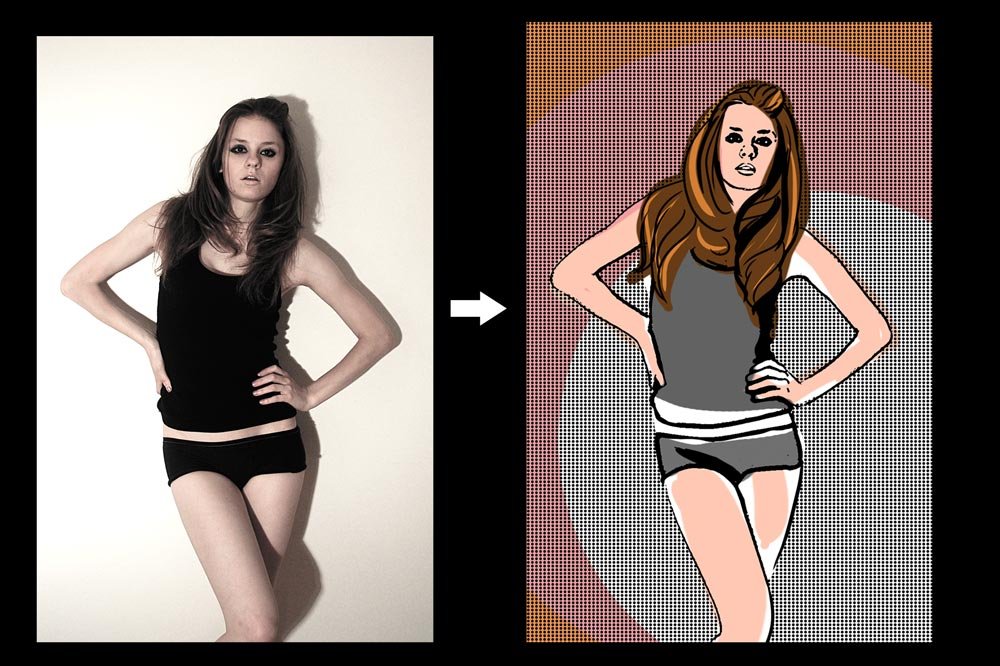
20 Остались незакрашенными только волосы модели. Снова, как и в предыдущем шаге, выбранным для волос цветом закрашиваем левую прядь, продолжая работать на слое Кожа лица. Для того чтобы изображение было более живописным, оттенок цвета волос выберем отличным от цвета бороды.
22 Сводим воедино три верхних слоя, на которых происходила работа с цветом. Для этого активируем верхний слой и трижды выполняем команду Layer —> Merge Down или нажимаем сочетание клавиш Ctrl+E.
23 Возвращаем получившемуся слою после сведения его название Цветовой слой и применяем к нему фильтр Сolor Halftone (Filter —> Pixelate —> Color Halftone) со следующими настройками: Max Radius = 9 pixels, Screen Angles (Degrees) Channel 1 = 108, Channel 2 = 155, Channel 3 = 90,
Channel 4 = 45.
24 Поверх Цветового слоя создаем слой под названием Блики на глазах и жесткой кистью белым цветом рисуем на глазах по одному блику.
25 Возвращаемся на Технологический слой. Увеличиваем его непрозрачность до 100% и заливаем светло-желтым цветом. Сводим воедино три верхних слоя: Блики на глазах, Цветовой слой и Контур, как в шаге 22. Это позволит в дальнейшем свободно перемещать на плоскости портрет модели.
26 Открываем заранее подготовленный силуэт дерева и дома (файл Picture). Отделяем контурный рисунок ели и домика от белого фона и инструментом Move (Перемещение) переносим его под слой с моделью. Временно отключаем слой Модель и заливаем его светло-зеленым цветом.
27 Вновь активируем слой Модель и инструментом Move (Перемещение) передвигаем слой с моделью немного вправо. На панели Custom Shape (Пользовательские фигуры) выбираем изображение солнца и при отключенном значении Style (Стиль) рисуем оранжевым цветом солнце.
КомпьюАрт 8’2008
Стиль поп-арт в фотографии
Вы хотите получить оригинальные, стильные и креативные фотографии? Вам надоели стандартные портретные снимки, которые в огромном количестве заполняют Ваш фотоальбом? Тогда обратите свое внимание на яркие фотографии в стиле поп-арт. Стиль поп-арт в фотографии, возникший в середине XX века и моментально ставший популярным, в том числе благодаря творчеству талантливого фотографа, художника и режиссера Энди Уорхола, создававшего потрясающие коллажи из самых неожиданных объектов, начиная от обычных консервных банок и заканчивая гламурными персонажами из шоу-бизнеса.
Содержание:
Стиль поп-арт в фотографии
Сегодня фотографии в стиле поп-арт уже стали классикой современного искусства. Впрочем, такие снимки приходятся по вкусу молодым людям. Любой портрет или просто фотоизображение можно изобразить в стиле поп-арт, при этом результаты получаются весьма нетривиальными, неожиданными и эпатажными.
Особенности стиля поп-арт
Фотоизображения в стиле поп-арт характеризуются очень высокой контрастностью и цветовой насыщенностью вместо привычной пастели и мягкости красок. Такие фотографии уже напоминают своеобразные рисунки из комиксов про знаменитых супергероев. Долгое время искусство, в том числе и фотография, являлось увлечением лишь определенной, художественно просвещенной группы людей. Искусство не могло вызвать интерес широкой аудитории и заявить о себе в мировом масштабе.
Но в 50-е годы прошлого столетия в Великобритании и Соединенных Штатов возникло новое течение в искусстве под названием поп-арт. Именно поп-арт со своей простотой и своего рода «клоунадой» смог оказаться повсюду – на уличных плакатах, в газетах и журналах, на телевидении и даже просто стать украшением домов. Обыденные образы повседневной жизни использовались фотографами и художниками как источник вдохновения для своих произведений.
Основным инструментом фотографа при создании оригинальных изображений в стиле поп-арт является умелая игра с цветом и размером. Банальные и вполне обычные вещи, окружающие нас в повседневной жизни, могут подвергнуться соответствующей обработке и предстать перед зрителем в совершенно ином обличии. Главная задача поп-арта состоит как раз в том, чтобы заставить зрителя изменить угол своего восприятия, увидеть в обычных вещах или портрете что-то новое для себя, некий скрытый смысл. При взгляде на любую картинку, оформленную в стиле поп-арт, зрителю приходится буквально затаивать дыхание. Это необычный и яркий стиль интересен молодежи, а также всем творческим и креативно мыслящим людям.
Банальные и вполне обычные вещи, окружающие нас в повседневной жизни, могут подвергнуться соответствующей обработке и предстать перед зрителем в совершенно ином обличии. Главная задача поп-арта состоит как раз в том, чтобы заставить зрителя изменить угол своего восприятия, увидеть в обычных вещах или портрете что-то новое для себя, некий скрытый смысл. При взгляде на любую картинку, оформленную в стиле поп-арт, зрителю приходится буквально затаивать дыхание. Это необычный и яркий стиль интересен молодежи, а также всем творческим и креативно мыслящим людям.
Как сделать фото в стиле поп-арт в Фотошоп
Наиболее простой и удобный способ создать интересные фотоизображения в стиле поп-арт – это воспользоваться инструментами графического редактора AdobePhotoshop. Если Вы, конечно, обладаете соответствующими навыками. Впрочем, особых знаний здесь не понадобиться. Любое фотоизображение можно превратить в картинку в стиле поп-арт, но особенно для этой цели подходит какой-либо портретный снимок с четкими границами. Желательно подобрать такую фотографию, на которой человек смотрел бы прямо в объектив фотоаппарата. Открываем фотоизображение в программе AdobePhotoshop и выполняем всего несколько операций:
Желательно подобрать такую фотографию, на которой человек смотрел бы прямо в объектив фотоаппарата. Открываем фотоизображение в программе AdobePhotoshop и выполняем всего несколько операций:
Шаг1. Вначале необходимо вырезать объект съемки с фона и расположить его на новом. Если фон однотонный, то стоит воспользоваться инструментом «Волшебная палочка», в противном случае для выделения примените «Перо». Объект и фон должны, таким образом, размещаться на разных слоях. Подготовьте какой-либо яркий фон под слоем с объектом.
Шаг 2. Теперь ваша задача заключается в том, чтобы увеличить контрастность фотоизображения, ведь картинки в стиле поп-арт славятся именно своей высокой контрастностью. На рабочем слое с объектом воспользуйтесь функцией Image ->Adjustment ->Threshold («Изображение – Корректировка – Порог») и во вспомогательном окне установите ползунок с таким расчетом, чтобы сохранилось достаточное количество теней, сам объект должен сохранить свою первоначальную форму и очертания.
Шаг 3. На следующем шаге вы должны выделить те области, которые планируете окрасить в яркие цвета. Каждую из этих областей требуется скопировать на собственный слой. Необходимо дать название каждому слою и изменить режим смешивания на Multiply («Умножить»). Затем поочередно активизируйте каждый слой и зайдите в меню Edit ->Fill («Редактировать – Заполнить»), чтобы щелкнуть по строке Use (»Использовать»). В открывшемся окне нужно выбрать Color («Цвет»), после чего станет доступна палитра цветов, из которой Вы сможете выбрать яркие оттенки на свое усмотрение.
Шаг 4. После того, как Вы дважды щелкните по слою, откроется меню LayerStyle («Стили слоя»), где Вы сможете выбрать заливку цветом. Измените режим смешивания слоев на Color («Цвет») и выберите подходящий цвет. Эту процедуру придется повторить для каждого созданного слоя.
Шаг 5. Наконец, сохраните изображение и сделайте копии окрашенных слоев. Вы сможете легко изменять цвет той или иной области, пользуясь инструментом Hue/Saturation («Оттенки/Насыщенность»).
На самом деле вариантов обработки фотоизображений для оформления их в стиле поп-арт может быть множество. Но все они предполагают работу со слоями и наполнение тех или иных участков фотографии яркими, насыщенными красками.
Стиль поп-арт на фотографии с помощью Pop Art Studio
Исходное изображениеAdobe Photoshop – это далеко не единственный инструмент для обработки фотографий в стиле поп-арт, во многих графических редакторах можно делать то же самое. Но в силу популярности этого стилевого направления среди современных фотографов и художников сегодня существуют и специализированные программы для таких фото экспериментов. В частности, большой популярностью пользуется программа Pop Art Studio, с помощью которой можно превратить любую фотографию или рисунок в изображение, стилизованное под поп-арт.
Pop Art Studio работает с различными форматами цифровых изображений (BMP, JPG, GIF, PNG и TIFF) и предоставляет фотографу огромный выбор разнообразных фильтров, градиентов и настроек цветов.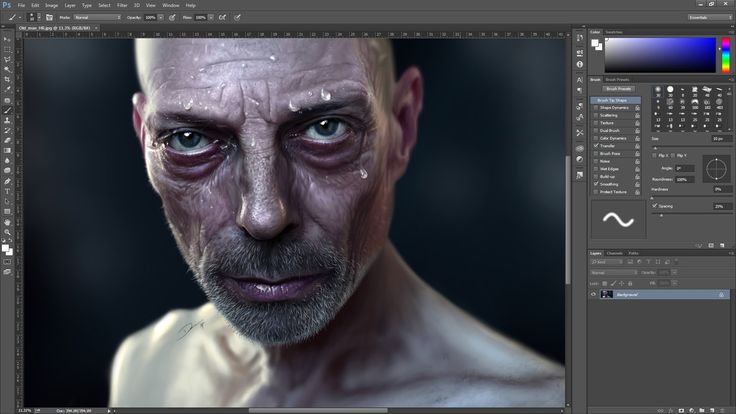 Благодаря обилию творческих инструментов можно создавать разные по стилю, цветовой гамме и наличию эффектов фотопортреты, а также делать из собственных фотографий неповторимые коллажи и яркие поздравительные открытки. PopArtStudio помогает профессионалам и любителям фотографии получать уникальные изображения поп-арта, например, с эффектом масляной живописи и акварели или разбиванием фотоснимков на геометрические фигуры.
Благодаря обилию творческих инструментов можно создавать разные по стилю, цветовой гамме и наличию эффектов фотопортреты, а также делать из собственных фотографий неповторимые коллажи и яркие поздравительные открытки. PopArtStudio помогает профессионалам и любителям фотографии получать уникальные изображения поп-арта, например, с эффектом масляной живописи и акварели или разбиванием фотоснимков на геометрические фигуры.
Как однажды сказал знаменитый художник Энди Уорхол: «Каждый имеет право на свои пятнадцать минут славы». Теперь же у каждого человека имеется уникальная возможность создать такие же оригинальные и яркие фотоизображения в стиле поп-арт, которые делал сам великий мастер, с помощью разнообразных инструментов графического редактора или специализированных программ.
Для фотографа стиль поп-арт хорош тем, что его творчество здесь не ограничивается никакими рамками. Отсутствие определенных канонов и жестких правил, а также возможность причислить себя к современным, талантливым и ярким фотохудожникам – чем не прельщающая возможность для каждого любителя фотографии.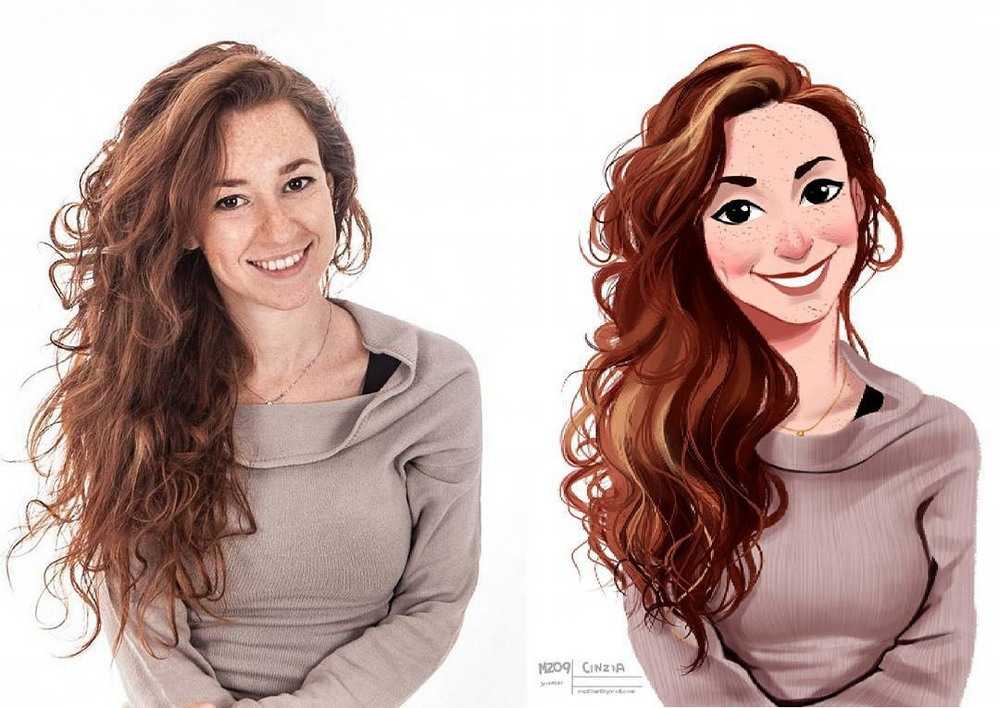
ПОХОЖИЕ СТАТЬИ
Photoshop для артистов, часть III
Photoshop для артистов
Гондолы на акварели Grand Canal John Hulsey
Original Snapshot Open в редакторе Photophop’s Raw Editor
Урок 3 -stormshop. Воссоздайте свое вдохновение
Соответствующие статьи:
Руководство художника по цифровым камерам, части I и II
Photoshop для художников, части I и II В этом выпуске нашей серии статей How-To , Photoshop для художников мы расширяем охват волшебных инструментов рисования Photoshop. Эти инструменты рисования позволяют художнику реконструировать и перекрашивать любую цифровую фотографию или изображение в новое видение исходной сцены. Ничто не заменит работу с натуры, и живопись на пленэре необходима. Когда мы возвращаемся в студию, наши альбомы и этюды становятся незаменимыми инструментами. Однако нам также может понадобиться обратиться к фотографиям, которые мы сделали на месте, чтобы завершить более крупные студийные картины. Однако у цифровых камер есть свои недостатки, худший из которых заключается в том, что они не видят так, как видит человеческий глаз. Этот урок поможет вам восстановить эти цифровые изображения до вашего первоначального вдохновения.
Когда мы возвращаемся в студию, наши альбомы и этюды становятся незаменимыми инструментами. Однако нам также может понадобиться обратиться к фотографиям, которые мы сделали на месте, чтобы завершить более крупные студийные картины. Однако у цифровых камер есть свои недостатки, худший из которых заключается в том, что они не видят так, как видит человеческий глаз. Этот урок поможет вам восстановить эти цифровые изображения до вашего первоначального вдохновения.
Вместо того, чтобы тратить часы на кропотливое создание нескольких цветных набросков с помощью краски, художник может быстро опробовать различные комбинации цветов, оттенков, краев и света на своих изображениях, чтобы получить наиболее эффективный образец для своей студийной живописи. Photoshop — это настоящий цифровой альбом художника.
Чтобы в полной мере воспользоваться частью III нашей серии руководств Photoshop для художников , важно, чтобы вы изучили и попрактиковались с инструментами, методами и информацией, изложенными в частях I и II. При этом давайте начнем работать с вашей фотографией правильно, начиная со второй части:
При этом давайте начнем работать с вашей фотографией правильно, начиная со второй части:
Начало работы
Как мы узнали из раздела Photoshop для художников I , необходимо выполнить несколько настроек, чтобы наши инструменты и экран были готовы к работе. После того, как вы выбрали свое изображение в Bridge , дважды щелкнув его, оно должно автоматически открыть Photoshop, если это TIFF . Если ваше изображение имеет рекомендуемый формат RAW , откроется окно обработки RAW, как показано ниже. Если это JPEG , вам нужно будет перейти к File , Open With , Photoshop , или еще лучше, Open in Camera Raw , что откроет окно обработки RAW . Оказавшись там, посмотрите на разноцветную гистограмму в правом верхнем углу окна. Если вы видите ярко-желтый треугольник в углу графика, щелкните его. Это исправит любое «отсечение» бликов (выбросы) в вашем jpeg и даст вам гораздо лучший разброс значений в вашем изображении.
Это исправит любое «отсечение» бликов (выбросы) в вашем jpeg и даст вам гораздо лучший разброс значений в вашем изображении.
Изображение открыто в редакторе Raw до корректировок
После корректировок Recovery, Fill Light и Clarity
В этом уроке мы коснемся некоторых корректировок, которые предлагает Raw Editor. Первый шаг — убедиться, что у вас где-то хранится оригинальная неотредактированная копия вашей фотографии. При сохранении, будь то в Raw или Photoshop, просто переименуйте фотографию, и вы не повредите свой оригинал. Редактор Raw имеет множество расширенных элементов управления для настройки фотографий — изучите меню, поэкспериментируйте с ними или прочитайте о них больше — они впечатляют. Тем не менее, мы рекомендуем вам не вносить здесь много корректировок. Вносимые здесь изменения являются «глобальными» изменениями, влияющими на всю картину. Обычно это не то, что мы хотим делать на наших фотографиях.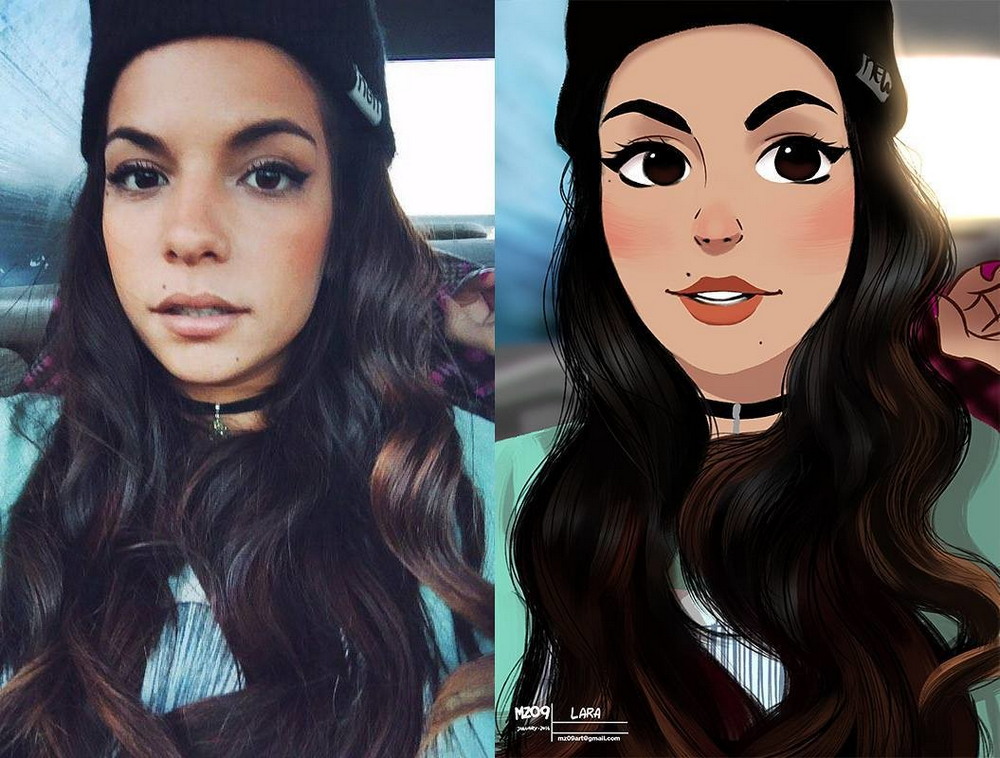 Мы хотим иметь возможность «нарисовать» наши настройки в тех отдельных областях, которые в них нуждаются, а не всю картину. На фотографии выше канала в Венеции я применил к своему изображению три небольшие глобальные корректировки — корректировки, недоступные в Photoshop. Recovery восстанавливает детали в светлых участках, Fill Light восстанавливает детали в тенях и полутонах, а Clarity либо повышает резкость, либо размывает детали для мягкого сказочного эффекта. Сделав это, я нажимаю «Открыть» в правом нижнем углу, чтобы запустить Photoshop CS4. В то время как в CS5 и 6 расширены палитры инструментов, основные принципы и инструменты, используемые здесь, по-прежнему применимы.
Мы хотим иметь возможность «нарисовать» наши настройки в тех отдельных областях, которые в них нуждаются, а не всю картину. На фотографии выше канала в Венеции я применил к своему изображению три небольшие глобальные корректировки — корректировки, недоступные в Photoshop. Recovery восстанавливает детали в светлых участках, Fill Light восстанавливает детали в тенях и полутонах, а Clarity либо повышает резкость, либо размывает детали для мягкого сказочного эффекта. Сделав это, я нажимаю «Открыть» в правом нижнем углу, чтобы запустить Photoshop CS4. В то время как в CS5 и 6 расширены палитры инструментов, основные принципы и инструменты, используемые здесь, по-прежнему применимы.
Следующие изображения представляют собой обрезанные снимки экрана рабочего пространства Photoshop.
Сначала я открыл все необходимые панели из Окно меню в верхней панели инструментов: Настройки, История, Навигатор, Информация и Слои . Мы всегда начинаем с дублирования фонового слоя (щелкните правой кнопкой мыши, Дублируйте и переименуйте, если хотите). Моя первая корректировка в этом изображении заключается в том, чтобы добавить больше Saturation к цветам, чтобы сделать изображение более насыщенным. На панели «Коррекция» я выбрал инструмент «Насыщенность» , который создает новый корректирующий слой, и передвинул ползунок «Насыщенность» до 30, глобально влияя на все цвета.
Мы всегда начинаем с дублирования фонового слоя (щелкните правой кнопкой мыши, Дублируйте и переименуйте, если хотите). Моя первая корректировка в этом изображении заключается в том, чтобы добавить больше Saturation к цветам, чтобы сделать изображение более насыщенным. На панели «Коррекция» я выбрал инструмент «Насыщенность» , который создает новый корректирующий слой, и передвинул ползунок «Насыщенность» до 30, глобально влияя на все цвета.
Следующей моей корректировкой, прежде всего, будет удаление любого цветового оттенка и балансировка цветов. Я делаю это, выбирая Curves Tool на панели настроек. В меню Curves Tool вы увидите три пипетки с левой стороны. Они соответствуют Highlights, Midtones и Shadows . Если вы помните, мы специально установили допуски для каждого из них в Части II «Азбука цветокоррекции». Я щелкнул нижнюю часть или пипетку Highlight, чтобы выбрать ее, а затем увеличил масштаб до 150%, чтобы выбрать белую область, и щелкнул пипеткой в этой области.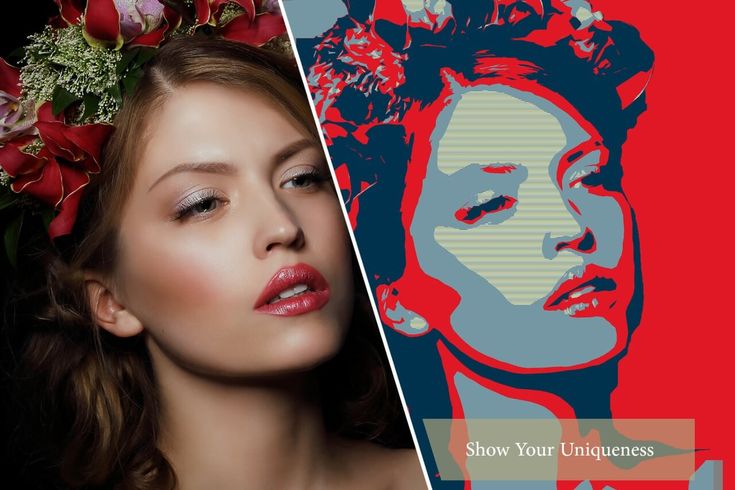 Сразу же цвета стали лучше сбалансированы, и большая часть синего оттенка на фотографии была нейтрализована. Легкий! Я также сделал отдельную настройку кривых для теней, используя пипетку теней на отдельном слое, чтобы открыть эти плотные области (не показаны). Кстати, чтобы отменить любые изменения, вы можете выбрать Редактировать, Отменить или Редактировать, Шаг назад , или, при открытой панели истории , просто нажмите на предыдущий шаг.
Сразу же цвета стали лучше сбалансированы, и большая часть синего оттенка на фотографии была нейтрализована. Легкий! Я также сделал отдельную настройку кривых для теней, используя пипетку теней на отдельном слое, чтобы открыть эти плотные области (не показаны). Кстати, чтобы отменить любые изменения, вы можете выбрать Редактировать, Отменить или Редактировать, Шаг назад , или, при открытой панели истории , просто нажмите на предыдущий шаг.
На двух снимках выше видно, что лодка слева имеет сильный синий оттенок, который я хотел свести к минимуму. Самый простой способ сделать это — снова выбрать инструмент «Кривые», щелкнуть пипеткой «Средние тона» и щелкнуть ее на изображении в любом месте. Улучшение лодки очевидно, но из-за того, что эта регулировка применяется глобально, остальная часть изображения страдает из-за слишком теплых тонов. Что делать? Вот когда начинается настоящее веселье, когда мы учимся рисовать в Маски , чтобы изолировать наши изменения только в тех областях, которые нам нужны.
Что делать? Вот когда начинается настоящее веселье, когда мы учимся рисовать в Маски , чтобы изолировать наши изменения только в тех областях, которые нам нужны.
Маска может быть применена к любому слою, и, как вы помните из Части II, слои подобны листам ацетата с любой частью нашего изображения, которую мы решим показать, повторяющейся на этом слое. Создавая маску, мы выбираем только часть всего нашего изображения для этой корректировки на этом слое. Чтобы проверить этот результат, просто выключите символы глазного яблока рядом с каждым слоем, и вы увидите, как это работает. Любой из инструментов на панели настроек можно наносить на изображение в любом количестве. Только не забудьте убедиться, что каждая корректировка находится на отдельном слое.
Рисование в масках
Маска в Photoshop представлена сплошной непрозрачной черной фигурой , частично или полностью закрывающей изображение под ней. Когда мы рисуем на изображении после применения команды маски, мы в основном рисуем белым по маске, что делает закрашенную область прозрачной для настройки под ней в любом проценте непрозрачности, который мы использовали с нашей кистью. Мы также можем использовать Инструмент Erase для стирания маски с теми же элементами управления, что и инструмент рисования, для достижения аналогичного эффекта. Подробнее о Ластике позже. Но если наше изображение покрыто черным цветом, как мы можем увидеть, где его открыть, чтобы показать нашу настройку? Для удобства на нашем изображении не видно ни черной маски, ни белой краски. Это — это , видимое в маленьком прямоугольнике в нашем слое на панели слоев. Ребята из Photoshop создали простую технику для решения этой проблемы, и наши профессиональные друзья-фотографы показали нам, как это сделать:
Когда мы рисуем на изображении после применения команды маски, мы в основном рисуем белым по маске, что делает закрашенную область прозрачной для настройки под ней в любом проценте непрозрачности, который мы использовали с нашей кистью. Мы также можем использовать Инструмент Erase для стирания маски с теми же элементами управления, что и инструмент рисования, для достижения аналогичного эффекта. Подробнее о Ластике позже. Но если наше изображение покрыто черным цветом, как мы можем увидеть, где его открыть, чтобы показать нашу настройку? Для удобства на нашем изображении не видно ни черной маски, ни белой краски. Это — это , видимое в маленьком прямоугольнике в нашем слое на панели слоев. Ребята из Photoshop создали простую технику для решения этой проблемы, и наши профессиональные друзья-фотографы показали нам, как это сделать:
1. Внесите корректировки (только по одной за раз!) на отдельном слое над фоновой копией.
2. На верхней панели инструментов выберите: Редактировать, Заполнить. Когда откроется небольшая отдельная панель меню, выберите Цвет фона. Убедитесь, что цвет фона на левой вертикальной панели инструментов установлен на черный, а передний план — на белый! Если это не так, просто переключите маленькие символы черного и белого прямоугольника, чтобы сбросить их.
3. Немедленно изображение вернется в свое предыдущее состояние, и кажется, что корректировка исчезла, но это не так. Теперь маска применена, хотя вы ее не видите. Вы можете увидеть его в маленьком квадрате на панели «Слои» — синем слое, на котором вы сейчас находитесь.
4. Используя мышь или, что еще лучше, стилус на цифровой панели, выберите инструмент для рисования на вертикальной панели инструментов в левой части рабочего пространства Photoshop. Я обычно использую кисть или карандаш. Чтобы переключиться между ними, наведите и щелкните правой кнопкой мыши.
5. Удерживая мышь или перо над изображением, щелкните правой кнопкой мыши, чтобы открыть меню допусков для этого инструмента. Вы увидите, что вы можете установить как размер наконечника, так и твердость. Кроме того, на панели инструментов в верхней части рабочей области вы увидите настройки для Непрозрачность и Поток . Это очень важно и требует небольшой практики.
Примечание: чем мягче наконечник, тем большую площадь затрагивает «избыточное распыление». Иногда проще установить очень низкую непрозрачность, чтобы мягким наконечником можно было медленно наращивать эффект, пока он не будет выглядеть правильно. Не беспокойтесь о том, чтобы сделать его идеальным с первого раза, Photoshop позволяет вам перенастроить как непрозрачность, так и заливку каждого корректирующего слоя на панели «Слои».
Изображение после того, как кривая маска была нарисована в лодке.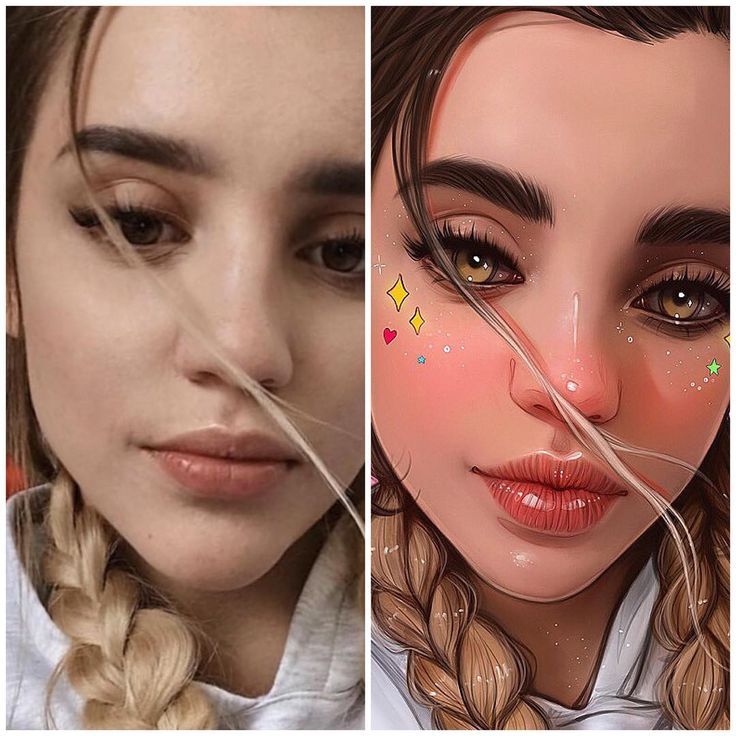 Маска видна на панели слоев.
Маска видна на панели слоев.
Для этого изображения я выбрал кисть, установил удобный размер, чтобы открыть маску только на лодке, жесткость 100%, непрозрачность 30%. Я знал, что хочу сохранить синий оттенок в верхней части лодки, но убрать синий оттенок в нижней и правой части лодки. При 30% я мог медленно развивать теплые цвета в лодке, пока не был счастлив. Твердость сдерживала мою работу именно там, где был мой стилус. Опять же, в любое время я могу внести дополнительные коррективы в эту маску на панели «Слои» для этого слоя, когда он выделен синим цветом. Не беспокойся.
Чтобы проиллюстрировать, как работает маска, я сделал снимок экрана с этой коррекцией кривых, где я намеренно преувеличил эффект яркости , чтобы выделить фигуру, которую я нарисовал в этой маске. Вы можете ясно видеть, что эта настройка затронула только область, которую я нарисовал, а именно лодку. Затем я использовал свой стилус (или мышь), чтобы захватить кривую и опустить ее до приятного уровня.
Вверху слева показан глобальный Цветовой баланс регулировка, которую я сделал до применения маски. Я поднял и желтый, и красный ползунки дальше, чем хотел, зная, что постепенно буду добавлять эти цвета в изображение везде, где, по моему мнению, они нужны. Справа изображение после того, как оно было закрашено.
Примечание: Если вы чувствуете, что зашли слишком далеко или применили слишком много настроек, вы можете перекрасить маску черным цветом , чтобы удалить предыдущие штрихи. Для этого перейдите к вертикальной панели инструментов слева и поменяйте местами белые и черные квадраты, щелкнув двойную стрелку прямо над ними. По мере перерисовки предыдущие штрихи исчезнут. Просто не забудьте снова переключить их, прежде чем применять дополнительные настройки!
На данный момент я был вполне удовлетворен внесенными корректировками, поэтому решил преобразовать это изображение в более компактный файл и сохранить его.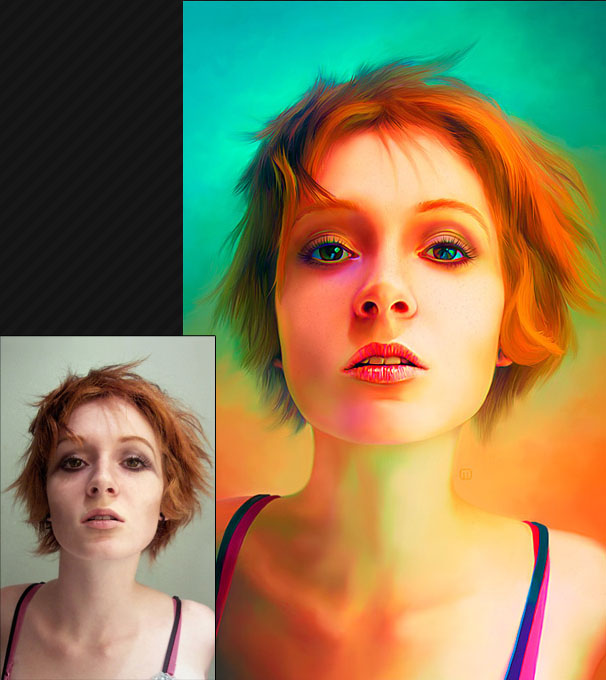 Мы можем либо сохранять изображения со всеми развернутыми слоями, либо мы можем объединить слои, объединить только видимые слои или свести слои. Если вы планируете когда-нибудь отменить некоторые корректировки или изменить их, или поработаете над файлом в другой день, сохраните изображение с целыми слоями. Это будет большой файл. Обычно в этом нет необходимости, поэтому я обычно сглаживаю изображение, что дает наиболее компактный файл. После сохранения и закрытия файла это нельзя будет отменить.
Мы можем либо сохранять изображения со всеми развернутыми слоями, либо мы можем объединить слои, объединить только видимые слои или свести слои. Если вы планируете когда-нибудь отменить некоторые корректировки или изменить их, или поработаете над файлом в другой день, сохраните изображение с целыми слоями. Это будет большой файл. Обычно в этом нет необходимости, поэтому я обычно сглаживаю изображение, что дает наиболее компактный файл. После сохранения и закрытия файла это нельзя будет отменить.
Изменение формы изображения
Сохранение не закрывает изображение, и я решил изменить размеры исходного изображения, чтобы сделать его менее вертикальным. Чтобы сделать это, мы должны добавить больше пространства фонового изображения, называемого Canvas . (Для этого необходимо, чтобы слои уже были свернуты посредством слияния или сведения.) Перейдите на верхнюю панель инструментов рабочей области и выберите Image, Canvas Size . Откроется меню, показанное ниже.
Откроется меню, показанное ниже.
Меню, показанное выше, позволяет вам выбрать, в каком направлении или к какому краю вашего изображения вы хотите добавить холст, размер расширения и цвет. Обязательно совпадайте с исходным цветом фона вашего изображения, обычно белым. (Вы можете указать прозрачный холст или любой другой цвет, если хотите, но тогда новый холст не будет соответствовать цвету фона вашего исходного изображения, которое всегда должно открываться как белое). Нажмите OK, и волшебным образом новая белая область будет добавлена к фону. Я решил растянуть левую часть моего изображения, чтобы она заполнила эту новую область.
Выше вы можете увидеть инструмент выделения Marquee , примененный к изображению. Когда он активен, он выглядит как «ползающие муравьи». Этот инструмент находится в верхней части вертикальной панели инструментов слева и представлен пунктирной рамкой. Чтобы использовать его, я нажимаю на инструмент, чтобы выбрать его, а затем нажимаю на левый верхний угол исходного изображения здесь и перетаскиваю вниз в правый нижний угол, удерживая кнопку нажатой. Затем отпустите, и муравьи начнут ползать, показывая, что выбор активен и готов к следующему шагу.
Чтобы использовать его, я нажимаю на инструмент, чтобы выбрать его, а затем нажимаю на левый верхний угол исходного изображения здесь и перетаскиваю вниз в правый нижний угол, удерживая кнопку нажатой. Затем отпустите, и муравьи начнут ползать, показывая, что выбор активен и готов к следующему шагу.
Чтобы расширить изображение, я решил, что будет достаточно просто Искажение изображения путем его растяжения. Ведь это всего лишь ссылка на картину, а не на выставку. Для этого я перешел на верхнюю панель инструментов, выбрал Image, Transform, Distort . Это добавило маленькие прямоугольные ручки к активной области выделения. Щелкнув и перетащив левый боковой маркер, я растянул все изображение влево, заполнив новый холст и красиво изменив пропорции моего изображения.
Слева моя оригинальная фотка. Правое изображение является окончательным скорректированным и растянутым. Какой из них кажется вам более интересным? Теперь я могу использовать это изображение для разработки картины.
Но подождите, это еще не все!
Теперь, когда мое изображение довольно хорошо приспособлено к моему видению того, что я хотел бы создать, пришло время немного поиграть с несколькими из 98 различных фильтров Photoshop. В Интернете есть еще больше фильтров, которые мы можем загрузить и добавить, но пока мы будем придерживаться некоторых стандартов. Я часто немного рисую Размытие на моих изображениях, чтобы они не оставались такими перегруженными деталями. Это одна из основных проблем с камерами. Они часто везде фиксируют слишком много деталей и поэтому не похожи на то, как мы видим на самом деле. Я всегда сначала делаю дубликат фонового слоя. Затем я перехожу на верхнюю панель инструментов и выбираю Фильтры, Размытие, Размытие по Гауссу и в этом меню перемещаю ползунок в окне предварительного просмотра, пока мне не понравится количество. Щелкните OK , и эффект будет применен ко всему изображению. Обратите внимание, что вы можете Затухание эффекта на панели «Слои» с помощью ползунков «Непрозрачность» или «Заливка» . Чтобы сделать этот инструмент действительно полезным, попробуйте следующий прием:
Обратите внимание, что вы можете Затухание эффекта на панели «Слои» с помощью ползунков «Непрозрачность» или «Заливка» . Чтобы сделать этот инструмент действительно полезным, попробуйте следующий прием:
Выберите Ластик на вертикальной панели инструментов. Обратите внимание, что теперь у вас есть все дополнительные функции настройки инструмента «Кисть», а также опция «Стереть в историю» . Я использовал ластик, чтобы постепенно и выборочно удалить размытие с частей лодки, чтобы оно было более четким, но фон был размытым, как это было, когда я видел это в Венеции. Когда вы стираете, вы можете видеть, что изображение возвращается к своей первоначальной резкости в любой степени, которую вы установили в элементах управления инструмента. Мое стирание внутри лодки также создало еще один вид невидимой маски — область, где будущие фильтры не будут иметь никакого эффекта. Вы также можете увидеть этот тип маски на панели «Слои» для этого слоя. Идеальный! Теперь я мог попробовать другие фильтры без необходимости каждый раз маскировать лодку.
Идеальный! Теперь я мог попробовать другие фильтры без необходимости каждый раз маскировать лодку.
На снимке выше показано меню художественного фильтра с открытым моим изображением. Обратите внимание на эффект удаления моего предыдущего фильтра размытия, который также стер изображение на слое фоновой копии. Шахматная доска показывает, что там, где я его стер, не осталось цвета фона. Рад, что сделал дубликат фона! Каждый новый фильтр имеет набор элементов управления допуском, который позволяет нам устанавливать размер эффекта или кисти, а также интенсивность или уровень детализации эффекта для создания бесконечного набора специальных визуальных эффектов.
Paint Daubs — один из моих любимых фильтров, имитирующий поверхность рисования, но его следует использовать с осторожностью. Обратите внимание, что на лодку практически не повлияла процедура стирания на предыдущем шаге размытия. Затем я применил фильтр Angled Strokes поверх Paint Daubs, чтобы посмотреть, что получится:
С каждым фильтром изображение становится все более живописным. Вы можете применить фильтры отдельно или просто добавить их, как я сделал здесь. Ради интереса я решил сбросить слой с стирающей маской и перейти к полному изображению. Следующим фильтром, который я хотел попробовать, был 9.0003 Бумага для воды фильтр:
Вы можете применить фильтры отдельно или просто добавить их, как я сделал здесь. Ради интереса я решил сбросить слой с стирающей маской и перейти к полному изображению. Следующим фильтром, который я хотел попробовать, был 9.0003 Бумага для воды фильтр:
У него приятный импрессионистский вид, и я решил поиграть с ним еще раз. Я перешел на верхнюю панель инструментов, Edit, Undo , чтобы удалить слой Water Paper и вернуться к предыдущему изображению, прежде чем я попробовал следующий фильтр. Я мог бы также использовать панель History , чтобы отменить последний шаг. В Photoshop всегда есть несколько способов сделать что-то. Есть Художественный фильтр под названием Sumi-e , и мне было любопытно попробовать это. Я думаю, вы согласитесь, что у него прекрасный способ абстрагирования изображения:
Мы прошли долгий путь от моей исходной довольно скучной фотографии до такого уровня абстракции и движения, и мы надеемся, что этот урок служит для того, чтобы познакомить вас с огромным потенциалом обработки изображений, который содержит Photoshop.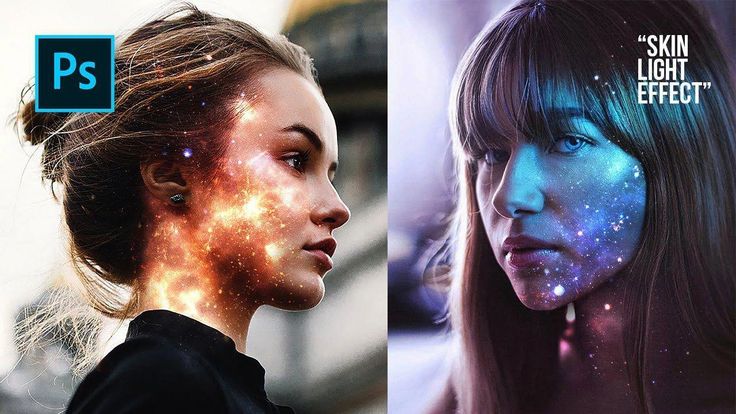 Это не просто инструмент для фотографов, это мощный набор инструментов художника, такой же, как наши кисти и мастихины, для создания личных изображений. Photoshop работает рука об руку с нашей пленэрной живописью и незаменим для получения большей части наших эталонных фотографий, сделанных во время наших живописных путешествий. Мы используем его, чтобы воссоздать наше видение определенного места и света, а иногда и создавать совершенно новые видения из нашего фотореференса.
Это не просто инструмент для фотографов, это мощный набор инструментов художника, такой же, как наши кисти и мастихины, для создания личных изображений. Photoshop работает рука об руку с нашей пленэрной живописью и незаменим для получения большей части наших эталонных фотографий, сделанных во время наших живописных путешествий. Мы используем его, чтобы воссоздать наше видение определенного места и света, а иногда и создавать совершенно новые видения из нашего фотореференса.
Что дальше?
Прочтите Отражение, Венеция – превращение вдохновения в произведение искусства , чтобы увидеть этюд Джона, сделанный по этой фотографии.
Следите за новостями из нашей серии Photoshop для художников, часть IV. Мы покажем вам, как мы используем Photoshop для объединения изображений из отдельных фотографий, удаления элементов изображения, отражения объектов и изменения исходных условий освещения в соответствии с нашим личным видением.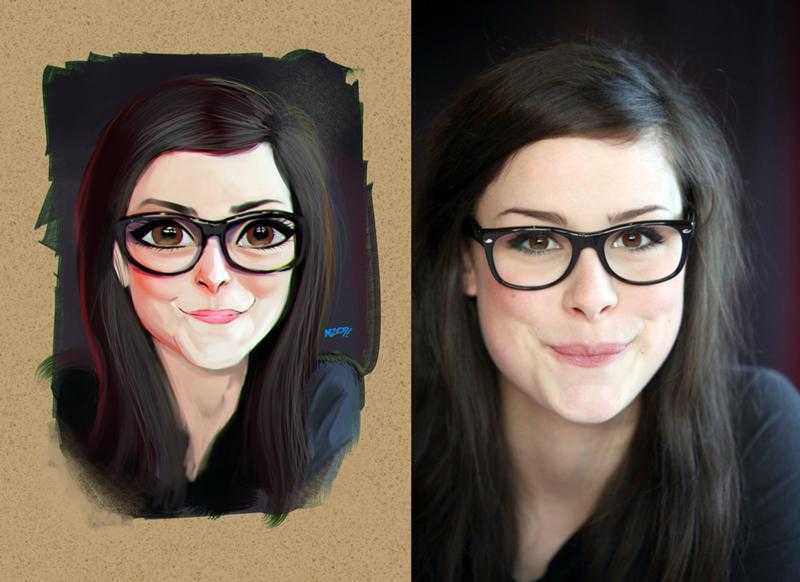
Включите JavaScript для просмотра комментариев с помощью Disqus.
Сохранить
Сохранить
В этом выпуске нашей серии статей How-To , Photoshop для художников мы расширяем охват волшебных инструментов рисования Photoshop. Эти инструменты рисования позволяют художнику реконструировать и перекрашивать любую цифровую фотографию или изображение в новое видение исходной сцены. Вместо того, чтобы тратить часы на кропотливое создание нескольких цветных набросков краской, художник может быстро опробовать различные комбинации цветов, значений, краев и света на своих изображениях, чтобы получить наиболее эффективный эталон для своей студийной живописи. Photoshop — это настоящий цифровой альбом художника.
Copyright Hulsey Trusty Designs, L.L.C. (если не указано иное). Все права защищены.
Что такое фотобэшинг? (с бесплатными учебными пособиями для начинающих)
Источник изображения TipsDigital Painting
Автор Клэр Хегинботэм
Раскрытие информации: этот пост может содержать партнерские ссылки.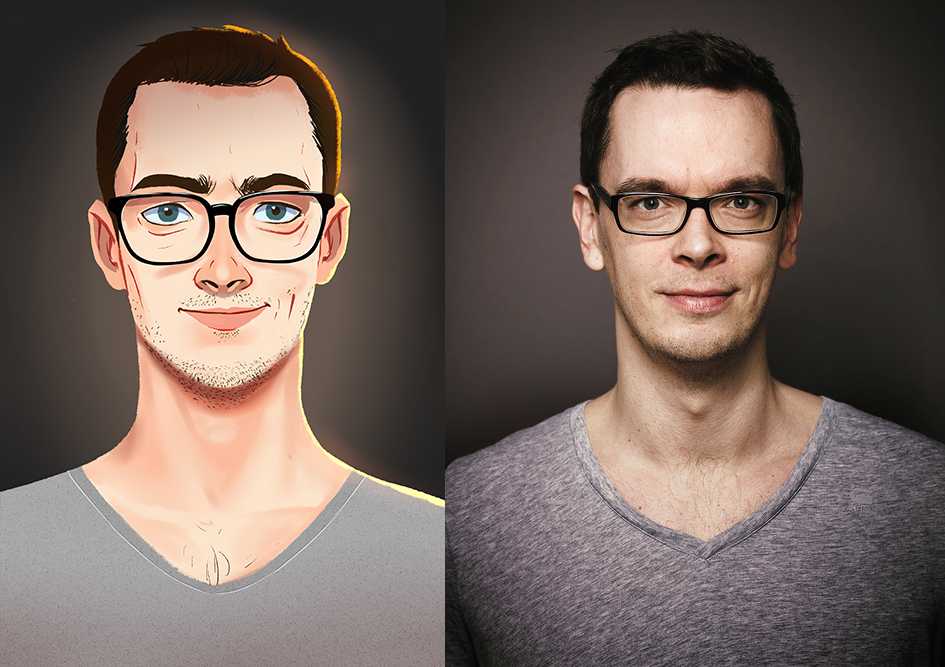 Это означает, что если вы покупаете что-то, мы получаем небольшую комиссию без каких-либо дополнительных затрат для вас (узнать больше)
Это означает, что если вы покупаете что-то, мы получаем небольшую комиссию без каких-либо дополнительных затрат для вас (узнать больше)
Photobashing — это метод, при котором художники объединяют и смешивают фотографии или 3D-ресурсы вместе, рисуя и компонуя их в одно законченное произведение.
Используется концепт-художниками для ускорения рабочего процесса и достижения реалистичного стиля.
Некоторые считают фотобэшинг «обманом», но для успешного использования этой техники необходимо иметь функциональное представление об освещении, композиции и форме. Художники не игнорируют основы с фотонасмешкой. Вместо этого они используют свои знания и навыки, чтобы ускорить проектную работу и быстрее достичь конечного результата.
Photobashing позволяет концепт-художникам работать быстрее, чем обычно, и достигать более высокого уровня детализации, добавляя реалистичные фотоэлементы в свое окружение, персонажей или реквизит.
Например, если действие вашего проекта происходит в реальном месте (например, в Нью-Йорке), гораздо быстрее адаптировать фотографию, чем рисовать с нуля.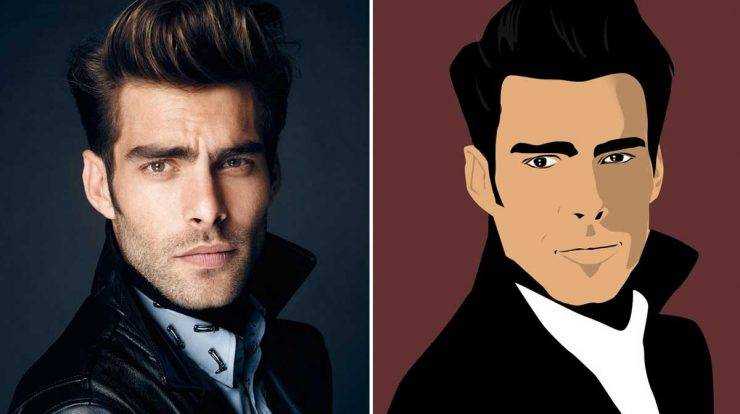
Концепт-художник начнет с наброска или базовой фотографии, а затем использует свои способности к рисованию, чтобы добавлять и настраивать элементы, которые соединят все вместе. Переполненная улица Нью-Йорка может быть превращена в пустынную зону боевых действий с помощью нескольких последних штрихов.
Иногда художники также используют 3D-ресурсы, которые они визуализируют в программном обеспечении, таком как Blender, для слияния с цифровыми картинами. 3D-элементы + реальные фотографии составляют большую часть ресурсов для фотобэшинга.
Photobashing — это цифровое искусство, созданное в таких программах, как Photoshop, хотя некоторые художники используют другие программы.
Зачем использовать фотобэшинг?
Вы можете использовать его для создания реалистичных объектов, существ, костюмов, декораций (фонов) и целых миров.
Photobashing был разработан главным образом дизайнерами игровых концепций, которым нужно работать быстро.
Вы можете использовать эту технику, если хотите, чтобы ваша работа выглядела немного более реалистично, или если у вас сжатые сроки для цифровой работы.
Концепт-художники несут ответственность за внешний вид каждого объекта в фильме или игре. Все, от оружия до мусорных баков, должно быть визуализировано художником.
Огромное количество иллюстраций, необходимых для любого производства, является огромным количеством для любой команды. Фотобэшинг помогает ускорить процесс.
Источник изображенияОбратите внимание, что использование фотографий не является заменой художественных способностей, а скорее способом ускорить создание реалистичных изображений.
Большинство профессионалов, использующих фотобэшинг, являются уверенными в себе художниками, которые могут создавать похожие проекты и концепции без помощи фотографий.
Различия между фотошопингом, фотошопингом и цифровым искусством
Когда художник фотошопит изображение, он дополняет его и в конечном итоге изменяет, но сохраняет основную структуру.
Например, уменьшение чьего-то носа является фотошопом фотографии.
Photobashing гораздо более креативен, чем фотошопинг, и требует, чтобы несколько фотографий были «разбиты» вместе и закрашены.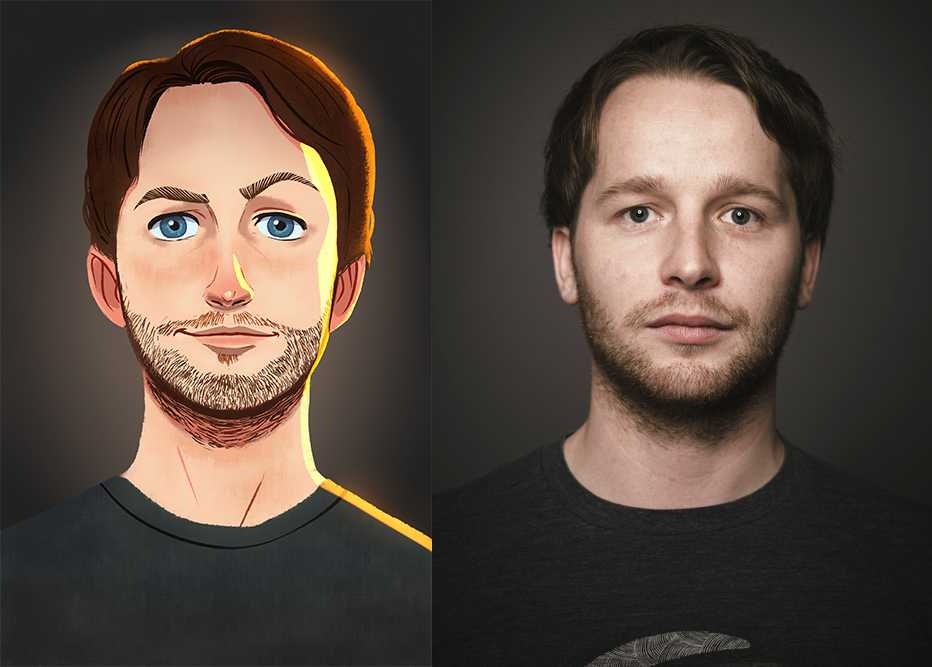
Если вы возьмете голову с маленьким носом, соедините ее с фотографией девушки в платье, а затем нарисуете светящейся палочкой, получится фотобэшинг. Чтобы все эти элементы работали вместе, вам нужно немного покрасить, изменить освещение и интегрировать детали, чтобы создать правдоподобный готовый продукт.
Photobashing — это форма искусства, созданная в цифровом виде, но это не настоящее цифровое искусство.
Цифровые художники создают свои работы с нуля практически без внешних дополнений. Они часто ссылаются на фотографии для жестов, цветов, освещения и вдохновения, но не используют их напрямую в своих работах.
Некоторые конкурсы цифрового искусства фактически отклоняют заявки, если они подверглись фотообработке.
Многие художники считают, что концепт-арт находится в отдельной категории, потому что его основная цель — дизайн и визуализация. Это означает, что чистое художественное видение становится вторичным по отношению к законченному дизайну и идеям, воплощенным в концепте.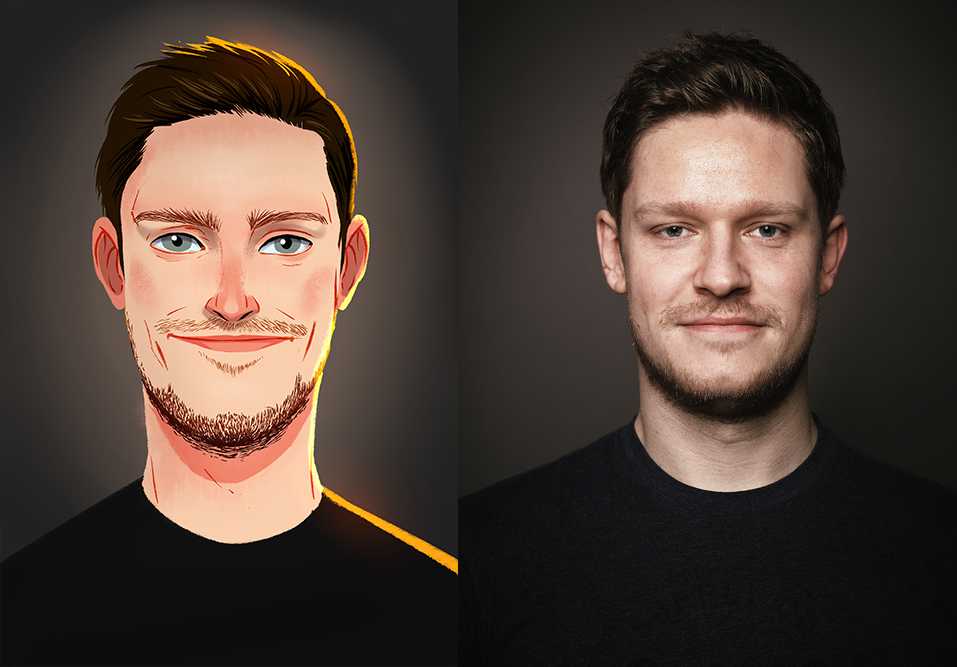
В художественном сообществе было много споров о легитимности фотобэшинга как формы искусства. Но большинство согласны с тем, что для создания хорошего изображения нужны навыки.
Инструменты для фотобэшинга
Наиболее популярным программным обеспечением для этого вида работ является Photoshop. Это также верно для всех, кто занимается цифровой живописью, поскольку Photoshop действительно является отраслевым стандартом.
В отличие от других программ для цифрового искусства, в Photoshop есть специальные инструменты, помогающие изменять фотографии и рисовать цифровыми кистями.
Источник изображенияС помощью настраиваемого набора кистей Photoshop, клонированных кистей и стилей слоев вы можете плавно смешивать фотографии с цифровыми изображениями.
Поиск подходящей фотографии для вашего произведения искусства — процесс, отнимающий много времени. Вам нужны высококачественные четкие изображения, с которыми легко работать и которые легко вырезать.
Используйте профессиональные веб-сайты со стоковыми фотографиями при поиске фотографий в срок.
Всегда лучше использовать высококачественные стоковые изображения, так как вам не придется беспокоиться о нарушении авторских прав или иметь дело с проблемами пикселизации. Существует также множество бесплатных сайтов с изображениями, таких как WikiMedia Commons, по которым вы также можете осуществлять поиск.
Но если вы не очень хорошо разбираетесь в Photoshop, можете попробовать другие программы. На ум приходят именно эти два, и они оба бесплатны:
- GIMP
- Крита
Между этими двумя я более неравнодушен к Krita, потому что это больше похоже на аппликацию художника. Вы также можете научиться этому довольно быстро с помощью бесплатных руководств.
Однако обе эти программы работают во всех операционных системах, и обе они могут справляться с базовыми действиями по обработке фотографий в сочетании с цифровым рисунком.
Простые уроки фотобэшинга
Итак, теперь, когда мы знаем, что такое фотобэшинг… может быть, попробовать?
Это не так просто, как вырезать и наклеить одну картинку поверх другой. Это требует работы, и вы должны знать, как закрашивать их, добавлять к каждому изображению и изменять определенные функции, такие как освещение.
Это требует работы, и вы должны знать, как закрашивать их, добавлять к каждому изображению и изменять определенные функции, такие как освещение.
Эти бесплатные обучающие материалы являются достойным введением для новичков и покажут вам, как приступить к работе с некоторыми основными методами фотобэшинга.
Руководство для начинающих по фотобашингу
В этом видео для начинающих вы узнаете об основных принципах фотобэшинга.
Начав с грубой иллюстрации, художник покажет вам, как добавить реалистичные текстуры, не теряя времени.
Он текстурирует ворону, используя несколько фотографий, выравнивая их без создания мозаичного узора. Используя фотошоп, текстуры смешиваются с иллюстрацией, используя смесь стилей слоя и мазков кисти.
Этот урок не научит вас создавать полноценную сцену, но познакомит вас с одним важным компонентом фотобэшинга — комбинированием текстур.
Учебное пособие по рисованию: Photobash
В этом 90-минутном учебном пособии вы узнаете, как разрабатывать концепты существ и создавать финальную сцену с помощью фотобашинга.
Учебник начинается с этапа концептуализации.
Различные концепты существ быстро зарисовываются, пока художник не найдет тот, который ему понравится. Затем он берет кусочки фотографий и накладывает их поверх своего рисунка, смешивая и раскрашивая по ходу дела.
Этап смешивания является длительным, сегменты постоянно добавляются и корректируются.
Простой фон и дополнительный персонаж завершают окончательную работу. Художник рассказывает вам о своем процессе, обучая вас тому, как добиться такого же результата самостоятельно.
3 Техники фотобэшинга и текстурирования
Концептуализация реалистичных фэнтезийных пейзажей — это то, где методы фотобэшинга действительно эффективны.
Здесь вы узнаете, как с нуля разработать концепт заброшенной антиутопической фабрики.
Путем объединения изображений это видео научит вас создавать дизайн, который вам нужен, чтобы соответствовать вашей композиции. Также необходимо тщательно объяснить каждый шаг и подробно описать методы на этом пути.

