Как сделать дождь в Фотошопе
Статьи Уроки
0 Comment Дмитрий Веровски
Темой этого урока в Фотошопе является создание грамотного дождя. Я специально просмотрел выдаваемые в яндексе/гугле запросы, чтобы убедиться что в топе как обычно какой-то древний шаблонный кал.
Дождь не идет сплошным потоком как из душа. Дождь идет волнами. На одном месте его падает больше, на другом меньше, затем наоборот. Дальние объекты почти скрыты дождем. Если это гроза, вокруг не может быть светло будто в солнечный день. За счет подобных аспектов создается аура «естественности». Ощущайте в себе творца при создании подобного фотоколлажа, который, подобно художнику, учитывает всю «физику» процесса. Накинуть слой дождя поверх фотографии не трудно. Я постараюсь учесть подобные детали в ходе этого урока, и, конечно, как обычно вам будет доступен мой  Но сейчас мы начинаем делать правильный дождь в Фотошопе.
Но сейчас мы начинаем делать правильный дождь в Фотошопе.
Я открыл найденную в гугле фотографию города, и прежде всего нам нужно разблокировать слой фотографии
Создайте черный слой заливки Layer > New Fill Layer > Solid Color и поместите его ниже фотографии. Нам нужен этот слой, чтобы видеть что происходит с небом, когда я начну создавать маску.
Какой из способов скрыть маску самый быстрый в данной ситуации? Если бы я хотел сделать все на славу, то конечно выбрал бы свой Polygonal Lasso, в ручную выделил бы все небо, сохранил бы выделение в Каналы на всякий случай, и создал бы маску с небольшим градиентом ближе к крышам зданий. Если бы я хотел сделать все побыстрее, а в этой ситуации я так и хотел, я бы воспользовался  Сейчас же, выберите Select > Color Range В диалоговом окне кликните по небу пипеткой. Затем выберите пипетку с плюсиком и водите по небу пока не выделите его все. И ОК при завершении.
Сейчас же, выберите Select > Color Range В диалоговом окне кликните по небу пипеткой. Затем выберите пипетку с плюсиком и водите по небу пока не выделите его все. И ОК при завершении.
Вы получили выделенную область, создайте маску Layer > Layer Mask > Reveal Selection
На этом этапе я бы посоветовал вам слегка доработать созданную маску. По крайней мере убрать очевидные ляпы. Выберите белую кисть с твердыми краями. И просто закрасьте прорехи в зданиях. Что касается дырок в небе, то кликните пипеткой по близлежащим пикселям чтобы получить максимально близкий серый цвет.
Встраиваем грозу
Я открываю другую фотографию с пред ураганными облаками и копирую её на рабочую область. Поместите фотографию за слой с городом. Теперь условия для дождя выглядят более чем убедительными, а мы продолжаем нашу работу.
Два способа создания Эффекта Дождя
Что такое дождь? По большей части это хаотичные светлые полоски. Чтобы создать их мы воспользуемся парой другой фильтров и режимом наложения. Вот первый способ создания дождя. Создайте новый пустой слой и залейте его серым 50% цветом с помощью Edit > Fill
Теперь превратите этот слой в умный Смарт слой через Layer > Smart Ojects > Convert to Smart Object Я хочу создать смарт слой чтобы иметь возможность записывать все эффекты, а не применять все в ведро, а затем откатывать хистори и применять опять, так как в первый раз «не получилось». Теперь, когда серый слой является Смарт слоем применим фильтры.
Теперь, когда серый слой является Смарт слоем применим фильтры.
Примените фильтр Filter > Noise > Add Noise, на шкале примерно 30 и значение Monohrome. Этот эффект создаст достаточно сильный шум на сером слое. И так как мы работаем со Смарт слоем мой эффект записался в настройки слоя. К эффекту можно вернуться в любой момент и изменить параметры фильтра.
Теперь смажем шум применив Filter > Blur > Motion Blur. Серый слой приобретает вид полу дождя. Осталось только каким-то образом убрать серые полосы, оставив белые.
И вот для чего нам понадобятся режимы смешения. На панели слоев Layers выберите режим Overlay. Overlay — разновидность контрастных режимов смешивания. Он убивает все близкие значения к 50% серому. Оставляя лишь ярко светлые и темные пиксели. В результате получаем достаточно контрастный слой дождя.
Второй способ создания дождя находится в настройках смешивания Layer > Layer Style > Blending Options Продублируйте слой с дождем Layer > Dublicatte Layer, и скройте первый вариант.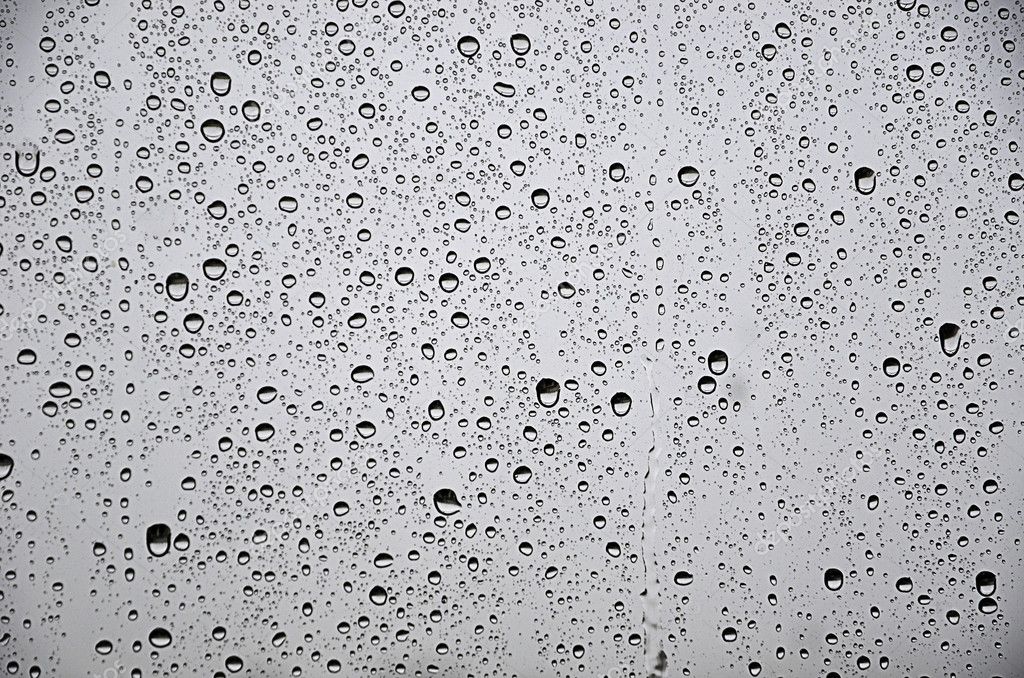 Работаем со вторым. В настройках смешивания я верну режим смешивания на Normal и поиграю с настройками Blend If. Суть этих ползунков в следующем. Blend If — скрывает светлые пиксели и темные пиксели. Выберите черный ползунок и подвиньте его в сторону белого, пока черные и серые пиксели не начнут исчезать. Не трудно заметить что получившееся изображение ободрано. Это потому что Blend If не использует Anti-Alias. Нажмите ALT и кликните по черному ползунку. Вы увидите что он раздвоится и область между его двумя частями создаст плавный переход от светлых пикселей к серым.
Работаем со вторым. В настройках смешивания я верну режим смешивания на Normal и поиграю с настройками Blend If. Суть этих ползунков в следующем. Blend If — скрывает светлые пиксели и темные пиксели. Выберите черный ползунок и подвиньте его в сторону белого, пока черные и серые пиксели не начнут исчезать. Не трудно заметить что получившееся изображение ободрано. Это потому что Blend If не использует Anti-Alias. Нажмите ALT и кликните по черному ползунку. Вы увидите что он раздвоится и область между его двумя частями создаст плавный переход от светлых пикселей к серым.
Все что остается сделать, это поставить в режиме смешивания Screen, который ориентирован на светлые пиксели, и уничтожит все темные и темно серые. И это ещё один способ создать более реалистичный на мой взгляд дождь в программе Фотошоп. Но оставим пока первый (более драматический) вариант дождя, который мы получили с помощью Overlay и продолжим дорабатывать дождь в Фотошопе
Добавление молнии
Основная проблема этого дождя в том что он сплошной. Он совершенно одинаковый на фоне неба, на фоне домов, на фоне деревьев. В этом суть его неестественности. Я создам маску на слое с дождем Layer > Layer Mask > Reveal Selection и черной кистью с мягкими краями скрою дождь в разных местах. Теперь он «сидит» в фотографии более гармонично.
Он совершенно одинаковый на фоне неба, на фоне домов, на фоне деревьев. В этом суть его неестественности. Я создам маску на слое с дождем Layer > Layer Mask > Reveal Selection и черной кистью с мягкими краями скрою дождь в разных местах. Теперь он «сидит» в фотографии более гармонично.
Я открыл другую фотографию с изображением молнии. Применяем Select > Color Range выбираю пипетку с плюсиком (Add to Sample) и провожу по белой части молнии. Затем повышаю захват пикселей параметром Fuzziness. Нажимаю ОК. И просто вырезаю область выделения Edit > Cut
Дублируйте вырезанную часть выше всех слоев и создайте черную прослойку Layer > New Fill Layer > Solid Color Теперь я просто удалю обычным ластиком Eraser Tool все лишние части выделенной молнии, окна домов, лишние огни. Возможно даже немного размажу её при помощи Filter > Blur > Surface Blur
Когда молния будет приведена в порядок я перенесу её на изображение города. Я так же взял обычную кисть Brush Tool с мягкими краями, выбрал белый цвет, поставил большое значение прозрачности и осветлил верхнюю часть молнии, чтобы он смотрелась естественнее. Точка, из которой ударяет молния всегда светится.
Я так же взял обычную кисть Brush Tool с мягкими краями, выбрал белый цвет, поставил большое значение прозрачности и осветлил верхнюю часть молнии, чтобы он смотрелась естественнее. Точка, из которой ударяет молния всегда светится.
Цветокоррекция
Осталось поработать с цветом. На изначальной фотографии был день и равномерное распределение света, но в грозу, когда темная туча накрывает местность, становится темнее. Создадим цветокорректирующий слой Layer > New Adjustiments Layer > Levels Понизьте значения серого ползунка, сделав фотографию темнее. Затем создайте пустую маску. Если она была создана вместе с слоем Levels — залейте её черным цветом или инвертируйте Ctrl+I B когда маска полностью скрывает эффект слоя, начинайте постепенно приносить этот эффект мягкой белой кистью с средней степенью прозрачности. Наложите этот эффект в нижней части фотографии, в парке, так как именно там должно быть темнее в случае грозы.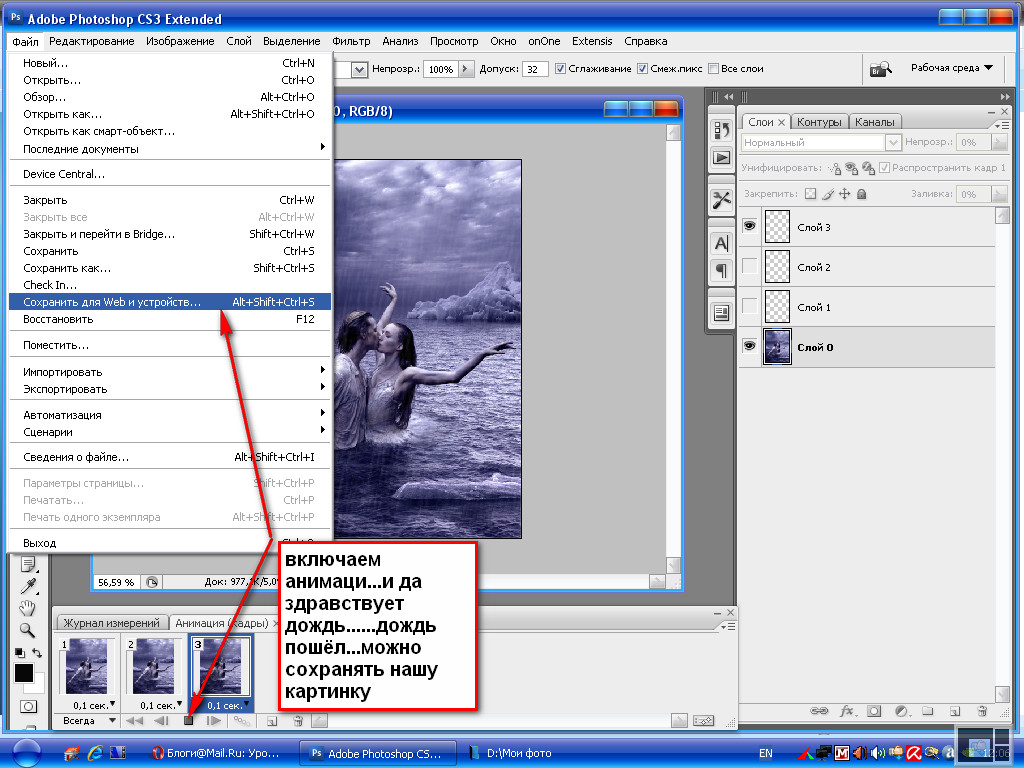
Создайте заливочный слой градиента Layer > New Fill Layer > Gradient. В появившемся окне создайте градиент от белого к черному, в настройках Radial — я хочу создать затемнение по краям фотографии. Нажмите ОК а градиентной заливке задайте Multiply в режимах смешения на панели слоев.
У нас некоторое неестественное розовое свечение молнии и мы это исправим прямо сейчас. Создайте новый слой цветокоррекции Layer > New Adjustiments Layer > Hue/Saturation над молнией. Поставьте галочку Colorize в окне Hue/Saturation и окрасьте молнию в голубоватый цвет. Конечно, вместе с молнией окрасится все небо, а нам это не нужно. Поэтому выделите ветокоррекцию (молния должна располагаться слоем ниже) и выберите Layer > Create Clippping Mask Слой с оттенком будет работать только в рамках молнии.
Создайте ещё одну цветокоррекцию Layer > New Adjustiments Layer > Levels выше всех слоев. На этот раз без масок, общую на все слои и повысите значение светлых областей фотографии.
На этот раз без масок, общую на все слои и повысите значение светлых областей фотографии.
На этом я бы и остановился кроме одного нюанса. Наш дождь смотрится конечно не плохо, но по прежнему противоестественно. Да, мы полускрыли его в некоторых местах, и он лучше «сел» в фотографию, но это как раз противоположность тому что происходит на самом деле. Обычно, во время дождя мы плохо видим дальние объекты. Хорошо видим близкие объекты и понятно почему. Порой дальние виды могут полностью скрываться слоем дождя, через ливень не видно ни домов, ни пейзажей. Поэтому нам нужен второй дождь, и я использую тот слой с дождем на котором я демонстрировал функцию Blend If.
Я выберу этот слой, включу его, и создам скрывающую маску Layer > Layer Mask > Hide All Затем выберу большую мягкую кисть с средней степенью прозрачности Opacity и начну проявлять эффект дождя, создавая маску с видимыми частями слоя. Я принесу дополнительный дождь в дальние области фотографии, на вид города, город был бы практически не виден при таком дожде. Принесу немного на парк. Но обойду те деревья которые находятся вблизи фотографа. И не буду перегружать дождем небо. И это, друзья, пожалуй мое последнее действие в этой фотографии.
Принесу немного на парк. Но обойду те деревья которые находятся вблизи фотографа. И не буду перегружать дождем небо. И это, друзья, пожалуй мое последнее действие в этой фотографии.
Скачать файл можно по ссылке: Скачать PSD файл
WRITTEN BY
TAGS
Adobe Photoshop фотомонтаж цветокоррекцияОсобенности уличной фотографии в дождь
Да, понимаю – сыро, с неба капает вода. Опасение за технику, за одежду и прическу. Но пропустить возможность сделать снимки во время дождя для художника – непозволительная роскошь.
Летний дождь или осенняя морось, отражения предметов в лужах, капли воды в воздухе или на предметах. А может вам повезет, и вы сфотографируете молнию или радугу. Как вам такое? Я бы точно не отказался.
Просто надо подготовиться и во всеоружии отправляться на «мокрую» фотопрогулку. Конечно, не в ливень, вряд ли в такую погоду получится сделать хорошие кадры.
Пусть пасмурное небо не пугает вас, а я расскажу несколько секретов.
Содержание
- Почему в дождь снимать сложнее
- Какие аксессуары можно взять на фотопрогулку под дождем
- Как обработать фотографии, сделанные под дождем
- 10 звездных фото под дождем
Почему в дождь снимать сложнее
Все краски в такую погоду как будто приглушены, доминирующим цветом является серый. Один из приемов, наиболее эффектный именно в такую погоду – съемка в черно-белом режиме.
Но следите за светом, чтобы фотографии получались четкими, не совсем однотонными. Поэкспериментируйте с выдержкой, и тогда у вас получится поймать движущиеся предметы, такие как крупные капли, транспорт, людей.
Запаситесь мягкими салфетками и следите, чтобы капли не попали на объектив (сама камера желательно должна быть защищена от воды специальным чехлом).
Мелкие капельки воды могут испортить хороший кадр, если только это не будет художественным приемом. Полезные советы:
- Подсветите дождик.

- Попробуйте снимать в начале или в конце дождя, когда природное явление идет на убыль. Вы сможете увидеть интересное сочетание света и цвета, контраст серых туч, облаков и яркого голубого неба.
- Обратите внимание на живую природу, снимайте животных или птиц, укрывшихся от дождя. Капли на паутине, на цветах и листве, умытые улицы и отражения в лужах. Все это идеи для интересных фотографий.
Когда снимаете в цвете, ищите контрастные детали, яркий свет или необычные моменты. Используйте макросъемку, чтобы сделать фото причудливых капель на стекле авто или кафе.
Фотографируйте дома, людей, дороги и улицы. Для этого не обязательно мокнуть, можно наблюдать и делать кадры, сидя в машине или стоя под укрытием.
Какие аксессуары можно взять на фотопрогулку под дождем
Зонт понадобится однозначно. Но руки у мастера должны быть свободны, поэтому можно купить зонтик, который крепится к голове. Есть и более сложные конструкции, раскладывающиеся как крыша кабриолета.
Но руки у мастера должны быть свободны, поэтому можно купить зонтик, который крепится к голове. Есть и более сложные конструкции, раскладывающиеся как крыша кабриолета.
Резиновые сапоги и плащ с капюшоном тоже отличная идея экипировки для такой работы. Увлекаясь съемкой, можно пропустить лужу под ногами, поэтому сапоги не помешают.
Более легкий вариант, подойдет для теплого времени года — это дождевик. Накинуть на себя чтобы не промокнуть.
Позаботьтесь и о камере. Перед походом на «мокрое дело» приобретите защитный чехол. После прогулки все просушите, камеру в том числе.
Как обработать фотографии, сделанные под дождем
Чаще всего снимки бывают слегка мрачноватыми и нечеткими. Часто требуется
- добавить немного света;
- добавить немного контраста;
- усилить цветопередачу;
- усилить резкость.
Для обработки воспользуйтесь Photoshop, ну а если в нем не сильны, тогда подойдет Lightroom. Некоторые инструменты в фоторедакторах позволяют сделать более четкими и видимыми капли дождя, ведь именно ради них все и затевалось.
Отщелкав несколько похожих кадров в цвете, можете после усиления их характеристик:
- использовать черно-белый фильтр;
- или максимально уменьшить насыщенность цвета.
Кадры, обработанные таким образом, нередко выглядят просто потрясающе.
10 звездных фото под дождем
Знаменитости ведь не всегда на авто передвигаются, бывает и пешком ходят.
Кара Делевинь, как образец что и дождь фотосессии не помеха.
Американский актер Мэл Гибсон, пример того, как не нужно делать.
Район Гослинг – это фото нужно повторить всем парням.
И снова Гослинг. Мужики, не благодарите.
Риз Уизерспун почти не видно из-под капюшона.
Похоже Бэтмену – Бену Аффлеку зонт не нужен.
Меган и Гарри под зонтом.
Американский президент с супругой.
Ее Величество Елизавета II.
Дождь королевским особам не помеха.
Софи Лорен.
Ариана Гранде – танцы под дождем.
Холли Берри попала под дождь.
Как добавить/сделать дождь в Photoshop – Бесплатный учебник по ArchViz
Архитектурная визуализация должна вызывать эмоции, поэтому очень важно создать правильную атмосферу при визуализации! Как правило, большинство рендеров показывает солнечную весеннюю погоду с голубым небом и идеальными зелеными деревьями. Но иногда хочется выделиться или показать свой архитектурный проект в другом настроении. В этих случаях дождливая ситуация также может быть вариантом! Поэтому в этом уроке для архитекторов мы хотим показать вам, как можно создать дождливое настроение в Photoshop на основе обычного дневного рендеринга.
Создание атмосферы дождя для вашей сцены может быть сложной задачей, и для достижения хороших результатов требуется много времени и опыта (например, в 3dsmax-vray). Поэтому мы хотим показать вам более простой способ превратить ваши обычные сцены дневного света в дождливые с помощью Photoshop в постобработке.
Мы попытались описать технику в общем, чтобы вы могли применить ее к любой сцене, с которой вы работаете. Я собираюсь использовать визуализацию, созданную для клиента. Первоначальный пейзаж изображения в основном подвергается воздействию солнечного света на рассвете.
Я собираюсь использовать визуализацию, созданную для клиента. Первоначальный пейзаж изображения в основном подвергается воздействию солнечного света на рассвете.
Во-первых, мы начинаем менять цвета изображения, мы хотим придать ему более темный оттенок пейзажа. Причина этого в том, что обычно, когда у нас много дождя, у нас нет такого света на сцене, как мы видим на исходном изображении.
Следовательно, мы идем Filter>Camera Raw (CTRL+SHIFT+A) и настраиваем параметры, как показано ниже. Эта корректировка значений в большинстве случаев зависит от сцены, с которой вы работаете. Тем не менее, это корректировки, которые я сделал:
- Температура: -11
- Воздействие: -0,35
- Контраст: 23
- Тени: -10
- Чернокожи
Во-вторых, для создания контраста на изображении, а также для затемнения или осветления некоторых
частей изображения берем в руки инструмент Dodge and Burn .
Параметры кисти, которые я использовал для обоих инструментов:- Размер: 300
- Твердость: 00
- Экспозиция: 28%
В-третьих, чтобы придать изображению правильную форму, я использовал инструмент Sharpness Tool , чтобы придать резкость краям, которые я вижу, чтобы придать сцене лучшую форму.
 для дождливого настроения.
для дождливого настроения.
Настройки инструмента Sharpen, которые я использовал:- Size:400
- Hardness=0
- Strength:39%
Будьте очень осторожны при работе с инструментом Sharpen.
После этого мы хотим дать еще искусственный свет на сцену. Всегда в соответствии с темной погодой, которая создается, когда идет дождь. Поэтому мы открываем новый слой (CTRL+SHIFT+N), берем инструмент «Кисть » , выбираем цвет, аналогичный имеющемуся у вас источнику света, и настраиваем размер, твердость и непрозрачность в соответствии с вашей сценой. Вот настройки, которые я использовал для распространения света от фонарных столбов:
- Размер 125
- Жесткость 5%
- Непрозрачность 80%
Следующим шагом будет добавление отражения от дождя на поверхности земли. Самый простой и быстрый способ сделать отражение — это выбрать части изображения, которые вы хотите увидеть отраженными на земле.
 В этом случае мы должны грубо выделить белое здание, фонарный столб и автомобили на улице по отдельности, в соответствии с углом, под которым они будут отражаться. Чтобы выделить части изображения, в данном случае мы используем Lasso Tool . Я выбрал области, показанные на следующем снимке экрана:
В этом случае мы должны грубо выделить белое здание, фонарный столб и автомобили на улице по отдельности, в соответствии с углом, под которым они будут отражаться. Чтобы выделить части изображения, в данном случае мы используем Lasso Tool . Я выбрал области, показанные на следующем снимке экрана: После завершения выделения копируем его на другой слой, нажав CRL+J. Затем мы хотим нажать (CTRL+T) для Преобразовать выделение и нажать Отразить по вертикали . Расположите перевернутую часть изображения как раз в том месте, где, по вашему мнению, может возникнуть отражение. В данном случае оно расположено так:
Мы хотим продолжить ту же процедуру , выбрав примерно другие части изображения, такие как автомобили, деревья, фонарные столбы и т.д. должно быть сделано индивидуально для всех позиций , которые не находятся рядом друг с другом. Мы тщательно повторяем процедуру, переворачивая выделения по вертикали и располагая их в нужном месте.
 К концу этой процедуры это может выглядеть довольно страшно и хаотично. Не отступай; мы уже находимся в процессе получения результатов.
К концу этой процедуры это может выглядеть довольно страшно и хаотично. Не отступай; мы уже находимся в процессе получения результатов. Чтобы придать отражениям более реалистичный вид, нам нужно перейти Filter>Blur>Motion Blur . Затем мы применяем настройки ко всем отражаемым частям изображения. Ставим значения, как показано ниже:
- Угол 90
- Расстояние 27
Вот как это должно выглядеть после применения этого фильтра ко всем выделенным слоям.
После этого выберите все слои с отражением, удерживая CTRL и кликая по всем слоям один за другим, нажимая CTL+G, чтобы Создать группу , чтобы не было сложной ситуации с слои.
Кроме того, мы хотим сгладить края отраженных слоев. Для этого берем Eraser tool и устанавливаем:
- Непрозрачность на 78% и
- Жесткость на 2%
Размер ластика можно настроить в соответствии с областью, которую вы хотите стереть.
 Поиграйте с этим инструментом. В итоге у вас должно получиться что-то похожее на изображение ниже
Поиграйте с этим инструментом. В итоге у вас должно получиться что-то похожее на изображение ниже Для того, чтобы отражения гармонировали со всем изображением. Мы меняем режим наложения всей группы, в которой есть отражения. Мы нажимаем Параметры наложения и выбираем Hard Light и уменьшаем непрозрачность до 46% . Непрозрачность можно регулировать в зависимости от сцены, над которой вы работаете.
Теперь нам нужно добавить изображение дождя поверх всех слоев. Очевидно, это будет самый важный эффект изображения. Мы используем изображение наложения текстуры дождя с черным фоном, но для того, чтобы сделать его подходящим для всей сцены, вам нужно изменить режим наложения. При этом только белые части изображения (капли дождя) будут объединены с вашим основным архитектурным пейзажем.
Мы создали набор текстур с эффектом дождя, которые вы можете скачать бесплатно здесь:
ОК – возьмите одну из черно-белых текстур с эффектом дождя, если хотите (или создайте свою собственную) и добавьте ее в свой пейзаж.
 Затем масштабируйте или трансформируйте текстуру капли дождя , чтобы она подошла к основному изображению Photoshop. Затем я изменил режим наложения на Экран и установил непрозрачность слоя на 36%. Опять же, непрозрачность можно настроить в соответствии с вашей сценой.
Затем масштабируйте или трансформируйте текстуру капли дождя , чтобы она подошла к основному изображению Photoshop. Затем я изменил режим наложения на Экран и установил непрозрачность слоя на 36%. Опять же, непрозрачность можно настроить в соответствии с вашей сценой.Я также хочу добавить немного тумана на землю, так как пейзаж может выглядеть более реалистично с этим дополнительным эффектом. Представьте себе эту дождливую ситуацию… да, немного тумана, появляющегося на земле, может придать более реалистичный вид, верно? Хорошо, мы используем ту же технику, что и для добавления эффекта дождя. Итак, сначала нам понадобится изображение текстуры тумана . Вы можете использовать этот, если хотите:
Узнаете? Я просто сфотографировал часть облака, уменьшил насыщенность и поиграл с уровнями — бум, готово. Используйте его, если вам это нравится, и добавьте его в свой пейзаж.
 Потом снова: Установите режим наложения , но на этот раз на Color Dodge и непрозрачность на 67%. Мы размещаем слой тумана под слоем дождя.
Потом снова: Установите режим наложения , но на этот раз на Color Dodge и непрозрачность на 67%. Мы размещаем слой тумана под слоем дождя.Теперь мы хотим добавить больше тумана в определенные части сцены. Вы можете использовать то же основное изображение, но, возможно, изменить его, используя мягкую черную кисть. Затем установите режим наложения на Lighten и установите непрозрачность 54%.
Щелкаем правой кнопкой мыши по слою и нажимаем Растрировать слой , чтобы мы могли изменить изображение. Следовательно, с помощью инструмента Erase мы стираем края изображения тумана . Мы пытаемся использовать кисть с непрозрачностью от 50 до 70 и низким значением жесткости. Размер инструмента «Стирание» зависит от вашей сцены и зависит от того, какие части вы хотите стереть. Теперь дублируем слой и играем с туманом. Нам нужно быть осторожными, применяя туман везде, где мы считаем это необходимым, чтобы сцена больше напоминала дождливое настроение.

Очевидно удаляем слой «ПРИМЕЧАНИЕ» 🙂 Теперь приступаем к манипуляциям с исходным изображением. Мы подбираем инструмент Dodge .
Устанавливаем:
- Значение экспозиции 83%
- Жёсткость 0%
- Размер 300 пикселей
Размер не обязательно фиксировать таким образом, он может меняться в зависимости от сцены, над которой вы работаете . Играемся с инструментом Dodge , в основном в земле, так как хотим придать блестящий вид там, где дождь еще лежит . Мы также немного больше используем инструмент Sharpen в исходном изображении, чтобы повысить резкость краев и улучшить блестящий вид, который должен иметь сцена.
Чтобы сделать отражения более заметными на поверхности земли. Дублируем слой «Отражение здания». На этом этапе мы можем удалить некоторые слои, которые, по нашему мнению, имеют достаточное отражение на сцене.
Теперь для последних штрихов мы хотим уменьшить значения Lightness и Saturation исходного изображения.

Следовательно, мы нажимаем CTL+H и уменьшаем значения, как показано ниже:- Значение насыщенности до – 31
- Значение яркости до -6
Теперь мы хотим затемнить нижнюю часть изображения, на с помощью инструмента «Градиент» . Мы выбираем черный цвет для переднего плана. В палитре градиента (вверху слева) мы выбираем второй вариант, тот, который берет только цвет с переднего плана. Затем мы перетаскиваем линию, как показано ниже, чтобы создать исчезающий черный цвет в нижней части изображения.
Для окончательного результата мы хотим добавить Фильтр изображения ко всей работе в psd. Следовательно, вверху мы нажимаем Photo Filter …, затем выбираем фильтр Sepia. Опять же, тип фильтра зависит от изображения, над которым вы сейчас работаете. Вот как должно выглядеть все изображение к концу всей процедуры.
Важно знать, что каждое изображение заслуживает огромного внимания.
 Подход, который следует использовать для преобразования обычного дневного/ночного настроения в дождливое, в основном одинаков для каждой сцены.
Подход, который следует использовать для преобразования обычного дневного/ночного настроения в дождливое, в основном одинаков для каждой сцены.Но к ним нужно относиться по-разному, когда дело доходит до цветокоррекции и манипуляций с кистями. Таким образом, в качестве обзора всего процесса в первую очередь вы должны начать с изменения тонов и цветов изображения. Цель состоит в том, чтобы сделать все изображение темнее, чем текущий вид. После этого вам нужно выбрать и отразить по вертикали все части, которые вам нужно отразить. С некоторыми манипуляциями с кистью и ластиком вы можете превзойти этот шаг. Наконец, вам нужно добавить капли дождя.
Внимательное выполнение этих шагов всегда дает отличные результаты. Кроме того, вы можете применить эти принципы к любой сцене, требующей отражений. Таким примером может быть сцена с озером (морем или рекой) или даже внутренняя сцена (ванны или бассейны).
Надеюсь, вам понравился урок по рендерингу в Photoshop! Если да – пожалуйста, оставьте быстрый комментарий ниже! Спасибо!
Пожалуйста, распространяйте любовь, если вам это нравится.
 ..
..Photoshop Glitter Effect — Glitter Rain
Инструменты дизайна, графический дизайн, маркетинговый дизайн
МЕРСЕДЕС
Еще один эффект блеска Photoshop на этой неделе! Этот эффект предназначен для наложения фотографий и создания потрясающих фонов. Очевидно, я люблю блестки, этот особенный. В ноябре я переехал в Сиэтл. Я наконец освоился здесь. Наблюдать за тем, как дождь стучит по моим окнам во время работы, действительно вдохновляет. Я один из тех редких людей, которые любят дождь. Этот эффект блеска в Photoshop — дань уважения дождю.
Я разработал эту текстуру как наложение для фотографии. Тем не менее, вы можете легко использовать его и в качестве фона. Вы могли бы создать действительно красивую основу для типографики.
В видео я покажу вам, как сделать эффект блеска в Photoshop.
 Как работать с режимами наложения для создания красивого фона и как использовать его в качестве наложения фотографий для создания интересных эффектов с вашими изображениями.
Как работать с режимами наложения для создания красивого фона и как использовать его в качестве наложения фотографий для создания интересных эффектов с вашими изображениями.Анимация дождя с блестками
Не забудьте прокрутить вниз, чтобы увидеть учебник по анимации с блестками, созданный с использованием наложения, которое мы создали в первом видео. Мы сделаем еще один шаг в этом наложении и используем его для создания мерцающей стены из блесток, на которой виден либо текст, либо логотип. Эффект имеет успокаивающий эффект пузырьковой стены. Создайте наложение розовым или светло-желтым цветом, чтобы создать эффект пузыря шампанского.
Сравните свою анимацию с моей, загрузив PSD-файл с блестящей анимацией из желтой рамки ниже. Загрузите другие ресурсы для этого конкретного видео в описании видео на Youtube.
Хотите сохранить этот урок на потом или поделиться им с другом? Закрепите это изображение!ИЗУЧАЙТЕ ИНСТРУМЕНТЫ ДИЗАЙНА, ШАГ ЗА ВРЕМЯ
Изучайте и осваивайте самые сложные аспекты работы с огромными программами, такими как Photoshop и Illustrator, в веселой и занимательной форме с помощью учебных пособий по дизайну PrettyWebz.


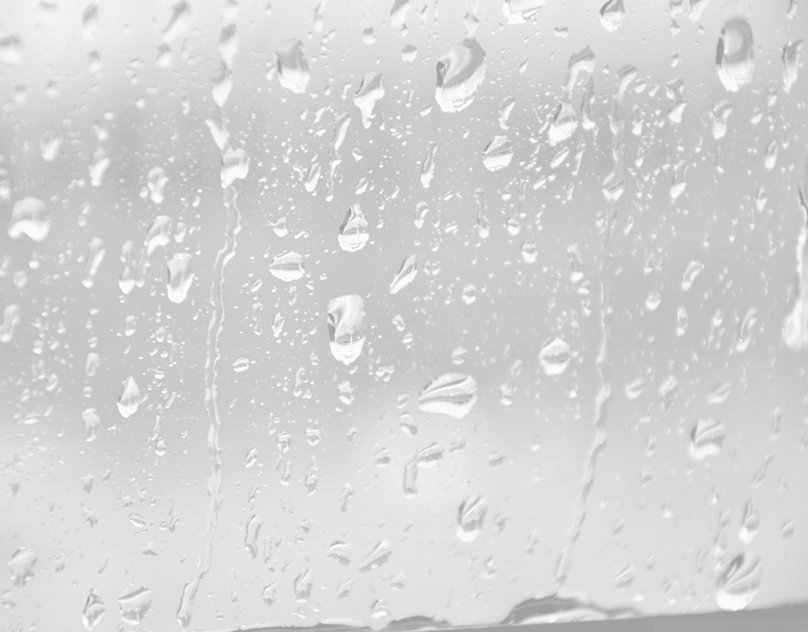
 для дождливого настроения.
для дождливого настроения.  В этом случае мы должны грубо выделить белое здание, фонарный столб и автомобили на улице по отдельности, в соответствии с углом, под которым они будут отражаться. Чтобы выделить части изображения, в данном случае мы используем Lasso Tool . Я выбрал области, показанные на следующем снимке экрана:
В этом случае мы должны грубо выделить белое здание, фонарный столб и автомобили на улице по отдельности, в соответствии с углом, под которым они будут отражаться. Чтобы выделить части изображения, в данном случае мы используем Lasso Tool . Я выбрал области, показанные на следующем снимке экрана:  К концу этой процедуры это может выглядеть довольно страшно и хаотично. Не отступай; мы уже находимся в процессе получения результатов.
К концу этой процедуры это может выглядеть довольно страшно и хаотично. Не отступай; мы уже находимся в процессе получения результатов.  Поиграйте с этим инструментом. В итоге у вас должно получиться что-то похожее на изображение ниже
Поиграйте с этим инструментом. В итоге у вас должно получиться что-то похожее на изображение ниже  Затем масштабируйте или трансформируйте текстуру капли дождя , чтобы она подошла к основному изображению Photoshop. Затем я изменил режим наложения на Экран и установил непрозрачность слоя на 36%. Опять же, непрозрачность можно настроить в соответствии с вашей сценой.
Затем масштабируйте или трансформируйте текстуру капли дождя , чтобы она подошла к основному изображению Photoshop. Затем я изменил режим наложения на Экран и установил непрозрачность слоя на 36%. Опять же, непрозрачность можно настроить в соответствии с вашей сценой.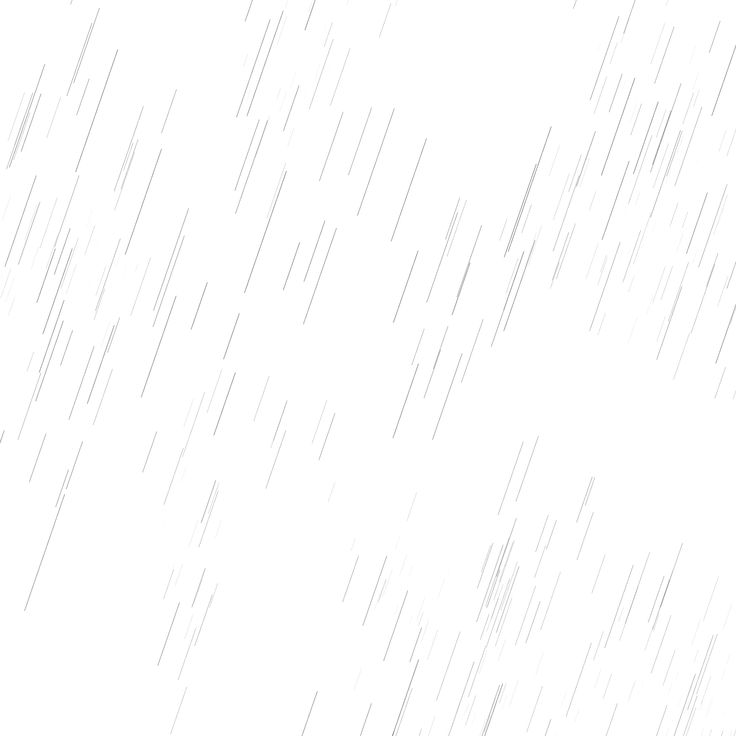 Потом снова: Установите режим наложения , но на этот раз на Color Dodge и непрозрачность на 67%. Мы размещаем слой тумана под слоем дождя.
Потом снова: Установите режим наложения , но на этот раз на Color Dodge и непрозрачность на 67%. Мы размещаем слой тумана под слоем дождя.

 Подход, который следует использовать для преобразования обычного дневного/ночного настроения в дождливое, в основном одинаков для каждой сцены.
Подход, который следует использовать для преобразования обычного дневного/ночного настроения в дождливое, в основном одинаков для каждой сцены. ..
..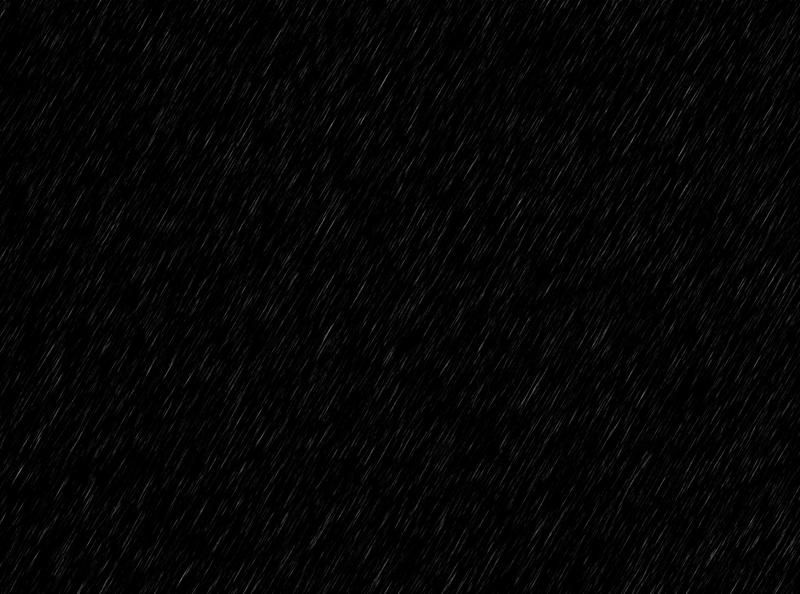 Как работать с режимами наложения для создания красивого фона и как использовать его в качестве наложения фотографий для создания интересных эффектов с вашими изображениями.
Как работать с режимами наложения для создания красивого фона и как использовать его в качестве наложения фотографий для создания интересных эффектов с вашими изображениями.