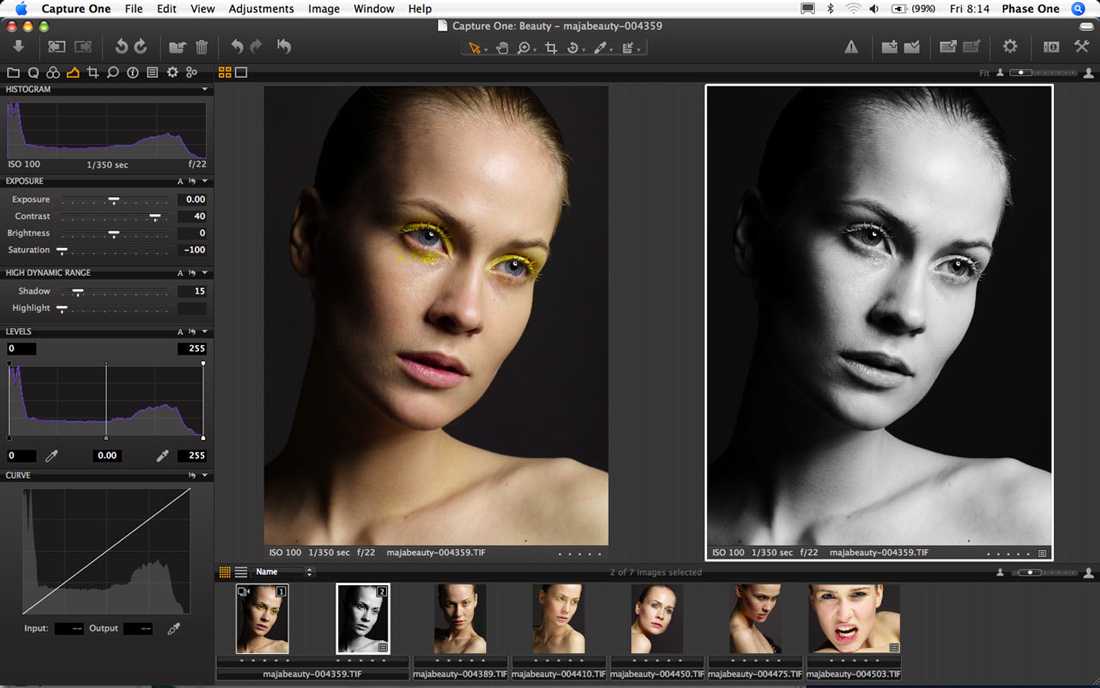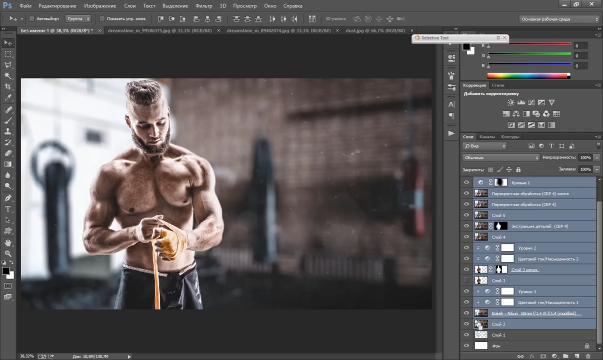Как создать эффект выхода за пределы фото в Фотошопе
В этом уроке мы воссоздадим очень красивый эффект, который видел каждый из вас в магазинах электроники, где демонстрируются на современных больших HDTV экранах последние фильмы или видеоигры. Мы сделаем иллюзию того, что человек или объект как бы выскакивают из экрана!
Для создания данного эффекта, нам потребуется фотография телевизора, монитора компьютера или нечто подобного (поиск в Google даст вам много вариантов). Кроме того, необходимо фото человека или объекта, который будет выпрыгивать из экрана.
В этом материале я буду использовать Photoshop CS6 в данном учебнике, но подойдёт и любая последняя версия Photoshop.
Вот результат, который мы получим в результате нашей работы:
Пример HTML-страницыВыделение экрана
Откройте изображение телевизора, монитора или какого-либо другого аналогичного устройства.
Вот изображение, которое я буду использовать:
Нам нужно выделить именно сам экран, так как это та область, в которой мы будем размещать вторую фотографию. Изображение на экране телевизора ограничивается четырьмя прямыми сторонами. поэтому, для создания выделенной области лучше всего подойдёт инструмент «Прямолинейное лассо» (Polygonal Lasso Tool). Выберите его в панели инструментов:
Изображение на экране телевизора ограничивается четырьмя прямыми сторонами. поэтому, для создания выделенной области лучше всего подойдёт инструмент «Прямолинейное лассо» (Polygonal Lasso Tool). Выберите его в панели инструментов:
Затем, с выбранным инструментом, кликните поочерёдно мышкой в каждом углу экрана, и, чтобы замкнуть выделение, снова нажмите в том углу, с которого Вы начали:
Вставляем фотографию с предметом в экран
Откройте в Photosop фотографию, которая в последствии будет расположена внутри экрана. Вот фото, которое я буду использовать:
Нажмите комбинацию Ctrl+A на клавиатуре, чтобы быстро выбрать все изображение, при этом вокруг него появится контур выделения. Затем нажмите Ctrl+C, чтобы скопировать изображение в буфер обмена.
Кликните по документу с экраном. Затем зайдите во вкладку главного меню «Редактирование»(Edit) и пройдите по пункту Специальная вставка —> Вставить в.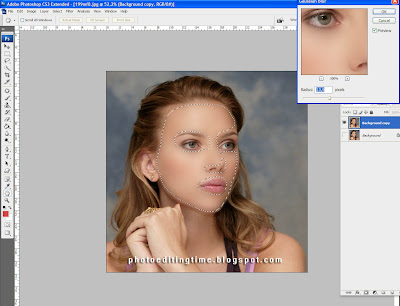 .. (Paste Special —> Paste Into)
.. (Paste Special —> Paste Into)
Примечание. Если вы используете Photoshop CS4 или более раннюю версию, просто пройдите по вкладке Редактировать —> Вставить в (Edit —> Paste Into).
Photoshop вставит второе фото прямо в экран телевизора:
Если мы сейчас посмотрим на панель слоёв, то увидим, что Photoshop добавил вторую фотографию на новый слой, расположенный над изображением телевизора на фоновом слое. Кроме того, мы видим, что Photoshop использовал наш контур выделения для создания маски слоя для изображения с гидромотоциклом, поэтому оно видно только внутри экрана телевизора, хотя фактический размер изображения больше площади экрана телевизора. Белая область в окне предварительного просмотра миниатюры маски слоя представляет область внутри окна документа, где изображение просматривается, в то время как черная область, окружающая белую, скрывает картинку от просмотра:
Выключаем слой-маску и уменьшаем непрозрачность слоя с предметом
Теперь, для того, чтобы предмет выходил за рамки экрана, нам следует произвести некоторые подготовительные действия.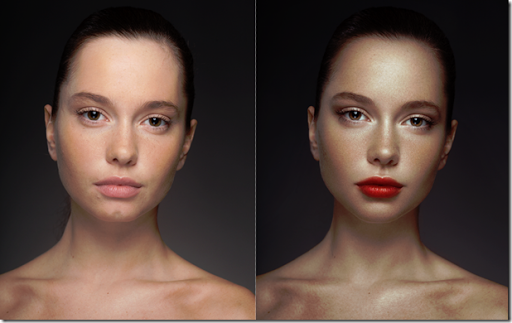
Зажав клавишу Shift, кликните непосредственно по миниатюре маски в панели слоёв, это действие вызовет отключение маски, на миниатюре маски появится красный крестик, а в окне рабочего документа появятся скрытые ранее маской области изображения гидромотоцикла. Затем уменьшите непрозрачность верхнего слоя до 60%. Вот как теперь выглядит панель слоёв:
А вот как выглядит рабочий документ:
Изменяем размер и положение изображения с помощью Свободной трансформации
Нажмите комбинацию Ctrl+T Для активации инструмента «Свободная трансформация» (Free Transform), и затем, по мере необходимости, измените изображение так. чтобы части его выступали из экрана. Когда закончите, нажмите Enter, чтобы принять изменения и выйти из инструмента. У меня получилось так, из экрана выступает голова человека и нос мотоцикла:
Выделяем области, которые будут выходить за пределы части экрана
Используйте подходящие инструменты выделения (Lasso Tool, Pen Tool, и т.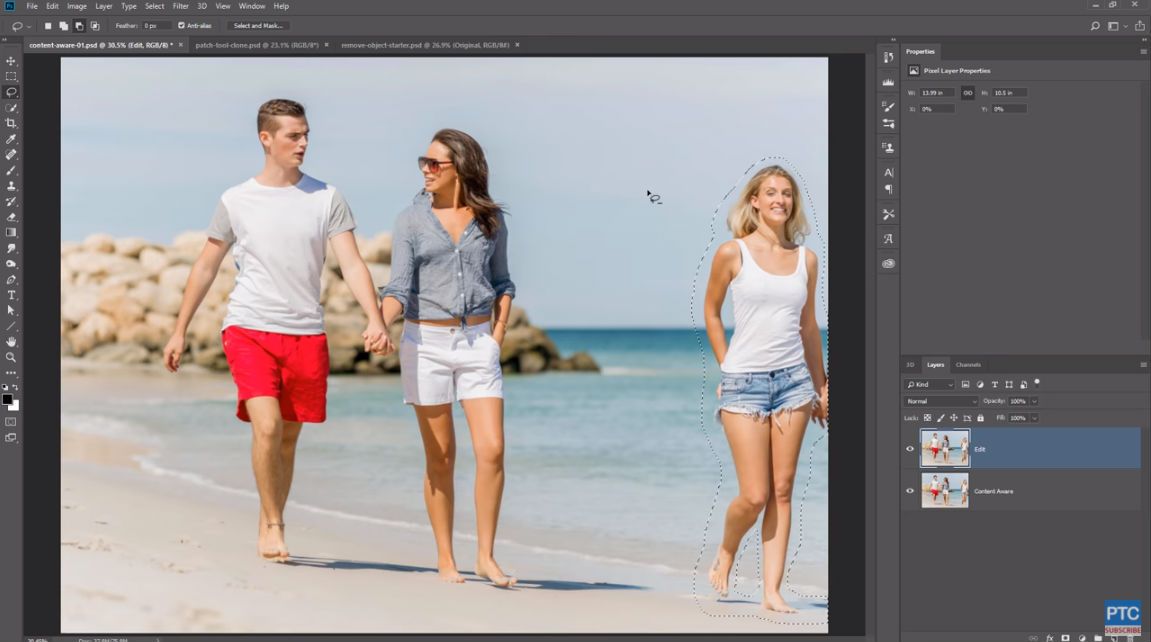
Мы должны выбрать только области, расположенные вне экрана. Когда Вы закончите, вокруг них должен быть контур выделения, посмотрите внимательно на то, что получилось у меня:
Когда закончите, включите маску слоя и поставьте прозрачность на 100%, при этом от выделенных объектов останутся только контуры:
Заполняем контуры выделения белым в слой-маске
Для того, чтобы выделенные участки были видны, надо маску слоя на этих участках залить белым цветом. Для этого, первым делом кликаем по маске слоя. чтобы вокруг неё появилась рамка, затем последовательно нажимаем клавиши D и Alt+Delete. Маска слоя теперь выглядит так:
А изображение готово:
Вот, собственно, и всё.
Ссылка на источник
Средство улучшения фотографий: Улучшение качества фото в режиме онлайн бесплатно
Как повысить разрешение изображения при помощи средства улучшения фотографий Fotor
Улучшите фото сейчас
Средство улучшения фотографий на основе искусственного интеллекта высокого уровня
Мощное средство улучшения изображений на основе искусственного интеллекта долгое время обладает обученными алгоритмами для получения сверх четких результатов. Средство позволяет преобразовывать изображения с невысокой четкостью в изображения с высокой разрешающей способностью посредством лишь одного щелчка мыши. Fotor автоматически обнаруживает и корректирует освещение и цветопередачу, повышает резкость деталей изображения, увеличивает изображения и исправляет размытые фотографии, повышая качество изображения в два счета.
Улучшите фото сейчас
Мгновенно сделайте размытое изображение четким
Вас раздражают размытые изображения? Вам помогут инструменты улучшения изображения Fotor на основе искусственного интеллекта.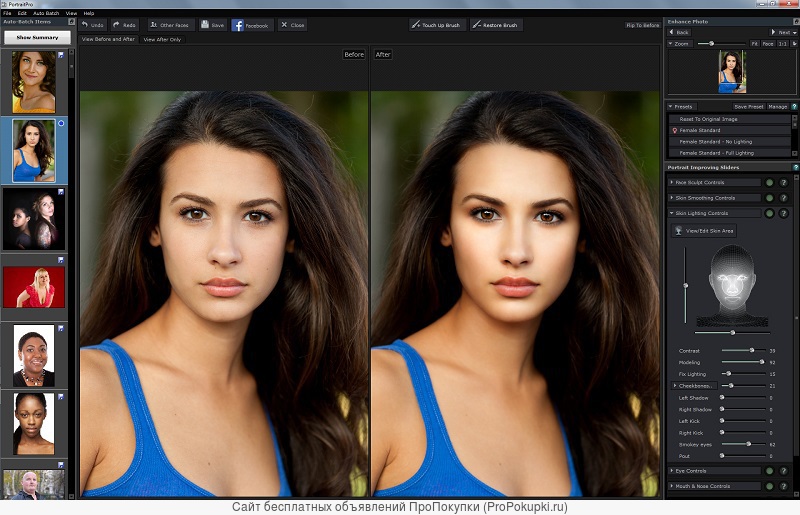 Независимо от того, идет ли речь о портрете, фотографии или изображении продукции, посредством технологии искусственного интеллекта изображение мгновенно анализируется и трансформируется в изображение с высоким разрешением.
Независимо от того, идет ли речь о портрете, фотографии или изображении продукции, посредством технологии искусственного интеллекта изображение мгновенно анализируется и трансформируется в изображение с высоким разрешением.
Улучшите фото сейчас
Средство повышения качества изображения на основе искусственного интеллекта для электронной коммерции
Великолепные изображения продукции могут поведать замечательную историю из тысячи слов, привлечь внимание и стимулировать развитие бизнеса. Таким образом, средство повышения разрешения фотографий в режиме онлайн Fotor помогает повысить качество снимков продукции посредством повышения разрешения фотографий, усиления цветов, уменьшения степени размытия, повышения резкости, удаления тусклости, подсвечивания фокуса и многое другое. Вы можете бесплатно и в два счета улучшить свои снимки и демонстрировать их на своих платформах электронной коммерции, в социальных сетях и веб-сайтах для продажи. Одержите победу над конкурентами и повысьте свою конверсионную ставку.
Улучшите фото сейчас
Средство улучшения изображений на основе искусственного интеллекта в режиме онлайн для фотографии
Сохраните прекрасный и памятные моменты истории при помощи изображений, в особенности, старых фотографий. Средство улучшения фотографий на основе искусственного интеллекта Fotor без каких-либо чрезвычайных усилий поможет восстановить старые фотографии, повысить разрешение фотографий, чтобы улучшить качество изображения, — от пейзажа до портрета и от живописи масляными красками до художественных произведений в цифровой форме — в режиме онлайн.
Улучшите фото сейчас
Средство улучшения изображений на основе искусственного интеллекта в режиме онлайн для недвижимости
Средство улучшения фотографий на основе искусственного интеллекта Fotor также предлагает фотографические решения для отрасли недвижимости.
Отправьте изображение объекта недвижимости, повысьте резкость деталей и мгновенно создайте изображения высокого разрешения.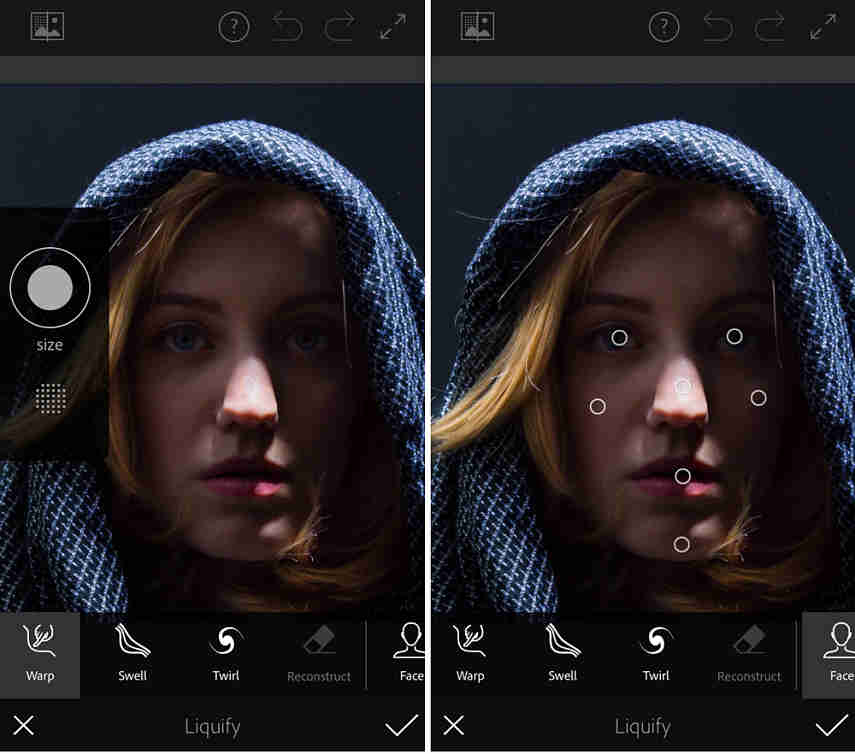 Предоставьте фотографии объектов недвижимости высокого разрешения в своем предложении, стимулируйте их посещаемость и увеличьте продажу.
Предоставьте фотографии объектов недвижимости высокого разрешения в своем предложении, стимулируйте их посещаемость и увеличьте продажу.
Улучшите фото сейчас
Набор инструментов профессионального уровня для улучшения фотографий
Бесплатный инструмент улучшения качества фотографий Fotor предлагает целый набор встроенных инструментов для улучшения фотографий, которые помогут повысить качество ваших фотографий. Посредством нескольких простых щелчков мыши вы можете выполнить тонкую настройку яркости, насыщенности, выдержки и контрастности, повысить резкость, убрать размытие изображений, изменить их размеры и многое другое. В одно мгновение улучшите качество своих фотографий и переведите их на абсолютно новый уровень.
Улучшите фото сейчас
Как улучшить фотографию при помощи средства улучшения фотографий Fotor?
- Откройте изображение, которое желаете редактировать, в инструменте улучшения фотографий Fotor.

- Щелкните элемент «Улучшить 1 касанием» на левой боковой панели, чтобы автоматически улучшить изображение без потери качества.
- У вас всегда есть возможность дополнительно улучшить изображение посредством использования встроенных инструментов редактирования Fotor, в том числе его яркость, контрастность, выдержку фотографии, подсвеченные фрагменты, тени, насыщенность, резкость, кривые линии в изображении и многое другое.
- Чтобы сравнить отредактированное фото с оригиналом, щелкните кнопку «Сравнить» внизу холста. Если вам не понравилось, как выглядит результат, мы можете сбросить свои корректировки и возвратиться и первоначальному изображению.
- После завершения редактирования сохраните и загрузите отредактированное изображение в файле нужного типа.
Улучшите фото сейчас
Что говорят пользователи о средстве улучшения фотографий на основе
Инструменты Fotor невероятно просты в использовании, а автоматические опции с искусственным интеллектом являются самыми точными из всех, которые я когда-либо видел.
Ian Hardy
Рабочий
Мне нравятся новые инструменты. Увеличитель с суперразрешением и Удалитель фона!
Claire Daff
Персонал
Мне очень нравится простота и легкость редактирования и улучшение качества изображения.
David
Владелец бизнеса
Часто задаваемые вопросы
Как сделать четким размытое изображение?
Удалить размытие фотографий можно легко в режиме онлайн с использованием средства улучшения качества изображения Fotor:
1. Откройте фотографию в редакторе фотографий Fotor.
2. Щелкните вкладку «Основная корректировка» на левой боковой панели, найдите инструмент «Резкость фотографии». Экспериментируйте с бегунком резкости, чтобы повысить резкость изображения и сделать размытое изображение четче.
3. Вы также можете корректировать яркость, контрастность тени, подсвеченные фрагменты и экспозицию фотографии, чтобы добиться большей детализации.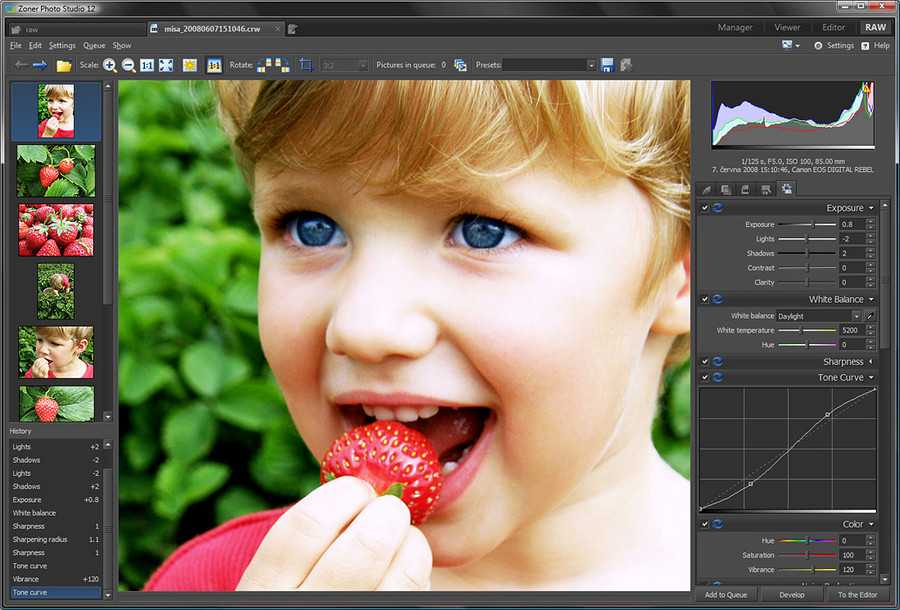
4. Когда вы будете удовлетворены результатом, сохраните и загрузите фотографию в нужном формате файла изображения.
Как повысить яркость изображения?
Средство улучшения изображений Fotor поможет с легкостью осветлить темные фотографии:
1. Откройте редактор фотографий Fotor и отправьте изображение, которое желаете осветлить.
2. Щелкните элемент «Яркость» на вкладке «Основная корректировка» на левой боковой панели. Перемещение бегунка вправо сделает фотографию ярче. Постарайтесь не превысить уровень яркости, чтобы не убрать слишком много контраста и не размыть цвета общего изображения.
3. Вы также можете воспользоваться инструментами «Тени» и «Подсвеченные фрагменты» на вкладке «Тонкая настройка», чтобы осветлить самые темные области или затемнить самые светлые области изображения.
Как исправить наклонное изображение?
При помощи средства улучшения фотографий в режиме онлайн Fotor невероятно легко выпрямить наклонные фотографии. Чтобы выпрямить фотографию, просто отправьте фото, которое желаете редактировать, и щелкните вкладку «Поворот» на левой боковой панели. Перетаскивайте бегунок, чтобы повернуть изображение в точности на нужный угол. После того, как вы выпрямите фотографию, щелкните кнопку «Экспорт», чтобы загрузить ее на компьютер в желаемом формате изображения.
Перетаскивайте бегунок, чтобы повернуть изображение в точности на нужный угол. После того, как вы выпрямите фотографию, щелкните кнопку «Экспорт», чтобы загрузить ее на компьютер в желаемом формате изображения.
Как исправить мозаичные изображения?
1. Перейдите в средство увеличения изображений на основе искусственного интеллекта Fotor.
2. Отправьте размытое изображение, щелкните элемент «Корректировать» и найдите инструмент «Увеличение на основе искусственного интеллекта».
Инструмент поддерживает увеличение на 200% и 400% в зависимости от ваших потребностей.
3. Наконец, не забудьте щелкнуть элемент «Применить» и сохранить свою фотографию.
4. Загрузите свои изображения HD.
Есть ли у средства улучшения фотографий на основе искусственного интеллекта Fotor версия в виде приложения?
Да, есть. Средство улучшения фотографий на основе искусственного интеллекта Fotor доступно на iPhone и Android. Просто загрузите приложение Fotor из магазина Apple или магазина Google Play, затем отправьте размытое изображение, изображение низкого качества или старую фотографию из альбома, чтобы посредством одного щелчка мыши в приложении Средство улучшения фотографий на основе искусственного интеллекта получить изображение в высоком разрешении.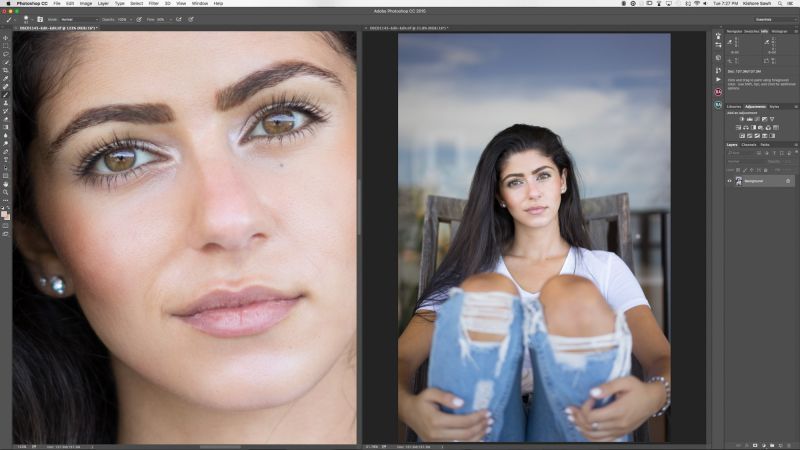
Рекомендация относительно функций улучшения фотографий
Как изменить разрешение в Photoshop (шаг за шагом)
Дженн МишраА- А+
Скачать как PDF
Подпишитесь ниже, чтобы скачать статью немедленно
Вы также можете выбрать свои интересы для бесплатного доступа к нашему обучению премиум-класса:
Основы бизнеса
Шпаргалки
Детская фотография
Красочные городские пейзажи
Состав
Творческая фотография
Креативные концепции портрета
Цифровые фотоколлажи
Сказочная портретная фотография
Фотография еды
Интерьерная фотография
Редактирование ландшафта
Пейзажная фотография
Обработка Lightroom
Длинная выдержка
Макрофотография
Фотография Млечного Пути
Моя камера и фотография
Органический маркетинг
Домашние животные
Фотография товара
Фотография неба
Социальные сети
Натюрморт
Интервальная съемка
Туристическая фотография
Городская фотография
Фотография дикой природы
Ваша конфиденциальность в безопасности.
Если вы хотите увеличить разрешение изображения в Photoshop, вы попали по адресу. В этом уроке мы покажем вам, как это сделать за несколько простых шагов.
Итак, работаете ли вы над изображением с высоким разрешением или просто хотите улучшить качество старого изображения, следуйте инструкциям, и мы поможем вам в кратчайшие сроки.
Как увеличить разрешение изображения в Photoshop
Разрешение — это количество пикселей по высоте и ширине. Ваша камера создает изображения определенного размера в зависимости от размера сенсора и плотности пикселей.
Например, в инструкции к моей камере указано, что разрешение изображения составляет 8256 x 6192 пикселей (ширина x высота). Это означает, что общий размер в пикселях составляет 8256 x 6192 = 51 121 152. Разделите это число на один миллион. Результатом является количество мегапикселей, которое имеет камера. В моем случае это 51 Мп.
Если вы обрезаете изображение, вы удаляете пиксели.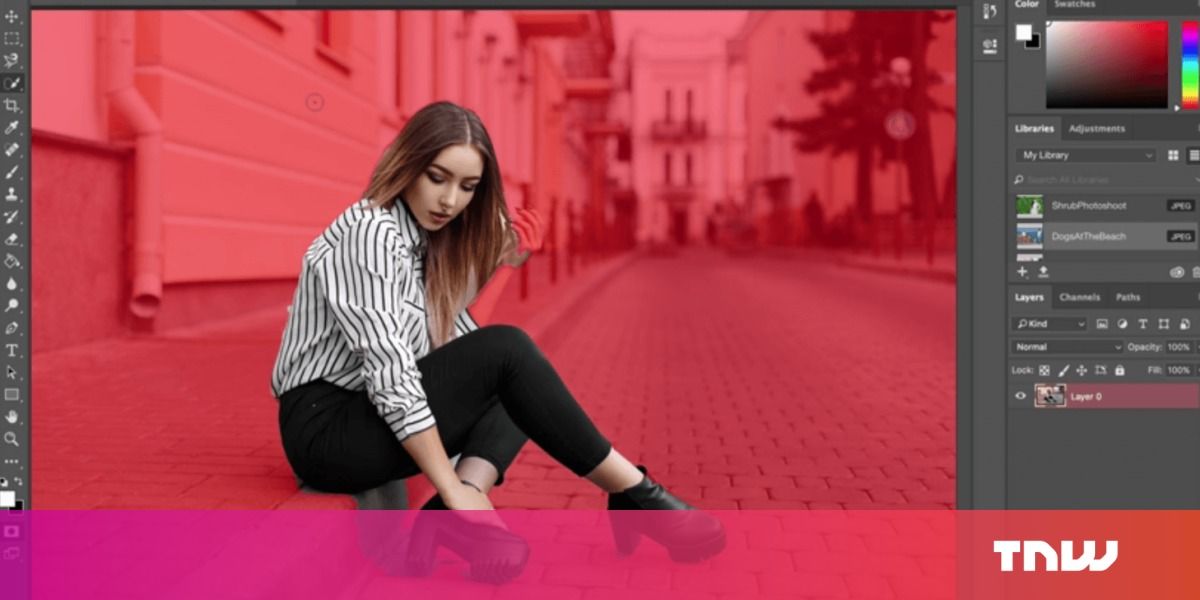 Таким образом, изображение будет иметь более низкое разрешение, чем может воспроизвести ваша камера. Он также описывает разрешение. Больше пикселей в изображении означает высокое разрешение. Это связано с тем, что информация о пикселях более плотная.
Таким образом, изображение будет иметь более низкое разрешение, чем может воспроизвести ваша камера. Он также описывает разрешение. Больше пикселей в изображении означает высокое разрешение. Это связано с тем, что информация о пикселях более плотная.
Высокое разрешение обеспечивает большую детализацию и лучшее качество изображения. Это означает, что вы можете печатать крупнее. В результате получаются плавные, непрерывные тона и цветовые переходы. Но обычно это приводит к увеличению размера файла.
Разрешение изображения измеряется в DPI или PPI (количество точек на дюйм или пикселей на дюйм). Чем больше точек (или пикселей) у вас на дюйм, тем выше разрешение вашего изображения.
Как выбрать подходящий размер
Прежде чем я покажу вам, как изменить размер ваших изображений, давайте кратко поговорим о том, насколько большими или маленькими вы хотели бы сделать свои изображения. Вы можете взять изображение с низким разрешением, изображение с меньшим количеством пикселей и увеличить разрешение.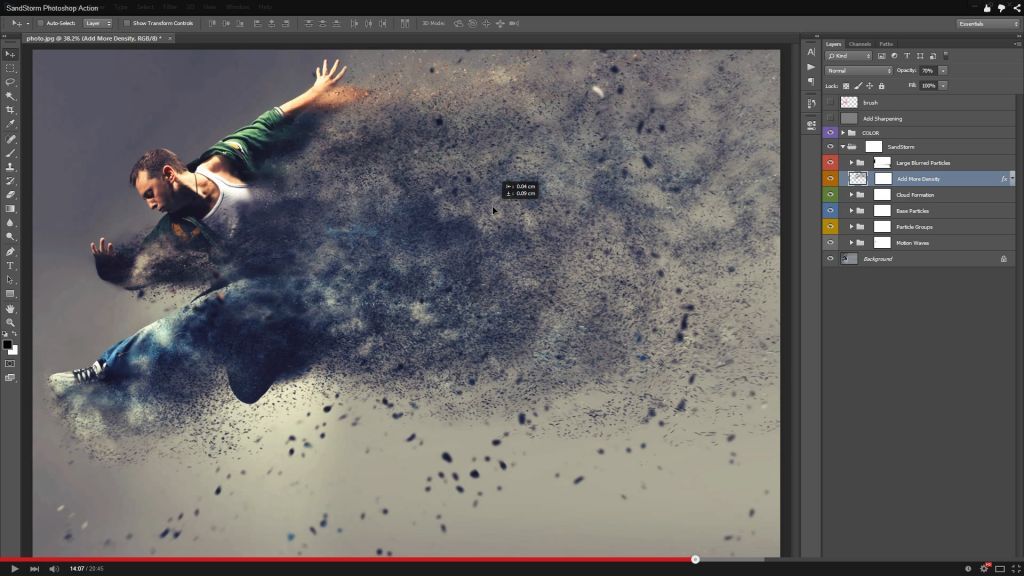 Но есть предел.
Но есть предел.
Изображение становится пиксельным, если вы пытаетесь слишком сильно увеличить размер изображения. Это означает, что вы можете начать видеть отдельные точки, из которых состоит изображение. Все зависит от количества деталей в изображении и его назначения. Знание того, как далеко вы можете зайти, требует некоторой практики, проб и ошибок.
Например, если я сильно обрезал изображение, это уменьшит количество пикселей в моем изображении. Но я, возможно, захочу сделать большую печать этого изображения. Вы можете прочитать нашу статью о разрешении изображения , чтобы понять, какого размера вы можете напечатать изображение.
С другой стороны, вы можете уменьшить разрешение своих изображений перед размещением их в Интернете. Это поможет вашим изображениям загружаться быстрее. Вы также не даете свое изображение в полном разрешении другим, кто может использовать его без разрешения.
Хорошим практическим правилом является публикация изображений размером не более 2000 пикселей по длинной стороне и размером не более 1 МБ. Но у каждой социальной сети есть свои рекомендации.
Но у каждой социальной сети есть свои рекомендации.
Как изменить разрешение в Photoshop
В Adobe Photoshop легко увеличить или уменьшить разрешение изображения. Позвольте мне провести вас по шагам.
Шаг 1. Найдите размер изображения
Сначала найдите размер изображения, открыв диалоговое окно размера изображения.
Перейти к Изображение > Размер изображения… или используйте сочетание клавиш Option + Command + I (Alt + I для Windows).
В этом диалоговом окне вы найдете свой размер изображения. Вы видите размеры ширины и высоты в пикселях.
Adobe Photoshop по умолчанию указывает размер в пикселях. Но вы можете изменить его на дюймы, сантиметры или даже проценты. Ваше исходное изображение будет 100%. Вверху вы увидите размер файла вашего изображения.
Мы будем использовать инструменты в этом окне, чтобы изменить разрешение вашего изображения.
Шаг 2. Изменение размера изображения
Существует несколько вариантов изменения разрешения изображения.
Если вы печатаете, вы можете выбрать одну из предустановок на основе стандартной бумаги и размеров печати.
Нажмите на раскрывающееся меню «Подогнать под», чтобы выбрать размер документа.
Если вы публикуете изображение в Интернете, вам не нужно придерживаться стандартных размеров печати. Обычно лучше установить размер самостоятельно. Просто введите размер, который вы хотите по сравнению с текущим размером.
По умолчанию Photoshop ограничивает соотношение сторон. Если вы введете число для изменения ширины, Photoshop автоматически изменит высоту, чтобы ваше изображение выглядело одинаково.
Если вы хотите независимо изменить ширину и высоту в пикселях, щелкните значок, который выглядит как цепочка, связывающая два измерения. Это говорит Photoshop не ограничивать соотношение сторон.
Введите необходимое количество пикселей в поле «Высота» или «Ширина».
При изменении размера изображения обратите внимание на число в верхней части диалогового окна, показывающее размер файла. Это изменится. Это размер документа вашего изображения в мегабайтах (МБ).
Это изменится. Это размер документа вашего изображения в мегабайтах (МБ).
Шаг 3: Определите разрешение изображения
В поле разрешения изображения задается количество пикселей на дюйм. Все говорят, что это число должно быть 300 пикселей на дюйм, чтобы сохранить изображение. Но это не совсем так. 300 DPI — это стандарт, используемый для печати изображений. Но вы можете отображать онлайн-изображения только с разрешением экрана компьютера. Большинство экранов имеют разрешение 72 DPI.
Вы можете оставить этот номер как есть. Для онлайн-изображений не имеет значения, имеют ли они разрешение 300 или 72 DPI.
Изменение DPI изменяет размер изображения. Если ваше изображение 300 и вы измените только поле DPI на 150, ваше изображение будет вдвое меньше. Это также изменяет размер вашего документа.
Шаг 4. Выбор режима повторной выборки
Режим повторной выборки определяет, какой алгоритм Photoshop использует для добавления новых пикселей. Два хороших варианта увеличения разрешения — «Сохранить детали» и «Бикубическое сглаживание».
Я считаю, что «Бикубическое сглаживание» дает наилучшие результаты. Вы можете попробовать оба, чтобы увидеть разницу.
Вот сравнение всех режимов передискретизации.
Установите флажок Resample и выберите режим повторной выборки, который вам подходит.
Шаг 5. Повышение резкости изображения
Всегда рекомендуется повышать резкость после увеличения разрешения изображения или для просмотра в Интернете.
Перейдите к «Фильтр» > «Резкость » и выберите «Нерезкая маска».
Перетащите ползунок «Количество» на 100%, а «Радиус» на 1,0. Это хорошая настройка для начала при увеличении изображения.
Вы можете увеличить или уменьшить резкость, если результат выглядит некорректно.
Вывод
Adobe Photoshop позволяет легко увеличивать или уменьшать разрешение изображения. Но он имеет определенные ограничения.
Качество и размер вашего начального изображения определяют, получите ли вы хорошие результаты. Например, изображение размером 100 x 100 пикселей при 72 пикселях на дюйм нельзя изменить до размера 3000 x 3000 при 300 пикселях на дюйм, и оно будет хорошо выглядеть. Это слишком много, чтобы просить.
Например, изображение размером 100 x 100 пикселей при 72 пикселях на дюйм нельзя изменить до размера 3000 x 3000 при 300 пикселях на дюйм, и оно будет хорошо выглядеть. Это слишком много, чтобы просить.
Также зависит от назначения образа. Вам нужна качественная печать галереи изображений или баннер, который можно повесить на стену? Изображение для баннера не нуждается в сверхвысоком разрешении, чтобы хорошо выглядеть. Но всегда спрашивайте в типографии, какое минимальное разрешение им нужно.
Иногда лучше начать с хорошего изображения, которое не требует особого редактирования. Вы можете попробовать наш курс «Фотография для начинающих », чтобы научиться каждый раз делать высококачественные снимки.
Как улучшить фотографии в Photoshop с помощью 5 практических руководств
Четкие фотографии требуются во многих повседневных или коммерческих случаях. Например, ваше резюме, паспорт, водительские права, виза и так далее.
Обычное улучшение фотографий требует много шагов и времени для увеличения разрешения фотографий, точной настройки цвета, очистки размытых фотографий, регулировки экспозиции, повышения резкости изображений, чтобы сделать детали более четкими и т. д. Но профессиональный Photoshop даст вам время -экономичный и энергосберегающий способ сделать это.
д. Но профессиональный Photoshop даст вам время -экономичный и энергосберегающий способ сделать это.
С помощью Photoshop вы можете увеличить разрешение изображения, убрать размытость фотографий и улучшить качество изображения, регулируя яркость, контрастность, насыщенность и другие параметры.
Давайте узнаем, как улучшить фотографию в Photoshop. Начните свое путешествие по улучшению изображений прямо сейчас!
Содержание:1. Как улучшить качество изображения в Photoshop
2. Как настроить разрешение изображения в Photoshop
3. Как улучшить фотографии с помощью онлайн-улучшителя фотографий Fotor
Как улучшить качество изображения в Photoshop
Представляем Super Resolution и другие инструменты, которые помогут улучшить фотографии без потери качества в Photoshop. Просто продолжайте читать!
Увеличение разрешения изображения с помощью Super Resolution в Photoshop
Super Resolution поддерживается платформой Adobe AI Platform — Adobe Sensei.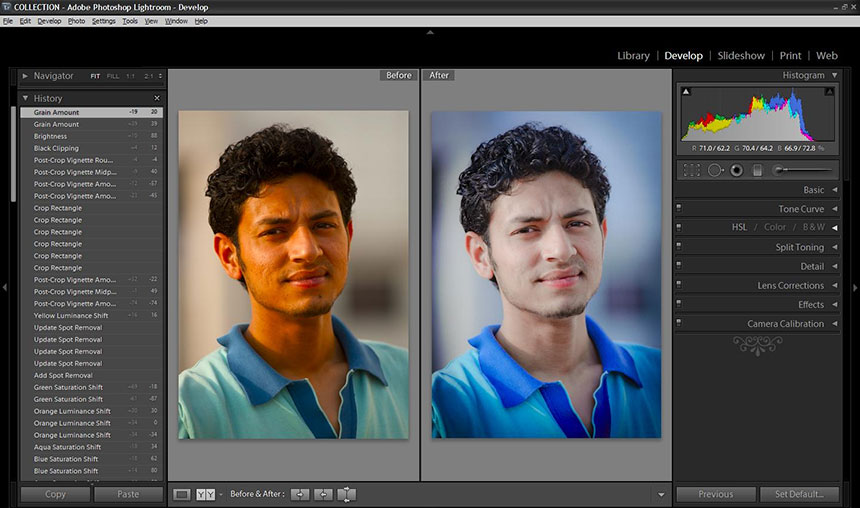 Он удваивает разрешение по горизонтали и вертикали за несколько кликов с помощью ИИ.
Он удваивает разрешение по горизонтали и вертикали за несколько кликов с помощью ИИ.
Примечание. Чтобы использовать сверхвысокое разрешение, необходимо открыть изображение в редакторе, поддерживаемом ACR (Adobe Camera Raw). Затем выполните следующие действия:
- Откройте фотографию, которую вы хотите улучшить
- Щелкните правой кнопкой мыши фотографию
- Нажмите кнопку «Улучшить»
Настройка цвета и четкости в Photoshop
Один из важнейших шагов к получению высококачественных фотографий — сделать ваши фотографии сбалансированными по цвету и четкими .
Узнайте больше деталей о своих фотографиях после суперразрешения и попробуйте тонкие настройки, такие как «Резкость», «Шумоподавление», «Текстура» и другие.
Попробуйте сделать это следующим образом:
Сделайте ваши фотографии более красочными:
- Щелкните изображение правой кнопкой мыши
- Найдите настройки
- Выберите параметры, которые необходимо улучшить: Яркость/Контрастность/Оттенок/Насыщенность/Тени/Света/
- Щелкните Фильтр-Резкость
Сделайте размытые фотографии четкими
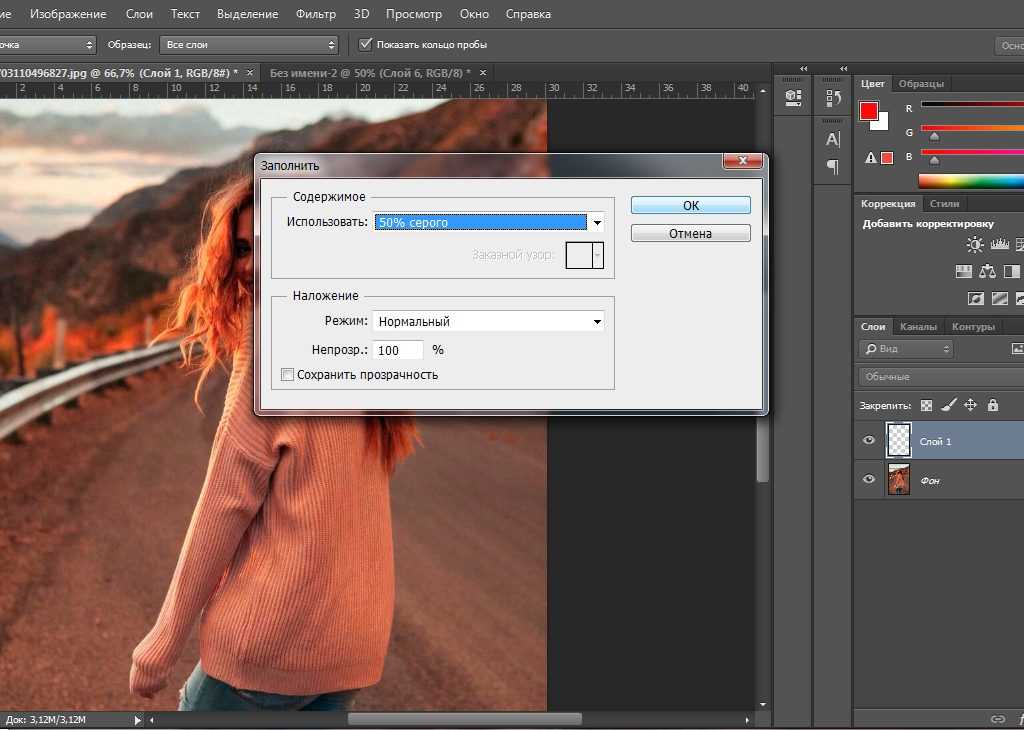
Корректировка композиции и дефектов
Жизненно важные элементы высококачественной фотографии должны включать правильный размер и как можно меньше дефектов. Постарайтесь усовершенствовать детали:
- Нажмите «C», чтобы открыть инструмент обрезки.
- Используйте инструмент «Красные глаза»/Точечная восстанавливающая кисть.
- Используйте инструмент «Заплатка», чтобы заменить небольшие участки фотографии другим участком фотографии.
Как настроить разрешение изображения в Photoshop?
Регулировка разрешения изображения для желаемых значений также доступна в Photoshop. Регулировка разрешения изображения идеально соответствует вашим требованиям к размеру печати. Попробуйте выполнить следующие действия:
- Найдите файл, чтобы загрузить изображение
- Выберите изображение
- Нажмите Размер изображения
- Снимите флажок с поля Resample Image
- Введите необходимые значения разрешения
- Нажмите «ОК»
Как улучшить фотографии с помощью онлайн-улучшителя фотографий Fotor
Фотоулучшитель AI — лучший. Передовая технология искусственного интеллекта помогает мгновенно увеличить разрешение изображения и улучшить качество изображения.
Передовая технология искусственного интеллекта помогает мгновенно увеличить разрешение изображения и улучшить качество изображения.
Более того, вам доступна насыщенность цвета.
- Выберите или перетащите фотографию, которую вы хотите улучшить
- Отредактируйте свои фотографии с помощью 1-Tap Enhancer (для экономии времени), и вы получите высококачественную фотографию с правильными цветами, яркостью, меньшим количеством дефектов и т. д.
- Загрузите или поделитесь своими фотографиями.
Fotor предлагает несколько вариантов улучшения фотографий с разных сторон. Также доступны художественные эффекты, фильтры, яркость и т. д. Вам нужно сделать всего несколько кликов:
Кроме того, Fotor — это универсальный фоторедактор, позволяющий легко редактировать и улучшать дизайн. Он предлагает вам различные функции редактирования, такие как увеличение изображения AI, создание коллажей, обрезка и т. д., чтобы редактировать ваши фотографии для лучшей работы.