Как сделать фотографию 3х4 см на документы в Photoshop
Автор Admin На чтение 4 мин Просмотров 338 Опубликовано Обновлено
Наверняка каждый из нас знает, какими ужасными получаются фотографии на документы, и в особенности – на паспорт. Однако сейчас не обязательно идти в салон фотографии, чтобы замучить там фотографа и сделать нужную фотографию с сотой попытки. Ту же фотографию 3х4 можно сделать и дома, и для этого вам понадобится обычный Photoshop. И сегодня мы расскажем, как сделать такую фотографию самому.
Итак, первое, что вам необходимо будет сделать, это зайти в программу и правильно настроить документ. Для этого нужно выставить правильные параметры в Фотошопе, при создании нового документа.
В самом верху будет строка с единицами измерения. Выбираете сантиметры, т.
В нашем случае фотография не подходит под нужную рамку холста, поэтому зажимаем Alt и Shift, чтобы растянуть фотографию, сохранив, при этом, ее пропорции.
После этого объединяете слой с фотографией и фоновый слой. Для этого достаточно будет воспроизвести комбинацию горячих клавиш Ctrl+E. Как правило, фотографий на документы нужно несколько, поэтому создадим формат А6, на котором будут помещаться 8 фотографий 3х4.
Для этого разблокируем фоновый слой (кликаем по замку около фотографии на панели слоев). Кликаете по слою правой кнопкой мышки и выбираете пункт «преобразовать в Smart объект».
После этого перейдите во вкладку «изображение» сверху и выберите пункт «размер холста».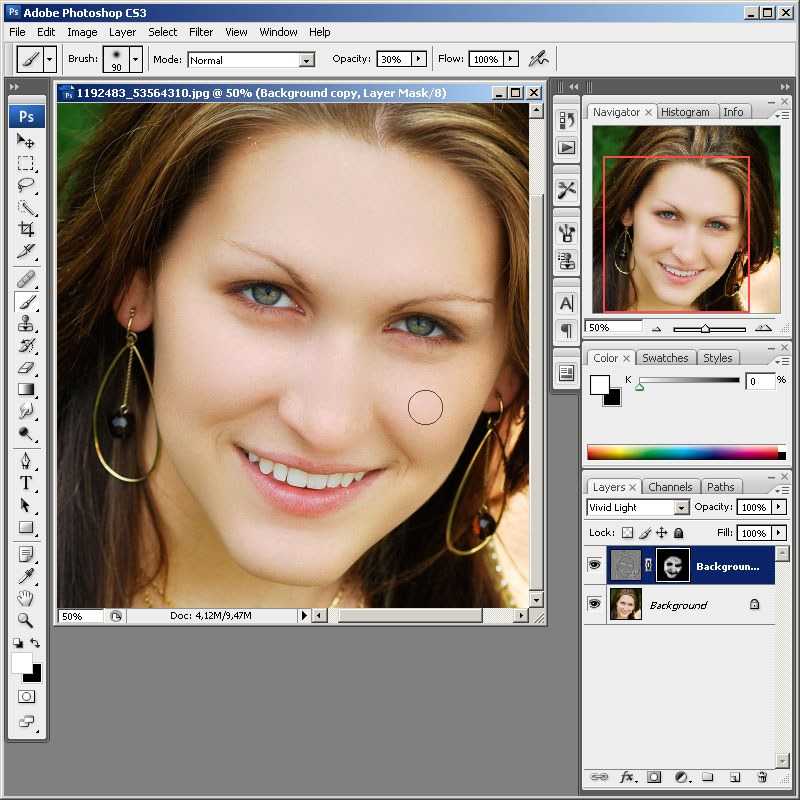 Измените единицы измерения на миллиметры. Ширину поставьте в 148, а высоту – в 105 мм.
Измените единицы измерения на миллиметры. Ширину поставьте в 148, а высоту – в 105 мм.
При помощи Alt+колесико мышки отдаляете фотографию, чтобы видеть новый холст, после чего создаете новый слой, комбинацией горячих клавиш Ctrl+Shirt+N. На новом слое нажимаете Shift+F5, чтобы выполнить заливку и заливаете фон белым цветом. После этого смещаете новый слой под фотографию. Можно выбрать стрелочки, на панели слоев, чтобы его зафиксировать. Этот слой будет вашим фоном.
После этого перемещаете фотографию куда-нибудь в сторону холста, после чего нажимаете Ctrl+J, чтобы дублировать ее. После этого просто смещаете дубль фотографии в сторону. Обязательно зажимаете Shift, при перемещении фотографии, чтобы она двигалась в одной плоскости с предыдущей фотографией.
Чтобы фотография не сливалась со слоем, нужно выбрать инструмент «прямоугольная область» и просто выделить все фотографии. Снова нажмите Shift+F5, чтобы открыть заливку и закрасьте участок, например, серым цветом, чтобы было видно границы фотографий.
Обратите внимание на светлую полоску сверху. Она пригодится профессиональным фотографам, которые занимаются фотографией на документы. Здесь вы можете добавить текст, например, рекламу вашей фотостудии с адресом и названием фирмы. По сути, шаблон уже готов, нужно только правильно его сохранить.
Для этого перейдите в пункт «файл», вверху. В открывшемся меню выберите пункт «сохранить как». Подпишите этот шаблон так, чтобы вы потом могли его найти, а где «тип файлов», выберите строчку, в которой будет формат PSD – это и будут ваши слои.
Ниже вы можете увидеть, как выглядит такой шаблон в папке ПК.
Чтобы воспользоваться шаблоном, нужно открыть его в Photoshop, после чего нужно выбрать нулевой слой (первая фотография, которую вы добавили и растянули под нужный размер). Затем забросьте новую фотографию в Photoshop. Она откроется уже как новый файл. Растяните ее до нужных размеров.
Предыдущую фотографию можно удалить, а новую фотографию – сохраните, кликнув на «файл», а затем и на «сохранить». Закрываете файл с этой фотографией, возвращаетесь на предыдущий шаблон и видите, что все фотографии в нем изменились на новые.
Закрываете файл с этой фотографией, возвращаетесь на предыдущий шаблон и видите, что все фотографии в нем изменились на новые.
И так можно работать до бесконечности.
На этом мы заканчиваем нашу статью и прощаемся с вами. Всем удачи и до новых встреч.
Как сделать изображение черно белым в фотошопе
Автор Иван Фролов На чтение 4 мин Просмотров 784 Опубликовано Обновлено
Приветствую, вас, уважаемые коллеги! Как ваше настроение? В этот раз я хочу вам показать как сделать изображение чёрно белым в фотошопе. Фотографии в подобном цвете буквально насыщены другой атмосферой и я, на самом деле, ценитель таких фото.
Мне кажется, они пропитываются ностальгией и несут какую-то загадочность. Существует много способов придать иллюстрации монохромную гамму. Разберём лишь некоторую часть из них, и начнем с самого простого.
Содержание
- Легкость
- Гибкость
- Контрастность
- Без серости
Легкость
Открываем картинку, которую хотим редактировать (Файл →Открыть →Выбираем →ОК).
Следующим шагом будет дублирование слоя (Слои → Создать дубликат слоя), или же можно воспользоваться зажатием одновременно клавиш Сtrl + J.
Затем проделываем следующий механизм: Изображение→ Коррекция→ Обесцветить. Эту функцию можно заменить с помощью Shift + Ctrl + U.
Наблюдаем полученный эффект.
Подобного результата можно достичь ещё одним путём. Последуем алгоритму: Изображение →Режим→ Градация Серого.
Рассмотрим как изменилась картинка.
Несмотря на свою простоту, данный способ имеет свои недостатки: не даёт возможности регулировки насыщенности оттенков, отсутствует информация о цвете. Соответственно, для качественной и профессиональной обработки этот метод не подойдёт.
Гибкость
Рассмотрим ещё один вариант, но уже более гибкий, который позволит детально изменить наш портрет.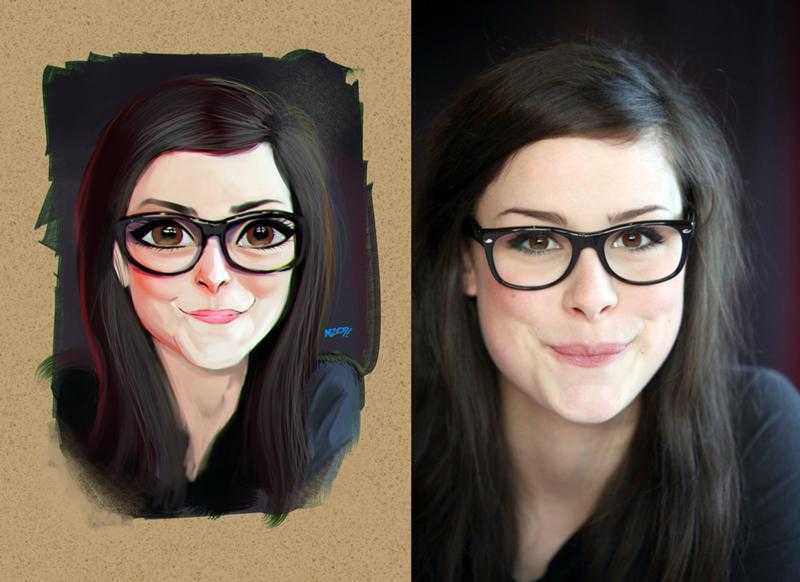 Нам необходимо создать определённую основу (Слои → Новый корректирующий слой → Чёрно-белое).
Нам необходимо создать определённую основу (Слои → Новый корректирующий слой → Чёрно-белое).
Перед нами возникает окно, в котором нужно задать команду ОК. У нас появляется панелька с оттенками. Красный и жёлтый цвета отвечают за тон кожи, остальные — одежда, фон, волосы. По мере работы, вы поймёте, как это действует.
Этот вариант хорош тем, что вы устанавливаете нужные параметры и регулируете тональность самостоятельно. Путём смещения ползунка по линии с цветом, добейтесь нужного вам результата. А ещё плюс этого метода, в том, что есть окошечки для выставления значений, если они вам известны заранее.
Контрастность
Для того, чтобы придать картинке более контрастный цвет, попробуем ещё одну функцию программы. Открываем фотографию и дублируем фон с помощью Ctrl + J.
Теперь заходим в верхней панели в «Слои», находим команду «Новый корректирующий слой» и уже внутри неё выбираем «Уровни».
В возникшем окне нажимаем «ОК». Появляется гистограмма, отображающая область светлых, средних и темных оттенков.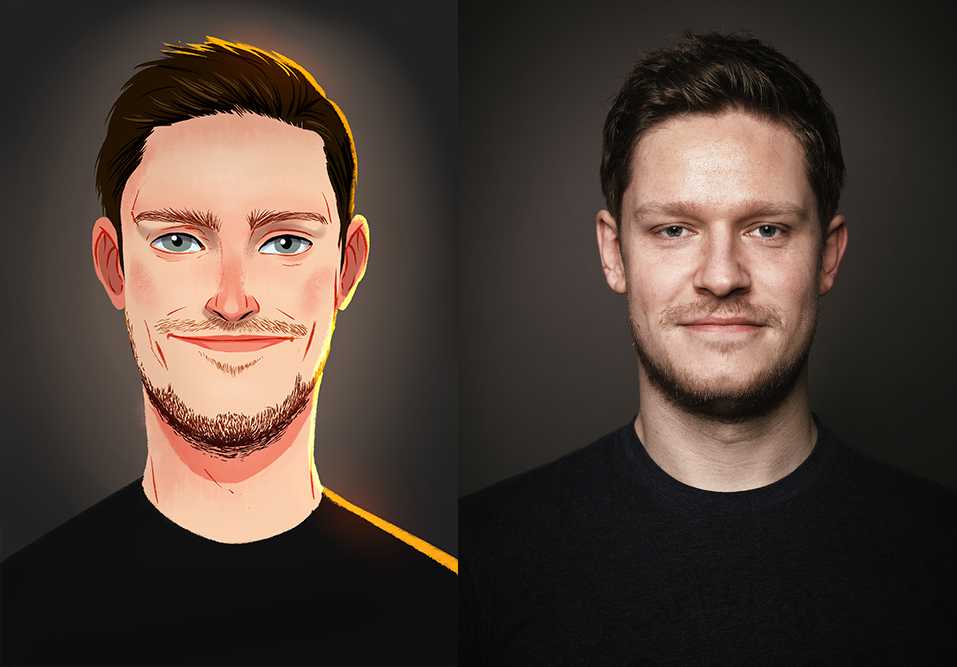
Сдвигая ползунки получаем возможность корректирования количества светлых и темных цветов. Таким образом, добиваемся желаемого преображения. Этот способ похож на предыдущий, однако имеет свои особенности.
Без серости
А как быть, если хочется абсолютно чёрно-белое изображение, без серых оттенков? Такие фотографии обычно больше похожи на картинку, и будут стильно смотреться на обложке какого-нибудь альбома. Давайте разбираться как это сделать.
В начале, конечно же, открываем фотографию. Затем продублируем слой зажатием кнопок на клавиатуре Ctrl + J. Далее нажимаем на слой и выбираем любой цвет, например, зелёный.
Затем, выберем действие «Обесцветить», которое раннее уже рассматривалось (Можно использовать сочетание Shift + Ctrl + U).
После чего, перейдем в «Изображение», выберем «Коррекция» → «Порог».
Появляется меню с гистограммой и значением порога. Можем отрегулировать параметры путем перемещения ползунка, или же выставлением цифр в окошечко выше гистограммы.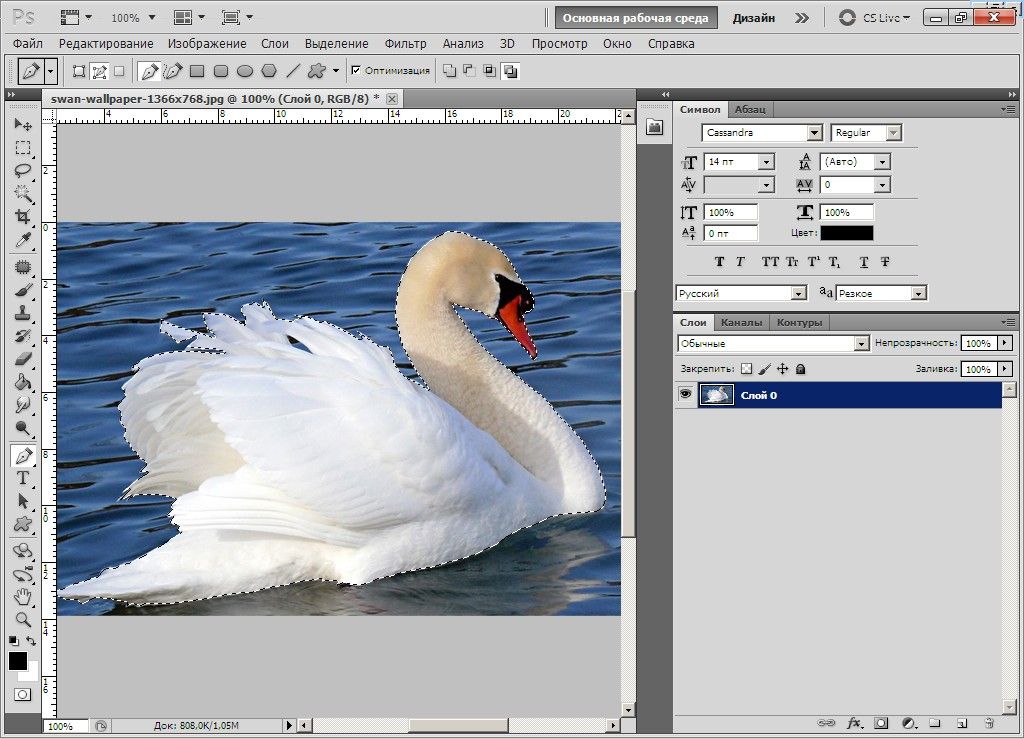
Получается вот такой результат.
Если вы заметили какие-то неровности, то это можно исправить при помощи инструментов «Размытие» или «Ластик». Тут всё дело во вкусе, в том как вам больше нравится, и в параметрах картинки. Для каждой иллюстрации значение «порога» индивидуально. Внимание, для сохранения эффекта необходимо нажать кнопку «Enter».
Урок прошёл незаметно, но, к сожалению, на этом всё. Надеюсь, я смогла вам помочь. Рассказывайте в комментариях какой из вариантов подошёл вам? И как вы относитесь к таким фотографиям? Обязательно делитесь ссылкой с друзьями. Хорошего дня, дорогие читатели!
С вами была спец по фотошопу Оксана.
Как удалить объект с фотографии в Photoshop
Сделать идеальное фото очень сложно. В большинстве случаев нам нужно удалить ненужные объекты с фотографии. Photoshop — лучший инструмент для удаления объектов с фотографий. В этой статье в основном будут представлены 5 методов удаления объектов на фотографиях с помощью Photoshop.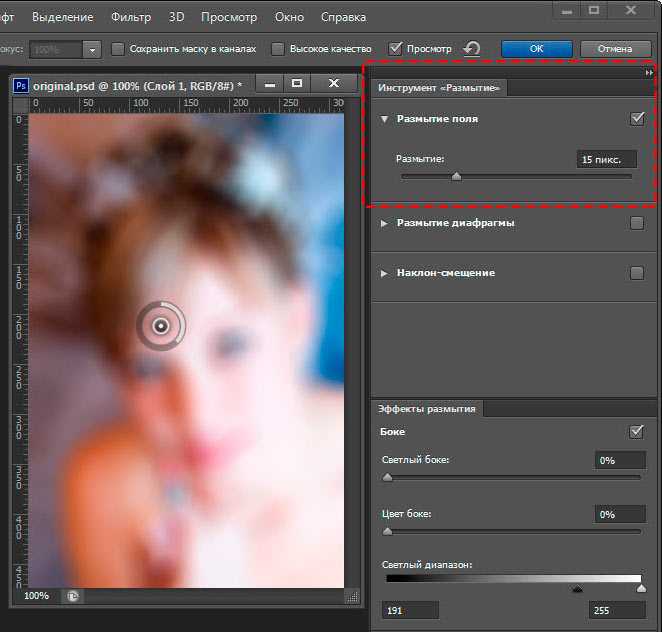
Содержание
- Заливка с учетом содержимого
- Инструмент «Восстанавливающая кисть»
- Инструмент «Точечная восстанавливающая кисть»
- Инструмент «Штамп»
- Средство исправления
1. Заливка с учетом содержимого
Заливка с учетом содержимого — самый простой и эффективный из всех методов. Он заполняет выделение, заполняя содержимое вместо цвета. Лучше всего работает на простых фонах.
1) Перейдите в «Файл» > «Открыть» и «Открыть изображение» и скопируйте
Начнем с «Файл» > «Открыть» и выберите изображение из файла для работы, чтобы открыть его в Photoshop.
При таком подходе мы, как всегда, будем работать неразрушающим образом. Так что сохраняйте исходное изображение.
Мы продублируем его и будем работать над продублированным слоем. Таким образом, если что-то пойдет не так, мы все равно сохраним неотредактированную версию изображения.
Итак, с изображением, открытым в Photoshop, щелкните его правой кнопкой мыши в окне «Слои». Затем выберите «Дублировать слой» из появившегося списка.
Затем выберите «Дублировать слой» из появившегося списка.
Теперь вы должны увидеть две копии слоя в окне «Слои» — оригинал и дубликат.
2) Используйте инструмент лассо, чтобы выбрать объект, который вы хотите удалить
Следующим шагом является выбор объектов для удаления. Это не обязательно должен быть точный выбор. Просто убедитесь, что он содержит всю часть объекта, который вы хотите удалить, пытаясь сохранить как можно больше невыбранного фона.
При грубом выделении воспользуемся инструментом Lasso. Его можно выбрать на панели инструментов в левом нижнем углу экрана, щелкнув значок, показанный ниже. Полезно при грубом и быстром выборе.
Выбрав инструмент, нажмите и удерживайте кнопку мыши. Кроме того, нарисуйте замкнутую петлю вокруг объекта, чтобы обозначить область выделения.
3) Выберите «Редактировать» > «Заливка с учетом содержимого», чтобы создать заливку на основе окружающих пикселей.
После завершения выбора вы увидите, что сплошная линия превратилась в линию движущихся точек.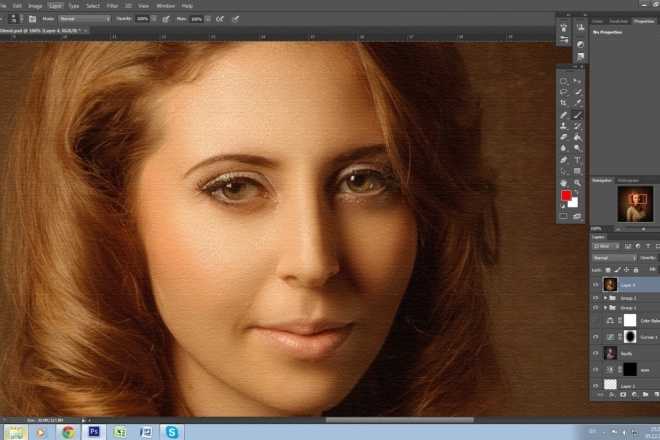 перейдите в «Правка» > «Заливка с учетом содержимого».
перейдите в «Правка» > «Заливка с учетом содержимого».
Кроме того, вы можете нажать Shift + Backspace [Windows] / Shift + Delete [mac], чтобы открыть диалоговое окно «Заливка».
Убедитесь, что выбрано «Заливка с учетом содержимого». в раскрывающемся списке
Используя оба метода, отметьте опцию «Подгонка цвета»
Инструмент работает как по волшебству. Он автоматически проанализирует окружающие пиксели за считанные секунды и создаст грамотную заливку выбранной области, удалив все отвлекающие факторы, которые вы хотите скрыть. Благодаря мощной функции автоматической идентификации PS значительно повышается вероятность успешного автоматического ремонта.
Восстанавливающие кисти часто используются для удаления пятен и прыщей при ретушировании портретных фотографий. Если результаты постоянно неудовлетворительны, это может быть связано со сложной окружающей средой, окружающей отремонтированный участок.
Этот инструмент работает аналогично инструменту штампа клонирования.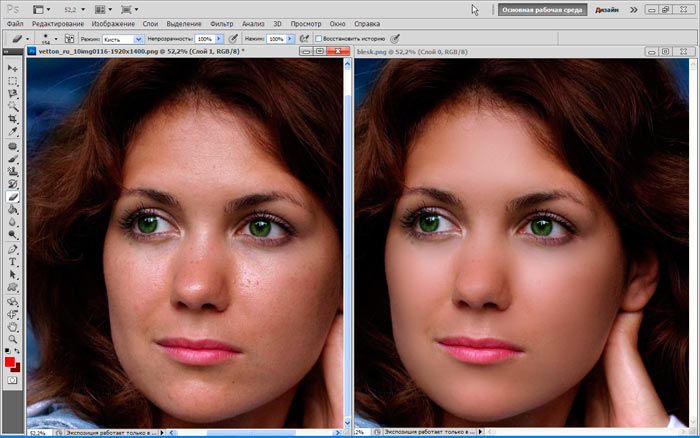 Объект замены пикселя или область в месте выборки. Однако инструмент «Восстанавливающая кисть» смешивает тон и текстуру выбранных пикселей с новой областью, создавая более плавный результат.
Объект замены пикселя или область в месте выборки. Однако инструмент «Восстанавливающая кисть» смешивает тон и текстуру выбранных пикселей с новой областью, создавая более плавный результат.
Конкретные шаги:
- Нажмите Control + J (Win) или Command + J (Mac), чтобы создать дубликат фонового слоя. Затем выберите инструмент «Восстанавливающая кисть» на панели инструментов ( J ).
- Переместите ползунки на панели кистей, чтобы отрегулировать размер и жесткость кисти.
- Выберите точку выборки рядом с объектом, который вы хотите удалить.
- После выбора пикселей образца проведите кистью по объекту, чтобы удалить его.
3. Инструмент «Точечная восстанавливающая кисть»
В отличие от стандартных восстанавливающих кистей, которые требуют, чтобы вы получали пиксели из области, эта кисть проще. Вы просто рисуете на пятне, не приобретая пиксели. Точечная восстанавливающая кисть использует технологию искусственного интеллекта для автоматического выбора похожих пикселей, чтобы выбрать наилучший заменяющий пиксель для области.
Независимо от размера и сложности пятен и пятен, которые вы хотите удалить, вы можете удалить их с помощью щетки для точечного лечения.
Конкретные шаги:
- Создайте новый слой, нажав «Новый слой» на панели «Слои» или перейдя к «Слои» в верхней строке меню. Выбор «Новый» и выбор «Слой». Переименуйте новый слой.
- Щелкните инструмент масштабирования или нажмите сочетание клавиш Command и +, чтобы увеличить фотографию, пока капли не станут отчетливо видны.
- Выберите «Точечная восстанавливающая кисть» и установите размер и жесткость кисти.
- Выберите тип кисти. Инструмент точечного восстановления в Photoshop имеет три типа кистей: создание текстуры, осведомленность о содержимом и сопоставление близости.
- Установите флажок «Образец всех слоев» и установите «Режим наложения». Инструмент штампа клонирования работает путем выборки одной области фотографии и рисования на другой.
 То есть скопируйте и вставьте часть, которую вы хотите, в ту часть, которую вы не хотите сохранять, чтобы закрыть и заменить удаленный контент.
То есть скопируйте и вставьте часть, которую вы хотите, в ту часть, которую вы не хотите сохранять, чтобы закрыть и заменить удаленный контент.Конкретные шаги:
- Удерживайте нажатой клавишу «S», чтобы быстро открыть инструмент «Штамп».
- Удерживая нажатой клавишу «Alt» на клавиатуре, щелкните левой кнопкой мыши где-нибудь рядом с областью вокруг объекта, который вы хотите удалить.
- Используйте кисть, чтобы закрасить объект. Повторно объект заменяется областью рядом с ним.
5. Инструмент «Заплатка»
Еще одним отличным инструментом для удаления объектов является инструмент «Заплатка». Он работает как лечебная кисть. Разница в том, что инструмент «Восстанавливающая кисть» полностью автоматический, а инструмент «Заплатка» — это ручной выбор эталонных областей. Этот инструмент позволяет найти наиболее похожую часть изображения и создать новую заливку на основе этой части.
1) Откройте изображение, выбрав «Файл» > «Открыть», выберите изображение из файла, затем продублируйте слой.

Как всегда, начнем с открытия картинки. Выберите «Файл» > «Открыть» и просмотрите файл, чтобы найти изображение, с которым вы хотите работать.
Открыв изображение, перейдите в окно «Слои» и щелкните слой правой кнопкой мыши. В появившемся списке выберите «Дублировать слой». Обратите внимание, что это также можно сделать, нажав Ctrl+J [Win] / Cmd+J [Mac].
Дублируя исходное изображение, мы можем гарантировать, что всегда есть неотредактированная версия фотографии для восстановления, что позволяет нам работать без разрушения.
2) Щелкните правой кнопкой мыши «Инструмент точечного восстановления» на левой панели инструментов и выберите инструмент «Заплатка» из раскрывающегося списка.
Для этого метода мы будем использовать инструмент «Заплатка», который обычно используется для маскирования больших частей изображения.
Он скрыт под «Инструментом точечного восстановления» под левой панелью инструментов, поэтому его можно выбрать, щелкнув правой кнопкой мыши значок, показанный ниже, и выбрав «Инструмент заплаты» из появившегося списка.

После того, как вы выбрали правильный инструмент, вы должны увидеть панель параметров в верхней части экрана, где вы можете установить свойства инструмента. Убедитесь, что в раскрывающемся списке «Исправление» выбрано «Обычное», а также выбрано «Источник».
3) Нажмите и перетащите мышь, чтобы создать выделение вокруг области, которую вы хотите удалить.
Использование этого инструмента также включает выделение области, которую вы хотите удалить. Так что продолжайте, щелкните и перетащите ненужные объекты с помощью мыши, чтобы создать замкнутый цикл.
4) Найдите область изображения, которую вы хотите заменить, щелкните и перетащите ее на нее.
Когда выделение включено, уменьшите масштаб и определите область, из которой будет производиться выборка, и используйте ее в качестве заменителя удаляемой области.
Затем щелкните и перетащите выделение в область, которую вы хотите использовать в качестве источника.
Когда все будет готово, отпустите кнопку мыши и нажмите Ctrl + D [Win] / Cmd + D [Mac], чтобы отменить выбор.

Резюме
Это 5 основных способов удаления объектов с фотографий с помощью Photoshop. В дополнение к этому вы также можете использовать онлайн-средство удаления объектов Fotor, чтобы быстро и легко удалить ненужные объекты с ваших фотографий.
Как удалить объекты в Photoshop?
Сколько раз вы делали снимок, думали, что он отличный, и только позже понимали, что в кадре есть что-то, чего вы не хотите там видеть?
Возможно, это дерево, которое выглядит так, как будто оно вырастает из чьей-то головы, или мусорный бак на фоне фотографии недвижимости.
Это случалось со мной много раз за эти годы, несмотря на все мои усилия, чтобы быть внимательным, когда я компоную и кадрирую кадр.
Но, несмотря на наши самые лучшие намерения, иногда на наших фотографиях появляются нежелательные черты.
К счастью, у нас есть инструменты, позволяющие удалять объекты в Photoshop.
В приведенном выше видео на канале Photoshop Training Channel Хесус Рамирес представляет учебное пособие по трем различным инструментам Photoshop, которые можно использовать для удаления чего угодно с фотографии.

Будь то пляжный мяч, фотобомбардировщик или автомобиль, эти инструменты сделают свое дело!
Удаление объектов в Photoshop с помощью заливки с учетом содержимогоСкриншот YouTube/Обучающий канал Photoshop
На скриншоте выше вы можете видеть, как женщина справа от нас фотобомбила снимок.
Удалить ее на самом деле довольно просто, если вы используете Content-Aware Fill.
Первый шаг — продублировать слой. Затем с помощью инструмента «Лассо» выделите от руки выделение вокруг женщины, стараясь держать его близко к ее телу, чтобы максимально сохранить исходный фон, как показано на скриншоте ниже.
Скриншот YouTube/Обучающий канал Photoshop
Следующим шагом является заполнение выбора.
Для этого выберите «Правка» > «Заливка» > «Контентно-зависимый». Убедитесь, что у вас установлен флажок «Адаптация цвета», и нажмите «ОК».
Скриншот YouTube/Обучающий канал Photoshop
Как только вы это сделаете, вы заметите, что женщина исчезает из кадра.

Все, что вам нужно сделать, это нажать Command/Control D, чтобы отменить выбор, и ваша фотография будет готова!
Узнайте больше:- Голова к головой: Lightroom Vs. Photoshop
- 28 Удивительные советы Photoshop CC, хитрости и взломы
Еще один метод, с помощью которого вы можете удалить ненужные объекты с ваших фотографий, — это инструмент «заплатка».
В этом примере Иисус использует изображение выше для этого урока, и мы узнаем, как удалить трех человек с изображения.
Как и выше, первым шагом является дублирование слоя, чтобы вы могли работать с изображением неразрушающим образом.
Скриншот YouTube/Обучающий канал Photoshop
Затем выберите инструмент «Заплатка», который находится под точечной восстанавливающей кистью.
Также убедитесь, что в раскрывающемся меню патчей в верхней части экрана выбрано значение «Нормальный», а также выбран «Источник».

Затем с помощью инструмента «Заплатка» вы выделяете пиксели, которые хотите заменить.
Скриншот YouTube/Обучающий канал Photoshop
После этого вам нужно найти исходную область, соответствующую фону, который вы хотите заменить выбранными пикселями.
Как показано выше, как только вы это сделаете, вы щелкните и перетащите выделение, которое вы сделали, в исходную область. Это даст вам предварительный просмотр того, как будет выглядеть выбранная область.
Скриншот YouTube/Обучающий канал Photoshop
Как вы можете видеть в конечном продукте, инструмент исправления проделал достойную работу по удалению нежелательных людей из кадра.
Это не идеально, но с некоторой доработкой может быть!
Усовершенствованный метод Photoshop для удаления объектовСкриншот YouTube/Обучающий канал Photoshop
Что произойдет, если удалить более сложный объект, например внедорожник, на изображении выше?
В этом случае вы должны использовать процесс, который немного сложнее, но дает отличные результаты.

Опять же, первым шагом является дублирование фона исходного изображения, только на этот раз вам нужно дублировать его дважды.
Это позволит вам создать самый верхний слой для модели и один под ним для фона.
Работая со слоем модели, используйте инструмент быстрого выбора, чтобы выбрать модель. После того, как выделение завершено, создайте маску слоя.
Скриншот YouTube/Обучающий канал Photoshop
Далее вам нужно создать слой, который включает только фон.
Для этого используйте маску слоя модели. Во-первых, Command/Control Щелкните маску слоя, чтобы загрузить выделение.
Затем выберите фоновый слой. После того, как он выбран, перейдите в Select> Modify> Expand, что сделает маску слоя модели больше. Как вы можете видеть ниже, выделенная область теперь вышла за границы модели.
Скриншот YouTube/Обучающий канал Photoshop
Выбрав фон, нажмите Shift + Backspace, чтобы открыть окно «Заливка».
Затем выберите Content-Aware и убедитесь, что установлен флажок Color Adaptation.
 Нажмите ОК.
Нажмите ОК.Скриншот YouTube/Обучающий канал Photoshop
Photoshop сотворит свое волшебство и, как вы можете видеть выше, удалит модель из фонового слоя.
При ближайшем рассмотрении видно, что работа не идеальна, но это не проблема, потому что следующим шагом будет создание нового изображения на этом фоне.
Как вы можете видеть на скриншоте выше, нам нужно продублировать стену, окна и колонны позади машины, чтобы занять место машины на фотографии.
Этот процесс довольно сложен и включает в себя несколько шагов, поэтому лучше всего перейти к 10-минутной отметке в видео, чтобы увидеть, как Иисус выполняет этот шаг.
Помните, что Content-Aware и Patch Tool — отличные средства для удаления менее сложных объектов с ваших фотографий, и, скорее всего, это все, что вам нужно в большинстве ситуаций.
С помощью этих советов по редактированию в Photoshop вы сможете решить практически любую проблему, требующую удаления объектов в Photoshop!
Узнайте больше:- БЕСПЛАТНОЕ исчерпывающее руководство по ретушированию ваших фотографий в Photoshop
- Как заточить свои фотографии в Photoshop
Лучший печатный продукт 2021
Попробуйте HDR с вашими фотографиями
.


 То есть скопируйте и вставьте часть, которую вы хотите, в ту часть, которую вы не хотите сохранять, чтобы закрыть и заменить удаленный контент.
То есть скопируйте и вставьте часть, которую вы хотите, в ту часть, которую вы не хотите сохранять, чтобы закрыть и заменить удаленный контент.
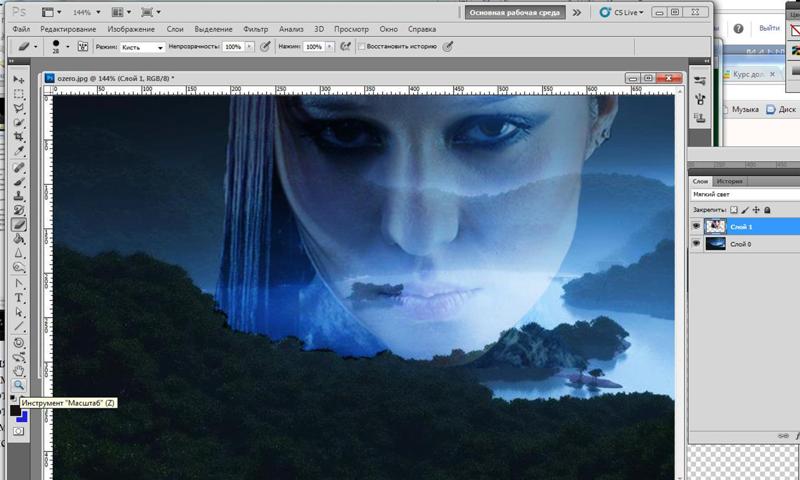

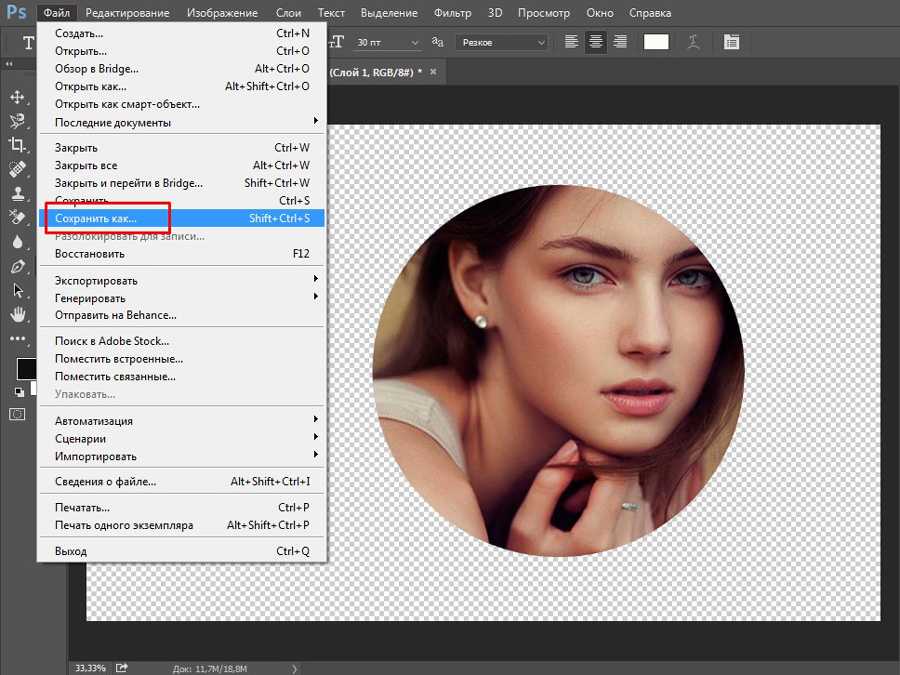
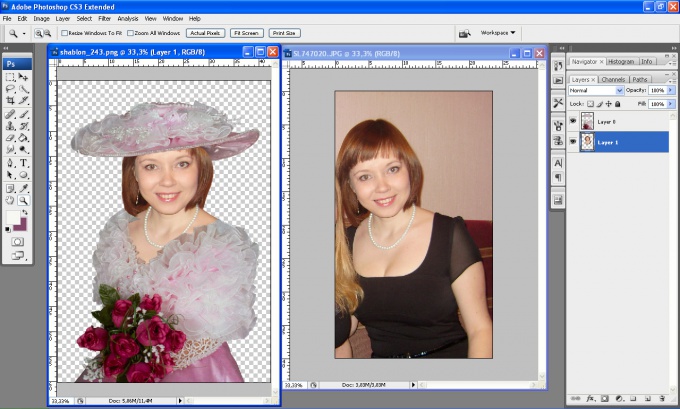


 Нажмите ОК.
Нажмите ОК.