Делаем гравировку по металлу в Фотошоп | Creativo
В этом уроке вы узнаете, как создать выгравированный металлический текст в программе Photoshop, используя стили слоя, а также текстуры. Вы сможете создать свою винтажную металлическую табличку всего лишь за несколько простых шагов. Вы можете использовать любую металлическую текстуру, а также любую форму для создания металлической таблички на своё усмотрение. Вы даже можете создать деревянную табличку, заменив металлическую текстуру на деревянную. Надеюсь, вам понравится этот урок.
ОК. Давайте приступим!
Скачать архив с материалами к уроку
Итоговый результат
Шаг 1Шаг 2Возвращаемся на слой с прямоугольником и добавляем стили слоя Тиснение (Bevel and Emboss) и Тень (Drop Shadow), чтобы создать эффект металлической таблички.
Шаг 3
Далее, добавьте простой текст или вы можете использовать что-то посложнее, например, логотип.
Теперь, чтобы создать выгравированный металлический эффект для слоя с текстом, нам необходимо добавить некоторые стили слоя.
Тень (Drop Shadow)
Внутренняя тень(Inner Shadow)
Внешнее свечение(Outer Glow)
Наложение цвета (Color Overlay)
Шаг 5Если вы всё правильно сделали, то выгравированный металлический текст должен выглядеть, как на скриншоте ниже:
Шаг 6Чтобы сделать старую металлическую табличку более интересной, вы можете добавить рамку, как показано на скриншоте ниже. Вы можете использовать любую форму рамки на своё усмотрение.
Шаг 7Теперь перейдите на слой с текстом, щёлкните правой кнопкой по слою с текстом и в появившемся окне, выберите опцию Скопировать стили слоя (Copy Layer Sty/lessons/les). Теперь, возвращаемся на слой с фигурой рамки, также щёлкните правой кнопкой мыши по данному слою и в появившемся окне, выберите опцию Вклеить стили слоя (Paste Layer sty/lessons/les). Таким образом, вам не придётся дважды применять те же самые настройки, чтобы создать нужный эффект. Или вы можете сохранить данный стиль слоя и использовать его также в других своих проектах.
Теперь, возвращаемся на слой с фигурой рамки, также щёлкните правой кнопкой мыши по данному слою и в появившемся окне, выберите опцию Вклеить стили слоя (Paste Layer sty/lessons/les). Таким образом, вам не придётся дважды применять те же самые настройки, чтобы создать нужный эффект. Или вы можете сохранить данный стиль слоя и использовать его также в других своих проектах.
Чтобы добавить больше деталей, вы можете добавить болты по углам металлической пластины. Для выделения болтов, вы можете воспользоваться одним из инструментов выделения программы Photoshop. К слою с болтом, добавьте стиль слоя Тень (Drop Shadow), а затем несколько раз продублируйте слой с болтом, расположив болты, как показано на скриншоте ниже.
Шаг 9Если вы хотите добавить к металлической табличке винтажный эффект, то вы можете добавить текстуру с ржавчиной, поменяв режим наложения с текстурой ржавчины на Перекрытие (Overlay) или Умножение (Multiply) в зависимости от текстуры. Я использовал металлическую текстуру с ржавчиной с режимом наложения Темнее (Darker Color).
Я использовал металлическую текстуру с ржавчиной с режимом наложения Темнее (Darker Color).
Вы можете использовать ретро логотип, а также текстуру дерева.
Итоговый результат
Поделиться своей работой и задать вопрос можно на странице урока сайта photoshop-master.ru
Ретушь фото для гравировки на памятник
Мы можем не просто подготовить изначально четкий снимок для гравировального станка, но и работаем с мутными, некачественными кадрами маленького размера.
Подготовка фото для гравировки может включать:
- характерную ретушь, подготовку для лазерного станка и последующей гравировки на гранитном камне;
- улучшение качества снимка, добавление резкости, удаление мутности;
- подбор и замена одежды, фона, аксессуаров и т.д.;
- коррекцию прически, фигуры и ретушь лица;
- добавление любого декора – цветы, надписи, рамки, красивый фон;
- реставрацию старых поврежденных фото, если за основу берется бумажный снимок из семейного альбома;
- подготовку групповых портретов для семейных захоронений.

Вы можете прислать нам любые фото в любом состоянии, даже очень мутные и некачественные. Мы проведем детальный анализ работы и скажем, возможно ли их улучшить. Главной задачей в данном случае будет — сделать снимок четким и контрастным для точного нанесения на гранит, сохранив при этом портретное сходство.
- максимально возможное соблюдение портретного сходства;
- сохранение живости портрета: никаких плоских, мутных лиц с резко очерченными контурами и волосами;
- прямое общение с художником;
- неограниченные и бесплатные правки в рамках исходной задачи;
- строгое соблюдение сроков исполнения;
- профессиональную оценку работы с приложением примеров соответствующих наших работ.

Чаще всего для гравировки на памятнике мы переводим фото в черно-белый формат, но бывает и цветная гравировка, поэтому в описании к заказу указывайте, пожалуйста, в черно-белом или в цветном виде Вы хотели бы получить работу на выходе.
Стоимость обработки фото под гравировкуЦена работы во многом зависит от исходного качества снимка, а также от Ваших пожеланий по корректировкам. Ориентировочные цены указаны в таблице ниже. Цена указана от самой минимальной. Точную стоимость сможем сказать только после того, как увидим фото и ознакомимся с подробным заданием.
|
от 600 |
|
Легкая ретушь Подготовка изначально качественного четкого снимка под гравировку. Ретушь дефектов и/или фотомонтаж |
| Заказать |
|
от 3000 |
|
Художественная отрисовка Подготовка некачественного, мутного или маленького снимка под гравировку. В готовой работе присутствует легкий эффект рисованности |
| Заказать |
|
от 6000 |
|
Попиксельная отрисовка Подготовка некачественного, мутного или маленького снимка под гравировку. Улучшение качества, ретушь, фотомонтаж. В готовой работе рисованность почти отсутствует |
| Заказать |
Рекомендации по гравировке камня на лазерном станке Миртелс
1. Рекомендации по подготовке файла для гравировки лазерным станком.
Рекомендуется изображение растрировать с помощью Adobe Photoshop или Corel Photopaint. Режим растрирования: Диззеринг диффузии (Случайный диззеринг) или Джарвис, сохранить в формате BMP 1-bit и открывается в программе управления станком.
2. Общие рекомендации по гравировке камня на лазерном станке MIRTELS
Станок рекомендуется устанавливать на ножки, а камень подвозить на подкатной тележке (например, роликового типа).
Для гравировки портретов рекомендуется использовать разрешение 150-300 dpi и скорость 300 мм/с.
Для камней с высокой однородностью (китайский шанси блэк, базальт и др.) использовать разрешение 300 dpi.
Для камней с большим количеством инородных включений (карельский габбро, житомирский «местный» камень и др.) использовать разрешение в диапазоне 150-250 dpi
Текст можно гравировать на более высоких скоростях 400-600 мм/с. Для гравировки текста рекомендуется ставить значение мощности выше, чем значение мощности для портретов.
Про глубину гравировки лазером.
С помощью растровой гравировки лазером не добиться глубины 0,5 мм, но с помощью векторной гравировки лазером можно сделать такую глубину, т.е. как выход можно делать надпись растровой гравировкой с обводкой каждой надписи по контуру. Контур будет с углублением в 0,5-0,7 мм и ширину обводки можно делать 0,5-1 мм.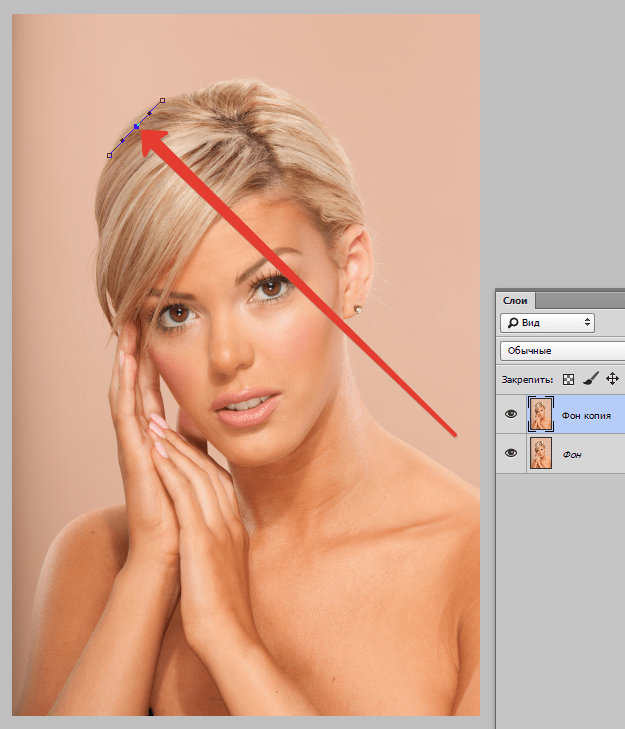
Также можно создавать векторный текст (контурный). Такой текст создаётся в программе Corel Draw, сохраняется в формате DXF и открывается в программе управления станком через функцию Import.
Для гравировки векторного текста (подготовленный в формате DXF) после импорта в программу управления станком используется режим резки (Cut). Необходимо задать значение скорости и мощности (Например, скорость 20, мощность 30%).
После контурной лазерной гравировки в режиме Cut на поверхности камня появятся наплывы. Эти наплывы необходимо снять с помощью металлического узкого шпателя (держать шпатель под углом 30-45 градусов относительно поверхности камня и счищать наплывы).
Для придания гравировке сочности, а также увеличения долговечности гравировки рекомендуется затирать отгравированное изображение белой акрилосодержащей краской.
Также можно осуществлять художественное оформление гравировки цветными акриловыми красками с помощью кисти.
3. Рекомендации по разрешению гравировки
Разные камни имеют разную однородность структуры, поэтому для разных сортов камней нужно использовать разные разрешения гравировки. Чем более однородную структуру имеет камень, тем выше разрешение можно использовать, чем он более пятнистее, тем ниже разрешение.
Чем более однородную структуру имеет камень, тем выше разрешение можно использовать, чем он более пятнистее, тем ниже разрешение.
Например, для карельского габбро для гравировки портрета рекомендуем использовать разрешение 150-250 dpi
Для украинского габбро 200-250 dpi
Для китайского габбро 250-300 dpi
Для базальта, долерита 300 dpi
4. Рекомендации по скорости гравировки камня
Скорость гравировки нужно выбирать исходя из выбранного типа изображения (портрет, пейзжа, текст).
Для гравировки портрета рекомендуем использовать скорость 300 мм/с (для любого сорта камней)
Для гравировки пейзажа на камне — 300-500 мм/с
Для гравировки текста на камне — 400-600 мм/с
5. Рекомендации по интервалу
В программе задаётся значение интервала, оно зависит от разрешения, которое имеет картинка, отправленная на гравировку и рассчитывается по формуле I=25.4/DPI
Например, для картинки с разрешением 300dpi интервал I=25. 4/300 = 0.0847
4/300 = 0.0847
Для 200 dpi I=0,127
Для 250 dpi I=0,101
6. Рекомендации по фокусному расстоянию
Перед началом гравировки нужно выставить зазор между головкой и камнем. Между камнем и нижней поверхностью головки шаблон (кубик) должен входить с лёгким затиранием, не должен «люфтить».
7. Рекомендации по затирке изображения
Часто используют затирку гравировки краской с целью повышения яркости изображения, приданию ему дополнительного объёма, а также для того, чтобы изображение на камне было видно во время дождя, для этих целей рекомендуется затирать изображение белой краской. Для этого край тряпочной салфетки смачивают в краске и протирают по изображению. Для этих целей рекомендуем использовать белую краску (акрилосодержащую) для наружного применения.
8. Рекомендации по устранению дефектов камня (пятен)
В природе нет ничего идеального, не бывает идеальных камней! В работе попадаются камни с различными дефектами, крупными инородными включениями (слюда, уголь и т. д.). После того как прошёл процесс гравировки камня эти включения никуда не исчезают, остаются. Чтобы их убрать, рекомендую их доработать ручной гравировальной машинкой и после этого слегка пройтись пучком (пучок из победитовых игл), чтобы не было резких переходов.
д.). После того как прошёл процесс гравировки камня эти включения никуда не исчезают, остаются. Чтобы их убрать, рекомендую их доработать ручной гравировальной машинкой и после этого слегка пройтись пучком (пучок из победитовых игл), чтобы не было резких переходов.
Для того, чтобы выявить пятна, можно затереть изображение акрилосодержащей краской, либо произвести затирку порошком (оксид цинка или оксид титана). После окончательно доработки (чистки) изображение полностью затереть, для того, чтобы убедиться, что изображение уже чистое.
Получить более подробную информацию или заказать станок.
Подготовка изображения для выжигания в графических программах
Существует несколько методов выжигания:
1. метод «точка к точке», когда изображение представляет собой совокупность черно — белых точек и лазер, соответственно рисунку, выжигает одинаковые точки в разных местах заготовки,
2. метод «рисование по контуру»,когда лазер выжигает линией по контуру рисунка,
метод «рисование по контуру»,когда лазер выжигает линией по контуру рисунка,
Рассмотрим подготовку изображения к каждому из методов выжигания.
Подготовка изображения к выжиганию методом «точка к точке» (на примере подготовки цветной фотографии в программе Photoshop).
Подготовку растрового изображения можно выполнить в любой графической программе (например, GIMP, Adobe Photoshop, Corel PaintShop Pro), позволяющей:
— изменить разрешение рисунка,
— сохранить рисунок в оттенках серого,
— преобразовать изображение в битовый формат (изображения в битовом режиме содержат 1 бит на канал, либо черную, либо белую точку),
— изменить яркость, контрастность и резкость изображения,
— сохранить изображение в формате .bmp
1. Кадрируем фотографию.
При необходимости ретушируем фотографию, а затем удаляем лишние области, т.е. кадрируем изображение. Выделить инструментом crop tool нужную область -> enter
2.
 Устанавливаем необходимый размер рисунка.
Устанавливаем необходимый размер рисунка.! Для получения качественного результата выжигания методом «точка к точке» синим лазером необходимо помнить, что оптимальный размер рисунка — 4 точки (пикселя) на 1 мм или, соответственно, 16 пикселей на 1 кв. мм.
Преобразуем размер исходной фотографии под размер выжигаемого рисунка. В нашем случае, задаем нужный нам размер документа по высоте в 200 мм, при сохранении пропорций, ширина документа получилась 146,35 мм. Затем выбирая разрешение 40 пикселей на сантиметр (= 4 пикселя на миллиметр) или, то же самое, 102 точки на дюйм, устанавливаем нужный размер документа в пикселях (точках) — 800 px на 585 px (200мм х 4 точки на 146,35 мм х 4 точки). Image -> Image size -> ok
3. Преобразуем изображение в градации серого.
Image -> Mode -> GrayScale
4. Регулируем регулируем резкость, яркость и контрастность изображения.

Поскольку при выжигании резкость изображения падает, необходимо увеличить резкость фотографии. Filtre -> Sharpen -> Smart Sarpen
Подберите значения «умной резкости» оптимальные для Вашей фотографии.
Отрегулируйте значения яркости и контрастности: чем рисунок более контрастен (но без преувеличения), тем более выразителен он после выжигания. Установите оптимальный для данного изображения баланс яркости и контрастности. В Photoshop это можно сделать инструментами
Яркость и контрастность Image -> Adjustments -> Brightness/Contrast
Уровни Image -> Adjustments -> Levels
5. Преобразуем рисунок в битовый формат.
Image -> Mode -> Bitmap
- Разрешение по- умолчанию (40 px/cm или 120 px/inch)
- Метод Difusion Dither (Случайный дизеринг -преобразует изображение с использованием метода диффузии, начиная с левого верхнего пиксела изображения. Если значение пиксела выше среднего серого (128), он становится белым, если ниже – черным.
 Поскольку исходный пиксел редко бывает просто белым или просто черным, неизбежно возникает погрешность, которая переносится на окружающие пикселы и случайным образом распределяется по изображению, образуя гранулярную, зернистую текстуру).
Поскольку исходный пиксел редко бывает просто белым или просто черным, неизбежно возникает погрешность, которая переносится на окружающие пикселы и случайным образом распределяется по изображению, образуя гранулярную, зернистую текстуру).
6. Сохраняем фотографию в формате .bmp
А вот конечный результат
Подготовка изображения к выжиганию методом «рисования по контуру». Здесь особой подготовки не требуется. Выбираем (подготавливаем) рисунок в векторах.
Видео выжигания векторного рисунка на настольном фрезерном станке Моделист3040
Далее переходим к подготовке файла для гравировки в программе ArtCam.
Инструкция по сборке и подключению лазера для установки на фрезерно-гравироваьный станок
|
Инструменты ретуширования в Adobe Photoshop CS5 прежде всего предназначены для обработки фотографий, позволяя эффективно бороться с их недостатками, изменять цвета и оттенки, искажать изображения. При работе с фотографиями часто возникает потребность плавно добавить или удалить определенные участки или элементы. Например, если мы обрабатываем портрет, то именно восстанавливающая кисть поможет нам убрать дефекты кожи на лице (прыщи например). Этот инструмент позволяет удалять дефекты на основе копирования пикселов, взятых из соседних областей изображения. Для того, чтобы использовать эту кисть, нужно выбрать соответствующий пункт меню в панели инструментов слева, выполнить настройки жесткости, размера и др. параметров, зажать клавишу «Alt» и выбрать соседнюю область-образец левой кнопкой мыши, отпустить «Alt» и нажать снова левой кнопкой мыши уже по самой области дефекта. Алгоритм рисования восстанавливающей кистью предполагает сопоставление не только текстуры выбранного образца с исходной заменяемой областью, но и прозрачность и яркость пикселов, тональность окружающего участка. В результате работы кисти происходит смешивание параметров пикселов образца и исходника. Adobe Photoshop CS5 имеет еще целый ряд инструментов ретуши, с помощью которых можно так же устранять дефекты на фотопортретах, например точечная восстанавливающая кисть, о которой и пойдет речь в следующей нашей статьи, а ниже предлагаем посмотреть видеоурок по работе с восстанавливающей кистью: youtube.com/embed/6-DvYicOFOw» frameborder=»0″ allowfullscreen=»»> |
Ретушь фото для гравировки портрета на станке
Портрет на памятнике. От чего зависит качество? Составляющих много. Это и правильная настройка инструмента, и бесперебойное электричество, и острота иглы, и опыт и мастерство оператора. Но в первую очередь качество портрета зависит от подготовки фотографии.
Любое фото, выбранное для изображения на камне, проходит через компьютерную ретушь. Применяются различные редакторы, чаще всего Photoshop. Ретушёр должен обладать серьёзными знаниями программы и хорошими навыками работы с инструментами редактора. Одно и тоже фото, сделанное разными людьми, будет выглядеть по-разному. Не всегда те, кто умеет работать в фотошопе понимает, что есть ретушь для гравировального станка. Ведь фото для разных видов камня ретушируется по-разному. То, что хорошо для китайского Shanxi Black не подходит для карельского габбро. Так же надо понимать, что для станков различных производителей также применяются неодинаковые настройки яркости, резкости и контрастности фото..jpg)
Отсюда вывод – не надо нести снимок в фотоателье или к знакомому товарищу – умеет исправлять фотки. При возможной грамотности сторонних помощников никто из них не знает, как работает конкретный станок, на котором будет изготовлен портрет. Только оператор гравировального оборудования может наилучшим образом подготовить изображение.
Для успеха в ретуши нужно во-первых: качественное фото, где нормально видны нос, глаза, уши. Часто приносят любительские фото ужасного качества, и ретушёр часами сидит у экрана, пытаясь угадать черты лица. Хорошего результата от такого портрета ждать не приходится. Лучший вариант – фото из студии, или с документов. Хотя сейчас на документах также делают плохие снимки.
Следующий фактор качества – правильное сканирование. От того, в каком формате и разрешении фото попало к ретушёру зависит трудоёмкость его работы. Но об этом поговорим отдельно.
Иногда заказчики просят что-то поменять на фотографии в процессе ретуши. Кое-что сделать можно, а что-то нет. Можно поправить или поменять причёску, заменить одежду, убрать или добавить фон.
Можно поправить или поменять причёску, заменить одежду, убрать или добавить фон.
Нельзя сделать улыбку, раскрыть глаза, повернуть лицо. То есть, конечно, всё это сделать можно, но в абсолютном большинстве случаев человек становится не похожим на себя. Даже отзеркалить изображение не всегда удаётся корректно.
Неплохо, если пожелания носят конкретный характер: нарисовать серьги, убрать лишние пряди волос или застегнуть пуговицу. Но бывают и маразмы, типа сделайте лицо одухотворённым или передайте внутреннюю суть человека.
Напоследок хочу сказать, что надо понимать разницу в изображении. То, что видим на экране, на бумаге и на камне – разные вещи. Невозможно сделать на граните такое же изображение, как на фотобумаге. Задача мастера-гравера – максимально качественно и похоже перенести портрет на камень.
Итак, вывод: ретушь фотографии при изготовлении памятника выполняется не для красоты и не только для устранения дефектов, а в первую очередь для подготовки изображения под работу конкретного гравировального станка.
Обработка фото на памятник своими руками
Когда к нам поступает заказ на памятный портрет, наши специалисты обязательно ретушируют и обрабатывают его в графической программе. Ретушеры убирают мелкие артефакты с фотографии, соринки, которые попали в сканер, могут сгладить неглубокие морщинки. Сложная обработка и какие-либо манипуляции с изображением нежелательны — это может повлиять на схожесть.
Если фото покойного сильно повреждено и требует сложной проработки, лучше обратиться в профессиональное агентство, специализирующееся на реставрации и восстановлении фотографий.
Еще один вариант — заказать гравировку у художника. Ручная гравировка обойдется дороже, но опытный мастер изобразит качественный портрет практически с любого исходника.
Если сильных повреждений нет, и Вы хотите что-то сделать для портрета на надгробный памятник близкому своими руками, можно попробовать немного обработать фотографию в популярной компьютерной программе Photoshop (Фотошоп).
Популярные памятники
перейти в каталог
В каталоге более 300 моделей памятников от эконом до Авторских моделей
памятников. Выберите по своему вкусу.
Пошаговая обработка фото для портрета на памятник
Если фотография для портрета не цифровая, а напечатана на фотобумаге, ее нужно отсканировать. Положите фото в сканер и выставьте разрешение 600 dpi. Сохраните файл, после чего откройте в графическом редакторе Photoshop.
Отсканированные изображения обычно получаются неровными, поэтому, как правило, их обработка начинается с выравнивания.
Можно выровнять “на глаз”, но лучше воспользоваться специальными инструментами программы — направляющими или сеткой.
Инструменты находятся во вкладке Просмотр → пункт Направляющие или Сетка или одновременным нажатием Ctrl+R. По направляющим можно выставить и вертикаль, и горизонт. Теперь выделите фото. Для этого нажмите Ctrl+A или используйте инструмент прямоугольное выделение.
Перейдите во вкладку Редактировать → Свободная Трансформация или нажмите комбинацию клавиш Ctrl+Т. Удерживайте мышкой угол выделения и поверните фотографию до нужного ракурса. Ненужный фон можно обрезать инструментом Crop (Обрезать).
Гравировальные станки работают с черно-белыми изображениями, поэтому фото нужно обесцветить. Перейдите во вкладку Коррекция → Цветовой тон/Насыщенность, и перенесите ползунок Цветового тона до конца.
Изображение для гравировки должно быть контрастным, для керамики — более мягким и ярким. Чтобы изменить эти показатели перейдите во вкладку меню Контраст → Коррекция → выберите Яркость/Контраст. Значения изменяются с помощью ползунков.
Теперь фотографию можно немного отретушировать: убрать царапинки на самом фото или сгладить какие-либо небольшие дефекты кожи. Для этого используйте инструмент Штамп или Восстанавливающая кисть.
Восстанавливающая кисть переносит текстуру из выбранного места (например, “чистого” участка кожи или фона), а Штамп — полностью копирует выбранную область.
Выберите нужный инструмент в боковом меню и выставьте параметр “Мягкие края”. Теперь с зажатой кнопкой Alt кликните на “чистом” участке, отпустите клавишу мыши и нажмите в том месте, где нужно “почистить” изображение.Обработанную фотографию сохраните в самом высоком разрешении.
Желание сделать что-либо своими руками в память о близком человеке достойное и объяснимое. Но имейте в виду, что при самостоятельной обработке фото никто не сможет гарантировать хороший результат. К тому же в подготовке к нанесению портрета на надгробный памятник есть довольно сложные моменты, которые под силу только опытным ретушерам. Например, обрезка фона.
Например, обрезка фона.
Если Вы не уверены в результате, доверьте подготовку портрета на памятник нашим специалистам.
При заказе портрета в “Данила-Мастер”
каждый этап ретуши мастера согласовывают с Вами, чтобы конечный результат полностью соответствовал ожиданиям.
Как подобрать фото для качественной гравировки, Вы узнаете из нашего специального материала или воспользовавшись бесплатной консультацией.
+7 (4852) 33-14-91
Позвоните нам
или оставьте свой номер телефона,
Мы готовы позвонить Вам прямо сейчас, помочь выбрать, ответить на все вопросы
Бесплатный экшен с эффектом гравированной иллюстрации для Photoshop
Самым популярным моим руководством 2014 года было руководство по созданию реалистичного денежного эффекта в Photoshop, в котором объяснялись шаги по достижению аутентичного стиля гравированной иллюстрации.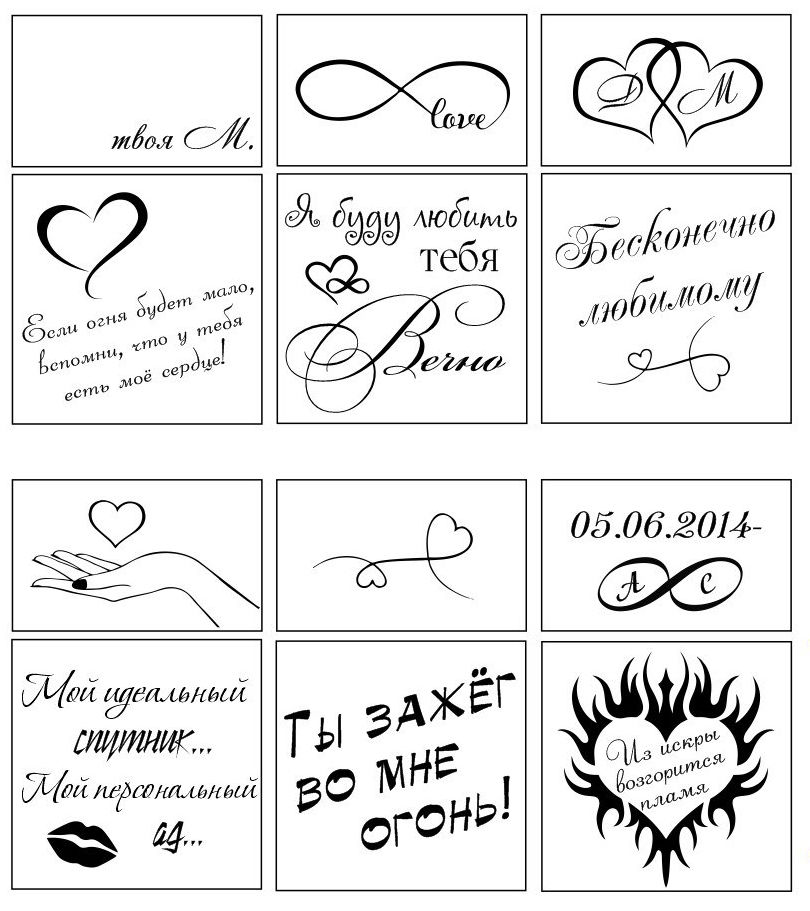 Этот процесс занимает довольно много времени, поэтому я подумал, что было бы полезно продолжить его с помощью готового экшена Photoshop, который автоматически создает эффект одним нажатием кнопки. Выберите один из 3 уровней детализации для вашего изображения, тогда Action превратит вашу фотографию в реалистичную гравированную иллюстрацию.
Этот процесс занимает довольно много времени, поэтому я подумал, что было бы полезно продолжить его с помощью готового экшена Photoshop, который автоматически создает эффект одним нажатием кнопки. Выберите один из 3 уровней детализации для вашего изображения, тогда Action превратит вашу фотографию в реалистичную гравированную иллюстрацию.
Неограниченное количество скачиваний более 2000000 кистей, шрифтов, графики и шаблонов дизайна Объявление
Этот бесплатный экшен Photoshop превращает ваши фотографии в реалистичные гравированные иллюстрации одним нажатием кнопки, позволяя легко создавать эффекты в стиле «деньги» или «резьба по дереву». На этих уменьшенных изображениях предварительного просмотра появился нежелательный эффект муара, но в масштабе 100% вы можете увидеть мелкие детали линий гравировки, которые создают иллюстрацию с несколькими тональными слоями.Если вы хотите поэкспериментировать с этим эффектом самостоятельно, не забудьте ознакомиться с моим оригинальным уроком по Photoshop с эффектом денег.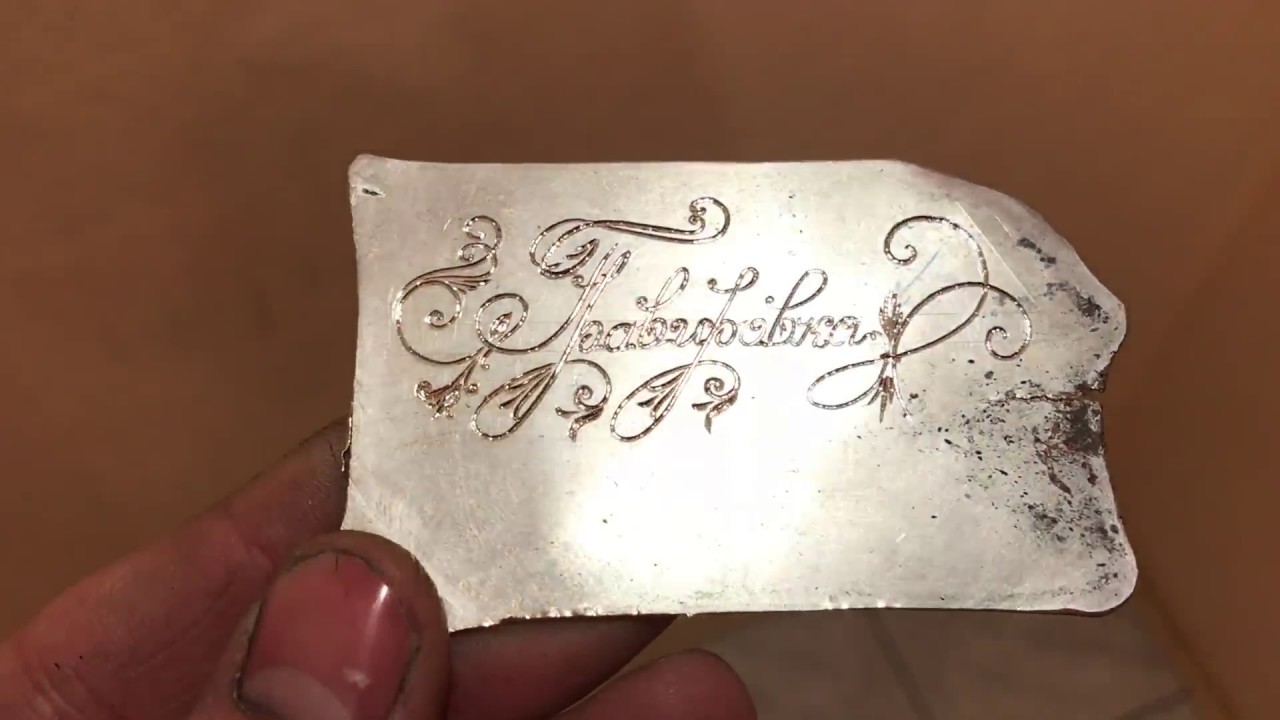
Загружаемый пакет содержит файл действий Photoshop .atn и файл узора .pat. Загрузите в первую очередь образцы, чтобы серия рисунков гравировки была доступна для действия.
Убедитесь, что ваше изображение содержится на фоновом слое, затем выберите один из трех уровней детализации из действия «Эффект гравировки».Нажмите кнопку «Воспроизвести» в нижней части панели «Действия», чтобы применить эффект.
Слои с выгравированными эффектами аккуратно помещаются в группу слоев. Разъедините слои с их масками, чтобы уменьшить размер группы для получения более детального эффекта узора.
Скачать экшен Photoshop с эффектом гравировки 1 МБ
Хотите больше? Ознакомьтесь с этими замечательными сопутствующими товарами
Следующие ресурсы стоят немного денег, но я определенно рекомендую проверить эти сопутствующие продукты, чтобы дополнить мое действие с эффектом гравировки.
Учебное пособие по гравировке в Photoshop: Уроки Моэ по Photoshop
В этом уроке Photoshop я покажу вам, как добиться внешнего вида дизайна или текста, выгравированного или высеченного на камне или любом другом материале, который вам нужен. На самом деле добиться этого довольно легко.
На самом деле добиться этого довольно легко.
Для начала вам понадобятся две вещи. Вам понадобится материал, который вы хотите выгравировать, и вам понадобится рисунок, который вы хотите выгравировать, этот рисунок легко может быть текстом, а не дизайном.Я буду использовать следующие изображения. Изображение слева — это материал, который я буду гравировать, а изображение справа — это дизайн, который я буду гравировать. (нажмите, чтобы увеличить)
Откройте материал, который вы выбрали в Photoshop, в моем случае зеленый мрамор, изображенный выше. Теперь перейдите на палитру каналов и добавьте свой дизайн или текст в новый канал. Если вы используете уже созданный дизайн, просто откройте его, скопируйте и вставьте в новый канал.Если вы еще не создали дизайн, создайте новый канал и просто сделайте свой дизайн прямо во вновь созданном канале. Если вы работаете с текстом, просто напишите свой текст во вновь созданном канале. Палитра ваших каналов должна теперь выглядеть примерно так.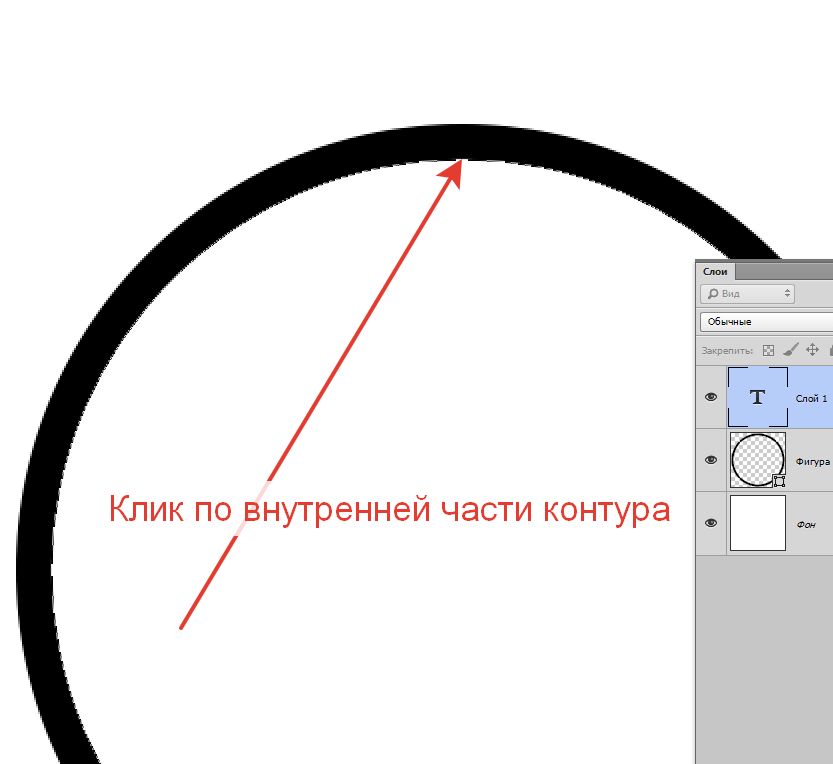
Теперь мы собираемся работать с корректирующими слоями, и нам нужно создать маску слоя с дизайном или текстом, которые мы помещаем в наш только что созданный канал. Для этого загрузите вновь созданный канал как выделенный, удерживая нажатой клавишу CTRL и щелкнув вновь созданный канал.Теперь вернитесь к палитре слоев, нажав кнопку «Создать новую заливку или корректирующий слой». Появится всплывающий список, в котором выберите уровни в качестве типа. В появившемся диалоговом окне уровней переместите ползунок выходных уровней белого внутрь, чтобы затемнить изображение. Это затемнит только ту часть, которую мы собираемся выгравировать, не увеличивая контраст в остальной части изображения.
Остальная часть работы, которую мы будем делать, будет происходить на только что созданном корректирующем слое, поэтому убедитесь, что вы работаете над ним.Давайте начнем с того, что будет иметь наибольшее влияние на изображение, — с внутренней тени. Откройте свои стили слоев (Layer / Layer Style / Inner Shadow), настройки здесь чисто по вкусу. Используйте курсор мыши, чтобы обвести тень, пока не получите желаемый вид. Не нажимайте «ОК», когда закончите, мы еще не закончили со стилями слоев.
Используйте курсор мыши, чтобы обвести тень, пока не получите желаемый вид. Не нажимайте «ОК», когда закончите, мы еще не закончили со стилями слоев.
Теперь давайте создадим красивый скошенный край. Опять же, эти настройки вроде как по вкусу. Я выбрал внешний скос.Я решил по-настоящему увеличить интенсивность как для бликов, так и для тени, переместив их до 100%, я также изменил их режим наложения. Вы можете увидеть настройки, которые я использовал, на картинке ниже.
Для усиления резьбы позволяет усилить тень. Для этого я использовал стиль внутреннего свечения. Сделайте цвет внутренней тени черным и измените цветовой режим на Color Burn. Также уменьшите непрозрачность и увеличьте размер. Вы можете увидеть настройки, которые я использовал ниже.
Чтобы немного усилить тень, я также добавил тень. Это поможет определить оттенок. Я поместил тень в режим наложения, использовал довольно хороший размер «Размер» и установил нулевое расстояние. Опять же, смотрите мои настройки ниже.
Опять же, смотрите мои настройки ниже.
Чтобы создать иллюзию глубины, мы можем сместить изображение в выгравированных областях. Для этого выберите фоновое изображение, затем нажмите CTRL на корректирующем слое, чтобы загрузить его выделение, а затем перейдите к фильтру смещения (Filters / Other / Offset).Вы просто хотите немного сместить это, чтобы шаблоны не совпадали, поэтому используйте небольшое значение, я использовал 7 как для горизонтали, так и для вертикали.
И вот окончательный результат.
Что насчет гравировки крышек. Одна действительно крутая вещь в этом заключается в том, что поскольку вы сделали почти все изменения в корректирующем слое, все, что вам нужно сделать, это перетащить новый слой текстуры в изображение, а затем повторить последний шаг смещения, и эффекты будут добавлены к Новый слой.Вот несколько примеров:
Превратите фотографию в гравированную иллюстрацию с помощью Photoshop
У меня есть коллекция старых книг, которые я никогда не читал. Они у меня есть, потому что мне нравится внешний вид выгравированных стилевых иллюстраций на страницах. В этом взгляде есть что-то невероятное. Заштрихованные линии, переходящие от толстой к тонкой, составляют тени и светлые участки. Это очень самобытный стиль с винтажной привлекательностью.
Они у меня есть, потому что мне нравится внешний вид выгравированных стилевых иллюстраций на страницах. В этом взгляде есть что-то невероятное. Заштрихованные линии, переходящие от толстой к тонкой, составляют тени и светлые участки. Это очень самобытный стиль с винтажной привлекательностью. Недавно я решил посмотреть, смогу ли я имитировать этот вид в Photoshop, используя фотографию.Я обнаружил, что с помощью Adobe Illustrator такой вид можно получить очень легко. Давайте взглянем. Вот что мы будем создавать. А вот исходное фото, которое я использовал. Я люблю это фото! Он называется «Баавла, заклинатель» и написан nandadevieast.
Шаг 1 Создание гравированных линий
Во-первых, нам нужно подготовить файл, прежде чем мы добавим нашу фотографию. Мы будем использовать Adobe Illustrator для создания волнистых гравированных линий. Если вам удобнее рисовать пером в Photoshop, вы можете оставаться в программе.Но я предпочитаю Illustrator, потому что это векторный инструмент, к которому я привык.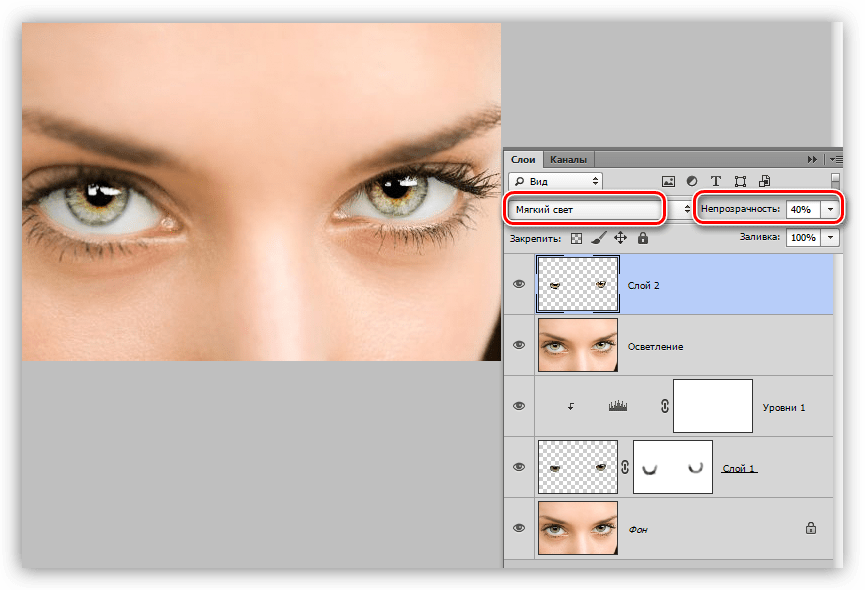 В Illustrator создайте новый файл размером 1000×1000 пикселей. Затем вы воспользуетесь инструментом «Перо» (P), чтобы создать волнистую линию с обводкой в 1 пиксель. Моя линия состоит из четырех равномерно расположенных точек, которые я переместил и отредактировал, чтобы создать эту линию. Затем нам нужно продублировать эту линию (скопировать и вставить) и переместить ее вниз под холст. Выделите обе линии и наклоните их так, чтобы они находились над холстом, как показано ниже. Теперь выберите (Object | Blend | Blend Options).Выберите «Указанные шаги» и введите 150. Выберите (Объект | Переход | Создать). Теперь у нас есть набор равномерно расположенных линий, которые будут работать, как на нашей гравюре.
В Illustrator создайте новый файл размером 1000×1000 пикселей. Затем вы воспользуетесь инструментом «Перо» (P), чтобы создать волнистую линию с обводкой в 1 пиксель. Моя линия состоит из четырех равномерно расположенных точек, которые я переместил и отредактировал, чтобы создать эту линию. Затем нам нужно продублировать эту линию (скопировать и вставить) и переместить ее вниз под холст. Выделите обе линии и наклоните их так, чтобы они находились над холстом, как показано ниже. Теперь выберите (Object | Blend | Blend Options).Выберите «Указанные шаги» и введите 150. Выберите (Объект | Переход | Создать). Теперь у нас есть набор равномерно расположенных линий, которые будут работать, как на нашей гравюре.Шаг 2 Добавьте гравированные линии в документ
Вернувшись в Photoshop, давайте создадим новый документ размером 1000×1000 пикселей. Из Illustrator нам нужно скопировать и вставить наш набор линий. Когда вы копируете их поверх Photoshop, вас спросят, как вы хотите их вставить. Выберите «Пиксели» из доступных вариантов. Переместите только что вставленные линии в центр документа и нажмите клавишу ВВОД.Нам нужно будет повторить этот процесс шесть раз, и каждый раз нам нужно будет увеличивать обводку нашего набора линий обратно в Illustrator. Я использовал ширину стоек (1, 3, 6, 7, 8) для своих линий. Когда вы закончите, ваша панель слоев должна выглядеть так: каждый набор линий постепенно становится толще. ПРИМЕЧАНИЕ: На 4-м слое поверните линии на 90 градусов по часовой стрелке, чтобы создать некоторое изменение вертикальной линии.
Выберите «Пиксели» из доступных вариантов. Переместите только что вставленные линии в центр документа и нажмите клавишу ВВОД.Нам нужно будет повторить этот процесс шесть раз, и каждый раз нам нужно будет увеличивать обводку нашего набора линий обратно в Illustrator. Я использовал ширину стоек (1, 3, 6, 7, 8) для своих линий. Когда вы закончите, ваша панель слоев должна выглядеть так: каждый набор линий постепенно становится толще. ПРИМЕЧАНИЕ: На 4-м слое поверните линии на 90 градусов по часовой стрелке, чтобы создать некоторое изменение вертикальной линии. Шаг 3 Добавление фотографии
Отключите все слои с линиями. В самый нижний слой вставьте фотографию человека.Я использовал настройку «Уровни», чтобы немного усилить контраст. Сделайте копию слоя (Cmd + J), щелкните (Image | Adjust | Threshold) и введите 200 в качестве уровня. Далее мы выделим все черные области. Для этого щелкните (Выбрать | Цветовой диапазон) и в раскрывающемся списке выберите «Тени». После того, как вы нажмете «ОК», будут выбраны все черные области. Вернитесь на панель слоев, щелкните, чтобы включить видимость для слоя 1 (слой, содержащий самые тонкие линии обводки), и щелкните значок «Добавить маску слоя» в нижней части панели.Это создаст маску гравированных линий для слоя 1. Нам нужно будет повторить этот шаг для каждого слоя с выгравированными линиями. Каждый раз делайте копию исходной фотографии и уменьшайте пороговое значение. Я использовал 200, 160, 120, 100, 80, 60 для каждого из моих пороговых значений. Когда вы закончите, у вас должен быть файл, который выглядит примерно так:
После того, как вы нажмете «ОК», будут выбраны все черные области. Вернитесь на панель слоев, щелкните, чтобы включить видимость для слоя 1 (слой, содержащий самые тонкие линии обводки), и щелкните значок «Добавить маску слоя» в нижней части панели.Это создаст маску гравированных линий для слоя 1. Нам нужно будет повторить этот шаг для каждого слоя с выгравированными линиями. Каждый раз делайте копию исходной фотографии и уменьшайте пороговое значение. Я использовал 200, 160, 120, 100, 80, 60 для каждого из моих пороговых значений. Когда вы закончите, у вас должен быть файл, который выглядит примерно так:Шаг 4 Окончательные настройки
На данный момент вы можете назвать это завершенным, но я хотел бы немного подправить. Для своего финального изображения я продублировал слой 4 (средняя толщина обводки, вертикальные линии), удалил маску и инвертировал ее в белый цвет.Это немного разбило линии. Затем я переместил его на пару слоев. Для окончательной корректировки мне пришлось добавить текстуру. Вы знаете, как я катаюсь? Я выбрал текстуру из набора текстур старых документов здесь, в WeGraphics. Я использовал цветовой корректирующий слой, чтобы подкрасить черные линии до коричневого. Вот и все! Мне нравится этот эффект. Попробуйте это на разных фотографиях, отрегулируйте толщину линий и пороговые значения для разных образов. Экспериментируйте и получайте удовольствие!
Вы знаете, как я катаюсь? Я выбрал текстуру из набора текстур старых документов здесь, в WeGraphics. Я использовал цветовой корректирующий слой, чтобы подкрасить черные линии до коричневого. Вот и все! Мне нравится этот эффект. Попробуйте это на разных фотографиях, отрегулируйте толщину линий и пороговые значения для разных образов. Экспериментируйте и получайте удовольствие!Создание реалистичного эффекта тиснения / дебосс в Photoshop (Учебное пособие)
Самое замечательное в тиснении и удалении босса — это то, что оно полностью эксклюзивно для печатной бумаги.Вы никогда не увидите по-настоящему «тисненого» отпечатка на веб-изображении, но это затрудняет, когда вы хотите продемонстрировать свой рельефный печатный дизайн на экране компьютера.
В следующем уроке мы покажем вам, как использовать простую технику Photoshop для создания эффектов тиснения и тиснения, которые настолько похожи на настоящие, что никто не заметит разницы.
Мы будем применять эффекты тиснения и тиснения к одному из наших шаблонов макетов папок, но вы можете использовать эту технику с любым дизайном, который вам нравится.
Создание эффекта тиснения
1. Откройте изображение с фоновой текстурой (в данном случае кусок текстурированной бумаги) в Photoshop и создайте новый слой. Вставьте в документ логотип, текст или иллюстрацию, которую хотите нанести тиснением, с помощью параметра «Вставить как пиксели».
Совет от профессионалов: Используйте сочетание клавиш CTRL + V для автоматической вставки в виде пикселей.
2. Убедитесь, что ваш логотип / текст / и т. Д. находится в правильном положении и имеет размер, соответствующий дизайну.
3. Выберите пиксели на этом слое, щелкнув правой кнопкой мыши миниатюру слоя и выбрав «Выбрать пиксели». Кроме того, вы можете удерживать кнопку Ctrl и щелкнуть левой кнопкой мыши по миниатюре слоя.
4. Щелкните фоновый слой и затем скопируйте, нажав Ctrl + C. Создайте новый слой (Ctrl + Shift + Alt + N), а затем вставьте выделение, которое вы скопировали, в этот новый слой, нажав Ctrl + V. Это даст вам копию вашего логотипа, которая будет состоять из того же материала, что и ваш фон.
Это даст вам копию вашего логотипа, которая будет состоять из того же материала, что и ваш фон.
5. Дважды щелкните этот новый слой, чтобы открыть окно «Стиль слоя». Отсюда выберите опцию «Bevel & Emboss», чтобы начать создание эффекта скошенной кромки. Измените настройки «Bevel & Emboss» так, чтобы они соответствовали изображению ниже.
6. Не закрывая окно «Стиль слоя», выберите опцию «Внутренняя тень» и измените настройки.
7. Перейдите на вкладку «Наложение градиента» и еще раз измените настройки, чтобы они соответствовали диаграмме ниже.Вы будете использовать черно-белый градиент, поэтому не забудьте открыть редактор градиента и установить цвета на абсолютно черный (R: 0, G: 0, B: 0) и белый (R: 255, G: 255, B : 255) для достижения наилучших результатов.
8. Перейдите на вкладку «Drop Shadow» в окне «Layer Style» и измените настройки, как показано ниже. Затем вы можете нажать OK, чтобы завершить изменения, внесенные в слой.
9. Создайте новый слой для источника света. Выберите этот слой, удерживая клавишу CTRL, щелкните миниатюру одного из слоев с вашим логотипом.Это позволит вам создать выделение на светлом слое той же формы, что и слой с логотипом.
10. Выберите инструмент «Заливка» и залейте выделенную область на светлом слое белым цветом.
Совет от профессионала: Нажмите клавишу «G», чтобы быстро вызвать инструмент «Ведро с краской».
11. Используя клавиши со стрелками на клавиатуре, осторожно переместите выделение на четыре пикселя вправо и на два пикселя вниз. Одно нажатие клавиши переместит выделение на один пиксель.
12. Щелкните Select> Modify> Feather, чтобы вызвать инструмент растушевки. Установите «Радиус растушевки» на два пикселя. Нажмите ОК, чтобы растушевать выделение.
13. После растушевки выделения нажмите клавишу «Удалить» на клавиатуре, чтобы удалить все, кроме нескольких пикселей, белой заливки.
14. Установите непрозрачность светлого слоя на 20%.
15. Сохраните изображение, используя CTRL + S. Теперь у вас должен получиться реалистичный эффект тиснения, как показано на изображении ниже.
Создание эффекта тиснения
1. Как и в учебном пособии по эффектам тиснения, вам нужно вставить объект, который вы собираетесь удалить, в новый слой с помощью параметра «Вставить как пиксели».
2. Установите правильный размер и положение объекта.
3. Выберите пиксели на этом слое, щелкнув правой кнопкой мыши миниатюру слоя и выбрав «Выбрать пиксели». Кроме того, вы можете удерживать кнопку Ctrl и щелкнуть левой кнопкой мыши по миниатюре слоя.
4. Щелкните фоновый слой и затем скопируйте, нажав Ctrl + C. Создайте новый слой (Ctrl + Shift + Alt + N), а затем вставьте выделение, которое вы скопировали, в этот новый слой, нажав Ctrl + V. Это даст вам копию вашего логотипа, которая будет состоять из того же материала, что и ваш фон.
5. Дважды щелкните этот новый слой и откройте вкладку «Bevel & Emboss». Измените настройки так, чтобы они соответствовали диаграмме ниже.
6.Выберите вкладку «Внутренняя тень» в окне «Стиль слоя» и измените настройки, чтобы они соответствовали диаграмме ниже. По завершении нажмите «ОК», чтобы подтвердить внесенные в слой изменения.
7. Ваш текстовый эффект deboss теперь должен выглядеть, как показано на изображении ниже. Теперь вы можете сохранить готовое изображение с помощью CTRL + S.
Последние мысли
Не все так изобретательны, как вы. Иногда вашим клиентам (и потенциальным клиентам) необходимо точно посмотреть, как будет выглядеть дизайн на бумаге.Используйте эти эффекты, чтобы лучше понять, как будет выглядеть конечный продукт.
Теперь, когда вы знаете, как создавать эффекты тиснения и тиснения для макетов рекламных материалов, мы хотим посмотреть, что вы можете сделать. Оставьте нам свои комментарии и не стесняйтесь отправлять свои проекты в галерею дизайна папок.
в фотошопе | Дизайнерские наборы
В этом уроке мы собираемся использовать изображение любого объекта, к которому вы хотите применить эффект.Лучше, если он будет иметь хороший контраст.1 — В Photoshop создайте «Новый документ». Сделайте 2000 x 2000 пикселей @ 300 точек на дюйм, с белым «фоном». Щелкните маленькую кнопку внизу «Панели слоев», чтобы создать «Новый слой».
2 — Выберите инструмент «Кисть» (B), используйте жесткую кисть размером 1 пиксель и нарисуйте горизонтальную линию поверх документа из стороны в сторону. Перейдите в Filter> Distort> Wave и используйте следующие значения:
3 — Удерживайте клавиши Shift + Alt / Option + стрелка вниз, чтобы создать множество волновых слоев, движущихся вниз.Выделите все слои «Wave», щелкните правой кнопкой мыши на их миниатюрах и выберите «Объединить слои». Перейдите в меню «Просмотр»> «Показать»> «Сетка», чтобы получить визуальную помощь, и, возможно, перетащите «Направляющие», чтобы отметить места.
 Идея состоит в том, чтобы «разрезать» прямоугольник с одинаковыми пиками волн с обеих сторон.
Идея состоит в том, чтобы «разрезать» прямоугольник с одинаковыми пиками волн с обеих сторон. 4 — Для этого выберите «Crop Tool» (C) и создайте «Box» внутри ваших «Guides». Когда вы будете довольны, нажмите «Ввод» или нажмите «Галочку» в верхнем меню. Затем продублируйте ваш «Прямоугольник» 5 раз (Command / Control + J).
5 — Дважды щелкните эскизы дубликатов и примените параметр наложения «Обводка». Для первого используйте «Размер» в 1 пиксель, а в остальных сделайте шаг в 1 пиксель. Когда вы закончите, выберите все слои «Волна», щелкните правой кнопкой мыши на их миниатюрах и выберите «Растрировать стили слоя».
6 — Убедитесь, что ваш белый фоновый слой не виден, щелкнув маленький значок глаза слева от их эскизов.Затем скройте все слои «Wave», кроме одного, и перейдите в Edit> Define Pattern. Назовите свой «Образец» и нажмите «ОК». Повторите эти действия для каждого слоя «Волна», не забывая «Скрыть» другие.
 Как только вы закончите, вы можете сохранить или удалить свой файл.
Как только вы закончите, вы можете сохранить или удалить свой файл. 7 — Откройте изображение, к которому вы хотите применить «Эффект гравировки», и создайте 5 его копий (Command / Control + J). Выделите первый дубликат и перейдите в Image> Adjustments> Threshold и используйте значение около 40. Повторите это с остальной частью вашего дубликата, увеличивая свой «Threshold Level» каждый раз на 20 (60, 80, 100, 120).
8 — Создайте 5 «новых слоев» поверх всего (используйте маленькую кнопку, расположенную в нижней части «панели слоев»).
9 — Выберите первый и с помощью инструмента «Заливка» (G) выберите «Узор» как «Заливка» в верхнем меню, затем выберите один из вновь созданных узоров, чтобы заполнить весь ваш слой. Повторите это с остальными слоями, используя разные узоры.
10 — Используйте «Свободное преобразование» (Command / Control + T), чтобы повернуть некоторые из ваших «волн» под разными углами.
 Возможно, вам придется немного потянуть одну из сторон, чтобы убедиться, что вы закрываете все изображение внизу. Попробуйте разные углы и, возможно, переместите пару слоев несколькими щелчками в стороны или вверх и вниз, чтобы создать различные визуальные эффекты.
Возможно, вам придется немного потянуть одну из сторон, чтобы убедиться, что вы закрываете все изображение внизу. Попробуйте разные углы и, возможно, переместите пару слоев несколькими щелчками в стороны или вверх и вниз, чтобы создать различные визуальные эффекты. 11 — Скройте все слои, кроме первого «Порогового слоя», перейдите в «Выделение»> «Цветовой диапазон», измените «Выделение» на «Тени» и нажмите «ОК». Теперь отмените скрытие и выберите один из ваших «Волновых слоев» (с активным выделением) и нажмите кнопку «Добавить маску слоя» в нижней части «Панели слоев», чтобы создать «маску» вашего выделения.
12 — Повторите эти действия с остальными слоями «Волна» и «Порог». Если вы заметили, что один из повернутых слоев «Волна» не покрывает ваш холст должным образом, щелкните небольшую цепочку между «Изображение» и «Маска» в миниатюре и используйте «Свободное преобразование» (Command / Control + T), чтобы изменить размер и / или переместить его.
 Свяжите их, когда закончите.
Свяжите их, когда закончите. 13 — Создайте «Новый слой заливки сплошным цветом» (нажмите маленькую черно-белую круглую кнопку в нижней части «Панели слоев») и залейте его белым цветом (#ffffff).Теперь вы можете включить все ваши «Волновые слои», чтобы увидеть эффект. Вы можете удалить «Пороговые слои», если хотите, или просто скрыть их.
14 — Попробуйте разные комбинации «Узоров» и добавьте немного цвета с помощью «Панели настроек». Вы можете добавить «Слой регулировки цветового баланса» и поэкспериментировать со значениями. Или добавьте еще один «Слой цветовой заливки» и измените «Режим наложения», или вы также можете комбинировать разные «Корректирующие слои» с разными «Режимами наложения».
от @lornacane
Эффект гравированного металлического текста в Photoshop
В сегодняшнем уроке Photoshop я собираюсь показать вам, как создать один реалистичный гравированный металлический текст эффект.Эту технику можно использовать во множестве различных дизайнов, таких как металл. именные бирки и другие металлические элементы.
1. Давайте начнем наш урок с создания нового холста 420×260 пикселей в Photoshop и залейте его серым цветом # 666666.
2. Создайте второй слой над серым слоем под названием «Царапины» и визуализируйте облака: Фильтр> Визуализация> Облака
.3. Перейдите в «Фильтр»> «Шум»> «Добавить шум» и измените настройки на: Сумма 400%, Распределение — Гауссово, Монохроматическое.
4.Теперь перейдите в Filter> Blur> Motion Blur и установите фильтр. варианты: Угол 0, Расстояние 20 — 30 пикселей. Меняем «царапины» Вариант наложения слоя на Умножение и Непрозрачность заливки до 26-30%.
Теперь ваш металлический текстовый эффект Фон должен выглядеть примерно так:
5. На этом этапе мы должны сделать одну маленькую вещь, которая поможет нам с нашим текстом на следующих этапах. Мы определим Custom Photoshop Pattern из нашего фона.
7. После того, как мы создали наш текст, пришло время настроить параметры текстового слоя. Начнем с внутренней тени.
Давайте добавим немного внешнего свечения к нашему металлическому текстовому эффекту.
Little Color Overlay для лучшего смешивания текста и фона.
А теперь узор наложения. Мы будем использовать наш настраиваемый шаблон, который мы сохранили в начале Учебного пособия по металлическому тексту.
На этом этапе наш текст должен выглядеть примерно так:
Теперь мы сделаем последнюю небольшую настройку, чтобы текст выглядел лучше.Создайте новый слой поверх всех остальных слоев и назовите его «светлый». Перейти к Фильтр> Визуализация> Облака. Теперь изменим наложение «светлого» слоя. варианты: Разделить и Непрозрачность заливки до 20%. Теперь наш дизайн будет выглядеть более блестящий.
Это будет наш окончательный результат:
Вы можете использовать этот эффект также для фигур и других объектов Photoshop. Они могут очень хорошо сочетаться и сливаться в еще одну сложную композицию. как это:
Как создать эффект металлического текста в Photoshop
Напишите комментарий, если вы хотите, чтобы я продолжил обучение и объяснил, как я создал эффект гравированного металлического текста выше.
экшенов Photoshop с гравировкой | 24+ PSD шаблонов действий
В нашем последнем посте мы представили множество экшенов Photoshop для эскизов, а в этом посте мы собираемся представить и обсудить еще одну его часть — экшены Photoshop с гравировкой. Эти экшены Photoshop используются для создания различных гравированных версий оригинальной фотографии или дизайна и предоставляют множество линий и волн, которые нужно заполнить разными цветами. В итоге мы получили очень хорошую и привлекательную версию той оригинальной фотографии или дизайна с гравировкой. Газета Экшены Photoshop В основном Эти экшены Photoshop с гравировкой были разработаны для любого типа дизайна обложки, например для журнала, книги, рекламы, плаката, фотографов, а также для персональной графики или дизайнеров. Создание этих экшенов Photoshop — довольно трудоемкий процесс. Чтобы упростить вам задачу, мы представили здесь набор этих экшенов Photoshop.
Вы можете бесплатно загрузить эти гравированные экшены Photoshop и превратить свою фотографию или дизайн в реалистичные гравированные иллюстрации одним нажатием кнопки. Карандашные экшены Photoshop С помощью этих экшенов Photoshop вы можете за несколько щелчков мышью создать желаемый внешний вид каждой фотографии. эти экшены Photoshop полностью протестированы и хорошо работают со всеми версиями Photoshop, такими как CS3, CS4, CS5, CS6, CC 2014, CC 2015, CC 2015.5, CC 2017, CC 2018. Все эти экшены Photoshop предназначены исключительно для графических дизайнеров, использующих Инструменты Photoshop для дизайна. Экшены Photoshop Touch
Экшены Photoshop, загруженные отсюда, можно использовать с любым изображением или дизайном любого размера и качества, так как эти экшены Photoshop полностью многослойны и обеспечивают множество эффектов и настроек при хорошем дизайне. Старые экшены Photoshop Просто скачайте и загрузите эти экшены в свой Photoshop, затем выберите кого угодно, чтобы настроить ваше изображение и улучшить его качество и привлекательность. Все эти экшены созданы и оптимизированы для работы только с любой версией Photoshop. Все эти экшены Photoshop бесплатны как для личных, так и для коммерческих проектов со всеми указаниями. Экшены Photoshop Линии
Экшены Photoshop с гравировкой
Загрузить сейчас
Экшен Photoshop с редактируемой гравировкой
Загрузить сейчас
Набор экшенов Photoshop Engrave
Загрузить сейчас
Экшен Photoshop с эффектом гравировки
Загрузить сейчас
Экшен Photoshop с гравировкой линий
Загрузить сейчас
Гравер Photoshop Action
Загрузить сейчас
Экшен Photoshop с эффектом быстрой гравировки
Загрузить сейчас
Выгравировать текст Эффект Дизайн Photoshop
Загрузить сейчас
Гравировка Экшен Photoshop
Загрузить сейчас
Офорт Photoshop Экшен
Загрузить сейчас
Экшены Photoshop Simple Engrave
Загрузить сейчас
Экшен Photoshop для гравировки денег
Загрузить сейчас
Лучший экшен Photoshop с гравировкой
Загрузить сейчас
Экшен Photoshop «Гравюра на снегу»
Загрузить сейчас
Экшен Photoshop «Гравировка денег»
Загрузить сейчас
Гравюра, шаблон действий Photoshop
Загрузить сейчас
Экшен Photoshop с гравировкой денег
Загрузить сейчас
Экшен Photoshop для гравировки полутонов Pro
Загрузить сейчас
Экшен Photoshop Гравировка денег
Загрузить сейчас
Экшен PhotoshopГравировка линий
Загрузить сейчас
Эффект гравировки Экшен Photoshop
Загрузить сейчас
Образец эффекта гравировки Экшен Photoshop
Загрузить сейчас
Экшен Photoshop Engrave Glitch
Загрузить сейчас
.


 Улучшение качества, ретушь, фотомонтаж.
Улучшение качества, ретушь, фотомонтаж. Поскольку исходный пиксел редко бывает просто белым или просто черным, неизбежно возникает погрешность, которая переносится на окружающие пикселы и случайным образом распределяется по изображению, образуя гранулярную, зернистую текстуру).
Поскольку исходный пиксел редко бывает просто белым или просто черным, неизбежно возникает погрешность, которая переносится на окружающие пикселы и случайным образом распределяется по изображению, образуя гранулярную, зернистую текстуру).
 При точечной работе источник копирования не перемещается, как при работе с инструментом «Штамп», но если закрашивание происходит непрерывно, то источник перемещается. Все, что мы делаем, мы должны делать рационально, чтобы внести минимум изменений в само изображение, но при этом достичь максимального нужного нам эффекта ретуши. Поэтому и размер кисти следует выбирать соответствующий размеру самого дефекта. При работе с кожей лица целесообразно убирать дефекты, наводя на них курсор мыши и делая только один щелчок, ведь такой способ позволяет затрагивать наименьшую область окружающей поверхности кожи. Не возможно не согласиться с тем, что такая работа требует немало терпения, зато результат при этом получается максимальным.
При точечной работе источник копирования не перемещается, как при работе с инструментом «Штамп», но если закрашивание происходит непрерывно, то источник перемещается. Все, что мы делаем, мы должны делать рационально, чтобы внести минимум изменений в само изображение, но при этом достичь максимального нужного нам эффекта ретуши. Поэтому и размер кисти следует выбирать соответствующий размеру самого дефекта. При работе с кожей лица целесообразно убирать дефекты, наводя на них курсор мыши и делая только один щелчок, ведь такой способ позволяет затрагивать наименьшую область окружающей поверхности кожи. Не возможно не согласиться с тем, что такая работа требует немало терпения, зато результат при этом получается максимальным.