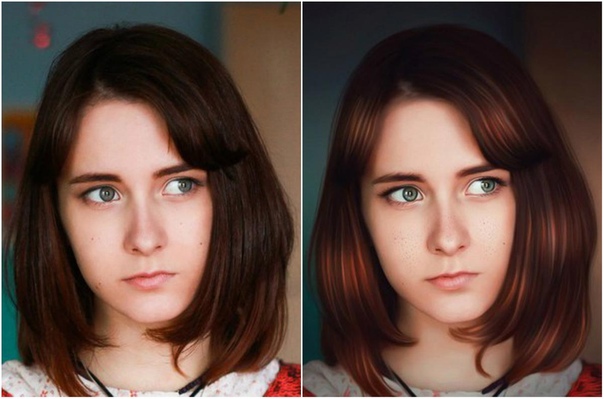Запрет на фотошоп. Как правильно сделать красивое фото на паспорт
Вступил в силу новый административный регламент МВД по выдаче и замене российских паспортов. Согласно документу, запрещено редактирование фотографий.
— Не допускается представление фотографии гражданина с отредактированным изображением с целью улучшения внешнего вида изображаемого лица или его художественной обработки. На изображении должны быть достоверно отображены все особенности лица фотографируемого, — говорится в регламенте.
Запрет на ретушь огорчил представительниц прекрасного пола, которые хотели красивое фото в паспорте, чтобы его не стыдно было показывать. Но, как известно, не бывает безвыходных ситуаций. Фотограф Евгения Лезина рекомендует подготовиться к ответственному моменту заранее. Например, отрепетировать выражение лица с помощью селфи.
Девушкам фотограф советует расслабить нижнюю челюсть, чтобы не было сжатого подбородка. А мужчинам, наоборот, отчётливо показать скулы и нижнюю часть лица.
— Важно понимать, что многое зависит от строения лица. В момент самой съёмки надо расслабиться и не ожидать чего-то сверхъестественного. Попросить фотографа сделать несколько снимков, чтобы уже из них выбрать наилучший. Когда делают фото на документы, не разрешают смотреть выше или ниже объектива. Нужно понять, в каком ракурсе вы максимально удачно смотритесь, чтобы лицо не было опущено вниз и не получился второй подбородок, — рассказала Евгения Лезина.
Важную роль в красивом кадре играют правильно поставленный свет и удачный макияж, говорит фотограф. Тем, кто не умеет его делать самостоятельно и у кого есть возможность, лучше обратиться к услугам профессионального визажиста. А вообще, по словам Евгении Лезиной, нужно просто расслабиться и наслаждаться моментом.
Управляющий партнёр юридической компании «Варшавский и партнёры» Владислав Варшавский считает, что новое регулирование не отвечает на самый главный вопрос: каким образом запрет художественной обработки, улучшение внешнего вида лица помешают человеку на следующий день пойти и сделать косметологические или хирургические процедуры, в результате которых исчезнут те или иные особенности лица фотографируемого?
— В этом случае человек не будет похож на свою фотографию.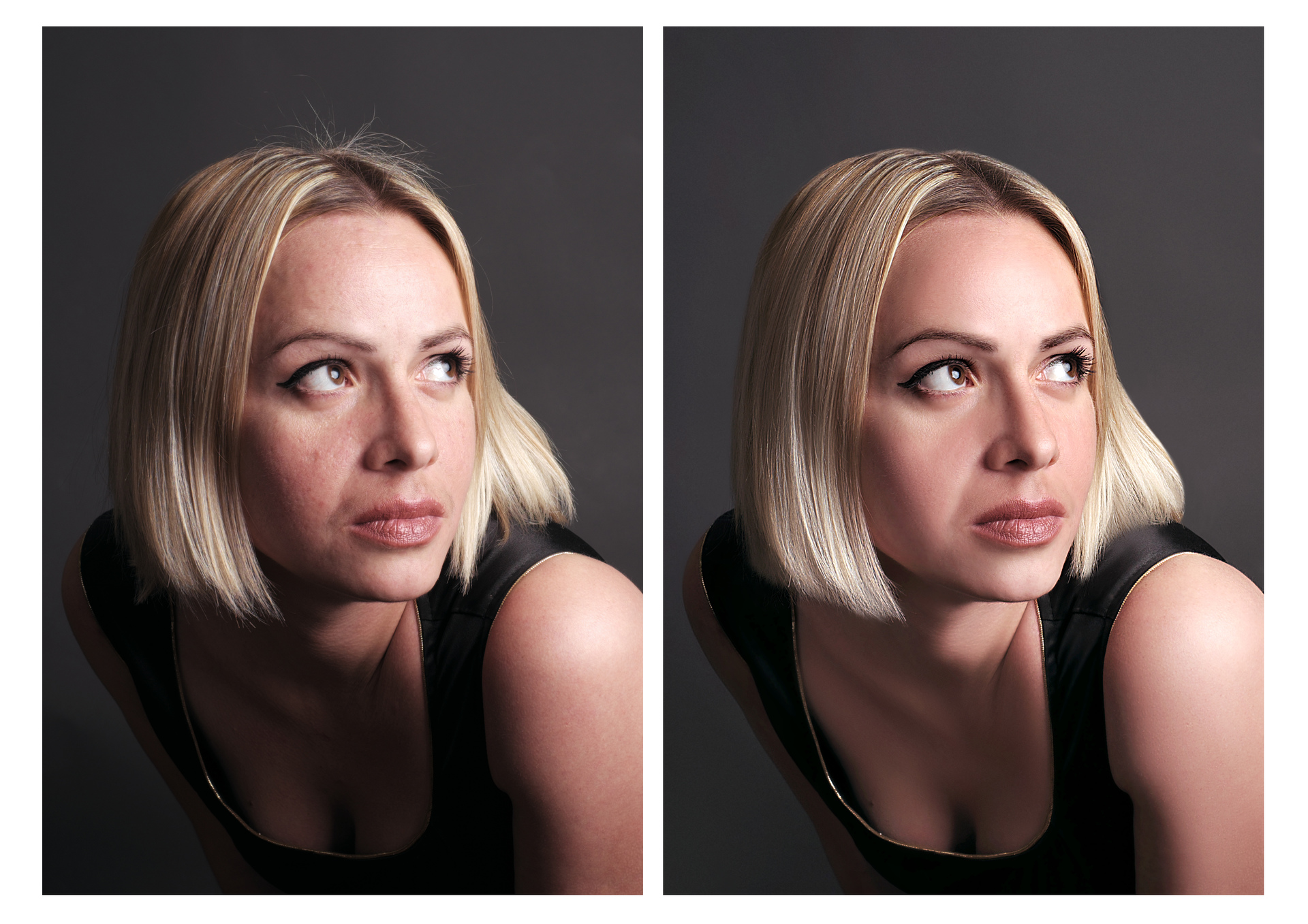 Если же речь вести о том, что паспорт выдаётся на десятилетия, то большого смысла в таком запрете вообще нет. Другое дело, когда на фотографии делается такая художественная обработка лица, в результате которой человека не узнать. Но подобные ситуации должны пресекать и не допускать сотрудники соответствующих подразделений МВД, которые занимаются оформлением паспортов, — считает Владислав Варшавский.
Если же речь вести о том, что паспорт выдаётся на десятилетия, то большого смысла в таком запрете вообще нет. Другое дело, когда на фотографии делается такая художественная обработка лица, в результате которой человека не узнать. Но подобные ситуации должны пресекать и не допускать сотрудники соответствующих подразделений МВД, которые занимаются оформлением паспортов, — считает Владислав Варшавский.
Напомним, что на паспорт также запрещено фотографироваться в линзах, меняющих цвет глаз. Можно надеть очки для зрения, если человек их постоянно носит. Но оправа не должна закрывать глаза, а стёкла не должны быть тонированными.
Кроме того, под запретом фото в форменной и верхней одежде, а также шарфах, закрывающих часть подбородка. Головной убор допустим на фото, если человек носит его в соответствии с религиозными убеждениями. При этом он не должен закрывать овал лица.
Как заменить небо в Фотошопе или поменять цвет на другой
Красивой фотографию делает не только передний план, но и задний. А в большинстве случаев, наличии эпического неба, возводит фото в ранг уникальных. В этом уроке покажу как заменить небо в Фотошопе или изменить цвет на более насыщенный.
А в большинстве случаев, наличии эпического неба, возводит фото в ранг уникальных. В этом уроке покажу как заменить небо в Фотошопе или изменить цвет на более насыщенный.
Обработка неба нужна в нескольких случаях:
- если оригинал выглядит тускло;
- если нужно добавить эпичности ситуации;
- в других случаях, когда просто не нравится сфотографированное небо.
И хотя в некоторых случаях замена неба на исходнике приносит положительный результат, ко всему нужно подходить с умом и не перебарщивать. Именно об этом, постараюсь рассказать в данном уроке.
Как сделать красивое небо в Фотошопе
Прежде чем создавать красивое небо, фотограф, либо дизайнер, должен выбрать подходящие фотографии. Советую брать варианты когда виден горизонт. К примеру, должна прослеживаться четкая грань между землей, полями, морем и тд., а сверху небо. Так будет удобнее ориентироваться, а фотография будет больше похожа на естественную.
Кроме этого, смотрите на освещение. То есть, если на фото яркий солнечный день и допустим человек сильно освещен солнцем, то делать ночное небо бессмысленно. Монтаж будет заметен невооруженным глазом.
То есть, если на фото яркий солнечный день и допустим человек сильно освещен солнцем, то делать ночное небо бессмысленно. Монтаж будет заметен невооруженным глазом.
Так же смотрите с какой стороны падает солнце на вашем фото. Обращайте на тени. На начальном этапе важно понять главную вещь, изображение неба, которое будете копировать, должно быть сфотографировано или создано в том же стиле и ракурсе, что и исходное фото.
Как поменять небо в Фотошопе
В Яндекс.Картинках, нашел фотографию самолета в аэропорту. На мой взгляд, с ней все в порядке, но для изучения материала, она подойдет.
Идея: заменить небо на другое. Подобрал из коллекции, фотографию рассвета. Именно на нее и поменяем.
Для этого нужно:
- Выделить небо на изображении.
- При помощи маски, удалить его.
- Добавить небо из коллекции.
План понятен, приступаем к реализации.
- Один из лучших способов детального выделения, является использование каналов.
 Поэтому, переходим в каналы и ищем самый контрастный. В моем случае, это синий канал.
Поэтому, переходим в каналы и ищем самый контрастный. В моем случае, это синий канал. Если вкладка «Каналы» отсутствует, активируйте ее в «Окно» → «Каналы».
- Создаем копию синего канала и переходим в «Изображение» → «Уровни».
- При помощи «Уровней», темные тона сделаем еще темнее, а светлые, светлее. В идеале, изображение должно быть черно-белое. Для этого, ползунки в окне «Уровней», передвиньте ближе к центру.
- Добейтесь максимального результата, но не переусердствуйте. Важно чтобы не пропали детали. В моем случае, небо получилось полностью сделать белым, остальную часть изображения приближу и закрашу черной кисточкой с жесткостью 100%.
- После этого, с нажатой клавишей
Ctrl, кликну по копии синего канала, чтобы отобразить выделение. - Удаляем копию синего канал. Активируем RGB и переходим во вкладку слои, где добавляем маску. Все лишнее будет скрыто под маской, а у нас останется только самолет с аэропортом, без неба.

Используя клавиши
Ctrl + I, инвертируйте выделение для маски. - Переместите под слой с самолетом, новое небо. После чего, произведите свободное трансформирование (Ctrl + T) и отмаштабируйте его.
На этом все. Если необходимо, можно поиграться со светом, но в моем случае, считаю фотографию готовой. После наложения нового неба, фото приобрело новые краски и стабо более интересным. Поэтому, экспериментируйте и не отчаивайтесь когда передний план очень классный, а фон (точнее небо) подкачало.
Теперь вы знаете как затемнить небо в Фотошопе, осталось попрактиковаться. Используя данный способ, вы можете поменять небо абсолютно на любой фотографии.
Как изменить цвет неба в Фотошопе
История с заменить небо на фотографии в Фотошопе имеет как положительные, так и отрицательные отзыв. Поэтому, я хотел бы научить, как изменить цвет неба на исходной фотографии.
Для этого урока, нашел фотографию велосипедиста в пасмурную погоду. Мне хочется сделать облака не серыми, а добавить голубого оттенка.
Мне хочется сделать облака не серыми, а добавить голубого оттенка.
Кстати, точно так же, можно изменить цвет бледно-голубого неба, на насыщенно-голубой цвет.
Первым делом, нужно выделить небо, а уже после, добавить необходимый фильтр. Поэтому, создаем копию слоя и переходим в каналы, где ищем наиболее контрастный.
- Активируем наиболее контрастный канал. Вновь этим каналом оказывается синий, как впрочем и в большинстве случаев. Сделаем копию канала.
- При помощи «Уровней» («Изображение» → «Коррекция» → «Уровни»), максимально отделим небо от деревьев переместив ползунки ближе к центру.
- Далее, кисточкой белого цвета закрасим небо, а черного, все остальное.
- Кликаем с зажатой клавишей Ctrl на копии синего канала, чтобы получить выделение неба. После чего, переходим во вкладку со слоями.
- Теперь, когда небо выделено, можно изменить его цвет. Для этого, создаем корректирующий слой «Цветовой баланс» и настоим следующим образом:
- Тон: Средние тона;
- Голубая — Красный: -68;
- Пурпурная — Зеленый: +6;
- Желтая — Синий: +55.

Вот и все. Таким образом, мы можем не заменить небо, а покрасить в голубые или любые другие тона. Далее, если считаете что цвет слишком яркий или не естественный, всегда можно либо продолжить настройки «Цветового баланса», либо снизить «Непрозрачность».
В результате, должна получится фотография, как у меня на примере.
Надо признать, методов как заменить небо или изменить цвет (причем не важно на голубой или другой) очень много. В этом уроке представлено два популярных способа, которые будут одинаково хорошо работать на любых изображения. Практикуйтесь и присылайте свои результаты.
Кстати, буду очень рад, если вы пришлете свой вариант урока и покажите какими способами пользуетесь вы, чтобы обработать небо и сделать его более красивым.
Загрузка…Как в фотошопе сделать небо голубым (исправляем фотографию)
Автор Владислав На чтение 3 мин Просмотров 4.7к.
Совсем недавно я опубликовал статью про свой отдых в Египте. И там на одной из морской экскурсий я сделал не очень удачную, в техническом плане, фотографию. Скорее всего, из-за поляризационного фильтра я просто «убил» небо. У меня оно выглядит просто как белое пятно, что не очень хорошо.
И там на одной из морской экскурсий я сделал не очень удачную, в техническом плане, фотографию. Скорее всего, из-за поляризационного фильтра я просто «убил» небо. У меня оно выглядит просто как белое пятно, что не очень хорошо.
Обычно такие фотографии сразу же должны отправляться в корзину, но мне она припала до души. И я решил во что бы мне это не стало исправить положение и сделать более-менее достойное фото.
Причём, такая проблема бывает часто, поэтому урок будет максимально полезный и актуальный.
Ранее я уже писал как заменять цвет в лайтруме, но здесь лайтрум нам не помощник. Он умеет заменять и редактировать лишь те цвета, которые заданные в программе и наших оттенков там нет. Поэтому на помощь приходит Adobe Photoshop.
Итак, перейдём к сути. Берём нашу фотографию, где неба по факту не существует. У меня это фотография яхты с красивым, лазурным морем и белым небом.
Шаг 1. Для начала нам нужно выделить небо. Как это сделать? Вариантов несколько, например, лассо или волшебная палочка. Но это может быть долго и сложно, особенно если небо перекрывает объект с мелкими деталями (как у меня мачта). Поэтому мы делаем иначе. Выбираем «Выделение — Цветовой диапазон (Select — Color Range)».
Но это может быть долго и сложно, особенно если небо перекрывает объект с мелкими деталями (как у меня мачта). Поэтому мы делаем иначе. Выбираем «Выделение — Цветовой диапазон (Select — Color Range)».
Берём пипетку с плюсом (так будет точнее выделение) и выбираем на фотографии те цвета и оттенки, которые мы хотим заменить. В миниатюре Вы можете какая часть изображения выделена, она отмечена белым цветом.
Жмём ОК и получаем выделенное небо, что нам и нужно!
Но это же не всё, так как небо у нас до сих пор белое. Варианта два: использовать тонирование, если небо имеет хоть какой-то оттенок голубого и ещё не всё потеряно или же сделать небо с помощью градиента. Я использовал второй вариант, но покажу оба.
Шаг 2.
Вариант 1. Тонирование выделенного в фотошопе.
Нам нужно использовать инструмент «Изображение — Коррекция — Цветовой тон/Насыщенность (Image — Adjustments — Hue/Saturation)», поставить галочку  Минусы которые я заметил в своём случае: небо становится нужного мне оттенка, но однотонное. Такого почти не бывает в реальности, соответственно мне такое не подошло.
Минусы которые я заметил в своём случае: небо становится нужного мне оттенка, но однотонное. Такого почти не бывает в реальности, соответственно мне такое не подошло.
Вариант 2. Градиент.
Выбираем инструмент «Градиент (Gradient Tool)», вверху на панели выбираем «Редактор градиента (Gradient Editor)» и параметр «Цвет переднего и заднего плана (Foreground to background)».
Выставляем самое светлое значение и самое тёмное значение. Здесь уже стоит поэкспериментировать с цветами, но есть лайфхак: если это единственное испорченное фото, просто возьмите цвета неба с других фотографий сделанных в тот же день. Цвета можно «взять» с помощью инструмента
Вот так вот у меня вышло по итогу:
Если было полезно, ставьте «+» и подписывайтесь на новые уроки! Ну, и больше уроков по обработке фотографий из путешествий можно найти в курсе Евгений Карташова по баннеру ниже.
Как сделать «гламурное» фото?
На фотографиях в «гламурных» журналах лица людей существенно отличаются от лиц реальных людей. На качественных фото большого размера всегда видны недостатки кожи – расширенные поры, прыщики, укусы комаров или вообще ужас – морщины. А еще есть веснушки, которые почему-то нравятся всем, кроме обладателей этих самых веснушек. А еще зубы недостаточно белые, а глаза недостаточно синие или зеленые. А волосы не рыжие или наоборот – рыжие. И некоторые люди задают себе естественный вопрос: то ли модели такие красивые, а я нет и поэтому надо плакать, или художники-дизайнеры в «гламурных» журналах умеют работать с Photoshop, а я нет и надо учиться. Правильный ответ последний. Надо учиться.
Ничего сложного в ретушировании портретного фото нет. Каждый может легко научиться, как убрать прыщи в фотошопе. Как изменить цвет глаз? Как отбелить зубы не фотографии? Как изменить цвет волос? Это тоже не сложные процедуры. Немного терпения, немного умения, и ваши портретные фотографии станут вас радовать, а не огорчать.
После того, как вы разберетесь с этим уроком, на работу в красивый журнал вас, пожалуй, еще не возьмут, но свои фотографии улучшить сможете.
Найдите в вашем фотоархиве подходящую для редактирования фотографию.
Как улучшить кожу лица в Photoshop
1. Начните с удаления недостатков кожи. Для этого используют инструмент Healing Brush Tool (Кисть ретуши, Лечащая кисть, Восстанавливающая кисть – в разных русских версиях по-разному называется). Работает так: выбираете на изображении хороший участок кожи, нажимаете “Alt” и щелкаете мышью на этом хорошем образце. Затем отпускаете кнопку мыши, перемещаете курсор на родинку или прыщик и «закрашиваете» ее. Размер кисти выбираете на ваше усмотрение на панели параметров этого инструмента (она размещена в верхней части окна Phohtoshop сразу под меню).
Другой инструмент Spot Healing Brush Tool (Точечная Лечащая кисть) делает то же самое, но «хороший» участок выбирать не надо – кисть закрашивает мелкие недостатки средним цветом соседних пикселей.
Этими инструментами старательно пройдитесь по лицу, чтобы убрать с фотографии прыщики, веснушки и прочие недостатки кожы. Для хорошего результата не забудьте увеличить изображение.
2. Но просто удалить с кожи прыщи, родинки, избавиться от прочих недостатков кожи в фотошоп недостаточно. Нужно сделать кожу нежной, матовой, светящейся. Нужно простыми средствами фотошоп разгладить морщины, убрать мешки под глазами.
Для этого создайте копию слоя (перетащите слой на иконку создания нового слоя или же кликните по нему правой клавишей и выберите пункт Duplicate Layer) и примените на нёй фильтр Filter > Blur > Gaussian Blur… со следующими настройками:
3. Можно добавить немного шума, чтобы получить более реальную текстуру кожи (это делать необязательно). Применим для этого фильтр Filter>Noise>Add Noise… с такими настройками:
Получился такой результат – слой с реальным изображением накрыт таким вот размытым и разглаженным изображением. Кожа лица смотрится лучше, но с глазами и всем остальным как-то не сложилось. Нужно исправить.
Кожа лица смотрится лучше, но с глазами и всем остальным как-то не сложилось. Нужно исправить.
4. Добавьте к данному слою маску, для этого на палитре слоёв Layers (Слои), снизу нажмите на кнопку Add layer mask (Добавить маску слоя) или в меню выберите Layer (Слои)> Layer Mask (Маска слоя)> Reveal All (Показать все)
5. Выберите инструмент Paint Bucket Tool и выполните заливку чёрным цветом (маска должна быть выделена). Верхний слой при этом стал полностью прозрачным.
6. Теперь нужно вернуть в изображение некоторые фрагменты верхнего слоя, к которым применялись фильтры. Выбирайте круглую кисть, цвет — белый, размер — на ваше усмотрение и аккуратно закрашивайте маску слоя в местах, на которых находится кожа лица, не задевая глаза, губы и т.п.
Когда этот процесс будет близок к завершению, для контроля можно выключить слой Backgraund и посмотреть, что осталось от верхнего слоя. Возможно, в некоторых местах вы что-то сделали неаккуратно.
Включить слой Backgraund и смотрите на результат — фото вполне «гламурное»:
В этой работе важно не слишком увлекаться, чтобы не получилось лицо пластиковой куклы. Если вам кажется, что вы перестарались, сделайте верхний слой с маской полупрозрачным. Свойство Opacity (Непрозрачность) на палитре Layers (Слои) установите 60% или другое, на ваше усмотрение.
Дополнение. Иногда нужно немного изменить оттенок кожи (если она немножко красноватая, например). Для этого на панели слоёв Layers (Слои) используйте команду New adjustment layer (Новый корректирующий слой) и в появившемся меню выберите пункт Hue/Saturation (Цветовой тон/Насыщенность): Появится новый корректирующий слой,
в котором можно изменить некоторый параметры, чтобы цвет стал более естественным.
Можно еще поэкспериментировать с фото-фильтрами. Для этого снова используйте команду Create new fill or adjustment layer, выберите Photo Filter…. и экспериментируйте.

Как изменить цвет глаз в Photoshop
Изменить цвет глаз в фотошоп не сложно.
1. Сначала нужно аккуратно выделить роговицу. Лучше всего это сделать с помощью лассо. Если не получается — смотреть Сложное выделение фрагмента изображения с помощью лассо.
2. Добавьте новый корректирующий слой Layers (Слои) используйте команду New adjustment layer (Новый корректирующий слой) и в появившемся меню выберите пункт Hue/Saturation (Цветовой тон/Насыщенность). Появится новый корректирующий слой с маской, соответствующей выделению:
3. Параметры задайте такие или поэкспериментируйте с другими настройками:
Результат:
Фото девушки:
Если нужно еще больше выразительности, дорисуйте ресницы — Как нарисовать ресницы в фотошоп или наложите макияж — Как наложить макияж в фотошоп.
Как отбелить зубы в Photoshop
Отбелить зубы, высветлить белки глаз – это не сложная технически задача и легко решается в фотошопе. Так же, как и исправление недостатков кожи, и разглаживание морщин. Важно Ваше чувство меры и наличие хорошего вкуса. Иначе получится вместо живого лица пластиковая маска, на которой приклеены кукольные стеклянные глаза, сверкающие диким рекламным светом.
Так же, как и исправление недостатков кожи, и разглаживание морщин. Важно Ваше чувство меры и наличие хорошего вкуса. Иначе получится вместо живого лица пластиковая маска, на которой приклеены кукольные стеклянные глаза, сверкающие диким рекламным светом.
Итак, отбеливаем зубы в фотошоп:
1. Выделите зубы. Лучше всего это сделать с помощью волшебной палочки с последующей коррекцией лассо. На панели инструментов Photoshop выберите Magic Wand Tool (Волшебная палочка). Щелкните на каком-нибудь зубе и, удерживая «Shift», щелкайте по остальным зубам. Параметр Tolerance (Допуск) выбирайте 15-20. Нужно выделить область, включающую все зубы, которые нужно отбелить. После этого, не снимая выделения, выберите Lasso Tool (Лассо), на панели параметров этого инструмента переключитесь на Subtract from Selection (Исключить из выделенного) и уберите выделение там, где оно захватываем лишнюю область.
2. Добавьте новый корректирующий слой Layers (Слои) используйте команду New adjustment layer (Новый корректирующий слой) и в появившемся меню выберите пункт Curves (Кривые).
 Появится новый корректирующий слой с маской, соответствующей выделению:
Появится новый корректирующий слой с маской, соответствующей выделению:3. Курсором перетяните линию на диаграмме немного вниз, так как здесь. Для вашего фото кривая может быть изменена больше или меньше:
Результат:
Как делать красивые фото на iPhone для Instagram
Постите фотографии в Instagram, но получаете 5 лайков от ближайших друзей? Надо что-то менять, ведь в сети миллионы людей, и каждый из них может увидеть именно вашу фотографию, именно она может попасть в топы и принести сотни новых подписчиков. Вот только как снимать красивые фото? Говорят, проще всего — на iPhone. Рассказываем о том, как наполнить ваш аккаунт художественными фотографиями с помощью этого смартфона.
Фото: pixabay.comЧто и когда снимать
Рассветы, закаты и природа
У камер iPhone есть существенное преимущество перед остальными — с их помощью получаются настолько эффектные кадры с природой, особенно рассветами и закатами, что лайки сыплются как из рога изобилия. iPhone отлично ловит контрасты, оттенки и динамический диапазон. Это особенно заметно, если включить в настройках камеры функцию умного HDR.
iPhone отлично ловит контрасты, оттенки и динамический диапазон. Это особенно заметно, если включить в настройках камеры функцию умного HDR.
Больше стилей
Исследуйте различные стили съемки. Не стоит ограничиваться, внимая предыдущему совету, природой или же однообразными селфи, хотя и совсем исключать их не обязательно. iPhone отлично справляется со стрит-съемкой. Например, этим смартфонам удается удачно ловить движение людей и машин.
На iPhone успешно снимают интерьеры, предметы, портреты и, разумеется, еду. Так что в плане жанров перед вами огромный выбор.
«Золотые часы»
Для мобильной съемки во многом актуальны те же правила, которые царят в мире профессиональной фотографии. А именно — «золотые часы» для съемок: прямо перед рассветом и после заката. В это время тени самые мягкие, освещение играет невероятными цветами и почти нет повода бояться пересвеченных кадров. А вот днем при ярком свете или в пасмурную погоду всегда придется обращать внимание на то, как выглядит небо.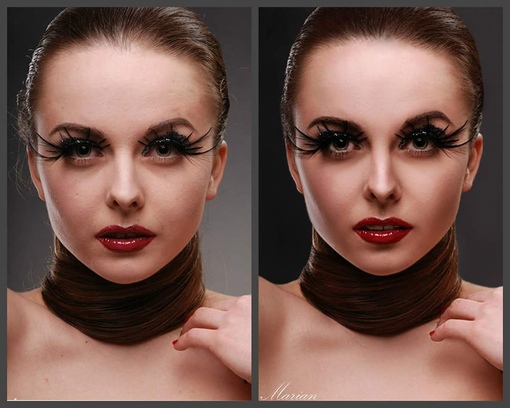 Если оно слишком светлое, попробуйте провести пальцем по экрану, чтобы настроить яркость кадра.
Если оно слишком светлое, попробуйте провести пальцем по экрану, чтобы настроить яркость кадра.
Работа с кадром
Классическая композиция
Если на глаз строить кадр пока не удается, в настройках камеры можно выбрать сетку, которая поможет проще определить 9 участков фото. Помещая основной предмет на кадре в один из квадратов и выстраивая вертикальные и горизонтальные линии по сетке, вы очень просто получите удачный кадр. Конечно, иногда можно позволить себе отступить от правил и расположить предметы, как хочется, но сначала лучше изучить основы композиции.
Снизу вверх, сверху вниз
Фронтальные кадры бывают оригинальными, но в большинстве своем они очень однообразны. Поэтому разбавляйте привычное и смотрите на мир с неожиданных углов. Например, снимайте здание не с высоты своего роста, а с уровня земли. Или сфотографируйте комнатный цветок издалека, а акцент сделайте на его тень. Проявите изобретательность, двигайтесь вокруг предмета и пробуйте разные варианты. Один точно окажется успешным.
Проявите изобретательность, двигайтесь вокруг предмета и пробуйте разные варианты. Один точно окажется успешным.
За взглядом зрителя
Даже когда фото небольшое, на экране смартфона, вы все равно должны представлять, как подписчики будут смотреть на снимок: проматывая ленту, они зацепятся за яркое пятно или один элемент, который поведет взгляд дальше по кадру. Так и стоит его строить, чтобы в нем скрывался сюжет. Ведь каждое произведения искусства должно рассказывать историю.
Путешествие фокуса
Фокусироваться можно и не на главном объекте фотографии. Если вы снимаете кувшин, то совсем не обязательно делать так, чтобы он был центральной точкой. Наоборот, попробуйте сфокусироваться на вещах вокруг: покажите предмет через его окружение. Здесь мы снова опираемся на приемы профессиональной фотографии, но что поделать.
Фокусировка на каплях дала эффектное размытие предметов на фоне. Фото автора
Фото автораОсвещение
Внешние осветители
Если вы снимаете тематический блог, например о книгах или элементах декора, вам придется часто делать фото предметов. Далеко не всегда свет будет на вашей стороне, но есть простое решение. Либо приобретите внешнюю кольцевую лампу с рассеивателем, либо используйте холодный свет от обычной лампы. Чтобы избежать бликов, можно поставить лист бумаги между источником освещения и предметом — он создаст мягкие тени.
Вспышка — зло или нет
Если внешняя вспышка на цифровых камерах настраивается, то у LED-лампочки мобильного телефона такой привилегии нет. Поэтому при съемке лучше опираться на естественный свет. Видоискателем служит экран смартфона, а у iPhone отличные Retina-дисплеи, поэтому смотрите прямо в режиме реального времени и ловите самое эффектное падение света.
У современных камер iPhone есть ночной режим, в котором искусственно высветляется темный кадр, но он «зернит», из-за чего падает качество фото.
Естественный свет намного насыщеннее и богаче того, что можно получить от вспышки. Фото автораСекреты техники
Лучше подойти ближе
Если вы снимаете что-то на расстоянии и рассчитываете увеличить изображение с помощью зума, лучше подойдите ближе. Какой бы крутой ни была камера iPhone, цифровой зум сильно испортит детализацию кадра. А вот снимая на небольшом расстоянии от предмета, вы сохраните все естественные пиксели и получите высокое разрешение. Особенно если освещение достаточно яркое. Не стесняйтесь использовать разные режимы съемки. Пусть на iPhone нет макрорежима, зато он и так неплохо снимает предметы вблизи.
Зачем нужна опция Live Photo
Если вы снимаете в режиме Live Photo, телефон может заснять не просто кадр, а видео длиной в несколько секунд. В Instagram это почти бесполезно, но сама функция также отлично подойдет для фото на длинной выдержке.
Кроме того, вы получаете не один, а несколько кадров и даже можете выбрать из ролика тот, который удался лучше всего. Для этого зайдите в режим редактирования фотографии, нажмите на значок Live Photo и передвиньте слайдер на нужный кадр. После выберите его как основной.
Кадр, обработанный в приложении Snapseed. Фото автораОбработка
Профессиональные фотографы стремятся не прибегать к помощи фоторедакторов, а вот для Instagram этот вариант вполне неплох. Есть несколько популярных приложений, например VSCO и Snapseed. Они помогают обработать готовый кадр и настроить яркость, контраст, оттенки и так далее. Практически как фотошоп, только гораздо проще. А еще у этих приложений большая библиотека фильтров. Все результаты можно отменить или сохранить отдельным файлом.
Вот такие советы мы подготовили для тех, кто хочет получать красивые фотографии для Instagram. И это сделать куда проще, чем кажется. Ведь большинство топ-аккаунтов ведут такие же люди, как мы с вами. Пробуйте и ошибайтесь, смотрите, что удается лучше всего, и вы обязательно найдете свой стиль.
App Store: Visage: фотошоп, фото редактор
Думаете, вы не фотогеничны? Всего в один клик приложение Visage Lab поможет вам разгладить кожу, удалить эффект «красных глаз», убрать прыщики и блеск с лица и отбелить зубы!
Просто загрузите портретное фото из галереи или сделайте снимок на камеру и уже через несколько секунд вы увидите преображенное фото — без эффекта красных глаз, прыщиков на лице, жирного блеска кожи и желтых зубов.
После первоначального автоматического улучшения портрета вы сможете поиграться с настройками (исключить некоторые опции) и добавить на фото разнообразные художественные эффекты.
Среди эффектов имеются:
* эффекты стилизации: черно-белое фото, сепия, фото на состаренной бумаге, винтажная открытка и другие;
* эффекты световой обработки: включите радугу, солнце или таинственное ночное освещение;
* эффекты замены фона: добавьте на фото красивое цветочное, природное или романтичное окружение;
* цветовые эффекты: теплые ретро-оттенки, выразительный HDR эффект или драматичные темные цвета.
Благодаря использованию продвинутого алгоритма поиска лиц, процесс ретуши полностью автоматизирован. Так, найденные на фото глаза сканируются на наличие эффекта «красных глаз», и, в случае его обнаружения, цвет зрачков корректируется. Кожа лица сегментируется по характерному цвету, и алгоритм сглаживает неровности кожи, убирает жирный блеск и блики от вспышки. Обратите внимание, что в процессе устранения дефектов кожи родинки остаются нетронутыми. Портрет выглядит намного лучше, когда зубы и белки глаз отбелены, поэтому в алгоритме реализована функция отбеливания.
Чтобы ваша кожа выглядела более загорелой, а второстепенные детали отошли на второй план, примените эффект «Гламур» из группы «Стилизация».
В любой момент можно сравнить фотографии До и После использования алгоритмов ретуши. Если вам понравился улучшенный результат, вы можете сохранить его в альбом «Фотопленка», опубликовать на Facebook, Twitter, Instagram или отослать по E-mail прямо из приложения.
P.S. Если бы все обрабатывали свои портреты при помощи приложения Visage Lab, каким красивым мог бы быть виртуальный фото-мир =)
=============================================
Photo Lab предлагает два варианта подписки на версию PRO:
=============================================
$4.99 в месяц
$9.99 в год
Ваша подписка автоматически обновится за 24 часа до конца каждого периода; стоимость подписки спишется с вашего аккаунта iTunes. Вы можете отменить автоматическую подписку в любой момент в настройках вашей учетной записи, но это не предполагает возврат дненежных средств за неиспользованный период. В случае покупки или отмены подписки во время пробного периода, неиспользованная часть пробного периода не компенсируется.
Visage Lab Terms of Use: http://pho.to/terms/
Visage Lab Privacy Policy: http://pho.to/policy/
Как сделать рамку в фотошопе. |
Рамки в фотошопе-это красивое и уникальное оформление фотографий. Сделать рамку в фотошопе очень просто. Например, можно сделать рамку из фона фотографии или картинки. Получается очень интересный и красивый эффект.
Найдем картинку с красивым фоном или что-нибудь из собственных фотографий и попробуем сделать рамку, используя фон картинки.
1-Файл-открыть. В окне слоев разблокировать слой, кликнуть по нему два раза и ok.
2-На панели инструментов выбрать инструмент «прямоугольная область» и сделать на фото выделение в виде прямоугольной рамки. Как работать с этим инструментом, смотрите инструменты выделения.
3- На клавиатуре нажать «Delete», фон в рамке исчезнет. Выделение не снимать.
4-Выделение- трансформировать выделенную область. И потянув за маячки расширить выделение на нужную Вам ширину. Нажать на галочку «применить».
5-Слой-новый-скопировать на новый слой.
На фото ничего не будет видно, но если отключить глазок в окне слоев на нижнем слое,
то увидите рамочку.
6-В окне слоев верхний слой активен, окрашен синим, глазок на нижнем слое включить.
7-Слой-стиль слоя-внутренняя тень, параметры такие.
На фотографии получилась рамочка.
Теперь нужно нанести на нее узор из фона.
8-Выбрать инструмент «прямоугольная область» и на фото выделить кусочек фона. Я взяла часть фона с цветком.
9-Редактирование-определить узор. В появившемся окне «ok».
10-Слой стиль слоя-наложение узора. Здесь, в маленьком окошке «узор» , нажать на треугольник и, в появившейся палитре узоров, выбрать сохраненный узор. Он будет в самом конце.
А на рамочке появится узор.
Добавим рамочке тени.
11-Слой-стиль слоя-тень. Параметры такие.
Рамочка отделилась от фона. (Этого шага можно и не делать).
Сделать рамку в фотошопе можно не только прямоугольную, но и овальную, и круглую, и квадратную, и в виде других фигур.
Сохраните файл в png 24 и потом сюда можно будет вставить фотографию.
Как сделать фотографии мягкими и мечтательными в Photoshop
Один из моих любимых фотоэффектов — мечтательный вид, который обычно наблюдается в пейзажной и портретной фотографии. Эти эффекты обычно не создаются в камере, поэтому для их выполнения требуется небольшая пост-обработка. Хотя вы можете создать мягкий вид практически в любом программном обеспечении для редактирования, Photoshop — один из лучших для этой работы. Photoshop предлагает более широкий набор инструментов, чтобы дать вам больше возможностей для настройки, чем другие программы. Если вы готовы узнать, как быстро добавить мягкости фотографиям с помощью Photoshop, что ж, вы попали в нужное место!
Есть несколько различных инструментов, которые помогут создать мягкую и мечтательную фотографию.Ниже приведен общий план, который дает вам общее представление о том, чего ожидать.
Чтобы ваши фотографии выглядели мягкими и мечтательными, выполните следующие действия:
- Уменьшите четкость фотографии с помощью Camera Raw
- Добавить фильтр радиального размытия
- Увеличить яркость
- Увеличьте экспозицию вокруг источника света с помощью радиального градиента
- Добавьте эффект Ортона в довершение всего
С помощью этих 5 шагов вы можете превратить любую фотографию в шедевр мечты в Photoshop.Используя этот общий план, давайте углубимся в каждый шаг и то, как это сделать!
5 шагов к созданию мягких и воздушных фотографий в Photoshop
На каждом этапе процесса существуют различные инструменты, фильтры и маски, которые можно использовать для улучшения результата. Изображение, с которым я буду работать в этом уроке, имеет небольшую глубину резкости, что создает размытый передний план в камере. В зависимости от вашей фотографии вам может потребоваться увеличить или уменьшить предлагаемые настройки в соответствии с вашими потребностями.Однако все значения настроек на каждом шаге можно использовать в качестве ориентира для начала!
Импортируйте свою фотографию в Photoshop
Прежде чем вы сможете начать, вам, очевидно, нужно открыть ваше изображение в Photoshop. В главном меню Photoshop нажмите «Открыть» и выберите файл на своем компьютере.
Альтернативно. вы можете нажать Command + O (Mac) или Control + O (ПК), чтобы открыть новый файл.
Шаг 1. Уменьшите четкость с помощью Camera Raw
Один из самых быстрых и простых способов смягчить фотографию — использовать ползунок четкости.Вкратце, ползунок четкости определяет, насколько контрастные текстуры отображаются на фотографии. увеличивая четкость , вы создаете зернистое изображение с большей контрастностью. С другой стороны, , уменьшая четкости, смягчает эти текстуры и работает как идеальная отправная точка для смягчения изображения в Photoshop.
— Открытие Camera Raw
Как вы могли заметить, в Photoshop нет специальной настройки слоя четкости. Чтобы получить доступ к параметрам ясности, вам нужно открыть Camera Raw.Самый простой способ представить Camera Raw — это мини-Lightroom, который отлично справляется с базовыми настройками, такими как баланс белого, контраст и цвет. В этом инструменте вы найдете ползунок четкости.
Перед тем, как открыть Camera Raw, рекомендуется разблокировать фоновый слой и продублировать его. Таким образом, у вас всегда будет резервная копия исходного изображения, прежде чем вы слишком сильно увлечетесь настройками.
Сначала щелкните фоновый слой и нажмите Command + J (Mac) или Control + J (ПК), чтобы разблокировать и продублировать ваш слой.
Выделив новый слой, преобразуйте его в смарт-объект, щелкнув правой кнопкой мыши на слое и выбрав Преобразовать в смарт-объект . Сделав слой смарт-объектом, вы получите больше контроля над настройками Camera Raw в дальнейшем. Вы можете понять, почему смарт-объекты так ценны, в этом руководстве по смарт-объектам.
Теперь, когда ваш слой преобразован в смарт-объект, пора открыть Camera Raw. Перейдите к Фильтр> Camera Raw или нажмите Command + Shift + A (Mac) / Control + Shift + A (ПК), чтобы открыть его.
— Регулировка ползунка четкости в Camera Raw
Оказавшись внутри Camera Raw, убедитесь, что вы используете модуль «Редактировать» , чтобы найти ползунок четкости. Прокрутите до вкладки «Основные» и найдите ползунок четкости.
Чтобы смягчить изображение, просто уменьшите четкость до отрицательного значения. Убедитесь, что вы не переборщите с этим эффектом, иначе он может сделать некоторые части вашей фотографии очень нереалистичными.
Теперь, если вы похожи на меня и на вашей фотографии есть человек, возможно, вы не захотите уменьшать их четкость.В этом случае уменьшение четкости придает волосам модели странный вид и заставляет ее кожу выглядеть чрезмерно отредактированной. К счастью, вы можете использовать настройку радиального фильтра, чтобы точно указать, где вы хотите, чтобы эффект смягчения имел место.
— Использование радиального фильтра для уточнения настроек четкости
Сбросьте значение четкости на 0 и возьмите Radial Filter с боковой панели или нажмите J , чтобы поднять его.
Щелкните и растяните объект вокруг объекта, чтобы создать новую настройку радиального фильтра.Измените положение и масштабируйте его, пока он не покроет весь объект.
Убедитесь, что перо радиального фильтра на панели инструментов установлено на 50 . Это отличная отправная точка, и она будет работать в большинстве ситуаций.
Наконец, отметьте галочкой поле «Инвертировать» , чтобы все ваши настройки применялись к за пределами вашего радиального фильтра.
Теперь прокрутите вниз до ползунка четкости и переместите ползунок влево, чтобы выбрать отрицательное значение.Это еще раз смягчит ваше изображение, но не повлияет на ваш объект внутри радиального фильтра.
Когда вы будете довольны настройками четкости в Camera Raw, нажмите OK.
Шаг 2. Добавьте фильтр размытия диафрагмы
Чтобы еще больше улучшить мягкость вашей фотографии, размытие диафрагмы — идеальный трюк. С помощью этого инструмента вы можете применить к фотографии круговое размытие, не ориентируясь на объект. Подобно тому, как работает настройка радиального фильтра в Camera Raw, этот фильтр применяет размытие к внешней стороне радиуса размытия.
Выделив слой изображения, перейдите в Filter> Blur Gallery> Iris Blur.
Появится новое окно с большим кружком над вашей фотографией. С внешней стороны этого круга сплошная линия, а с внутренней стороны четыре точки. Эти индикаторы показывают, где и как размытие влияет на вашу фотографию.
Все, что за пределами сплошной линии, будет иметь 100% интенсивность в зависимости от выбранного вами значения размытия.
Все, что находится за сплошной линией, демонстрирует 100% -ную интенсивность размытия.
Расстояние между сплошной линией и четырьмя точками — это спад размытия диапазон . Это означает, что между сплошной линией и точками ваше размытие исчезает с 100% до 0% интенсивности по мере движения внутрь. В этом случае размытие вообще не влияет на все, что находится внутри точек.
Размытие исчезает со 100% до 0% по мере того, как оно перемещается внутрь от внешней линии.
Если вы хотите получить более мягкий переход размытия, переместите точки внутрь и дальше от сплошной линии.Для более резкого перехода размытия увеличьте их, чтобы они находились прямо напротив сплошной линии. С точки зрения смягчения фотографии лучше всего встретить где-нибудь посередине. Таким образом, у вас не будет резкого размытия, но при этом останется достаточно места, чтобы объект не пострадал.
После точной настройки того места, где будет размытие, пора установить интенсивность размытия. В правом верхнем углу экрана находится ползунок размытия для размытия радужной оболочки. По мере увеличения значений сила размытия становится все более интенсивной.Поскольку нам нужно тонкое и мягкое размытие, чтобы смягчить изображение, я установил значение размытия на 15 пикселей.
В зависимости от фотографии вы можете выбрать более или менее интенсивное значение размытия.
Установив размытие диафрагмы, щелкните ОК вверху экрана.
Шаг 3: Увеличьте яркость
Насыщенные и яркие цвета — важная часть создания сказочного образа на фотографии. К счастью, Photoshop предоставляет несколько достойных вариантов в зависимости от ваших потребностей.
— Использование слоя регулировки вибрации
Ваш первый вариант увеличения яркости — это корректирующий слой вибрации. Это простой инструмент, который требует, чтобы вы отредактировали только один ползунок, чтобы внести все изменения. С помощью этого корректирующего слоя яркость увеличивается сразу для всех значений цвета вашего изображения. Вот почему это один из самых простых способов повысить яркость вашего изображения.
Чтобы открыть этот корректирующий слой, щелкните на корректирующем слое Vibrance Adjustment Layer на панели настроек.
Если вы этого не видите, вы также можете щелкнуть значок корректирующего слоя в нижней части панели слоев и выбрать «Яркость».
Появится панель «Яркость», на которой вы сможете настроить яркость или насыщенность. Для этого эффекта используйте ползунок вибрации и увеличьте его до значения, подходящего для вашего изображения.
— Использование регулировки насыщенности оттенка
Проблема с увеличением общей яркости фотографии заключается в том, что вы можете захотеть применить насыщенность только к определенным областям.В этом примере я хочу, чтобы цветы и закат выглядели насыщенными, но повышение общей яркости делает кожу модели слишком красной. Вот почему я предпочитаю использовать корректирующий слой насыщенности оттенка.
Чтобы создать новый корректирующий слой насыщенности тона, щелкните значок настройки насыщенности тона на панели настроек.
Или щелкните значок корректирующего слоя в нижней части панели слоев и выберите «Насыщенность оттенка».
Внутри панели «Насыщенность оттенка» вы найдете вкладку под названием «master.”Щелкните по нему, чтобы открыть раскрывающееся меню с другими цветовыми каналами, на которые вы можете настроить таргетинг. Пройдите каждый по отдельности и при необходимости отрегулируйте насыщенность.
Для этого изображения я хочу только насытить красный и желтый. Сначала я выберу вкладку красных и начну увеличивать ползунок насыщенности.
Я сделаю то же самое для своих желтых.
В зависимости от фотографии разные цветовые каналы будут иметь больший эффект, чем другие.Вот почему так важно изучить каждый из каналов и посмотреть, какие результаты они дают. Прелесть этого инструмента в том, что вы можете увеличивать насыщенность отдельных каналов на разную величину. Намного проще уточнить настройки с помощью слоя насыщенности оттенка, чем с настройками маски слоя.
Чтобы узнать больше об инструменте насыщенности оттенка и настройке цветов в Photoshop, ознакомьтесь с этим полным руководством по изменению цветов.
Шаг 4: Создайте свечение из источника света
Чтобы иметь источник света, необязательно использовать профессиональную вспышку или студийную съемку.Идея здесь в том, чтобы усилить экспозицию самых ярких частей фотографии. Если вы работаете с изображением вне помещения, источником света будет небо. Если в вашем доме есть фотография, источником света может быть лампа или окно. Каким бы ни был источник света, все следующие шаги применимы одинаково.
— Создание нового корректирующего слоя «Кривые»
Для начала создайте новый корректирующий слой кривых, найдя его на панели настроек или щелкнув значок настройки в нижней части панели слоев.
Затем увеличьте экспозицию изображения, щелкнув середину кривой и перетащив ее вверх. Поскольку вам нужно сделать только общее осветление, вам не нужно конкретизировать точки привязки.
На данный момент ваша фотография выглядит слишком яркой. Чтобы исправить это, щелкните на коррекции кривых слой-маска и нажмите Command + I (Mac) или Control + I ( PC), чтобы инвертировать маску. Корректировки кривых станут невидимыми на вашей фотографии, так как ваша маска слоя полностью черная.
Поскольку корректировки кривых невидимы, теперь у вас есть возможность выборочно добавить корректировку яркости. Один из лучших способов сделать это для мечтательного образа — использовать фильтр радиального градиента.
— Используйте фильтр радиального градиента
Чтобы получить доступ к инструменту градиента, нажмите G . По умолчанию для вашего градиента будет установлен линейный градиент, но его можно изменить в настройках инструмента в верхней части окна. Просто нажмите опцию радиального градиента, чтобы изменить свой градиент.
Радиальный градиент
Затем щелкните тип градиента и убедитесь, что для вашего градиента установлено значение , передний план — прозрачный.
Теперь убедитесь, что ваш цвет переднего плана установлен на белый, выбрав его вручную или нажав D на клавиатуре.
Установив инструмент градиента, щелкните маску корректирующего слоя кривых, чтобы выбрать ее. Выбрав маску, нажмите на центр вашего источника света на изображении и потяните за него.Чем дальше вы перетащите, тем сильнее будет эффект осветления.
Вы можете добавлять к изображению несколько градиентов, пока не получите желаемый эффект.
Шаг 5: Создание эффекта Ортона
На этом этапе изображение выглядит гораздо мягче и мечтательнее, чем то, с чего мы начали. Теперь есть одна последняя корректировка, которая действительно выведет его на новый уровень, который называется эффектом Ортона.
Хотя я говорил о том, как создать эффект Ортона в предыдущем посте, давайте быстро рассмотрим, как этот эффект создается.
Во-первых, вам нужно продублировать и объединить все ваши слои в один. Это легко сделать с помощью сочетания клавиш Command + Option + Shift + E (Mac) или Control + Alt + Shift + E (ПК).
Выделив новый объединенный слой, перейдите к Filter> Blur> Gaussian Blur . Установите для интенсивности размытия что-нибудь относительно сильное, при этом убедитесь, что вы все еще можете различать детали на фотографии. Для этого изображения я установлю радиус размытия 30 пикселей.
Переименуйте слой в «Эффект Ортона» и измените режим наложения с обычного экрана на .
Затем создайте новый корректирующий слой кривых, щелкнув значок кривых на панели настроек или найдя его с помощью параметров настройки на панели слоев.
Открыв настройку кривых, закрепите ее на слое с эффектом Ортона, чтобы настройки кривых повлияли только на этот слой.Самый простой способ создать обтравочную маску в этом случае — нажать значок обтравочной маски в нижней части окна кривых.
Теперь перетащите светлые участки кривой вверх и опустите тени. Чем больше контраста вы добавите к слою Ортона, тем интенсивнее будет эффект свечения.
Для дальнейшего улучшения эффекта щелкните слой Ортона и уменьшите значение заливки до более реалистичного.
Если вас устраивает применение этого эффекта ко всему изображению, значит, ваша работа сделана.Если вы хотите применить это дополнительное свечение только к определенным областям, щелкните маску слоя и закрасьте все нежелательные области черной кистью.
(Дополнительный бонусный шаг) Шаг 6. Добавьте больше контраста
Хотя эффект мечтательности завершен, некоторые изображения могут выиграть от добавления к ним большего контраста. Благодаря большему контрасту вы легко сможете оживить фотографию и сделать ее по-настоящему яркой.
Чтобы максимально упростить этот шаг, мы воспользуемся корректирующим слоем яркости и контрастности.
Открыв корректирующий слой, щелкните ползунок контрастности и установите его до подходящего уровня. Увеличивая контраст, вы осветляете светлые участки и затемняете тени. Вместо того, чтобы иметь дело с кривой тона, ползунок контрастности делает этот последний шаг быстрым и безболезненным.
Окончательный результат
Оригинал
Создание мягкого и мечтательного вида вашим фотографиям в Photoshop стало проще с помощью множества удобных для новичков инструментов.Если вы хорошо разбираетесь в этом рабочем процессе, вы сможете создавать этот эффект все быстрее и быстрее каждый раз, когда вы это делаете. Один отличный способ ускорить часть процесса — использовать этот экшен Photoshop с эффектом Ортона. Вместо того, чтобы проходить отдельные этапы эффекта Ортона, это действие позволяет сделать это одним щелчком мыши!
Мягкий фотоэффект доставляет массу удовольствия и применим практически к любому стилю фотографии. Теперь, когда у вас есть навыки, необходимые для выполнения работы, вы можете начать сдувать носки всем, кто увидит ваши потрясающие мечтательные фотографии!
— Брендан 🙂
Как создать двухцветное изображение в Photoshop
Пока вы работаете над дизайном своего следующего сайта, вы можете подумать о распространенном типе фона: фотографии.Хотя эта тенденция не обязательно уникальна, она, несомненно, эффективна для создания сцены и погружения пользователя в среду сайта. «Если вы ищете способ использовать фотографию, но с немного большей изюминкой, вы всегда можете попробовать двухцветное изображение — на них интересно смотреть и легко создавать! ”
Прежде чем мы узнаем, как создать двухцветное изображение в Photoshop, давайте углубимся в эту тенденцию дизайна.
Что такое двухцветное изображение?По своей сути дуотон — это просто изображение, состоящее из двух цветов.Вы, наверное, уже видели их раньше в таких кампаниях, как обзор Spotify за 2015 год.
Это становится все более популярным, особенно среди агентств и небольших брендов. Двухцветные эффекты — отличный способ включить и усилить ваш бренд и его цвета во всей вашей работе и на вашем веб-сайте. Чтобы дать вам немного вдохновения, LPK показывает замечательный пример того, как это использовать.
Если вы хотите опробовать эту технику, вам следует проявить стратегию в фотографии, которой вы хотите манипулировать.Хотя технически вы можете применить двухцветный эффект к любой фотографии, он будет лучше смотреться на изображении с большим контрастом. Я также рекомендую использовать изображение со сплошным фоном, предпочтительно белым, — это облегчит определение основного цвета, который вы ищете!
Если у вас есть доступ в студию и вы заинтересованы в создании нестандартных фотографий, помните об этих советах при настройке сцены. Если вы работаете с существующим контентом, вы всегда можете сначала изменить фотографию, чтобы повысить контраст или изменить цвет фона.
Примечание. Это руководство является частью нашего курса «Тенденции веб-дизайна 2019»! Когда вы зарегистрируетесь, вы получите эксклюзивный доступ к настраиваемому экшену Photoshop (Duotoner!) И руководству по его использованию.
В оставшейся части урока я расскажу о двух методах, которые вы можете использовать для ручного создания двухцветного изображения в Photoshop. Первый вариант — это встроенный Photoshop (работает нормально, но не мой любимый), а второй использует карту градиента (мой предпочтительный метод, если, конечно, вы не используете наше бесплатное действие!).
Когда вы будете готовы, загрузите изображение в Photoshop и создайте дубликат слоя фотографии. Редактируя дубликат (вместо исходного, нижнего слоя), у вас всегда будет неотредактированная версия фотографии, к которой можно вернуться.
Готовы создать двухцветное изображение в Photoshop? Давайте начнем.
Как использовать параметр двухцветного изображения Photoshop по умолчанию
1. Преобразуйте изображение в 8-битную шкалу серого
Чтобы использовать функцию двухцветного изображения, встроенную в Photoshop, сначала необходимо преобразовать изображение в 8-битную шкалу серого.Выберите копию своей фотографии и перейдите в Image> Mode> Grayscale. Также убедитесь, что в том же меню «Режим» выбрана опция «8 бит / канал».
Когда вы выберете эту опцию, появится пара уведомлений. Первый спрашивает, хотите ли вы сгладить изображение или объединить слои перед изменением цветового режима. Если у вас много слоев, изменение цвета может повлиять на отображение объектов (в этом случае сглаживание может быть полезно для сохранения вашей работы), но в этом случае не беспокойтесь о сглаживании изображения.Если вам нужна исходная копия, не объединяйте слои.
В следующем уведомлении спрашивается, хотите ли вы удалить информацию о цвете. Вам нужно будет сделать это, чтобы использовать двухцветный вариант по умолчанию, поэтому нажмите «Отменить».
2. Преобразование изображения в двухцветное
Как только вы выберете 8-битный режим изображения в оттенках серого, вы можете использовать параметр двухцветного изображения по умолчанию в Photoshop. Выделите слой и перейдите в Image> Mode> Duotone.
3.Выберите свой цвет
Когда изображение находится в двухцветном режиме, вы можете начать выбирать цвета. Приятно то, что как только вы выберете новый цвет, изображение обновится, и вы сможете увидеть, как все выглядит (пока установлен флажок «Предварительный просмотр»). Кроме того, процесс становится немного неуклюжим. Технически вы можете настроить кривые для каждого цвета, но изображение не обновляется в реальном времени, что затрудняет просмотр происходящего и приводит к множеству движений вперед и назад.Поиграйте с цветами и настройками, пока не найдете желаемый эффект.
Я бы посоветовал поиграть с этими настройками в течение минуты, просто чтобы почувствовать их, но когда вы будете готовы, давайте перейдем ко второму способу создания дуплексов в Photoshop.
Как использовать карту градиента для создания дуплекса
1. Примените карту градиента
Для этого метода вам не нужно беспокоиться об изменении изображения или выборе определенного цветового режима. Конечно, если вы все же хотите что-то отредактировать, продолжайте, но фотография будет работать нормально, как есть.Когда будете готовы, выберите копию изображения и перейдите в меню «Изображение»> «Коррекция»> «Карта градиента».
В зависимости от настроек по умолчанию, этот параметр накладывает на изображение градиент для отображения в градациях серого. Если значение по умолчанию не черно-белое, щелкните раскрывающийся список и выберите этот вариант. Если вы последовали первому методу, то увидите, что мы уже на полпути к созданию нашего дуотона.
Pro-tip: видите флажок рядом с Reverse? Нажимая на нее, вы инвертируете цвета на фотографии.В этом уроке мы не устанавливаем этот флажок, но если мы хотим, чтобы фон был темнее, чем объект, этот параметр может помочь вам изменить ситуацию.
2. Выберите свои цвета
Нажав на полосу градиента, вы откроете редактор градиента в новом окне. Здесь вы можете выбрать цвета и настроить их отображение на изображении.
Как видите, финальные изображения выглядят несколько иначе, но оба дают прекрасные дуплексы.Я предпочитаю использовать карту градиента просто потому, что немного легче контролировать интенсивность цветов и расположение темных и светлых тонов, но оба метода просты в использовании.
Совет для профессионалов. Закончив создание дуплекса, следуйте этим рекомендациям по оптимизации изображений, чтобы получить наилучшие результаты (и производительность сайта!).
Присоединяйтесь к нашему курсу «Тенденции веб-дизайна 2019» и получите бесплатный экшен Photoshop для двухцветных изображений!
Если вы ищете быстрый и простой ресурс, чтобы опробовать эту тенденцию, вы можете получить файлы из этого руководства, включая действие с предварительно созданными параметрами карты градиента! Зарегистрируйтесь, заполнив форму ниже, чтобы загрузить файл, или щелкните здесь, чтобы получить более подробную информацию о курсе.
Спасибо, что присоединились к нашему курсу «Тенденции дизайна»!
Сначала загрузите экшен Photoshop здесь.
Как использовать Duotoner
Установить действие
После загрузки действия дважды щелкните файл, чтобы установить его. Откройте изображение, которое хотите использовать в Photoshop, а затем откройте окно «Действия».
Чтобы перейти к окну Действия , выберите Окно > Действия или удерживайте Shift + F9 .
Открыв окно «Действия», выберите слой изображения, к которому нужно применить двухцветный эффект.
Выберите и воспроизведите действие
Щелкните раскрывающийся список в папке «Маховик — Glitch-a-tron». Теперь выберите «Glitch-a-tron — Select and hit play» и нажмите треугольную кнопку воспроизведения в нижней части окна.
Как только вы нажмете кнопку воспроизведения, вы увидите целую группу слоев, каждый из которых имеет свою двухцветную цветовую схему! Чтобы переключиться, все, что вам нужно сделать, это сделать видимым слой, который вы хотите.
Примечание. Если у вас отображается более одного двухцветного слоя, цвета будут смешиваться друг с другом, и вы можете начать терять некоторые детали фотографии.Чтобы изображение было четким, убедитесь, что вы видите только один слой за раз (или не стесняйтесь экспериментировать, наложив двухцветные слои для получения совершенно другого эффекта!).
Бонус: мгновенный сброс изображения
На случай, если вы захотите вернуться назад, действие автоматически создает снимок экрана, который позволяет вам вернуться к своему изображению до того, как действие было применено.
Перейдите в окно History , выбрав Window> History . Прокрутите вверх и нажмите «Снимок».»Это сбрасывает все, так что все готово!»
Что вы думаете о дуотонах? Как вы думаете, это сильная тенденция дизайна или вы предпочитаете полноцветные изображения? Поделитесь своими мыслями ниже!
Загрузите эти бесплатные файлы Photoshop
Скачать шаблоны бесплатно ниже!
Не знаете, что читать дальше? Проверьте этот список:
Как создать образ с длинной выдержкой с помощью Photoshop
Bonjour! Меня зовут Серж Рамелли. Я французский фотограф, живущий в прекрасном, удивительном городе Париж Франция и солнечном городе Лос-Анджелес.Сегодня я собираюсь показать вам действительно хороший трюк, как имитировать длинную выдержку в Photoshop. Давайте начнем!
Если вам нужны файлы RAW для этого урока и всех других моих бесплатных пресетов и вкусностей; просто подпишитесь на мою рассылку здесь. Вы также можете следить за моим видеоуроком для этого урока (см. Видео внизу страницы)
Один объект, который я люблю снимать, — это водопад, но это прискорбно, потому что вокруг Парижа не так много водопадов.
Но однажды мне посчастливилось найти один, но единственное, что вам нужно быть на маленькой лодке, чтобы стрелять в него. Итак, я был на озере, готовясь сделать снимок, но на лодке нельзя было использовать штатив, потому что он совсем не устойчив.
Итак, я собираюсь показать вам, как я сделал этот водопад красивым, гладким и драматичным водопадом с длинной выдержкой, используя Photoshop.
Эта фотография была сделана с выдержкой 1/160 секунды, f / 4.5 при ISO 320.Я делал три или четыре кадра в секунду, чтобы не пропустить и создать эффект длинной выдержки.Снимайте все в ручном режиме, чтобы у вас были одинаковые настройки для каждой фотографии, и вам нужно было как минимум 10 фотографий одного и того же водопада.
Для начала отретуширую первую фотографию:
Шаг 1. Сделайте фото всплывающим
Первое, что я сделал, — это довел тени до +100 и светлые участки до -8, потому что это уже довольно темная фотография. Увеличьте экспозицию до +0,50, чтобы сделать фотографию в целом ярче. Затем я увеличил белые до +30, а черные до -17 для лучшего контраста.Для баланса белого я выбрал дневной свет, я также собираюсь установить температуру на 5706 и оттенок на +7, чтобы добавить зеленый эффект, но совсем немного. Затем я установил четкость на +24, что действительно придаст фотографии больше характера.
Шаг 2 — Коррекция линзы
Сначала я включил коррекцию профиля. Это простая вещь, которая может устранить искажения, вызванные сферической природой стекла объектива. Также я удалил хроматические аберрации, если они есть.Примените немного шумоподавления. Я увеличиваю шумоподавление яркости до 20, а затем на панели повышения резкости увеличиваю его до 62.
Это очень простая ретушь, и вы можете делать ее так, как хотите. Это просто, чтобы показать основные шаги, которые нужно выполнить в следующей части. (Вы также можете проверить: Использование основных слайдеров в Lightroom и Photoshop — подробное руководство)
Примените эти настройки ко всем остальным фотографиям, нажав «Синхронизировать»> «Проверить все»> «Синхронизировать».
Шаг 3 — Создание слоев в Photoshop
Затем выберите все фотографии, щелкните правой кнопкой мыши и выберите «Редактировать в> Открыть как слои в Photoshop
».Когда вы хотите открыть 10 файлов размером 36 миллионов пикселей, это займет немного времени, поэтому наберитесь терпения, это может занять пару секунд.Теперь у нас есть все фотографии в виде слоев в Photoshop.
Если вы хотите ускорить ретуширование, вы можете уменьшить размер фотографий, но вы не получите изображения наилучшего качества.
Дублируйте первый слой и поместите его поверх всех слоев, затем выберите все из них. Затем вы собираетесь выровнять все слои, просто выберите «Правка»> «Автоматическое выравнивание слоев». Выберите Авто.
Собирается выровнять все фотографии по индивидуальным особенностям каждой фотографии.Сложность в том, что я много двигался на лодке, от первой фотографии до последней я переместился примерно на метр (3 фута). Возможно, у вас не так много движения.
Теперь все фото выровнены.
Если вы нажмете кнопку видимости рядом со слоем, вы увидите, что они действительно выровнены.
Как только это будет сделано, выберите все слои, кроме первого дублированного слоя. Щелкните правой кнопкой мыши и выберите «Преобразовать в смарт-объекты». Теперь все слои должны быть в одной папке смарт-объекта.
Переименуйте его в смарт-объект, и я поместил его поверх всех слоев. Теперь займемся математикой (не волнуйтесь, Photoshop сделает всю работу за вас), поэтому перейдите в Слои> Смарт-объекты> Режим стека> Среднее
.What Mean будет делать, это будет эффект длительной выдержки.
Это до Среднее:
Это среднее значение:
Вы также можете попробовать другие режимы стека, я выберу «Слои»> «Смарт-объекты»> «Режим стека»> «Медиана», но я предпочитаю эффект «Среднее».
Теперь, когда все фотографии собраны вместе, нажмите клавишу alt и щелкните значок маски. Вы можете видеть, что теперь рядом со смарт-объектом есть черная маска, поэтому теперь он полностью невидим или скрыт (замаскирован). Вы хотите показать только его часть.
Теперь возьмите Brush Tool и убедитесь, что непрозрачность равна 100%, также убедитесь, что вы используете кисть белым. Просто закрасьте водопад, я даже крашу кистью по воде внизу, чтобы сделать ее более гладкой.
Теперь выберите два слоя, щелкните правой кнопкой мыши и выберите объединить слои.Затем обрежьте фотографию, чтобы сделать ее более динамичной.
Он начинает выглядеть с длинной выдержкой! Итак, давайте продублируем слой смарт-объекта. Затем перейдите в Blur> Blur Gallery> Path Blur.
Вы получаете замороженную стрелу, которую можете поместить в водопад. Вы можете щелкнуть стрелку, чтобы создать точку и изменить направление стрелки, чтобы вода текла в этом направлении и создавала движение или движение.
Теперь поток воды определен, установите скорость на 46% и скорость конечной точки на 231% (это были мои настройки, вам, возможно, придется поиграть с другими для вашего изображения).Нажмите ОК, и вся фотография теперь должна быть размытой, поэтому, удерживая клавишу Alt, снова щелкните маску.
Возьмите кисть и установите непрозрачность на 21% и просто закрасьте водопад (снова рисуйте белым).
Если вы думаете, что это слишком много, вы можете нажать X (чтобы перевернуть цвета краски, чтобы вы могли рисовать черным), и это сотрет то, что вы сделали. Также сбоку есть еще один мини-водопад, поэтому я собираюсь пройтись по нему кистью.
Это изображение перед кистью:
А это изображение после кисти:
Это довольно круто, и мы действительно хорошо видим водопад.Когда у вас есть водопад с длинной выдержкой, он обычно становится немного белее, поэтому мы подчеркнем этот эффект позже, а пока давайте выберем оба слоя, щелкнем правой кнопкой мыши> объединим слои.
Снова продублируйте слой, на этот раз установив режим наложения слоя на Screen.
Screen сделает все ярче, мы этого не хотим. Так что нажмите клавишу alt и добавьте маску. Возьмите кисть, установите непрозрачность на 81% и проведите кистью по водопаду (используя белый цвет), чтобы сделать его ярче. Если вы зайдете слишком далеко, переключите цвета, чтобы рисовать черным, чтобы стереть кое-что из того, что вы сделали, или рисуйте с меньшей непрозрачностью.
Вот что происходит, когда вы делаете долгую выдержку, когда водопад действительно становится ярче. То же самое с мини-водопадом, я просто закрашиваю его.
Сейчас у нас много драмы. Мы закончили в Photoshop, так что сохраните его и вернитесь в Lightroom, чтобы дважды обработать его и немного осветлить и затемнить.
Это фото до:
А это после фото:
Шаг 4 — Двойная обработка
Уменьшите экспозицию -0.50, чтобы сделать общую фотографию темнее, и доведите тени до +43, чтобы сделать фотографию ярче. Я действительно хочу сделать белый эффект более заметным, поэтому я увеличиваю белые до +54, а черные до -23, чтобы получить больше контраста.
Виньетирование после кадрирования — перейдите на панель эффектов в LR и установите количество виньетирования после кадрирования на -23, чтобы действительно добавить драматизма, время драмы!
Шаг 5 — Создание кистей
Мне нравится делать фото темным, а затем осветлять кистью.Итак, я беру кисть и увеличиваю блики до 1.03, убедившись, что мой поток и плотность составляют около 90, и я прокрашиваю определенные области, чтобы добавить сложности свету.
Итак, вот откуда мы пришли:
И вот где мы сейчас находимся:
Я надеюсь, что вам понравилась эта статья и вы узнали несколько интересных советов и приемов, как создать фальшивую длительную выдержку!
Спасибо и до свидания! — Серж
Посмотрите видео и следуйте указаниям
Автор:
Серж Рамелли увлечен фотографией, специализируется на пейзажах, городах и дизайне интерьеров.Он любит изучать новые техники фотографии или ретуши и любит делиться ими.
Он считает, что создание изображений для удовольствия людей — самая удивительная работа в мире 🙂 Вы можете увидеть больше его работ и руководств на его веб-сайте.
Ретушь в голову — Простая техника ретуши портретов в Photoshop
Ретушь портрета — одна из многих услуг по редактированию фотографий, требующая большого опыта. В большинстве случаев люди видят только идеальные фотографии.Но не все методы постобработки, через которые они прошли.
Этот вид услуг по ретушированию фотографий широко используется во многих отраслях. Мода, розничная торговля и корпоративный мир требуют большого количества ретуши фотографий. Качественные снимки / изображения продуктов являются одним из наиболее важных и универсальных активов, в которые ваш бизнес должен инвестировать. В цифровой фотографии ретушь и редактирование изображений так же важны, как и сама фотография.
Если редактор фотографий в голову не обладает лучшими навыками, чтобы сделать идеальную ретушь в голову.Можете ли вы представить себе, какими были бы эти отрасли без этих услуг по редактированию фотографий? Те, кто работает в этом бизнесе, полагаются на необычные образы, чтобы произвести впечатление на клиентов и клиентов.
Следующее руководство представляет собой набор простых способов применения простых методов для получения естественных снимков в голову. Помните, когда вы пытаетесь создать естественный образ, вы хотите, чтобы подлинная красота сияла. Обязательным условием является сохранение целостности мимики, черт лица и четкости изображения.
Вот 7 основных приемов, которые помогут добиться профессиональной обработки портретов
1. Обратите внимание на глаза.
Самая важная черта портрета — это глаза. Выделите их, подчеркнув радужную оболочку.
Сначала нарисуйте эллипс над радужной оболочкой.
Чтобы придать глазам дополнительный эффект, можно усилить контраст и цвет радужной оболочки. Радиальный фильтр отлично подходит для достижения этой цели. Выберите Camera Raw или Lightroom или Camera Raw Filter в Photoshop CC, выберите Радиальный фильтр, расположенный на панели инструментов.
Затем сотрите внешние части с помощью кисти, пока все в радужной оболочке не будет покрыто. На вкладке Радиальный фильтр уменьшите экспозицию, чтобы радужная оболочка выглядела темнее. Отрегулируйте четкость, насыщенность и экспозицию, пока не получите необходимый импульс.
Чтобы радужная оболочка стала выступающей, немного затемните края. Найдите инструмент Кисть и удалите центр круга. Оставьте только края с более темным оттенком.
Совет: сделав первую радужку идеальной, нажмите и удерживайте Ctrl / Cmd + Alt, затем перетащите булавки через другой глаз.Этот шаг копирует и применяет эффект ко второй диафрагме.
2. Безупречное смягчение кожи.
Есть уловка, с помощью которой вы можете сделать кожу безупречной, но не слишком неестественной.
Первое, что нужно сделать, это избавиться от кожицы. Удалите все пятна, уродливые следы и ненужные дефекты. Используйте для этого инструменты «Точечная восстанавливающая кисть» и «Клонировать штамп». Дублируйте слой, нажав Ctrl / Cmd + J, затем инвертируйте слой, нажав Ctrl / Cmd + I.
На панели слоев установите непрозрачность на 50% и измените режим наложения на линейный свет.
Щелкните слой правой кнопкой мыши и выберите «Преобразовать в смарт-объект». Следующим шагом является переход на вкладку «Фильтр», выберите «Другое» и выберите «Высокий проход». Размытие кожи, установив ее на 9,9 пикселей. Чтобы вернуть естественную текстуру, просто нажмите «Фильтр», затем выберите «Размытие по Гауссу». Значение размытия должно составлять треть от значения фильтра высоких частот, поэтому оно будет равно 3.3 пикселя для этого образца.
Добавьте маску слоя, щелкнув значок, удерживая Alt. Это скроет эффект с помощью белой кисти. Медленно раскрывайте кожу, мягко закрашивая ее.
Совет. Помните, что ретуширование не обязательно должно быть безупречным. Вам нужно только применить выборочные корректировки, чтобы сделать глаза более выразительными, смягчить кожу и подтянуть дряблые участки. Работа с масками слоя позволит вам это сделать. После внесения любых изменений в каждый слой, щелкните значок маски, удерживая клавишу Alt, чтобы изначально скрыть эффекты.Выявите те части, которые вы хотели бы отобразить на окончательном изображении, щелкнув еще раз.
3. Удаление горячих точек.
Горячие точки — это блики, которые на фотографиях выглядят слишком яркими. От них лицо выглядит вспотевшим. Конечно, лучше использовать порошок перед выстрелом. Однако эти горячие точки также можно устранить с помощью инструмента для исправления ошибок.
Инструмент Patch — самый идеальный инструмент для устранения горячих точек.Нарисуйте грубые выделения в области вокруг горячих точек. Перетащите их в чистую область. Создайте новый слой для этого редактирования, затем настройте инструмент на Content-Aware и Sample All Layers в параметрах инструмента. Слегка уменьшите непрозрачность, чтобы создать естественный блеск вместо яркого блика.
Совет: разделив слои в соответствии с текущими изменениями, которые вы сделали, вы можете выполнить бесшовную ретушь выстрела в голову. Использование неразрушающего рабочего процесса означает, что вы можете исправить каждую ошибку.Изменения или эффекты, которые вы вносите в процессе, без ущерба для исходного слоя фотографии. Это также смягчит эффекты, чтобы позже появился естественный финиш.
4. Повышение резкости изображения.
Повышение резкости — один из простых методов выполнения точной ретуши выстрела в голову.
Повышение резкости только по красному каналу — отличный трюк, потому что он содержит очень минимальную текстуру кожи. По мере того, как вы обостряете детали лица, кожа вокруг них останется нетронутой, сохраняя свою мягкость.
На панели «Каналы» выберите красный канал. Затем выберите Unsharp Mask на вкладках Filter, затем Sharper. Настройки будут различаться в зависимости от разрешения изображения. Эти настройки — отличные параметры, которые стоит попробовать: Amount на 100, Radius на 3.0 и Threshold на 0.
Щелкните еще раз на вкладке канала RGB, чтобы увидеть, что происходит с изображением. Вы можете ожидать, что изображение будет более детальным, но не слишком резким.
Совет. Повышение резкости — одна из монотонных задач, которые вы будете выполнять при ретуши выстрела в голову.Вы можете записать действие, чтобы все эффекты отображались без повторного выполнения задач. Выберите вкладку «Действие», затем нажмите «Создать новое действие». Нажмите «Запись», затем начните редактировать и нажмите «Остановить», когда закончите.
5. Уклоняйся и сжигай.
Выборочное применение светлых и темных элементов добавит изображению глубины.
Чтобы осветлить и затемнить некоторые области изображения, нажмите и удерживайте Alt, затем нажмите «Создать новый слой». Назовите этот слой Dodge and Burn.Установите режим наложения и установите флажок, при котором изображение будет заливаться серым / нейтральным цветом. У вас появится новый невидимый слой после нажатия OK.
Используйте кисть, чтобы нарисовать черный или белый цвет, чтобы затемнить или осветлить участки лица. Установите непрозрачность кисти на 10%. Попробуйте закрасить черным цветом под скулами и другие более темные области лица. Закрасьте белый цвет, чтобы осветлить более светлые участки лица, например над скулами, нажав X.
Совет: как только вы закончите со слоем «Осветление и затемнение», выберите «Размытие по Гауссу» в меню «Фильтр и размытие».Вы можете использовать его, чтобы смягчить слой и растушевать мазки для более естественного результата. Наверное, один из лучших эффектов при редактировании ретуши хедшота.
6. Удаление выпавших волос.
Вьющиеся волосы можно отретушировать с помощью инструмента «Точечная восстанавливающая кисть». Однако этот инструмент может быть непростым. Потому что это имеет тенденцию к размазыванию по краю, где встречаются волосы и голова.
Один из способов исправить это — использовать инструмент Clone Stamp или Healing Brush, чтобы отрезать выбившиеся волосы от основы.Затем вы можете снова использовать инструмент «Точечная восстанавливающая кисть». Прокрасьте область, чтобы получить образец цвета, а затем удалите им большую часть прядей.
Совет. Настройте инструменты «Точечная восстанавливающая кисть», «Восстанавливающая кисть» и «Клонировать штамп» на выборку всех слоев. Таким образом, вы можете без разрушения получить образцы цвета снизу и по-прежнему работать над новым слоем.
7. Удаление мешков под глазами.
Мешки под глазами или признаки недосыпания снимаемого объекта легко удалить.
Дублируйте фоновый слой, нажав Ctrl / Cmd + J. Выберите инструмент Patch. Установите для параметров инструмента значение «Нормальный» вместо «С учетом содержимого», чтобы сохранить естественную текстуру. Используйте темный участок, чтобы сделать грубое выделение, а затем перетащите его на чистый участок кожи. Лоб без пятен — хороший источник для этой цели.
Щелкните Ctrl / Cmd + D, затем уменьшите непрозрачность слоя на панели слоев. Поиграйте с непрозрачностью, пока не добьетесь естественного результата. Вы также можете переключиться и использовать конический штамп, чтобы клонировать непрозрачность до 20% и сгладить оставшиеся шероховатые области.
Совет: при ретуши хедшота лучше работать с планшетом. Перо позволяет выполнять точные действия по сравнению с использованием мыши. Запрограммируйте горячие клавиши так, чтобы ваши любимые сочетания клавиш и действия были готовы.
Связанные руководства о том, как ретушировать снимок головы в Photoshop
Теперь, когда вы изучили базовую технику ретуши фотографий и портретов, снятых в голову, вы можете изучить другие методы (от базовых до продвинутых). Ниже приведены несколько ресурсов, которые помогут вам улучшить свои навыки редактирования.
Урок 1 — Искусство ретуши хедшотов — Использование Affinity Photo
Урок 2 — Искусство ретуши выстрелов в голову — уклонение и сжигание
Урок 3 — Учебник профессионального ретуширования хедшотов в Photoshop
Урок 4 — Урок Photoshop — Драматическая ретушь в голову
Благодаря большому количеству доступных техник ретуши Photoshop, есть бесконечные возможности для высококачественного ретуширования фотографий.В этом уроке вы получите представление о различных приемах Photoshop, которые лучше всего работают с хедшотами.
Заявление об ограничении ответственности: Некоторые изображения, видео и материалы, размещенные на этой странице, не принадлежат нам. Обратите внимание, что на некоторые изображения и видео, которые мы использовали, авторские права принадлежат их первоначальным владельцам. Нарушение авторских прав не предполагается. Если вы изначально владели изображениями, видео и контентом, которыми мы поделились и распространяли на нашем веб-сайте, и не хотите, чтобы ваша работа публиковалась или распространялась, сообщите нам о своих пожеланиях.Вы можете написать нам по адресу [email protected]. Мы удалим ваш контент и никогда не будем публиковать его ни на одной из наших страниц.
Как разместить две фотографии рядом в Photoshop?
Красиво разместить две одинаковые фотографии рядом. В мире Instagram это стало трендом, и многие влиятельные лица этим занимаются. Я подумал, почему бы мне не написать урок о том, как разместить две фотографии рядом в Photoshop.
Рекомендуется использовать фотографии, у которых высота больше, чем ширина (в основном портретный режим), потому что вы не хотите, чтобы конечная фотография была слишком широкой.
Я собираюсь использовать
- Crop Tool
- Layer panel
- Free Transform tool
для достижения этого эффекта.
Вот так будет выглядеть финальное фото.
Примечание: Если вы хотите внести некоторые изменения в фотографию, например, удалить человека, заменить лицо улыбающимся лицом, добавить человека, поменять местами фон или что-нибудь еще, просто дайте мне знать. Я могу сделать это за вас с минимальными затратами. Вы можете нанять меня, чтобы я отредактировал вашу фотографию.ПОЛУЧИТЬ БЕСПЛАТНУЮ ДЕМО
Давайте начнем
Шаг 1: Обрежьте обе фотографии
Откройте обе фотографии в Photoshop.
Возьмите Crop Tool с панели инструментов или нажимайте Shift + C снова и снова, пока он не появится.
Теперь обрежьте фотографии до одинаковой ширины и высоты.
Не знаете, как кадрировать фотографию в Photoshop? Я написал руководство о том, как обрезать фотографию в Photoshop, которую вы можете увидеть.
Вот мои фото. Оба они имеют ширину 800 пикселей и высоту 1200 пикселей.
Шаг 2: Увеличьте размер холста
Выберите фотографию, которую вы хотите разместить слева. Перейти к этой фотографии.
Я решил, что это фото будет тем фото, которое я разместил слева.
Перейдите к Изображение> Размер холста или нажмите Cmd + Opt + C / Ctrl + Alt + C.
Измените измерение на Процент.
Запишите ширину как 100.
Убедитесь, что установлен флажок «Относительная».
Измените якорь на середину левого поля.
Измените цвет расширения холста на серый.
Нажмите OK
Примечание: Если вы хотите внести некоторые изменения в фотографию, например, удалить человека, заменить лицо улыбающимся лицом, добавить человека, поменять местами фон или что-нибудь еще, просто дайте мне знать. Я могу сделать это за вас с минимальными затратами. Вы можете нанять меня, чтобы я отредактировал вашу фотографию.ПОЛУЧИТЬ БЕСПЛАТНУЮ ДЕМО
Photoshop добавит серый фон справа.
Шаг 3. Поместите две фотографии рядом в Photoshop.
Перейдите ко второй фотографии.
Мы собираемся выделить всю фотографию для копирования. Нажмите Cmd + A / Ctrl + A , чтобы выделить всю фотографию. Нажмите Cmd + C / Ctrl + C , чтобы скопировать фотографию.
Вы видите пунктирную линию по краям фотографии? Это означает, что я выбрал всю фотографию.
Вернуться к первому фото. Нажмите Cmd + V / Ctrl + V , чтобы вставить фотографию.
Photoshop поместит фотографию в центр.
Шаг 4: Выровняйте вторую фотографию
Пора выровнять вставленную фотографию.Сделаем это с помощью Free Transform Tool.
Перейдите в Edit> Free Transform или нажмите Cmd + T / Ctrl + T.
Теперь перетащите вторую фотографию, пока ее правый край не совместится с холстом. Нажмите Return / Enter , чтобы отключить свободное преобразование.
Pro Совет: Чтобы переместить фотографию по прямой линии, удерживайте Shift при перетаскивании.
Вот как будет выглядеть фото.
Примечание: Если вы хотите внести некоторые изменения в фотографию, например, удалить человека, заменить лицо улыбающимся лицом, добавить человека, поменять местами фон или что-нибудь еще, просто дайте мне знать.Я могу сделать это за вас с минимальными затратами. Вы можете нанять меня, чтобы я отредактировал вашу фотографию.ПОЛУЧИТЬ БЕСПЛАТНУЮ ДЕМО
Я попросил 21 эксперта по фотошопу со всего мира сделать меня (женщину большого размера) красивой — вот что они сделали
Наш мир все больше одержим идеей . Призрачная (хотя и вызывающая недоумение) черта — это то, к чему мы стремимся как в повседневной, так и в более грандиозной схеме всего. Проявляется ли это в коррекции высоты тона вокалистов, которые (довольно часто) в этом не нуждаются, или в неустанной вощине и ощипывании, которые мы проводим раз в две недели (даже если куст возвращается к ), или в нашем увеличении боязнь делиться «не совсем правильными» селфи, достигать совершенства (или псевдо-совершенства — потому что нам еще предстоит выяснить, что вообще означает «идеальный») стал потребностью, необходимостью, желанием или сочетанием всего вышеперечисленного.
Я бы солгал, если бы сказал, что мне все равно, как меня воспринимают другие. Я тщательно отбираю фотографии, которые использую в своем блоге или в работе. Я не пытаюсь скрыть свою полноту или притворяться, что у меня нет двойного подбородка или чего-то еще, потому что мне действительно нравится быть большим, и мне нравятся более шаткие части моего тела и мои пухлые, но пухлые щеки с высокими костями. Но я настраиваю освещение. Я наклоняю лицо таким образом, чтобы оно выглядело более гламурно, красиво или интересно. Я играю с вещами, которые считаю своими лучшими качествами, как и большинство из нас.Я редко публикую фото или выхожу из дома без пудры, подводки для глаз и помады. Не потому, что мне стыдно за свое естественное лицо — мне всегда говорили, что я «естественная красавица», и хотя мне потребовалось несколько десятилетий, чтобы увидеть какое-либо производное от этого утверждения для себя, я думаю, что добираюсь до цели. . Я не говорю, что у меня идеальное лицо — я думаю, это на самом деле довольно странно. Но я стараюсь принять это как можно лучше и использую макияж, чтобы подчеркнуть его особенности, чтобы они отражали мой стиль и индивидуальность.
С учетом всего сказанного, я считаю Photoshop увлекательным изобретением. Этот инструмент часто используется в том же стремлении к совершенству. Это инструмент, который постоянно используют журналы, рекламодатели, модели, графические дизайнеры и почти все, у кого есть учетная запись Instagram (конечно, Instagram — это не Photoshop, но он служит той же цели). Мой партнер, который является моим основным фотографом, а впоследствии и главным фоторедактором, всегда будет редактировать мои фотографии в стиле или . Но он никогда не делает того, что считает «аморальным».«Освещение и базовая цветовая гамма, конечно. Похудение щек или удаление видимых контуров живота — никогда. Он мой собственный ModCloth, вместе с обещанием бренда« Не делать фотошопы »и всем остальным.
Ранее в этом году журналистка, занимающаяся человеческими интересами Эстер Хониг задалась целью выяснить, как почти 40 человек из 25 стран изменили бы базовое изображение ее лица, если бы ее попросили сделать ее «красивой». В своем описании своего проекта под названием «До и после», пишет Хониг, Photoshop позволяет чтобы достичь наших недостижимых стандартов красоты, но когда мы сравниваем эти стандарты в глобальном масштабе, достижение идеала остается еще более труднодостижимым.«Некоторые редакторы расширили ее глаза. Другие дали ей длинные и сочные локоны. Другие сделали ей неоновую косметику. Третьи сделали ее и без того стройное лицо стройнее. Прокрутка ее фотографий показывает, что наши представления о красоте совершенно не поддаются расшифровке. Они варьируются от континента к континенту. , от нации к нации, от человека к человеку
Вскоре после того, как эксперимент Хониг стал вирусным, ее подруга и коллега-журналист Присцилла Юки Уилсон провела аналогичный эксперимент, чтобы увидеть, как редакторы фотошопили двухрасовую женщину.Как отметил Хониг, быстро стало ясно, что то, что мы находим красивым, не так универсально, как это часто кажется. Однако, как и следовало ожидать, большинство редакторов действительно играли с тоном кожи Уилсона. Некоторые облегчили ее; некоторые затемнили ее. Другие сузили ее лицо, как и Хонига. Но в целом сильной корреляции не было. И снова наши интерпретации красоты оказываются не обязательно повсеместными, но индивидуальными.
Как известно большинству женщин больших размеров, женщинам с большими размерами постоянно встречаются повторяющиеся фразы: «У тебя такое красивое лицо, если бы ты хоть немного похудела.«Ты довольно для большой девочки ». И есть еще более злые — свиньи сравнения, или обвинения в вечной лености, или фальшивое беспокойство, которое обычно звучит примерно так: «Дело не в том, что у меня есть проблема с вашим телом, я просто беспокоюсь о вашем здоровье в будущем », — и последний часто является не очень лукавым кодом для:« У меня есть проблема с вашим телом, так почему бы и нет? Вы что-то с этим делаете? »
Я вырос в основном в первом мире, и я знаю, что в таких странах, как США.Жирность в С. или Великобритании (хотя и довольно распространена) воспринимается как изначально негативная вещь. Стереотипы включают, но не ограничиваются ими: лень, эгоизм, глупость, наивность и даже низший социально-экономический класс. Но я также знаю, что понятие «тонкий — это единственный красивый » не пронизывает весь мир. Когда я впервые услышал о угандийском племени Хима, я помню, как был поражен, узнав, сколько красоты они видят в более крупной женщине — и что полнота по-прежнему считается признаком благополучия, здоровья, богатства и / или благодати.Так же, как это было с Питером Паулем Рубенсом, и точно так же, как это было до сих пор с художником Фернандо Ботеро или иллюстраторами, такими как Сара М. Лайонс.
Итак, вдохновленный Хонигом и Уилсоном, а также моими собственными представлениями о весе и красоте, я решил повторить их оригинальные эксперименты — но с большим поворотом.
ЭКСПЕРИМЕНТ
Связь между весом и красотой совершенно очевидно варьируется от человека к человеку, поэтому, когда мы начинаем обсуждать это с точки зрения нации к нации, границы стираются.При этом я была настолько очарована работой этих женщин, что мне стало все более любопытно, как редакторы отреагируют на фотографию меня , если ее попросят отредактировать, что с моими пухлыми щеками, двойным подбородком, толстыми плечами, грудью и округлостью. , более полное лицо. Что бы они сделали с этими чертами? Могут ли они все похудеть, чтобы «я выглядела красивой»? Будут ли они возиться с моими растрепанными волосами? Как бы они увидели меня, как женщину большого размера, и как бы они меня «поправили»? Что бы они сделали с моим лицом без макияжа, в его усталом, «только что проснувшемся» состоянии? Один редактор сказал: «У тебя странное лицо.Я становлюсь лучше », в то время как другой спросил меня:« Ты порно? »Но в целом каждый« эксперт »по Photoshop (термин, который я использую вольно, поскольку некоторые редакторы были новичками / новичками, в то время как другие имели многолетний опыт), хорошо относился к Задача под рукой. Все, что я просил, это сделать меня красивой, не забывая при этом о внешности, которую они видят в модных журналах своих стран. Каждому из них была выплачена компенсация в размере 5–30 долларов, сумма всегда устанавливалась сам редактор. Итак, вот что для всех значит «красота».
Заявление об ограничении ответственности: я бы не стал предполагать, что опрос одного или двух фоторедакторов в данной стране был бы адекватным показателем общего восприятия красоты этой страной (если такое обобщенное понятие вообще возможно). Но для того, чтобы провести более полный и законченный эксперимент, в котором участвовало бы 10-20 редакторов из каждой страны всего мира, к сожалению, потребовалось бы невероятное количество времени и гораздо больше международных ресурсов, чем у меня есть (хотя На этот раз Fiverr и Freelancer оказались весьма полезными!).Итак, я не предполагаю, что этот эксперимент завершен на 100 процентов. Но результаты по-прежнему показательны и поучительны.
ИНДИЯ
ЛАТВИЯ
ИТАЛИЯ
МЕКСИКА
БОЛГАРИЯ
МАКЕДОНИЯ
УКРАИНА
ВЬЕТНАМ
ПАКИСТАН
КАНАДА
БАНГЛАД
ЛАНГЛАД
КАНАДА
БАНГЛАД ЛАНГЛАД
СРЕДИ
ЮНАБИРАТЕЛЬСТВОСЕРБИЯ
АВСТРАЛИЯ
И ДЛЯ РАЗВЛЕЧЕНИЯ:
МОЙ ДРУГ (СОЕДИНЕННОЕ КОРОЛЕВСТВО)
ИСЛАНДИЯ
Извините, больше нет фотографий моего лица.Однако я подумал, что стоит отметить, что, пытаясь найти фоторедакторов в разных странах, я обратился к трем исландским экспертам (которые были полностью независимы друг от друга), и все они сказали мне, что они против Photoshop. Их рассуждения были примерно такими: «Photoshop — это не то, что я использую, вместо этого я работаю с талантливыми моделями и визажистами» или «Я не верю в повторное прикосновение к естественной красоте человека. Я редактирую освещение, но это все. » С тех пор, как еще в 2013 году я узнал, что Исландия планирует запретить дискриминацию по весу в своей конституции, мне стало любопытно узнать об этом загадочном скандинавском острове с его 300 тысячами жителей.Опять же, я бы не стал предполагать, что три человека, с которыми я разговаривал, указывают на всей страны . Но эй. Все признаки указывают на то, что Исландия максимально приближена к утопии.
ВЫВОДЫ
Я должен признать, что, приступая к этому эксперименту, я в значительной степени предполагал, что большинство редакторов довольно радикально изменит мою структуру и вес костей. Однако из 21 только три на самом деле заставили меня выглядеть заметно тоньше — и очень сильно (Украина, Мексика и Латвия).Как ни странно, золотой середины не было. Некоторые использовали довольно много аэрографии (например, Индия и Шри-Ланка), чтобы создать в целом более мягкий, менее угловатый вид. В результате мое лицо выглядело менее двубортным и более кальцинированным. Но по большей части я был очень удивлен, увидев, насколько я все еще выгляжу как сам на подавляющем большинстве этих фотографий.
Если бы я попытался найти какие-то корреляции между всеми ними, наиболее близким к общей теме были бы изменения в прическе и макияже.От розовых губ до чрезмерно покрасневших щек до ярких ярких теней (Италия, мне вроде как нравится то, что вы там сделали!), Немало редакторов взяли на себя роль косметолога на моем лице. Один пакистанский редактор даже посмотрел на меня голубыми глазами! И, за исключением трех редакторов, почти все стерли мою родинку на щеке аэрографом (черта, которая мне действительно нравится, и я часто подчеркиваю это, вероятно, из-за родинки Мэрилин). Возможно, это искоренение родинки сигнализирует о том, что любое пятно — даже естественная отметина красоты — просто не соответствует стандартам совершенства.Но волосы! Волосы . Болгария, Македония и Бангладеш сделали довольно необычные и поразительные вещи. Мы знаем, что волосы важны для женщин и, возможно, для всех. Он служит метафорой женственности, идентичности, свободы и раскрепощения. И поэтому интересно наблюдать, что некоторые редакторы считают женственным — от роскошных блестящих локонов до стиля Винса Нуара. Дело в том, что «женское начало» не имеет единственного определения. Подобно «женственности», «женственности , изм » или «красоте», «женственность» остается неуловимой.Это слова, которые означают разные вещи для разных людей, и если что-то и укрепило меня в этом эксперименте, так это то, что попытки жить по одному стандарту красоты бесполезны.
Есть кое-что интересное, о чем стоит подумать, так это о том, использовал ли кто-либо из редакторов сатирический подход к задаче (я хотел бы сигнализировать Канаде, но, честно говоря, я понятия не имею, что это вообще было). Я имею в виду, что большинство фотографов и редакторов знают, что Photoshop часто используется по сомнительным причинам, таким как полное похудение человека, изменение его костной структуры и т. Д.Когда вы сравниваете фотошопирование 1930-х годов с работой, проделанной сегодня, довольно ясно, что редактирование не всегда было таким драматичным (правда, раньше на ретуширование изображения уходило шесть часов даже в самом «простом» смысле, но все же). Фактически, украинский фоторедактор действительно связался со мной, чтобы сказать, что он будет редактировать мою фотографию так, чтобы это отражало общие украинские идеалы красоты, а не его собственные. И что ему было жаль, что он «ранил» мою естественную красоту. По сути, он намеренно перефотошопил, чтобы продемонстрировать, насколько нелепы некоторые редакции, которые сегодня считаются «нормальными» (например, обложка альбома Мэрайи Кэри для Me.I. Am ). Что касается чрезмерного фотошопа со стороны других редакторов, я мог только догадываться.
Также довольно интересно отметить, что четыре редактора дали мне одежду. Я был одет в полотенце, когда был сделан снимок, но хотел, чтобы мои плечи были обнажены, чтобы лучше видеть, как редакторы изменят часть моего настоящего тела, а не только мое лицо. Когда редактор спросил меня, не являюсь ли я «порнозвездой», я был шокирован и слегка оскорблен. Неужели мы все еще , что боимся женской формы? Или мы боимся только женской формы, когда она на толще (потому что я почти уверен, что никто не жалуется на Тейлор Свифт в нижнем белье или на десятки ангелов, которые носят только Fantasy Bra).Я не знаю, почему именно эти редакторы дали мне майки, бюстье или короткие, плохо сидящие свитера (извините, Канада, это снова вы). Может, их обидела «нагота», хотя я уверен, что они видели на пляже гораздо «похуже». Или, может быть, они просто подумали, что я буду выглядеть «красивее» с немного дополнительной тканью.
Тем не менее, эксперимент предложил гораздо больше редакторов в пользу «сохранения естественной красоты», чем я мог себе представить, и поэтому я очень положительно отношусь к его результатам.Возможно, это знак того, что все меняется к лучшему (я имею в виду, что «25 настоящих фотографий женской груди» Refinery 29 остается очень важным и необходимым показом реалистичных тел и реалистичной красоты). Или, может быть, это признак того, что у меня в основном дружелюбные фотографы, предпочитающие естественную красоту. В конечном счете, эти редактирование фотографий вызвало гораздо меньше телесных язв и невысказанного стыда тела, чем я предполагал вначале. Я не буду предполагать, что все фотографы такие же большие, как я, но, возможно, естественная красота возвращается.И мне, например, было бы очень приятно, если бы это было так. Не потому, что нанести макияж или причесаться — это , а — большая проблема. Но потому, что я всегда хотел жить в обществе, в котором веснушки, родинки, двойной подбородок и естественные морщины были охвачены, а не скрыты и запечатаны в основе.
Хотите больше позитива? Посмотрите видео ниже и не забудьте подписаться на страницу Bustle на YouTube , чтобы получить больше вдохновения для любви к себе!
Изображения: любезно предоставлены редакторами
Создание красивой сюрреалистической ночной обработки фотографий — Урок Photoshop
В этом уроке я собираюсь показать и подробно проинструктировать вас по всем этапам создания сюрреалистической ночной фотоманипуляции. Я использовал Adobe Photoshop CS5 для создания изображения, но другие предыдущие версии
Программное обеспечение также можно использовать для достижения желаемого результата.
Учебное пособие может показаться длинным, но его можно завершить за 1-2 часа. Я попытался описать каждую возможную мельчайшую деталь. Я предоставил шаги очень точечно, а также предоставил изображения для каждого шага для более легкого и быстрого понимания.
Сложность — средний
Чтобы просмотреть конечный результат изображения с высоким разрешением, перейдите ЗДЕСЬ.
Автор:
Просмотры: 147470
Оценка: 9,36 / 10
Автор заработал: $ 50
Step 1
Все на этом этапе я предоставил ссылки на источники, которые я использовал для создания этого изображения.
Источники : —
1. TREE Акции:
(Спасибо Linzee777 )
2. PITCHER:
(Спасибо SalsolaStock )
3. Окно:
(Благодаря inkd-in-blood )
4. Этаж:
(Спасибо CamaroGirl666-Stock )
5. Lady
(Спасибо sinned-angel-stock )
6. Каменная стена
(Благодаря jrrhack )
7. Moon
8. Кисть для растений
(Спасибо spiritsighs-stock )
9. Cat
(Спасибо jetblackvelvet-stock )
10. Подставка из дерева
(Спасибо linzee777 )
11. Vine Weed
(Спасибо sheisprettystock )
12. Sky
(Благодаря arca-stock )
Шаг 2
Начнем с создания нового файла .psd с шириной 2292 пикселей и высотой 1620 пикселей , 72 точек на дюйм . После этого мы вводим Source 3 (окно) и извлекаем окно инструментом Pen Tool , как показано.
Шаг 3
Теперь мы копируем один и тот же слой 3 раза по и масштабируем его в соответствии с размерами файла .psd, который мы создали, то есть шириной 2292 пикселей и длиной 1620 пикселей. Затем мы выделяем все слои вместе, объединяем их и называем слой WINDOW .
Шаг 4
На этом этапе с помощью любого из различных инструментов выделения, предоставляемых Adobe Photoshop , мы выбираем отмеченные белым участки , копируем их [Ctrl + C] , вставляем их [Ctrl + V] в разные слои и расположите их, как показано.Затем мы объединяем все слои и называем слой ВЕРХНЯЯ СТЕНА . Этот слой ВЕРХНЯЯ СТЕНА будет помещен ниже слоя ОКНО.
Шаг 5
Теперь мы завершим ВЕРХНЯЯ СТЕНА и заполним пустые места инструментом клонирования [настройки приведены ниже на изображении] . Для этого мы удерживаем кнопку Alt и берем образцы частей, которые мы вставили на шаге 4, и заполняем пустые или пустые части . Изображение будет выглядеть следующим образом:
Step 6
Затем мы берем инструмент Burn Tool [настройки приведены ниже на изображении] и затемняем части слоя ВЕРХНЕЙ СТЕНЫ, как показано ниже.Области, отмеченные белым, должны быть темнее, чем области, отмеченные желтым.
Шаг 7
Теперь мы создаем новый слой поверх слоя ВЕРХНЯЯ СТЕНА и рисуем мягкой круглой кистью [настройки приведены ниже на изображении] с черным цветом [# 000000] . Назовем этот слой UPPER WALL BLACK PAINT . Мы делаем это потому, что верхняя часть стены находится в полной темноте вдали от лунного света.
Шаг 8
После Шага 7 наше изображение должно выглядеть так.
Step 9
Теперь мы вводим Source 4 (Floor) . Выберите область, отмеченную черным , с помощью инструмента «Перо» и скопируйте и вставьте ее на новый слой. Назовем этот слой FLOOR.
Шаг 10
Затем мы поместим слой FLOOR ниже всех слоев, созданных на шагах 2-8 , и разместим его, как показано на изображении ниже. Отныне мы берем инструмент Dodge Tool [настройки приведены ниже на изображении] и применяем их к областям, отмеченным черным .
Шаг 11
Затем мы вводим наш Source 6 (Stone Wall) и , выбираем квадратную форму (как отмечено на изображении ниже) и копируем и вставляем ее несколько раз. Теперь расположим все эти слои бок о бок, чтобы получилась длинная стена, как показано. Затем мы объединяем все эти слои и назовем его КАМЕННАЯ СТЕНА .
Шаг 12
После того, как наша каменная стена готова, мы помещаем этот слой ниже слоя FLOOR и размещаем его, как показано на изображении ниже.Затем пером выделяем верхнюю часть каменной стены [параллельно краю пола] и устраняем или удаляем ее [часть, отмеченная ниже] .
Шаг 13
На этом шаге мы делаем край каменной стены. Для этого мы переходим на слой ОКНО и выбираем край окна , как показано. Затем мы копируем и вставляем его несколько раз, а затем объединяем их, чтобы получился длинный обод. Назовем этот слой ОБОД КАМЕННОЙ СТЕНЫ .Этот слой будет размещен над слоем КАМЕННАЯ СТЕНА.
Шаг 14
Теперь мы размещаем ободок, сделанный на Шаге 13, вдоль верхнего края каменной стены . Я использовал опцию «Марионеточная деформация» в Adobe Photoshop CS5, чтобы деформировать ее по краю, но вы можете деформировать ее, используя опцию Free Transform [Ctrl + T] .
Шаг 15
Теперь на этом шаге мы хорошо слили все эти слои. Для этого возьмем мягкую круглую кисть [настройки приведены ниже на изображении] и закрасим белые области , как показано на изображении ниже.
Step 16
Мы предлагаем наше следующее исходное изображение Source 12 (Sky) . Поскольку это не ночное небо, нам обязательно нужно сделать его темнее.
Шаг 17
Чтобы сделать небо ночным небом, мы делаем уровней и корректировку кривых [настройки приведены ниже на изображении] , которые мы делаем, перейдя в Image-> Adjustment-> Levels; Кривые .
Шаг 18
На этом шаге мы изобразили до и после эффекта неба из-за регулировки уровней и кривых.Назовем этот слой НЕБО .
Шаг 19
На этом этапе мы создаем черный [# 000000] корректирующий слой Color Fill над слоем неба и обрезаем эти два слоя вместе , как показано.
Шаг 20
Теперь, когда наше небо готово, мы помещаем этот слой SKY под всеми другими слоями и размещаем его, как показано ниже.
Шаг 21
Здесь мы вводим наш Source 7 (Moon) , а затем выполняем шаги, описанные на изображении ниже.
Шаг 22
Затем мы помещаем этот слой с луной прямо над слоем НЕБО, но ниже всех остальных слоев и располагаем его слева, как показано. Назовем этот слой ЛУНА .
Шаг 23
Здесь мы добавляем эффект освещения облакам, вызванный лунным светом. Этот процесс описан на следующем изображении. Назовем этот слой WHITISH DARK CLOUD .
Шаг 24
Теперь на этом этапе мы нарисуем сорняки на верхней части изображения стены.Для этого мы берем Source 8 (Кисти для растений) и и нарисуем растения с непрозрачностью 100% , как показано. Цвета, которые мы будем использовать, указаны на изображении ниже . Мы разместим этот слой над слоем ВЕРХНЯЯ СТЕНА. Назовем этот слой PAINTED PLANTS-TOP .
Шаг 25
Затем мы приносим наш Source 11 (Vine Weeds) . Мы делаем несколько (около 4) копий этого слоя и располагаем растения, как показано на изображении ниже.Мы объединяем все эти слои вместе и назовем его VINE WEEDS . Порядок слоев указан на изображении ниже.
Шаг 26
Затем мы добавим наш source 5 (Lady) и извлечем женщину из исходного изображения с помощью инструмента быстрого выбора, как показано. Назовем этот слой ЛЕДИ .
Шаг 27
На этом шаге я показал шаг за шагом, как я сделал длинные волосы ЛЕДИ. Все инструкции указаны ниже на изображении.Мы называем эти слои НАРАЩИВАНИЕ ВОЛОС 1, 2 и 3 соответственно и ВОЛОСЫ ЛЕВОЙ ЧАСТИ и ПРАВАЯ ЧАСТЬ ВОЛОС . Эти слои мы размещаем над слоем LADY.
Шаг 28
Теперь, когда наша ЛЕДИ готова, мы переносим слой ЛЕДИ вместе с расширениями и бахромой на наше основное изображение и размещаем его, как показано.
Шаг 29
На этом шаге мы выбираем 3 растения и 1 дерево, как показано ниже, из Source 1 и 10 .Мы выбираем дерево (№ 3) из Источника 10 и растений (№ 1, 2 и 4) из Источника 1 .
Мы назвали эти слои следующим образом: —
Plant 1-> BALCONY PLANT-RIGHT
Завод 2-> ВНУТРЕННИЙ СТЕНОВЫЙ ЗАВОД — ЛЕВЫЙ
Дерево 3-> БОЛЬШОЕ ВНЕШНИЙ ДЕРЕВО
Завод 4-> БАЛКОННЫЙ ЗАВОД — СЛЕВА
Шаг 30
Соответственно, мы размещаем растения и дерево, выбранные на шаге 29, как показано ниже. Их позиции отмечены соответствующими номерами.
Шаг 31
Теперь возьмем наши Source 2 (кувшин) и Source 9 (cat) . Мы извлекаем два источника с помощью инструмента быстрого выбора и делаем, как показано ниже на изображении. Мы назвали эти два слоя PITCHER и CAT .
Шаг 32
На этом шаге я показал положение PITCHER и CAT на нашем изображении.
Шаг 33
Это самый важный шаг из всех. На этом этапе мы рисуем тени и блики .Я нарисовал тени и блики каждого объекта в отдельных слоях и назвал их соответственно. Помните, что теневые слои должны быть ниже нашего объектного слоя, а светлые слои должны быть выше нашего объектного слоя. Для рисования теней и светов возьмем КИСТЬ SOFT ROUND BRUSH [черный цвет] со следующими настройками: — Режим наложения — Нормальный; Непрозрачность [25-30%] и Заливка [70%] и нарисуйте тени в областях, отмеченных как желтым, так и черным [для девушки] .
Step 34
Если ваша тень от того, что я сделал, то теперь наше изображение должно выглядеть так.
Шаг 35
Теперь на этом шаге мы применяем инструмент осветления к областям, отмеченным желтым и черным . Если вы заметили, что все эти отмеченные участки — это места, куда падает наш лунный свет.
Настройки Dodge Tool следующие :
Мягкая круглая кисть [50px]
Диапазон-> Средние тона
Экспозиция-> 30%
Защитные тоны [отмечено]
Вы также можете применить инструмент уклонения к глазам кошки.
Шаг 36
После того, как мы закончили применять инструмент Dodge, наше изображение должно выглядеть так.
Шаг 37
На этом этапе мы затемнили кувшин и нарисовали воду. На изображении ниже показан процесс: —
Шаг 38
Теперь мы добавляем некоторые детали к нашему изображению. Поскольку это старое здание, углы скалы не могут быть такими гладкими. Итак, мы делаем края немного шероховатыми, с неровностями и неровностями.
Для этого мы добавили маску слоя к нашему слою ОКНО и круглой кистью с жесткими краями в Opacity-> 100% рисуем черным цветом .Не делайте края слишком грубыми или слишком глубокими. Просто тонкая шероховатость и глубина, как показано на изображении ниже, были бы идеальными. На изображении ниже я показал детализацию всего для одного окна. Мы делаем это для всех трех окон.
Шаг 39
Теперь перейдем к более детализации. Создаем новый слой над слоем с окном и назовем его ТРЕЩИНЫ . Теперь жесткой круглой кистью [1-2px] [черный цвет] очень аккуратно прорисовываем трещины. Мы изменяем непрозрачность по мере рисования вокруг стандартной непрозрачности, показанной на изображении ниже i.е. 70%. Я показал эти трещины для одного окна. Мы делаем это для всех трех окон в трех разных слоях.
Шаг 40
Теперь над всеми слоями мы добавляем корректирующий слой Solid Color с цветом и настройками, как указано ниже:
Шаг 41
Теперь над слоем, который мы создали на шаге 40, мы добавляем еще Корректирующий слой Solid Color с цветом и настройками, как указано ниже:
Шаг 42
Теперь над слоем, который мы создали на шаге 41, мы добавляем корректирующий слой Color Balance с настройками, как указано ниже:
Step 43
И, наконец, чтобы закончить изображение, мы добавляем корректирующий слой Hue and Saturation над слоем, созданным на шаге 42, с параметрами, указанными ниже:
Step 44
Для вашего удобства и удобства на этом шаге I показали порядок расположения слоев один за другим.

 Поэтому, переходим в каналы и ищем самый контрастный. В моем случае, это синий канал.
Поэтому, переходим в каналы и ищем самый контрастный. В моем случае, это синий канал.