Как убрать в Фотошопе лишнее: от проводов до человека | Урок | Фото, видео, оптика
Эффектная цветокоррекция, отличный свет, яркая эмоция и пластика тела модели. Всё это делает фотографию запоминающейся, но не сделает законченной и совершенной, если на полу при этом валяются провода, на фоне лежит забытая расчёска, а в кадр залез помощник, который держит отражатель. Рассказываем, как убрать лишнее в Фотошопе, чтобы довести кадр до идеала.
Фотография выглядит выигрышно, когда на ней нет деталей, отвлекающих внимание зрителя / Иллюстрация: Елизавета Чечевица, Фотосклад.ЭкспертКак убрать объект в Фотошопе
Как убрать человека в Фотошопе
Как убрать провода в Фотошопе
Как убрать цвет в Фотошопе
Как убрать объект в Фотошопе
Забор или автомобили, разрушающие атмосферу фотографии, мусор на земле, залезшая в кадр забытая моделью сумка или куртка, царапины и пятна на циклораме — всё это может быть лишним на вашем снимке. Ниже делимся простым инструментом, позволяющим очистить фон в Фотошопе.
1. Откройте фотографию и палитру Слои / Layers, которую можно найти в меню Окно / Windows.
2. В палитре Слои / Layers нажмите на иконку в виде квадрата с плюсом, чтобы создать пустой слой — на нём будет основная ретушь. После этого возьмите инструмент Штамп / Clone Stamp Tool (горячая клавиша S).
Штамп находится в левой части экрана — это палитра инструментов ручного редактирования / Иллюстрация: Елизавета Чечевица, Фотосклад.Эксперт3. Начинаем ретушировать! В палитре слои кликните левой кнопкой мыши по созданному вами пустому слою — у автора он называется Layer 1 / Слой 1.
Теперь обратите внимание на настройки Штампа.
Самых важных из них четыре:
– Размер кисти / Size.
– Жёсткость / Hardness. Чем она выше, тем грубее и чётче края. Если объект, который вы убираете, в расфокусе, ставьте жёсткость в районе 0-50.
– Непрозрачность / Opacity. Чем она меньше, тем слабее мазок. Держите её в районе 20-80% в зависимости от ситуации.
– Образец / Sample. Поставьте настройку Активный слой и ниже / Current & Below, иначе Штамп работать не будет.
Размер, жёсткость и непрозрачность штампа нужно регулировать под каждую фотографию индивидуально — универсальных значений под все ситуации не существует / Иллюстрация: Елизавета Чечевица, Фотосклад.ЭкспертЧитайте также:
Ретушь лица в Photoshop: основы, инструменты и лайфхаки
Вы поставили нужные настройки Штампа. Теперь самое время убрать лишний предмет с фотографии! В примере это будет забор позади модели. Найдите на фотографии участок, которым можно закрасить забор. Да, так и происходит вся ретушь — поверх лишнего объекта просто ставят заплатку.
Донорские области, с которых можно брать заплатки, чтобы спрятать забор / Иллюстрация: Елизавета Чечевица, Фотосклад.ЭкспертЗажмите Alt и кликните левой кнопкой мыши в донорскую область. Штамп запомнит этот участок и возьмет его как образец. Теперь, зажав левую кнопку мыши, просто зарисуйте забор.
Как убрать человека в Фотошопе
Кроме лишних предметов нередко в кадр попадают люди, которых там быть не должно. Это могут быть прохожие при съёмке на пленэре или ассистент, который держит свет, подбрасывает ткань или иным образом помогает создать фотографию. Да, в идеале фотографировать сразу так, чтобы на снимке не было ничего лишнего, но иногда этого не избежать. Рассказываем неочевидный и быстрый способ, как удалить человека с фотографии.
1. Откройте фотографию и палитру Слои / Layers в меню Окно / Windows. Быстрый доступ к палитре — горячая клавиша F7.
2. Найдите инструмент Прямоугольник / Rectangular Marquee Tool на панели в левой части экрана.
3. Зажав левую клавишу мыши, выделите прямоугольником часть фотографии, на которой есть лишний человек.
При выделении важно взять часть фона с запасом, но при этом случайно не «захватить» модель на переднем плане / Иллюстрация: Елизавета Чечевица, Фотосклад. Эксперт
ЭкспертСкопируйте выделенный квадрат на отдельный слой. Для этого кликните правой кнопкой мыши по выделению и выберите в появившемся меню Скопировать на новый слой / Layer via Copy или зажмите горячие клавиши Ctrl + J.
После этого у вас появится слой с частью фона, которую вы только что выделяли / Иллюстрация: Елизавета Чечевица, Фотосклад.Эксперт4. Пришло время убрать человека с фотографии! В палитре Слои кликните на слой с куском фона. Теперь кликните правой кнопкой по фотографии и выберите команду Свободное трансформирование / Free Transform или зажмите клавиши Ctrl + T.
Вокруг куска фона появится синяя рамка с белыми квадратами / Иллюстрация: Елизавета Чечевица, Фотосклад.ЭкспертЗажмите клавишу Shift и, схватившись за рамку на краю фотографии, растягивайте его до тех пор, пока человек не пропадёт. Получается, мы просто растягиваем часть фотографии до тех пор, пока с неё не исчезнет лишний объект.
Если же этот быстрый и ленивый способ не подходит, воспользуйтесь Штампом из предыдущего блока про удаление объектов или инструментом Точечная восстанавливающая кисть / Spot Healing Brush Tool, о котором пойдёт речь ниже.
Как убрать провода в Фотошопе
При съёмке в студии чаще всего фотографию будут портить провода, стойки и источники света, которые лезут в кадр. Иногда это можно решить сразу — достаточно сделать пробный кадр и попытаться убрать из него всё лишнее, что туда случайно попало. Но, как и в случае с людьми, которым не запретишь гулять по парку, иногда это невозможно. Рассказываем, как убрать провода в Фотошопе, а также заодно почистить фон от грязи.
1. Откройте фотографию и палитру Слои / Layers в меню Окно / Windows. В палитре нажмите на иконку квадрата с крестиком в центре, чтобы создать пустой слой.
Кликните на появившийся слой левой кнопкой мыши, чтобы он стал активным. Чистить циклораму и убирать провода надо на нём / Иллюстрация: Елизавета Чечевица, Фотосклад.Эксперт2. На панели слева найдите инструмент Точечная восстанавливающая кисть / Spot Healing Brush Tool.
Пользоваться Точечной восстанавливающей кистью / Spot Healing Brush Tool очень просто: единственная настройка, которую нужно менять, это размер.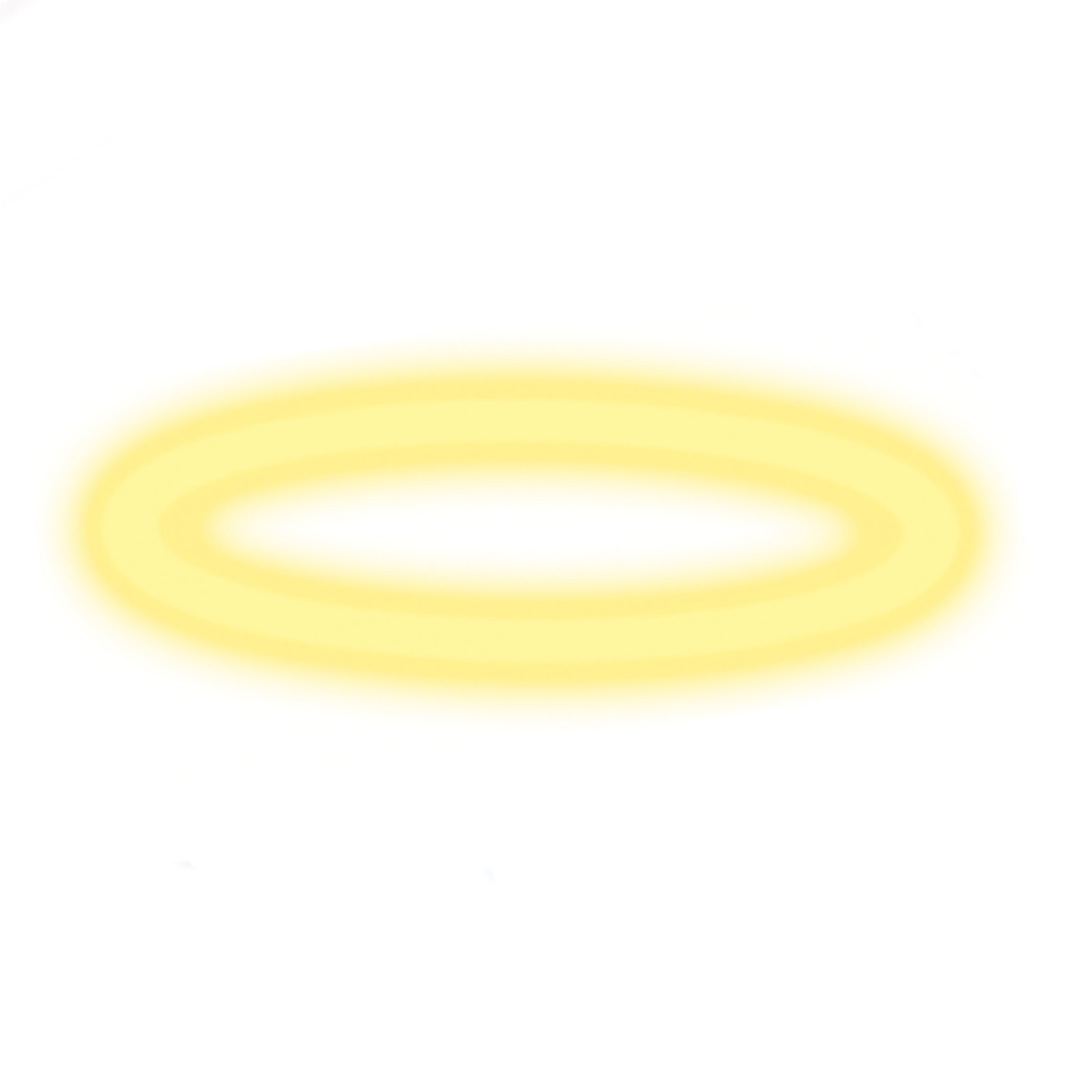 Чем больше то, что вам нужно стереть, тем больше кисть / Иллюстрация: Елизавета Чечевица, Фотосклад.Эксперт
Чем больше то, что вам нужно стереть, тем больше кисть / Иллюстрация: Елизавета Чечевица, Фотосклад.Эксперт3. Оцените объекты, которые нужно удалить с фотографии — провода, пыль, пятна, ножки стоек. А теперь просто зарисуйте их, зажав левую кнопку мыши! Кисть сама подберёт заплатку и спрячет дефект.
Объекты, которые следует убрать с фотографии / Иллюстрация: Елизавета Чечевица, Фотосклад.ЭкспертУ инструмента есть несколько хитростей: иногда, чтобы он правильно стёр лишнее, по одному и тому же месту нужно провести несколько раз. Кроме того, иногда помогает увеличить или уменьшить диаметр кисти. Если же то, что нужно стереть, находится рядом с моделью, может получиться грязь. В таком случае стирать лишнее нужно обычным штампом.
Беглая чистка заняла не больше пяти минут / Иллюстрация: Елизавета Чечевица, Фотосклад.ЭкспертЧитайте также:
4 способа убрать фон в Фотошопе
Как убрать цвет в Фотошопе
Что делать, если лишний на фотографии не объект и не человек, а цвет? Например, кожа у модели окрасилась в зелёный оттенок из-за съёмки в тени деревьев, белая рубашка посинела из-за неба, а пальцы стали пурпурными на морозе.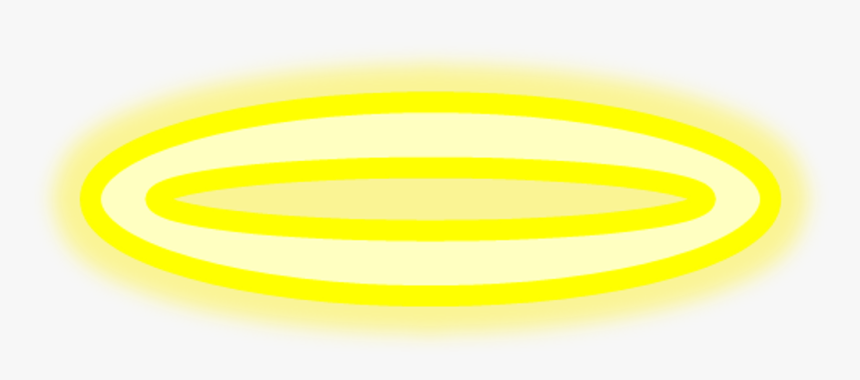 Рассказываем на конкретном примере, как убрать красный в Фотошопе.
Рассказываем на конкретном примере, как убрать красный в Фотошопе.
1. Откройте фотографию. С помощью горячей клавиши F7 также найдите палитру Слои / Layers.
2. Нажмите на иконку чёрно-белого круга и выберите инструмент Цветовой тон/ Насыщенность // Hue/ Saturation.
Цветовой тон/ Насыщенность перекрашивает цвета или позволяет убрать их полностью / Иллюстрация: Елизавета Чечевица, Фотосклад.Эксперт3. В открывшемся меню инструмента нажмите на вкладку Мастер / Master и выберите Красные / Reds. Чтобы убрать цвет с фотографии, передвиньте ползунок Насыщенность / Saturation на значение -100.
Весь красный цвет исчез со снимка / Иллюстрация: Елизавета Чечевица, Фотосклад.ЭкспертЦвет можно не убирать полностью, а лишь приглушить. Для этого сдвиньте ползунок Hасыщенность / Saturation на меньшие значения. Например, от -20 до -70. Такой приём используют с жёлтым при отбеливании зубов — это помогает им выглядеть по-голливудски белыми, но при этом оставаться естественными и не напоминать протезы. Если же цвет сложный, придётся перебирать цвета в палитре наугад. Например, фиолетовый, в зависимости от оттенка, может прятаться в пурпурном или в синем.
Если же цвет сложный, придётся перебирать цвета в палитре наугад. Например, фиолетовый, в зависимости от оттенка, может прятаться в пурпурном или в синем.
Как быстро исправить ореолы по краям в Photoshop
Вы когда-нибудь замечали белые линии или ореолы по краям своих фотографий? Возможно, вы даже не заметили, прежде чем сделать его укрупнением? Эти артефакты могут сильно отвлекать и портить изображение, но хорошая новость заключается в том, что от них относительно легко избавиться в Adobe Photoshop.
То, что вы видите ореолы по краям при увеличении фотографии, не означает, что она испорчена. Но убедитесь, что вы выполнили шаги, описанные ниже, прежде чем печатать его; как только он будет напечатан, вы сможете сделать немного больше!
В этой статье рассказывается о быстром и простом способе исправления ореолов по краям в Photoshop. Потребуется всего несколько минут работы, чтобы изображение выглядело в сто раз более профессиональным.
Хотите увидеть эту технику в видеоверсии? Затем прокрутите статью вниз и ознакомьтесь с пошаговым руководством от талантливого фотографа и педагога Шона Бэгшоу.
Что вызывает краевые ореолы?
Прежде чем мы рассмотрим, как можно исправить краевые ореолы в Photoshop, давайте зададим себе этот важный вопрос: что вызывает ореолы на краях и как их избежать?
По правде говоря, может быть много причин, по которым они появляются по краям ваших изображений, но в большинстве случаев это результат постобработки. Это может быть связано с чрезмерной обработкой, попыткой восстановить слишком много деталей или следствием применения определенной техники.
#1 Восстановление тяжелых деталей при обработке RAW
Первая и наиболее распространенная причина появления ореолов на краях изображений заключается в том, что вы пытаетесь восстановить слишком много деталей при обработке RAW.
Вы обычно уменьшаете блики до -100 и увеличиваете тени до +100? Тогда это может быть причиной.
Вначале это может быть не очень заметно, но если вы продолжите, применяя Четкость, Контрастность и другие корректировки поверх этого, это сделает ореолы более доминирующими.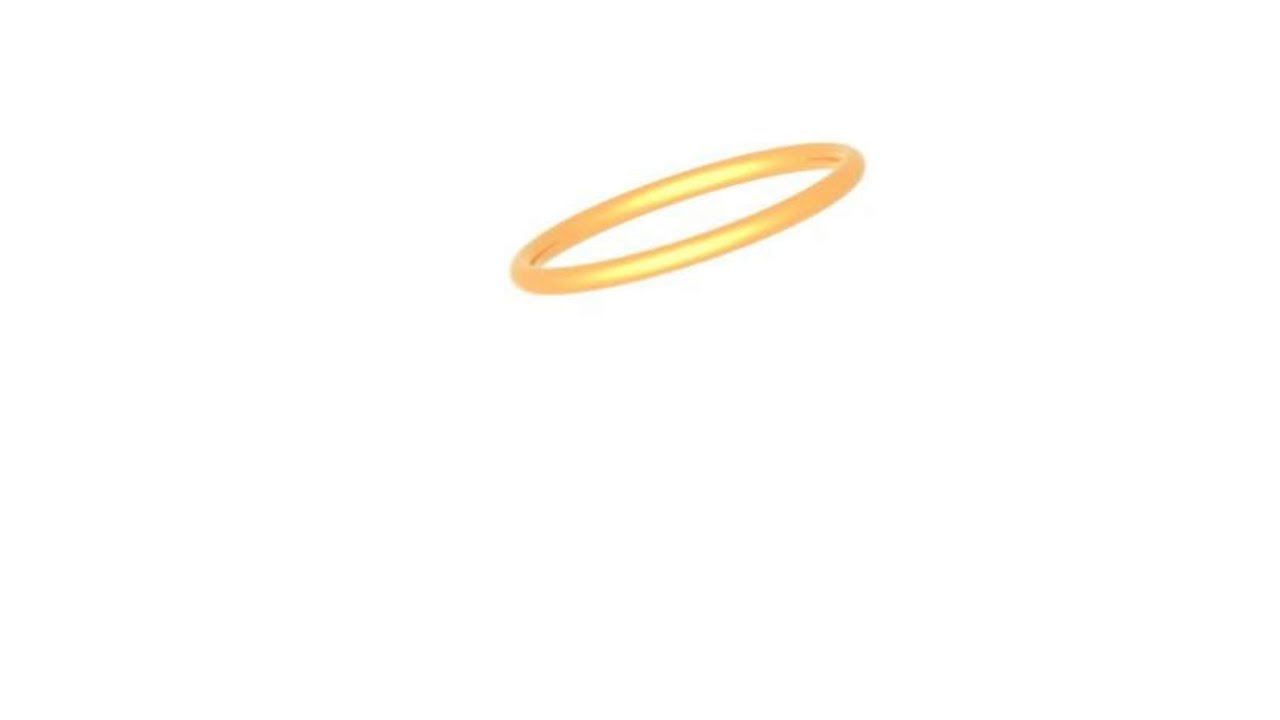
Решение избежать ореолов в этой ситуации состоит в том, чтобы сделать вторую экспозицию, которая будет ярче или темнее, и смешать два изображения вместе, чтобы создать больший динамический диапазон. Кроме того, вы можете дважды обработать изображение и смешать две версии вместе в Photoshop.
#2 Плохое смешение экспозиции или замена неба
Если вы более продвинуты в постобработке, ответы, скорее всего, можно найти в рабочем процессе Photoshop. В частности, есть ошибка в смешивании экспозиции или замене неба.
Смешивание экспозиции — это метод, который может решить проблему восстановления слишком большого количества деталей, как описано выше. Тем не менее, это может быть довольно сложно освоить. Даже когда вы овладеете этой техникой, нет никакой гарантии, что вы окажетесь в сложной ситуации, которая в конечном итоге приведет к ореолу краев, независимо от того, насколько хорошо вы работаете в полевых условиях и перед компьютером
Существуют три основные причины, по которым смешивание экспозиции приводит к нежелательным ореолам на краях:
- Маска неправильно выравнивается с линией горизонта
- Экспозиции не выравниваются из-за сдвига камеры
- Края переэкспонированы при более яркой экспозиции , в результате чего они не соответствуют реальной линии горизонта
Хорошая новость заключается в том, что две первые ошибки можно быстро исправить.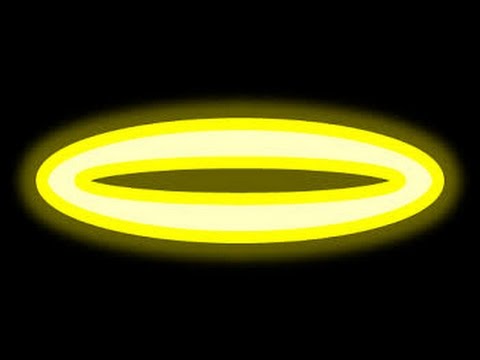
Для первого варианта вам просто нужно создать более точную маску, а для второго варианта вам нужно лучше выровнять две экспозиции (что легко сделать, выбрав оба слоя и выбрав «Правка» -> «Автоматическое выравнивание слоев»). …)
Третий вариант, однако, не имеет простого решения. Это означает, что вам придется иметь дело с краевым ореолом, удалив его вручную в Photoshop.
Как удалить ореол по краям в Photoshop
Если вы пытались устранить ореол, выполнив один из описанных выше шагов, но он все еще существует, пришло время испачкаться! К счастью, исправление краевых ореолов в Photoshop, как правило, является довольно простым процессом.
Давайте кратко рассмотрим пошаговые инструкции, прежде чем углубляться в каждый из них:
- Увеличить до 100 %
- Создать объединенный видимый слой
- Открыть инструмент «Штамп» (S)
- Установить Образец на Текущий слой
- Установить Режим от до Затемнить цвет
- Образец цвет рядом с ореолом, который вы хотите заполнить
- Закрасьте ореол
- При необходимости измените выборку по мере перемещения по краю
Вот и все! Не так сложно, правда? Выполните следующие шаги, и вы быстро исправите ореол края за считанные минуты.
Однако давайте посмотрим поближе, чтобы вы понимали каждый шаг процесса:
Начните с увеличения не менее чем на 100%. Это дает вам гораздо лучший обзор для работы и может выявить больше ореолов, чем вы заметили вначале.
Вы можете работать непосредственно с фоновым слоем или его дубликатом, если вы еще не сделали никаких настроек выше. если вы уже внесли коррективы в фотографию, просто создайте Объединить видимый слой в качестве верхнего слоя.
Затем откройте Clone Stamp Tool и установите Sample на Current Layer и Mode на Darken Color . Это говорит Photoshop заполнить яркий цвет края более темным цветом, который вы выбираете рядом с ореолом. Если более темный цвет снаружи края не темнее темного цвета внутри края, клонироваться будет только яркий ореол.
Убедитесь, что ваша мягкая кисть чуть больше самого ореола. Использование слишком маленькой или слишком большой кисти может привести к другим нежелательным артефактам.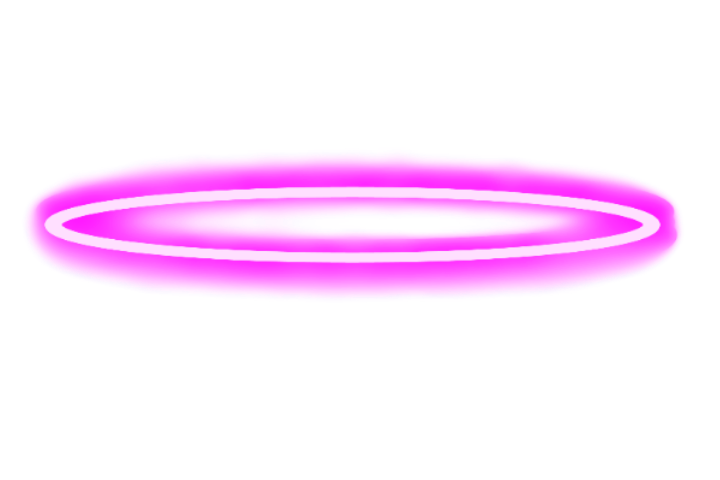
Последним шагом является удерживание опции и щелчок, чтобы взять образец цвета рядом с ореолом и рисовать вдоль края. Обязательно выполните повторную выборку, чтобы сделать клонирование плавным и естественным. Особенно важно выполнять повторную выборку при переходе к областям, где меняется цвет или яркость неба.
Выполнение описанных выше действий позволило успешно удалить ореолы вдоль этого края.Включите и выключите видимость слоя, чтобы увидеть, насколько быстро вы смогли исправить ореол края. Довольно впечатляюще, правда?
Пошаговое видео
Если вы боретесь с краевыми ореолами на своих изображениях и хотите попробовать эту технику, обязательно посмотрите это видео Шона Бэгшоу, где он проведет вас через все шаги, которые объясняются выше.
- Фейсбук
- Твиттер
- флипборд
- Пинтерест
- Более
Как исправить грубые края и ореолы с помощью генеративной заливки в Photoshop
В то время как Генеративная заливка Photoshop Beta рекламировалась как отличный инструмент для творческого редактирования фотографий, не было много разговоров о ее использовании для повседневных задач, таких как маскирование объектов. Это фантастический инструмент для удаления грубых краев и ореолов при замене фона или создании композитов.
Это фантастический инструмент для удаления грубых краев и ореолов при замене фона или создании композитов.
В этой статье мы покажем вам, каких потрясающих результатов можно добиться, используя генеративную заливку для удаления ореолов и исправления грубых краев. Давайте начнем.
Как исправить грубые края и ореолы с помощью генеративной заливки
Генеративная заливка может стать волшебным решением проблем, которые могут возникнуть при создании композитов или переключении фона. Когда вы вырезаете объект и размещаете его на темном или ярком фоне, часто возникают неровные края и эффект ореола.
Иногда срабатывает инструмент «Палец» для удаления ореолов, но у каждого инструмента есть ограничения, особенно когда речь идет о сложных фонах и волосах. Сглаживание краев и удаление ореолов — это простое решение при использовании генеративной заливки во многих случаях.
Мы удалим фон и добавим черный слой-заливку, чтобы показать, где появляются шероховатости.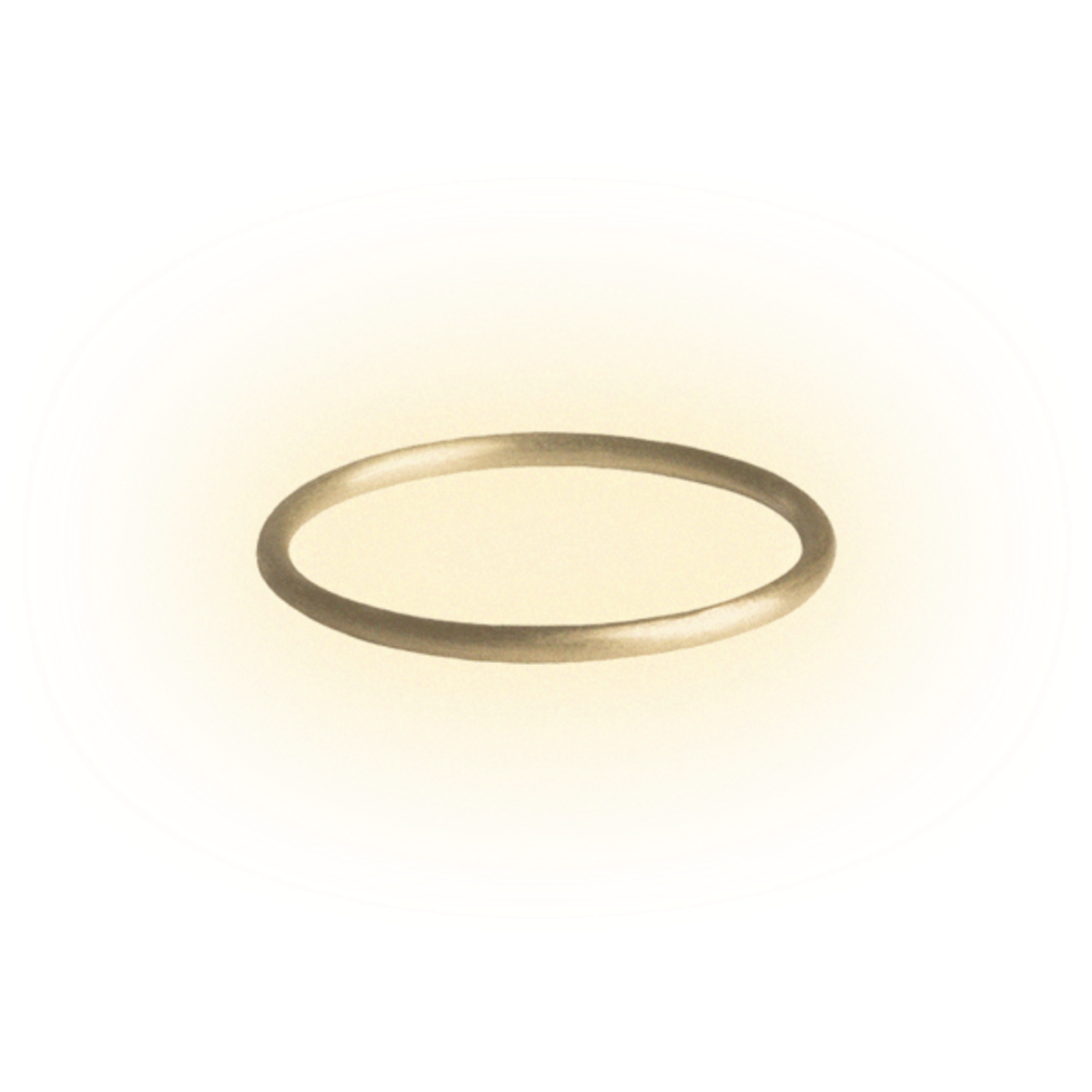 Затем мы воспользуемся инструментом Lasso, чтобы выделить края и сгладить их с помощью Generative Fill.
Затем мы воспользуемся инструментом Lasso, чтобы выделить края и сгладить их с помощью Generative Fill.
- Выберите Удалить фон в плавающей строке меню.
- Создайте корректирующий слой Solid Color из параметров в правом нижнем углу.
- В наборе Color Picker выберите черный , перетащив кружок вниз в левый угол. Затем нажмите OK .
- Щелкните и перетащите слой Цветная заливка так, чтобы он оказался под слоем 0 .
- Щелкните Слой 0 , чтобы сделать его активным. Важно, чтобы был выбран пиксельный слой, иначе генеративное заполнение не сработает.
- Используйте инструмент Масштаб (или Ctrl + + ), чтобы увеличить масштаб на 100%, чтобы просмотреть ребро, которое вы хотите исправить.
- Используйте инструмент Lasso , чтобы выделить ребро.
 Не забудьте включить часть ткани, а также фон в выделение; это поможет с расчетами генеративного заполнения.
Не забудьте включить часть ткани, а также фон в выделение; это поможет с расчетами генеративного заполнения. - Нажмите Генерирующая заливка .
- При первой попытке всегда оставляйте текстовое поле пустым. Нажмите на Создать .
Обычно при использовании генеративного заполнения у вас есть три варианта на выбор. Мы получили лучший результат от первого варианта.
До:
После:
Неровные края были заменены гладкими краями, ореол полностью исчез. Генеративное заполнение дает вам возможность использовать еще один метод для исправления краев и ореолов, если маскирование с помощью инструмента «Выбрать объект» не помогает.
Какой метод вы в конечном итоге используете, будет зависеть от конкретного изображения и того, сколько времени и насколько эффективным будет каждый инструмент для работы.
Использование генеративной заливки для исправления грубых краев и ореолов на волосах
В приведенном выше примере мы выбрали простое ребро для исправления, чтобы показать вам, как это сделать. Но будет ли генеративное заполнение работать с более сложными краями и ореолами, например, с тем, что можно найти в волосах объекта? Давайте воспользуемся этим же изображением, так как волосы модели не так просто сделать плавным выделением.
Но будет ли генеративное заполнение работать с более сложными краями и ореолами, например, с тем, что можно найти в волосах объекта? Давайте воспользуемся этим же изображением, так как волосы модели не так просто сделать плавным выделением.
Снова используем инструмент «Лассо» и выделяем края и цвет фона, которые хотим удалить.
Ниже приведены три результата, которые дала нам Генеративная заливка.
Вариант 1:
Вариант 2:
Вариант 3:
Теперь очевидно, что у нас не будет оригинальных волос объекта, но результаты действительно потрясающие. Все три результата были бы отличным выбором; вам решать или продолжать нажимать «Создать», пока не получите нужные результаты. Если сохранение натуральных волос субъекта не является проблемой, то использование Генеративной заливки вместо Выбрать объект — это самый быстрый и простой способ выполнить работу.
Генеративное заполнение решает извечную проблему грубых краев и ореолов
Генеративное заполнение можно использовать по-разному в наших творческих процессах редактирования фотографий.![]()

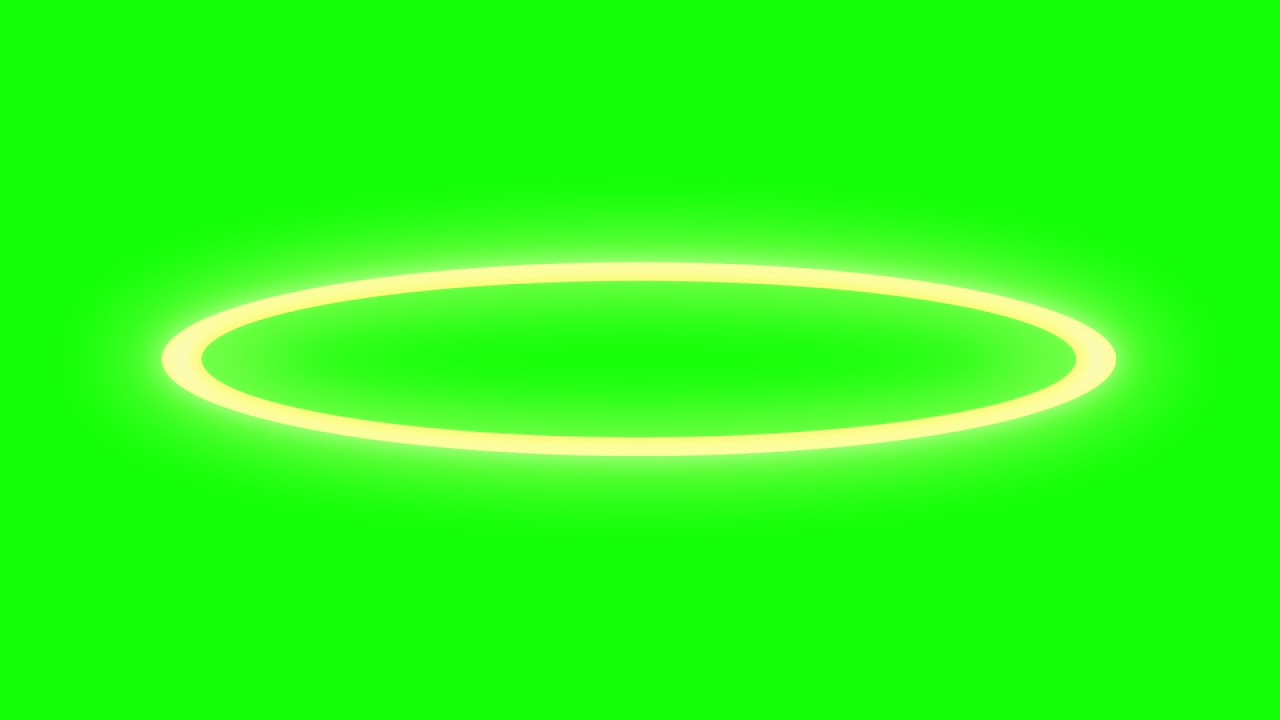 Не забудьте включить часть ткани, а также фон в выделение; это поможет с расчетами генеративного заполнения.
Не забудьте включить часть ткани, а также фон в выделение; это поможет с расчетами генеративного заполнения.