Инструкция как создать кисть для фотошопа
Итак, я предполагаю, все знают что представляет из себя инструмент «Кисть», иначе для начала прошу ознакомиться с этим инструментом фотошопа поближе в этой статье.
Прежде всего, уточню, что подразумевается, когда говорят о создании кисти, ведь не сам же инструмент мы будем изобретать… Говоря о кистях в фотошопе, в первую очередь, подразумеваются их так называемые оттиски. По умолчанию фотошоп содержит уже немало кистей, и для начинающих пользователей их хватит за глаза. Но тем не менее, интернет нам предлагает купить/скачать тематические наборы других кистей, например, кисти облаков, тумана, пламени и так далее, здесь может быть что угодно. И распространяют их совсем не разработчики программы, а другие пользователи и дизайн-студии, для которых это увлечение или бизнес. Конечно, чтобы Ваши кисти кто-то купил, надо не хило постараться. Но для начала давайте разберемся как вообще создаются кисти для фотошопа.
Эффект Боке — это размытость, нечеткость на фотографии, создающаяся при помощи наложения кругов и овалов с мягкими тонами.
Шаг 1
Создайте новый документ любого размера, а затем выберите инструмент «Кисть» (горячая клавиша — B)
Шаг 2
Теперь перейдем в свойства кисти. Для этого нажмите на клавиатуре F5, появится вот такое окно:
Приступим к настройкам нашего будущего эффекта Боке!Шаг 3
Устанавливаем значения: Кегль — 150%, Жесткость — 80%, Интервалы — 300%.
Шаг 4
Переходим во вкладку слева «Динамика формы» и устанавливаем значение «Колебание размера» на 50%.
Шаг 5
Теперь выбираем слева «Рассеивание» и устанавливаем значение Рассеивание на 1000%.
Шаг 6
Выбираем «Динамика цвета» и устанавливаем такие значения: Колебание цветового тона — 50%, Колебание яркости — 15%.
Шаг 7
Поставьте галочку «Влажные края».
Шаг 8
Теперь необходимо сохранить нашу кисть. Для этого нажмите на значок в правом нижнем углу (отмечен красной обводкой на скриншоте ниже). Появится окно сохранения. Придумайте название и нажмите ОК.
Теперь кисточка отображается в списке кистей:
Попробуем нарисовать с помощью созданной кисти эффект Боке.
Создайте документ любого размера или откройте готовое изображение, выделите нашу кисть, выберите светлый цвет на палитре (рекомендую светло желтенький цвет). Создайте новый слой (Shift+Ctrl+N) и установите режим наложения этого слоя «Перекрытие». Можно поиграть ползунком прозрачности. Теперь начинайте рисовать кружочки. Вы увидите, что они будут полупрозрачными, разного хаотичного размера, и разных оттенков цветов вашего выбранного цвета. Фон можно сделать размытым.
Получилось как-то так:
Заметили ошибку в тексте — выделите ее и нажмите Ctrl + Enter. Спасибо!
Спасибо!
Настойка кисти в процессе работы
Инструмент кисть является одним из самых часто употребляемых в фотошопе. Не говоря о том, что и другие рисующие инструменты имеют с кистью практически идентичные настройки. В процессе написания статей для блога я столкнулся с тем, что приходится постоянно описывать одни и те же действия по настройке
Поэтому решил написать отдельный пост, в котором на примере инструмента Кисть показать большинство настроек характерных для рисующих и ретуширующих (к примеру штамп) инструментов программы Photoshop. К стати клавишу F1 еще никто не отменял и более исчерпывающую справку по параметрам кисти вы можете получить там.
Настройка курсора кисти и рисующих инструментов
Еще в самом начале работы в программе, сейчас тоже не поздно, в настойках фотошопа доступных по пути Редактирование – Настройки – Курсоры (Edit – Preferences – Cursors) желательно установить следующие настройки:
Painting Cursors (Рисующие курсоры) – Normal Brush Tip (Нормальный кончик кисти), установка этого параметра позволит вам видеть реальный размер инструмента и представить область его воздействия.
Other Cursors (Остальные курсоры) переключаем на Standard, настойка позволяет видеть какой инструмент у вас в руках, из не рисующих например «Лассо» (L), очень удобно при переключении между ними при помощи «горячих» клавиш.
Brash Preview (Предварительный просмотр) – в «обычной» работе не используется наличие его никак не проявляется. Однако при изменении размера и жесткости всех рисующих инструментов дает возможность увидеть размер и растушёвку области воздействия. Именно поэтому в качестве параметра есть только один вариант Color дающий возможность установить цвет, которым будет подсвечиваться область воздействия во время изменения размера. Как правило настройку менять не нужно цвет по умолчанию вполне подходит для этой цели.
Когда настройки в закладке Cursors проведены жмем на ОК переходим к «водным процедурам», работе с кистью.
Для тренировки откроем какую-либо картинку. В палитре инструментов возьмём «Brash» Кисть (горячая клавиша V).
В палитре инструментов возьмём «Brash» Кисть (горячая клавиша V).
Изменение размеров, жесткости и непрозрачности кисти по ходу работы
Наиболее частая операция по настройке — это изменение размеров, жесткости краёв и непрозрачности инструмента. Причем во время работы изменять эти параметры нужно часто, быстро, и желательно не отвлекаясь. Сделать это можно следующим образом:
Просто нажмите правую кнопку мыши – откроется диалог выбора параметров в котором можно изменить практически всё. Перед вами откроется практически тот же диалог выбора параметров что и при использовании соответствующего пункта на панели инструмента.
Можно изменить форму кисти, выбрать нужную кисть из установленных используя окошко просмотра отпечатков. Загрузить новый набор кистей, уменьшить либо увеличить размеры миниатюр, эти и другие настойки доступны после клика по иконке шестерёнки.
Наиболее часто изменяемые во время работы: Size (Размер) – больше значение параметра больше кисть и наоборот. Hardness (Жёсткость) – аналогично первому параметру, больше значение жёстче кисть, более «грубые» у неё края. Эти два параметра на мой взгляд удобнее изменять следующим образом:
Hardness (Жёсткость) – аналогично первому параметру, больше значение жёстче кисть, более «грубые» у неё края. Эти два параметра на мой взгляд удобнее изменять следующим образом:
Нажимаем Alt, кисть переключится в режим выбора цвета, курсор примет форму пипетки. Зажимаем правую кнопку мыши (как правило верхнюю кнопку пера планшета), при горизонтальном перемещении вправо-влево размер увеличивается – уменьшается. При перемещении вверх – вниз жесткость меньше – больше. Теперь становится понятен смысл настройки Brash Preview.
Рядом на панели параметров инструмента находится выпадающий список режимов наложения Mode схожий с аналогичным из палитры слоёв. Разница между ними в том, что первый относится непосредственно к выбранному инструменту и позволяет работать им с разными режимами наложения на одном слое. При этом конечно слой должен быть пиксельный. Опробуем в реальных условиях эту возможность. У меня есть картинка с горным пейзажем, сделаю небо более ярким.
Беру кисть с мягкими краями подходящего размера и цвета, в списке Mode режим наложения Soft Light (Мягкий Свет) обрабатываю кистью небо.
Теперь добавлю несколько светлых солнечных пятен на траву, изменяю цвет кисти режим наложения на Overlay (Перекрытие) и вперёд.
Такой способ обработки картинок довольно неплох жаль только после его применения нельзя ничего ослабить как в случае с использованием отдельных слоёв. Зато скорректировать силу воздействия кисти можно до её применения. Этой цели служат два параметра идущие следом за списком режимов наложения:
Opacity (Непрозрачность) – регулирует интенсивность цвета краски. В реальной жизни можно сравнить с работой каской только что из банки100% и постепенно разбавленной до практически полного растворения 1%. Flow (Нажим) – регулирует интенсивность схода краски с кисти за один проход. Действие этих параметров почти одинаково, однако разница всё же есть увидеть её можно невооружённым глазом.
Кистью с непрозрачностью в 40% любого цвета проведите линию от одного края картинки до другого так чтобы начальная и конечная точка была явно видна. Чтобы получить прямую линию во время работы зажмите клавишу Shift. Верните значение непрозрачности к 100% измените нажим 40% проведите такую же линию, как говорится найдите отличия между ними.
Я продолжу обработку своей картинки, поставлю на пригорок текст, соответствующий случаю.
Конечно нельзя сказать, что он стоит на пригорке, скорее парит над ним, исправлю эту ситуацию при помощи кисти имитирующей пучки травы, а заодно рассмотрим целую палитру настроек инструмента.
Палитра параметров кисти Brash
Вызвать эту палитру можно пройдя по пути Window – Brush (Окно – Кисть) или тиснув на волшебную клавишу F5. Откроется палитра, состоящая из двух вкладок Brush, к ней вернемся чуть позже и Brush Presets (Наборы Кистей), особо интересного в ней ничего нет за исключением того, что превьшки кистей представлены не одним отпечатком, а линией. Выберем кисть для имитации травы 112 «волшебным» образом после этого параметр размера Size изменится на 112 пикс. (это просто фантастика).
Выберем кисть для имитации травы 112 «волшебным» образом после этого параметр размера Size изменится на 112 пикс. (это просто фантастика).
Вернемся на вкладку Brush прейдём выберем пункт Brush Tip Shape (Форму отпечатка кисти) здесь вам практически всё знакомо кроме параметра Spacing (Интервалы) задающего расстояние между отпечатками кисти в линии в процентах от размера инструмента. Так как трава не растёт сплошным забором установлю этот параметр в 24%. Контролировать изменения, вызванные той или иной настройкой можно по оконцу предварительного просмотра ниже параметров.
Перейдем на пункт Shape Dynamics (Динамика формы) позволяющая меняться форме отпечатков кисти во время работы. Меня интересуют следующие параметры: Size jitter (Колебание размера), так как в одном пучке трава, которую собираюсь имитировать не бывает одного размера установлю значения для этого параметра в 100% что позволит изменятся размерам от 0 до реально установленного. Параметр имеет пункт установки режима управления (Control) выберу Pen Pressure (нажим кисти) чем сильнее давим на перо планшета, тем быстрее изменяется размер.
Параметр имеет пункт установки режима управления (Control) выберу Pen Pressure (нажим кисти) чем сильнее давим на перо планшета, тем быстрее изменяется размер.
Значение минимального диаметра (Minimum Diameter) от которого начнутся колебания размера устанавливаю в 4%. Так как травинки торчат из земли под разным углом изменю параметр Angle jitter (Колебание угла) укажу 8%, процент высчитывается от полной окружности в 360 градусов. Управлять параметром не буду (Control — Off).
Так же по причине неоднородности формы травинок изменю параметр Roundness jitter (Колебание формы). Изменения происходят в процентах от реального диаметра. Так же, как и в предыдущих случаях есть возможность установления управления и задания начального значения изменений.
Перейдём на Scattering (Рассеивание) параметр, позволяющий установить рассеивание отпечатков кисти относительно «центральной линии». Изменю следующие настройки Scatter (Рассеивание) 20%. Значения задаются в процентах от размера отпечатка.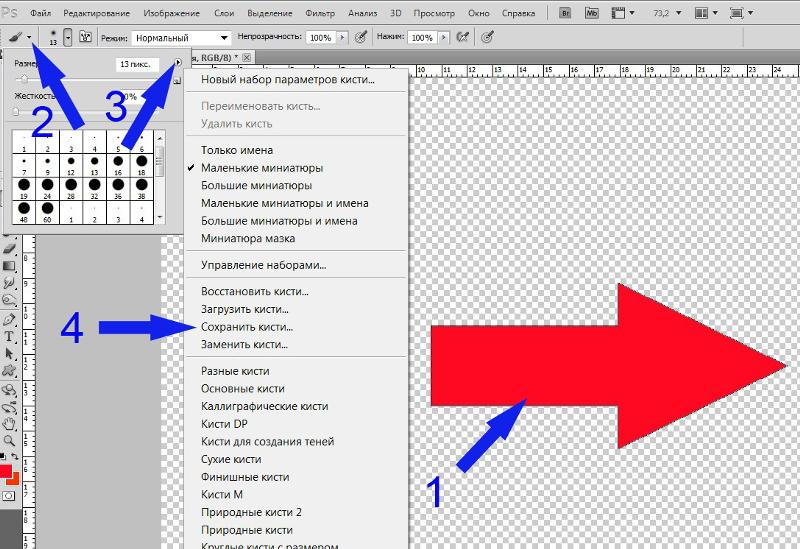 Чекбокс Both Axes (Обе оси) говорит сам за себя рассеивание происходит в двух осях (X Y).
Чекбокс Both Axes (Обе оси) говорит сам за себя рассеивание происходит в двух осях (X Y).
Count (Счетчик) устанавливает количество разбрасываемых отпечатков, для травинок думаю 6 будет вполне достаточно. Count jitter (Колебания счетчика) – процентное отношение, позволяющее динамически изменять количество образующихся отпечатков, 93% мне вполне подойдёт. Параметр управления для обоих параметров отключен off.
Настраивая кисть удобно создать пустой временный слой и пройтись ею по нему после изменения каждого параметра. Это даёт возможность протестировать инструмент в «боевых условиях». По завершении настройки временный слой просто удаляется.
Следующая настройка Color Dynamic (Динамика цвета) которая позволит мне изменять цвет во время работы от цвета переднего плана до фонового, установленных на панели инструментов программы. Познакомимся с установками этой настройки: Параметр Foreground/Background Jitter ставлю 100%, почему написал выше.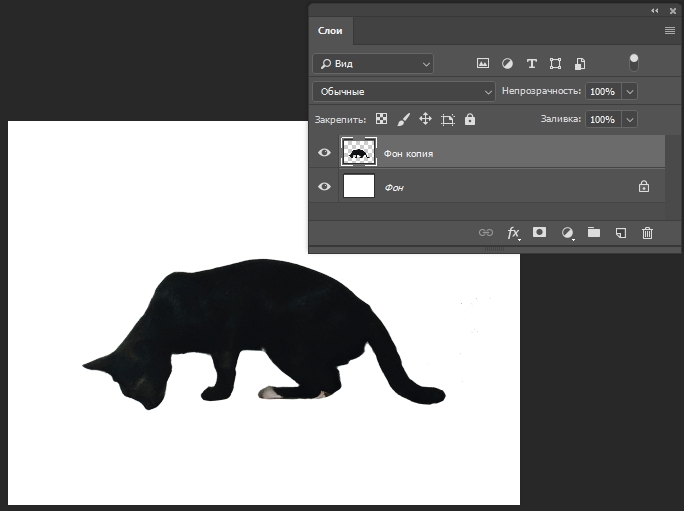 Управление параметром отдам нажиму кисти Pen Pressure.
Управление параметром отдам нажиму кисти Pen Pressure.
Колебания Hue (Тон) высчитывается из цвета переднего плана в 9%. Насыщенности (Saturation) считается между цветом переднего плана и белым – 19%. Яркости (Brightness) заботливо высчитанной между черным и цветом переднего плана – 15%. Почему такие настройки я вам не скажу, ставил на глаз может будет хорошо. Параметр Purity (Чистота) влияющий на насыщенность цвета оставил без изменений. Для обеспечения гладкой линии при быстром перемещении инструмента установлю флажок Smoothing (Сглаживание)
Теперь, когда настройка кисти для имитации травы закончена перейду к картинке взяв образцы цвета для переднего плана и фона со светлых и темных участков травы обработаю кистью основание надписи, не забыв при этом установить адекватный размер инструмента. В процессе работы можно (даже нужно) менять размер отпечатка и цвета, в результате получилось вот что:
Коль так споро продвигается работа добавлю еще несколько элементов в композицию, для начала создам новую кисть, о том как это сделать читайте ниже.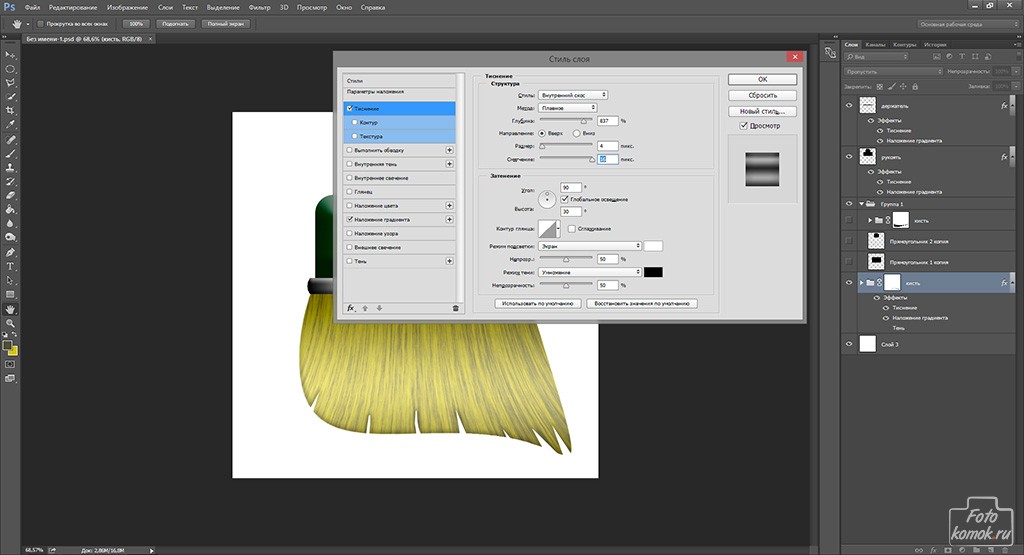
Создание собственной кисти в фотошопе
Пользоваться в программе можно не только предустановленными кистями, специально загруженными из интернета наборами, но и кистями собственного изготовления. Делается это следующим образом: Выбираем подходящую картинку, адекватного размера и задачам использования. У меня есть такая.
А дальше начинается «черная магия» — произносим заклинание «Трах – Тибидох — Тибидох», идём по пути Edit – Define Brush Presets (Редактирование – Определить набор кистей) откроется диалог задания имени новой кисти в текущим наборе. Даём имя жмём ОК.
Новая кисть, «хвала кочерге», доступна в текущем наборе.
Настройки параметров я использовал те же что и для травы, правда параметры немного изменил какие? Подумайте, они все показаны в статье. Цвет переднего плана установил #e411ab фон белый. В результате получилась такая картинка:
На этом опус заканчиваю надеюсь он был полезен для вас.
Практическое использование
Познакомиться с практическим использованием инструмента можно в этом материале
Узнаем как добавить кисть в Фотошопе, в том числе самодельную
Наверное, каждый пользователь «Фотошопа» испытал незабываемые минуты восторга от знакомства с программой, и эта эйфория в значительной степени обязана обилию и разнообразию предустановленных в программе наборов кистей.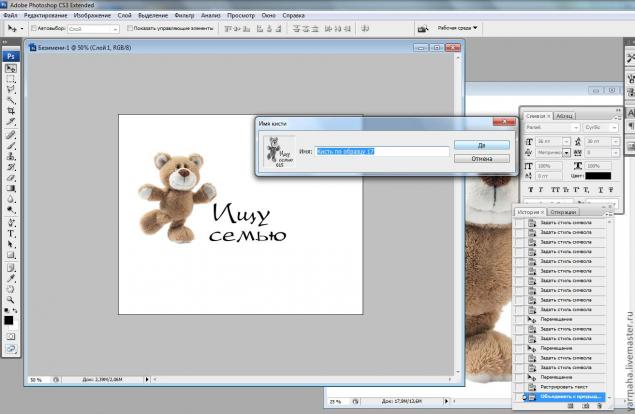 Однако, удовлетворив нетерпеливое желание опробовать их все, мы приходим к справедливому заключению, что этого мало и торопливо скачиваем (на пробу) в Интернете новый набор кистей или сразу несколько. А вот тут события иногда развиваются по такому сценарию: скачали, отлично, ну а дальше-то что, как загрузить кисти в фотошоп? Разве не бывает такого?
Однако, удовлетворив нетерпеливое желание опробовать их все, мы приходим к справедливому заключению, что этого мало и торопливо скачиваем (на пробу) в Интернете новый набор кистей или сразу несколько. А вот тут события иногда развиваются по такому сценарию: скачали, отлично, ну а дальше-то что, как загрузить кисти в фотошоп? Разве не бывает такого?
Куда складывать скачанные кисти
Ну, во-первых, вы можете «прописать» файлы (.abr) вместе со штатными кистями «Фотошопа» в просторной папке Brushes по адресу: Локальный диск C: > Program Files > Adobe > Adobe Photoshop CS > Presets (для Windows), или отправить по маршруту: Users > {username} > Library > Application Support > Adobe/Adobe Photoshop CS3 > Presets > Brushes (для mac OS X).
А во-вторых, кисти можно положить в любую другую, в том числе специально созданную для них, папку и в любом удобном для вас месте, только надо не забыть, где.
Определились, пристроили файлы, запомнили место, а теперь поговорим о том, как добавить кисть в «Фотошопе».
Как новым кисточкам попасть в «Фотошоп»
В первом случае новые кисти автоматически окажутся в редакторе, пополнив список установленных наборов кистей, а во втором варианте придется зайти в «Фотошоп», включить инструмент «Кисть» (Brushes) и щелкнуть по малюсенькому треугольнику рядом с миниатюрой отпечатка кисти слева вверху на панели настроек.
В открывшемся окне текущего набора кистей снова нужно кликнуть по треугольничку в правом верхнем углу и в развернувшемся меню задач выбрать команду «Загрузить кисти» (Load Brushes) или сделать то же самое, но через функцию «Управление наборами» (что будет правильней).
В любом случае «распахнется» диалоговое окно «Загрузки», в котором вы увидите внизу, что уже выбран тип файлов «Кисти (*ABR)», а вам остается только указать любое место, где хранятся кисти (так как добавить кисть в «Фотошопе» можно откуда бы то ни было), и щелкнуть по кнопке «Загрузить». В результате «новички» тотчас добавятся к текущему набору (обратите внимание: не появятся в списке установленных наборов, а только пополнят текущий).
В диалоговое окно «Управление наборами» можно попасть также из меню «Редактирование», выбрав там команду «Наборы» (так быстрее). Здесь, кроме загрузки, кисти можно удалять, дополнять, замещать, сортировать, переименовывать, группировать в новые наборы и сохранять их в папке Brushes.
Вот примерно таким содержанием информации многие и ограничиваются, объясняя, как добавить кисть в «Фотошопе», но упуская при этом одну очень существенную деталь.
Как «прописать постоянно» кисти в «Фотошоп»
Дело в том, что файлы, загруженные в редактор из «посторонних» папок, попадая в один из установленных наборов, будут оставаться в программе до тех пор, пока вы не решите заменить смешанный набор одним из фигурирующих в списке или «Восстановить кисти» по умолчанию, потому что, когда накапливается много и разных кистей в одном наборе, работать очень неудобно.
Таким образом, чтобы новые кисти получили ПМЖ в редакторе и заняли место в списке установленных наборов, нужно загружать файлы из папки Brushes в директории Presets.
Теперь, поднаторев в особенностях загрузки файлов в редактор, можно разобраться и с тем, как в «Фотошопе» создать кисть, потому что такая проблема неизбежно возникает у каждого серьезного пользователя программы.
Как создать и добавить в «Фотошоп» собственную кисть
А разбираться здесь особо и не в чем, потому что трудно не заметить в меню Edit («Редактирование») команду Define Brush Preset («Определить кисть»), по которой появляется окно, где вам предложат окрестить каким-нибудь именем (name) свой шедевр, и как только вы нажмете «OK», новая кисть сразу же займет место в конце списка текущего набора.
Но все это произойдет только в том случае, если у вас будет готов рисунок отпечатка, хотя редактор с удовольствием «определит кисть» буквально из всего, что у вас открыто в данный момент.
Вот и получается, что такая интересная задача, как сделать кисть в «Фотошопе», в плане трудоемкости, по сути, сводится к созданию рисунка отпечатка и после «определения кисти» в программе к манипуляциям с параметрами формы в палитре кистей.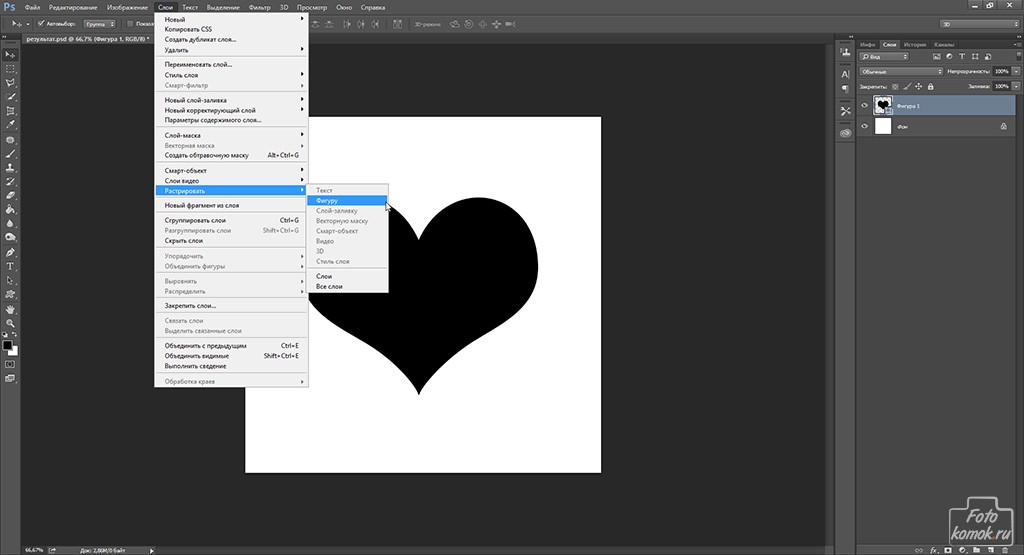 Эта панель включается кнопкой с тремя кисточками справа вверху на панели настроек или по команде «Кисть» в меню «Окно».
Эта панель включается кнопкой с тремя кисточками справа вверху на панели настроек или по команде «Кисть» в меню «Окно».
Рисунком для отпечатка может быть все что угодно — от единичного объекта и до целого пейзажа со сложной композицией, но при создании собственной кисти следует придерживаться определенных правил, определяющих качество заготовки.
Рисунок создается в новом документе и желательно с большими размерами, а фон должен быть прозрачным. Это касается готового изображения или его фрагмента, только хорошо бы использовать картинки с высоким разрешением.
Если какой-то объект вырезан из фона, нужно максимально ограничить его с помощью инструмента «Рамка» (Crop). Кстати, края объекта еще на стадии выделения должны быть тщательно обработаны и желательно с привлечением инструмента «Уточнить край» (Refine Edge).
Все претенденты стать отпечатком кисти должны быть переведены в черно-белый режим любым удобным для вас способом, например, с помощью корректирующего слоя «Черно-белое» (Black & White). Кроме того, можно (если нужно) поработать над яркостью, контрастом, насыщенностью и резкостью объекта.
Кроме того, можно (если нужно) поработать над яркостью, контрастом, насыщенностью и резкостью объекта.
Если вы создаете кисть из текстуры, рекомендуется перед «определением» немного размыть края выделения.
Убедившись, что после выполнения команды Define Brush Preset новая кисть появилась в палитре, останется только закрепить свое творение в редакторе, если вы не забыли, как добавить кисть в «Фотошопе», чтобы она не исчезла после повторного включения программы. Файл, сохраненный через диалоговое окно «Управление наборами», неизбежно попадет в папку Brushes и останется в «Фотошопе», пока вы его сами не депортируете.
Как создать и определить кисти Photoshop
Два основных общих признака, которые характеризуют кисти, устанавливают ограничения на то, что может быть успешно превращено в кисть. А что может быть кистью, так это почти что угодно.
- Во-первых, это цвет. Photoshop использует информацию о градациях серого при определении кистей.
 Вы можете сделать кисть из цветного изображения, но преобразование документа в оттенки серого даст вам лучшее представление о том, что вы делаете.
Все, что является белым, становится прозрачным (непрозрачность 0%), все черное становится непрозрачным на 100%, а любой другой цвет становится полупрозрачным (непрозрачность где-то между 0 и 100%).
Вы можете сделать кисть из цветного изображения, но преобразование документа в оттенки серого даст вам лучшее представление о том, что вы делаете.
Все, что является белым, становится прозрачным (непрозрачность 0%), все черное становится непрозрачным на 100%, а любой другой цвет становится полупрозрачным (непрозрачность где-то между 0 и 100%). - Вторым ограничением является размер: существует максимально возможный размер кисти. Начиная с Photoshop 7.0, это 2500 x 2500 пикселей (и 999 пикселей для более ранних версий). Чем больше созданная кисть, тем лучше, поэтому мы настоятельно рекомендуем вам создавать большие кисти (в идеале около 2500 x 2500 пикселей). Причина в том, что вы не можете увеличить диаметр кисти сверх исходного размера без размытия.
Существует множество способов создания кисти. Вы можете начать со сканированного изображения, векторной графики,
растровой графики или фотографии.
Мы проведем вас через процесс создания образца кисти в Photoshop из
отсканированного мазка тушью.
Этап 1
Создайте штрих черной тушью на белой бумаге и отсканируйте его. Оптимальные настройки сканирования зависят от качества вашего сканера. Здесь мы устанавливаем разрешение 200 dpi.
Этап 2
Откройте файл сканирования в Photoshop и измените цветовой режим на 8-битные оттенки серого (Изображение > Режим).
Этап 3
Вам нужно некоторое время, чтобы очистить образ.Невооруженным глазом это может выглядеть нормально, но важно всегда следить за тем, чтобы не было никаких артефактов. Отличными инструментами для этого являются (альтернативно) уровни и пороги. Откройте панель Image > Adjustments > Levels и перетащите левый ползунок на панели Input Level вправо до конца
или откройте панель Image > Adjustments > Threshold и перетащите ползунок вправо до конца
Может случиться так, что фон станет серым (после настройки уровней)
или полностью черный (после порога).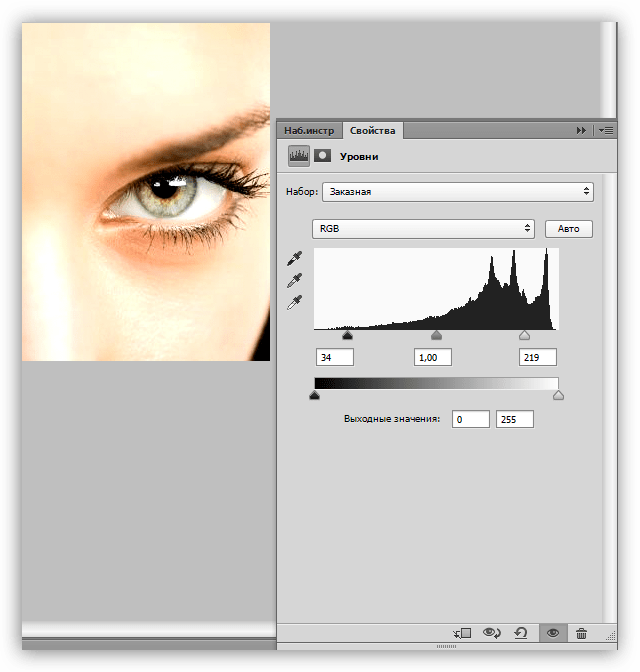 Это означает, что белый фон не является действительно белым.
Обратите внимание: на этом шаге всегда выбирайте «Отмена» — мы хотим только выявить возможные артефакты.
Это означает, что белый фон не является действительно белым.
Обратите внимание: на этом шаге всегда выбирайте «Отмена» — мы хотим только выявить возможные артефакты.
Шаг 4 (Исправление фона — при необходимости)
Мы будем использовать уровни.
Перетащите правый ползунок на панели «Уровни ввода» немного влево. Это делает самые яркие пиксели белыми. Чтобы проверить, достаточно ли сдвинут правый ползунок, перетащите левый ползунок вправо, чтобы он совпал с правым. Если фон остается белым, правая позиция ползунка в порядке.Верните левую в исходное положение.
Этап 5 (Дальнейшая очистка — при необходимости)
После исправления фона повторите шаг 3. Теперь вы можете легко увидеть множество крошечных чернильных пятен вокруг штриха. Некоторые из них могут придать вашей кисти характер, но мы хотим избавиться от большинства из них.
Есть хитрость, как это сделать легко и эффективно.
Создайте белый фоновый слой. Дублируйте слой с обводкой и отключите его видимость.Примените уровни или регулировку порога, как вы делали раньше, к слою с копией штриха, но на этот раз нажмите кнопку ОК. Теперь создайте маску и начните закрашивать черной кистью все нежелательные пятна.
Дублируйте слой с обводкой и отключите его видимость.Примените уровни или регулировку порога, как вы делали раньше, к слою с копией штриха, но на этот раз нажмите кнопку ОК. Теперь создайте маску и начните закрашивать черной кистью все нежелательные пятна.
Как только все пятна будут замаскированы, перетащите маску на слой с обводкой, включите ее и удалите копию.
Этап 6
Теперь ваш штрих чистый, вы можете его немного подкорректировать, опять же используя Image > Adjustments > Levels (или Brightness/Contrast, Exposure, Curves, Threshold).Нажмите OK, как только вы получите внешний вид, который вас устраивает
.Шаг 7
Теперь мазок готов превратиться в кисть
перейдите в Edit > Create Brush Preset. Выберите имя для своей кисти и нажмите OK.
Создана новая кисть. Вам не нужно было выбирать изображение, поскольку Photoshop распознает все пиксели, которые не являются белыми, и включает их в новую область кисти. Однако, если вы выберете часть изображения, только выделение будет преобразовано в кисть.
Однако, если вы выберете часть изображения, только выделение будет преобразовано в кисть.
Проверьте свою кисть и наслаждайтесь!
Что дальше? Если вы хотите экспортировать свои кисти (например, отправить их на myPhotoshopBrushes.com), перейдите в меню «Правка» > «Менеджер наборов», выберите «Кисти» в качестве типа набора и выберите все новые кисти, удерживая клавишу Shift. Нажатие кнопки «Сохранить набор» сохраняет весь пакет в виде файла .abr.
Если вы решите поделиться с нами своими (собственными!) кистями, пожалуйста, дайте ссылку на ваш сайт и/или заархивированный файл .abr, а также информацию об условиях использования (обязательно) и превью размером 900 x 900 пикселей.
Создание кистей в Photoshop | PSDЧувак
Создавайте кисти в Photoshop быстро и легко, используя различные техники.
Вам наверное интересно: как сделать кисть в фотошопе из изображения .
Читайте дальше и узнайте. Приведенные ниже методы создания кистей будут работать для создания пользовательских кистей в Photoshop CS6 и CC (и, возможно, даже в более старых версиях Photoshop).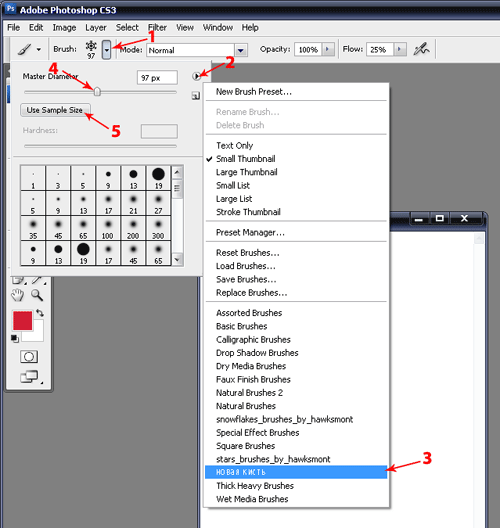
В конце этого поста вы будете знать не только как создавать кисти в Photoshop, но и как сохранять кисти и как устанавливать их как пресеты Photoshop.
Есть четыре основные вещи, которые вы должны знать о кистях. И все это объясняется в следующих уроках, которые помогут вам использовать кисти Photoshop . эффективно.
- Как установить кисть в Photoshop или как загрузить кисть.
- Как сделать кисть в Photoshop . Базовыми кистями Photoshop являются квадратная кисть Photoshop или круглая кисть Photoshop.
- Как создавать собственные кисти с использованием динамики .Сложные кисти с настройками динамики — это кисти стежков, пунктирная/пунктирная линия кисти, кисти фотошоп для рисования и так далее.
- Как сохранить кисть в Photoshop как файл ABR . Вы можете выбрать несколько кистей и сохранить набор с расширением файла Photoshop ABR.
Создаем кисть в фотошопе
Photoshop использует информацию о градациях серого при определении кистей.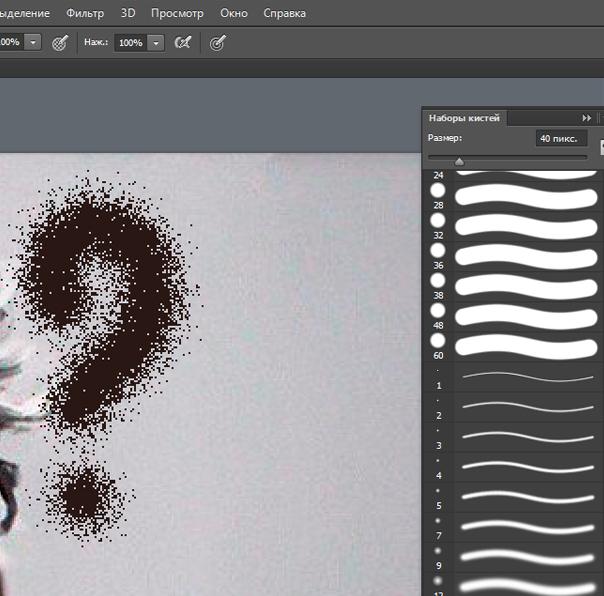 Вы можете сделать кисть из цветного изображения, но преобразование документа в оттенки серого даст вам лучшее представление о том, что вы делаете.Все, что является белым, становится прозрачным (непрозрачность 0%), все черное становится непрозрачным на 100%, а любой другой цвет становится полупрозрачным (непрозрачность где-то между 0 и 100%).
Вы можете сделать кисть из цветного изображения, но преобразование документа в оттенки серого даст вам лучшее представление о том, что вы делаете.Все, что является белым, становится прозрачным (непрозрачность 0%), все черное становится непрозрачным на 100%, а любой другой цвет становится полупрозрачным (непрозрачность где-то между 0 и 100%).
Максимально возможный размер кисти. Начиная с Photoshop 7.0, это 2500 x 2500 пикселей (и 999 пикселей для более ранних версий). Чем больше созданная кисть, тем лучше, поэтому мы настоятельно рекомендуем вам создавать большие кисти (в идеале около 2500 x 2500 пикселей). Причина в том, что вы не можете увеличить диаметр кисти сверх исходного размера без размытия.
Как создать кисти Photoshop
Как создать кисти в фотошопе
Создать собственную кисть очень просто. Вы можете использовать что угодно, от отсканированных текстур, фотографий или рисунков, для создания новых кистей. Настоящим ключом к созданию кисти является понимание того, как она работает, и поиск правильных настроек.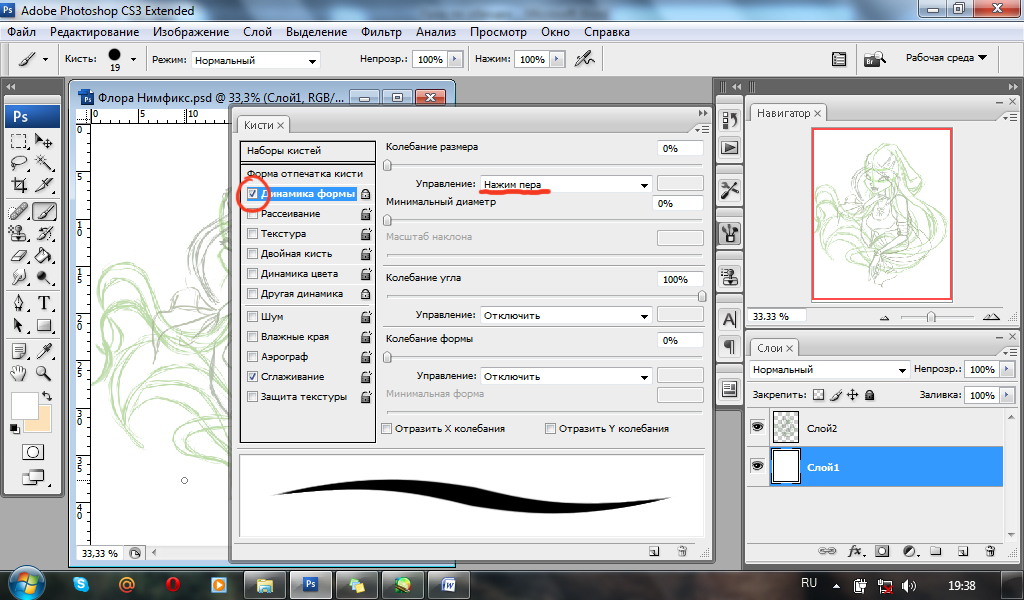 В этом уроке я дам вам несколько советов и покажу, как создать несколько конкретных кистей, чтобы вы могли начать.
В этом уроке я дам вам несколько советов и покажу, как создать несколько конкретных кистей, чтобы вы могли начать.
Создайте свои собственные кисти Photoshop
Photoshop поставляется с вашими основными кистями и формами, и иногда вы просто не можете найти идеальную кисть, независимо от того, как долго вы рыщете в Интернете — теперь вам это не нужно.С помощью Photoshop вы можете создать уникальную и пользовательскую кисть Photoshop, используя любую фотографию, которая удовлетворит ваши потребности в дизайне, особенно если вы пытаетесь создать веб-сайт. Все, что вам нужно сделать, это ознакомиться со следующими тремя шагами, чтобы создать собственную кисть Photoshop
.Создание пользовательских кистей фотошоп
Затем создайте новую кисть с помощью Edit > Define Brush Preset, введите имя кисти, например, Flower_1, и нажмите Ok, чтобы сохранить его, после чего оно появится в ваших кистях.
Как создать кисти Photoshop с помощью фотографий
Установка и управление кистями Photoshop
Учебник по созданию кистей в Photoshop
Как легко создать кисть в фотошопе
Как создать кисти дыма в фотошопе
В этом руководстве вы узнаете, как использовать пресеты кистей, создавать собственные кисти с нуля и изменять их свойства, играть с режимами наложения и регуляторами давления, а также некоторые полезные приемы.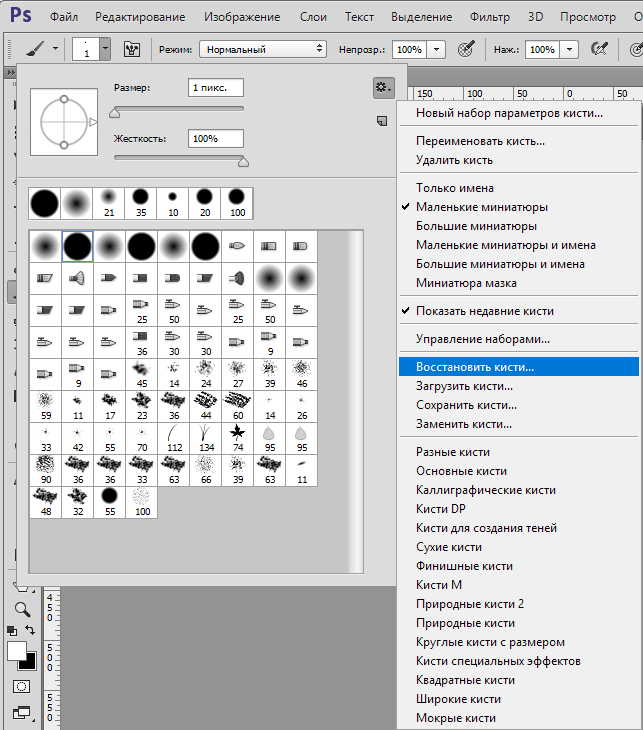 Как много вы знаете о кистях Photoshop?
Как много вы знаете о кистях Photoshop?
Руководство по работе с кистями Photoshop для начинающих
Инструмент «Кисть» — один из самых полезных инструментов в Photoshop с превосходным набором доступных функций. Он имеет очень обширную панель параметров и множество опций, поэтому вы можете чувствовать себя немного потерянным при его использовании.
Инструмент «Кисть» можно выбрать, нажав клавишу «B» или щелкнув значок инструмента «Кисть» на боковой панели инструментов.
Как пользоваться кистью в фотошопе
Повернуть кисть в Photoshop
Учебное пособие по динамике кисти Photoshop
Создаем кисть Photoshop с пунктирной линией
Как пользоваться пожарной щеткой
В этом уроке я перечислю основные доступные сочетания клавиш для инструмента «Кисть». Чаще всего используется ярлык размера кисти, но полезно знать и другие ярлыки, такие как ярлык непрозрачности кисти или ярлык жесткости кисти.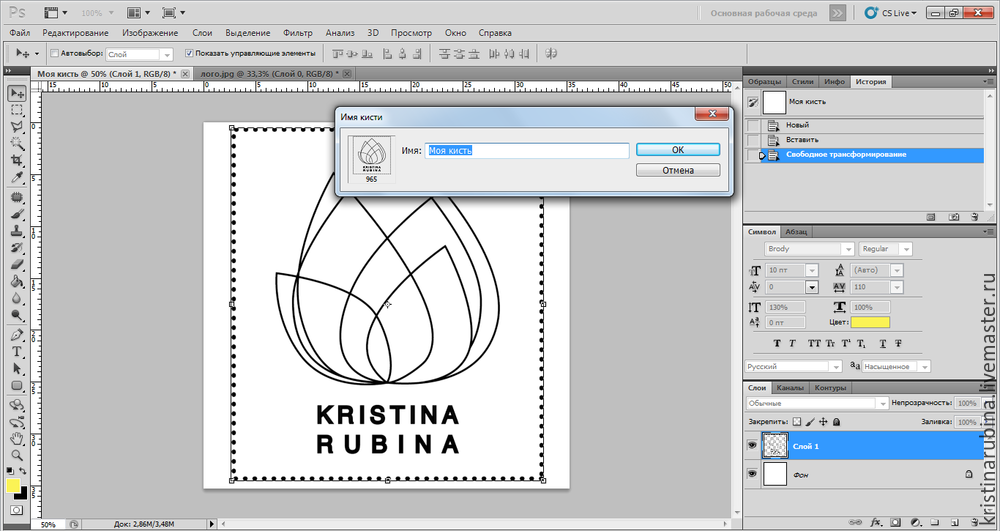
Клавиши быстрого доступа для использования кистей Photoshop
Создание кистей в Photoshop
Создайте свои собственные кисти для фотошопа
Многие пользователи Photoshop создают свои собственные кисти, чтобы делиться ими или продавать их через Интернет, но почему бы не создать свою собственную кисть Photoshop? В этой статье я покажу вам, как создать штамп кисти, текстурную кисть и рассеивающую кисть, используя графику, текстуру от руки и фотографию.
Пользовательская кисть Photoshop
Как использовать настройки кисти в Photoshop
Создание огненной кисти в Adobe Photoshop
Учебное пособие по созданию искрящейся кисти в Photoshop
Как создать дымовую кисть в Photoshop
Как создать кисть разбитого стекла в Adobe Photoshop
Создание реалистичных кистей кофейных колец в Photoshop
Создание реалистичных кистей дыма с нуля Учебное пособие по Photoshop
Создание кистей с каплями воды Учебное пособие по Photoshop
Создание кистей брызги крови в Photoshop
Создание поцарапанных металлических кистей Photoshop Tutorial
Создание кистей ржавчины с нуля в Photoshop
Создание реалистичных кистей «Огонь» и «Огненный шар» в Photoshop
В этом уроке мы создадим реалистичные акварельные кисти для Photoshop из отсканированной бумаги, используя акварельные мазки и размывки. Создайте свой собственный файл Photoshop с акварельной кистью, используя настоящие изображения акварельных пятен.
Создайте свой собственный файл Photoshop с акварельной кистью, используя настоящие изображения акварельных пятен.
Как создать акварельные кисти Photoshop
Теперь вы знаете, как создавать кисти в Photoshop
Итак, прочитав все эти крутые уроки, вы, вероятно, станете экспертом в создании кистей в Photoshop. Однако, если у вас нет времени на создание собственных кистей, вы всегда можете выбрать из более чем 1000 бесплатных кистей Photoshop для графических дизайнеров.
Предыдущий постМолниеносные текстуры и кисти для фотошопа
Следующий постФотошоп манипуляции под водой
Будь крутым чуваком!
Своим пожертвованием вы можете помочь нам поддерживать этот веб-сайт и продолжать выпускать бесплатные ресурсы еще много месяцев! Любая сумма считается
Использование новых кончиков кистей в Photoshop CS6
Что вы узнаете в этом уроке Photoshop:
|
В этом учебном пособии вы изучите основы работы с кистями Adobe Photoshop. |
Наконечники Erodible и Airbrush были добавлены в Photoshop CS6. Разъедаемый наконечник позволяет вам писать, рисовать и изнашивать кончик кисти так же, как карандаш или мелок. Наконечник аэрографа предлагает дополнительные элементы управления и настройки, которые позволяют кисти действовать как настоящий аэрограф. В этом примере вы будете использовать один из новых наконечников аэрографа, чтобы сдуть снег с лыжника.Аэрография — это техника рисования, при которой краска наносится потоком воздуха на поверхность.
1 Выберите «Фон» на панели «Слои», нажмите и удерживайте клавишу «Alt» (Windows) или «Option» (Mac OS) и нажмите кнопку «Создать новый слой» в нижней части панели «Слои». Откроется диалоговое окно «Новый слой», чтобы вы могли сразу назвать слой.
2 Введите Strokes в текстовом поле Name и нажмите OK.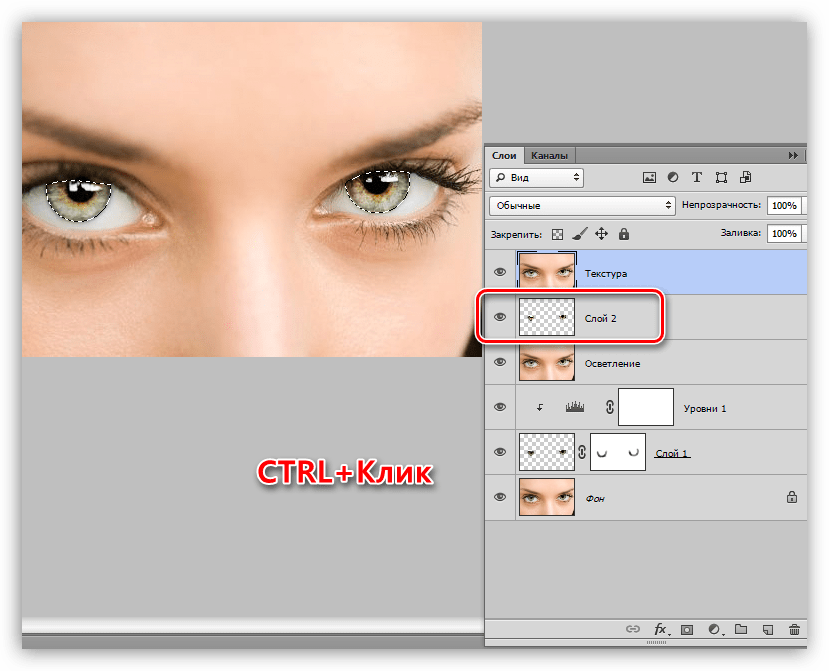
3 Выберите инструмент «Кисть» (), а затем выберите «Окно» > «Кисть»; появится панель «Кисть».
4 Прокрутите вниз панель «Кисти», чтобы выбрать наконечник аэрографа с номером 80. После выбора кисти вы увидите, что в нижней части панели «Кисти» отображаются параметры, относящиеся к выбранному кончику кисти. Вы можете поэкспериментировать с настройками и увидеть предварительный просмотр мазка кисти.
Hardness: Используйте его, чтобы установить жесткость наконечника аэрографа.
Искажение: Используйте его, чтобы установить искажение аэрографа.
Granularity: используйте его для установки зернистости (частиц) кончика кисти.
Размер брызг: Используйте его, чтобы установить размер брызг аэрографа.
Количество разбрызгивания: Используйте его для установки количества разбрызгивания.
Интервал: Используйте его, чтобы отрегулировать интервал между приложениями кисти. Интервал, установленный на 100%, даст вам равные промежутки между приложениями.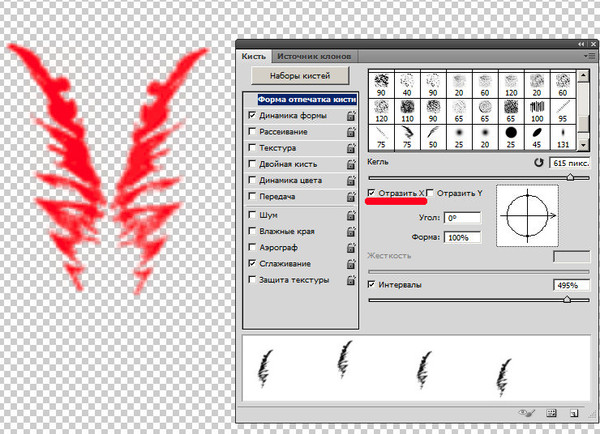
Выберите наконечник аэрографа 80 и поэкспериментируйте с его настройками. |
5 Измените настройки и закрасьте область изображения.Вы можете использовать любой цвет. Поэкспериментируйте с различными настройками, чтобы увидеть, как изменения влияют на мазок кисти в области изображения.
6 Завершив эксперименты, выберите «Выделить» > «Все», а затем нажмите клавишу Delete. Вы можете повторить этот шаг в любое время, когда захотите снова рисовать.
7 Сбросьте аэрограф 80 до настроек по умолчанию, снова щелкнув кисть на панели «Кисть».
8 Введите следующие настройки:
Твердость: 5%
Искажение: 0%
Зернистость: 45%
Размер брызг: 15%
Количество брызг: 50%
Величина интервала: 25%
9 При выбранном инструменте «Кисть» измените следующие параметры на панели параметров:
Изменить расход на 25%.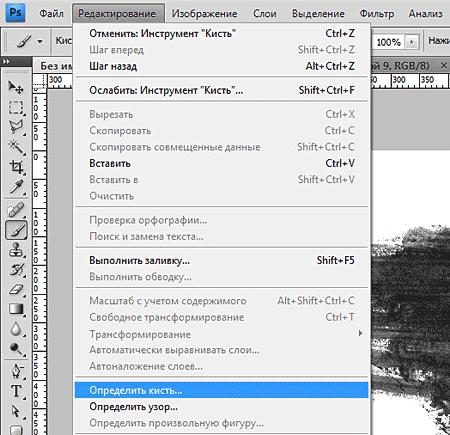 Изменение этого параметра уменьшает расход «краски» при рисовании.
Изменение этого параметра уменьшает расход «краски» при рисовании.
Щелкните Включить эффекты наложения в стиле аэрографа. Если вы удерживаете кнопку мыши в одном месте, эта функция распределяет краску так же, как настоящий аэрограф.
Установите параметры потока и нарастания на панели параметров. |
10 Если ваш цвет переднего плана не белый, нажмите букву D, чтобы вернуться к цветам по умолчанию для черного переднего плана и белого фона.
11 Нажмите X, чтобы поменять местами цвет переднего плана и фона, чтобы белый был впереди.
12 Убедитесь, что у вас все еще выбран пустой слой Strokes на панели слоев, и начните рисовать снег, летящий позади лыжника. Если вы хотите начать заново, выберите «Выделить» > «Все» и нажмите «Удалить».
Сохранение новой кисти
Вы можете сохранить свои собственные настроенные кисти, выполнив следующие действия.
1 Чтобы сохранить кисть, щелкните значок «Создать» (), расположенный в правом нижнем углу панели «Кисть».Появится диалоговое окно «Имя кисти».
2 Введите MyBrush в текстовом поле «Имя» и нажмите «ОК».
3 Если вы хотите использовать свою кисть в будущем, вы можете найти ее, выбрав «Окно» > «Наборы кистей» и прокрутив список до конца. Там появится ваша сохраненная кисть.
4 Выберите «Файл» > «Сохранить», чтобы сохранить этот файл. Держите его открытым для следующей части этого урока. Если появится диалоговое окно параметров Photoshop, нажмите «ОК».
Как сделать кисть-карандаш в Photoshop — Medialoot
Кисти для карандашей Photoshop
Большинство процессов проектирования начинаются с идеи, которую вы переносите на бумагу, чтобы получить первое представление о том, как будет выглядеть дизайн.Но со всеми новыми технологиями, которые у нас есть, наброски на бумаге начинают оставаться в стороне. Вместо этого все больше и больше дизайнеров и иллюстраторов используют цифровые устройства для своих эскизов.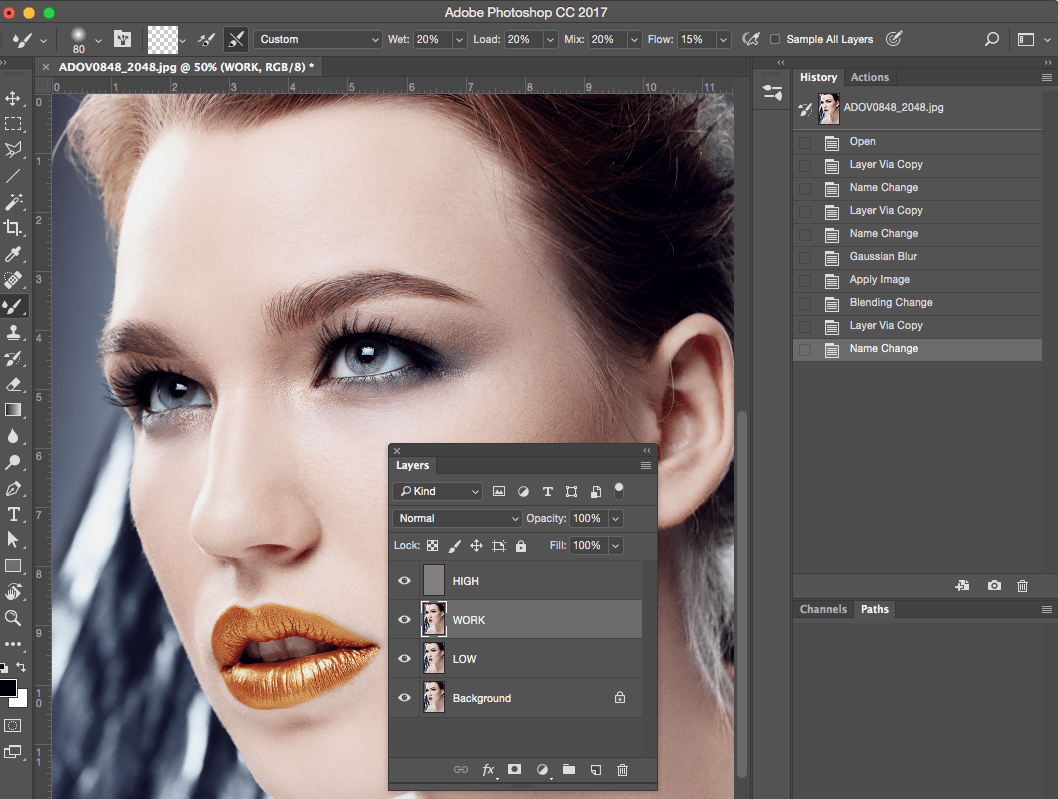 Причина очень проста: цифровые наброски позволяют экспериментировать с бесконечным разнообразием кистей, текстур и цветов, не расходуя материалы. Но почему-то нам все еще нужно увидеть эти идеи, нарисованные обычными графитными карандашами. Имитировать этот карандашный вид в Photoshop проще, чем вы думаете.Итак, сегодня я покажу вам, как вы можете сделать свой собственный цифровой графитовый карандаш в Photoshop, используя только стандартные текстуры и инструменты.
Причина очень проста: цифровые наброски позволяют экспериментировать с бесконечным разнообразием кистей, текстур и цветов, не расходуя материалы. Но почему-то нам все еще нужно увидеть эти идеи, нарисованные обычными графитными карандашами. Имитировать этот карандашный вид в Photoshop проще, чем вы думаете.Итак, сегодня я покажу вам, как вы можете сделать свой собственный цифровой графитовый карандаш в Photoshop, используя только стандартные текстуры и инструменты.
Шаг 1
Откройте Photoshop и создайте новый файл любого размера. В этом случае я сделаю свой размер 900 x 600 px.
Шаг 2
Нажмите «D» на клавиатуре, чтобы сбросить цвета переднего плана и фона.
Шаг 3
Выберите инструмент «Кисть» (B) и перейдите в «Окно» > «Настройки кисти».
Шаг 4
В окне настроек кисти выберите кисть «Мел 2».
Шаг 5
На панели «Форма кончика кисти» примените следующие настройки.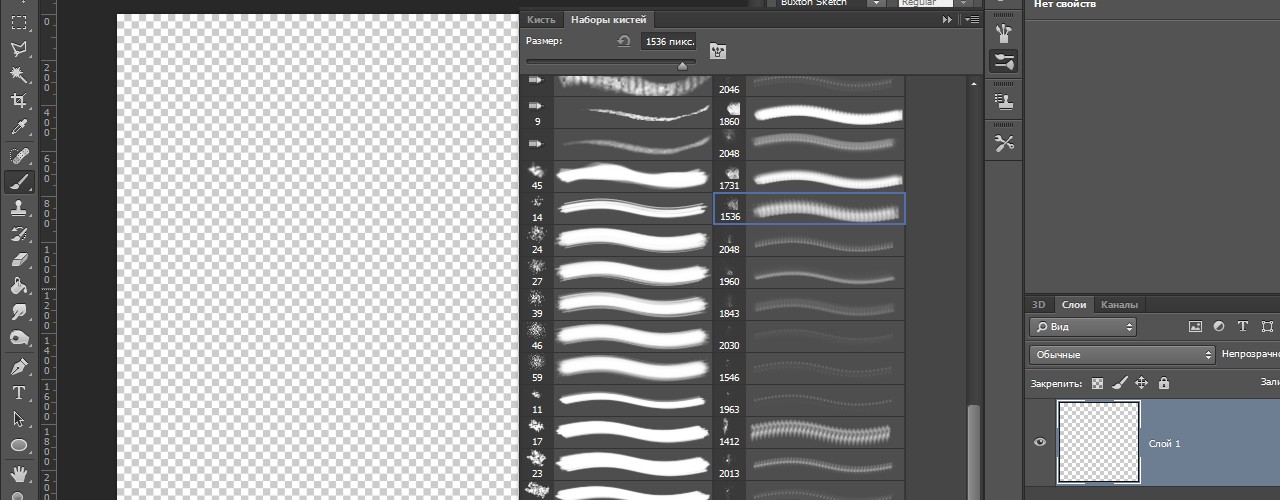
Шаг 6
Затем выберите Shape Dynamics и примените следующие настройки.
Шаг 7
Выберите параметр «Рассеивание» и примените следующие настройки.
Шаг 8
Выберите параметр «Текстура» и щелкните миниатюру текстуры, чтобы отобразить миниатюры узоров.
Шаг 9
Щелкните значок шестеренки и в раскрывающемся меню выберите «Художные кисти на холсте».
Шаг 10
Выберите текстуру «Джут» и примените следующие настройки на панели «Текстура».
Шаг 11
Затем выберите опцию Transfer и примените следующие настройки.
Шаг 12
Наконец, проверьте параметры шума и сглаживания.
Шаг 13
Щелкните в меню окна «Настройка кисти» и в раскрывающемся меню выберите «Новая предустановка кисти».Дайте кисти имя и нажмите OK.
Шаг 14
Когда кисть готова, выберите инструмент «Кисть» (B) и выберите новую «кисть-карандаш» в палитре предустановленных кистей на верхней панели инструментов.
Шаг 15
Теперь вы можете установить любой цвет переднего плана и начать рисовать новой кистью-карандашом.
Последний совет:
Делая наброски, наносите стилусом легкие штрихи один на другой и при необходимости увеличивайте нажим, чтобы получить более реалистичный вид.
Создайте свои собственные кисти Photoshop, используя фотографии
Нет лучшего способа добавить индивидуальности вашим иллюстрациям, чем создание собственных кистей, верно? В этом посте я покажу вам, как вы можете расширить свою личную коллекцию кистей и побаловать себя новыми цифровыми вкусностями, используя Photoshop и бесплатные стоковые фотографии. Кроме того, в конце вас ждет сюрприз…
Вдохновленный классом Skillshare True Grit: Handmade Textures & Halftones for Designers & Illustrators иллюстратором из Сиднея и основателем Truegrittexturesupply.com Эндрю Фэйрклаф, который много думал о редактировании фотографий и создании собственных текстур, я решил написать небольшой блог о том, как я делаю свои собственные кисти в Photoshop, следуя его советам и приемам по созданию текстур из фотографий.
Индивидуальные кисти придают моим иллюстрациям особую органичность, которую я просто обожаю. В течение многих лет я пробовал разные бесплатные загружаемые кисти, но как только я научился делать свои собственные кисти, признаюсь, я стал совершенно одержим созданием этих цифровых вкусностей.Вот несколько советов и приемов по созданию пользовательских кистей в Photoshop с использованием бесплатных доменных фотографий — мы вместе соберем пакет, который вы сможете бесплатно загрузить в конце этого поста.
Подготовка ваших ресурсов
Я часто использую Unsplash , чтобы найти красивые бесплатные фотографии, подаренные самым щедрым сообществом фотографов в мире. Для этого упражнения я решил использовать фотографии моря и волн в качестве вдохновения в сочетании с фотографиями камня, льда и кисти, чтобы добиться естественного вида.Не стесняйтесь использовать любые другие природные явления или материалы, такие как дерево, камень, небо и т. д. Загрузите фотографии на свой компьютер, и все готово! Галерея
, на которую я решил пойти.
Пришло время для экшена Photoshop!
Редактирование фотографии
Откройте новый документ Photoshop. Я обычно использую стандартный размер A4 , установленный на 600 или 1200 dpi в зависимости от качества, которое я хочу получить, но оба хороши. Важно установить цветовой режим на оттенки серого , так как мы сосредоточимся только на оттенках, бликах и всем, что между ними. Поместите одну из текстур , которые вы загрузили, в свой только что открытый файл, измените его размер, чтобы он соответствовал вашему холсту, и нажмите Слой — Смарт-объект — Преобразовать в смарт-объект , с помощью которого мы следим за тем, чтобы фотография оставалась нетронутой, пока мы сделать все редактирование, чтобы мы всегда могли вернуться к исходному состоянию.
Далее идет настройка Уровней. Нажмите на Image — Adjustments — Levels , чтобы открыть новую панель.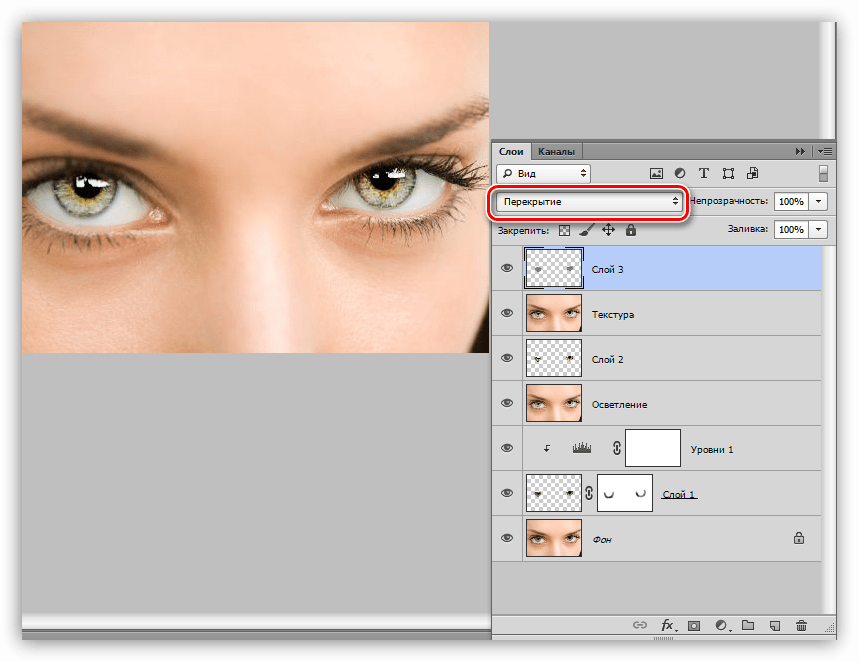 На панели «Уровни» отрегулируйте ползунки таким образом, чтобы получить много чистых черных и белых тонов и небольшие промежуточные тона между ними.Я предпочитаю использовать больше белых, чем черных, но вам решать, какой мазок кисти вы хотите создать. Затем перейдите к Изображение-Режим-Растровое изображение . Окно всплывает, и вы нажимаете «ОК» — я хочу сгладить свои слои. В следующем окне сохраните свое разрешение как есть и в качестве метода используйте 50 процентов Treshold . Теперь ваше изображение должно состоять из рассеянных черных пятен на белом фоне.
На панели «Уровни» отрегулируйте ползунки таким образом, чтобы получить много чистых черных и белых тонов и небольшие промежуточные тона между ними.Я предпочитаю использовать больше белых, чем черных, но вам решать, какой мазок кисти вы хотите создать. Затем перейдите к Изображение-Режим-Растровое изображение . Окно всплывает, и вы нажимаете «ОК» — я хочу сгладить свои слои. В следующем окне сохраните свое разрешение как есть и в качестве метода используйте 50 процентов Treshold . Теперь ваше изображение должно состоять из рассеянных черных пятен на белом фоне.
Создание кистей
К настоящему моменту у вас должно получиться что-то вроде превью, показанного на изображении ниже.Сначала откройте Панель кистей и в раскрывающемся меню панели щелкните Новая группа кистей , в которой будут храниться все наши вновь созданные кисти, и дайте ей имя. Далее нужно создать выделение из отредактированной фотографии и создать кисти.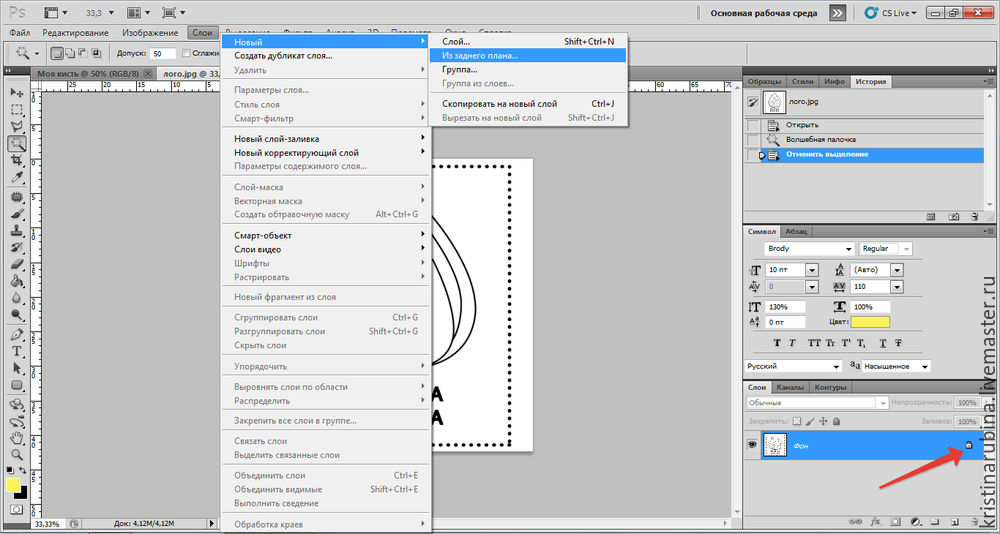 Возьмите лассо или любой другой инструмент выделения и найдите эти маленькие интересные точки на изображении. Выберите фигур, которые вам интересны. Щелкните Edit — Define Brush Preset . Повторите процесс пару раз, пока у вас не будет около 5-8 различных форм, определенных как кисти.
Возьмите лассо или любой другой инструмент выделения и найдите эти маленькие интересные точки на изображении. Выберите фигур, которые вам интересны. Щелкните Edit — Define Brush Preset . Повторите процесс пару раз, пока у вас не будет около 5-8 различных форм, определенных как кисти.
Откройте панель настроек кисти, которая дает множество настроек, которые вы можете сделать для кистей, которые вы определили ранее, и это именно то, что мы собираемся сделать. Перейдите к Image — Size и измените его примерно на 2000 пикселей по ширине и уменьшите разрешение до 300 dpi. Создайте новый слой (я обычно использую ведро с краской, чтобы покрасить его в черный цвет).
Создание набора кистей, также известного как Playtime
Нажмите на первую кисть, которую вы определили, и ее настройки автоматически отобразятся на панели кистей.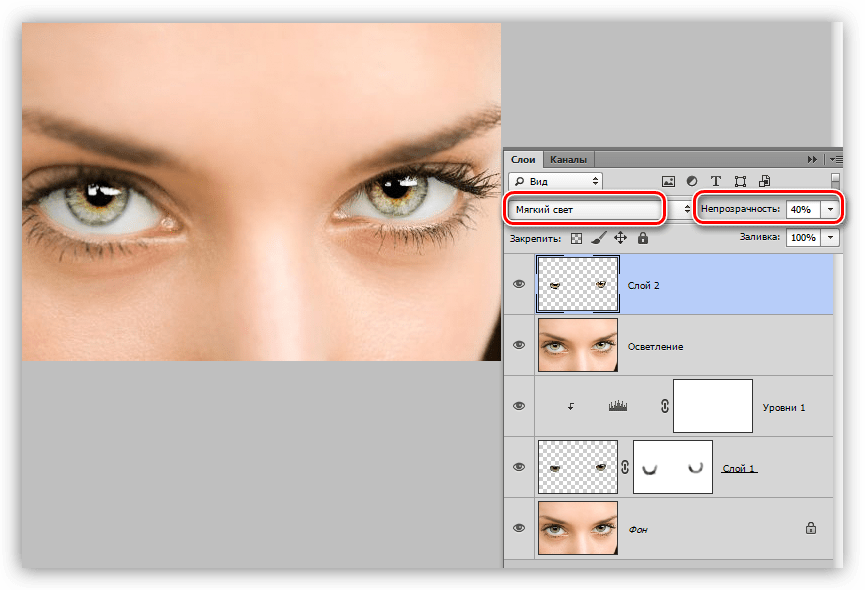 Поскольку мы работали с документом довольно большого размера, лучше всего сначала изменить размер кончика кисти, чтобы он соответствовал запланированной цели. Я обычно использую 5-20 пикселей для кистей, похожих на карандаш, 20-50 пикселей для сухих кистей и 50 пикселей+ для раскрашивания и затенения. те.
Поскольку мы работали с документом довольно большого размера, лучше всего сначала изменить размер кончика кисти, чтобы он соответствовал запланированной цели. Я обычно использую 5-20 пикселей для кистей, похожих на карандаш, 20-50 пикселей для сухих кистей и 50 пикселей+ для раскрашивания и затенения. те.
Остальные настройки зависят от вас — не торопитесь, изучите и поиграйте со всеми настройками, которые можно сделать, и вы даже можете увидеть сделанные вами настройки в предварительном просмотре в нижней части панели. В основном я играю с дрожанием размера, расстоянием, ангельским дрожанием, разбросом, текстурой, давлением пера и округлостью.Между тем, когда я меняю настройки, я пробую свою кисть на отдельном слое с белой кистью на моем черном фоне.
Когда вы довольны внешним видом, перейдите в раскрывающееся меню панели кистей и щелкните New Brush Preset и дайте ему имя. Обязательно установите флажок « Capture bruhs size» в Presets , чтобы иметь возможность видеть определенный размер мазка кисти на панели «Кисть». Теперь, когда ваша кисть сохранена на вашей панели кистей, продолжайте играть с настройками — измените дрожание ангела, увеличьте рассеяние, уменьшите округлость — это зависит от вас, но обязательно проверяйте свои мазки при изменении настроек — что-то интересное обязательно выйдет.Опять же, как только вы будете довольны внешним видом, повторите процесс сохранения его в качестве нового пресета кисти. Как только игра вам наскучит, возьмите другую кисть, созданную из выделений на предыдущем шаге, и продолжайте играть с ее настройками. Вы увидите, возможности действительно безграничны.
Теперь, когда ваша кисть сохранена на вашей панели кистей, продолжайте играть с настройками — измените дрожание ангела, увеличьте рассеяние, уменьшите округлость — это зависит от вас, но обязательно проверяйте свои мазки при изменении настроек — что-то интересное обязательно выйдет.Опять же, как только вы будете довольны внешним видом, повторите процесс сохранения его в качестве нового пресета кисти. Как только игра вам наскучит, возьмите другую кисть, созданную из выделений на предыдущем шаге, и продолжайте играть с ее настройками. Вы увидите, возможности действительно безграничны.
Бесплатный набор кистей Photoshop для скачивания
Точно следуя этим шагам, я создал свой «Набор волн» с 12 различными кистями, которые я делаю доступными для бесплатного скачивания здесь, на моем веб-сайте.Я был бы рад услышать ваши мысли о наборе, а также о ваших кистях, так что присылайте мне ссылки, ребята, я рад видеть все ваши работы!
#brush #Photoshop #illustration
Как сделать кисть в фотошопе
Удочи Огубуике
Кисти — это повторяющиеся монохромные формы, которые можно рисовать на любом файле изображения.![]() Практически вся цифровая живопись от руки в фотошопе выполняется с помощью различных кистей, и возможности управления ими безграничны.
Практически вся цифровая живопись от руки в фотошопе выполняется с помощью различных кистей, и возможности управления ими безграничны.
Согласно www.lifewire.com, чтобы помочь справиться с этой сложностью, вы можете создать кисть в фотошопе, используя утилиту для сохранения настроек кисти в качестве пресетов. Эти пресеты можно легко вызвать позже, экспортировать и поделиться ими или импортировать и применить. Они портативны и полностью автономны, что упрощает совместное использование и резервное копирование.
Категории кистей для фотошопа
С помощью пресетов кистей вы можете легко добавлять настройки кистей в закладки, чтобы вернуться к ним позже, или создавать собственные кисти из файлов монохромных изображений.
Вместе эти типы кистей составляют две основные категории кистей в Photoshop. Первый тип кистей создается путем настройки ползунков и настроек, управляющих предустановленной кистью фотошопа. Такие факторы, как размер, округлость, угол и динамическая форма, сохраняются в пресете.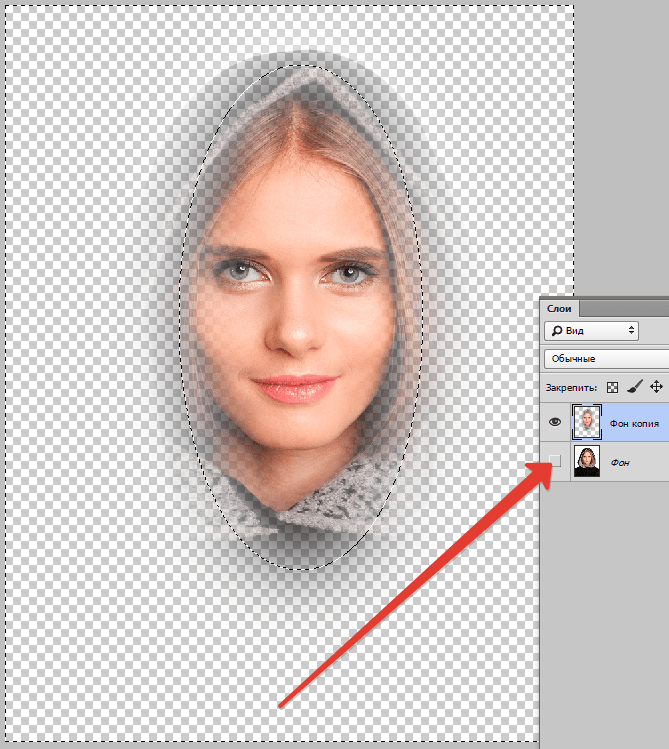
Вы также можете создавать кисти из мультимедийных ресурсов. Это создает что-то вроде цифрового «штампа» из файла монохромного изображения, которое вы можете применить к любому дизайну, в любом цвете, с любыми эффектами смешивания.Это невероятно гибкий способ работы, но он требует высококачественных исходных материалов и четкого понимания вашего конечного использования и художественных целей.
Настройка базовых кистей Photoshop
Базовые кисти можно настроить с помощью некоторых основных параметров, но не все эти параметры доступны из раскрывающегося списка по умолчанию для каждой кисти.
Чтобы просмотреть все доступные настройки, выберите значок папки с кистями или выберите «Окно» > «Настройки кисти». По умолчанию это также привязано к клавише F5.
- Размер: Уменьшает и увеличивает размер кончика кисти. Размер кисти по умолчанию измеряется в пикселях. Размер обозначает диаметр кисти от края до края, включая смягченные или нечеткие пиксели, созданные путем регулировки значения жесткости.

- Твердость: Смягчает и обостряет край кисти. При значении жесткости 100% кисть будет иметь четкий видимый край. При значении твердости, равном нулю процентов, края будут нечеткими и нечеткими, исчезая в непрозрачности по мере приближения к краям кисти.Изменение значения жесткости не изменит размер кисти: независимо от размытости диаметр кисти остается прежним.
- Округлость: Регулирует круглость или овальность кончика кисти. 100 процентов — это идеальный круг, а ноль процентов — это плоская линия.
- Угол: Устанавливает вращение кончика кисти, которое видно только на некруглых кистях.
- Интервал: Изменяет расстояние между «повторениями» формы кисти.Например, если ваша кисть использует определенную форму, вы можете включить достаточное расстояние, чтобы избежать печати одной копии поверх другой. Интервал измеряется в процентах от ширины изображения, при этом 100% учитывают полную ширину изображения между повторениями.

- Flip X/Flip Y: Переворачивает кончик кисти по горизонтали.
- Динамика формы: Эти параметры регулируют динамические или изменяющиеся свойства кисти. Они контролируются с помощью ползунков «дрожания», которые регулируют степень дисперсии мазка кисти.Чем выше значения джиттера, тем больше дисперсии вы увидите.
Доступные типы дрожания понять несложно: дрожание размера увеличивает и уменьшает кисть; дрожание округлости сплющивается и округляется; Угол дрожания вращает кисть в центральной точке. Значения, установленные в ползунках, определяют, насколько экстремальна дисперсия, но в изменениях всегда будет некоторый элемент случайности.
Сохранение основных настроек кисти
Как только вы настроите кисть так, как вам нравится, вы можете сохранить ее как предустановку для быстрого вызова.
В палитре параметров инструмента «Кисть» выберите значок шестеренки, затем выберите новый набор настроек кисти.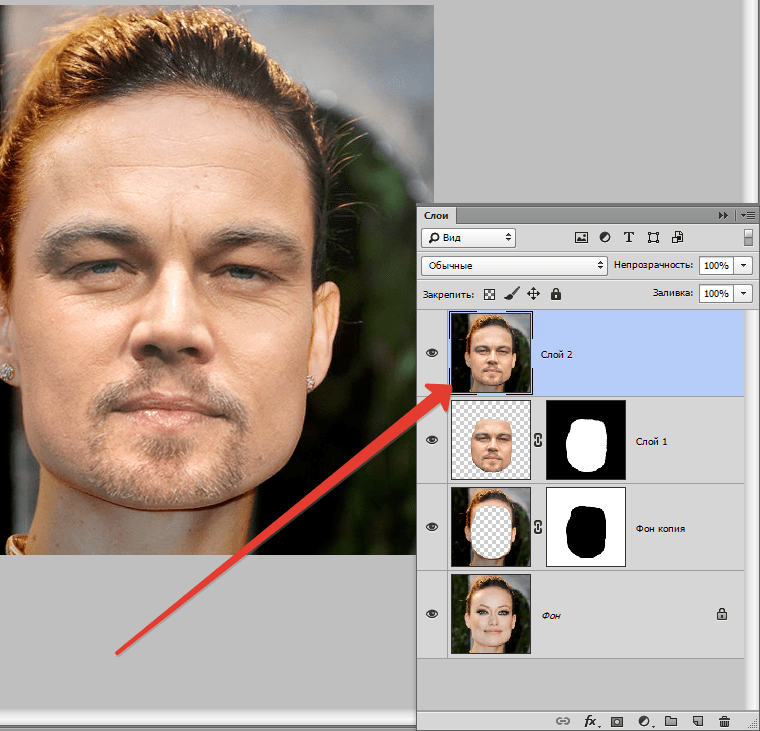 Либо выберите меню гамбургера > новый пресет кисти. У вас будет возможность назвать свою кисть, когда вы сохраните ее и упорядочите в нужную папку.
Либо выберите меню гамбургера > новый пресет кисти. У вас будет возможность назвать свою кисть, когда вы сохраните ее и упорядочите в нужную папку.
Как создать кисть в фотошопе
Новые кисти также можно создавать из файла изображения. Этот файл будет преобразован непосредственно в кисть, поэтому будьте внимательны при выборе соответствующего файла.
Пользовательские кисти можно настроить почти со всеми теми же параметрами, что и у встроенных кистей, за исключением жесткости.
- Создайте или найдите изображение, из которого хотите сделать кисть.
- Выберите «Редактировать» > «Определить предустановку кисти» в строке меню в верхней части окна.
- Назовите свою кисть. По умолчанию имя будет предварительно заполнено именем файла, включая расширение.
- Ваша кисть будет создана и автоматически выбрана для немедленного использования.
Импорт пользовательских кистей Photoshop
Вам не нужно работать только с кистями, которые вы создали сами.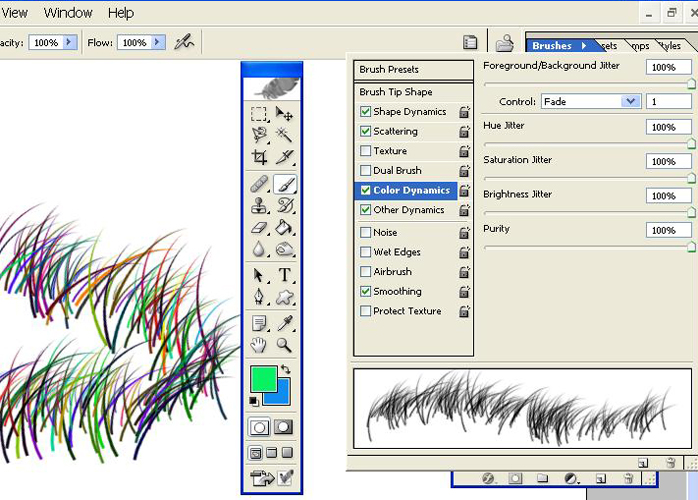 Вы также можете загружать и импортировать пользовательские кисти из разных мест в Интернете.
Вы также можете загружать и импортировать пользовательские кисти из разных мест в Интернете.
- Загрузите файлы кистей, которые вы хотите импортировать. Скорее всего, они будут в сжатом архиве, таком как ZIP, или в папке с файлами ABR. Чтобы загрузить из одобренного Adobe набора дополнительных кистей, выберите раскрывающееся меню инструмента «Кисть», выберите значок шестеренки, а затем выберите «Получить дополнительные кисти».
- Переместите файл(ы) ABR в соответствующее расположение ниже, в зависимости от вашей операционной системы. Кисти полностью автономны, поэтому нужно перемещать только файлы ABR.
- macOS: ~/Библиотека/Поддержка приложений/Adobe/Adobe Photoshop CC 2019/Предустановки/Кисти
- Windows: %AppData%\Adobe\Adobe Photoshop CC 2019\Presets\Brushes
- При запущенном Photoshop дважды щелкните файл ABR, чтобы автоматически загрузить кисть в Photoshop.
Управление наборами кистей в фотошопе
Если вы хотите переместить свои кисти после того, как вы их создали, вы можете использовать менеджер пресетов. Менеджер пресетов управляет всеми пресетами, включая текстуры и узоры заливки.
Менеджер пресетов управляет всеми пресетами, включая текстуры и узоры заливки.
Чтобы перейти к нему, выберите Edit > Presets > Preset manager.
Кисти можно организовать в папки с помощью менеджера пресетов или при сохранении. Вы также можете использовать этот экран для переименования кистей и перетаскивания их в пользовательские заказы.
Чтобы удалить набор кистей, щелкните его правой кнопкой мыши, затем выберите «Удалить кисть» или выберите кисть один раз и нажмите клавишу «Удалить». Чтобы удалить кисть из окна Preset Manager, выберите кисть, а затем выберите «Удалить».
Все права защищены. Этот материал и другой цифровой контент на этом веб-сайте не могут воспроизводиться, публиковаться, транслироваться, переписываться или распространяться полностью или частично без предварительного письменного разрешения PUNCH.
Авторское право ПУАНСОН.
Все права защищены. Этот материал и другой цифровой контент на этом веб-сайте не могут воспроизводиться, публиковаться, транслироваться, переписываться или распространяться полностью или частично без предварительного письменного разрешения PUNCH.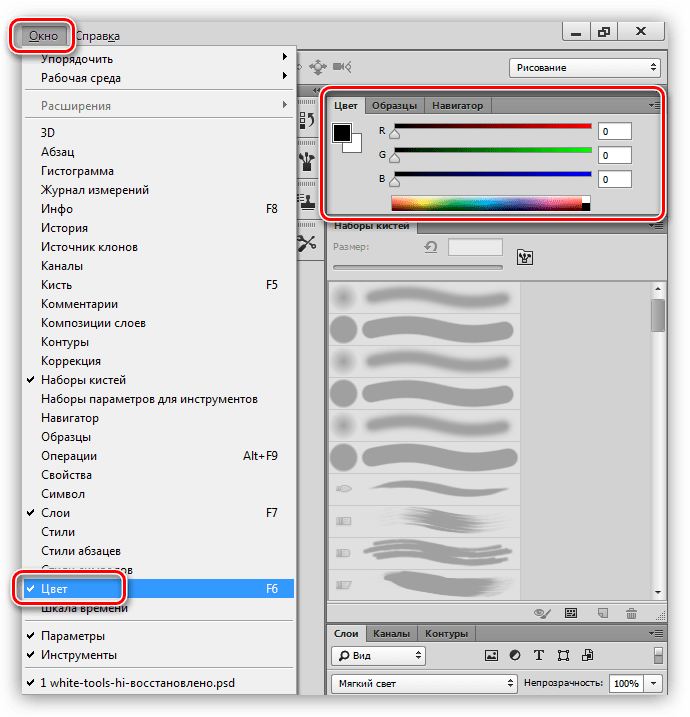
Контактное лицо: [электронная почта защищена]
Импорт кистей Photoshop и новых параметров кистей от LizStaley
Привет! Меня зовут Лиз Стейли, и я давний пользователь Clip Studio Paint (я начала использовать программу еще тогда, когда она была известна как Manga Studio 4!).Я был бета-тестером программы Manga Studio 5 и Clip Studio Paint и написал три книги и несколько видеокурсов по этой программе. На самом деле многие из вас, наверное, знают мое имя по этим книгам!
10 декабря 2020 г. Clip Studio Paint выпустила версию 1.10.5. В этом обновлении есть несколько интересных новых функций, о которых я расскажу в ближайшие несколько недель. Но на этой неделе я рад обсудить, как использовать ваши кисти Photoshop в Clip Studio Paint! Есть также несколько совершенно новых вариантов кистей, которые мы рассмотрим в заключительной части этой статьи.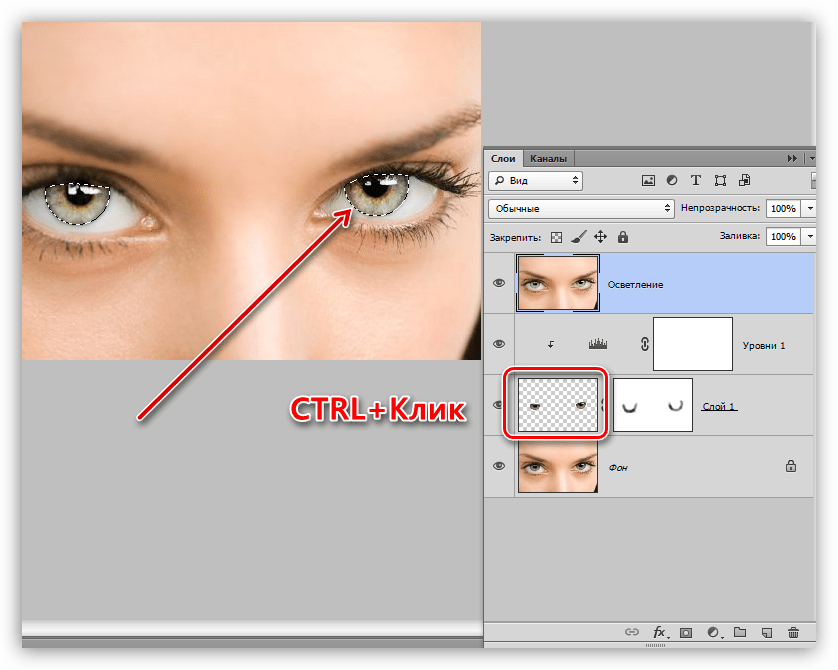
В этой статье мы рассмотрим следующие темы:
Экспорт кистей из Photoshop
Импорт файлов .ABR в Clip Studio Paint
Новые параметры кистей CSP
Приступим!
Экспорт кистей из Photoshop
Если вы давно пользуетесь Photoshop, у вас, вероятно, есть коллекция ваших любимых кистей, созданных вами или загруженных из Интернета.Теперь вы можете сохранить эти кисти из Photoshop и поместить их в Clip Studio для собственного использования.
Обратите внимание, что из того, что я тестировал до сих пор, этот процесс не идеален. Вероятно, вам все равно придется немного подправить импортированные кисти после их переноса из PS в CSP.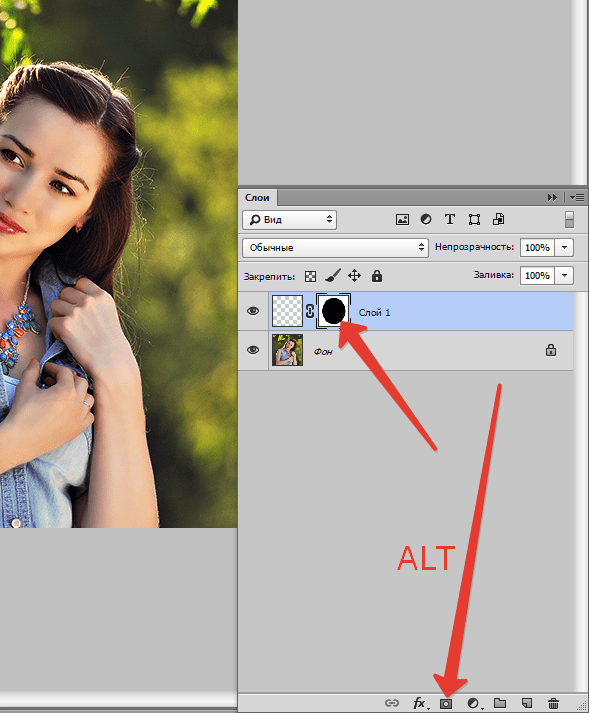 Но этот процесс будет передавать материал кончика кисти и базовую информацию о кисти из одной программы в другую, что сделает его намного быстрее, чем воссоздание и повторное сохранение материалов кисти!
Но этот процесс будет передавать материал кончика кисти и базовую информацию о кисти из одной программы в другую, что сделает его намного быстрее, чем воссоздание и повторное сохранение материалов кисти!
Экспорт кистей из Photoshop — несложный процесс.Для этого примера я буду сохранять пресеты «Мокрая кисть» из Adobe Photoshop CS4. Обратите внимание, что при сохранении кистей из Photoshop вы сохраните все пресеты, которые в данный момент загружены в окно кистей. Это означает, что если вы сохраните набор кистей, содержащий 50 инструментов, при передаче этого файла ABR в CSP вы загрузите 50 кистей. Если вы хотите сохранить и импортировать только несколько кистей за раз, вам придется изменить загруженные кисти только на эти инструменты.
В меню кистей в Photoshop нажмите «Сохранить кисти…», как показано выше, чтобы сохранить текущие настройки кистей в файл.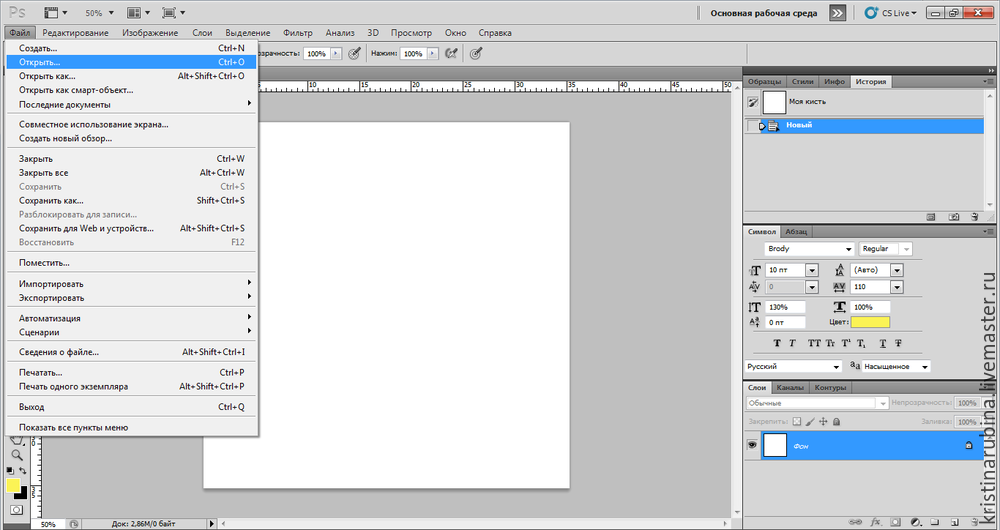 Выберите место для сохранения кистей и введите имя файла. После того, как вы выполните этот шаг, у вас будет файл .abr, содержащий ваши кисти PS, и именно его мы будем использовать для перемещения этих инструментов в Clip Studio в следующем разделе.
Выберите место для сохранения кистей и введите имя файла. После того, как вы выполните этот шаг, у вас будет файл .abr, содержащий ваши кисти PS, и именно его мы будем использовать для перемещения этих инструментов в Clip Studio в следующем разделе.
Примечание: если вам нужен простой способ сохранить одну кисть из PS, эти инструкции от DustinPerkins.com кажутся простыми и понятными!
http://www.dustinperkins.com/ashcan/saving-a-single-brush-in-photoshop/ http://www.dustinperkins.com/ashcan/сохранение-одной-кисти-в-фотошопе/
Импорт .
 Файлы ABR в Clip Studio Paint
Файлы ABR в Clip Studio PaintИмпорт инструментов в CSP — одна из самых простых вещей, которые вы можете сделать! Есть два способа сделать это, поэтому я поделюсь обоими здесь. Первый способ — «долгий» — на самом деле это всего несколько кликов, а второй — мой предпочтительный способ импорта инструментов, которые не поступают из меню CSP Assets!
Сначала вам нужно решить, к какой общей категории инструментов вы хотите отнести свои инструменты PS.В этой статье, поскольку я использую кисти, которые должны имитировать влажные материалы, я выберу категорию «Кисть». Затем в окне вспомогательного инструмента щелкните три горизонтальные линии в верхнем левом углу, чтобы вызвать меню, как показано ниже, а затем щелкните «Импорт вспомогательного инструмента…»
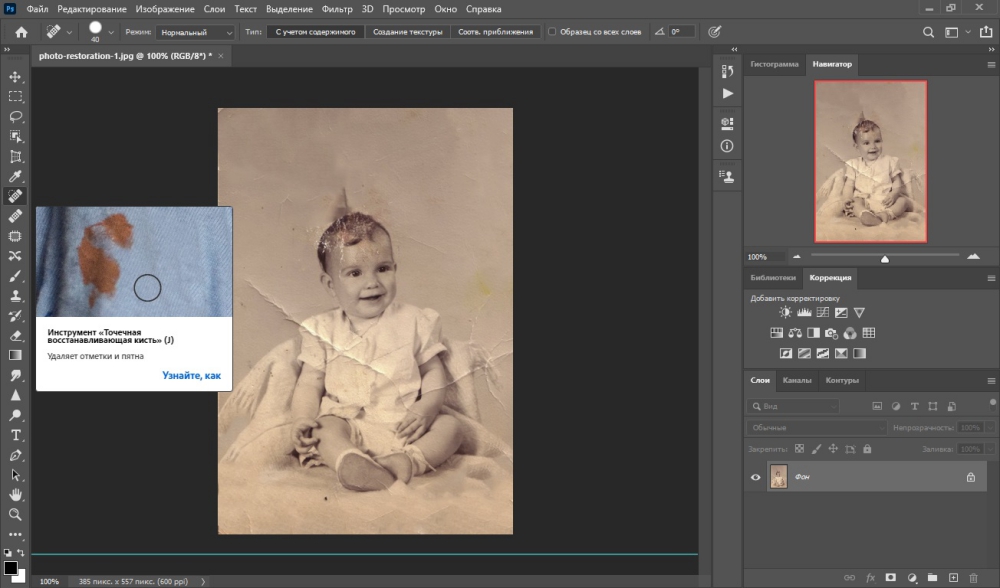
Перейдите туда, где вы сохранили свои кисти, и выберите файл ABR, который вы хотите импортировать.На следующем снимке экрана вы можете видеть, что я выбираю файл abr «Wet Media Brushes», созданный ранее.
Нажмите «Открыть», и CSP начнет работу.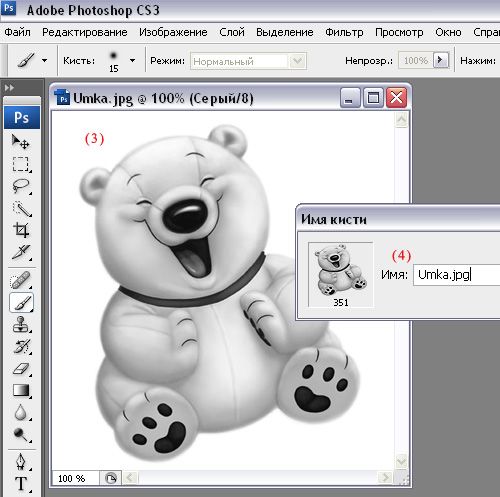 При одновременном импорте нескольких инструментов CSP создаст новую группу подинструментов для размещения кистей, как показано ниже.
При одновременном импорте нескольких инструментов CSP создаст новую группу подинструментов для размещения кистей, как показано ниже.
Другой способ импорта инструментов — простая процедура перетаскивания.В этом примере я устанавливаю набор кистей Sumi-e от пользователя DeviantArt noircat (
https://www.deviantart.com/noircat/art/Sumi-e-Style-Brushes-58459004) https://www. deviantart.com/noircat/art/Sumi-e-Style-Brushes-58459004)
и будет устанавливать их в категории «Украшения».Для начала я выбираю категорию инструментов «Украшение», чтобы вложенные инструменты были видны в CSP. Затем откройте место на вашем ПК, где хранится файл кисти Photoshop, и расположите его так, чтобы вы могли одновременно видеть окно вспомогательного инструмента и файл ABR, сохраненный на вашем компьютере, как показано ниже.
deviantart.com/noircat/art/Sumi-e-Style-Brushes-58459004)
и будет устанавливать их в категории «Украшения».Для начала я выбираю категорию инструментов «Украшение», чтобы вложенные инструменты были видны в CSP. Затем откройте место на вашем ПК, где хранится файл кисти Photoshop, и расположите его так, чтобы вы могли одновременно видеть окно вспомогательного инструмента и файл ABR, сохраненный на вашем компьютере, как показано ниже.
Щелкните файл инструментов для импорта и, продолжая удерживать кнопку мыши, перетащите файл в окно вспомогательного инструмента. Когда вы окажетесь в правильном месте, курсор превратится в символ «+». Отпустите кнопку мыши, и CSP импортирует инструменты. На следующем снимке экрана вы можете увидеть категорию Sumi-e, созданную в моем инструменте «Украшение».
Когда вы окажетесь в правильном месте, курсор превратится в символ «+». Отпустите кнопку мыши, и CSP импортирует инструменты. На следующем снимке экрана вы можете увидеть категорию Sumi-e, созданную в моем инструменте «Украшение».
Опять же, этот процесс не идеален.Возможно, вам придется настроить параметры в меню «Подробности вспомогательного инструмента», чтобы получить точный вид, который вы хотите получить (например, изменение непрозрачности и т. д. для эффекта акварели).
Теперь, когда мы знаем, как легко импортировать кисти Photoshop в CSP, давайте обсудим новые параметры кистей в этом обновлении.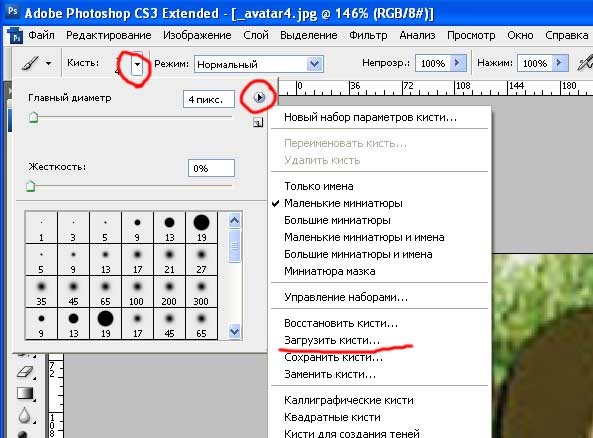
Новые параметры кисти CSP
В этом обновлении есть несколько новых вариантов кистей, так что давайте изучим их прямо сейчас!
Цветовой джиттер
Один из новых параметров кисти в этом обновлении Clip Studio называется «Дрожание цвета», и он позволяет создавать поистине уникальные эффекты! Чтобы перейти к этим параметрам, выберите вспомогательный инструмент, внешний вид которого вы хотите изменить, а затем щелкните значок, который выглядит как маленький гаечный ключ в правом нижнем углу меню «Свойства инструмента».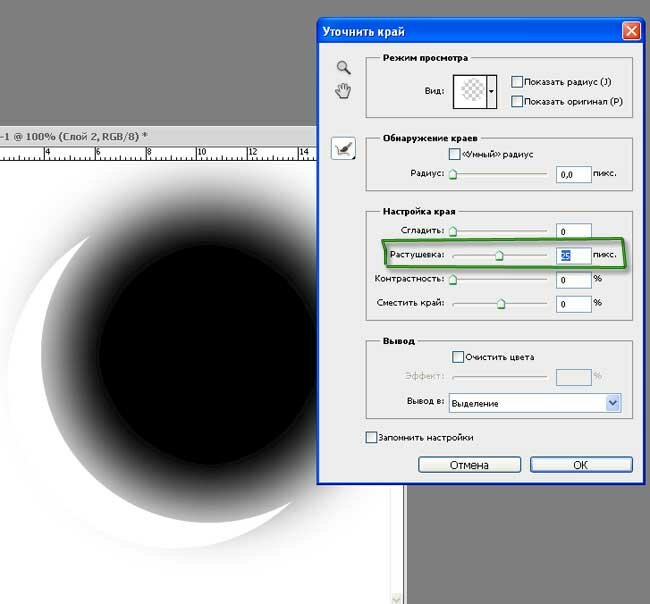 Этот значок обозначен стрелкой на следующем изображении.
Этот значок обозначен стрелкой на следующем изображении.
В окне Sub Tool Detail вы найдете все параметры для персонализации кистей в Clip Studio Paint.Новые параметры этого обновления находятся в разделе «Дрожание цвета» в левой части окна. Нажмите на нее, и вы увидите варианты на изображении ниже.
Эти новые параметры называются «Изменить цвет кончика кисти» и «Случайный выбор для каждого мазка».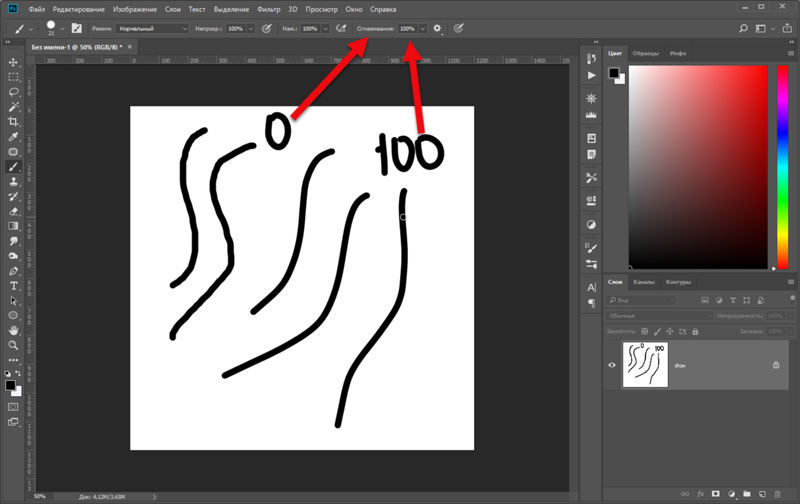 Вы можете изменить настройки для одного или обоих, установив флажок слева от имени параметра, чтобы активировать его. Затем используйте ползунки или ввод числа для каждого параметра, чтобы изменить настройки.
Вы можете изменить настройки для одного или обоих, установив флажок слева от имени параметра, чтобы активировать его. Затем используйте ползунки или ввод числа для каждого параметра, чтобы изменить настройки.
Каждый из этих новых параметров может управлять оттенком, насыщенностью или яркостью. На изображении ниже показан каждый из параметров «Изменить цвет кончика кисти» для кисти, настроенной на максимальное значение, чтобы проиллюстрировать, что делает этот параметр.
Как видите, настройка Hue добавляет больше цветов кончику кисти. Интенсивность этих цветов также зависит от установленного вами базового цвета! Если вы выберете очень яркий и насыщенный цвет для «цвета кисти», то цвета кончика будут очень насыщенными. Если вы выберете ненасыщенный цвет в качестве активного цвета, случайные цвета будут ненасыщенными. Следите за предварительным просмотром мазка кистью в верхней части окна параметров сведений о вспомогательном инструменте, чтобы увидеть, как цвета меняются при выборе различных активных цветов.
Интенсивность этих цветов также зависит от установленного вами базового цвета! Если вы выберете очень яркий и насыщенный цвет для «цвета кисти», то цвета кончика будут очень насыщенными. Если вы выберете ненасыщенный цвет в качестве активного цвета, случайные цвета будут ненасыщенными. Следите за предварительным просмотром мазка кистью в верхней части окна параметров сведений о вспомогательном инструменте, чтобы увидеть, как цвета меняются при выборе различных активных цветов.
Параметр насыщенности создает штрих с различными рычагами насыщенности.В приведенном выше примере все точки в мазке кисти синие, но некоторые из них обесцвечены до серого или белого цвета, а некоторые имеют полную насыщенность синего цвета, выбранного в качестве цвета моей кисти.
Яркость определяет, насколько темным становится цвет. Хотя я использовал тот же синий цвет, что и моя кисть во всех приведенных выше примерах, этот штрих имеет точки, которые варьируются от синего до черного, а не от синего до белого!
Настройки Randomize Per Stroke имеют совсем другой эффект, потому что они меняются каждый раз, когда вы наносите новый штрих инструментом рисования. На следующем изображении показаны эти параметры с максимальными настройками.
На следующем изображении показаны эти параметры с максимальными настройками.
Эти параметры действуют в том же духе, что и «Изменить цвет кончика кисти», но CSP выбирает случайную величину при каждом мазке инструмента вместо изменения кончика кисти при нанесении мазка.Каждый из цветовых блоков выше был создан путем нанесения нескольких перекрывающихся мазков этой кистью.
Нажав на значок справа от ползунка каждого параметра, вы также можете связать каждый параметр с определенными параметрами, такими как нажим пера, наклон, скорость и случайный выбор.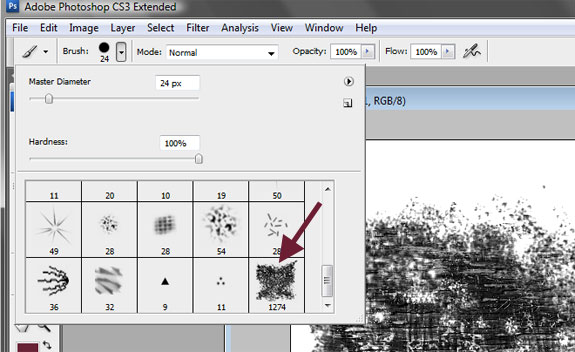
Форма кончика кисти Отразить по горизонтали и Отразить по вертикали
Еще один новый параметр для кистей можно найти в разделе «Наконечник кисти» в разделе «Подробности инструмента».Эти параметры предназначены для отражения формы кончика кисти по горизонтали или вертикали по-разному, что полезно для многих инструментов украшения и кистей-распылителей, чтобы получить больше разнообразия. Раскрывающийся список для каждого из этих параметров можно изменить отдельно как по горизонтали, так и по вертикали. В приведенном ниже примере показаны некоторые варианты Отразить по горизонтали с использованием кружевной кисти.
Если вы ищете большое разнообразие форм кончиков кистей, это отличные варианты!
Яркость/контраст текстуры и режим текстуры
Последние новые параметры, которые мы рассмотрим, находятся под заголовком «Текстура» в левой части окна сведений о вспомогательном инструменте.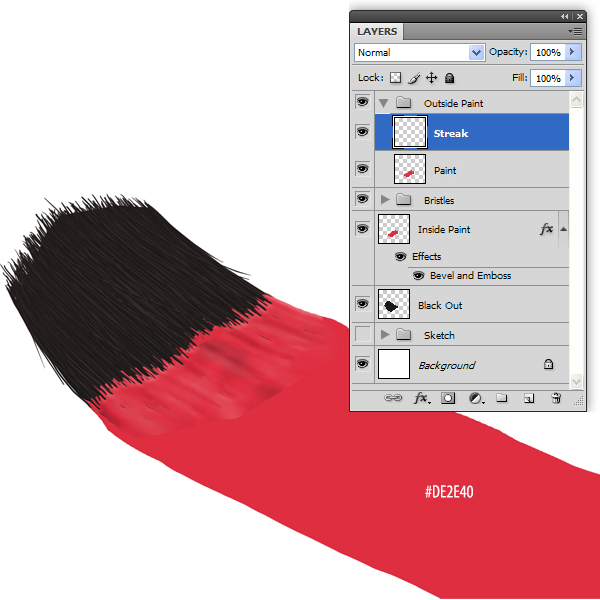 Если вы никогда не играли с этими вариантами, это отличный способ добавить текстуру вашим штрихам! Если вы не используете инструмент, к которому уже применена текстура, вам нужно сначала загрузить текстуру, прежде чем вы сможете играть с новыми настройками. Если текстура еще не установлена, в поле рядом с первым параметром в «Текстура» будет указано «Нет». Щелкните это слово, чтобы выбрать текстуру из установленных материалов, чтобы применить ее к инструменту.
Если вы никогда не играли с этими вариантами, это отличный способ добавить текстуру вашим штрихам! Если вы не используете инструмент, к которому уже применена текстура, вам нужно сначала загрузить текстуру, прежде чем вы сможете играть с новыми настройками. Если текстура еще не установлена, в поле рядом с первым параметром в «Текстура» будет указано «Нет». Щелкните это слово, чтобы выбрать текстуру из установленных материалов, чтобы применить ее к инструменту.
После того, как вы выбрали текстуру из библиотеки материалов и вернетесь к экрану сведений о вспомогательном инструменте, вы увидите, что все параметры текстуры теперь подсвечены.К этой функции были добавлены параметры «Яркость», «Контраст» и «Текстура», которые теперь представляют собой новые способы взаимодействия текстуры с цветом обводки и формой кончика кисти. На изображении ниже я использовал один и тот же инструмент и цвет для каждого штриха, но изменил настройки текстуры.
Обратите внимание, как по-разному выглядит каждый штрих, если изменить только один параметр! Помните, что вы можете проверить изменения, которые вы вносите во время их изменения, открыв новый холст и выполняя «тестовые образцы» при изменении настроек.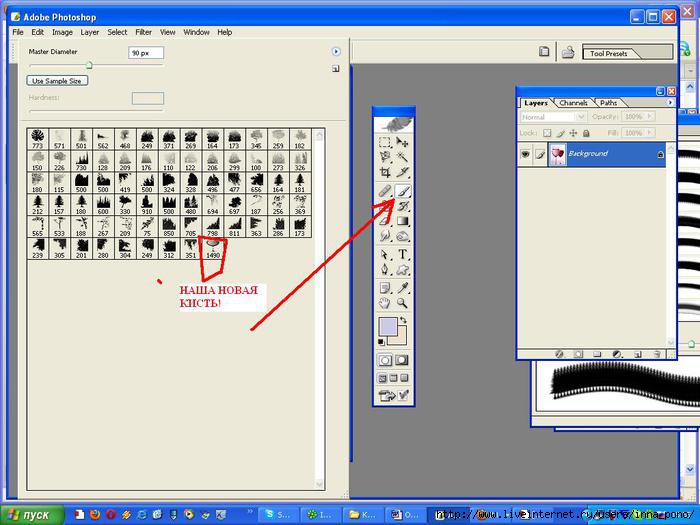 Мне нравится это делать, поэтому я могу видеть, как вариант влияет на внешний вид моей кисти! Возможность изменить так много параметров, чтобы получить именно тот вид, который вы хотите от ваших инструментов, удивительна и действительно позволяет вам настраивать свои рисунки в соответствии с вашим стилем.
Мне нравится это делать, поэтому я могу видеть, как вариант влияет на внешний вид моей кисти! Возможность изменить так много параметров, чтобы получить именно тот вид, который вы хотите от ваших инструментов, удивительна и действительно позволяет вам настраивать свои рисунки в соответствии с вашим стилем.
Вывод
Новые параметры кистей и возможность импорта кистей Photoshop — это лишь верхушка айсберга новых обновлений Clip Studio Paint версии 1.10.5, но это определенно обновления, которые меня больше всего взволновали. Это открывает еще больше возможностей для создания и настройки ваших инструментов и создания уникального образа для вашего искусства!
Для получения дополнительной информации о CLIP Studio Paint посетите веб-сайт
https://www.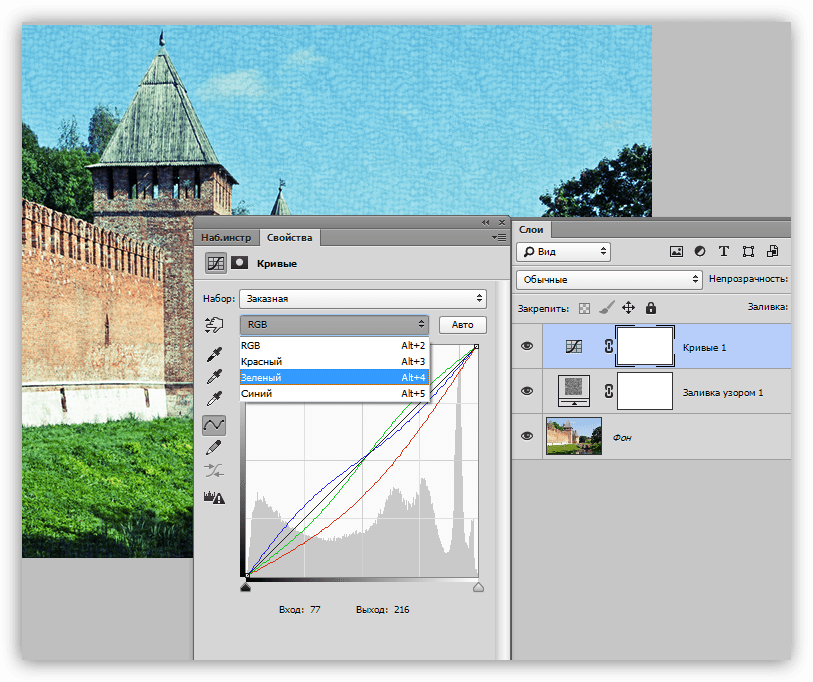 clipstudio.net/en https://www.clipstudio.com.нетто/эн
или
https://graphixly.com https://графиксли.ком
clipstudio.net/en https://www.clipstudio.com.нетто/эн
или
https://graphixly.com https://графиксли.ком


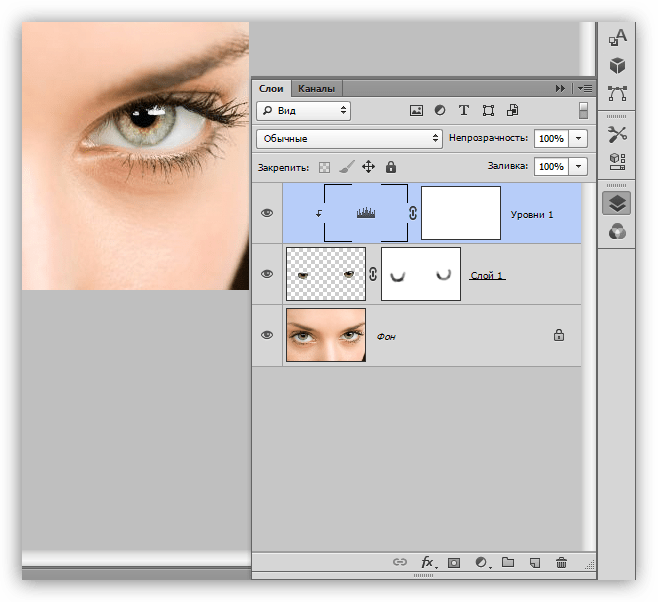 Вы можете сделать кисть из цветного изображения, но преобразование документа в оттенки серого даст вам лучшее представление о том, что вы делаете.
Все, что является белым, становится прозрачным (непрозрачность 0%), все черное становится непрозрачным на 100%, а любой другой цвет становится полупрозрачным (непрозрачность где-то между 0 и 100%).
Вы можете сделать кисть из цветного изображения, но преобразование документа в оттенки серого даст вам лучшее представление о том, что вы делаете.
Все, что является белым, становится прозрачным (непрозрачность 0%), все черное становится непрозрачным на 100%, а любой другой цвет становится полупрозрачным (непрозрачность где-то между 0 и 100%).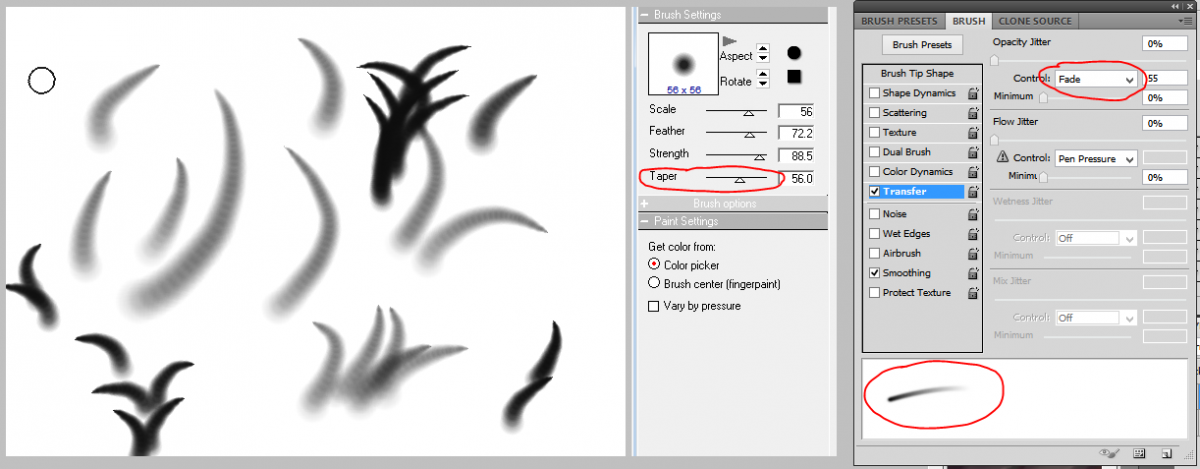 Это первый урок в книге Adobe Photoshop CS6 Digital Classroom . Чтобы узнать больше о возможностях обучения работе с Adobe Photoshop, посетите курсы Photoshop от AGI.
Это первый урок в книге Adobe Photoshop CS6 Digital Classroom . Чтобы узнать больше о возможностях обучения работе с Adobe Photoshop, посетите курсы Photoshop от AGI.