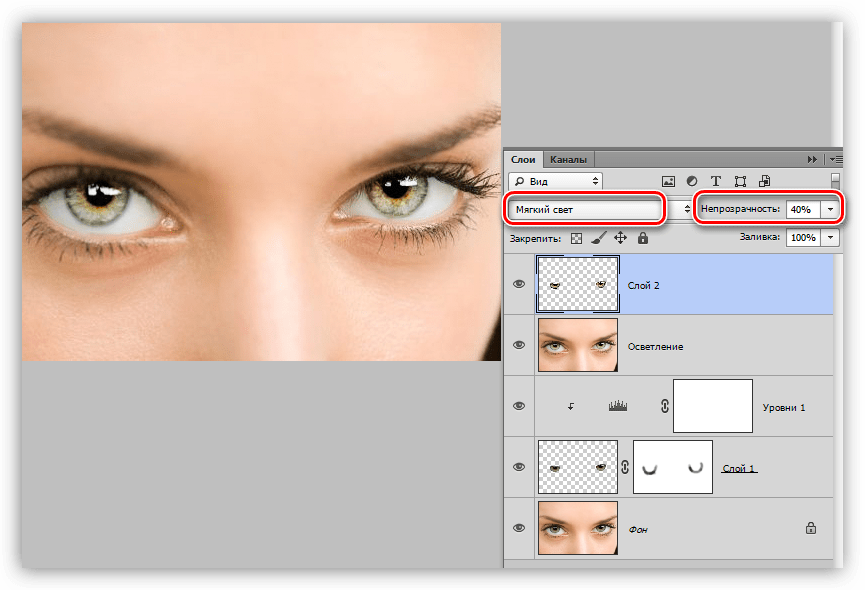Как в фотошопе нарисовать круглую печать для документов?
» Как в фотошопе нарисовать круглую печать для документов?
Всем привет!
В этом уроке я научу вас рисовать печать для документов в фотошопе. Для чего это нужно? Во-первых, если вам в реальной жизни нужна печать, то вы самостоятельно сможете разработать дизайн собственной печати для документов. Во-вторых, если вы выпускаете собственные электронные книги, то их можно пометить своим знаком – печатью, которую вы сами изготовите (прикол? мелочь? а приятно!).
Как видите, третьего пункта нет, потому как изготовлением печатей для подделки документов я не занимаюсь, чего и вам не рекомендую!
Итак, приступим.
1. Создайте новый документ в фотошопе. Для этого, нажмите «ФАЙЛ» => «СОЗДАТЬ» или нажмите на клавиши клавиатуры (Ctrl+N). Установите размеры 170 х 176 пикс.
2. Выберите инструмент «Карандаш» или нажмите на клавишу (В) и установите кисть на 2 пикселей
Задайте цвет #4170d6
3.
Удерживая клавишу «Shift», нарисуйте круг
4. Выберите инструмент «Выделение контура» или нажмите (А) . Наведите стрелочку на контур окружности и кликните левой кнопкой мыши по окружности.
Откроются дополнительные функции, в которых выберите «Выполнить обводку контура…»
Выберите «Карандаш» и жмите «ОК»
У вас появится синий контур.
Нажмите на птичку вверху с левой стороны и контур вспомогательной линии исчезнет
5. Таких кружков нужно сделать три штуки. Правой кнопкой мыши нажмите на слой с синим кружком, и в появившемся меню нажмите «Создать дубликат слоя…». Я назвал слой «Круг-1», не обращайте на это внимание, у вас он будет называться «Слой-1»
В результате у вас будет три слоя с одинаковым кружком
6. Выберите последний слой и нажмите на (Ctrl+T) или «Редактирование» => «Свободное трансфармирование контура».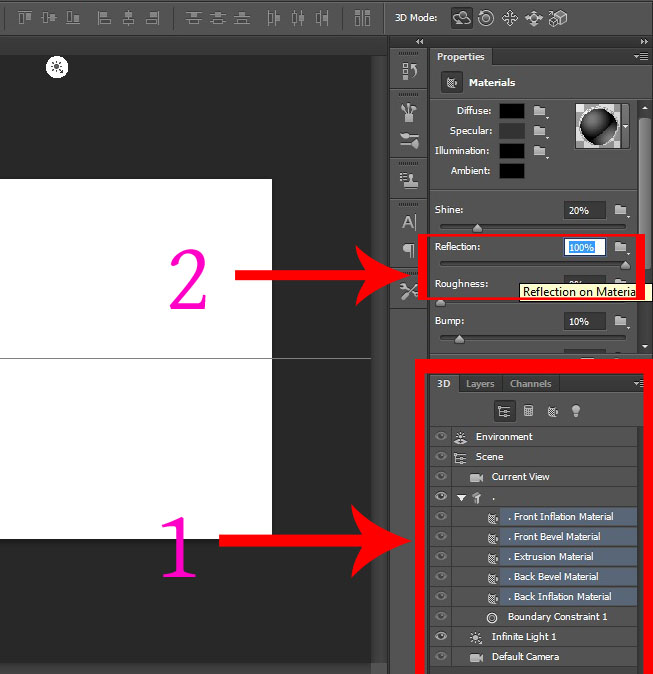 Придерживая клавишу «Shift» тяните за уголок, чтобы равномерно уменьшить или увеличить кружок.
Придерживая клавишу «Shift» тяните за уголок, чтобы равномерно уменьшить или увеличить кружок.
Проделайте такой фокус и со вторым слоем. Если круги сместились с центра, вы можете их выровнять, нажав инструмент «Перемещение» или (V) и курсором право/лево/верх/вниз, выстройте их по центру.
Вот так примерно должно получиться у вас:
7. Теперь нужно сделать текст на круглой печати.
Для этого выключите все слои, нажав на «глаз» возле слоя, и выбрав инструмент «Форма эллипса» , установите режим контуров . Удерживая клавишу «Shift», нарисуйте круг примерно так, как у меня:
Выберите инструмент «Текст» и установите размер 18пт., шрифт «Calibri», цвет #4170d6. Наводите на линию окружностей и кликаете
Теперь можно писать текст по контуру окружности. Напишите любое слово, например «Уроки фотошоп»
Теперь, включите все слои, нажав на «глаз» возле каждого слоя. Выберите слой с текстом «Уроки фотошоп». Нажмите на кнопки (Ctrl + T) или «Редактирование» => «Свободное трансфармирование контура» и, придерживая кнопку «Shift», тяните за уголок, чтобы равномерно уменьшить или увеличить текст по контуру.
Теперь продублируйте слой с текстом, выбрав в меню «Редактирование» => «Трансформирование контуров» => «Отобразить по вертикали».
Если нужно подправить и выставить по центру текст, используйте «Свободное трансфармирование контура» — (Ctrl+T) и, придерживая кнопку «Shift», тяните за уголок. Если нужно повернуть тест, тогда отведите курсор мышки в сторону и увидите стрелку показывающую направление окружности.
Вот результат:
8. Выберите инструмент «Текст» и установите размер 18пт., шрифт «Calibri», цвет #4170d6. Напишите название сайта «BlogGood.ru» или что-то другое:
Понравился пост? Помоги другим узнать об этой статье, кликни на кнопку социальных сетей ↓↓↓
Последние новости категории:
Похожие статьи
Популярные статьи:
Добавить комментарий
Метки: фотошоп
Как сделать печать в Фотошопе
Каждая уважающая себя организация, предприниматель или должностное лицо должны иметь свою печать, которая несет в себе какую-либо информацию и графическую составляющую (герб, логотип и пр.
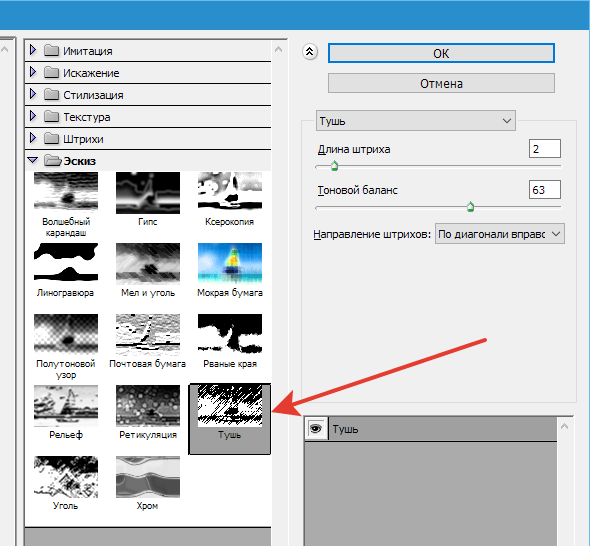
Создание печати в Photoshop
Для примера создадим печать нашего сайта Lumpics.ru, применив несколько приемов, а затем сохраним ее для повторного использования.
Этап 1: Разработка
- Создаем новый документ с белым фоном и равными сторонами.
- Затем протягиваем направляющие до середины холста.
- Следующим шагом будет создание круговых надписей для нашей печати. Подробную инструкцию найдете в статье по ссылке ниже.
Подробнее: Как написать текст по кругу в Фотошопе.
Рисуем круглую рамку (читаем статью). Ставим курсор на пересечение направляющих, зажимаем
SHIFT и, когда уже начали тянуть, зажимаем еще и ALT. Это позволит фигуре растягиваться относительно центра во все стороны.Информация, содержащаяся в статье по ссылке выше, позволяет создавать круговые надписи. Но есть один нюанс. Радиусы внешнего и внутреннего контуров не совпадают, а для печати это не хорошо.
 Несмотря на это с верхней надписью мы справились, а вот с нижней придется повозиться.
Несмотря на это с верхней надписью мы справились, а вот с нижней придется повозиться. - Переходим на слой с фигурой и вызываем свободное трансформирование сочетанием клавиш CTRL+T. Затем, применяя тот же прием, что при создании фигуры (
- Пишем вторую надпись. Вспомогательную фигуру удаляем и продолжаем.
- Создаем новый пустой слой в самом верху палитры.
- Выбираем инструмент «Овальная область».
- Ставим курсор на пересечение направляющих и снова рисуем круг от центра (SHIFT+ALT).
- Далее нажимаем правой кнопкой мыши внутри выделения и выбираем пункт «Выполнить обводку».
- Толщину обводки выбираем на глаз, цвет не важен. Расположение – снаружи.
- Снимаем выделение сочетанием клавиш
- Создаем еще одно кольцо на новом слое.
 Толщину обводки делаем чуть меньше, расположение – внутри.
Толщину обводки делаем чуть меньше, расположение – внутри. - Теперь поместим графическую составляющую – логотип в центр печати. Мы нашли в сети вот такое изображение:
- При желании можно заполнить пустое пространство между надписями какими-нибудь символами.
- Снимаем видимость со слоя с фоном (белым).
- Находясь на самом верхнем слое, создаем отпечаток всех слоев сочетанием клавиш CTRL+ALT+SHIFT+E.
- Включаем видимость фона, нажимаем на второй сверху в палитре, зажимаем CTRL, выбираем все слои, кроме верхнего и нижнего и удаляем – они нам больше не нужны. Дважды кликаем по слою с печатью и в открывшихся стилях слоя выбираем пункт «Наложение цвета». Цвет подбираем по своему разумению.
Печать готова, но можно сделать ее немного реалистичнее.
Этап 2: Финишная обработка
- Создаем новый пустой слой и применяем к нему фильтр «Облака», предварительно нажав на клавишу D, чтобы сбросить цвета по дефолту.
 Находится фильтр в меню
Находится фильтр в меню - Затем применяем к этому же слою фильтр «Шум». Искать в меню «Фильтр – Шум – Добавить шум». Значение выбираем по своему усмотрению. Примерно так:
- Теперь меняем режим наложения для этого слоя на «Экран».
- Добавим еще немного дефектов. Перейдем на слой с печатью и добавим к нему слой-маску.
- Выбираем «Кисть».
Цвет черный.
Форма «Жесткая круглая», размер 2-3 пикселя.
- Этой кистью хаотично чиркаем по маске слоя с печатью, создавая царапины.
Результат:
Этап 3: Сохранение
- Прежде всего необходимо избавиться от облаков и шума за пределами контуров печати.
 Для этого зажимаем CTRL и кликаем по миниатюре слоя с печатью, создавая выделение.
Для этого зажимаем CTRL и кликаем по миниатюре слоя с печатью, создавая выделение. - Затем переходим на слой с облаками, инвертируем выделение (CTRL+SHIFT+I) и нажимаем DEL.
- Снимаем выделение (CTRL+D) и продолжаем. Переходим на слой с печатью и дважды кликаем по нему, вызывая стили. В разделе
- Далее переходим на верхний слой и создаем отпечаток слоев (CTRL+SHIFT+ALT+E).
- Идем в меню «Редактирование – Определить кисть». В открывшемся окне даем название кисти и нажимаем «ОК».
Новая кисть появится в самом низу набора.
Теперь можно, выбрав готовую кисть с отпечатком, настраивать ее размер, цвет, а также вращать вокруг своей оси.
Печать создана и готова к применению.
Мы рады, что смогли помочь Вам в решении проблемы.
Опишите, что у вас не получилось. Наши специалисты постараются ответить максимально быстро.
Помогла ли вам эта статья?
ДА НЕТПоделиться статьей в социальных сетях:
Создаем эффект реалистичной печати в Фотошоп / Creativo.one
В этом уроке вы узнаете, как за несколько простых шагов создать интересный эффект реалистичной печати в Фотошоп.
Этот эффект вы можете найти в моем экшене Rubber Stamp Generator, который доступен на сайте GraphicRiver.
Скачать архив с материалами к уроку
1. Создаем гранж-фон
Шаг 1
Создаем новый документ размером 850 х 550 пикселей (Ctrl+N). Можете взять другой размер, но тогда вам придется пропорционально подкорректировать все размеры, которые мы будем использовать в уроке.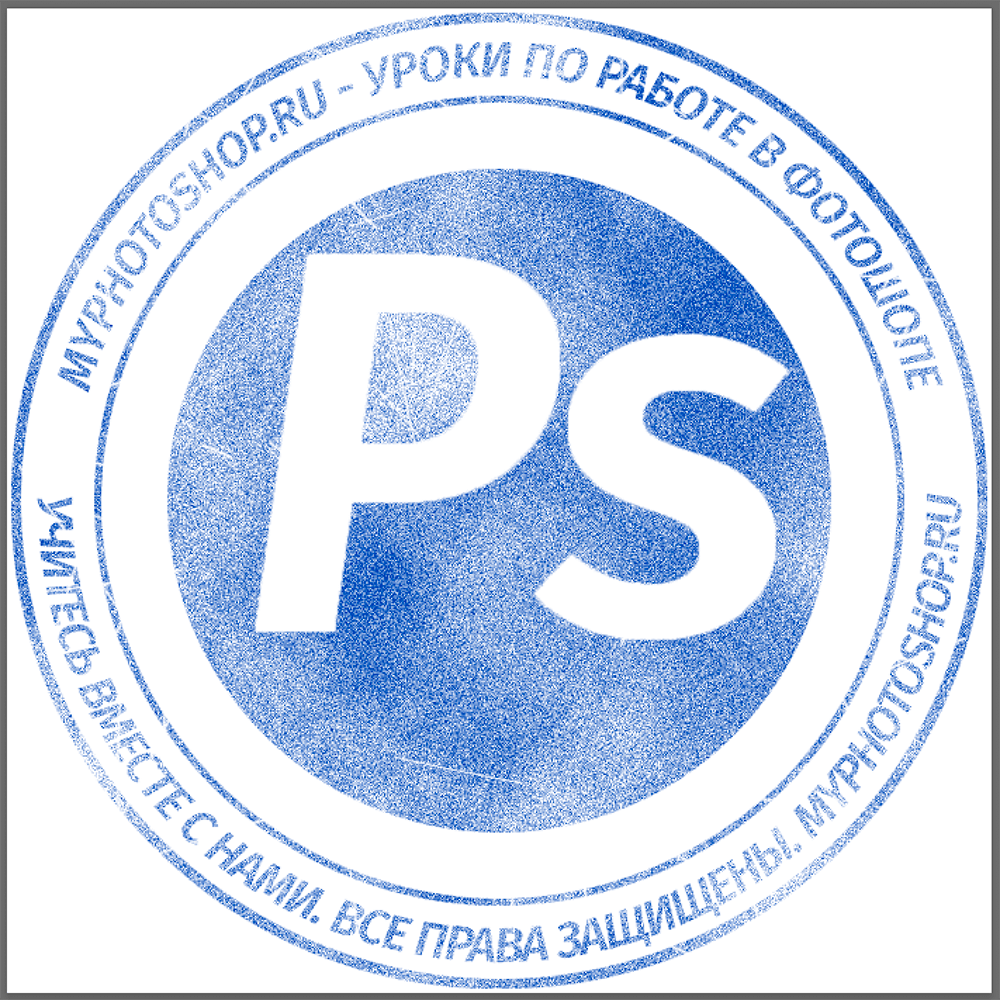
Вставляем на новый слой текстуру бумаги.
Шаг 2
Далее переходим Layer – New Adjustment Layer – Gradient Map (Слой – Новый корректирующий слой – Карта градиента), кликаем по градиентной полосе, чтобы открыть редактор, и устанавливаем цвета #7a6849 и #fffbf7.
2. Создаем основу штампа
Шаг 1
Активируем инструмент Ellipse Tool (U) (Овал) и рисуем окружность. Во время работы удерживайте клавишу Shift, чтобы сохранить пропорции. Называем слой с фигурой «Круг 1».
Шаг 2
Три раза дублируем (Ctrl+J) слой «Круг 1». Каждую копию называем «Круг 2», «Круг 3» и «Круг 4».
Уменьшаем Fill (Заливка) слоя «Круг 1» до 0%. Затем дважды кликаем по этому слою, чтобы открыть окно Layer Style (Стиль слоя), и применяем Stroke (Обводка). Ширину обводки устанавливаем на 6 пикселей, а цвет – на #000000.
Затем дважды кликаем по этому слою, чтобы открыть окно Layer Style (Стиль слоя), и применяем Stroke (Обводка). Ширину обводки устанавливаем на 6 пикселей, а цвет – на #000000.
Шаг 3
Выбираем слой «Круг 2» и жмем комбинацию Ctrl+T, чтобы активировать свободную трансформацию. На верхней панели нажимаем кнопку со звеньями цепи, чтобы сохранить пропорции, и устанавливаем масштаб на 95%.
Для этого слоя также уменьшаем Fill (Заливка) до 0% и применяем стиль слоя Stroke (Обводка). Ширина обводки – 4 пикселя, цвет – #000000.
Шаг 4
Выбираем слой «Круг 3» и жмем комбинацию Ctrl+T, чтобы активировать свободную трансформацию. На верхней панели нажимаем кнопку со звеньями цепи, чтобы сохранить пропорции, и устанавливаем масштаб на 75%.
Для этого слоя уменьшаем Fill (Заливка) до 0% и применяем стиль слоя Stroke (Обводка). Ширина обводки – 6 пикселя, цвет – #000000.
Шаг 5
Выбираем слой «Круг 4» и жмем комбинацию Ctrl+T, чтобы активировать свободную трансформацию. На верхней панели нажимаем кнопку со звеньями цепи, чтобы сохранить пропорции, и устанавливаем масштаб на 70%.
Для этого слоя также уменьшаем Fill (Заливка) до 0% и применяем стиль слоя Stroke (Обводка). Ширина обводки – 4 пикселя, цвет – #000000.
Шаг 6
Далее загружаем круглые фигуры и устанавливаем их в Фотошоп. Для этого переходим Edit – Preset Manager (Редактирование – Управление наборами), в выпадающем списке Preset Type (Тип набора) выбираем Custom Shapes (Произвольные фигуры). Затем нажимаем кнопку Load (Загрузить) и в появившемся окне находим скачанный CSH-файл.
Затем нажимаем кнопку Load (Загрузить) и в появившемся окне находим скачанный CSH-файл.
Устанавливаем цвет на #000000. Активируем Custom Shape Tool (U) (Произвольная фигура), на верхней панели в настройках инструмента устанавливаем Defined Proportions (Сохранить пропорции). Выбираем любую окружность и рисуем ее по внешнему контуру штампа. В данном уроке использована фигура 17.
3. Добавляем текст
Кликаем по миниатюре маски слоя «Круг 3». Затем берем Horizontal Type Tool (T) (Текст), подводим курсор к контуру окружности, пока не появится символ | с волнистой линией рядом. Кликаем по контуру и печатаем текст.
В уроке использован шрифт Intro и цвет – #000000. Но вы, как обычно, можете подобрать свои шрифты и настройки.
4.
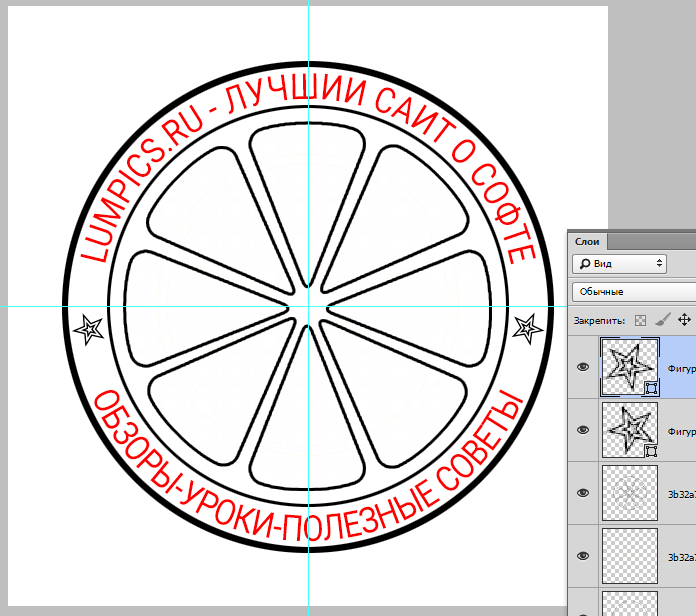 Превращаем фото в печать
Превращаем фото в печать
Шаг 1
Переносим на рабочий документ фото модели.
Шаг 2
Зажимаем клавишу Ctrl и кликаем по маске слоя «Круг 4», чтобы загрузить ее выделение.
Переходим в нижнюю часть панели слоев и нажимаем кнопку Add layer mask (Добавить слой-маску), чтобы применить маску к слою с моделью.
Шаг 3
Далее проверяем, чтобы цвет переднего плана был установлен на черный (#000000), а заднего – на белый (#ffffff), иначе полученный результат будет выглядеть некорректно.
Применяем фильтр Filter – Sketch – Stamp (Фильтр – Эскиз – Линогравюра). Light/Dark Balance (Тоновый баланс) устанавливаем на 4, а Smoothness (Смягчение) – на 1.![]()
Шаг 4
Дважды кликаем по слою с моделью и в появившемся окне Layer Style (Стиль слоя) переходим к настройкам Blend If (Наложение, если). Верхний белый ползунок This Layer (Данный слой) двигаем левее на 180, чтобы полностью убрать белый цвет.
Затем кликаем правой кнопкой мыши по слою с моделью и выбираем Convert to Smart Object (Преобразовать в смарт-объект).
5. Добавляем гранж-эффект
Шаг 1
Сейчас нам нужно выбрать все слои с печатью. Для этого мы зажимаем клавишу Ctrl и по очереди кликаем по всем слоям «Круг…», текстовому слою и слою с моделью. Затем кликаем по ним правой кнопкой мыши и выбираем Convert to Smart Object (Преобразовать в смарт-объект).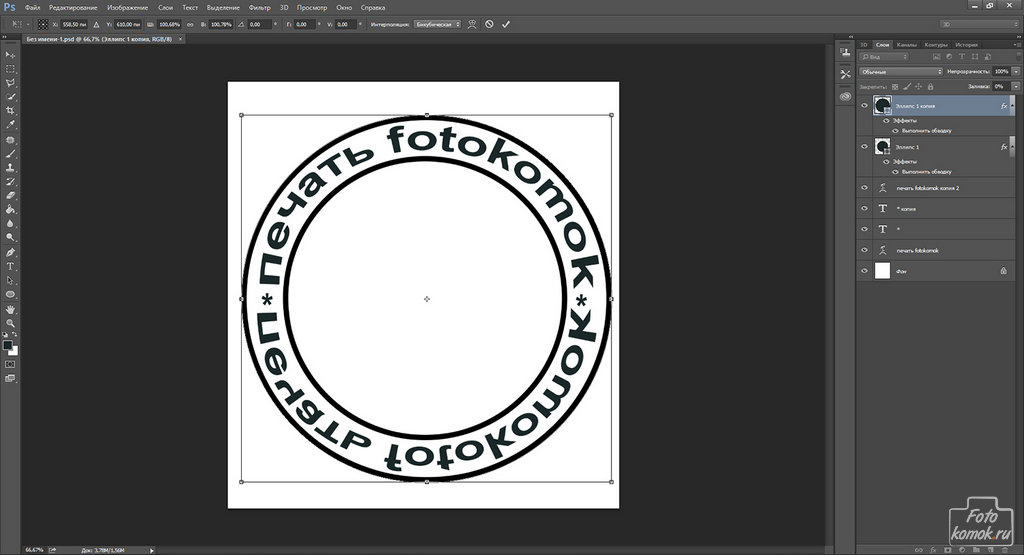
К получившемуся смарт-объекту добавляем маску, кликнув на кнопку Add layer mask (Добавить слой-маску) в нижней части панели слоев. Далее берем инструмент Brush Tool (Кисть), устанавливаем диаметр примерно на 800 пикселей и цвет – на черный. С помощью скачанных гранж-кистей редактируем маску, чтобы добавить потертости на печати.
Шаг 2
Добавляем новый слой (Ctrl+Shift+N) и называем его «Линии печати». Берем Brush Tool (В) (Кисть), в наборе «Печати» находим подходящую кисточку с волнистыми линиями и рисуем их.
Затем добавляем к слою с линиями маску и снова с помощью гранж-кистей редактируем эту маску, чтобы добавить потертости. Также убираем те участки волнистых линий, которые перекрывают круглую печать.
6.
 Добавляем цвет на печать
Добавляем цвет на печать
В этом разделе я расскажу вам, как добавить цвет на печать. Выбираем смарт-объект с печатью и применяем к нему стиль слоя Color Overlay (Наложение цвета). Для заливки используем цвет #d9a4ae или любой другой.
И в качестве финального штриха, мы добавим еще один интересный эффект. Создаем новый слой «Старый конверт». В наборе «Конверты» выбираем подходящие кисточки и работаем ими, используя цвет #b24659.
Поздравляю, мы закончили!
В этом уроке вы научились с нуля создавать реалистичный эффект печати, используя различные кисти и текстуры. Надеюсь, вам понравился этот урок.
Этот эффект вы можете найти в моем экшене Rubber Stamp Generator, который доступен на сайте GraphicRiver.
Автор: John Negotia
Источник:
design.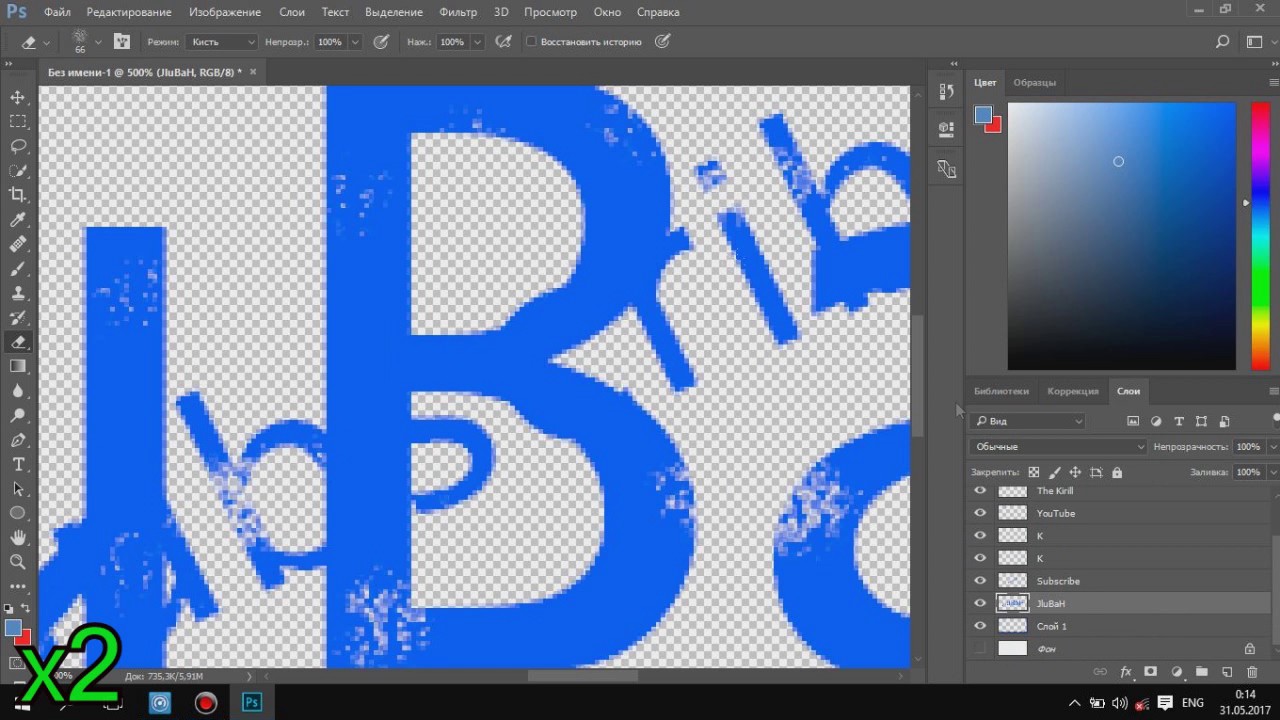 tutsplus.com
tutsplus.com
Как сделать печать в фотошопе | Pixelbox.ru — Дополнения и уроки по Фотошопу
В этом уроке вы научитесь рисовать печать или штамп в фотошопе. Печать будет круглая, хотя можно сделать и треугольную. Вы научитесь делать печать сами, со своими данными для организации. Читайте инструкцию ниже.
Примечание: Этот урок не предназначен и не является пособием для создания поддельных печатей для документов. Урок учит создавать шуточные печати для открыток или просто для украшения любых изображений не являющимеся документами. Ни в коем случае не нарушайте законов РФ.
Создаем круг для печати
Первое, что нужно сделать это создать круг с прозрачным цветом внутри, но с синей обводкой в 3 пикселя. Наилучший синий цвет для печати — #013fcd
Чтобы создать круг с пустой заливкой, но с цветовой обводкой — воспользуйтесь инструментом Эллипс:
Настройки инструмента в верхней панели выглядят так — основной цвет прозрачный, цвет обводки #013fcd
Теперь когда настройки круга установлены, нарисуйте круг.
Для этого зажмите SHIFT и Левую Кнопку Мыши. Далее тяните курсор в сторону, создавая круг. Таким образом, у вас получится идеально ровный круг.
Дублируем круг
Сделайте копию слоя с кругом. Для этого выберите этот слой и нажмите CTRL+J.
Появится копия слоя с кругом. С ним будем дальше работать.
Измените размер обводки нового круга на 1 пиксель.
Нажмите CTRL+T для масштабирования и уменьшите круг зажав SHIFT+ALT (чтобы круг уменьшался пропорционально центру).
Отлично! Мы подготовили каркас для печати и место для надписи.
Добавляем надпись для печати
Скопируйте последний круг с тонкой обводкой и сделайте этой копии у круга обводку прозрачной — по сути круга не будет видно, но он будет сверху оригинального. Далее активируйте инструмент Text Tool чтобы добавить надпись.
Наведите курсором на этот круг (и вы увидите как измениться курсор предлагая вам добавить надпись по контуру круга), нажмите левую кнопку мыши и начинайте писать.
Добавьте надпись какую захотите, можно играть с размером надписи, чтобы она получилась ровно на весь круг.
Осталось добавить главную надпись по центру.
Собственно, простенькая печать готова. Вы можете усложнять и эксперементировать как захотите, технику вы поняли.
Можно добавить фон бумаги для эффекта. Красивее и реалистичнее будет если вы покрутите печать.
Автор урока — Александр Pixelbox.ru
Если вы нашли ошибку/опечатку, пожалуйста, выделите фрагмент текста и нажмите Ctrl+Enter.
Как перенести печать подпись и поставить на документ в фотошопе
Главная » Разное » Как перенести печать подпись и поставить на документ в фотошопеКак перенести объект в Фотошопе (Photoshop) — Компьютер + Интернет + блог = Статьи, приносящие деньги
Как перенести объект в Фотошопе
Много вопросов могу ли я сделать подобные работы на заказ?
Да, делаю.
Писать по поводу фотошопного заказа сюда.
Обычно постоянно в Скайпе и ВКонтакте, а в Одноклассниках и других нет.
Также надёжно, если в службу поддержки напишите.
Потребовалась моему заказчику в другом городе предоставить акт выполненных работ. Делал я ему новогоднюю световую вывеску. Естественно на документе должны быть синие подпись и печать.
Ехать в другой город, да к тому же в другую область передавать документы как-то не хотелось. Можно, конечно, отослать по обычной почте, но я привык пользоваться Интернетом и электронной почтой. Всё оперативно и качественно.
Плюс возникшие ошибки и требования заказчика можно быстро подправить. Экономия времени на лицо. Сканера у меня нет, да и отсканированного варианта они почему-то не желали, бухгалтерия была против.
Вспомнилось, как на заре своего ухода в проектирование наружной рекламы мне помогал поставить подпись на абонемент в бассейн коллега-инженер. Абонемент продлевался только тогда, когда пройдёшь очередное медицинское освидетельствование у врача бассейна.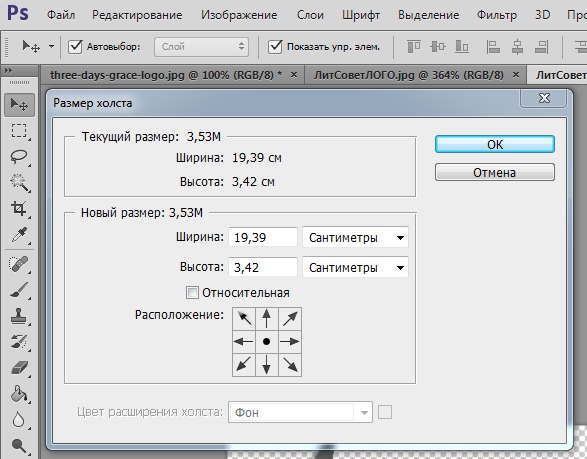
После сам врач на новом пустом абонементе ставил печать. Можно было предоставить справку со своей поликлинике с печатью и тогда тебе ставили автоматически печать на абонементе и пропускали в бассейн без освидетельствования местного врача.
Очередь к врачу бассейна была всегда большой, и необходимо было приходить к определённому времени. Такое ощущение, что за свои же деньги стоишь в очередях. Одним словом, как зачастую у нас бывает, очень неудобно.
В поликлиниках у нас в стране очереди сами понимаете какие бывают. И извечный вопрос: «Что делать?»
Понятно, что медосмотр — условность и каждый квартал (если не ошибаюсь) стоять в очередях невыносимо. На выручку пришла программа Фотошоп, с помощью которой одна раз полученная печать перекочёвывала на ежеквартальные медицинские справки.
Как перенести объект в Фотошопе
Photoshop – необходимая программа для блогера , инфобизнесмена, интернет-предпринимателя, фотографа, но она также пригодится для любого человека с целью решения повседневных задач.
Я пользуюсь каждый день Photoshop и без него трудно представить свою работу.
Писал на блоге статью, как осветлить фотографию в Фотошопе и как вырезать объект из фона. Переходите после для ознакомления на статью «Как вырезать объект в Фотошопе (Photoshop)».
Готовимся к обработке подписи и печатиВ моём случае для заказчика требовалась именно документ с синей подписью и синей печатью, то есть ксерокопия не подходила и отсканированного варианта, как я говорил, они не желали. Поэтому я перенёс на документ в Фотошопе.
Для этого я сделал фотографию своей подписи и печати. Первую фотографию я сделал на фотоаппарат Canon PowerShot A480. Это мыльница, поэтому фотография получилась негодная для обработки.
Потом я сделал фотографию на новый свой фотоаппарат Nikon Coolpix P7800.
C этой фотографией печати и стал работать. Также поступил и с подписью.
Подпись пишите на белой бумаге яркими чернилами с достаточным нажимом.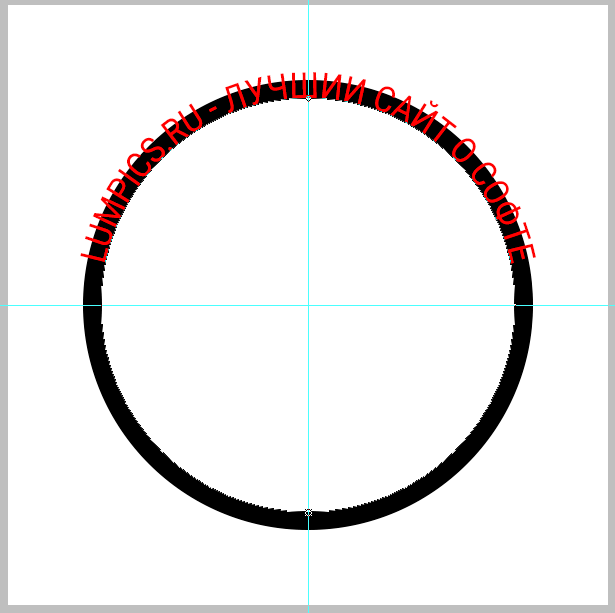 Вы можете и не фотографировать, если отсканированный вариант для вашей работы будет приемлемым.
Вы можете и не фотографировать, если отсканированный вариант для вашей работы будет приемлемым.
Отсканировать гораздо проще, чем сфотографировать, хотя сочность изображения съедается. К тому же для фотографирования мелких объектов нужен хороший фотоаппарат.
Операции в ФотошопеЯ рассказываю на примере работе в версии Фотошопа Photoshop CS5. Операции буду показывать на печати.
- Первым делом надо перенести сфотографированную картинку или отсканированный файл на компьютер;
- Далее необходимо обрезать картинку в Фотошопе инструментом «Рамка». В ранних версиях Photoshop этот инструмент назывался «Crop Tool» и переводился как «Кадрирование». Теперь у вас только белый прямоугольник с печатью;
- Затем выбираем инструмент «Magic Wand Tool», который переводится как «Волшебная палочка». Кликаем на фон нашей картинки;
- В связи с тем, что внутри печати есть раздельные от окружности слова, нужно эти слова выделить.
 Все их выделять, нажимая на них не надо. Необходимо использовать другие инструменты Фотошопа для выделения.
Все их выделять, нажимая на них не надо. Необходимо использовать другие инструменты Фотошопа для выделения.
Заходим вверху во вкладку «Select», то есть «Выделение» и нажимаем кнопку «Подобные оттенки». В старых версия Фотошопа это кнопка может называться «Подобно».
Вообще надо иметь ввиду, что версии Фотошопа не сильно друг от друга отличаются, но названия инструментов может переводиться иначе. Поэтому рекомендую ориентироваться по скриншотам, представленных в статье;
- После того, как подобные оттенки вы выделили, светлые области будут переливаться таким образом, как вы видите ниже;
- Далее, чтобы вырезать печать из фона необходима так называемая инверсия. Переходим во вкладку «Выделение» и нажимаем кнопку «Инверсия». В некоторых версиях Фотошопа этот инструмент будет звучать как «Инвертировать». Все эти действия, которые мы проводим с печатью, нужно будет сделать и с подписью;
- Для более чёткого изображения подписи необходимо выделить её пожирнее, а также не помешает сгладить изъяны.
 Для печати нет необходимости выделять и делать жирнее. Для выделения подписи идём в знакомую вкладку «Выделение», нажимаем на «Modify», т. е. «Модификация».
Для печати нет необходимости выделять и делать жирнее. Для выделения подписи идём в знакомую вкладку «Выделение», нажимаем на «Modify», т. е. «Модификация».
Откроется справа дополнительная вкладка и в ней выбираем «Расширить» и ставим значение 2;
- Для выравнивания и сглаживания подписи заходим во вкладку «Выделение», нажимаем «Модификация» , затем кликаем на «Сглаживание» и выбираем значение 2.
- Необходимо, чтобы был насыщенный цвет. Для этого раскрасим нашу подпись. Печать я не раскрашивал, в связи с тем, что она и так явно выражена.
Для придания нужного цвета, в моём случае синего, найдите в левой вертикальной панели кнопку «Выберите основной цвет» и из выскочившей палитры цветов выберите нужный цвет и нажмите кнопку «ОК».
Если нужен синий цвет, то он должен быть поверху других цветов.
После этого нажимаем на клавиатуре компьютера сочетание клавиш Alt+Backspace. На некоторых клавиатурах, таких как моя Genius, на клавише Backspace отсутствует слово и нарисована горизонтальная стрелка, направленная влево.
У меня кнопка Backspace находится под кнопкой «F12». После этих операций подпись становится ярко синей и жирной. Для снятия выделения ещё нужно нажать при включённой латинской раскладке сочетание клавиш Ctrl+D. Сочетание клавиш – это имеется ввиду одновременное нажатие на эти клавиши;
- У нас получились два отдельных изображения: качественная жирная подпись и красивая печать. Надо помнить, что размер печати d40 мм, поэтому на бумажном документе, документе WORD она должна быть такого же размера.
Для установки нужного размера при сохранении, перейдите во вкладку «Изображение» и нажмите на кнопку «Размер изображения».
Здесь выберите нужный размер. Для понимания какой размер поставить, можете ориентироваться на длину моих скриншотов и картинок в этой статье. Эта длина 500 пикселей (px).
- После набиваете нужный текст в документе WORD (у меня это акт выполненных работ) и переносите в этот файл получившиеся подпись и печать.
 Всё делаем в самом Ворде уже, а не в Фотошопе.
Всё делаем в самом Ворде уже, а не в Фотошопе.
Выбираем в меню кнопку «Вставка», затем «Рисунок» и в открывшемся окне выбираем из дисков и папок компьютера наши печать и подпись.
Как перенести объект в Фотошопе (Photoshop). ВИДЕО
Записал для наглядности видео как перенести объект используя Фотошоп.
P.S. Прикладываю скрин партнёрских комиссионных и приглашаю на обучение по заработку на партнёрских программах через блог.
Как в фотошопе перенести печать с одного документа на другой — Фотошоп: видео уроки для начинающих
Представляем Вашему вниманию подробные видео на тему «Как в фотошопе перенести печать с одного документа на другой»:Как перенести печать с отсканированого документа с помощью фотошопа
youtube.com/embed/ZTVedMKWSrk?autoplay=0&autohide=1&border=0&egm=0&showinfo=0″ allowfullscreen=»»>Как с помощью Photoshop перенести печать из одного документа на другой (сложный случай)
Как с помощью Photoshop перенести печать из одного документа на другой (сложный случай)
Как перенести печать, подпись и поставить на документ в Фотошопе (Photoshop)
Как вставить печать в документ, чтобы боги не убили котёнка
Была у пользователей Эльбы мечта — вставлять изображения печатей и подписей в счета, акты, накладные и прочие серьезные документы. Отчего бы не порадовать мечтателей, подумали мы. Оглядевшись по сторонам, мы поняли, что обычно в таких случаях всю грязную работу сваливают на пользователя (ну, вы знаете: «картинка должна быть 300 на 400 пикселей, с высоким контрастом, хорошим разрешением и идеально белым фоном»). Но судя по опыту нашей команды, которая бывает в колл-центре, даже простая загрузка изображения с фотоаппарата повергает пользователей в глубокую депрессию, и вызволять их приходится богопротивными способами, а-ля «вставьте картинку в Ворд». Конечно, не может быть и речи о том, чтобы заставлять пользователей чистить печати в фотошопах — пусть фотографируют как умеют, а Эльба выполнит за них все остальное!
Но судя по опыту нашей команды, которая бывает в колл-центре, даже простая загрузка изображения с фотоаппарата повергает пользователей в глубокую депрессию, и вызволять их приходится богопротивными способами, а-ля «вставьте картинку в Ворд». Конечно, не может быть и речи о том, чтобы заставлять пользователей чистить печати в фотошопах — пусть фотографируют как умеют, а Эльба выполнит за них все остальное!Если вам интересно узнать, что нужно сделать с фотографией, снятой телефоном или мыльницей, чтобы получить чёткую печать и подпись с прозрачным фоном — читайте дальше.
Вообще-то, мы сделали не один, а целых три способа обработки печатей и подписей. Это не от хорошей жизни — какие-то изображения лучше чистятся одним способом, какие-то — другим. Мы параллельно используем все три, после чего даем пользователю выбрать:
Способ первый: научный подход
Любую картинку можно рассматривать как совокупность точек, каждая из которых имеет определенный цвет.
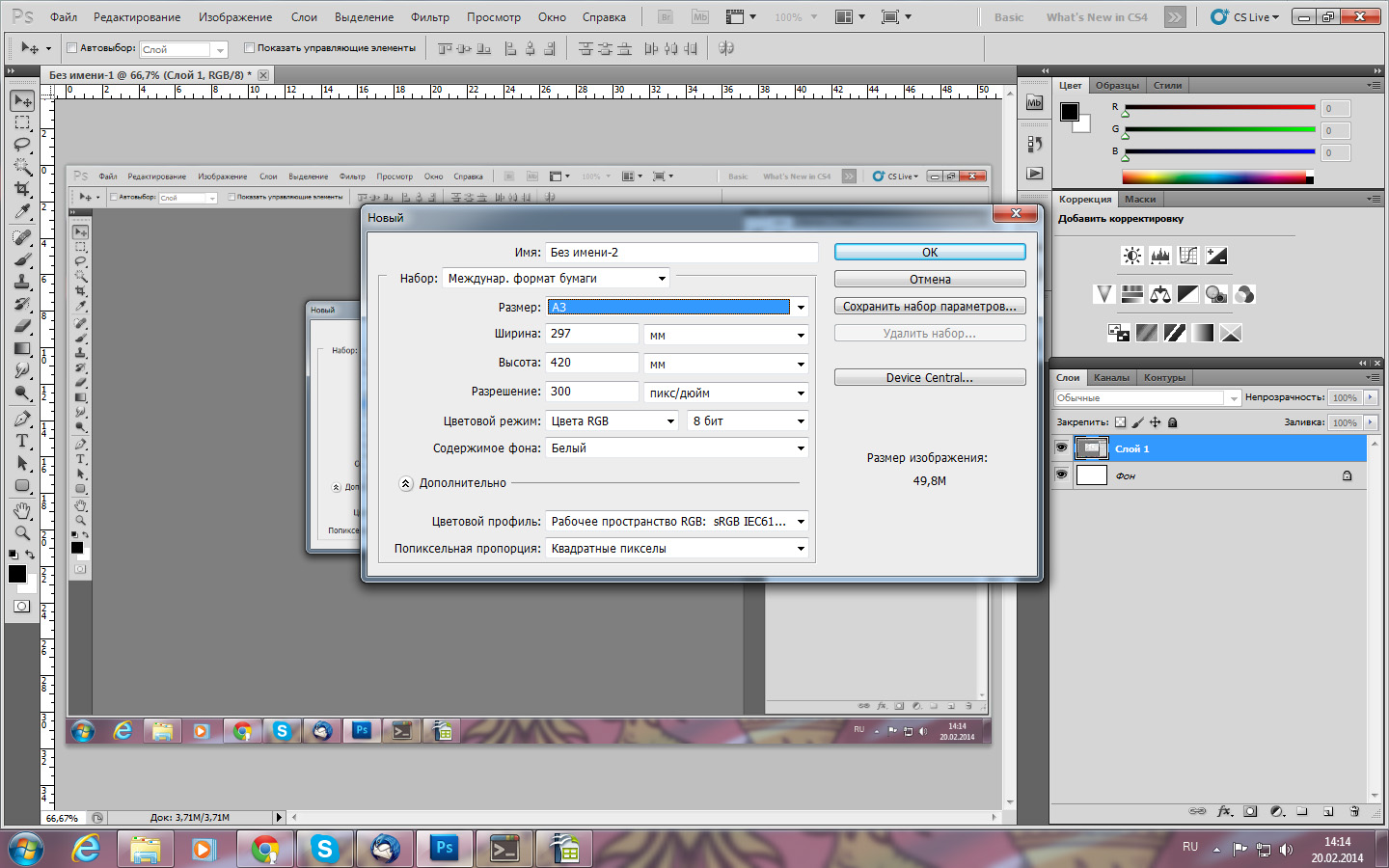 Исходя из этого, наша задача выглядит очень просто — взять только те точки, которые являются частью печати или подписи.
Исходя из этого, наша задача выглядит очень просто — взять только те точки, которые являются частью печати или подписи.Идея выглядит так: некоторым образом превратим исходную картинку в черно-белое изображение (фон — чёрный, печать — белая), затем набор всех белых точек (маску) пересекаем с исходным изображением. Те части исходного изображения, которые совпадают по координатам с белыми точками считаем печатью. Более детально:
- Берём картинку
- Переводим в серый
- Запускаем поиск краев
Тут нужно пояснить что же такое края и как мы их ищем. В нашей картинке существуют области однородного цвета (надписи и круги) и собственно края — это границы этих областей. Во многих графических пакетах и библиотеках существует стандартный фильтр «по Собелу», который выделяет горизонтальные и вертикальные края отдельно (причем именно на сером изображении). Вот наглядный пример выделения краев по Собелу:
А вот как края нашлись в нашем изображении:
- Итак, мы получили контур печати, но он неоднороден: помимо черных и белых участков (фона и печати), есть довольно много точек, которые близки по цвету к фону или печати.
 Объявив такие точки фоном или изображением, мы сразу улучшим качество распознавания. Огрубляем нашу картинку:
Объявив такие точки фоном или изображением, мы сразу улучшим качество распознавания. Огрубляем нашу картинку: - После всех этих преобразований мы довольно неплохо выделили область печати. Но по всей картинке остается мусор — «одинокие» белые точки. «Одинокий» — это ключевое слово, вокруг всегда много черного. Теперь уменьшим разрешение нашего изображения, вместо каждого квадрата 20×20 точек сделаем одну большую точку. Ее цвет определим как среднее от цветов всех точек, которые вошли в этот квадрат. Белые одинокие точки неизбежно почернеют. И после этого опять огрубим картинку:
- В результате весь мусор в виде одиноких точек пропал, мы хорошо выделили область в которой гарантированно находится печать. Кроме того у нас есть края (помните, нашли «по Собелу»). Просто пересечем края с тем, что только что получили.
Вот что выйдет, если применить это в качестве маски к исходной печати:
Все, что находится достаточно далеко от элементов изображения, мы выкинули, и это, конечно, успех.![]() Но мы не убрали детали фона вблизи от печати. Так получилось, потому что цвет фона вблизи изображения недостаточно отличался от самой картинки (фотография некачественная, неравномерно освещенная и т.д.) и во время наших огрублений эти участки не были отнесены к фону. Сразу напрашивается очень простой шаг — максимально увеличим разницу между печатью и участками фона вблизи печати. Сделать это очень просто: увеличим контрастность. Для этого прогоним изначальную фотографию через сглаживание и HistogramEqualization:
Но мы не убрали детали фона вблизи от печати. Так получилось, потому что цвет фона вблизи изображения недостаточно отличался от самой картинки (фотография некачественная, неравномерно освещенная и т.д.) и во время наших огрублений эти участки не были отнесены к фону. Сразу напрашивается очень простой шаг — максимально увеличим разницу между печатью и участками фона вблизи печати. Сделать это очень просто: увеличим контрастность. Для этого прогоним изначальную фотографию через сглаживание и HistogramEqualization:
В результате фон далекий от печати стал такого же цвета, как печать, но нам уже наплевать, мы научились это отбрасывать и работаем только с участками фона, близкими к картинке. Дальше дело техники, никаких новых идей уже не будет: в серый, инвертируем, огрубляем.
Итак, мы умеем вычищать все, кроме мусора около печати, и уже видели, что получится в результате. Только что мы научились хорошо чистить мусор около печати, теперь применим то, что получили к нашему первому результату:
Уже неплохо.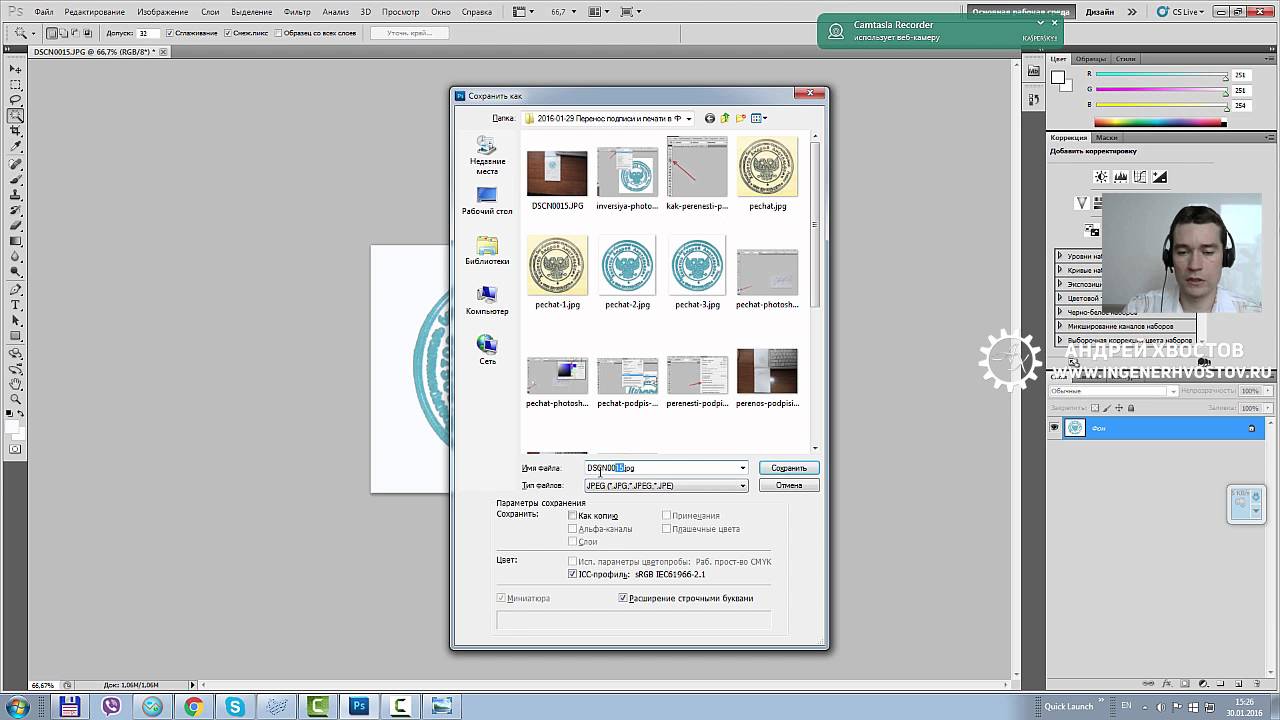 Понятно, что надо немного размыть, поднять контраст, сделать фон прозрачным и т.п.
Понятно, что надо немного размыть, поднять контраст, сделать фон прозрачным и т.п.
Правда, у нас обнаружилась проблема с фотографиями в большом разрешении (гонка за мегапикселями фотокамеры, увы, не пощадила и владельцев телефонов) — широкие (10, а иной раз и 100 пикселей) линии печати стали распадаться в результате поиска краев на два отдельных штриха.Для устранения подобных мелких неприятностей можно воспользоваться замыканием (closing). В нашем случае замыкание приведет к тому, что все участки фона между парными штрихами будут замазаны, но только если расстояние между штрихами не слишком велико. Вот пример работы замыкания из документации к фильтру AForge.Closing:
Видно, что полости больше нескольких пикселов подряд замыкание замазывать не умеет. А размер полости у нас зависит от разрешения, с которым сфотографировали печать.
Казалось бы — ну приведем разрешение в соответствие с нужным нам (конкретное значение тупо экспериментально установим).
Однако, проблема в том, что люди вполне могут (и любят) фотографировать печать с огромными белыми полями.
После сжатия картинки до «оптимального размера», мы на выходе получим крохотную печать в углу фото.
В итоге мы решили не заморачиваться и прогнать алгоритм 2 раза. Первый раз мы уберем крупный мусор (и, возможно, мелкие части печати), а также поймём, где же на картинке печать. После этого снова берем оригинальную картинку, вырезаем теперь уже известное нам место с печатью, масштабируем до нужного размера и опять прогоняем алгоритм очистки от фона.
Казалось, цель достигнута, но когда мы начали брать примеры печатей и подписей из интернета, столкнулись с новой проблемой. Если для большинства печатей наш алгоритм работал вполне сносно, то с подписями все обстояло значительно хуже: уровень контраста фотографий порой был таким, что поиск краев просто терял половину линий, а понижать планку для поиска тоже опасно — рискуем получить кучу «мусора» впридачу.

Способ второй: Великое Изобретение Велосипеда
Мы решили, а зачем нам эти поиски краев и прочие навороты? В конце концов, подпись — это ж очень простая штука: несколько линий, нарисованных темной ручкой на светлой бумаге.
На первый взгляд, отделить темное от светлого — невелика наука. Для начала алгоритм под кодовым названием «кто не с нами — тот против нас» выглядел очень просто: перебираем подряд все точки, у которых яркость выше, чем у серого цвета, записываем их в «фон» и уничтожаем. Все, что темнее, оставляем, ибо «ручка».
Прогнали на первой попавшейся подписи — ура, круто обрабатывает!
Прогнали на второй — полный фэйл.
Первую мысль — написать на форме загрузки «фотайте поконтрастнее, пацаны» и забить — проектировщики интерфейсов почему-то не одобрили. Пришлось включать мозг. Прикинули, раз на одних фотках работает, а на других нет, надо просто немного нормализовать фотки самим. Взяли фотку, прошлись по всем точкам, построили простейшую гистограмму: банально для каждой из 256 возможных яркостей посчитали количество точек этой самой яркости. Нашли минимальную яркость, потом максимальную, выбрали точку «где-то посередине» и вырезали фон.
Нашли минимальную яркость, потом максимальную, выбрали точку «где-то посередине» и вырезали фон.
Ура, сказали мы и начали на радостях искать примеры трэшевых подписей. Ну, чтобы найти как можно больше доказательств, какие мы молодцы. Жизнь, как всегда, оказалась интереснее: буквально на второй фотке нас опять ждал жесткий фэйл! Как бы мы ни выбирали ту самую точку «где-то посередине», либо фон оставался в углу, либо часть подписи пропадала.
Обреченно взглянув на результат, открыли оригинал и начали думать.
Головоломки, в общем-то и не было, просто свет лег так, что фон на одном краю фото был темнее, чем ручка на другом (как потом оказалось — такое в реальной жизни бывает довольно часто). Очевидно, что в этой ситуации искомой точки просто не существует.
Поняли, что дальше крутить параметры бессмысленно. Стали рассуждать логически: «Вот мы смотрим на фотку и подпись отлично видим. Значит, контраст достаточный. По крайней мере, локальный контраст».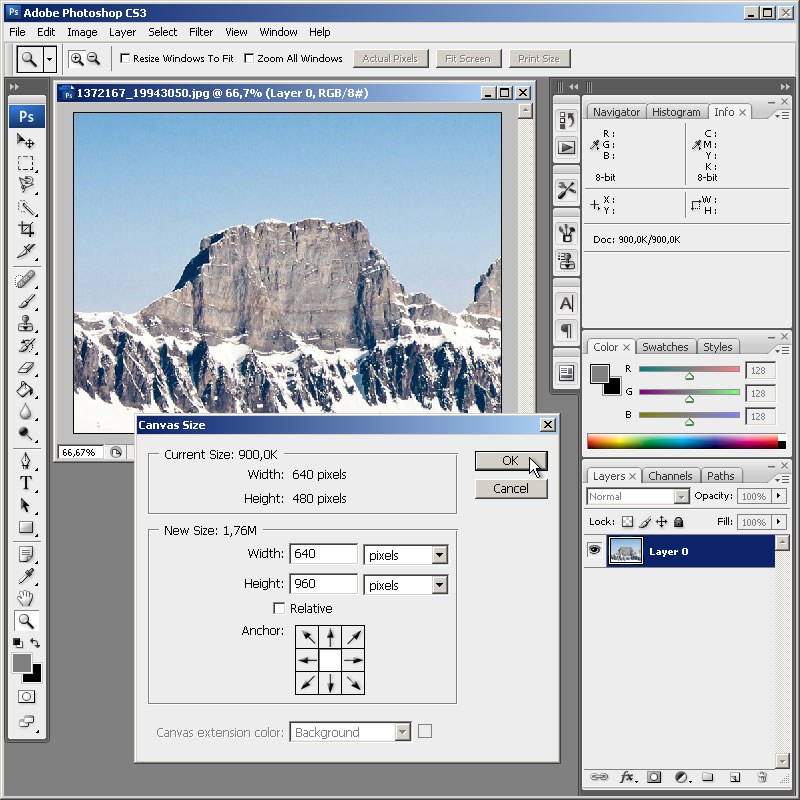
При слове «локальный» резко оживились и решили: раз для всей картинки нельзя выделить точку вида «ручка темнее, фон светлее», то попробуем это сделать на части изображения!
Разбили на прямоугольники (экспериментально нас устроила сетка 10х10) и применили алгоритм к каждой клетке отдельно. Все бы ничего, но часть клеток оказалась заполнена исключительно фоном. Тут уже проще — раз кроме фона ничего нет, значит, локальный контраст крайне низок. Значит, самая яркая точка и самая темная точка в гистограмме совсем рядом.
Вроде получилось.
Берем отдельную ячейку, строим по ней гистограмму, смотрим левый край (минимум яркости) и правый край (максимум яркости). Затем берем дельту, которая и есть контраст. Если контраст меньше некой величины (как минимум, вычисляется на основе общего контраста картинки), то считаем всю ячейку фоном и выкидываем лишнее. Если контраст больше — определяем точку «раздела» и отрезаем все, что ярче.
Способ третий, заключительный
Два варианта нам показалось мало, решили добавить третий — простенькую обработку «почти идеальных» фоток, в которых весь фон белый (ну, или почти белый).
 Для этого выбили все пиксели светлее 95% от максимальной яркости и обрезали поля.
Для этого выбили все пиксели светлее 95% от максимальной яркости и обрезали поля.В итоге, как мы уже говорили в начале, пользователь выбирает один из трех вариантов. В случае, если ни один из вариантов не подошел (что бывает крайне редко), показываем инструкцию, как правильно нажимать на фотоаппарате кнопку «шедевр».
Можете попробовать сами, даже если у вас нет печати, то расписываться вы наверняка умеете 😉
Как поставить печать на документ в фотошопе
Бывают ситуации, когда необходима электронная печать, а заказывать ее оформление времени просто нет. Для таких случаев часто используют популярную программу Adobe Photoshop(купить со скидкой), которая есть у большинства пользователей. Чтобы использовать такую печать в дальнейшем, у нее должен быть полностью прозрачный фон. Техника удаления фона зависит от множества факторов и особенностей изображения. Любая печать является сильно фрагментированным изображением, поэтому с ней очень часто возникают сложности. Плюсом изображения печати является то, что она имеет одинаковый цвет по всей площади, поэтому лучше для обработки выбирать максимально качественные варианты отпечатка.
- Загрузите в программу наиболее качественное изображение своей печати. Сделайте активным инструмент фотошопа Rectangular Marquee, с помощью которого будете выделять нужные фрагменты. Инструмент Rectangular Marquee
Выделите нужные по цвету фрагменты, важно, чтобы они были выделены максимально качественно. Чтобы сделать это более качественно можете просто увеличить масштаб. В нужном пункте меню найдите строку Sampled Colors, перейдите в подраздел Selection Preview и выберите значение Quick Mask. Это позволит выделить именно те цветные фрагменты, которые вам нужны, не захватив белые участки. Дело в том, что белые участки могут наложиться на текст и испортить всю работу. Далее нажмите на клавишу ОК.
Перейдите в режим фотошопа быстрая маска и начинайте коррекцию полученного изображения. Инструмент «Quick Mask»
Для того, чтобы коррекцию проводить было удобнее, выбирайте для себя оптимальную по размеру кисть. Она должна корректировать максимально аккуратно, не затрагивая ненужные участки. Если изображение печати имеет множество мелких элементов, то и кисть стоит выбирать небольшую. После корректировки отключите режим быстрой маски. Далее просто вырежьте полученное изображение. Далее удалите белый или другой фон, сделав его прозрачным и вставите изображение обратно. Вы можете провести данную операцию в новом окне, чтобы не потерять полученное изображение. После этого сохраните полученный файл в удобном для вас формате. Далее используйте изображение в зависимости от ваших потребностей. Проводить такие манипуляции можно не только с печатями, но и с прочими изображениями, которые могут вам понадобиться на прозрачном фоне, особенно данная инструкция полезна для изображений с маленькими деталями.
Если изображение печати имеет множество мелких элементов, то и кисть стоит выбирать небольшую. После корректировки отключите режим быстрой маски. Далее просто вырежьте полученное изображение. Далее удалите белый или другой фон, сделав его прозрачным и вставите изображение обратно. Вы можете провести данную операцию в новом окне, чтобы не потерять полученное изображение. После этого сохраните полученный файл в удобном для вас формате. Далее используйте изображение в зависимости от ваших потребностей. Проводить такие манипуляции можно не только с печатями, но и с прочими изображениями, которые могут вам понадобиться на прозрачном фоне, особенно данная инструкция полезна для изображений с маленькими деталями.
Видео: Как с помощью Photoshop перенести печать из одного документа на другой (сложный случай)
Забирайте в подарок мой многолетний опыт — книгу «Автопродажи через блог»
Как перенести объект в Фотошопе
Много вопросов могу ли я сделать подобные работы на заказ?
Да, делаю.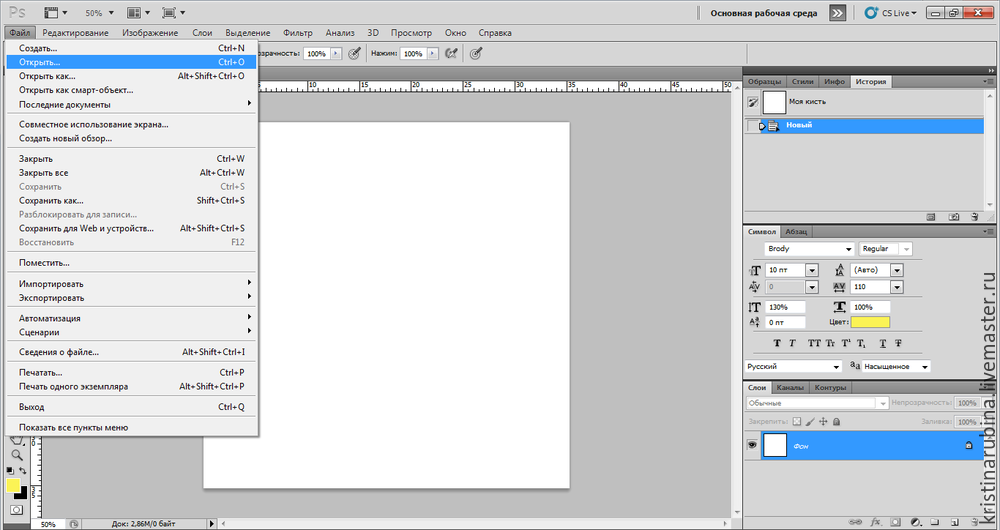 Писать по поводу фотошопного заказа сюда.
Писать по поводу фотошопного заказа сюда.
Обычно постоянно в Скайпе и ВКонтакте, а в Одноклассниках и других нет.
Также надёжно, если в службу поддержки напишите.
Потребовалась моему заказчику в другом городе предоставить акт выполненных работ. Делал я ему новогоднюю световую вывеску. Естественно на документе должны быть синие подпись и печать.
Ехать в другой город, да к тому же в другую область передавать документы как-то не хотелось. Можно, конечно, отослать по обычной почте, но я привык пользоваться Интернетом и электронной почтой. Всё оперативно и качественно.
Плюс возникшие ошибки и требования заказчика можно быстро подправить. Экономия времени на лицо. Сканера у меня нет, да и отсканированного варианта они почему-то не желали, бухгалтерия была против.
Вспомнилось, как на заре своего ухода в проектирование наружной рекламы мне помогал поставить подпись на абонемент в бассейн коллега-инженер. Абонемент продлевался только тогда, когда пройдёшь очередное медицинское освидетельствование у врача бассейна.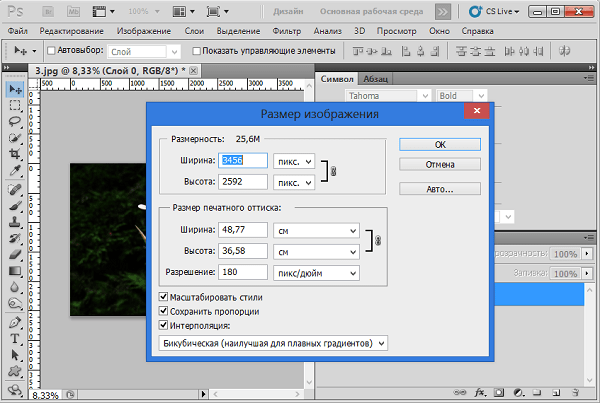
После сам врач на новом пустом абонементе ставил печать. Можно было предоставить справку со своей поликлинике с печатью и тогда тебе ставили автоматически печать на абонементе и пропускали в бассейн без освидетельствования местного врача.
Очередь к врачу бассейна была всегда большой, и необходимо было приходить к определённому времени. Такое ощущение, что за свои же деньги стоишь в очередях. Одним словом, как зачастую у нас бывает, очень неудобно.
В поликлиниках у нас в стране очереди сами понимаете какие бывают. И извечный вопрос: «Что делать?»
Понятно, что медосмотр — условность и каждый квартал (если не ошибаюсь) стоять в очередях невыносимо. На выручку пришла программа Фотошоп, с помощью которой одна раз полученная печать перекочёвывала на ежеквартальные медицинские справки.
Как перенести объект в Фотошопе
Photoshop – необходимая программа для блогера , инфобизнесмена, интернет-предпринимателя, фотографа, но она также пригодится для любого человека с целью решения повседневных задач.
Я пользуюсь каждый день Photoshop и без него трудно представить свою работу.
Писал на блоге статью, как осветлить фотографию в Фотошопе и как вырезать объект из фона. Переходите после для ознакомления на статью «Как вырезать объект в Фотошопе (Photoshop)».
Готовимся к обработке подписи и печатиВ моём случае для заказчика требовалась именно документ с синей подписью и синей печатью, то есть ксерокопия не подходила и отсканированного варианта, как я говорил, они не желали. Поэтому я перенёс на документ в Фотошопе.
Для этого я сделал фотографию своей подписи и печати. Первую фотографию я сделал на фотоаппарат Canon PowerShot A480. Это мыльница, поэтому фотография получилась негодная для обработки.
Потом я сделал фотографию на новый свой фотоаппарат Nikon Coolpix P7800.
C этой фотографией печати и стал работать. Также поступил и с подписью.
Подпись пишите на белой бумаге яркими чернилами с достаточным нажимом.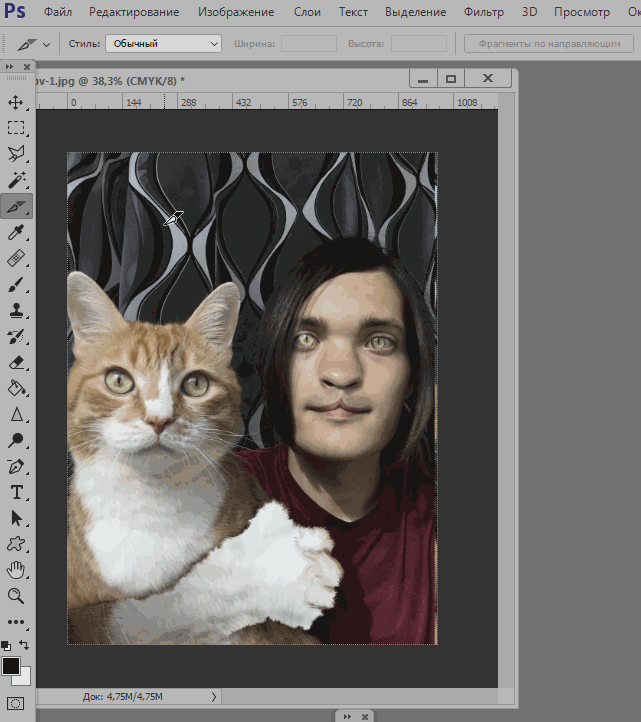 Вы можете и не фотографировать, если отсканированный вариант для вашей работы будет приемлемым.
Вы можете и не фотографировать, если отсканированный вариант для вашей работы будет приемлемым.
Отсканировать гораздо проще, чем сфотографировать, хотя сочность изображения съедается. К тому же для фотографирования мелких объектов нужен хороший фотоаппарат.
Операции в ФотошопеЯ рассказываю на примере работе в версии Фотошопа Photoshop CS5. Операции буду показывать на печати.
- Первым делом надо перенести сфотографированную картинку или отсканированный файл на компьютер;
- Далее необходимо обрезать картинку в Фотошопе инструментом «Рамка». В ранних версиях Photoshop этот инструмент назывался «Crop Tool» и переводился как «Кадрирование». Теперь у вас только белый прямоугольник с печатью;
- Затем выбираем инструмент «Magic Wand Tool», который переводится как «Волшебная палочка». Кликаем на фон нашей картинки;
- В связи с тем, что внутри печати есть раздельные от окружности слова, нужно эти слова выделить.
 Все их выделять, нажимая на них не надо. Необходимо использовать другие инструменты Фотошопа для выделения.
Все их выделять, нажимая на них не надо. Необходимо использовать другие инструменты Фотошопа для выделения.
Заходим вверху во вкладку «Select», то есть «Выделение» и нажимаем кнопку «Подобные оттенки». В старых версия Фотошопа это кнопка может называться «Подобно».
Вообще надо иметь ввиду, что версии Фотошопа не сильно друг от друга отличаются, но названия инструментов может переводиться иначе. Поэтому рекомендую ориентироваться по скриншотам, представленных в статье;
- После того, как подобные оттенки вы выделили, светлые области будут переливаться таким образом, как вы видите ниже;
- Далее, чтобы вырезать печать из фона необходима так называемая инверсия. Переходим во вкладку «Выделение» и нажимаем кнопку «Инверсия». В некоторых версиях Фотошопа этот инструмент будет звучать как «Инвертировать». Все эти действия, которые мы проводим с печатью, нужно будет сделать и с подписью;
- Для более чёткого изображения подписи необходимо выделить её пожирнее, а также не помешает сгладить изъяны.
 Для печати нет необходимости выделять и делать жирнее. Для выделения подписи идём в знакомую вкладку «Выделение», нажимаем на «Modify», т. е. «Модификация».
Для печати нет необходимости выделять и делать жирнее. Для выделения подписи идём в знакомую вкладку «Выделение», нажимаем на «Modify», т. е. «Модификация».
Откроется справа дополнительная вкладка и в ней выбираем «Расширить» и ставим значение 2;
- Для выравнивания и сглаживания подписи заходим во вкладку «Выделение», нажимаем «Модификация» , затем кликаем на «Сглаживание» и выбираем значение 2.
- Необходимо, чтобы был насыщенный цвет. Для этого раскрасим нашу подпись. Печать я не раскрашивал, в связи с тем, что она и так явно выражена.
Для придания нужного цвета, в моём случае синего, найдите в левой вертикальной панели кнопку «Выберите основной цвет» и из выскочившей палитры цветов выберите нужный цвет и нажмите кнопку «ОК».
Если нужен синий цвет, то он должен быть поверху других цветов.
После этого нажимаем на клавиатуре компьютера сочетание клавиш Alt+Backspace. На некоторых клавиатурах, таких как моя Genius, на клавише Backspace отсутствует слово и нарисована горизонтальная стрелка, направленная влево.
У меня кнопка Backspace находится под кнопкой «F12». После этих операций подпись становится ярко синей и жирной. Для снятия выделения ещё нужно нажать при включённой латинской раскладке сочетание клавиш Ctrl+D. Сочетание клавиш – это имеется ввиду одновременное нажатие на эти клавиши;
- У нас получились два отдельных изображения: качественная жирная подпись и красивая печать. Надо помнить, что размер печати d40 мм, поэтому на бумажном документе, документе WORD она должна быть такого же размера.
Для установки нужного размера при сохранении, перейдите во вкладку «Изображение» и нажмите на кнопку «Размер изображения».
Здесь выберите нужный размер. Для понимания какой размер поставить, можете ориентироваться на длину моих скриншотов и картинок в этой статье. Эта длина 500 пикселей (px).
- После набиваете нужный текст в документе WORD (у меня это акт выполненных работ) и переносите в этот файл получившиеся подпись и печать. Всё делаем в самом Ворде уже, а не в Фотошопе.

Выбираем в меню кнопку «Вставка», затем «Рисунок» и в открывшемся окне выбираем из дисков и папок компьютера наши печать и подпись.
Как перенести объект в Фотошопе (Photoshop). ВИДЕО
Записал для наглядности видео как перенести объект используя Фотошоп.
Была у пользователей Эльбы мечта — вставлять изображения печатей и подписей в счета, акты, накладные и прочие серьезные документы. Отчего бы не порадовать мечтателей, подумали мы. Оглядевшись по сторонам, мы поняли, что обычно в таких случаях всю грязную работу сваливают на пользователя (ну, вы знаете: «картинка должна быть 300 на 400 пикселей, с высоким контрастом, хорошим разрешением и идеально белым фоном»). Но судя по опыту нашей команды, которая бывает в колл-центре, даже простая загрузка изображения с фотоаппарата повергает пользователей в глубокую депрессию, и вызволять их приходится богопротивными способами, а-ля «вставьте картинку в Ворд».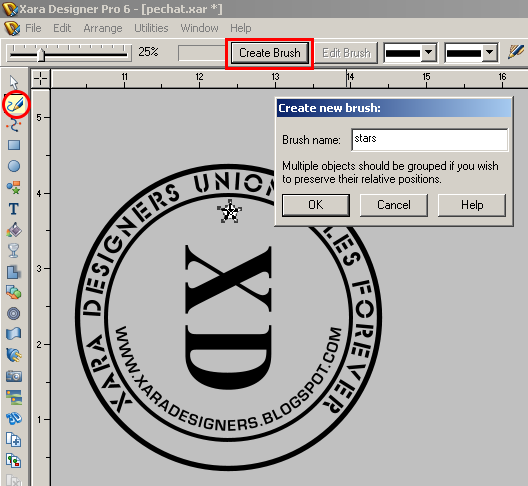 Конечно, не может быть и речи о том, чтобы заставлять пользователей чистить печати в фотошопах — пусть фотографируют как умеют, а Эльба выполнит за них все остальное!
Конечно, не может быть и речи о том, чтобы заставлять пользователей чистить печати в фотошопах — пусть фотографируют как умеют, а Эльба выполнит за них все остальное!
Если вам интересно узнать, что нужно сделать с фотографией, снятой телефоном или мыльницей, чтобы получить чёткую печать и подпись с прозрачным фоном — читайте дальше.
Вообще-то, мы сделали не один, а целых три способа обработки печатей и подписей. Это не от хорошей жизни — какие-то изображения лучше чистятся одним способом, какие-то — другим. Мы параллельно используем все три, после чего даем пользователю выбрать:
Способ первый: научный подход
Любую картинку можно рассматривать как совокупность точек, каждая из которых имеет определенный цвет. Исходя из этого, наша задача выглядит очень просто — взять только те точки, которые являются частью печати или подписи.
Идея выглядит так: некоторым образом превратим исходную картинку в черно-белое изображение (фон — чёрный, печать — белая), затем набор всех белых точек (маску) пересекаем с исходным изображением.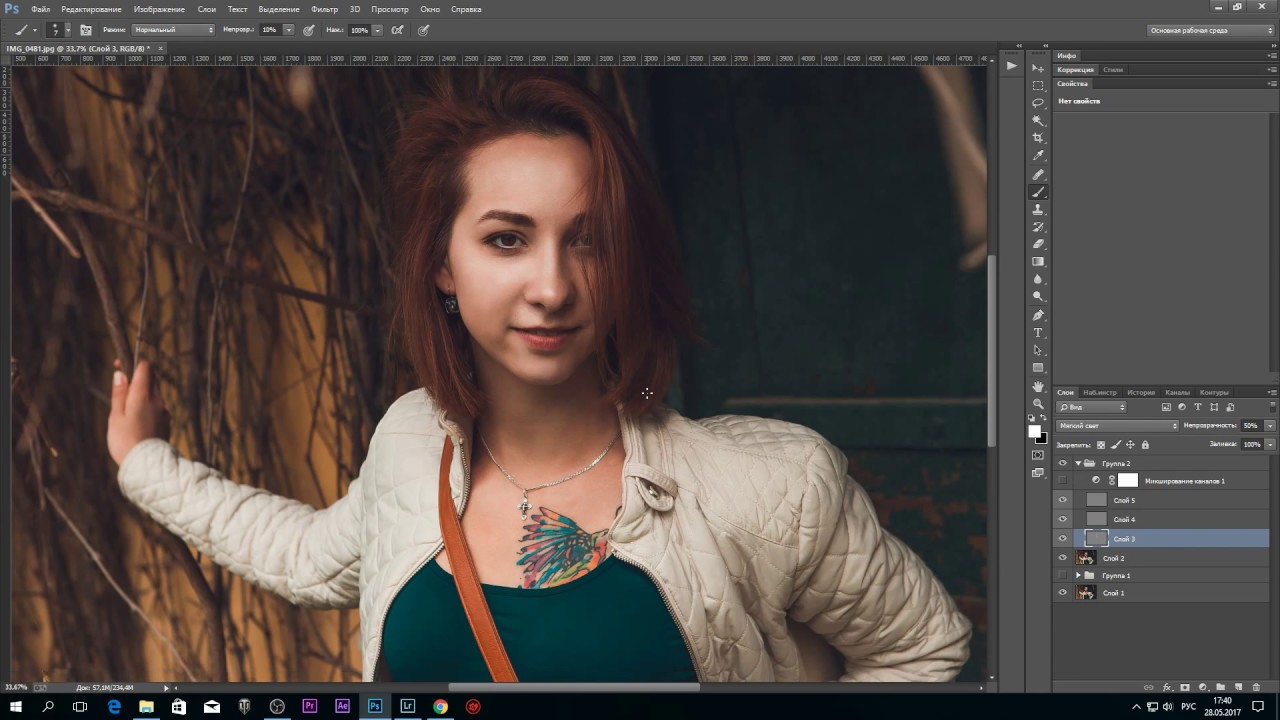 Те части исходного изображения, которые совпадают по координатам с белыми точками считаем печатью. Более детально:
Те части исходного изображения, которые совпадают по координатам с белыми точками считаем печатью. Более детально:
- Берём картинку
Переводим в серый
Запускаем поиск краев
Тут нужно пояснить что же такое края и как мы их ищем. В нашей картинке существуют области однородного цвета (надписи и круги) и собственно края — это границы этих областей. Во многих графических пакетах и библиотеках существует стандартный фильтр «по Собелу», который выделяет горизонтальные и вертикальные края отдельно (причем именно на сером изображении). Вот наглядный пример выделения краев по Собелу:
А вот как края нашлись в нашем изображении:
Итак, мы получили контур печати, но он неоднороден: помимо черных и белых участков (фона и печати), есть довольно много точек, которые близки по цвету к фону или печати. Объявив такие точки фоном или изображением, мы сразу улучшим качество распознавания. Огрубляем нашу картинку:
После всех этих преобразований мы довольно неплохо выделили область печати.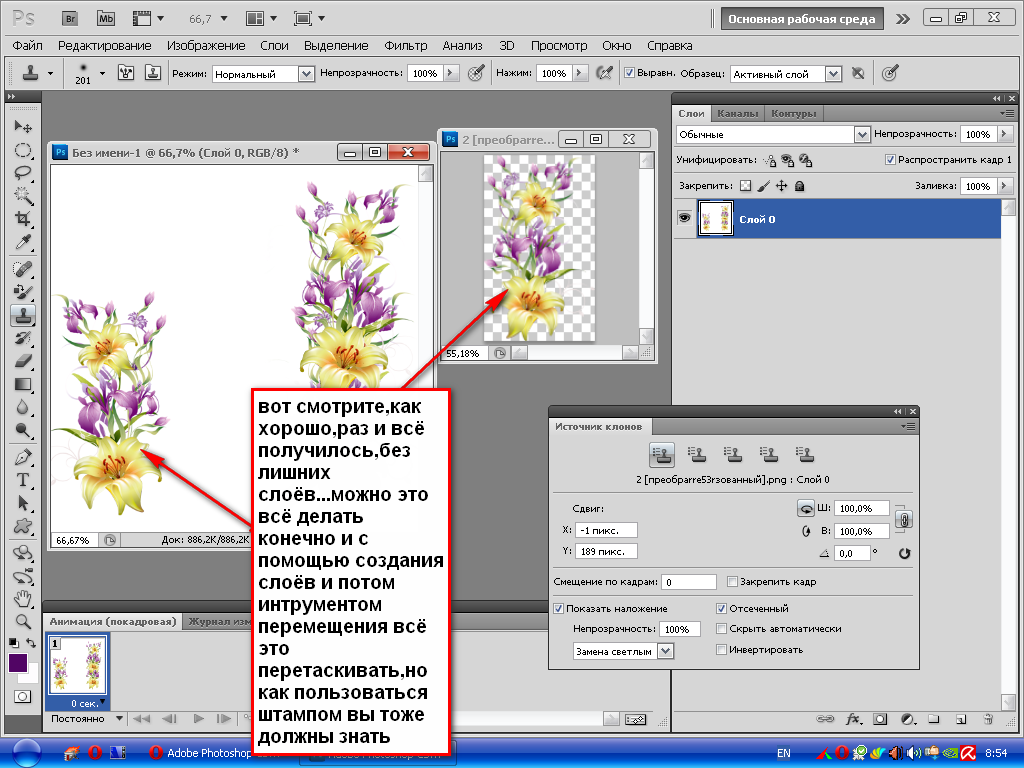 Но по всей картинке остается мусор — «одинокие» белые точки. «Одинокий» — это ключевое слово, вокруг всегда много черного. Теперь уменьшим разрешение нашего изображения, вместо каждого квадрата 20×20 точек сделаем одну большую точку. Ее цвет определим как среднее от цветов всех точек, которые вошли в этот квадрат. Белые одинокие точки неизбежно почернеют. И после этого опять огрубим картинку:
Но по всей картинке остается мусор — «одинокие» белые точки. «Одинокий» — это ключевое слово, вокруг всегда много черного. Теперь уменьшим разрешение нашего изображения, вместо каждого квадрата 20×20 точек сделаем одну большую точку. Ее цвет определим как среднее от цветов всех точек, которые вошли в этот квадрат. Белые одинокие точки неизбежно почернеют. И после этого опять огрубим картинку:
В результате весь мусор в виде одиноких точек пропал, мы хорошо выделили область в которой гарантированно находится печать. Кроме того у нас есть края (помните, нашли «по Собелу»). Просто пересечем края с тем, что только что получили.
Вот что выйдет, если применить это в качестве маски к исходной печати:
Все, что находится достаточно далеко от элементов изображения, мы выкинули, и это, конечно, успех. Но мы не убрали детали фона вблизи от печати. Так получилось, потому что цвет фона вблизи изображения недостаточно отличался от самой картинки (фотография некачественная, неравномерно освещенная и т. д.) и во время наших огрублений эти участки не были отнесены к фону. Сразу напрашивается очень простой шаг — максимально увеличим разницу между печатью и участками фона вблизи печати. Сделать это очень просто: увеличим контрастность. Для этого прогоним изначальную фотографию через сглаживание и HistogramEqualization:
д.) и во время наших огрублений эти участки не были отнесены к фону. Сразу напрашивается очень простой шаг — максимально увеличим разницу между печатью и участками фона вблизи печати. Сделать это очень просто: увеличим контрастность. Для этого прогоним изначальную фотографию через сглаживание и HistogramEqualization:
В результате фон далекий от печати стал такого же цвета, как печать, но нам уже наплевать, мы научились это отбрасывать и работаем только с участками фона, близкими к картинке. Дальше дело техники, никаких новых идей уже не будет: в серый, инвертируем, огрубляем.
Итак, мы умеем вычищать все, кроме мусора около печати, и уже видели, что получится в результате. Только что мы научились хорошо чистить мусор около печати, теперь применим то, что получили к нашему первому результату:
Уже неплохо. Понятно, что надо немного размыть, поднять контраст, сделать фон прозрачным и т.п.
Правда, у нас обнаружилась проблема с фотографиями в большом разрешении (гонка за мегапикселями фотокамеры, увы, не пощадила и владельцев телефонов) — широкие (10, а иной раз и 100 пикселей) линии печати стали распадаться в результате поиска краев на два отдельных штриха.
Для устранения подобных мелких неприятностей можно воспользоваться замыканием (closing). В нашем случае замыкание приведет к тому, что все участки фона между парными штрихами будут замазаны, но только если расстояние между штрихами не слишком велико. Вот пример работы замыкания из документации к фильтру AForge.Closing:
Видно, что полости больше нескольких пикселов подряд замыкание замазывать не умеет. А размер полости у нас зависит от разрешения, с которым сфотографировали печать.
Казалось бы — ну приведем разрешение в соответствие с нужным нам (конкретное значение тупо экспериментально установим). Однако, проблема в том, что люди вполне могут (и любят) фотографировать печать с огромными белыми полями.
После сжатия картинки до «оптимального размера», мы на выходе получим крохотную печать в углу фото.
В итоге мы решили не заморачиваться и прогнать алгоритм 2 раза. Первый раз мы уберем крупный мусор (и, возможно, мелкие части печати), а также поймём, где же на картинке печать.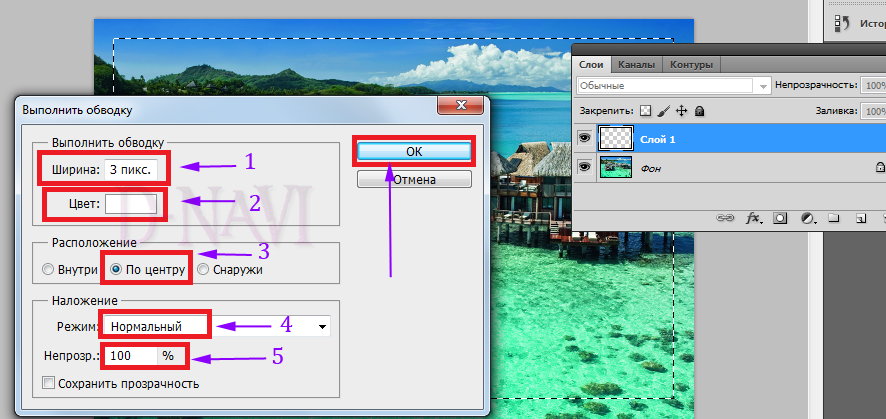 После этого снова берем оригинальную картинку, вырезаем теперь уже известное нам место с печатью, масштабируем до нужного размера и опять прогоняем алгоритм очистки от фона.
После этого снова берем оригинальную картинку, вырезаем теперь уже известное нам место с печатью, масштабируем до нужного размера и опять прогоняем алгоритм очистки от фона.
Казалось, цель достигнута, но когда мы начали брать примеры печатей и подписей из интернета, столкнулись с новой проблемой. Если для большинства печатей наш алгоритм работал вполне сносно, то с подписями все обстояло значительно хуже: уровень контраста фотографий порой был таким, что поиск краев просто терял половину линий, а понижать планку для поиска тоже опасно — рискуем получить кучу «мусора» впридачу.
Способ второй: Великое Изобретение Велосипеда
Мы решили, а зачем нам эти поиски краев и прочие навороты? В конце концов, подпись — это ж очень простая штука: несколько линий, нарисованных темной ручкой на светлой бумаге.
На первый взгляд, отделить темное от светлого — невелика наука. Для начала алгоритм под кодовым названием «кто не с нами — тот против нас» выглядел очень просто: перебираем подряд все точки, у которых яркость выше, чем у серого цвета, записываем их в «фон» и уничтожаем. Все, что темнее, оставляем, ибо «ручка».
Все, что темнее, оставляем, ибо «ручка».
Прогнали на первой попавшейся подписи — ура, круто обрабатывает!
Прогнали на второй — полный фэйл.
Первую мысль — написать на форме загрузки «фотайте поконтрастнее, пацаны» и забить — проектировщики интерфейсов почему-то не одобрили. Пришлось включать мозг. Прикинули, раз на одних фотках работает, а на других нет, надо просто немного нормализовать фотки самим. Взяли фотку, прошлись по всем точкам, построили простейшую гистограмму: банально для каждой из 256 возможных яркостей посчитали количество точек этой самой яркости. Нашли минимальную яркость, потом максимальную, выбрали точку «где-то посередине» и вырезали фон.
Ура, сказали мы и начали на радостях искать примеры трэшевых подписей. Ну, чтобы найти как можно больше доказательств, какие мы молодцы. Жизнь, как всегда, оказалась интереснее: буквально на второй фотке нас опять ждал жесткий фэйл! Как бы мы ни выбирали ту самую точку «где-то посередине», либо фон оставался в углу, либо часть подписи пропадала.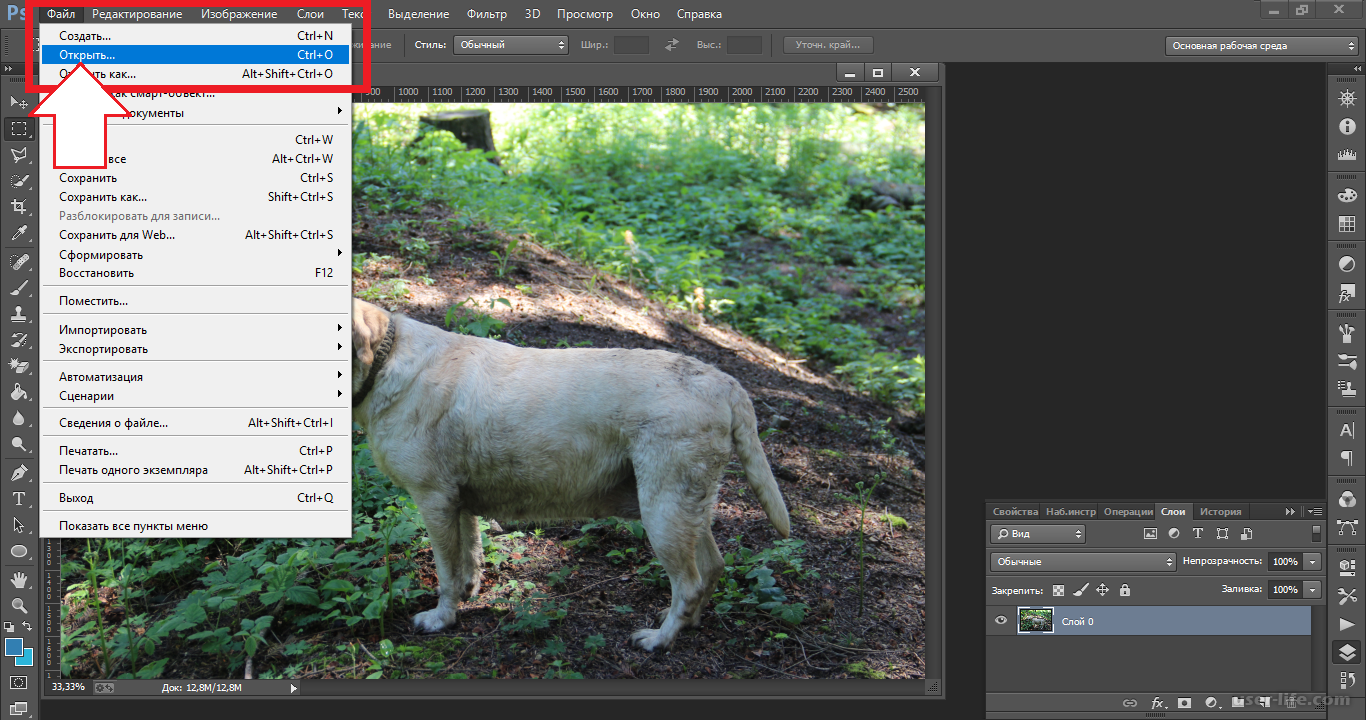
Обреченно взглянув на результат, открыли оригинал и начали думать.
Головоломки, в общем-то и не было, просто свет лег так, что фон на одном краю фото был темнее, чем ручка на другом (как потом оказалось — такое в реальной жизни бывает довольно часто). Очевидно, что в этой ситуации искомой точки просто не существует.
Поняли, что дальше крутить параметры бессмысленно. Стали рассуждать логически: «Вот мы смотрим на фотку и подпись отлично видим. Значит, контраст достаточный. По крайней мере, локальный контраст».
При слове «локальный» резко оживились и решили: раз для всей картинки нельзя выделить точку вида «ручка темнее, фон светлее», то попробуем это сделать на части изображения!
Разбили на прямоугольники (экспериментально нас устроила сетка 10х10) и применили алгоритм к каждой клетке отдельно. Все бы ничего, но часть клеток оказалась заполнена исключительно фоном. Тут уже проще — раз кроме фона ничего нет, значит, локальный контраст крайне низок. Значит, самая яркая точка и самая темная точка в гистограмме совсем рядом.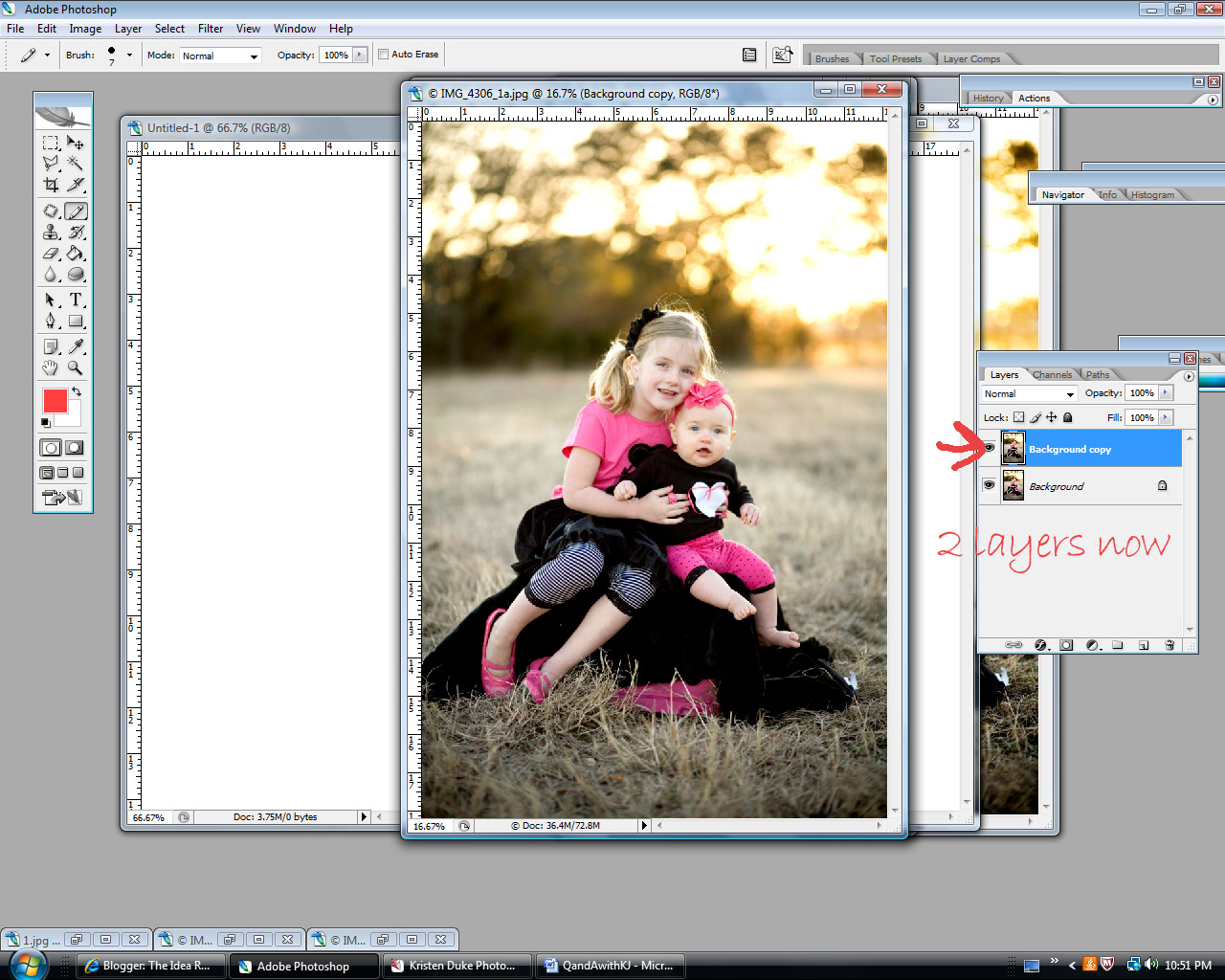
Берем отдельную ячейку, строим по ней гистограмму, смотрим левый край (минимум яркости) и правый край (максимум яркости). Затем берем дельту, которая и есть контраст. Если контраст меньше некой величины (как минимум, вычисляется на основе общего контраста картинки), то считаем всю ячейку фоном и выкидываем лишнее. Если контраст больше — определяем точку «раздела» и отрезаем все, что ярче.
Способ третий, заключительный
Два варианта нам показалось мало, решили добавить третий — простенькую обработку «почти идеальных» фоток, в которых весь фон белый (ну, или почти белый). Для этого выбили все пиксели светлее 95% от максимальной яркости и обрезали поля.
В итоге, как мы уже говорили в начале, пользователь выбирает один из трех вариантов. В случае, если ни один из вариантов не подошел (что бывает крайне редко), показываем инструкцию, как правильно нажимать на фотоаппарате кнопку «шедевр».
Можете попробовать сами, даже если у вас нет печати, то расписываться вы наверняка умеете 😉
Как в фотошопе перенести подпись с одного документа на другой — Фотошоп: видео уроки для начинающих
Представляем Вашему вниманию подробные видео на тему «Как в фотошопе перенести подпись с одного документа на другой»: youtube.com/embed/K-PeE9g1hXE?autoplay=0&autohide=1&border=0&egm=0&showinfo=0″ allowfullscreen=»»>Как перенести печать ил подпись на документ в программе Adobe Photoshop
Как перенести печать ил подпись на документ в программе Adobe Photoshop
Как перенести печать, подпись и поставить на документ в Фотошопе (Photoshop)
Как перенести печать с отсканированого документа с помощью фотошопа
Как вставить печать и подпись в PDF файл: инструкция
При оформлении договоров, выставлении счетов, передаче актов о проведенных работах или в других случаях пользователям часто требуется вставить печать и подпись в PDF файл.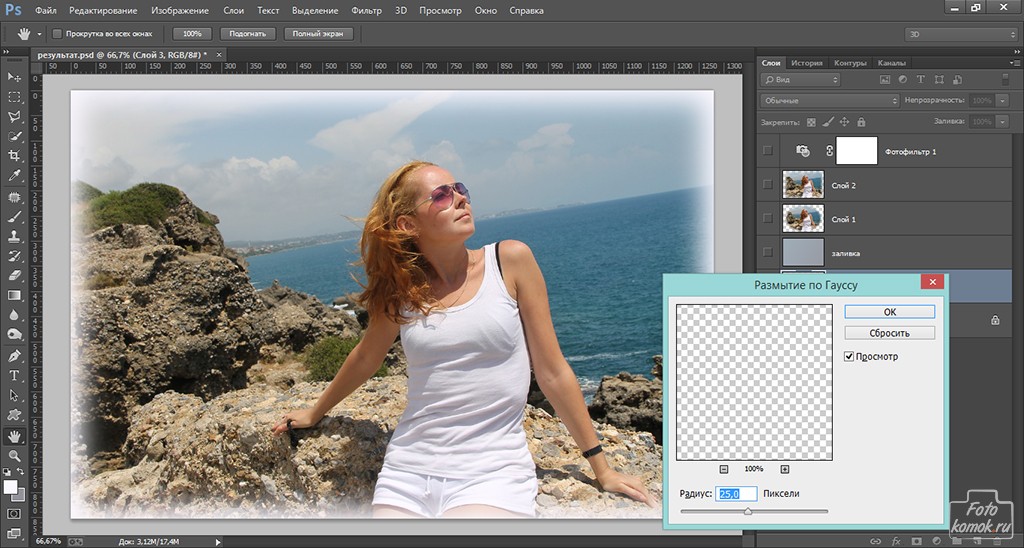 Чтобы не приходилось его распечатывать и отправлять по почте, можно создать сканы нужных реквизитов, а затем размещать их в соответствующих областях электронного документа для последующей отправки на Email получателя. Существует ряд способов решения этой задачи — онлайн-сервисы, виртуальный принтер, программное обеспечение для компьютера.
Чтобы не приходилось его распечатывать и отправлять по почте, можно создать сканы нужных реквизитов, а затем размещать их в соответствующих областях электронного документа для последующей отправки на Email получателя. Существует ряд способов решения этой задачи — онлайн-сервисы, виртуальный принтер, программное обеспечение для компьютера.
Да, у меня устройство «3 в 1». 47%, 14 голосов
14 голосов 47%
14 голосов — 47% из всех голосов
Нет, но есть готовые снужные сканы.
 30%, 9 голосов
30%, 9 голосов9 голосов 30%
9 голосов — 30% из всех голосов
Нет. 23%, 7 голосов
7 голосов 23%
7 голосов — 23% из всех голосов
Всего голосов: 30
18.09.2020
×
Вы или с вашего IP уже голосовали.Содержание статьи:
Онлайн-сервисы
В интернете существует множество платных и бесплатных онлайн-сервисов, позволяющих поместить в PDF-файл или документ иного формата подпись и печать.
Схема работы
Принцип работы ресурсов примерно одинаков. Нужно:
- Загрузить на сайт сначала PDF-изображение, а затем отсканированные файлы.
- Наложить сканы на нужные места в документах.
- Сохранить отредактированный файл на свой компьютер или ноутбук.
Теперь результат можно отправить получателю.
Достоинства
- Не требуется установка программ на ПК.

- Простота использования.
Недостатки
- Очень часто требуется регистрация.
- Необходим доступ к интернету.
- Документы и сканы изображений загружаются на сторонний сервер и там хранятся, что в некоторой степени нарушает конфиденциальность их владельца.
Найти онлайн-сервисы можно через поисковую строку любого браузера, набрав в ней запрос “вставить подпись в PDF онлайн”.
Используем программы для ПК или ноутбука, чтобы поставить подпись
Использование программ для компьютеров более популярно для размещения подписей и печатей в файлы в расширении PDF.
Adobe Acrobat
Adobe Acrobat предлагает пользователям функцию “Штамп”. В нее можно добавить собственные изображения или же выбрать их из списка шаблонов.
Функция “Динамический штамп” позволяет указать на документе имя печати, день и время ее проставления. Найти ее можно на панели “Аннотация”.
Инструкция по использованию “Штампа”:
- Запустить программу, поочередно нажать на “Комментарии” и “Аннотации”.

- Нажать на “Штампы”, затем на “Показать палитру”.
- Выбрать штамп.
- Кликнуть там, где должно быть изображение или переместить его курсором мыши для установки места и размера.
- Если в персональных данных ранее не было указано имя, появится окно для ввода этих данных.
- Переместить картинку в другое место можно опциями “Рука” или “Выделение”.
- Чтобы убрать изображение, нажать на него правой клавишей мыши и выбрать “Удалить”.
- Чтобы изменить размер штампа, нажать на него, а затем потянуть отобразившийся в углу маркер.
- Поменять цветовую гамму заметки возле штампа или степень ее прозрачности можно, нажав на нее правой кнопкой мыши, а затем выбрав “Свойства”. Установка параметров выполняется в разделе “Внешний вид”.
Понравившийся штамп можно отправить в “Избранные”, чтобы быстро им воспользоваться, если он снова понадобится. Нужно выбрать пометку штампа с помощью инструмента “Выделение” или “Рука”, затем на панели “Аннотации” нажать “Штамп” и отправить его в перечень избранных.
Как создать свой “штамп”
Если среди штампов нет нужного, его можно сделать вручную, вставив необходимое изображение. Нужно найти интересующую печать на любом из электронных документов и вырезать с помощью графического редактора или скачать с бесплатных тематических сайтов.
Далее:
- Открыть программу, кликнуть на “Аннотации” и развернуть “Штампы”.
- Нажать на кнопку, открывающую выбор штампов.
- Кликнуть “Импорт”, выбрать “Файл”.
- В меню указать путь к собственному штампу и указать его наименование.
- Нажать “Ок”, чтобы подтвердить действие.
Добавленное пользователем изображение будет иметь такие же параметры, как и у штампов из шаблонов.
Как производится вставка подписи, смотрите на скриншоте ниже.
PDF-XChange Viewer
PDF-XChange Viewer выпускается в платной и бесплатной версии. Вторая имеет ограниченные возможности, но инструмент, позволяющий вставить печать или подпись в PDF, у нее есть.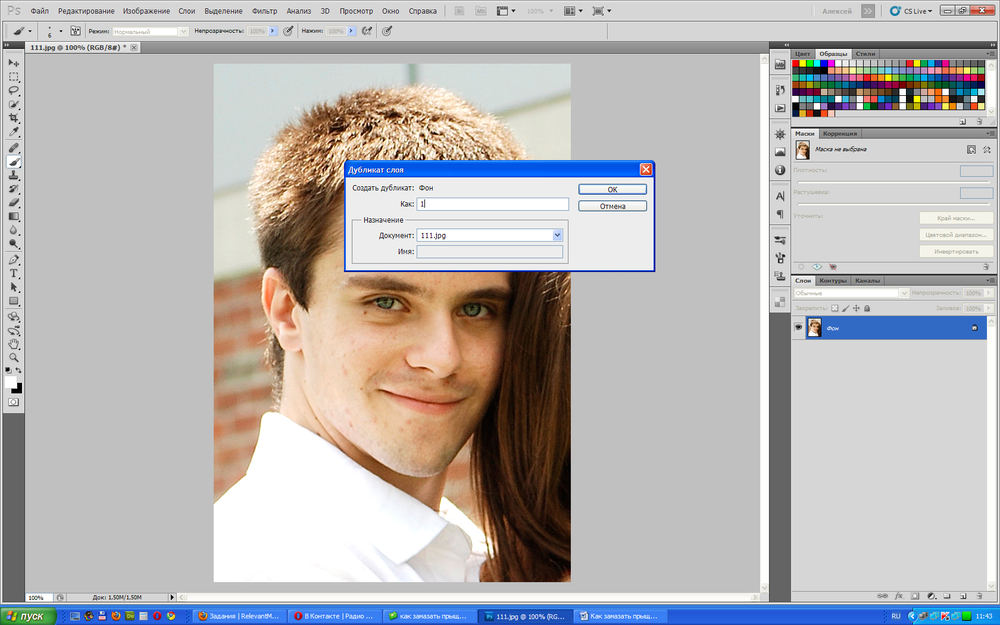
Руководство:
- Сделайте фотографии печати и подписи или отсканировать их.
- Отправить изображения в память компьютера.
- Открыть нужный PDF-документ.
- Вызвать раздел “Палитра штампов”, сделать новую коллекцию, добавить в нее необходимые изображения.
- Из готового набора можно добавлять картинки в соответствующие места файла.
- Чтобы рисунки были зафиксированы на одном месте, кликнуть по ним правой клавишей мыши, выбрать “Свойства”, затем “Дополнительно” и поставить метку в поле “Заблокировано”.
Чтобы в дальнейшем распечатать файл с добавленными изображениями, следует при распечатке указать в параметрах ”Документ и штампы”. Если этого не сделать, итоговый результат будет без подписи или печати.
Создание своей печати выполняется несложно.
Movavi PDF-редактор
Эта программа — платная, но вставка печатей и подписей через ее интерфейс выполняется очень удобно. Изучить ее возможности можно, воспользовавшись бесплатным ознакомительным периодом.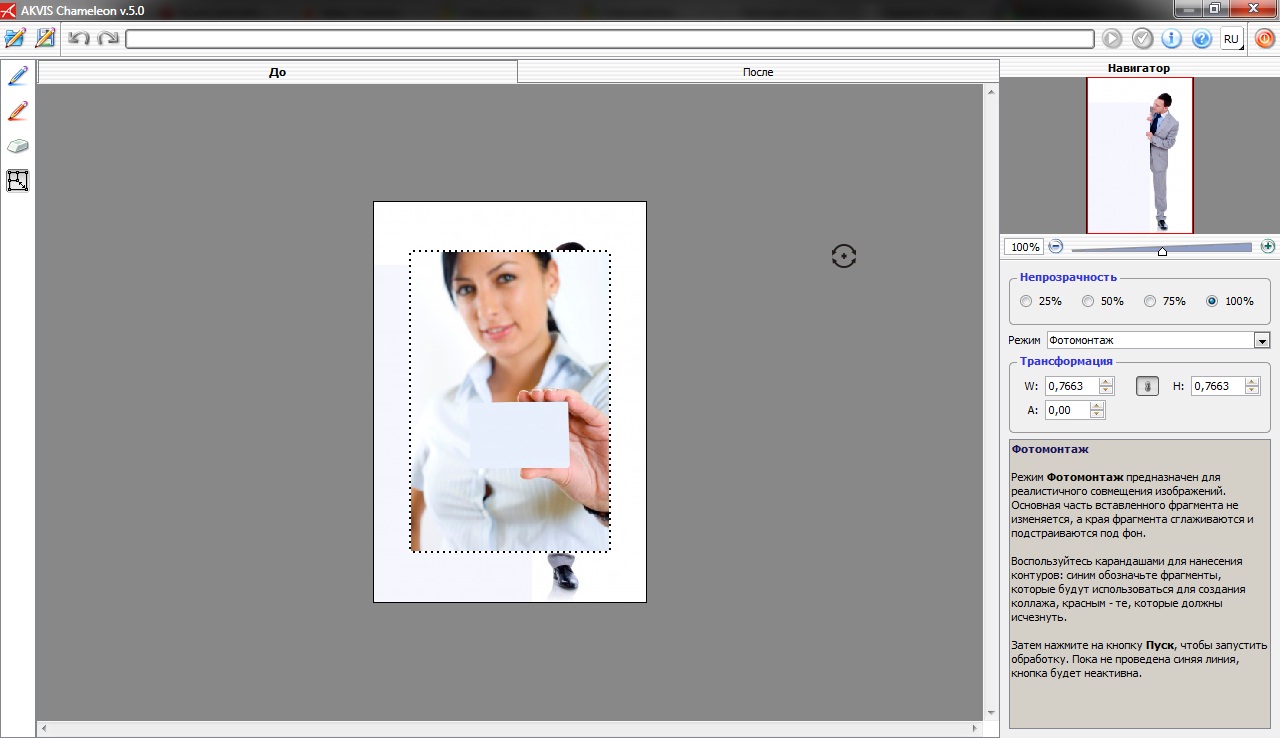
С помощью Movavi PDF-редактора можно не только добавлять заранее подготовленные отсканированные файлы, но и изобразить подпись мышкой или стилусом на дисплее планшета.
Вставка ранее вырезанной подписи
Чтобы разместить отсканированное изображение, необходимо:
- Запустить программу, нажать “Открыть файл”, выбрать документ, в который нужно вставить рисунок.
- Кликнуть “Редактирование”, выбрать “Изображение”. Указать файл. После переноса отрегулировать размер рисунка и перетащить в требуемое место на странице. Аналогичным образом можно вставить штамп или печать.
Для сохранения документа кликнуть по кнопке в виде дискеты вверху слева, выбрать “Файл”, нажать “Сохранить как” и указать имя.
Добавление мышкой
Если сохраненной подписи нет, ее можно сделать при помощи мыши.
Инструкция:
- Загрузить в программу необходимый файл.
- Кликнуть “Редактирование”, затем “Подпись”. Указать цвет и толщину линии.

- Мышкой подписать договор, нажать “Добавить”.
- Установить рисунок в нужном участке, откорректировать размер.
Останется только сохранить PDF и отправить на печать.
Используем сенсорный экран
Movavi PDF Editor выпускается в виде приложения для планшета. В нем также можно подписать документ.
Руководство:
- Запустить приложение, открыть файл.
- Нажать “Редактирование”, выбрать “Подпись”.
- Электронным пером или пальцем подписать документ.
- Передвинуть рисунок в требуемую часть листа, подобрать размер.
Теперь нужно сохранить файл и переслать по Email.
PDF Commander
PDF-Commander — следующий способ выполнить вставку печати в документ в расширении PDF.
Скачивание и установка программы
Чтобы «поставить» на ПК PDF Commander, следует найти и скачать дистрибутив с официального сайта, двойным кликом запустить мастер установки и следовать его подсказкам до окончания инсталляции. Чтобы начать работу, потребуется дважды нажать на ярлык программы на рабочем столе или в меню “Пуск”.
Открытие или создание документа ПДФ
В начальном меню можно открыть PDF файл, создать новый, преобразовать в иной формат или объединить в PDF несколько документов. Чтобы изменить уже имеющийся файл, нужно выбрать “Открыть PDF”, указать папку, в которой он находится и подтвердить действие.
Подпись вручную
Добавить подпись вручную можно кнопкой “Подпись”. В открывшемся окне для рисования нужно создать изображение. Можно отрегулировать цвет, толщину линии и сохранить готовую картинку в формате PDF для дальнейшего использования. Если изображение не получилось с первого раза, его можно удалить или изменить с помощью инструмента “Ластик”. Когда картинка будет готова, нужно кликнуть “ОК” и переместить ее в требуемое место в документе.
Добавление рисунка
Программа позволяет добавить готовое изображение. Необходимо поочередно нажать “Подпись” и “Выбрать из файла”. Затем указать папку с картинкой, кликнуть “Открыть” и переместить ее в то место, где она должна быть.
Наложение штампа
Кроме собственных изображений, программа дает возможность добавить штампы из собственной коллекции. Здесь есть такие инструменты, как “Оплачено”, “Дубликат”, “Одобрено”. Нужно нажать на кнопку “Штамп” вверху слева, выбрать нужный и переместить его в соответствующую область листа. Размер легко отрегулировать, потянув мышкой за края.
PDFSign
PDF Sign — еще одна утилита, позволяющая вставить печать или подпись. При работе с ней нужно открыть документ, кликнуть на кнопку добавления отсканированного файла и разместить рисунок в подходящем месте. Все действия выполняются в несколько нажатий мышью.
Программа позволяет сохранить итоговый документ в расширении PDF или сразу отправить на печать. Также она работает с любыми рисунками, которые можно масштабировать.
Как перенести печать и подпись с отсканированного документа в Ворде: используем виртуальный принтер
Виртуальный принтер позволяет добавить подпись или печать в договоре или ином документе, созданном в Word, а затем преобразовать его в PDF и переслать по Email.
Инструкция:
- Отсканировать документ с изображением, вырезать нужный фрагмент графическим редактором.
- Полученную картинку добавить в договор, подогнать размеры.
- Выполнить печать документа, при выборе принтера указать виртуальный, установленный заранее.
- Указать папку в памяти компьютера для сохранения файла.
Теперь полученный документ можно переслать по электронной почте.
Видео инструкции
Заключение
Если пользователю нужно добавить на PDF-файл печать или подпись, необязательно для этого распечатывать документ, а затем отправлять его обычной почтой. С помощью онлайн-сервисов, специальных программ и виртуального принтера можно добавить необходимое изображение в нужный файл, а затем отправить его по Email.
СТАТЬЯ БЫЛА ПОЛЕЗНОЙ?
Отлично!
В знак благодарности расскажите о статье своим друзьям и знакомым в социальных сетях. Используйте кнопки для слева или внизу страницы. Это не занимает более 15 секунд. Спасибо!
Play Again!
Подпись на основе сертификата, Adobe Acrobat
A подпись на основе сертификата , как обычная собственноручная подпись, идентифицирует человека подписание документа. В отличие от собственноручной подписи, сертификат на основе подпись сложно подделать, поскольку она содержит зашифрованную информацию, которая уникален для подписывающей стороны. Его можно легко проверить и сообщить получателям, документ был изменен после того, как подписывающая сторона изначально подписала документ.
Чтобы подписать документ сертификатом, необходимо: получить цифровой идентификатор или создать самоподписанный цифровой идентификатор в Acrobat или Adobe Reader.Цифровой идентификатор содержит закрытый ключ и сертификат с открытым ключом и многое другое. В закрытый ключ используется для создания подписи на основе сертификата. В сертификат — это учетные данные, которые автоматически применяются к подписанный документ. Подпись проверяется при открытии получателя документ.
Когда вы применяете подпись на основе сертификата, Acrobat использует алгоритм хеширования для создания дайджест сообщения, который шифруется вашим секретным ключом . Акробат вставляет зашифрованный дайджест сообщения в PDF, данные сертификата, подпись изображение и версия документа, когда он был подписан.
.Можете ли вы добавить подпись на страницах
Вот как я это делаю с помощью Pages 4.3 и Preview 5.5.3.
Как сохранить подпись в Preview:
1. Откройте Preview и выберите Preview> Preferences> Signatures. Появится окно подписей.
2. Нажмите кнопку + в нижнем левом углу окна. Откроется окно «Захват подписи».
3. Напишите свое имя черными чернилами на белой поверхности чего-нибудь твердого, например, на обратной стороне каталожной карточки.
4. Поднесите карту к камере Mac. Убедитесь, что подпись на карточке находится на синей линии в окне «Захват подписи».
5. Когда ваша подпись появится в области предварительного просмотра подписи, нажмите Принять. Окно Signature Capture исчезнет, и ваша подпись будет сохранена.
Как поместить изображение подписи в файл Pages:
1. Откройте «Предварительный просмотр» и выберите «Просмотр»> «Настройки»> «Подписи». Откроется окно «Подписи» со списком сохраненных подписей.
2. На клавиатуре нажмите Cmd + Ctrl + Shift + 4, а затем отпустите клавиши. Курсор примет форму перекрестия. Перетащите курсор в виде перекрестия на подпись, которая не выбрана. (У выбранной подписи будет цветная полоса выбора, но вы можете не захотеть, чтобы полоса выбора была частью вставленной подписи. Чтобы отменить выбор подписи, щелкните в пустой области окна под списком подписей. Измените размер окна вниз из вас нужно увидеть больше пустого места.)
3.Отпустите трекпад. Изображение будет скопировано в буфер обмена.
4. Откройте файл Pages и щелкните файл, в котором вы хотите поставить свою подпись. В меню «Правка» файла Pages нажмите «Вставить».
.Что такое электронная подпись
В чем разница между цифровыми подписями и электронными подписями?
Проще говоря, электронная подпись (или электронная подпись) — это широкий термин, относящийся к любому электронному процессу, который указывает на принятие соглашения или записи. Цифровая подпись — это один из конкретных типов электронной подписи.
Типичные решения для электронной подписи используют стандартные методы электронной аутентификации для проверки личности подписывающего лица, например адреса электронной почты, корпоративного идентификатора или PIN-кода телефона.Если требуется повышенная безопасность, можно использовать многофакторную аутентификацию. Лучшие решения для электронной подписи демонстрируют подтверждение подписи с помощью безопасного процесса, который включает контрольный журнал вместе с окончательным документом.
Цифровые подписииспользуют цифровые идентификаторы на основе сертификатов для проверки подлинности подписывающего лица и демонстрации доказательства подписи путем привязки каждой подписи к документу с шифрованием. Проверка выполняется через доверенные центры сертификации (CA) или доверенных поставщиков услуг (TSP).
.Практическое руководство: использование предварительного просмотра для добавления подписей к PDF-документам, документам Pages и почтовым сообщениям
Как мы уже писали в предыдущих статьях, Preview — ценный инструмент в OS X, который не вызывает особого внимания прессы. В этой статье мы рассмотрим, как вы можете использовать Preview для захвата вашей подписи с помощью камеры iSight на Mac, а затем использовать ее в документах Pages, для подписи PDF-документов и в качестве изображения в вашей подписи в приложении Mail.
Откройте приложение предварительного просмотра и запишите свою подпись Если у вас уже есть PDF-файл, который вы хотите подписать, дважды щелкните его, чтобы открыть в режиме предварительного просмотра.Затем щелкните значок пера в правом верхнем углу, выберите значок Sig и выберите «Создать подпись из встроенного iSight…».
В качестве альтернативы, если у вас нет документа для подписи в данный момент, вы можете открыть меню «Инструменты» в предварительном просмотре, затем выбрать «Аннотации»> «Подпись»> «Создать подпись из встроенного iSight…».
Откроется диалоговое окно «Захват подписи». Убедитесь, что установлен флажок «Сохранить эту подпись для использования после выхода из предварительного просмотра».Теперь возьмите лист бумаги и подпишите его. Я рекомендую использовать учетную карточку. Поднесите лист бумаги к камере iSight и отрегулируйте положение бумаги, пока камера не распознает и не отобразит вашу подпись. Нажмите кнопку «Принять», чтобы сохранить подпись.
Вы можете иметь более одной доступной подписи или создать лучшую версию своей подписи, зайдя в Управление подписями. Для этого щелкните значок «Перо» в правом верхнем углу, затем значок «Sig» и выберите «Управление подписями».Используйте знаки + и — в левом нижнем углу, чтобы добавлять и удалять подписи. Щелчок по значку «+» снова запускает диалоговое окно «Захват подписи».
Используйте свои подписи в PDF Чтобы подписать PDF-файл, щелкните значок Pen в правом верхнем углу, затем значок Sig и щелкните подпись, которую хотите использовать. Затем щелкните, удерживайте и перетащите PDF-файл в область, которую вы хотите подписать.
При необходимости вы также можете пометить PDF текстовыми полями, используя тот же метод, щелкнув значок Aa слева от значка Sig.Подробные сведения о том, как создавать текстовые поля с помощью предварительного просмотра, приведены в предыдущей статье.
Используйте свою подпись в почтовом приложении Откройте PDF-файл, который вы подписали. Создайте снимок экрана своей подписи, используя Command & Shift & 4 на клавиатуре и перетаскивая подпись. Снимок экрана с вашей подписью будет на рабочем столе.
Теперь откройте приложение «Почта» и выберите меню «Почта», затем выберите «Настройки».Нажмите «Подписи» и создайте новую подпись с помощью кнопки «+». Перетащите изображение, созданное на предыдущем шаге, с рабочего стола на подпись и добавьте любую дополнительную информацию под ним.
Чтобы сохранить и использовать подпись, перетащите подпись из центрального столбца в учетную запись электронной почты, указанную слева. Затем выберите подпись по умолчанию для учетной записи электронной почты, используя всплывающее меню «Выбрать подпись» внизу.
Теперь, когда вы составляете, пересылаете или отвечаете на электронное письмо с помощью приложения «Почта», ваша подпись появляется автоматически.
Используйте свою подпись на страницах Снимок экрана, сделанный вами для вашей подписи на шагах выше, можно использовать практически везде, где вы хотите поставить свою подпись. В Pages вы можете использовать созданную вами подпись, перетащив ее в текст документа. Перетащив его внутрь, щелкните вкладку «Упорядочить» в правом верхнем углу и выберите «Нет» во всплывающем меню «Перенос текста». Теперь вы можете легко изменить размер и положение своей подписи, чтобы она выглядела так, как вы хотите.
На этом этапе вы можете сохранить его как шаблон, чтобы у вас был документ Pages с вашей подписью, сохраненный для будущего использования. В меню файла выберите «Сохранить как шаблон…», нажмите кнопку «Добавить в средство выбора шаблона» и сохраните его с таким именем, как «Подпись».
Возможность использовать свою подпись в различных приложениях, где это имеет смысл, добавляет удобства и стильно настраивает вашу переписку.
FTC: Мы используем автоматические партнерские ссылки для получения дохода. Подробнее.
Посетите 9to5Mac на YouTube, чтобы узнать больше новостей Apple:
.
Как сделать печать в документе word. Как создать круглую печать в фотошопе
Наверное, каждый новый пользователь «Фотошопа», зарываясь все глубже и глубже в функциональные дебри программы, с восторгом и удивлением делает все новые и новые открытия, с благодарностью и восхищением думая о создателях уникальной программы, возможности которой иногда представляются неограниченными. И вот тут-то, откуда не возьмись, появляется вкрадчивая мысль: «Так ведь можно и денежку нарисовать?!»
Ну, про денежку, допустим, не все подумают, а вот как сделать печать в «Фотошопе», интересуются очень многие, и не для того, чтобы подделать, нет, просто любопытно.
Требования к печатям
Поскольку мы не собираемся ничего фальсифицировать, ни к чему нам знать, что, согласно законодательству, не существует специальных норм, регламентирующих содержание печатей (если на них не воспроизводится государственный герб), их изготовление, учет и порядок использования. Для того чтобы создать печать в «Фотошопе», нам достаточно знать, что штамп круглой формы обязаны иметь только юридические лица, а остальные — кто во что горазд.
Самое главное, что в печати должно фигурировать полное организации или Ф. И. О. предпринимателя полностью, а также указание на место нахождения юридического лица. Законодательство не против дополнительной информации, поэтому можно отразить логотип или ОГРН, ИНН и пр.
И еще одна очень существенная деталь, от которой зависит, как сделать печать в «Фотошопе» максимально реалистичной. Это, конечно, клише печати, посредством которого наносится оттиск в а поскольку оно вырезается, текст на рисунке должен выглядеть объемным (но это уже на любителя).
Круглая печать
Перейдем от слов к делу и нарисуем простенькую круглую печать. Создайте новый документ в «Фотошопе», к примеру, 300 х 300 пикс. с разрешением 72 пикс./дюйм на белом фоне.
Включите инструмент «Текст», выберите размер (скажем, 18 пт.), цвет и тип шрифта на свой вкус, и напишите не очень длинное название вашей фирмы, компании, «лавочки», конторы, имя предпринимателя или еще что-нибудь в этом роде.
Выделите текст на холсте и на панели настроек вверху щелкните на кнопке с буквой «Т» на горке. В открывшемся окне — «Деформировать текст» — разверните «Стиль» (Style) и выберите вариант «Дугой» (Arc), согнув ее ползунком «Изгиб» (Bend) до 100%.
Скопируйте (Ctrl+J) слой текста и опрокиньте дубликат с ног на голову (Редактирование > Трансформирование > Поворот на 180 градусов), затем расположите копию под исходным полукольцом текста.
Добавьте новый слой, включите инструмент выделения «Овальная область» и окольцуйте текст, затем перейдите в меню «Редактирование » и выберите команду «Выполнить обводку», указав ширину примерно 6-8 пикс. и расположив «По центру». Снимите выделение (Ctrl+D).
Повторите предыдущий шаг для создания внутреннего кольца прямо под надписью, как это принято в дизайне круглых штампов, но толщину обводки сделайте чуть поменьше, где-то 5 пикс.
Примечание: пустить текст по кругу можно, и не деформируя прямую надпись, как это было сделано с нашей. Можно нарисовать круг инструментом «Эллипс», указав на панели настроек вверху режим «Контур», затем перейти к инструменту «Текст» и поднести к линии контура курсор. Как только он преобразится, нужно щелкнуть мышкой, после чего курсор знакомо замигает, призывая вводить текст. Контур можно удалить, нажав Ctrl+H, чтобы не возиться со вкладкой «Контуры». Кроме того, для создания окружности можно использовать кольца из стандартного набора произвольных фигур, например «Тонкая круглая рамка». Только надо не забыть растрировать этот слой перед добавлением пористой текстуры.
Во внутреннем кольце в центре печати можно (на новом слое) добавить логотип или товарный знак, аббревиатуру компании или все, что заблагорассудится, причем это может быть и текст, и картинка, или и то, и другое.
Мы разобрались, как нарисовать печать в «Фотошопе», но это только полдела. Теперь рисунку клише нужно добавить пористую (или тонкозернистую) текстуру, как обычно выглядят оттиски печатей. Это достигается разными способами, но все они, в принципе, сводятся к добавлению шума.
Создайте новый слой поверх всех остальных, перейдите в «Фильтр» > «Рендеринг» и выберите «Облака», затем снова откройте меню «Фильтр» и выберите «Шум» > «Добавить Шум». Здесь нужно выставить «Эффект» 18-20% (в нашем случае), указать распределение «По Гауссу» и выбрать «Монохромный». Меняем текущий режим наложения для «шумного» слоя на «Экран», и рисунок печати готов к фальшивой деятельности.
Теперь можно выделить все слои, кроме фона, и для правдоподобности небрежно скосить оттиск, вызвав трансформацию (Ctrl+T) и немного повернув рисунок.
Прямоугольный штамп
Еще проще сделать печать в «Фотошопе», если форма у нее прямоугольная. Допустим, что наш штамп изготовлен из резины.
Создайте новый документ с размерами 250 х 150 пикс. (достаточно для среднего штампа) и выберите в качестве основного красный цвет (смотрится эффектно), а фоновый сделайте черным.
Активируйте инструмент «Текст», жирным не менее 50 пт. сделайте надпись. Для простоты пусть это будет одно слово.
Перейдите в «Слои» > «Растрировать» > «Текст» или щелкните по слою правой кнопкой и выберите аналогичную команду.
Включите инструмент выделения «Прямоугольная область» и растяните рамку, заключив в нее текст, затем перейдите в меню «Редактирование » и выберите «Выполнить обводку», указав ширину примерно 10 пикс. и расположив «По центру» (Center) или «Внутри» (Inside). Затем снимите выделение (Ctrl+D).
Рамке штампа с текстом внутри можно добавить стиль слоя «Тень», выбрав соответствующие параметры для создания объемного эффекта.
Теперь добавим рисунку текстуру, имитирующую оттиск печати, выполненной из пористой резины. Для этого зайдите в «Фильтр» (Filter) > «Штрихи» (Strokes) и выберите «Разбрызгивание» (Spatter). В «Фотошоп cs6» этот «брызгающий» инструмент находится в «Галерее фильтров» в той же папке «Штрихи».
В диалоговом окне фильтра выставьте «Радиус разбрызгивания» (Spray Radius)17 и «Смягчение» (Smoothness) 5.
Далее откройте меню «Выделение» (Select) и выберите «Цветовой диапазон»(Colorrange). Здесь в списке «Выбрать» (Select) вверху укажите «По образцам» (Sampled Colors), «Разброс» (Fuzziness) сделайте максимальным (200) и выберите внизу «Выделенная область» (Selection). Теперь возьмите пипетку и отберите на своем штампе черное. Нажав OK, вы увидите, что все черные пятнышки теперь выделены, поэтому их можно удалить, создав, таким образом, эффект оттиска. Не снимая выделение, пощелкайте кнопкой Delete до полного удаления черных пятен.
Примечание: пятнистую текстуру отпечатка резиновой печати можно создать и с помощью гранжевых кистей (в Сети их полно) крупного размера, выбрав подходящий рисунок отпечатка и более темный, чем у клише, цвет. Щелчок по рисунку печати, и текстура резинового материала готова.
Экшены
Чтобы со штампом, совсем не обязательно знать, как сделать печать в «Фотошопе» собственными руками, ибо добрые и «ленивые» люди уже сделали это за нас. Речь идет, конечно, об экшенах (Actions), как их называют, хотя в программе эти макрокоманды именуются «Операциями». Существуют как платные, так и бесплатные версии.
Скачав файл, возьмите его с собой (или скопируйте) и отправляйтесь по маршруту: диск C: > Program Files > Adobe Photoshop CS > Presets (Наборы). Здесь найдете папку Photoshop Actions (Операции) и положите свой файл туда.
Теперь запустите «Фотошоп», в меню «Окно» выберите «Операции», затем щелкните по треугольничку вверху справа и выберите команду «Загрузить операции». Перед вами распахнется окно, где нужно выбрать свой файл и нажать кнопку «Загрузить». Убедитесь, что ваша коллекция пополнилась новым экшеном и пользуйтесь им на здоровье.
Кисти
Как известно, кисти «Фотошоп» могут раскрашивать не только классическими мазками, но и самыми разнообразными рисунками. Однако самое главное достоинство этого художественного инструмента программы заключается в том, что он позволяет нам создавать свои собственные отпечатки. Освоив эту не очень сложную науку, вы легко справитесь и с такой «ювелирной» работой, как печать в «Фотошопе», потому что можно ничего и не рисовать, а просто в процедуре создания кисти использовать в качестве отпечатков рисунки или фотографии штемпелей.
Еще легче и быстрее решить проблему с печатью, скачав (бесплатно!) готовые кисти, правда использовать их в аферах вряд ли получится.
Скачанные кисти обычно кладут в папку Brushes, куда можно попасть по маршруту: C: > Program Files > Adobe > Adobe Photoshop CS > Presets. Тогда файлы сразу попадут в редактор, но можно создать и свою папку в любом удобном для вас месте и отправлять файлы туда.
В этом случае открываем «Фотошоп», переходим в «Редактирование» > «Наборы» > «Управление наборами», в открывшемся окне указываем место, где лежит файл и нажимаем «Загрузить», после чего новая кисть появится в наборе. Надеемся, как сделать печать в «Фотошопе», вам теперь понятно.
Существует довольно несложный и быстрый, однако вполне эффективный вариант решения такой задачи.
Печать будет рисоваться в новом документе. В окне, появившемся после щелчка по пункту «Создать » меню «Файл «, выберем размеры холста 300 на 300 пикселей. Фоновый цвет будет белый.
По контуру каждой уважающей себя печати должна располагаться какая-то надпись. Нам понадобится инструмент «Горизонтальный текст ». В результате клика на будущем рисунке, появится новый слой, туда и будет вводиться текст. В параметрах инструмента, вдобавок, можно выбрать желаемый шрифт, его цвет и размер. После окончания ввода, не меняя инструмента, нажимаем на «Деформация текста », выбираем деформацию по дуге, и устанавливаем изгиб +100%.
Теперь наша надпись расположена полукругом. Сдвигаем слой ближе к середине холста, делаем его дубликат, который и отражаем на 180 градусов. Двигая слои, добиваемся, чтобы текст шёл по кругу.
Внешний круг рисуем с помощью инструмента выделения «Овальная область ». Снова создаётся слой, и на нём выделяется круглая область так, чтобы наша надпись находилась внутри неё. Теперь в меню «Редактирование » ищем пункт «Выполнить обводку ». Ширину возьмём 5 пикселей. После этого выделение можно снять – внешний круг готов.
Внутренний круг делается по тому же алгоритму, но область выделения располагается внутри надписи, и ширину обводки можно сделать поменьше.
Внутри печати можно поместить какую-то картинку, либо надпись. В том или другом случае, понадобится ещё один слой.
После выполнения всех операций печать практически готова, однако выглядит она пока не совсем настоящей. Для придания ей реалистичности нам понадобятся два фильтра. Снова создаётся слой, затем в меню «Фильтр » ищем пункт «Облака » — он находится в подменю «Рендеринг ». После этого используем ещё один фильтр, «Добавить шум ». Чтобы увидеть эффект, в контекстном меню слоя с фильтрами выбираем «Параметры наложения ». В диалоговом окне, в выпадающем списке «Режимы наложения » выбираем пункт «Замена светлым ». Для получения желаемой картинки, можно поиграть с настройками фильтров.
Теперь, когда печать готова, можно свести изображение. Предварительно можно повернуть слои так, как это необходимо.
Поменьше. У вас изменится курсор на крестик. Поставьте его на лист и сделайте фигуру нужного вам диаметра . Внутреннее кольцо можно регулировать независимо от внешнего, потянув курсором за желтый флажок. Если у вас более ранние версии Word, то откройте панель Рисование => Автофигуры => Основные фигуры. Последующие действия будут аналогичны.
Чтобы сделать надпись внутри кольца печати, выберите Вставка => WordArt. Выберите любой стиль, который вам понравится, напишите текст . Если текст короткий, то напишите его несколько раз. Между словами ставьте звездочки. У вас получится обычный горизонтальный текст. Чтобы он был написан по периметру кольца, то в закладке на главном меню «Формат» (дважды щелкните по фигуре левой кнопкой мыши) выберите «Изменить фигуру» и выберите либо круг.
Цвет текста вы можете настроить там же в закладке «Формат», перейдя на «Контур фигуры» и «Заливка фигуры». Изменить текст сможете, щелкнув по кнопке «Изменить текст» в закладке «Формат». Подгоняйте размеры текста в круге к размерам кольца. Щелкнув правой кнопкой на тексте , выберите «Формат объекта WordArt» и в закладке «Положение» выберите «Положение перед текстом»
Осталось сделать основной текст печати. Выберите Вставка => Надпись и крестиком , который появится, выделите квадратное поле, в него впишите все, что необходимо. Чтобы убрать контур квадрата, правой кнопкой щелкните по квадрату с надписью и уберите контур и заливку.
Объедините все три объекта (автофигуру, объект WordArt и надпись), выделяя по очереди и держа зажатой клавишу Enter. Правой кнопкой выберите Группировка => Группировать. Если возникнет необходимость что-то подкорректировать, сначала разгруппируйте объекты.
Создать печать можно в домашних условиях. Не обязательно при этом пользоваться возможностями Photoshop, так как есть специальная программа, разработанная для создания печатей, работать в которой быстро и удобно.
Вам понадобится
- Компьютер, интернет, программа Stump 0.85.
Инструкция
Скачайте в интернете программу Stump 0.85. Обычно она представлена в архиве. Внутри архива запустите файл Stump085d.exe.
В появившемся окне выберите кнопку «Запуск демонстрации возможностей» и проследите за действиями, показанными на экране.
Чтобы приступить к самостоятельному созданию печати, запустите снова файл Stump085d.exe из архива и выберите кнопку «Продолжить работу».
В конце текста поставьте звездочку . Текстовый слой выделите, кликнув на него левой клавишей мыши, а затем в верхней панели управления текстовым слоем выберите опцию Warp Text. В списке форм для искажения текста выберите Arс и установите галочку у пункта Horizontal. Ваш текст изогнется аркой. Нажмите ОК.
В меню Layer выберите опцию Rasterise Type. После того как слой будет растеризован, скопируйте слой, создав дубликат (Duplicate Layer) и разверните копию на 180 градусов. Для этого откройте меню Edit и выберите опцию Transform -> Rotate 180.
Вручную переместите копию так, чтобы она оказалась под оригиналом и чтобы оба текста образовали ровный круг. Объедините слои, выбрав опцию Merge Down, кликнув на палитре слоев правой клавишей мыши.
Теперь создайте новый слой, после чего область текста выделите, выбрав на панели инструмент овального выделения (Elliptical Marquee Tool). В меню Edit выберите опцию Stroke и настройте обводку черного цвета в 5 пикселей. Снимите выделение, нажав в меню Select опцию Deselect.
Повторите вышеописанные действия с созданием круглой обводки, делая более тонкую окружность
Проверка достоверности уроков Фотошоп
Мы начнем этот Фотошоп урок с создания нового документа размером 350 x 166 , затем выберите инструмент — Форма эллипса , установите режим контуров — и нарисуйте круг, удерживая клавишу Shift .
После этого выберите инструмент Текст и установите такие же настройки как на скриншоте, цвет установите — 42275e .
Курсор не может писать по контуру —
Курсор рядом с контуром — (можно кликать — появится курсор на контуре)
Активно, можно писать по контуру —
Затем, нарисуйте еще один путь. Если у вас не получается сделать сразу ровный круг, то нажмите комбинацию клавиш Ctrl+ T , чтобы вызвать инструмент свободная трансформация.
Напишите на новом контуре «Уроки фотошоп каждый день» или что вам угодно. Чтобы выровнять текст нажимайте пробел — текст будет двигаться.
СОВЕТ : если текст не пишется по новому контуру, то закройте глазики напротив слоев с другими контурами.
Нарисуйте новый контур и напечатайте цепочку из точек «.»» как видно на картинке ниже. Вы можете делать пробелы между точками.
Теперь слейте слои печати, которые у вас получились. Выберите инструмент Текст и напишите «PHOTOSHOP MASTER», шрифт можете установить побольше. Снова слейте все слои вместе.
Затем, выберите инструмент и нарисуйте круг размером с печать в режиме фигур , цвет — fcfcfc и уменьшите параметр Fill (плотность цвета) до 33% . Разместите этот слой под слоем с печатью, но над фоновым слоем. Назовите его «основа печати».
Дважды щелкните по окошку слоя «основа печати» — откроется окно добавления стилей. Выберите там стиль Drop Shadow
(Добавить тень)
Установите такие же настройки:
Пока не нажимайте ОК.
Выберите стиль Inner Shadow
(внутренняя тень)
настройки:
Теперь нажмите OK.
У вашей печати должен получиться лишь легкий намек на тень.
Дважды щелкните по слою Background (Фон), чтобы снять с него замок. И еще раз щелкните по нему дважды — появилось окно добавления стилей.
Выберите там стиль Pattern Overlay
(Наложение текстуры)
Рядом с изображением текстуры есть стрелочка — нажмите ее и выберите ту текстуру, которая больше вам нравится.
Я взяла из вида Сolor Paper (Цветная бумага) текстуру Charcoal Flecks (угольные крапинки)
Когда выбрали — нажмите OK.
Вот что у меня вышло в результате:
Рекомендуем также
Создаем реалистичную печать в фотошоп. Как в фотошопе нарисовать круглую печать для документов
Студенты и ученики часто пользуются текстовым редактором «Ворд» для выполнения курсовых, дипломов, рефератов и докладов. Это очень удобная программа, имеющая интуитивный интерфейс, с которым может справиться даже новичок. Но только если речь идет об обычных действиях, таких как написание текста, создание таблицы, добавление изображения.
Некоторые преподаватели требуют наличия рамки со штампом в соответствии с ГОСТом, создание которой для ученика может стать довольно проблематичным заданием. В статье будет рассказано, как сделать штамп в «Ворде» по ГОСТу.
Шаг первый: разбиваем документ на разделы
Первый шаг того, как сделать штамп в «Ворде», начинается с разбития всего документа на разделы. Это необходимо, чтобы отделить основную часть текста, оглавление и титульный лист. Но это не единственная причина: деление нужно для того, чтобы поместить штамп в место, где он необходим, и исключить его смещения в ненужные.
Итак, как сделать штамп в «Ворде»? Нам нужно:
- Кликнуть по вкладке «Макет» или «Разметка страницы» (в зависимости от версии программы).
- Открыть «Разрывы».
- Выбрать пункт «Следующая страница».
- Повторить все действия для создания еще одного разрыва.
- Нажать «Закрыть окно колонтитулов».
Вот и все, первый этап инструкции того, как сделать штамп в «Ворде», выполнен, переходим непосредственно ко второму.
Шаг второй: устраняем связи между разделами
Итак, приступаем ко второму этапу инструкции, как сделать рамку со штампом в «Ворде». Теперь нам надо устранить связи между всеми ранее созданными разделами. Это нужно для того, чтобы штамп не распространился на все страницы, а оставался лишь на одной.
- Кликните по вкладке «Вставка», чтобы перейти в нее.
- Нажмите по стрелочки рядом с кнопкой «Нижний колонтитул» для отображения выпадающего списка.
- В списке кликните по «Изменить нижний колонтитул» появится группа инструментов для работы с колонтитулами.
- В группе «Переходы» щелкните по кнопке «Как в предыдущем разделе».
После проделанных действий штамп не будет распространяться на все страницы, а это означает, что второй шаг инструкции, как сделать рамку и штамп в «Ворде», мы выполнили. Переходим к созданию.
Шаг третий: создаем рамку
Вот теперь, наконец-то, мы подобрались к созданию самого штампа с рамкой. Однако это далеко не последний этап, но об остальном позже. Создавать мы будем рамку, конечно же, в соответствии с ГОСТом, поэтому первым делом нам необходимо добавить рамку, со следующими отступами по краям:
- Слева — 20 мм.
- Сверху — 5 мм.
- Справа — 5 мм.
- Снизу — 5 мм.
Чтобы это сделать, следуйте инструкции:
- В программе перейдите в «Макет».
- В группе «Параметры страницы» кликните по инструменту «Поля» для развертывания выпадающего списка.
- В списке выберите «Настраиваемые поля».
- В области «Поля» задайте значения: левое — 2,9 см, нижнее — 0,6 см, верхнее — 1,4 см, правое — 1,3 см. Это необходимо, чтобы текст не заходил на границы рамки.
После проделанных действий нажимайте кнопку «ОК» для применения всех изменений.
Сейчас переходим непосредственно к добавлению рамки в документ. Для этого вам нужно сделать следующее:
- В программе перейти в «Разметка страницы» или «Дизайн» (в зависимости от версии).
- В группе инструментов «Фон страницы» нажмите на кнопку «Границы страницы».
- Далее перейдите в «Страницы».
- В первой колонке выбрать пункт «Рамка».
- В выпадающем списке «Применить выбрать «К этому разделу».
- Нажать кнопку «Параметры», что находится чуть ниже выпадающего списка.
- В появившемся окне указать значения: нижнее — 0, правое — 20, верхнее — 25, левое — 21.
После этого нажимайте ОК — в документе появится рамка.
Шаг четвертый: создаем штамп
Итак, мы создали рамку, теперь поговорим о том, как в «Ворде» сделать штамп по ГОСТу. Делается это с помощью таблицы, вот детальная инструкция:
- Перейдите в нижний колонтитул той страницы, на которую вы хотите поместить штамп. Для этого дважды кликните по нижней границе листа.
- В конструкторе, который появился на панели инструментов, в группе «Положение» замените все значения на ноль — по умолчанию там указано 1,25.
- Перейдите во вкладку «Вставка».
- Используйте инструмент «Таблица» для ее создания. В меню выбора размера укажите 9 столбиков и 8 строчек.
- Зажмите ЛКМ на левой границе таблицы и перетащите ее край к левому краю рамки. Проделайте это же действие с правым краем таблицы.
- Выделите всю таблицу, нажав на четыре стрелочки в верхнем левом краю.
- Перейдите в «Макет» в группе вкладок «Работа с таблицами».
- Поменяйте высоту всех ячеек на 0,5 см.
- Поочередно выделяйте столбцы, начиная с левого края, и изменяйте их ширину. Первый столбец — 0,7 см, второй — 1 см, третий — 2,3 см, четвертый — 1,5 см, пятый — 1 см, шестой — 6,77 см, седьмой — 1,5 см, восьмой — 1,5 см, девятый — 2 см.
- Объедините ячейки в тех местах, где это необходимо, ориентируйтесь по изображению, приложенному ниже.
Вот и все, штамп с рамкой создан, но осталось еще несколько деталей.
Шаг пятый: фиксируем высоту ячеек
Чтобы при вводе данных в ячейки штампа они не растягивались, необходимо зафиксировать их высоту. Делается это следующим образом:
- Выделите ячейки.
- Нажмите ПКМ.
- В меню кликните по инструменту «Свойства таблицы».
- Во вкладке «Строка» поставьте галочку рядом с кнопкой «Высота» и выберите режим «Точно».
Кликнете по ОК — ваша таблица станет фиксированной.
Электронные документы, создаваемые в MS Word, иногда требуется распечатать. Сделать это очень просто, но у малоопытных пользователей ПК, как и у тех, кто мало пользуется этой программой, могут возникнуть сложности с решением данной задачи.
В этой статье мы подробно о том, как распечатать документ в Ворде.
1. Откройте документ, который необходимо распечатать.
2. Убедитесь в том, что содержащиеся в нем текстовые и/или графические данные, не выходят за пределы области печати, а сам текст имеет тот вид, который вы хотите видеть на бумаге.
Наш урок поможет вам разобраться в этом вопросе:
3. Откройте меню “Файл” , нажав на кнопку на панели быстрого доступа.
Примечание: В версиях Ворда до 2007 года включительно кнопка, которую необходимо нажать для перехода в меню программы, называется “MS Office”, она первая на панели быстрого доступа.
4. Выберите пункт “Печать” . При необходимости, включите предварительный просмотр документа.
5. В разделе “Принтер” укажите принтер, подключенный к вашему компьютеру.
6. Выполните необходимые настройки в разделе “Настройка” , задав количество страниц, которые требуется распечатать, а также выбрав тип печати.
7. Настройте поля в документе, если вы все еще этого не сделали.
8. Укажите необходимое количество копий документа.
9. Убедитесь в работоспособности принтера и наличии достаточно количества краски. Погрузите бумагу в лоток.
10. Нажмите кнопку “Печать” .
- Совет: Открыть раздел “Печать” в Microsoft Word можно и другим способом. Просто нажмите “CTRL+P” на клавиатуре и выполните пункты 5-10, описанные выше .
Если вам необходимо распечатать не просто документ, а книгу, воспользуйтесь нашей инструкцией:
Если вам нужно распечатать брошюру в Ворде, воспользуйтесь нашей инструкцией о том, как создать документ такого типа и отправить его на печать:
Если вам нужно распечатать документ в формате, отличном от A4, прочтите нашу инструкцию о том, как изменить формат страницы в документе.
Если же вам нужно сделать печать в документе, подложку, водяной знак или добавить какой-нибудь фон, прочтите наши статьи перед тем, как отправлять этот файл на печать:
Если перед тем, как отправить документ на печать, вы хотите изменить его внешний вид, стиль написания, воспользуйтесь нашей инструкцией:
Как видите, распечатать документ в Word довольно просто, особенно, если воспользоваться нашей инструкцией и советами.
Каждая уважающая себя организация, предприниматель или должностное лицо должны иметь свою печать, которая несет в себе какую-либо информацию и графическую составляющую (герб, логотип и пр.).
В этом уроке разберем основные приемы создания качественных печатей в Фотошопе.
Для примера создадим печать нашего любимого сайта сайт.
Создаем новый документ с белым фоном и равными сторонами.
Затем протягиваем направляющие до середины холста.
Следующим шагом будет создание круговых надписей для нашей печати. Как написать текст по кругу, читайте в .
Рисуем круглую рамку (читаем статью). Ставим курсор на пересечение направляющих, зажимаем SHIFT и, когда уже начали тянуть, зажимаем еще и ALT . Это позволит фигуре растягиваться относительно центра во все стороны.
Прочитали статью? Информация, содержащаяся в ней, позволяет создавать круговые надписи. Но есть один нюанс. Радиусы внешнего и внутреннего контуров не совпадают, а для печати это не хорошо.
С верхней надписью мы справились, а вот с нижней придется повозиться.
Переходим на слой с фигурой и вызываем свободное трансформирование сочетанием клавиш CTRL+T. Затем, применяя то же прием, что при создании фигуры (SHIFT+ALT ), растягиваем фигуру, как на скриншоте.
Пишем вторую надпись.
Вспомогательную фигуру удаляем и продолжаем.
Создаем новый пустой слой в самом верху палитры и выбираем инструмент «Овальная область» .
Ставим курсор на пересечение направляющих и снова рисуем круг от центра (SHIFT+ALT ).
Толщину обводки выбираем на глаз, цвет не важен. Расположение – снаружи.
Снимаем выделение сочетанием клавиш CTRL+D .
Создаем еще одно кольцо на новом слое. Толщину обводки делаем чуть меньше, расположение – внутри.
Теперь поместим графическую составляющую – логотип в центр печати.
Я нашел в сети вот такое изображение:
При желании можно заполнить пустое пространство между надписями какими-нибудь символами.
Снимаем видимость со слоя с фоном (белым) и, находясь на самом верхнем слое, создаем отпечаток всех слоев сочетанием клавиш CTRL+ALT+SHIFT+E .
Включаем видимость фона и продолжаем.
Кликаем по второму сверху слою в палитре, зажимаем CTRL и выбираем все слои, кроме верхнего и нижнего и удаляем – они нам больше не нужны.
Дважды кликаем по слою с печатью и в открывшихся стилях слоя выбираем пункт «Наложение цвета» .
Цвет подбираем по своему разумению.
Печать готова, но можно сделать ее немного реалистичнее.
Создаем новый пустой слой и применяем к нему фильтр «Облака» , предварительно нажав на клавишу D , чтобы сбросить цвета по дефолту. Находится фильтр в меню «Фильтр – Рендеринг» .
Затем применяем к этому же слою фильтр «Шум» . Искать в меню «Фильтр – Шум – Добавить шум» . Значение выбираем по своему усмотрению. Примерно так:
Теперь меняем режим наложения для этого слоя на «Экран» .
Добавим еще немного дефектов.
Перейдем на слой с печатью и добавим к нему слой-маску.
Выбираем кисть черного цвета и размером 2-3 пикселя.
Этой кистью хаотично чирикаем по маске слоя с печатью, создавая царапины.
Результат:
Вопрос: если потребуется воспользоваться этой печатью в будущем, то как быть? Рисовать ее заново? Нет. Для этого в Фотошопе есть функция создания кистей.
Давайте сделаем уже настоящую печать.
Прежде всего, необходимо избавиться от облаков и шума за пределами контуров печати. Для этого зажимаем CTRL и кликаем по миниатюре слоя с печатью, создавая выделение.
Затем переходим на слой с облаками, инвертируем выделение (CTRL+SHIFT+I ) и нажимаем DEL .
Снимаем выделение (CTRL+D ) и продолжаем.
Переходим на слой с печатью и дважды кликаем по нему, вызывая стили. В разделе «Наложение цвета» меняем цвет на черный.
Идем в меню «Редактирование – Определить кисть» . В открывшемся окне даем название кисти и нажимаем «ОК» .
Новая кисть появится в самом низу набора.
Печать создана и готова к применению.
18.11.2014 27.01.2018
В этом уроке вы научитесь рисовать печать или штамп в фотошопе. Печать будет круглая, хотя можно сделать и треугольную. Вы научитесь делать печать сами, со своими данными для организации. Читайте инструкцию ниже.
Примечание: Этот урок не предназначен и не является пособием для создания поддельных печатей для документов. Урок учит создавать шуточные печати для открыток или просто для украшения любых изображений не являющимеся документами. Ни в коем случае не нарушайте законов РФ.
Создаем круг для печати
Первое, что нужно сделать это с прозрачным цветом внутри, но с синей обводкой в 3 пикселя. Наилучший синий цвет для печати — #013fcd
Чтобы создать круг с пустой заливкой, но с цветовой обводкой — воспользуйтесь инструментом Эллипс :
Настройки инструмента в верхней панели выглядят так — основной цвет прозрачный, цвет обводки #013fcd
Теперь когда настройки круга установлены, нарисуйте круг.
Для этого зажмите SHIFT и Левую Кнопку Мыши . Далее тяните курсор в сторону, создавая круг. Таким образом, у вас получится идеально ровный круг.
Дублируем круг
Сделайте копию слоя с кругом. Для этого выберите этот слой и нажмите CTRL+J .
Появится копия слоя с кругом. С ним будем дальше работать.
Измените размер обводки нового круга на 1 пиксель .
Нажмите CTRL+T для масштабирования и уменьшите круг зажав SHIFT+ALT (чтобы круг уменьшался пропорционально центру).
Отлично! Мы подготовили каркас для печати и место для надписи.
Добавляем надпись для печати
Скопируйте последний круг с тонкой обводкой и сделайте этой копии у круга обводку прозрачной — по сути круга не будет видно, но он будет сверху оригинального. Далее активируйте инструмент Text Tool чтобы добавить надпись.
Наведите курсором на этот круг (и вы увидите как измениться курсор предлагая вам добавить надпись по контуру круга), нажмите левую кнопку мыши и начинайте писать.
Добавьте надпись какую захотите, можно играть с размером надписи, чтобы она получилась ровно на весь круг.
Осталось добавить главную надпись по центру.
Собственно, простенькая печать готова. Вы можете усложнять и эксперементировать как захотите, технику вы поняли.
Можно добавить фон бумаги для эффекта. Красивее и реалистичнее будет если вы покрутите печать.
Информация: Посетите группу ВКонтакте. Профессиональный юмор и полезная информация. Регулярные публикации по 1С и на другие интересные темы
Сейчас я покажу на простом примере как можно создать круглую печать в Word. Как создать прямоугольный штамп показывать не буду, поскольку это ещё проще. В процессе будут использованы обычные ранее изученные средства Word, но несколько иначе.
Чтобы при чтении статьи возникало меньше вопросов, крайне рекомендую предварительно прочитать про общие принципы работы с картинками и другими нетекстовыми объектами в Word.
Пример созданной в Word круглой печати
Результат всех операций приведён ниже в виде рисунка. Созданная «печать», конечно, является очень примитивной, но принцип демонстрирует. Напоминаю, что если вы хотите сделать что-то сложнее, то и времени нужно затратить куда больше, причём самостоятельно. Не следует надеяться, что в интернете есть именно то, что вам нужно — о последствиях такого отношения к работе я уже говорил раньше.
Artemvm.info_
Любая круглая печать имеет ободок, текст по кругу, текст или картинку в центре. Здесь возможные варианты, один из которых и приведён на картинке. Сделать это просто, но стоит учесть одну особенность.
Основные затруднения при создании круглой печати в Word
Основная «сложность» при создании круглой печати в Word заключается в том, что вы не знаете как сделать текст по кругу. Именно из-за этого и полезли в интернет для решения такой примитивной задачи. Угадал? Скорее всего именно так.
Говорит это только о плохом знании Word, больше ни о чём. Посмотрим, как сделать текст по кругу и всё прочее.
Делаем круглую печать в Word
Как сделать ободок и картинку в центре я пояснять не буду. Это автофигура и обычная картинка из внешнего файла — тут всё просто. А вот изогнутый текст делается с помощью свойств объекта Надпись. Для начала добавляем надпись на лист и пишем внутри текст. Писать лучше сразу весь текст, по крайней мере тот, что образует один круг внутри «печати». Это всё потому, что кривизну текста так настраивать удобнее.
Далее выделяем Надпись и в меню Лента открываем появившуюся вкладку Формат, ищем там «Текстовые эффекты», а в них — «преобразовать / круг». Вот, собственно, и весь фокус с искривлённым по кругу текстом. Там же при желании можно выбрать любой тип искажения текста.
Если выбран вариант искажения «круг», то нужно потом ещё подобрать размер надписи и шрифта таким образом, чтобы кривизна текста совпадала с кривизной ободка «печати», иначе текст не будет идти ровно вдоль ободка, а будет уходить в сторону. Всё остальные операции ясны и без комментариев.
Подведём итоги
Вот таким способом можно создать круглую печать в Word. Стоит заметить, что при печати на чёрно-белом принтере все цвета преобразуются в градации серого. Также вместо лазерного принтера для печатей лучше использовать струйный (вспомните почему?) или выполнить печать в файл и отнести его туда, где есть цветной принтер.
Напишите свою статью на сайт!
Вы можете разместить собственную статью на сайте в соответствии с правилами сотрудничества в рамках данного образовательного проекта. Если Вы любите и умеете писать, это должно приносить Вам доход.
Присылайте свои статьи и зарабатывайте на этом! Подробную информацию о партнёрской контент-программе читайте здесь »
На ArtemVM.info есть и другие статьи, с которыми Вы можете ознакомиться ниже.
artemvm.info
Как сделать печать в ворде
| |
Для создания круглой печати также может быть использована такая программа, как Ворд. Опыт работы с ней есть практически у каждого человека. Значит, ее создание не станет особенно проблематичным. Далее более подробно поговорим о том, как сделать печать в ворде.
Итак, для начала необходимо открыть программу. После чего в главном меню выбирается «Вставка», «Фигуры» и «Основные фигуры». После следует выбрать фигуру, которая называется «Кольцо». Она представляет собой кружок, в котором расположен еще один кружок, меньшего размера. Совершав эти операции, на листе должна появиться фигура. Пользователь имеет возможность регулировать ее конкретный размер. Регулировать габариты можно при помощи желтой точки. Если за нее потянуть, кольцо начнет растягиваться, соответственно – диаметр начнет изменяться.
Что касается надписи, она делается следующим образом. Для ее получения нужно кликнуть «Вставка», после «WordArt». Пользователь имеет возможность подобрать тот стиль букв, который является наиболее подходящим. Затем должно образоваться окошко, в котором необходимо будет ввести текст внутри кольца. В том случае, если слово короткое, его желательно набрать несколько раз. Помимо этого, слова можно разделить звездочками или тире. При этом также можно подобрать вид и размер шрифта.
В результате может получиться не совсем такая фигура, которую рассчитывал увидеть пользователь. Однако все можно привести в порядок. Для этого нужно в меню «работа с объектами WordArt» выбрать изменить фигуру, после кликнуть «изменить фигуру» и «траектория движения». Полученное изображение растягивается до формы круга. Растягивать нужно до тех пор, пока оно не совпадет с размерами уже существующего кольца.
Для того чтобы сделать двойное внутреннее кольцо, необходимо выбрать «Вставка», «Фигуры», «Круг». Его нужно подогнать под размеры внутреннего кольца. Основной текст печати делается следующим образом. Следует кликнуть «Вставка», «Надпись». После крестиком, который появился рисуются квадратики и пишется все, что необходимо. Ознакомившись с советами, каждый может узнать, как сделать печать в word или штамп.
printsi.ru
Программа для печати и штампа скачать бесплатно, видео обучение изготовление печати
Вы создаёте новую компанию. Есть клиент, готовый подписать контракт хоть завтра. Но дизайнер, к которому вы обратились, говорит, что разработкой логотипа и печати для вас он сможет заняться через неделю. Как быть?
Начинать стоит с печатей. Существует программа печати и штампа, позволяющих в течение нескольких минут сформировать красивые печати любого содержания в электронном виде. Ниже вы можете просмотреть видео обучение как скачать программу для изготовления печати и штампов, а так же получите видео обзор как сделать печать вашей компании и использовать её для подписания документа.
Предлагаемая программа для создания печатей визуально создает форму и будущий оттиск. Она дает макеты штемпельных изделий, абсолютно готовые для использования.
Программа для изготовления печатей и штампов
Наша программа для печатей и штампов абсолютно бесплатна и универсальна. Она позволяет работать как с привычными печатями, так и со штампами любого вида. В ней содержится каталог уже готовых решений для штемпельной продукции и все инструменты для формирования стандартных решение изготовления печати.
Легко и быстро скачать полную программу для печати и штампов а самое главное бесплатно и без каких либо дополнительных ключей.
Для того чтобы делать печати и штампы скачать программу сегодня не проблема. Она упростит формирование заказов на создание штемпельной продукции, позволит привлечь выгодных клиентов предпринимателей и частных лиц.
Выложенная программа для печатей скачать бесплатно можно на нашем сайте просмотрев обучающее виде как скачать и создать готовую печать для подписания любого документа. Удобство посетителей это то, чего мы хотим. Зачем переплачивать за находящееся в общем доступе?
Видео обзор программы Stamp 0.85
biznesskurs.ru
Штамп
Штамп – программа для разработки макета печатей. Утилита представляет собой графический редактор, при помощи которого любой пользователь сможет создать макет печатей любой сложности всего за несколько минут. Созданный шаблон можно распечатать на принтере либо отнести на внешнем носителе в специализированную организацию, занимающуюся выпуском штемпельной продукции для изготовления печати. Скачать бесплатно программу Штамп вы сможете на этом сайте.
Программа Штамп позволяет создать и сохранить шаблоны любой формы и сложности, в том числе овальных, круглых, прямоугольных, рельефных, а также треугольных печатей медицинских учреждений. При помощи утилиты можно изготовить макеты оттиска пломбираторов и пломбиров. Созданные макеты полностью соответствуют государственным стандартам и требованиям ГОСТ. В каталоге утилиты имеются уже готовые шаблоны. Кроме этого, предусмотрена возможность редактирования имеющихся в базе шаблонов: можно увеличить или уменьшить размер шрифта, размер строк.
Создание печатей при помощи данной утилиты не отличается сложностью, и напоминает сборку конструктора. В ее базе имеется набор форм, шрифтов и различных элементов, которые необходимо разместить в нужном месте. Далее готовый шаблон можно распечатать на принтере. При необходимости есть возможность придать оттиску более естественный вид. Для этого необходимо использовать функцию смазывания и размытости. Отличить изготовленный оттиск от оттиска настоящего штампа сможет только специалист при помощи специального оборудования.
Основные достоинства программы Штамп
- Простой и интуитивный интерфейс.
- Наличие расширенного каталога.
- Возможность скорректировать размер шрифта.
- Наличие эффекта смазывания и размытия.
- Соответствие оттисков ГОСТу.
Созданный макет можно не только распечатать, но и сохранить в архиве, обработать в любом графическом редакторе. При помощи программы Штамп есть возможность самостоятельно разработать дизайн печати для предприятия различной формы собственности, в том числе ЗАО, ООО, ОАО, а также ПБОЮЛ. Функционал программы позволяет в точности отображать даже такие мелкие детали, как микротекст и растровое поле, имеющиеся на оригинальных штампах.
Windows XP, Vista, 7, 8
all-freeload.net
Как сделать самому печать на компьютере самому
Идеи оригинальных подарков своими руками, мастер-классы по изготовлению подарков, советы.
Как сделать самому печать на компьютере самому фото
Adobe Photoshop Учебное пособие по настройке файлов для печати
Документ без названияНазад к контрольному списку файлов, готовых к печати- Характеристики формата документа
- Разрешение
- Типографика
- Цвет
- Сохранение файла
1. Характеристики формата документа
- Перед использованием файла для печати необходимо создать новый документ с правильными размерами для выхода за обрез.Имейте в виду, что если ваш дизайн простирается до края страницы, у вас должен быть выход за обрез, выходящий за пределы страницы, которую вы хотите напечатать, поэтому вы должны заранее разработать свою иллюстрацию с дополнительным пространством. Если ваше произведение искусства находится на расстоянии менее 0,5 дюйма от края, вы не можете растянуть его до размеров, вы должны спроектировать его с самого начала, чтобы оно было готово к печати.
- Поскольку PhotoShop не является программой для верстки страниц, вы должны сделать некоторые вычисления: размер вашей страницы в PhotoShop будет желаемого размера PLUS.25 дюймов. Например: визитная карточка 3,5 x 2 дюйма ДОЛЖНА быть установлена как 3,75 x 2,25 дюйма.
Чтобы создать новый готовый к печати документ:
Щелкните Файл> Создать …В полях Ширина: и Высота: введите размер документа в дюймах (включая обрезку). Выберите «дюймы» в поле пикселей, если дюймы еще не выбраны.
Заполните оставшуюся часть поля, как указано выше
Нажмите OKДля настройки зоны выпуска:
Щелкните «Просмотр»> «Новое руководство»…
Щелкните по горизонтали
Введите положение: .125
Щелкните OKПовторите шаги выше, выбрав Вертикально. 125
Повторите описанные выше шаги еще раз, добавив 0,125 к размеру конечной желаемой страницы. Например, если у вас горизонтальная визитная карточка 3,5 на 2 дюйма, у вас будет 3,625 дюйма и 2,125 дюйма.
Вы увидите 4 голубые линии, пространство внутри этих линий, где вы можете разместить текст и важные изображения, вы должны заполнить холст, но все, что находится за этими линиями, будет обрезано.
С оформлением это должно выглядеть так:
Для создания зоны безопасности:
Следуйте приведенным выше инструкциям для зоны выпуска за границу, заменив 0,25 «на .125», получившаяся зона является зоной безопасности, где безопасно разместить дизайн, исключая возможность его обрезания.
С оформлением это должно выглядеть так:
наверх
2.Разрешение
наверхЧтобы убедиться, что ваш PDF-файл имеет разрешение 300 точек на дюйм:
Щелкните Изображение> Размер изображения …
В поле Разрешение: введите 300 (если оно еще не установлено на 300)Чтобы увидеть приблизительное качество разрешения при печати, увеличьте масштаб до 300%
Об использовании PhotoShop для печати:
PhotoShop не предназначен для использования в макете страницы. Фотографии из PhotoShop должны быть импортированы, а затем установлен текст в приложении для верстки страниц, таком как Illustrator или InDesign.Решение использовать PhotoShop, скорее всего, приведет к пиксельным изображениям низкого качества, если не будет выполнено даже малейшее отклонение от этих минимальных требований. По этим причинам мы не рекомендуем его для печати.
3. Типографика
Обводка шрифта
Шрифты становятся пикселями в PhotoShop, поэтому выделять шрифт необязательно. Имейте в виду, что если на вашем компьютере не установлен шрифт, ни вы, ни мы не сможем вносить изменения в текст в будущем.Советы по тексту:
Во время работы с текстом в PhotoShop, если вы получаете какие-либо предупреждения о растрировании текстового слоя, вам следует избегать этого (до сохранения файла для печати). Сглаживание текста постоянно преобразует его в пиксели с низким разрешением, что ухудшит качество печати при дальнейшем редактировании.
При печати перевернутого текста, например белого на насыщенном черном или темных цветов, мелким шрифтом менее 8 пунктов следует добавить тонкую обводку (между.От 1 до 0,25 пт) белого (или светлого цвета) для компенсации во избежание наложения цветов и заполнения текста:
к началу
4. Цвет и черный
Чтобы файл PhotoShop был в CMYK:
Щелкните Изображение> Режим> Цвет CMYK
Устанавливает цветовой режим для всего файла и всего в нем. Если в файле есть изображения или цвета RGB, они будут преобразованы в CMYK. Обратите внимание на то, что во время конвергенции ваши цвета и тон изображения могут измениться.Чтобы использовать насыщенный черный цвет (для насыщенных областей черного) Установите все четыре ползунка CMYK на 100%
Для мелкого черного текста на белом следует использовать только 100% K (черный)
к началу
5. Сохранение файла
Сгладьте напильник
Перед сохранением файла PhotoShop для печати необходимо «сгладить» изображение. Это приведет к удалению всех слоев и значительному уменьшению размера файла.
Сгладьте документ Photoshop, щелкнув меню «Слой»> «Свести изображение».
Сохранить как PDF
Для печати необходимо сохранить файл PhotoShop в формате PDF:
Щелкните «Файл»> «Сохранить как».
В поле «Формат» выберите «Photoshop PDF».
Щелкните Сохранить.В следующем появившемся окне выберите [Качество печати] из списка предустановок.
Щелкните Сохранить PDF.Откройте новый файл PDF, чтобы дважды проверить файл, чтобы убедиться, что он имеет правильный размер, который является желаемым размером страницы, плюс 0,25 (0,125 с каждой стороны).
к началу
Настройка изображений для печати в Adobe Photoshop
Лучшие настройки печати для Adobe Photoshop www.sleeklens.com
Добро пожаловать в новое бесплатное руководство по Sleeklens.
Сегодня мы рассмотрим, как подготовить ваши фотографии к печати с помощью Photoshop.
Итак, первое, что вам нужно знать, это размер фактического выходного отпечатка.
В общем, я обнаружил, что большая часть печати связана с использованием дюймов, поэтому в этом уроке я буду использовать дюймы в качестве системы измерения.
Для этого урока я собираюсь использовать это удивительное изображение, которое я нашла на сайте ресурсов «Pixabay» с бесплатными изображениями, защищенными авторскими правами.
Первое, что я хочу показать вам, это как изменить настройку на Дюймы (или как вам удобнее). Вы нажимаете на Изображение, а затем на Размер изображения.
После того, как вы нажмете на это, вы увидите всплывающую панель со всеми настройками, в разделе «Размер документа у меня» вы увидите сантиметры, когда вы нажмете на выпадающее окно, вы сможете изменить это на дюймы.
На этой же панели вы также увидите «Разрешение».
Разрешение установлено на 300, это стандартное разрешение для печати, 72 — стандартное разрешение для веб-изображений, если вы будете придерживаться этих двух, я сомневаюсь, что вам когда-либо понадобится другое, если специально не попросят, о чем я никогда не был .
Теперь у вас есть основная идея, и мы можем приступить к созданию нашего файла.
Меня спросили, что это должно быть 12 дюймов в ширину и 8,5 дюймов в высоту, что означает, что изображение будет распечатано как альбомное, а не портретное.
Это означает, что он шире, чем высокий, а не выше, чем широкий.
Я перехожу в File New
Измените мои настройки на дюймы
Затем я убеждаюсь, что разрешение равно 300, а цветовой режим установлен на CYMK для печати.
Затем назовите файл и нажмите «ОК», и все готово.
Теперь мы собираемся переместить наше изображение на новый холст. Есть несколько способов сделать это, и мы рассмотрим простое, но эффективное перетаскивание, звучит так, как говорится.
Так что не забудьте сначала дважды щелкнуть по моему фотоизображению, так как там может быть маленький замок, когда вы дважды щелкните по слою, вы его освободите.
Щелкните изображение и перетащите его на вкладку «Новый слой холста» вверху.
Затем отпустите.
Изображение будет теперь в вашем новом слое холста, поэтому вы можете закрыть файл изображения, если хотите просто сэкономить немного оперативной памяти на вашем ПК или ноутбуке.
Следующим шагом будет предпринять действия и преобразовать изображение в смарт-объект, прежде чем мы изменим его размер, чтобы он соответствовал размерам, которые мы установили для нашей фотографии для печати.
Причина, по которой я бы предложил преобразование в смарт-объект, заключается в том, что чем больше вы изменяете размер изображения и перемещаете его, тем меньше деталей сохраняется, если вы измените свое изображение на смарт-объект, этого не произойдет, и ваше изображение сохранит все свои мелкие детали независимо от того, сколько раз вы меняли размер, вращали и перемещали.
Для этого щелкните слой правой кнопкой мыши и выберите «Преобразовать в смарт-объект».
Итак, теперь мы изменим размер изображения в соответствии с нашим размером, нажав Ctrl-T, это откроет ваш инструмент Free Transform Tool.
Теперь с помощью клавиш со стрелками на клавиатуре вы можете перемещать изображение вверх и поперек и т. Д., Или, удерживая Shift и используя мышь, вы можете изменять размер, используя ограничения.
Это означает, что при изменении размера изображение всегда будет сохранять свои размеры, тогда вы можете использовать клавиши со стрелками на клавиатуре, чтобы сделать последние штрихи и найти идеальную фотографию.
Когда закончите, нажмите «Return».
Затем последний маленький шаг, который я бы предпринял, который, честно говоря, на самом деле не так необходим, но это вариант, если вы хотите его изучить, поскольку все это действительно зависит от изображения, например, ваше изображение может уже быть близко к размеру, который вам нужен, поэтому преобразование в смарт-объект и изменение размера ограничений могут не потребоваться, и все, что вам нужно сделать, это несколько толчков на клавиатуре.
Но если ваше изображение не такое четкое, как вам хотелось бы, вы можете выбрать «Фильтр — Повышение резкости — Повышение резкости».
Итак, сохраните как JPEG (или другой формат, если они запросят его), и вот ваше изображение настроено для печати.
Далее, вот как создать водяной знак в фотошопе
Рейтинг: 012345 5.00 на основе 1 Рейтинг
Следующие две вкладки изменяют содержимое ниже.Закончил колледж в 2002 году по специальности «Искусство и дизайн», я начал изучать свой путь в области графического дизайна и профессионального постпродакшна. Фрилансер, работающий полный рабочий день с 2011 года.
Самые популярные посты за июнь
Как создавать художественные принты в Photoshop и Photoshop Elements
Распечатанные изображения станут прекрасным, но личным подарком в последнюю минуту.В этом столбце вы узнаете, как оживить ваши отпечатки в Photoshop и Elements, добавив живописные края или создав цифровую подложку с текстом под ней. Оба метода прекрасно подходят для создания ваших собственных гравюр, независимо от того, предназначены ли они для повешения на ваших стенах или в галерее.
Окрашенные кромки
И Photoshop, и Photoshop Elements включают диалоговое окно «Уточнить края», которое упрощает выбор волос и меха, чем когда-либо прежде; однако вы также можете использовать его, чтобы добавить к фотографии вид нарисованных вручную краев.Вот как:
Шаг 1: Откройте фотографию и нажмите M, чтобы активировать инструмент «Прямоугольная область». Щелкните и перетащите по диагонали поверх фотографии, чтобы нарисовать рамку внутри полей документа (это затронет пиксели за пределами выделения).
Шаг 2: На панели параметров нажмите кнопку «Уточнить край». В появившемся диалоговом окне выберите «Белый» во всплывающем меню «Просмотр». Установите флажок «Умный радиус» и перетащите ползунок «Радиус» вправо. Этот ползунок сообщает Photoshop (или Elements), насколько далеко от исходного выделения он должен уточнить, что влияет на ширину вашего живописного края.
Для получения более мягких краев слегка перетащите ползунки «Сглаживание» и «Растушевка» вправо. Для жестких краев установите ползунки «Сглаживание» и «Растушевка» на 0. Для получения более резких краев перетащите ползунок «Контрастность» вправо. Когда все будет хорошо, выберите Layer Mask в меню Output внизу диалогового окна и нажмите OK. Это заставляет Photoshop (или Elements) создать маску из вашего недавно улучшенного выделения, что означает, что исходная фотография останется нетронутой.
Шаг 3: На половине черного / наполовину белого значка в нижней части панели «Слои» (она находится вверху панели «Слои» в «Элементах») выберите «Сплошной цвет».В палитре цветов выберите белый и нажмите «ОК». Перетащите получившийся слой в нижнюю часть стопки слоев.
Шаг 4: Выберите «Файл»> «Сохранить как» и выберите «Photoshop» во всплывающем меню «Формат». Прелесть этой техники заключается в том, что вы получите разные края на каждой фотографии — никакие две не будут абсолютно одинаковыми из-за различий в цвете и контрасте.
Быстрый цифровой матовый
Вместо того, чтобы покупать матовую пленку для печати, попробуйте самостоятельно создать цифровую.Этот метод также позволяет распечатать небольшое изображение большего размера и добавить текст под ним.
Шаг 1: Выберите «Файл»> «Создать» и введите размер бумаги в поля ширины и высоты (не забудьте выбрать дюймы во всплывающих меню). Введите разрешение в диапазоне 240–480 пикселей на дюйм для глянцевой или матовой бумаги или 180–240 пикселей на дюйм для обычной или текстурированной бумаги. Выберите RGB для цветового режима и нажмите OK.
Шаг 2: Откройте фотографию, нажмите Command-A, чтобы выделить все, а затем нажмите Command-C, чтобы скопировать ее в буфер обмена Mac (временную память).Если ваше изображение состоит из нескольких слоев, создайте штампованную копию видимых слоев, активировав самый верхний слой на панели «Слои», а затем нажав Shift-Option-Command-E, а затем скопируйте этот слой в буфер обмена.
Шаг 3: Активируйте новый документ, созданный на шаге 1, и нажмите Command-V, чтобы вставить в него фотографию. При необходимости нажмите Command-T, чтобы вызвать инструмент «Свободное преобразование», и измените размер фотографии, перетащив любой угловой маркер внутрь, удерживая нажатой клавишу «Shift» (в Elements вам не нужно использовать клавишу Shift для ограничения пропорций).Нажмите V, чтобы активировать инструмент «Перемещение», а затем разместите фотографию в верхнем квадранте, чтобы освободить место для текста (или отцентрируйте ее в документе, если вы не хотите добавлять текст) — просто оцените расположение фотографии, поскольку мы будем использовать выравнивание инструменты на мгновение.
Шаг 4: Щелкните, чтобы активировать слой с фотографией, а затем добавьте новый пустой слой под ним, удерживая клавишу Command, щелкнув значок «Добавить новый слой» — он выглядит как лист бумаги со загнутым краем — внизу панель «Слои» (она находится в верхней части панели «Слои» в «Элементах»).Дважды щелкните имя получившегося слоя и введите «матовый».
Шаг 5: Активировав новый «матовый» слой, нажмите M, чтобы взять прямоугольную область и нарисовать рамку вокруг фотографии. Постарайтесь расположить рамку между краем документа и краем фотографии по центру.
Шаг 6: Щелкните значок наполовину черный / наполовину белый внизу панели «Слои» (или вверху панели «Элементы») и выберите «Сплошной цвет». В палитре цветов выберите белый (просто введите ffffff в поле #) и нажмите OK.Это дает вам возможность позже поэкспериментировать с внутренним матовым цветом, дважды щелкнув миниатюру корректирующего слоя Solid Color.
Шаг 7: В Photoshop нажмите кнопку fx в нижней части панели «Слои» и выберите «Внутренняя тень». Установите непрозрачность на 50%, угол на 90, увеличьте размер как минимум до 70, а затем нажмите OK. В Elements нажмите кнопку «Эффекты» на панели инструментов в нижней части интерфейса и в правом верхнем углу нажмите кнопку «Стили», а затем выберите «Тень» в появившемся меню.Дважды щелкните миниатюру тени, чтобы применить ее.
Шаг 8: Нажмите T, чтобы активировать инструмент «Текст», щелкните под своей фотографией и добавьте текст. Используйте панель параметров для его форматирования (здесь использовались точки Траяна в 39 и 24 точках) и используйте инструмент «Перемещение» для перемещения текста под фотографией. Попробуйте сочетать толстый шрифт с тонким и используйте для первой строки больший кегль, чем для второй. Вместо того, чтобы использовать черный цвет для текста, попробуйте использовать темный цвет, который есть на фотографии (здесь использовался коричневый).
Шаг 9: Активируйте все слои на панели «Слои», выбрав «Выделение»> «Все слои». Нажмите V, чтобы выбрать инструмент «Перемещение», и на панели параметров нажмите кнопку «Выровнять горизонтальные центры».
Шаг 10: Выберите «Файл»> «Сохранить как» и выберите «Photoshop» во всплывающем меню «Формат». Теперь вы готовы напечатать свой новый шедевр!
iStockphoto / Максим БолотниковКак видите, обе техники позволяют получить красивую печать.До следующего раза да пребудет со всеми вами творческая сила!
Основатель PhotoLesa.com Лиза Снайдер является автором бестселлеров Photoshop: The Missing Manual , соавтором iPhoto: The Missing Manual, автором серии электронных книг The Skinny Book , инструктором-основателем CreativeLIVE и постоянный обозреватель журналов Photoshop User и Photo Elements Techniques.
Изучите Photoshop: создание файлов для печати
8 мая 2018 г.
Изучение Photoshop: создание файлов для печати
Автор: Уэйд Хук
Прежде чем мы начнем это руководство, пожалуйста, поймите, что Photoshop — это не та программа, которую вам нужно использовать для макета страницы.Photoshop лучше всего использовать для фотографий (также называемых растровыми изображениями или растровыми изображениями в компьютерной терминологии), поэтому любой текст, созданный в Photoshop, не будет печататься так же четко, как текст, созданный в Illustrator или InDesign. Лучше всего создавать изображения только в Photoshop, а затем помещать их в InDesign; старайтесь использовать Illustrator только для векторных файлов, таких как логотипы и сложные формы, которые также нужно поместить в InDesign.
Для этого урока мы создадим флаер на полстраницы размером 5,5 x 8,5 дюймов с полным выпуском за обрез.
Шаг 1 Создайте свой документ
Создайте новый документ, выберите в раскрывающемся меню «Дюймы» и введите 6 по ширине и 9 по высоте, введите не менее 300 в поле «Разрешение», а цветовой режим должен быть CMYK, а не RGB. С этими настройками наш 5,5×8,5 будет иметь область 0,25 дюйма вокруг документа для выпуска за обрез и меток обрезки. Мы также будем работать в режиме CMYK, чтобы наши цвета оставались доступными при печати чернилами CMYK. RGB имеет более крупный цвет гамма, чем CMYK, поэтому работа в этом цветовом режиме даст нам цвета, которые не будут воспроизводиться ярко при печати в CMYK.Разрешение 300 является отраслевым стандартом качества печати. Уменьшение изображения с разрешением 300 точек на дюйм увеличивает разрешение (изображение с разрешением 300 точек на дюйм, уменьшенное на 50%, дает изображение с разрешением 600 точек на дюйм) и дает изображение хорошего качества, но увеличение изображения с разрешением 300 точек на дюйм снижает разрешение (изображение с разрешением 300 точек на дюйм, увеличенное на 20% приведет к изображению с разрешением 60 dpi), что приведет к более низкому качеству изображения.
Шаг 2 Добавьте направляющие для выпуска за обрез
Ваши руководящие принципы должны быть в документе 0,25 дюйма (1/4 дюйма). Вы можете вручную разместить направляющие, выбрав «Вид»> «Линейки» (или нажав команду R), затем щелкнув линейки и перетащив направляющие.25 дюймов от краев. Другой способ разместить направляющие — выбрать «Просмотр»> «Новая направляющая», затем выбрать «Вертикаль» и ввести 0,25 дюйма для верхней вертикальной направляющей. Выберите «Просмотр»> «Новая направляющая и снова вертикальное», установив 8,75 дюйма для нижней направляющей. Сделайте то же самое для горизонтальных направляющих, введя 0,25 дюйма для левой направляющей и 5,75 дюйма для правой направляющей. Область внутри направляющих — это область печати, а за пределами направляющих находится область выпуска за обрез. Любая важная информация, текст или изображения должны находиться на расстоянии не менее 0,125 дюйма от внутреннего края направляющих.
Шаг 3 Создайте свой макет
Используя слои, создайте свой макет, помня, что любое изображение или графика, выходящие за рамки руководящих принципов, будут обрезаны после того, как часть будет напечатана и вырезана в переплетном устройстве. При создании макета в Adobe Photoshop любой текст будет отображаться как растровое изображение; Это означает, что текст будет рассматриваться как изображение с размытыми краями. Даже при разрешении 300 dpi текст не будет таким четким, как текст, созданный в других программах. Текст меньшего размера будет выглядеть нечетким. Если вам нужно установить текст в Photoshop, для достижения наилучших результатов убедитесь, что текст только черный и в нем нет других цветов.После того, как вы установили текст, вы можете дважды щелкнуть цветное поле в текстовом диалоговом окне и ввести 0 для CMY и 100 для черного. НИКОГДА не раскрашивайте текст или графические области в Photoshop как 100% каждого цвета. Если вам нужен насыщенный черный цвет для чего-то другого, кроме текста, введите 20% CM&Y и 100% черного.
Шаг 4 Сохраните файл
Большинство коммерческих полиграфических компаний используют рабочий процесс Direct to Plate (DTP), в котором используются файлы PDF с высоким разрешением, поэтому сохранение документа Photoshop в формате PDF будет лучшим выбором.Всегда сначала сохраняйте многослойный файл .psd на случай, если вам потребуется внести изменения или исправления. Затем вы можете выполнить команду «Сохранить как», чтобы сохранить документ для отправки в типографию. Чтобы сохранить как PDF-файл, выберите «Файл»> «Сохранить как» и выберите «Photoshop PDF» в раскрывающемся меню. Снимите любые цветные поля в нижней части диалогового окна, чтобы профили не повлияли на ваш цвет. Нажмите «Сохранить», затем выберите настройки для PDF-файла с высоким разрешением. На вкладке «Общие» установите флажок «Сохранить возможности редактирования в Photoshop»; на вкладке «Сжатие» выберите «Не понижать выборку» и «Нет при сжатии»; на вкладке «Вывод» выберите «Без преобразования» в разделе «Преобразование цвета» и «Не включать профиль» в разделе «Политика включения профиля»; отключите безопасность на вкладке безопасности.Нажмите «Сохранить PDF» и перейдите туда, где вы хотите сохранить документ.
Шаг 5 Добавьте метки обрезки
Чтобы правильно добавить метки обрезки в PDF-документ Photoshop, вам необходимо открыть PDF-файл в Acrobat (для этой функции вам потребуется полная версия Acrobat, а не Acrobat Reader). Когда ваш файл откроется в Acrobat, вы должны увидеть его окончательный размер 6×9 без отметок. Затем вам нужно будет настроить поля страницы, выбрав Инструменты> Печатная продукция> Установить поля страницы. Выберите TrimBox в разделе «Применить к» и введите.25 в верхних, нижних, левых и правых полях. Нажмите OK, и вы должны увидеть поле с указаниями, показывающее введенные вами размеры. Если нет, выберите «Инструменты»> «Печатная продукция»> «Предварительный просмотр» и щелкните поля «Показать обложку», «Обрезать» и «Обрезать» под «Показать». Затем нажмите «Добавить метки принтера», затем щелкните поле рядом с метками обрезки, выберите стиль по умолчанию и 0,25 для толщины линии, нажмите «ОК». Вы увидите сообщение об ошибке, в котором говорится, что метки обрезки могут перекрывать изображение, это нормально, продолжайте. Теперь вы должны увидеть метки обрезки за пределами направляющей для TrimBox.Сохраните ваш файл.
Теперь ваш PDF-файл с высоким разрешением готов к отправке в типографию. Если в вашем файле есть какие-либо проблемы, изменения или исправления, их нужно будет исправить вам, а не отделу допечатной подготовки. Это связано с тем, что любой текст, который у вас есть в вашем файле, будет недоступен для редактирования, если вы не отправите шрифты вместе с вашей работой. Если отдел допечатной подготовки попытается отредактировать ваш файл, текст может переформатироваться, если у них нет того шрифта, который вы использовали. Кроме того, любые изменения необходимо будет вносить в Photoshop, поскольку весь файл представляет собой растровое изображение.
Хотите, чтобы на ваш почтовый ящик отправлялись еще полезные статьи на тему печати? Подпишитесь на нашу рассылку и получайте наши статьи со статьями раз в две недели каждый вторник и четверг.
Общие сведения о печати в Photoshop
Adobe Photoshop — это стандарт для редактирования графики и ретуши фотографий. Это также означает, что количество опций и функций может ошеломить пользователя. Photoshop Print ( Print Preview был объединен с Print) является одним из них.Photoshop дает вам полный контроль над параметрами печати вашей графики, но понимание того, что все они означают, может оказаться задачей даже для опытного пользователя.
Это краткое изложение функции Print Photoshop. Хотя это не полное руководство, оно удовлетворит наиболее распространенные потребности не дизайнеров или штатных дизайнеров. Хотя эта статья не предназначена для объяснения всех деталей Предварительного просмотра перед печатью, она прольет свет на самые важные из них.
Инструкции в этой статье относятся к Adobe Photoshop CC 2019.
Начиная с Photoshop CS5, функция Print Preview была объединена с функцией Print .
Знакомство с окном печати Photoshop
Чтобы получить доступ к окну печати (и предварительного просмотра), перейдите в Файл > Печать (Или Файл > Печать с предварительным просмотром в старых версиях Photoshop. Или Ctrl + P на клавиатуре.). В диалоговом окне Печать вы не только видите, как будет печататься ваш документ, но также можете изменять настройки страницы и так далее.
Печать в Photoshop: настройка принтера
Давайте исследуем окно Печать . В левом верхнем углу вы, конечно же, видите предварительный просмотр вашего документа. Рядом с Preview вы видите раздел Printer Setup . Здесь вы выбираете, на какой Printer вы хотите напечатать, сколько копий вы хотите напечатать, Layout вашего изображения и дополнительные Print settings . Этот раздел, очевидно, нужен, если вы готовы к печати, но если вы хотите увидеть больше старых настроек Preview , просто прокрутите вниз.
Печать в Photoshop: управление цветом
Прежде чем мы перейдем к параметрам Color Management , необходимо понять, что решает управление цветом. Цвета на графике не выглядят на моем мониторе так, как на вашем. На моем мониторе цвета могут выглядеть более синими или более темными, а на вашем мониторе цвета могут выглядеть более красными.
Это нормально. Даже среди мониторов одной марки цвета будут выглядеть по-разному. То же самое и при печати графики.Один принтер будет отличаться от другого, даже если они одной марки. Одни чернила будут отличаться от других, и один тип бумаги будет отличаться от другого.
Управление цветом помогает гарантировать, что цвета выглядят одинаково при просмотре или печати с разных устройств. Обычно вы можете «записать» свои настройки цвета в файлы, называемые цветовыми профилями, которые вы можете передать человеку, который получит вашу графику, чтобы они могли ее просмотреть или распечатать с правильными цветами.
Когда вы выбираете Color Management в окне Print , вы увидите несколько опций под ним: Color Handling , Printer Profile , тип печати и Rendering Intent .
Color Handling позволяет вам установить, что обрабатывает цвета в вашем изображении. Доступны три варианта: Photoshop управляет цветами , Принтер управляет цветами и Цветоделение .
Профиль принтера содержит большой список различных цветовых профилей, некоторые из которых основаны на специальных типах бумаги и различных версиях RGB.
Следующее поле содержит настройки того типа печати, который вы хотите сделать.Вы можете выбрать Обычная печать или Жесткая пробная печать для макетов. При выборе Нормальная печать Photoshop будет печатать вашу графику с использованием текущих настроек цвета — либо настроек принтера, либо настроек Photoshop.
Будет ли это первым или вторым, это зависит от того, какой выбор вы сделаете в раскрывающемся меню Обработка цвета , где вы можете выбрать Принтер управляет цветами , Photoshop управляет цветами или Разделение .
Если выбрано Hard Proofing , Photoshop будет имитировать тип цветовой среды, который вы выбрали в раскрывающемся меню проверки. Профессиональные полиграфические фирмы будут использовать свои собственные цветовые профили для печати пробных отпечатков.
Rendering Intent имеет несколько опций для установки метода преобразования цвета. Существуют следующие методы перевода: Perceptual , Saturation , Resolve Colormetric и Absolute Colormetric .Каждый цветовой перевод имеет соответствующее применение для каждого типа изображения. Итак, если у вас есть фотография, вы можете попробовать Perceptual или, если у вас есть логотип, вы можете выбрать Saturation . Если вы не уверены, Description каждого Rendering Intent даст вам некоторые подсказки.
Photoshop Print: Описание
Хотя это может показаться очевидным, Описание предоставит вам дополнительную информацию о каждой функции и настройке в диалоговом окне Печать .Вы можете щелкнуть стрелку, чтобы раскрыть эту удобную опцию, но она, безусловно, поможет вам пройти через нее и объяснить любые настройки, о которых вам нужно знать больше.
Печать Photoshop: положение и размер
Позиция определяет, где изображение будет печататься на выбранной бумаге. Вы можете выбрать Center , чтобы переместить изображение в середину страницы, или вручную настроить поля Top и Left в том месте, где вы хотите распечатать изображение.
Масштабируемый размер печати Панель влияет на размер вашей графики. Вы можете изменить размер изображения, введя процентное значение в поле Масштаб или введя значение в поле Высота или Ширина . Изменение значения в одном из полей пропорционально изменит значение другого.
Если установлен флажок Show Paper White (находится под предварительным просмотром), Photoshop покажет границы вашего изображения.Ограничительная рамка не будет напечатана вместе с изображением, она отображается только в предварительном просмотре. Он позволяет вам изменять размер вашего изображения, перетаскивая из него мышь либо внутрь (для уменьшения размера), либо наружу (для увеличения размера).
Далее идет опция Print Selected Area . Если он неактивен, вам сначала нужно сделать выбор, а затем вы можете открыть окно «Печать». Затем будет доступен параметр «Печать выбранной области» , и если этот флажок установлен, Photoshop будет печатать только область внутри вашего выделения.Вы также можете выбрать Единицы , в которых используются Ширина и Высота .
Печать Photoshop: дополнительные параметры
Многие из оставшихся вариантов относятся к профессиональной печати. В разделе Printing Marks , в зависимости от того, какие параметры вы выберете ( Corner Crop Marks , C введите Crop Marks , Registration Marks и т. Д.), Вы определите, какие пометки будут иметь ваше изображение. Вы также можете включить Описание или Этикетки для распечатки изображения.
В разделе Функции у вас есть флажки Emulsion Down , которые переворачивают изображение по горизонтали, и Negative (создает инверсное изображение). Обе настройки полезны для профессиональной печати. Дополнительные настройки включают настройку фона , границы и Bleed .
Если вы вообще имеете дело с этими опциями, вы, вероятно, будете использовать опции Background и Border .Фон меняет цвет фона, на котором будет печататься ваше изображение, в то время как граница добавит цветную рамку вокруг вашего изображения.
Следующий раздел применим только в том случае, если вы или полиграфическая компания, с которой вы ведете бизнес, использует принтер Postscript. В разделе Параметры Postscript (при наличии) у вас есть калибровочных полос (для калибровки печатной машины) и Interpolation (и Включить вектор) Данные , если ваше изображение является векторной графикой.)
Спасибо, что сообщили нам!
Расскажите, почему!
Другой Недостаточно подробностей Сложно понятьРуководство по основам печати в Photoshop
Печатность известна на всей территории США.S. за превосходное качество печати и быстрое выполнение всех печатных проектов. Тем не менее, мы не сможем сделать это без вас — клиента Printivity. Когда вы отправляете файлы, которые правильно отформатированы и соответствуют нашим требованиям к дизайну, это позволяет нам уложиться в запрошенные сроки и обеспечить высочайшее качество печати. Это особенно актуально для файлов печати Adobe Photoshop.
Прежде чем мы начнем печатать ваши файлы печати Adobe Photoshop, нам нужно, чтобы они были готовы к печати. Это означает, что файлы спроектированы и отформатированы таким образом, чтобы мы могли запускать их через наши коммерческие печатные машины с высоким разрешением без необходимости вносить в них какие-либо изменения.
Многие неправильные элементы дизайна или форматирования могут помешать печати файла Photoshop. Например, поля могут быть недостаточно широкими. Метки обрезки могут быть размещены неправильно. Некоторые шрифты или изображения могут отсутствовать. Или разрешение не соответствует требованиям печати с высоким разрешением (всегда должно быть не менее 300 точек на дюйм при размере 100%).
Большая тройка основ печати в PhotoshopКогда дело доходит до правильного дизайна и основ форматирования, три элемента выделяются среди всех остальных.Правильное понимание этих основ важно для достижения наилучшего качества вашего проекта печати.
- Формат обрезки документа плюс обрезка. В США мы используем дюймы, а не миллиметры. Итак, начните с установки единиц измерения в дюймы. Затем установите ширину и высоту для размера вашей страницы плюс отступ за обрез. Растекание — это когда изображение или другой печатный элемент выходит за край обрезки, не оставляя белого поля. Документ с выходом за обрез необходимо распечатать на листе бумаги большего размера, а затем обрезать его до нужного размера.Стандартный размер без полей в полиграфической промышленности составляет 1/8 дюйма с каждой стороны страницы. Для файла печати Photoshop размером 8,5 x 11 дюймов размер под обрез должен быть 8,75 x 11,25 дюйма.
- Очень высокое разрешение. Как уже упоминалось, минимальное разрешение файла печати Photoshop составляет 300 пикселей на дюйм (ppi). Однако, хотя этого достаточно для фотографий, это не обеспечивает хорошее разрешение для текста. Для более подробного и разборчивого текста лучше выбрать 600 пикселей на дюйм. При использовании профессионального принтера лучшим выбором будет 1200 пикселей на дюйм.Разница в четкости между текстом 300 и 1200 пикселей на дюйм значительна.
- Цветовой режим: CMYK. CMYK обозначает голубой, пурпурный, желтый и ключевой (черный) и предназначен для печати на белой бумаге. Он считается субтрактивным режимом окрашивания, потому что он создает правильные оттенки путем вычитания из начальной яркости бумаги, чтобы составить окончательное целевое значение. Этот метод дает более точные цвета, чем другой популярный метод цвета RGB (красный, зеленый, синий).В Printivity мы просим всех наших клиентов присылать свои файлы для печати Photoshop в CMYK, потому что это тонер, который используют наши печатные машины.
Следующие шаги будут поможет вам создать готовый к печати файл для отправки на печать:
Создайте свой документЧтобы установить параметры для документа, выберите «дюймы» в раскрывающемся меню и введите желаемую ширину и высоту. Имейте в виду, что цифры будут зависеть от того, есть ли у вас дизайн под обрез.Затем выберите разрешение не менее 300 пикселей на дюйм и CMYK для цветового режима. Помните, что чем выше разрешение, тем четче и четче текст.
Добавить направляющие для выпуска за обрезПосле проектирования с размерами без полей, вставьте направляющие 0,125 ″ с каждой стороны страницы. Вы можете разместить направляющие, выбрав «Просмотр»> «Линейки», затем щелкнув линейки и перетащив направляющие за края. Вы также можете разместить направляющие выпуска за обрез, выбрав «Просмотр»> «Новая направляющая» и вставив по две вертикальные и горизонтальные направляющие.125 дюймов от края страницы.
Создайте свой макетИспользуйте слой Photoshop, чтобы разместить изображения и текст на странице. Помните, что любые фотографии или изображения, выходящие за рамки установленных вами требований по обрезке, будут обрезаны после печати. Весь текст будет отображаться как растровое изображение, которое представляет собой сетку отдельных пикселей, которые вместе создают изображение, объединяющее все стили слоя. Чем меньше количество пикселей на дюйм, тем более размытым будет выглядеть текст.Для достижения наилучших результатов при использовании файлов печати Photoshop используйте черный текст.
Сохраните файлКоммерческие печатные машины лучше всего работают с файлами PDF с высоким разрешением. Мы рекомендуем всегда сохранять распечатанный документ Photoshop в формате PDF. На всякий случай сохраните его как многослойный файл .psd на случай, если вам потребуется внести какие-либо изменения. Затем выберите «Сохранить как», чтобы сохранить его в формате «Печать высокого качества».
Экономьте больше времени с эти советы по дизайнуВот несколько дополнительных методов для своевременной и эффективной подготовки файла печати Photoshop к отправке на принтер.
Чтобы сэкономить время и силы, трансформируйте свои изображения в их родном приложении. Например, размер, обрезка, поворот и сдвиг в Photoshop, который предлагает инструменты, позволяющие легко вносить эти и другие изменения изображения. Преобразование изображений в программах верстки страниц может быть сложным и трудоемким. Прежде чем импортировать изображения в программу макета страницы, сначала убедитесь, что они могут печатать из Photoshop.
Когда вы используете изображения Photoshop EPS для размещения изображений в программе макета страницы, не вставляйте частоту полутонового изображения в каждое изображение при использовании Photoshop.Вместо этого установите его в программе макета страницы или спросите свой принтер, будет ли он это делать.
изображений Photoshop, которые вы используете для печати, лучше всего сохранять как файлы TIFF, EPS, PSD или PDF в исходном формате. Printivity рекомендует отправлять файл в формате PDF, чтобы избежать проблем с преобразованием или версией, которые могут задержать ваш заказ.
Ограничьте количество шрифтов во всем файле с помощью инструмента «Тип», так как для загрузки каждого шрифта требуется время, инструмент «Тип» поможет вам управлять шрифтом. Использование нескольких шрифтов сделает ваш документ более изысканным и профессиональным.Есть также множество руководств по Photoshop и наставников по Photoshop, которые помогут вам изучить основы. Мы в Printivity готовы помочь вам создать идеальный печатный проект. Если у вас возникли проблемы со смарт-объектами, стилями слоев, пером, кистью или другими основами при создании файла для печати Photoshop, свяжитесь с нашим отделом обслуживания клиентов по адресу [email protected]. Посетите нашу страницу часто задаваемых вопросов по дизайну, чтобы получить ответы на часто задаваемые вопросы, которые помогут вам лучше изучить Photoshop.
Создание шаблона книги в Adobe Photoshop
PrintNinja — простая онлайн-печать для творцов
Наша команда по обслуживанию клиентов помогла доставить более семи миллионов единиц продукции довольным клиентам по всему миру.Узнайте больше об этой команде и расскажите о своем проекте печати сегодня!
Прочтите информацию о создании шаблона книги в Adobe Photoshop.
В течение многих лет PrintNinja был ведущим офсетным принтером для независимых авторов, издателей и малых предприятий. Мы специализируемся на высококачественных полиграфических услугах по ценам, которые вам может предложить только офсетная печать.
Один из самых пугающих шагов в процессе печати — это правильная настройка файлов для печатной машины.Однако этот процесс проще, чем кажется. На протяжении многих лет мы печатаем книги, игры и многое другое, мы видели проекты всех макетов и форматов. Мы создали приведенные ниже инструкции, чтобы убедиться, что ваши файлы настроены для печати именно так, как вы их себе представляете.
Как создать шаблон в Adobe Photoshop
- В Photoshop выберите «Файл»> «Создать».
- Обязательно укажите номер страницы в имени файла, так как вам нужно будет создать отдельный файл для каждой страницы.
- В качестве размера страницы введите окончательный размер обрезки плюс 0,125 дюйма под обрез со всех четырех сторон или 0,25 дюйма к общему размеру страницы. Например, если вы печатаете комикс размером 6,625 x 10,25 дюйма, вы должны ввести 6,875 x 10,5 дюйма. Вы также можете создать свои страницы в виде двух разворотов, и в этом случае вы должны сначала удвоить ширину страницы, а затем добавить обрезку 0,125 дюйма со всех четырех сторон (так 13,5 x 10,5 дюйма для размера комикса 6,625 x 10,25 дюйма) .
- Убедитесь, что разрешение изображения составляет 300 пикселей на дюйм.
- Выберите CMYK в качестве цветового режима.
- В разделе «Дополнительно» выберите «Не управлять цветом в этом документе» и «Квадратные пиксели».
- Щелкните OK, чтобы создать свою страницу, затем повторите процесс столько раз, сколько вам нужно, чтобы охватить все ваши страницы.
Экспорт шаблона книги в формате PDF в Photoshop
- Когда все ваши страницы разработаны и вы готовы экспортировать их как готовый к печати PDF-файл, выберите «Файл»> «Автоматизировать»> «PDF Presentation ».
- Если у вас открыты все страницы книги, выберите «Добавить открытые файлы».В противном случае нажмите «Обзор», чтобы добавить их в свой PDF-файл.
- Сохраните файл как многостраничный документ и отмените выбор всего в разделе «Включить».
- Нажмите «Сохранить», чтобы продолжить.
- Вверху выберите «Печать высокого качества» в качестве предустановки, хотя мы будем вносить некоторые изменения.
- На вкладке «Сжатие» отключите все параметры сжатия, чтобы избежать ненужной потери качества. Выбирать эти параметры можно только в том случае, если ваши изображения имеют очень высокое разрешение. 300 пикселей / точек на дюйм идеально подходят для печати, но мы принимаем до 400 пикселей / точек на дюйм.Все, что указано выше, не может быть точно воспроизведено на офсетных печатных машинах, поэтому выберите Bicubic Sampling To 300 ppi для изображений выше 400ppi, если вы окажетесь в этом положении.
- На вкладке «Вывод» выберите «Без преобразования цвета» и «Не включать профиль».

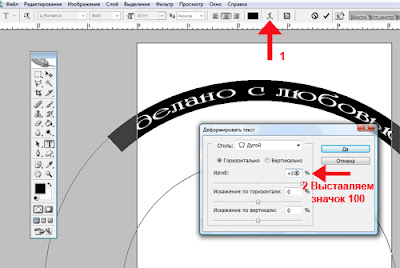 Несмотря на это с верхней надписью мы справились, а вот с нижней придется повозиться.
Несмотря на это с верхней надписью мы справились, а вот с нижней придется повозиться. Толщину обводки делаем чуть меньше, расположение – внутри.
Толщину обводки делаем чуть меньше, расположение – внутри. Находится фильтр в меню
Находится фильтр в меню 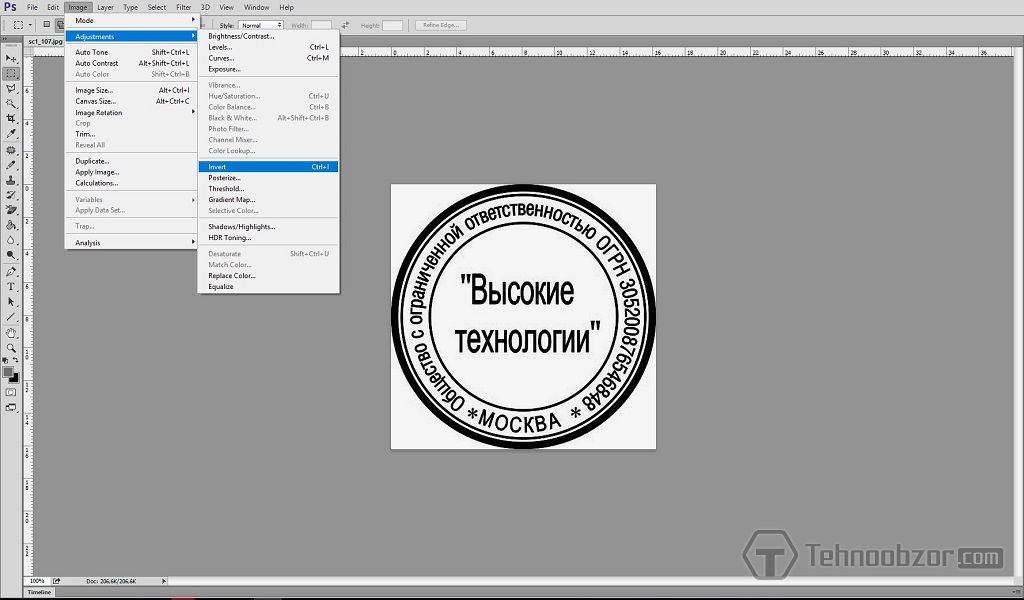 Для этого зажимаем CTRL и кликаем по миниатюре слоя с печатью, создавая выделение.
Для этого зажимаем CTRL и кликаем по миниатюре слоя с печатью, создавая выделение. Писать по поводу фотошопного заказа сюда.
Писать по поводу фотошопного заказа сюда. Все их выделять, нажимая на них не надо. Необходимо использовать другие инструменты Фотошопа для выделения.
Все их выделять, нажимая на них не надо. Необходимо использовать другие инструменты Фотошопа для выделения. Для печати нет необходимости выделять и делать жирнее. Для выделения подписи идём в знакомую вкладку «Выделение», нажимаем на «Modify», т. е. «Модификация».
Для печати нет необходимости выделять и делать жирнее. Для выделения подписи идём в знакомую вкладку «Выделение», нажимаем на «Modify», т. е. «Модификация». Всё делаем в самом Ворде уже, а не в Фотошопе.
Всё делаем в самом Ворде уже, а не в Фотошопе.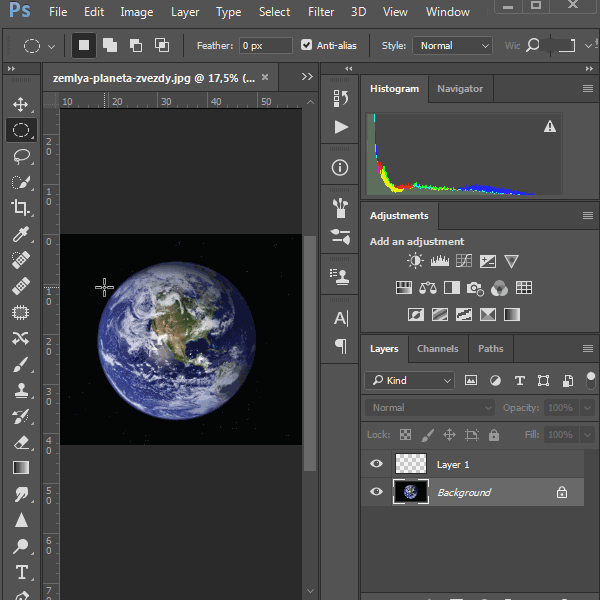 Объявив такие точки фоном или изображением, мы сразу улучшим качество распознавания. Огрубляем нашу картинку:
Объявив такие точки фоном или изображением, мы сразу улучшим качество распознавания. Огрубляем нашу картинку: Однако, проблема в том, что люди вполне могут (и любят) фотографировать печать с огромными белыми полями.
Однако, проблема в том, что люди вполне могут (и любят) фотографировать печать с огромными белыми полями.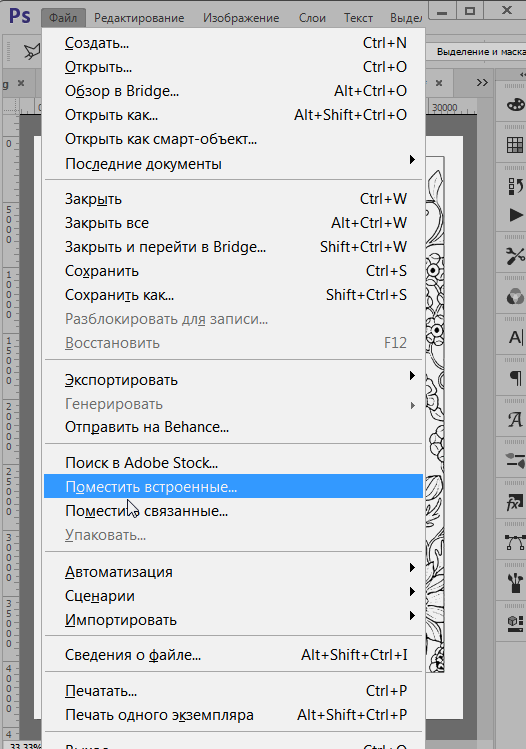 Все их выделять, нажимая на них не надо. Необходимо использовать другие инструменты Фотошопа для выделения.
Все их выделять, нажимая на них не надо. Необходимо использовать другие инструменты Фотошопа для выделения.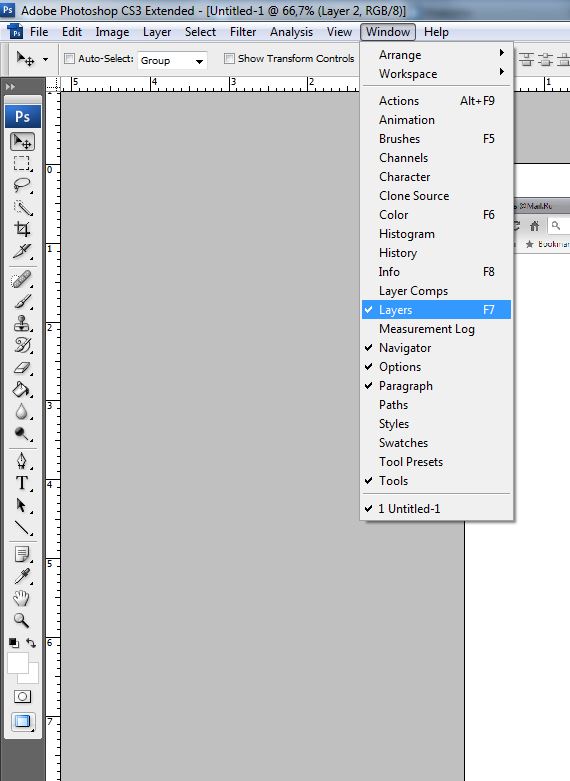 Для печати нет необходимости выделять и делать жирнее. Для выделения подписи идём в знакомую вкладку «Выделение», нажимаем на «Modify», т. е. «Модификация».
Для печати нет необходимости выделять и делать жирнее. Для выделения подписи идём в знакомую вкладку «Выделение», нажимаем на «Modify», т. е. «Модификация».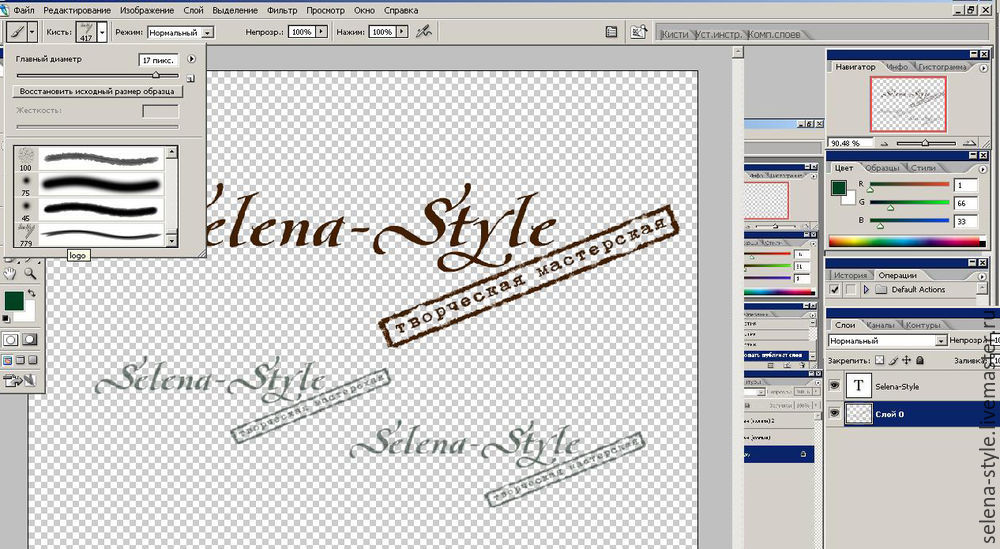
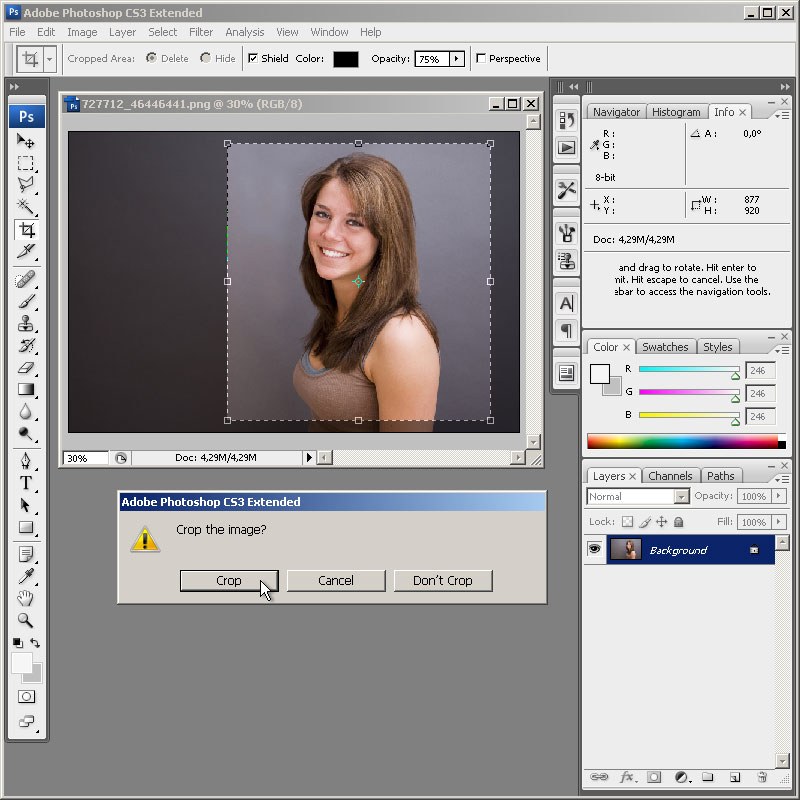
 30%, 9 голосов
30%, 9 голосов