Как сделать бесшовную текстуру в фотошопе
Не всегда можно найти уже готовые текстуры нужных материалов для 3ds max. Часто дизайнерам приходится создавать их самостоятельно. Например, из фотографий, предоставленных заказчиком. В данном уроке рассмотрим, как своими руками сделать бесшовную текстуру в Photoshop.
Содержание страницы:
Подготавливаем изображение
Открываем исходное изображение в Фотошопе. У нас фотография кусочка кирпичной кладки.
Для 3d текстур нужно брать квадратное изображение. Это облегчит в будущем работу с текстурой при ее наложении на объект. Подогнать исходную картинку можно через редактирование размера холста. Изображение → Размер холста → Новый размер, Ширина, Высота.
Подгоняем края
Переходим во вкладку Фильтр → Другое → Сдвиг. В появившемся окне вводим значения, равные примерно половине размера картинки. Жмем ОК. Теперь швы находятся посередине изображения, левый и правый край текстуры автоматически сходятся.
Ретушируем стыки
Выделяем места стыков. Жмем Shift+F5. В появившемся окне выбираем «С учетом содержимого». Жмем ОК.
Дорабатываем штампом или заплаткой некрасивые участки. Мы будем работать Штампом при помощи Alt+ЛКМ.
Следует кропотливо обработать все места швов. Особое внимание обращаем на ритмично повторяющиеся объекты (пятна, сучки). Чем их больше, тем более искусственно будет выглядеть текстура при наложении. Следовательно, удаляем их по возможности.
Сохраняем нашу квадратную картинку. Проверяем, чтобы стоял правильный цветовой режим (Изображение → Режим → RGB).
Теперь вы знаете как самостоятельно сделать текстуру без швов в программе Фотошоп. Можете еще посмотреть полезный ролик на эту тему:
Урок: Как сделать 3D текстуру в Adobe Photoshop для 3ds Max.
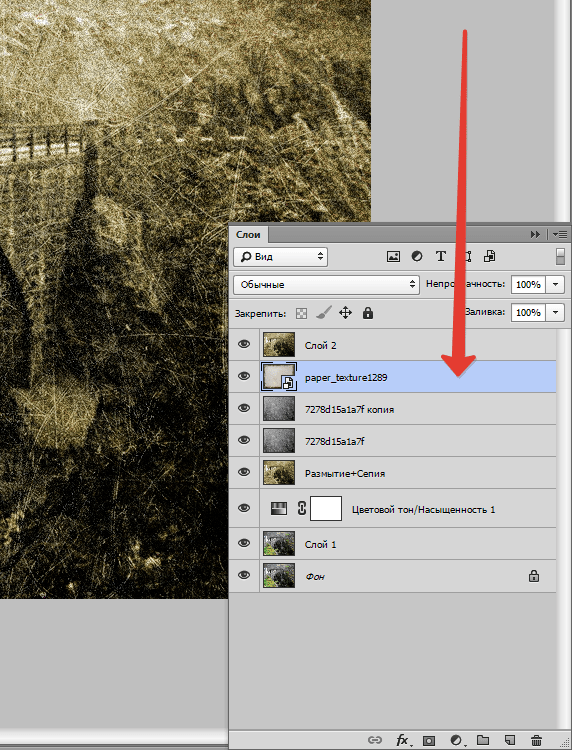 Уроки 3D Master
Уроки 3D MasterКак сделать 3D текстуру в Adobe Photoshop? Как избежать тайлинга текстуры? Как правильно кадрировать? Как подготовить 3d текстуру для карты Bump? Ответы на эти вопросы в уроке ниже.
В качестве исходных материалов для растровых 3D-текстур годится практически любое изображение.
Причем не страшно даже если плоскость текстуры сильно наклонена или неравномерно освещена.
Например, возьмем для этого Photoshop-урока такое изображение плетеной текстуры:
На картинке заметное перспективное искажение и неравномерность в освещении.
Первым делом нужно кадрировать достаточно однородный фрагмент текстуры. Берем инструмент кадрирования и растягиваем прямоугольник рамки
Для того чтобы убрать перспективные искажения включаем опцию Perspective и выставляем
углы рамки по возможности в края прямоугольного фрагмента. Например, здесь в качестве
ориентиров можно использовать середины черных отверстий в плетенке.
Как уже говорилось, желательно, чтобы текстура для 3D была квадратной, но если у текстуры есть естественный шаг,
то квадрат может не получиться — не страшно.
Проверим выбранный кусок в качестве текстуры.
Командой Select > All (или Ctrl+A) выделяем все изображение целиком.
Вызываем в нем команду Edit > Define Pattern, которая определяет изображение как шаблон для заливки.
Теперь создаем новый документ большого размера, скажем 1024х1024.
Вызываем команду
Для начала применим к кадрированному квадратику фильтр Filter > Other > Offset.
В поля диалогового окошка вводим примерно половину размера картинки, хотя если просто подергать ползунки, то не составит труда
загнать стыки в середину изображения.
Использование штампа для ретуши стыков демонстрировались в другом уроке, посвященном работе с 3d текстурами, на этот раз воспользуемся заплаткой (Patch tool).
Выделяем инструментом стык, и перетаскиваем на подходящий участок слева или справа. Аналогично расправляемся с
горизонтальным швом. Результат вполне удовлетворителен.
Полученная текстура вполне годится для использования, но при попытке заполнить ею большую площадь появляется неприятный эффект от чередующихся светлых и темных участков. 3D-шники в таких случаях говорят «текстура тайлится» (от англ. texture tiling) — т.е. виден шаг текстуры.
Для устранения неоднородности в освещенности текстуры мы воспользуемся весьма необычным способом. Идея метода в том, что детали текстуры — это высокочастотная составляющая изображения, а освещенность — низкочастотная.
Сначала дублируем слой текстуры и назначаем дубликату режимн наложения Luminosity (Яркость).
Далее для выделения ВЧ мы применяем к изображению фильтр высокой частоты Filter > Other > High Pass. Радиус фильтрации подбираем наибольший(!),
при котором сохраняются детали, но освещенность остается однородной по площади.
Результат будет выглядеть ужасно, поскольку контраст значительно уменьшится.
Продолжаем работать с дублированным слоем — осветляем его и увеличиваем контраст (используем
команду Image > Adjustment > Levels и двигаем черный и белый ползунки к середине,
а средний влево, чтобы осветлить общий уровень),
добиваясь желаемого вида однородной текстуры. Вот что получилось.
Если теперь заполнить текстурой большой фрагмент, то тайлинг почти незаметен. Обычно еще приходится делать небольшую цветовую коррекцию, но это уже частности. Не забудьте сохранить подготовленную плитку текстуры в отдельном растровом файле.
Создание текстуры карты бамп (Bump map)
В заключение подготовим текстуру рельефа, так называемую карту бамп (Bump map). Карта Bump используется для создания иллюзии рельефа и значительно улучшает вид 3D-материалов.
Изображение для карты Bump должно быть черно-белым и обладать сильным контрастом.
Части материала, которым в карте Bump соответствует белый кажутся выступающими,
а черным — вдавленными. Чтобы создать такую карту изображение текстуры надо сначала перевести
в черно-белый режим Grayscale командой
Карта Bump используется для создания иллюзии рельефа и значительно улучшает вид 3D-материалов.
Изображение для карты Bump должно быть черно-белым и обладать сильным контрастом.
Части материала, которым в карте Bump соответствует белый кажутся выступающими,
а черным — вдавленными. Чтобы создать такую карту изображение текстуры надо сначала перевести
в черно-белый режим Grayscale командой
И значительно поднимаем контраст, опять-таки используем команду Image > Adjustment > Levels
Таким образом, в ходе этого урока мы научились делать текстуру для 3ds Max буквально
из любого образца фактуры. Слева сама текстура, справа — карта Bump для нее.
Читайте также урок по созданию бесшовных 3d текстур
Создайте текстуру кожи в фотошопе, чтобы выглядела как первозданная
В этой статье вы узнайте об удивительной технике созданий текстуры кожи в фотошопе CS6. Если вам необходимо отретушировать, разгладить кожу и убрать не желательные пятна на лице, тогда вам будет полезен данный материал
Часто при обработке кожи на фотографиях можно утерять её текстуру. Данный способ поможет создать правдоподобную
текстуру кожи при помощи нескольких инструментов.
Данный способ поможет создать правдоподобную
текстуру кожи при помощи нескольких инструментов.
Быстрая навигация:
- # Описание
- # Создание нового слоя
- # Заливка текстуры кожи
- # Преобразование слоя
- # Применение фильтра
- # Наложение слоя текстуры
- # Создание маски
- # Нанесение текстуры кожи кистью
- # Финальные штрихи
Мы будем использовать технику, которая не будет разрушать текстуру фотографии и даст вам больше возможностей при наложении текстуры кожи. Вы сможете настраивать и редактировать налету новую текстуру кожи переключаясь между слоями.
Для этой статьи мы будем использовать фильтр Текстуризатор,
который позволяет размещать текстуру поверх фотографии и управлять направлением освещения.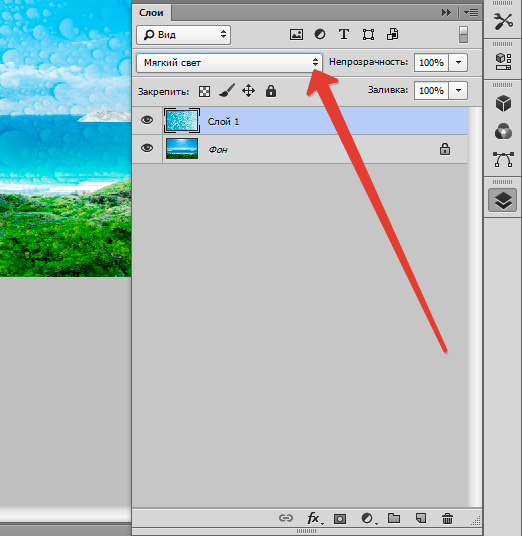
Необходимое время 10-15 минут
Выполните следующие действия, чтобы создать реалистичную кожу в фотошопе.
Создайте новый слой и назовите его «текстура кожи». В верхнем меню на панеле выберете «Слои-Новый-Слой» (Layers-New–Layer) или сочетанием клавиш Shift + Ctrl + N Затем в открывшемся окне нажмите Ок
Создаем новый слойСправа в меню слоёв переименуйте новый слой в
Выбрав слой текстура кожи перейдите в меню Правка и выберете пункт заливка. «Редактирование-Выполнить заливку» (Edit-Fill up) или сочетанием клавиш Shift + F5
Выполняем заливкуВ открывшемся окне выберете строку «использовать» 50% серого и затем нажмите «Ок»
выбираем 50% серогоЩелкните правой кнопкой мыши на слое текстура кожи и выберете «Конвертировать в смарт объект» («Convert Into Smart Object»)
Смарт-объект — это контейнер, который содержит один или несколько слоёв, и он позволяет выполнять
изменения не меняя текстуру самой фотографии.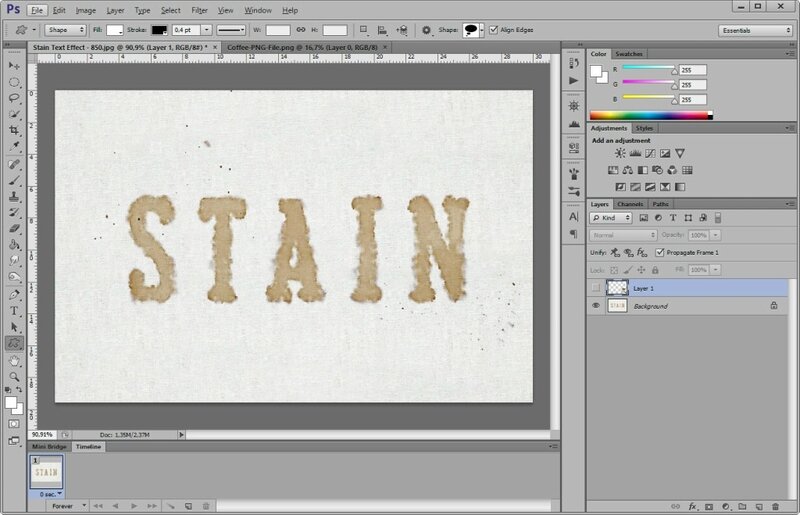
В верхнем меню на панеле выберете «Фильтр-Галерея фильтров» (filter-filter gallery) Далее в открывшемся окне выбираем вкладку «Текстура-Текстуризатор» (Texture-Texturizer) а в нем выбираем текстуру «Известняк».
Настраиваем текстуризаторЭтот фильтр позволяет применять пользовательские или заранее установленные текстуры. Для этого изображения мы будем использовать заранее установленные текстуры.
Затем используйте ползунки для изменения масштаба и рельефа. Используйте настройки, которые наилучшим образом соответствуют коже. Не забудьте указать для текстуры одинаковую сторону освещения, что и на фотографии. Затем нажмите кнопку «Ок».
Выберете слой «текстура кожи» и в раскрывающемся списке, выберете, режим наложения «Мягкий свет».
Этот режим смешивания делает 50% серого цвета невидимым и показывает только блики и тени, созданные
фильтром.
Данный эффект распространяется на всё изображение. Чтобы скрыть содержимое слоя, удерживайте клавишу Alt и нажмите значок маски слоя (находится внизу справа под слоями), чтобы сделать маску, которая скрывает все в слое.
Создаем маску слояТеперь слева на панели инструментов выберете «Основной цвет» белый.
Устанавливаем белый цветСправа в меню слоев выберете слой «текстура кожи» и нажмите на «миниатюра слой-маски» (черный квадрат) чтобы он был активным.
Активируем слой-маскуНаконец, с помощью инструмента «Кисть» клавиша B выставите такие параметры:
- Непрозрачность (Opacity): 20%
- Нажатие (Flow): 20%
- Жесткость (Hardness): 100%
Теперь приступаем к закрашиванию фотографии текстурой с помощью кисти. Первые результаты можно увидеть сразу,
достаточно нажать на панели слоев иконку глаза.
Первые результаты можно увидеть сразу,
достаточно нажать на панели слоев иконку глаза.
В процессе придется еще не раз калибровать настройку текстуры кожи, достаточно нажать два раза в меню слоев на «галерею фильтров».
Быстрый вызов текстуризатораЧтобы подчеркнуть текстуру кожи в фотошопе, лучше всего будет немного понизить яркость изображения. Справа внизу под «панелью слоев» выберете иконку круга на половину закрашенным, далее выберете «яркость/контрастность» и установите приемлемую на ваш взгляд яркость фотографии.
Понижаем яркость
Для более явной текстуры кожи можно воспользоваться дополнительной настройкой. Справа в меню слоев
чуть правее от «Галерея фильтров» нажмите на «параметры наложения» в нем подберите лучший вариант.
Не стоит возлагать большие надежды на наложение текстуры кожи в фотошопе для всех фотографий. Данный способ весьма специфичен и будет полезен для фотографий с большим разрешением.
Создание текстуры из фотографии
Меня зовут Комендант Александр Николаевич aka SashaRX. Живу в городе Апшеронске Краснодарского края.
Приветствую всех! Этот урок должен помочь вам научиться создавать тайтл текстуры из фотографий. Для начала нужна фотография, над которой мы будем работать, я взял эту:
Текстура скачана с сайта: http://www.cgtextures.com/.
Для начала нужно затайтлить нашу текстуру, для этого откроем Фотошоп (я использую CS3 версию, но эти, же действия можно выполнить и на более ранних версиях) и загрузим в него нашу фотографию. Есть много вариантов затайтлить изображение, я остановлюсь на самом простом. Запустим фильтр “Сдвиг” Filter->Other->Offset:
Намтройки фильтра сдвиг.
Кратко объясню настройки этого фильтра, первое поле (Horizontal) это сдвиг изображения по горизонтали, следовательно, второе поле (Vertical) – по вертикали. Wrap Around галочку нужно поставить, для того чтобы получить копию изображения на мести сдвига, число 400 я взял неспроста, это ровно половина размера изображения по горизонтали, таким образом шов будит находиться посередине. Теперь нужно замазать шов, делается это инструментом Clone Stamp Tool: . Нажимаем на этот инструмент, левой кнопкой мыши, теперь выбрав нужный размер и мягкость в меню Brush нужно указать место, с которого будем копировать текстуру, нажимаем Alt и левую кнопку мыши на мессе копирования. Место нужно выбирать так, чтобы цвет был такой же, как и там где расположен шов. Аккуратно нужно затереть шов, для получения такой текстуры
Изображение после замазывания шва.
Таким образом, мы получили затайтленую текстуру по горизонтали. Теперь попробуем избавиться от цветного шума, который встречаешься на текстуре.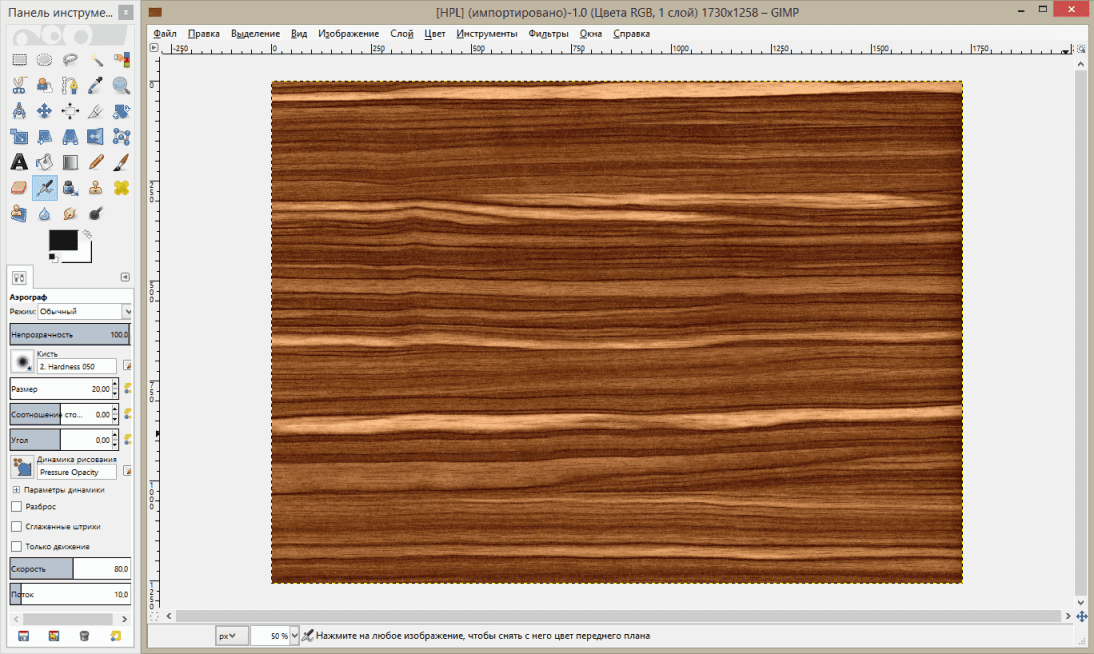 Дублируем полученное изображение (правой кнопкой мыши нужно нажать на слой, который нужно дублировать и в появившемся меню выбрать Duplicate Layer). Теперь поменяйте тип смешивания верхнего слоя с Normal на Color:
Дублируем полученное изображение (правой кнопкой мыши нужно нажать на слой, который нужно дублировать и в появившемся меню выбрать Duplicate Layer). Теперь поменяйте тип смешивания верхнего слоя с Normal на Color:
и применить к этому же слою фильтр Filter->Blur->Gaussian Blur, я поставил значение 5, чем сильнее значение, тем размытее цвета. При подобном размытии цветов иногда теряется насыщенность, это можно поправить, нажав на результирующем слое сочетание клавиш Ctrl+U и в открывшемся меню повысить значение Saturation (Насыщенность). Далее можно придать некую объемность текстуре, это очень помогает в случае, когда к текстуре не применяется нормал мап. Для этого нужно слить все слои в один Ctrl+Shift+E и дублировать этот слой. Теперь поменяйте тип смешивания с Normal на Overlay и примените к этому слою фильтр Filter->Stylize->Emboss , в появившемся меню я поставил такие настройки:
Настройки фильтра Emboss.
Но можно и поэкспериментировать с настройками, если вы не хотите применять подобный эффект ко всей текстуре, то удалите сёркой ненужные участки. Теперь настала время сделать ресайз, то есть придать текстуре нужное нам разрешение. Для этого нужно зайти в меню Image->Image Size, и появиться меню:
Настройки размера изображения.
Теперь придадим текстуре чёткость, для этого нужно соединить все слои в один и дублировать получившейся слой, поменять тип смешивания слоя с Normal на Overlay, и применить к этому слою фильтр Filter->Other->High Pass с параметром 0,5. Это действие подчеркнёт детали текстуре.
Далее попробуем добавить металлические объекты на текстуру. Для этого, создайте новый слой (Alt+Ctrl+Shift+N), это будет слой металла, выберете 2а цвета, на первое место нужно выбрать R:60 G:65 B:65, а на второе R:45 G:45 B:45.
Теперь нужно применить на новый слой фильтр Clouds, для этого запустите его Filter->Render->Clouds, и потом применить фильтр Sponge – Filter->Artistic->Sponge с параметрами:
Настройки фильтра Sponge.
Далее нужно понизить контрастность и яркость, для этого пройдите в меню Image->Adjustments->Brightness/Contrast я поставил такие параметры:
Настройки яркости и контраста.
Это будет основа для металла, теперь нужно выбрать инструмент выделения и выделить те места, где будет находиться, метал, к примеру, это буду болты, для более точного выделения используйте линейку View->Rulers. У меня получилось 10 болтов, вот так:
Текстура с металлическими вставками.
Но сейчас всё выглядит как-то не так как в жизни, почему? потому что нет объема, тени и света, что мы сейчас и исправим.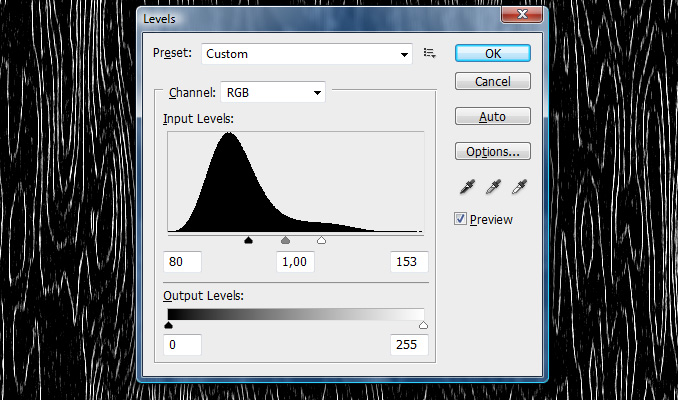 Возьмите инструмент Dodge Tool c параметрам:
Возьмите инструмент Dodge Tool c параметрам:
Настройка инструмента Dodge Tool.
И осветлите левую верхнюю часть всех болтов.
Болты после осветления.
Теперь поменяйте поле Range на Shadows и проделайте то же самое, но с правой нижней частью, и не забудьте зажать Alt. Болты станут объемнее, но всё ровно они как бы не сходятся с текстурой, для этого мы будим использовать Layer Style, очень полезный инструмент. Для этого выделите наш слой с болтами и примените к нему Layer Style, делается это так Layer-> Layer Style->Blending Options, перед вами появиться меню, здесь можно очень многое настроить, нам нужно лишь сделать тень от болтов, установите такие параметры:
Настройки стиля смешивания слоёв.
Таким образом, болты уже не будут казаться чужеродными, но для чего они? нужно как-то обосновать их присутствие на текстуре, для этого добавим металлические пластины, которые будут держать эти болты.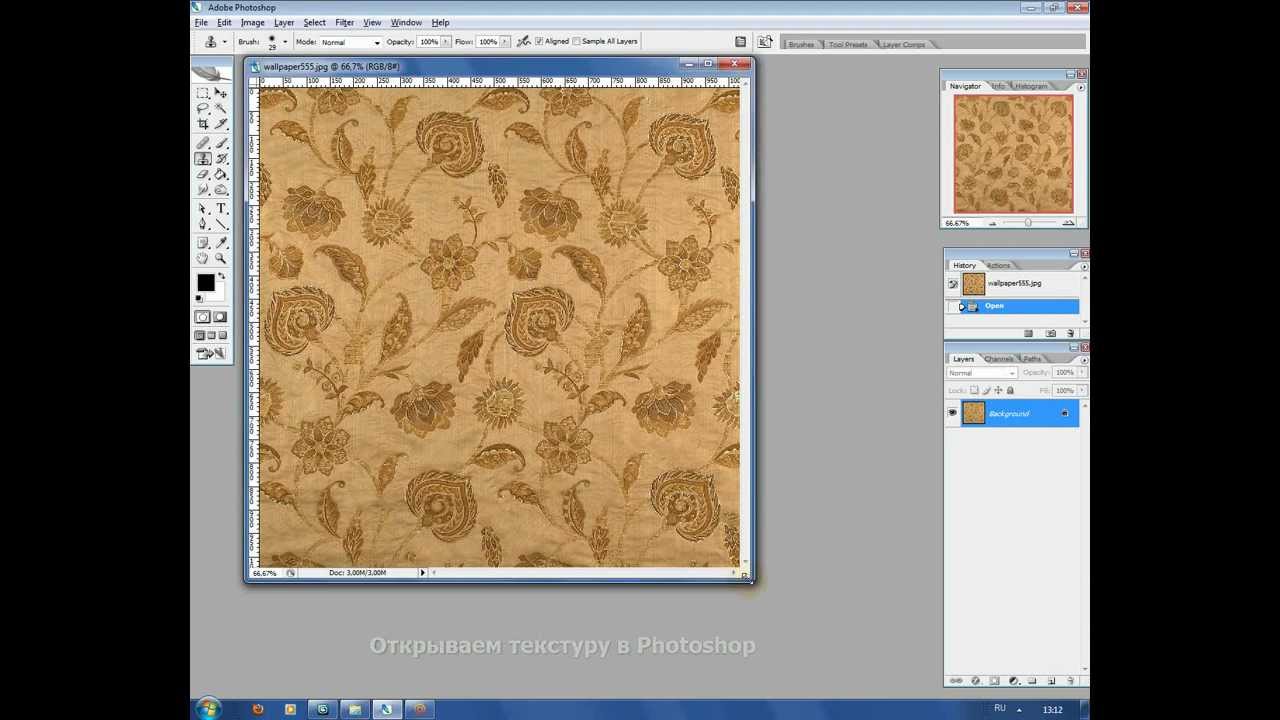 Вот моя текстура метала:
Вот моя текстура метала:
Текстура метала.
Теперь нужно поместить эту текстуру между болтами и стеной:
И вырезать нужную нам форму:
Придаём металлу форму.
Также я скопировал болты на края. Теперь нужно придать объемность, можно это сделать, так же как и с болтами, а можно Layer Style, сейчас я расскажу как.
Выделите слой с металлом и перейдите в Layer-> Layer Style->Blending Options, здесь нам поможет Bevel and Emboss, поэкспериментируйте с настройками, у меня они такие:
Настройки стиля смешивания слоёв.
У меня вышло так:
Придаём объём металлу.
Далее нужно применить к этому металлу коррозию, например царапины. Для этого нам понадобиться инструмент Dodge Tool, теперь поменяем его настройки так:
Настройки инструмента Dodge Tool.
Теперь можно рисовать царапины, а где появляются царапины чаще всего? На углах.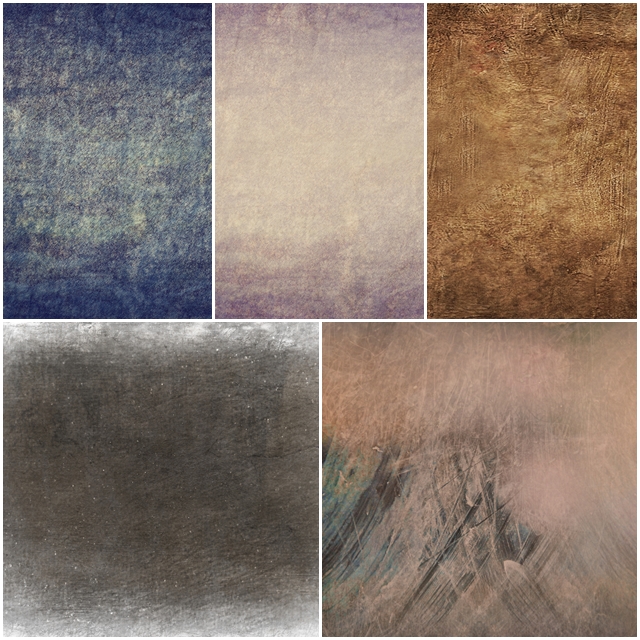
И ещё добавим ржавчины, для этого я взял такую текстуру:
Текстура ржавчины.
И поместим эту текстуру на самый верх. Ржавчина будет только на металле, поэтому обрежем этот слой, для этого воспользуемся быстрым выделением. Зажмите клавишу Ctrl и левой кнопкой нажмите на слой с металлом:
Создание выделения по контуру слоя.
Таким образом, мы выделили металл на нашей текстуре, переключитесь на самый верхний уровень и инвертируйте выделение Ctrl+Shift+I и нажмите Delete для удаления. Поменяем у ржавчины тип смешивания с Normal на Overlay. Получим такую текстуру:
Текстура с равномерно наложенной ржавчиной.
Но нам ненужно чтобы вся текстура была ржавой, поэтому воспользуемся маской Add Layer Mask:
Создания маски, для выделенного слоя.
Так мы создали маску для слоя с ржавчиной, для её редактирования нужно нажать на неё один раз левой кнопкой мышь, и так же для того чтобы выйти из редактирования маски нужно нажать один раз левой кнопкой мыши на нашем слое.
Выделения маски, для редактирования.
Маска работает по принципу чёрное – изображения нет, белое – есть. У нас ржавчина будит располагаться в нижней части, поэтому, выберите маску для редактирования, потом выберите инструмент Gradient Tool . Выберете 2а цвета, чёрный и белый . Теперь проведём линию, по которой пройдёт заливка, зажав Shift для более точного расположения:
Заливка градиентом.
Получился ровный переход, в жизни такого не бывает, для того чтобы это исправить нужно воспользоваться инструментом Burn Tool, с такими вот параметрами:
Настройки инструмента Burn Tool.
Теперь повысим контраст наше текстуре, для начала склеим все слои в один Ctrl+Shift+E,
и запустим фильтр Unsharp Mask, Filter->Sharpen-> Unsharp Mask, с такими параметрами:
После всех произведённых действий я получил финальную текстуру, она будит отличаться от той, что у вас, но если вы вдумчиво читали статью, то будит совсем несложно сделать такие действия.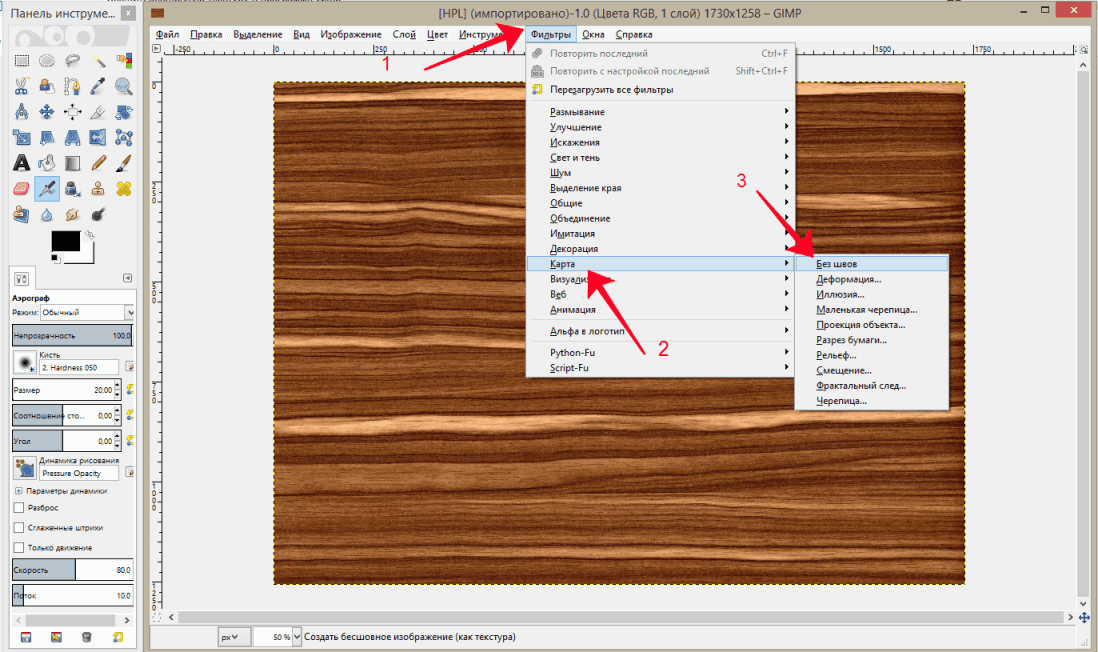
Финальная текстура.
Автор: SashaRX почта: [email protected] icq: 434787849
Copyright (c) Комендант Александр Николаевич , 2008
Как создать каменную текстуру в фотошопе
Автор Ирина Сподаренко. Ссылка на статью и автора обязательна.
В этом простом уроке Photoshop для начинающих показано, как всего за несколько минут сделать вполне реалистическую каменную текстуру. Поверхность, выложенная камешками или каменной плиткой часто бывает нужна для разных фотоманипуляций в фотошопе. В коллекции каждого профессионального дизайнера есть большой набор готовых качественных текстур или, по крайней мере, ссылок на сайты, с которых можно без регистрации скачать подходящие изображения.
Но если нет под рукой нужной картинки каменной кладки или плитки, то сделать ее в фотошопе пустячное дело. Вам достаточно будет нескольких минут времени и этого простого урока “Как сделать каменную текстуру”.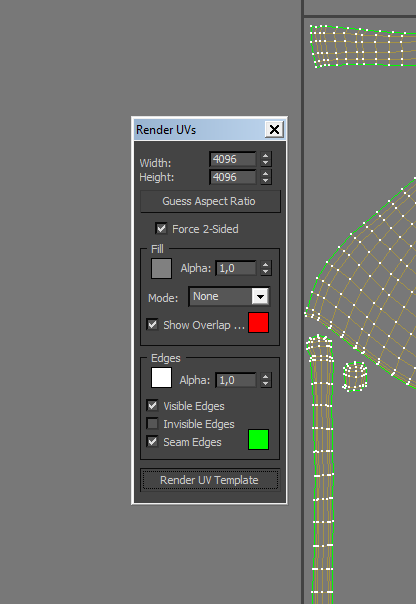
Создайте новый документ фотошоп, размер 1200*900pх, фон белый.
На панели инструментов Photoshop, определите в качестве основного и фонового черный и белый цвета.
Выполните команду меню Filter (Фильтр) > Texture (Текстуры) > Stained Glass (Витраж) с такими параметрами: Cell Size (Размер ячейки) 42, Border Thickness (Толщина границы) 4.
Получится такой результат:
При другом размере изображения ячеек будет больше или меньше. Параметры для фильтра подбирайте самостоятельно.
Выполните команду меню Filter (Фильтр)> Blur (Размытие) > Gaussian Blu (Размытие по Гауссу). В открывшемся диалоговом окне задайте размер Radius (Радиус) 8px:
Инструментом Magic Wang (Волшебная палочка) щелкните по центру одной из ячеек, чтобы выделить их. Все ячейки выделятся сразу, если на панели инструмента Magic Wang (Волшебная палочка) выключена галочка Contiguous (Смежные пикселы).
Выделение будет выглядеть примерно так:
Чтобы камни вплотную прилегали друг к другу нужно расширить все области выделения. Для этого выполните команду Select (Выделение) > Modify (Модифицировать) > Expand (Расширить) с параметром Expand by (Расширить на) 14 px. У вас может быть 13 или 12 px, важно, чтобы выделенные области располагались близко, но не сливались друг с другом.
Для этого выполните команду Select (Выделение) > Modify (Модифицировать) > Expand (Расширить) с параметром Expand by (Расширить на) 14 px. У вас может быть 13 или 12 px, важно, чтобы выделенные области располагались близко, но не сливались друг с другом.
Создайте новый слой (выделение не снимайте), залейте выделенные ячейки любым цветом. Должно получиться нечто такое.
Перейдите в панель Layers (Слои) и щелкните на кнопку Add a layer style (Добавить стиль слоя).
В открывшемся списке выберите Bevel and Emboss (Тиснение) и задайте в окне такие параметры. Подробнее о Работе с эффектами слоев
.Перейдите на вкладку Drops Shadow (Тень), задайте параметры:
Перейдите на вкладку Pattern Overlay (Узор), выберите подходящий узор, в примере из коллекции Rock Pattern (Каменные узоры) выбран узор Темный мрамор. Параметр Scale (Масштаб) можно увеличить до 250%.
Теперь изображение уже похоже на текстуру каменной кладки.
Промежутки между камнями должны быть залиты цементом. Сделаем это. Добавьте новый слой под слоем с камнями и залейте его цветом #75776f или другим на ваш выбор. Для этого слоя добавьте стиль Bevel and Emboss (Тиснение) > Texture (Текстура), выберите какую-нибудь текстуру из коллекции.
Вот результат. На этом можно и остановиться.
Но так ровно и красиво камешки лежат только в фотошопе. Чтобы придать реалистичности каменной текстуре, сделайте камешки различными по цветовому тону, некоторые части слегка затемните, другие осветлите, чтобы казалось, что они расположены под разными углами.
Создайте новый слой, выберите мягкую кисть диаметром примерно 75 px, на панели свойств кисти задайте Opacity (Непрозрачность) около 40-50% и белым цветом нарисуйте пятна на некоторых камнях в верхней левой части камней.
Установите для этого слоя режим наложения Soft Light (Мягкий свет).
Создайте новый слой, установите для этого слоя режим наложения Soft Light (Мягкий свет). Мягкой кистью диаметром 60 px нарисуйте пятна на некоторых камнях в их нижней правой части (туда падает тень).
Мягкой кистью диаметром 60 px нарисуйте пятна на некоторых камнях в их нижней правой части (туда падает тень).
Создайте еще один новый слой, установите для этого слоя режим наложения Soft Light (Мягкий свет). Выберите мягкую кисть диаметром примерно 80-90 px, на панели свойств кисти задайте Opacity (Непрозрачность) около 40-50% и покрасьте некоторые камни для придания другого оттенка. В примере выбран цвет #5a5b89 и #7d6248.
Конечный результат — вполне реалистичная текстура каменной стены.Как добавить текстуры в текст в Adobe Photoshop
Один из очень простых способов оживить текст в логотипах, заголовках страниц и других элементах вашего бренда — добавить к нему текстуру.
Будь то эффект акварели, металл, пламя или что-то еще, текстура может вызвать интерес к плоскому типу.
Вот шаги, необходимые для добавления текстуры к тексту в Adobe Photoshop…
Шаг 1: добавь свой текст
Используя инструмент « Текст », введите текст в Photoshop. Вам нужно использовать более толстый шрифт, чтобы убедиться, что полный эффект текстуры виден — по крайней мере, выберите жирный вариант выбранной вами гарнитуры.
Вам нужно использовать более толстый шрифт, чтобы убедиться, что полный эффект текстуры виден — по крайней мере, выберите жирный вариант выбранной вами гарнитуры.
Кроме того, попробуйте сопоставить шрифт с тем типом текстуры, который вы хотите использовать. Рукописный шрифт хорошо сочетается с акварельной текстурой; шрифт плиты хорошо сочетается с металлическим эффектом и так далее. Посмотрите наше руководство, где подробно описаны бесплатные шрифты, чтобы расширить ваши возможности.
Цвет текста не имеет значения, так как он скоро будет покрыт текстурой.
Шаг 2: Найти текстуру
Ваша текстура может прийти из двух мест. Вы можете сделать это вручную на отдельном слое в файле Photoshop или импортировать его из внешнего файла изображения.
Достаточно просто создать свои собственные текстуры в Photoshop для простых вещей, таких как добавление цветового градиента к вашему тексту. Однако во многих случаях вам будет лучше использовать существующую текстуру из другого файла.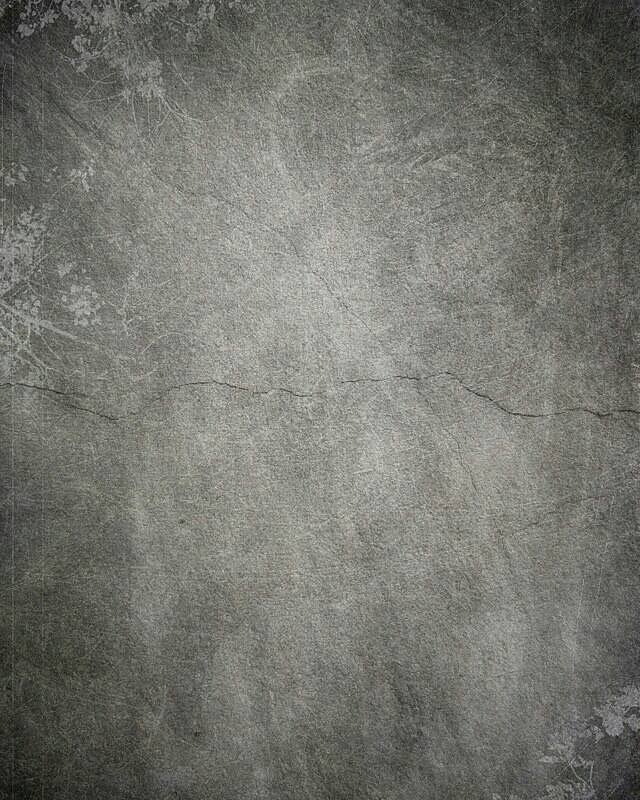 Вы можете найти много готовых на некоторых из лучших бесплатных сайтов с изображениями .
Вы можете найти много готовых на некоторых из лучших бесплатных сайтов с изображениями .
Шаг 3: Поместите текстуру
Следующим шагом является размещение вашей текстуры. Если вы сделали свой собственный, убедитесь, что он находится на слое, который находится прямо над вашим текстовым слоем.
Если вы импортируете текстуру из другого файла, выберите « Файл» > « Поместить встроенный» . Затем перейдите к текстуре, которую вы используете, и нажмите кнопку « Поместить» .
Если изображение полностью покрывает ваш текст, нажмите Enter . Если это не так, вы можете увеличить текстуру, используя маркеры в углу изображения, чтобы изменить его размер. (Обязательно удерживайте нажатой клавишу Shift, если вы хотите сохранить пропорции изображения.) Теперь нажмите Enter, чтобы двигаться дальше.
Шаг 4. Создайте обтравочную маску
Перейти к вашей панели слоев . (Если он не отображается, перейдите в « Windows» > « Слои» .) В вашем файле должны появиться три слоя: фон, текст и текстура.
(Если он не отображается, перейдите в « Windows» > « Слои» .) В вашем файле должны появиться три слоя: фон, текст и текстура.
Убедитесь, что слой, содержащий текстуру, расположен прямо над текстом. Теперь щелкните правой кнопкой мыши по этому слою и выберите « Создать обтравочную маску» .
Полный слой текстуры исчезнет и будет виден только там, где под ним текст.
Шаг 5: отрегулируйте положение
Слои текста и текстуры остаются полностью редактируемыми, как и обычные слои. Это означает, что вы можете вернуться и редактировать текст без необходимости удалять или повторно применять текстуру. Добавьте больше текста, и текстура будет автоматически размещена на нем.
Если текстура находится не там, где вам нужно, выберите слой и откройте Marquee Tool или нажмите M на клавиатуре. Вы можете перемещать текстуру, удерживая клавишу Ctrl в Windows или Cmd на Mac и перетаскивая изображение мышью.
Если вы хотите изменить его размер, щелкните правой кнопкой мыши в любом месте текста и выберите « Свободное преобразование» . Это активирует ограничивающий прямоугольник вокруг текстуры, и вы можете изменить его размер таким же образом, как описано в шаге 3 выше при размещении изображения.
Шаг 6: Расширить или смягчить края текста
К настоящему времени ваше изображение должно выглядеть довольно хорошо, и вы можете оставить вещи там, если вы счастливы. Но есть один последний, необязательный шаг, который вы можете попробовать.
В зависимости от типа эффекта, который вы собираетесь использовать, вам может не понадобиться резкие края текста. Например, текстура пламени может выходить за границы ваших персонажей, или коррозия может повредить их. К счастью, этого легко достичь.
Чтобы обрезать края текста, выберите слой « Текст» и нажмите « Добавить векторную маску» . Теперь выберите инструмент Brush Tool (B) и выберите кисть, которая соответствует стилю, который вы хотите.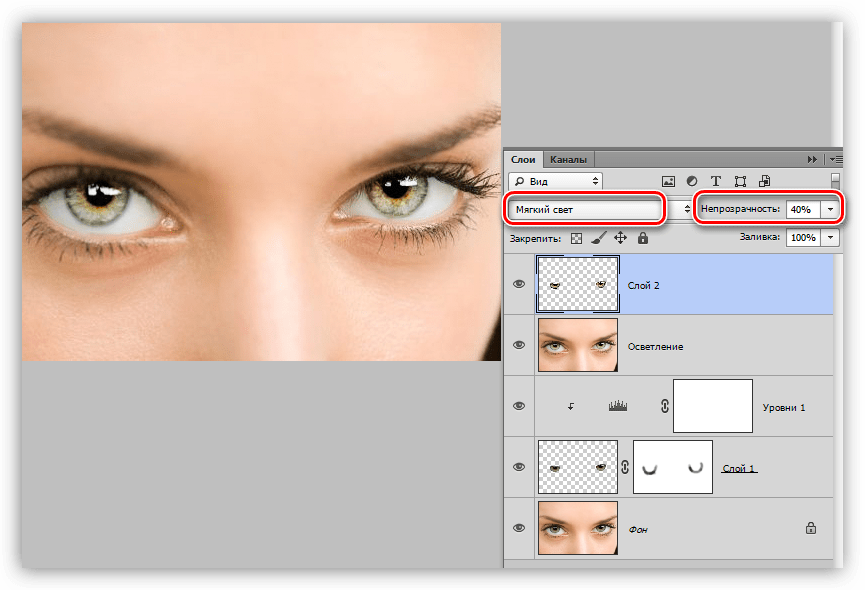
Затем установите цвет на черный, убедитесь, что вы выбрали векторную маску, и закрасьте края текста. Покрасьте белый, чтобы восстановить любые детали, которые вы удалили по ошибке. Это должно выглядеть примерно так:
Чтобы добавить текстуру за края вашего текста, выберите слой « Текст» , а затем возьмите инструмент « Кисть» . Дважды щелкните на холсте. Вам будет предложено преобразовать текст в растровый слой. Это означает, что вы больше не сможете редактировать текст, поэтому вам может понадобиться сначала скопировать текстовый слой, чтобы создать резервную копию. Нажмите OK, чтобы продолжить.
Выберите подходящую кисть и установите цвет краски на белый. Теперь начните рисовать по краям текста, и вы увидите больше текстуры. Поскольку здесь мы не используем маску, вы должны использовать инструмент Отменить , чтобы удалить любые ошибки.
Результат будет выглядеть примерно так:
Шаг 7: сохраните ваше изображение
Последний шаг — сохранить или экспортировать ваше изображение. Сохраните его как файл PSD, чтобы сохранить мастер-копию со всеми редактируемыми слоями в такте. Или сохраните его в формате JPEG, чтобы сохранить плоскую копию изображения на белом фоне.
Сохраните его как файл PSD, чтобы сохранить мастер-копию со всеми редактируемыми слоями в такте. Или сохраните его в формате JPEG, чтобы сохранить плоскую копию изображения на белом фоне.
Чтобы сохранить текст с прозрачным фоном, возможно, для использования в Интернете или в другом документе графического дизайна, удалите или скройте белый фоновый слой, затем сохраните изображение в виде файла PNG (или GIF).
Узнайте больше хитрости Photoshop
Как видите, добавить текстуру для ввода в Photoshop довольно просто. Самое главное, чтобы получить правильную текстуру и правильные шрифты. Если вам нужна помощь в подборе шрифтов для ваших проектов, поможет наша статья о совмещении шрифтов
Обтравочная маска, которую мы использовали в этом уроке, является очень универсальным инструментом, пригодным для многих интересных применений. Это позволяет вам обрезать изображения уникальными способами, обеспечивая при этом их полную редактируемость. В нашем руководстве вы можете узнать, как лучше всего обрезать изображения с помощью фигур в Photoshop .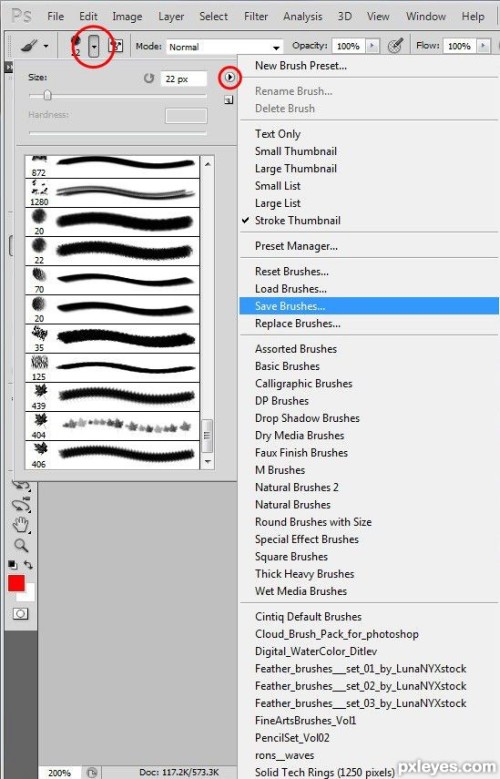
Прочитайте статью полностью: Как добавить текстуры к тексту в Adobe Photoshop
СвязанныйКак сделать бесшовную текстуру в Photoshop
В данном уроке вы узнаете, как сделать бесшовную текстуру в Photoshop. Данный урок подойдет также тем, кто хочет узнать, как сделать бесшовный фон для сайта (паттерн для сайта, паттерн для фона) или паттерн для Фотошопа.
Что такое бесшовные текстуры? Зачем нужны бесшовные текстуры и как их использовать?
Прежде чем узнать, как сделать бесшовную текстуру в Фотошопе, давайте посмотрим, зачем они вообще нужны, эти бесшовные текстуры.
В игрострое довольно часто используется техника тайлинга текстур или затайливания текстур (от англ. tile — плитка). Тайлинг позволяет повторять текстуры на поверхности 3D модели. Очень часто затайленные текстуры применяются на ландшафте, либо для текстурирования дорог, домов и так далее. О тайлинге я уже рассказывал в уроке От тайлинга и смещения до атласа текстур на примерах смены обложки для книги и текстуры одежды и кожи персонажа.
Но для того чтобы затайленная текстура хорошо смотрелась на 3D модели, необходимо чтобы она была бесшовной.
Бесшовная текстура представляет собой изображение, элементы противоположных сторон которого совпадают.
Если противоположные стороны текстуры не будут подходить друг к другу, то при затайливании такой текстуры вы получите швы в месте их стыковки. Такие швы возникают вследствие резких переходов между рисунками текстуры на ее противоположных краях.
На рисунке показана не бесшовная текстура, размноженная в Фотошопе (дважды затайленная). Рисунок на краях изображения отличается.Как вы можете видеть на рисунке выше такую текстуру не стоит использовать для затайливания ландшафта или любого другого 3D объекта, да и просто для заливка фона сайта или холста в Фотошопе. И для создания паттерна для Фотошопа она не подойдет. Чтобы наложить текстуру на 3D модели без стыков (или залить фон сайта или холста), заметных пользователю, необходимо воспользоваться инструментами редакторов изображений.
Чтобы наложить текстуру на 3D модели без стыков (или залить фон сайта или холста), заметных пользователю, необходимо воспользоваться инструментами редакторов изображений.
Как сделать бесшовную текстуру в Фотошопе. Подготовка изображения в Фотошопе
Загрузите текстуру, которую хотите сделать бесшовной, в Фотошоп, открыв файл текстуры из Фотошопа или просто перетащите файл с текстурой из папки, где она у вас хранится, в окно Фотошопе (в этом случае новое изображение создавать не нужно, оно будет создано автоматически). Для данного урока я выбрал текстуру кирпича (кирпичной кладки) размером 512 на 512 пикселей.
На рисунке показана текстура кирпича, которая будет превращена в бесшовную текстуру.Если вы не нашли текстуру размером 512 на 512 пикселей (1024 х 1024, 2048 х 2048 или 4048 х 4048 пикселей), а нашли, например, текстуру размером 1300 на 700, то обрежьте изображение в Фотошопе до размера в 512 х 512 пикселей при помощи инструмента Рамки/Crop (в панели инструментов слева) или использовав инструмент изменения размера холста «Canvas Size», который вы можете найти во вкладке «Image» главного меню.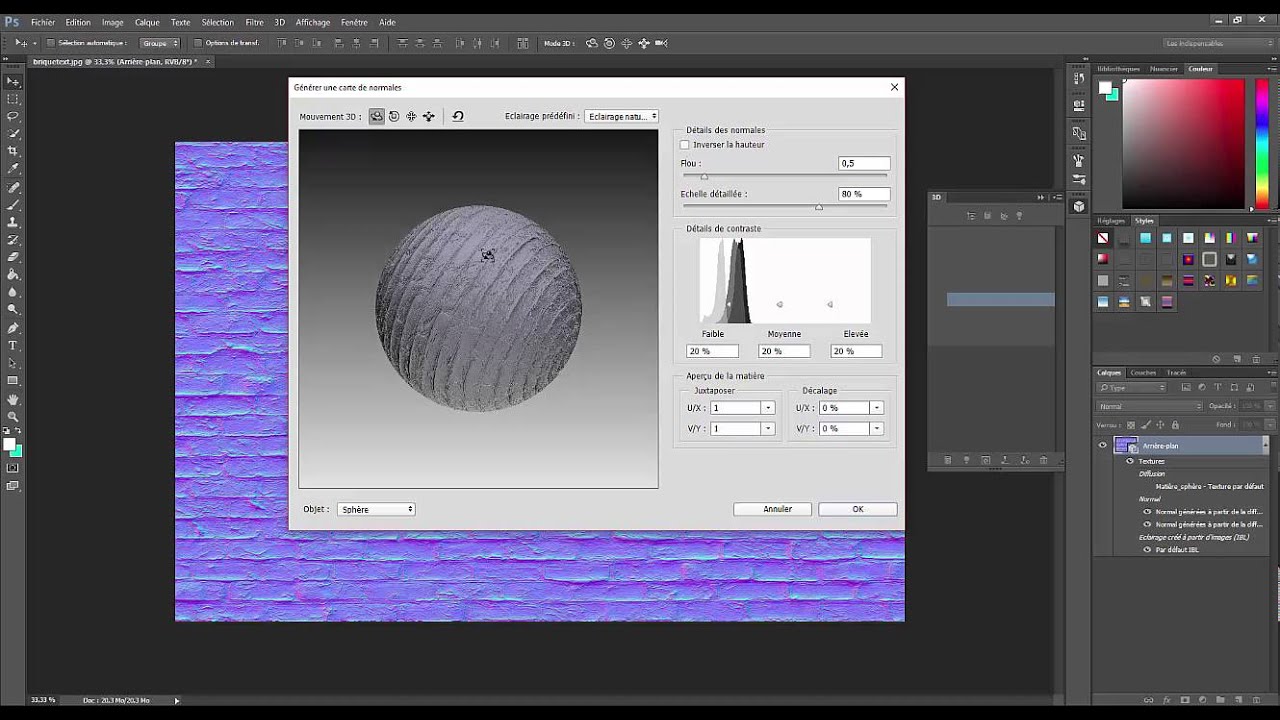
Также вы можете использовать инструмент свободного трансформирования (Ctrl+T) либо инструмент Scale, который вы найдете в меню Transform вкладки Edit главного меню.
На рисунке показан инструмент Scale для изменения масштаба изображения (в данном случае, подгонки изображения) в Photoshop.Если вы применяли инструмент масштабирования или перемещения текстуры, необходимо выделить все видимое изображение на холсте (Ctrl+A) и скопировать его на новый слой (Ctrl+C и затем Ctrl+V). Если этого не сделать, то выступающее за холст изображение нам помешает. Альтернативой копипасту может послужить упоминавшийся ранее инструмент обрезки изображения Crop. Далее мы будем работать с новым созданным слоем: выделите его в панели справа, щелкнув на нем Левой Кнопкой Мыши.
Альтернативой копипасту может послужить упоминавшийся ранее инструмент обрезки изображения Crop. Далее мы будем работать с новым созданным слоем: выделите его в панели справа, щелкнув на нем Левой Кнопкой Мыши.
Смещаем изображение в Фотошопе, используя фильтр Смещение («Offset»)
Итак, как сделать бесшовную текстуру в Фотошопе… Фотошоп предоставляет вам отличный инструмент, который подойдет для создания бесшовной текстуры. Данный инструмент представляет собой фильтр в Фотошоп и называется Смещение или «Offset«. Я уже рассказывал про смещение текстур на поверхности 3D моделей (а на самом деле в uv пространстве), в частности, использующихся в компьютерных играх, в статье Эффекты в Unity3D. Часть III. Билборды (биллборды), бегущая строка, неоновая реклама, информационные щиты, реклама, рекламные щиты, баннеры.. Здесь фильтр Смещения также позволяет двигать текстуру по горизонтали и вертикали.
Чтобы сместить изображение текстуры, выберите вкладку фильтров «Filter» в главном меню и в открывшемся выпадающем меню выберите вкладку «Other«, в которой, в свою очередь, выберите вкладку «Offset…».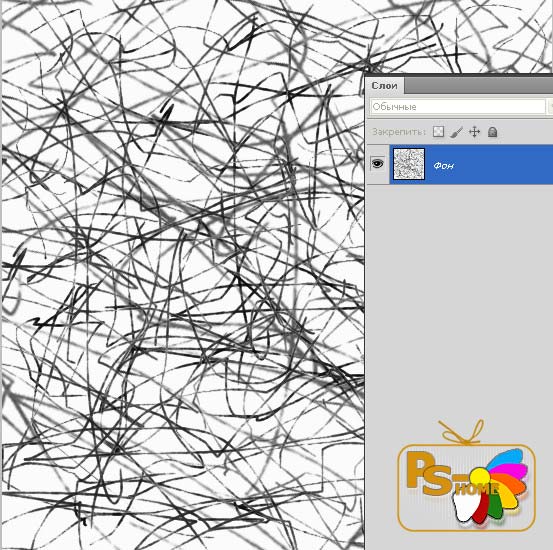
В окне фильтра «Смещение» выставьте значение для смещения по горизонтали равным 256 пикселям (Horizontal 256 pixels right) и смещение по вертикали равным также 256 пикселям (Vertical 256 pixels down), чтобы сместить изображение текстуры на 256 пикселей по горизонтали и вертикали. Нажмите кнопку «OK«, чтобы применить фильтр и сместить текстуру. Как вы можете видеть (и себя на холсте или на рисунке выше) в центре изображения появились швы, поскольку края изображения не совпадают друг с другом.
Для текстуры 1024 на 1024 смещение по вертикали и горизонтали можно выставить в 512 пикселей, для 2048 – 1024 пикселей, хотя и не обязательно.
Данные значения смещения служат лишь рекомендательными и могут для изображения 512 на 512 пикселей (а также для 1024х1024, 2048×2048) составлять 128 пикселей, 256 пикселей и так далее.
Главное, чтобы вам было удобно работать в процессе удаления швов текстуры.
Используем инструмент клонирования Штамп («Clone Stamp Tool»), чтобы скрыть швы на изображении
Чтобы удалить швы на текстуре, в Фотошопе существует несколько инструментов. Одним из таких инструментов является «Штамп» («Clone Stamp Tool«), иногда еще называемый кистью клонирования или клонирующей кистью.
На рисунке показан инструмент Штамп в Фотошопе.Инструмент «Штамп» в Фотошопе позволяет создавать клоны участков изображения и вставлять их в указанное место холста. Чтобы указать место на изображении, с которого будет клонироваться часть изображения, удерживайте клавишу ‘Alt’ и кликните Левой Клавишей Мыши в точке изображения, которая станет точкой отсчета клонирования участка-донора.
Теперь, удерживая Левую Клавишу Мыши, проведите по участку изображения, на который хотите скопировать часть изображения относительно указанной ранее начальной точки участка-донора. Обратите внимание, что параллельно вашей кисти движется окружность, повторяя движение вашей кисти и показывая, с какого участка изображение в настоящий момент осуществляется клонирование текстуры (ее части).
На рисунке показана результирующая бесшовная текстура кирпичной кладки.А вот так выглядит получившаяся текстура в Unity3D.
На рисунке показана затайленная бесшовная текстура кирпичной стены в Unity3D.При работе с данным инструментом особое внимание стоит уделить кисти, которая используется для данного инструмента, чтобы избежать резких границ и размытости на стыке краев текстур. Если вы будете использовать слишком мягкую кисть с большим размытием по краям и большой прозрачностью, то на стыке краев текстуры получите заявленное изображение. Если же будете использовать жёсткую кисть с резкими краями, то получите резкие переходы на швах текстуры. Кисть вы можете выбрать в меню сверху, расположенном сразу под главным меню.
Кисть вы можете выбрать в меню сверху, расположенном сразу под главным меню.
Вместо Штампа или в качестве дополнения к нему вы можете использовать инструменты «Заплатка» (Patch Tool), Healing Brush Tool, Spot Healing Brush Tool
Возвращаем текстуру на место
Теперь, когда вы удалили все швы на изображении, превратив ее в бесшовную текстуру, необходимо вернуть её на место. Конечно, вы можете не возвращать ее, а использовать в том виде, в котором она сейчас есть — со смещением. Так можно поступить для бесшовной текстуры травы или бесшовной текстуры камней, каменной или кирпичной кладки. Однако такое смещение и результирующая текстура практически неприемлемы для текстур деталей, например, sci-fi стены или sci-fi плитки пола, создание которой рассматривается в уроке по созданию 3D модели sci-fi плитки пола в Blender. Превращаем 3D модель в sci-fi текстуру через запекание карт. Создание текстуры сетки для забора или пола для Unity3D, поскольку оставляет по краям затайленной 3D модели половинки текстур.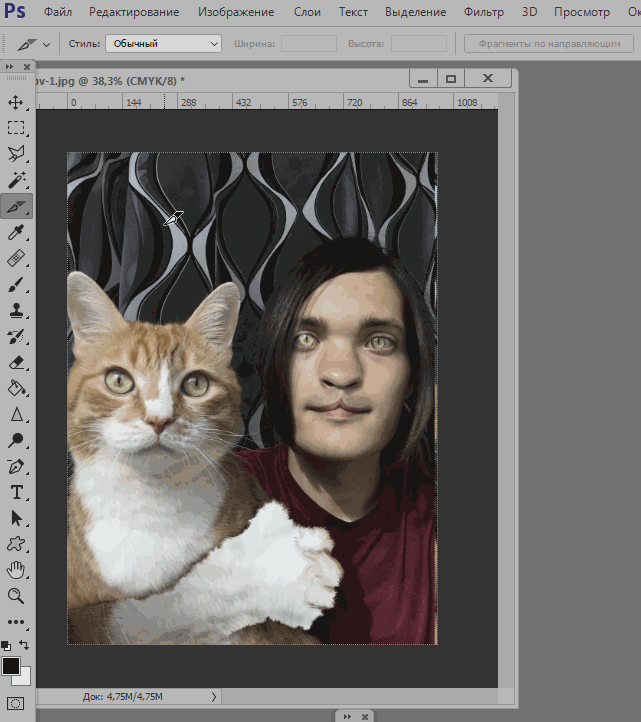
Проверка бесшовности текстуры и коррекция швов текстуры
Чтобы проверить, насколько «бесшовной» получилась ваша текстура, вы можете, если сместить текстуру не на 256 пикселей по вертикали и горизонтали, а например на +128 и +128 пикселей, или на -128 и +128 пикселей, или на +128 и 0 пикселей и так далее. Только не забывайте (а лучше записывайте) на сколько пикселей и в какую сторону каждый раз смещали текстуру, чтобы иметь возможность вернуть ей изначальное нулевое смещение. Если подобное смещение выявило нарушение бесшовности, то подредактируйте стыки текстур, как было описано выше, чтобы избавиться от швов на текстуре (смещенной). Не забывайте, что не стоит залезать на края изображения, чтобы опять не пришлось править несовпадения краев текстур.
Повторите проверку несколько раз с разными значениями для смещения по вертикали и горизонтали, чтобы убедиться, что вы создали бесшовную текстуру.
Используем инструмент Осветлитель (Dodge Tool) и Затемнитель (Burn Tool) для осветления изображения в Фотошопе
Если текстура неоднородно освещена, то при затайливании текстуры, например, в игровом движке Unity3d, Unreal Engine, Amazon Lumberyard, Cryengine и других, или в 3D редакторах 3ds MAX, Cinema4D, Blender и т. д., такие затенения образуют повторяющийся узор. На небольших расстояниях камеры или точки наблюдения такой эффект не особо заметен. Чем больше камера будет удаляться от поверхности с такой затайленной текстурой, тем сильнее будет заметен эффект паттерна.
д., такие затенения образуют повторяющийся узор. На небольших расстояниях камеры или точки наблюдения такой эффект не особо заметен. Чем больше камера будет удаляться от поверхности с такой затайленной текстурой, тем сильнее будет заметен эффект паттерна.
Чтобы избежать подобного эффекта, необходимо, чтобы все участки текстуры были одинаково осветлены/затемнены. Для осветления текстуры (отдельных ее участков) вы можете воспользоваться инструментом «Dodge Tool«, работа с которым более подробно описана в ///уроке про осветление карты высот для создания ландшафта.
На рисунке показаны инструменты осветления и затемнения изображения Dodge Tool и Burn Tool.
Как и где еще используются затайленные текстуры
После того, как вы узнали, как сделать бесшовную текстуру в Фотошопе, давайте посмотрим, где еще могут быть использованы бесшовные текстуры, созданные в Фотошопе.
Получившуюся бесшовную текстуру можно использовать для раскрашивания ландшафтов или 3D моделей в Unity3d.
Также если заменить черный фон прозрачным фоном и изменить режим получившейся бесшовной текстуры на 8 бит или 16 бит в градациях серого (Grayscale, оттенки серого), то можно использовать получившуюся текстуру в качестве кисти для изменения формы/создания ландшафта в Unity3D. О создании кисти и использовании ее в Unity3d для редактирования ландшафта более подробно рассказывается в статье Террейн в Unity 3D. Часть Вводная – для затравки. Создание лабиринтов и подземелий в Unity3D.
Результирующую бесшовную текстуру можно также сохранить в качестве паттерна или кисти для Фотошопа.
На рисунке показан процесс создания паттерна для Фотошопа из изображения.Вы можете сохранить получившуюся текстуру и использовать ее в качестве кисти в Blender для раскрашивания 3D модели текстурой в Blender или использовать для редактирования 3D модели в режиме скульптинга.
В следующем уроке я расскажу, как сделать бесшовную текстуру в GIMP.
Скачать бесшовную текстуру кирпича бесплатно (free seamless texture — seamless-texture-brick-wall.jpg) (1754 Загрузки)
Автор: Максим Голдобин aka MANMANA
Post Views: 89 044
методов создания пользовательских текстур в Photoshop — Smashing Magazine
Об авторе
Стивен Г. Петрани — штатный графический дизайнер и по совместительству инструктор в Университете Брэдли в США. Ему нравится работать в Photoshop … Больше о Стивен ↬
Photoshop предназначен не только для ретуширования изображений или обработки фотографий. Его можно использовать для гораздо большего, например, для создания ваших собственных текстур, если вы знаете, где искать. В этой статье я представлю основы техник, которые помогут вам создавать собственные текстуры.Я расскажу о трех функциях Photoshop, на которые я полагаюсь при создании большей части текстур: фильтры, стили слоев и кисти.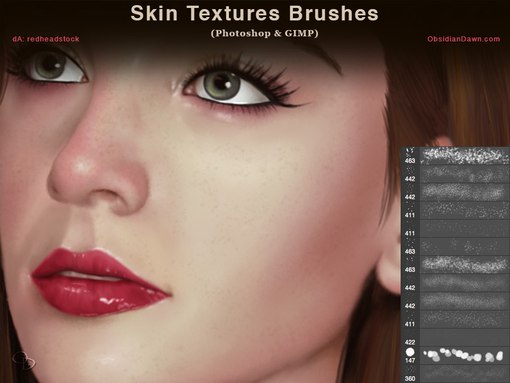 Прежде чем мы начнем, я хочу продемонстрировать важность текстур.
Прежде чем мы начнем, я хочу продемонстрировать важность текстур.
Текстуры повсюду — бетон тротуара, ткань на кресле, даже стеклянная (или пластиковая) поверхность экрана, на который вы сейчас смотрите. Естественно, что текстуры нравятся нам, потому что мы видим и чувствуем их каждый день. И неудивительно, почему текстуры стали таким важным элементом дизайна — настолько важным, что я хочу поделиться с вами уловками и инструментами для создания ваших собственных текстур с помощью Photoshop.
Photoshop предназначен не только для ретуширования изображений или обработки фотографий. Его можно использовать для гораздо большего, например, для создания ваших собственных текстур, если вы знаете, где искать. В этой статье я представлю основу методов, которые помогут вам создавать собственные текстуры .
Дополнительная литература по SmashingMag:
Я рассмотрю три функции Photoshop, на которые я полагаюсь при создании большей части текстур — фильтры, стили слоя и кисти. Прежде чем мы начнем, я хочу продемонстрировать важность текстур.Рассмотрим изображение ниже:
Прежде чем мы начнем, я хочу продемонстрировать важность текстур.Рассмотрим изображение ниже:
На изображении выше мы видим сцену без текстур. (Хорошо, есть одна текстура, плоский серый. Без хотя бы одной текстуры изображение не существовало бы.) Второе изображение (справа) показывает сцену полностью текстурированной (дерево на раме, пыльная столешница, ткань на стул и т. д.). Фактически, все это изображение было создано в Photoshop (без использования внешних изображений) с использованием многих методов, описанных в этой статье.Обратите внимание, что в этой статье рассказывается, как создавать текстуры, но если вы хотите узнать больше об использовании текстуры в качестве элемента дизайна, в конце статьи вы найдете дополнительные материалы для чтения.
Текстурирование с фильтрами
Фильтры по-прежнему рассматриваются многими как дешевые уловки, которые не имеют реальной применимой функции в Photoshop. (Я знаю, что раньше я был по ту сторону забора. ) Напротив, фильтры Photoshop — чрезвычайно мощные эффекты, которые при правильном использовании могут дать потрясающие результаты.Если фильтры не являются частью вашего обычного рабочего процесса Photoshop, я рекомендую вам еще раз взглянуть на эти недооцененные эффекты и использовать приведенные ниже советы, чтобы начать работу.
) Напротив, фильтры Photoshop — чрезвычайно мощные эффекты, которые при правильном использовании могут дать потрясающие результаты.Если фильтры не являются частью вашего обычного рабочего процесса Photoshop, я рекомендую вам еще раз взглянуть на эти недооцененные эффекты и использовать приведенные ниже советы, чтобы начать работу.
Применение фильтра к фильтру
Никто никогда не говорил, что можно применить только один фильтр. Вместо этого попробуйте добавить второй, третий или больше. Поэкспериментируйте с несколькими фильтрами и посмотрите, как они взаимодействуют друг с другом для создания новых эффектов. На панели «Галерея фильтров» ( Фильтр → Галерея фильтров ) даже есть набор фильтров, в котором вы можете предварительно просмотреть, как несколько фильтров работают вместе.На изображении ниже показано, как фильтр Craquelure становится намного интереснее, просто применяя его к фильтру Reticulation через галерею фильтров.
 (Просмотр большой версии)
(Просмотр большой версии)Давайте еще раз посмотрим, как некоторые фильтры работают вместе для создания пользовательских текстур. На изображении ниже показан базовый пример этого.
Грубая текстура, созданная с помощью нескольких фильтров. (Просмотр большой версии) На изображении ниже показаны шаги, необходимые для воссоздания этой текстуры.Текстура начинается с чистого холста (слева). Добавление фильтра шума ( Фильтр → Шум → Добавить шум ) (в центре) привносит случайность в сцену и создает хорошую основу для следующего фильтра. Поскольку фильтры работают, манипулируя пикселями на слое, важен порядок, в котором вы применяете фильтры. Итак, применяя фильтр Emboss ( Filter → Stylize → Emboss ) поверх фильтра Noise, создается новая текстура (справа).
Более того, некоторые фильтры дают лучшие результаты при многократном применении. Рассмотрим изображение ниже обведенной сетки. Применение фильтра Spherize ( Filter → Distort → Spherize ) дает только умеренный результат (средний). Однако повторное применение создает более правдоподобную сферу (справа).
Однако повторное применение создает более правдоподобную сферу (справа).
Совет: Преобразуйте слой в смарт-объект перед применением фильтра, чтобы включить смарт-фильтры.Умные фильтры неразрушающие и могут редактироваться на лету.
Поэкспериментируйте с различными комбинациями фильтров, чтобы увидеть, как они взаимодействуют друг с другом. Вскоре вы сможете предсказать, как фильтр может работать с другим фильтром для создания определенного эффекта. Перейдем к следующему совету.
Some Filters Naturally Tile
Плитка текстур, хотя и желательна, часто требует много времени и усилий — почему бы не позволить Photoshop сделать большую часть работы за вас? Некоторые фильтры (например, «Облака» и «Шум») будут естественным образом мозаичными, если размер документа будет кратным 2 (например, 256 × 256, 512 × 512, даже 512 × 1024).Если вы начнете с одной из этих текстур в качестве основы и построите ее поверх, вы обнаружите, что можете быстро создать несколько сложных текстур, которые будут мозаичны, с небольшими дополнительными усилиями или без них. На изображении ниже показан пример текстуры, созданной с использованием фильтра «Облака» в качестве отправной точки.
Текстура дерева, созданная с использованием фильтра «Облака» в качестве основы. (Просмотр большой версии) Как уже говорилось, эта текстура начинается с фильтра «Облака» ( Фильтр → Рендеринг → Облака ), применяемого к документу размером 1024 × 1024 пикселей.Подобно шуму, фильтр «Облака» обеспечивает некоторую случайность, которая хорошо работает с другими фильтрами.
На этом этапе мы можем изменять размеры изображения, не нарушая его возможности мозаичного размещения. Поэтому, регулируя размер с помощью Image → Image Size , мы можем сжать текстуру, сохраняя ее мозаичной (слева). Теперь, если мы добавим эффект постеризации ( Image → Adjustment → Posterize ), мы сможем разбить текстуру на несколько оттенков серого с более определенными краями (в центре).Фильтр «Найти края» ( Фильтр → Стилизация → Найти края ) изолирует только эти края, создавая начало рисунка текстуры древесины (справа).
Чтобы узнать весь процесс создания этой текстуры, ознакомьтесь с моим руководством «Пользовательская текстура дерева в Adobe Photoshop».
Текстурирование с помощью стилей слоя
Стили слоя — это еще один способ добавить текстуру в сцену. Они предлагают дополнительные возможности для украшения содержимого слоя.Всегда полезно поэкспериментировать с каждым параметром на панели «Стили слоя», чтобы понять, как они работают. Ниже приведены некоторые приемы, которые я использую при работе со стилями слоев.
Режимы наложения
При создании текстур в Photoshop режимы наложения делают именно то, что они говорят: смешивание. Несколько слоев текстур могут плавно сливаться в одну сложную текстуру, как показано ниже:
Текстура на столешнице была создана путем наложения нескольких текстур. (См. Большую версию)Совет: Работа с текстурами в градациях серого при использовании режимов наложения значительно упрощает управление наложением (цвет всегда можно добавить позже).
Когда вы пытаетесь создать сложные текстуры, выбить их с одной попытки может быть сложно. Вместо этого попробуйте разбить сложную текстуру на набор более простых субтекстур. Рассмотрим текстуру столешницы на четырех изображениях ниже. Каждое изображение представляет собой простую текстуру, которая была смешана с другими для создания более сложной окончательной текстуры.
Текстура на столешнице была создана путем смешивания нескольких текстур. (Просмотр большой версии)Параметры «Расширенное наложение» и «Смешать, если»
Использование стилей слоя может быть очевидным выбором, но многие люди часто игнорируют раздел «Расширенное наложение» на панели стилей слоя по умолчанию.На виду скрыты некоторые из наиболее эффективных вариантов смешивания. Здесь вы можете решить, как маска слоя повлияет на стиль: скроет ли она стиль слоя или ограничит его только видимой частью слоя? Внизу меню находятся ползунки «Смешать, если». Эти ползунки могут легко создавать сложные эффекты наложения.
Панель Layers Style содержит часто упускаемые из виду параметры «Advanced Blending» и «Blend If». (Просмотр большой версии)Сделайте изображение ниже. Глянцевая текстура краски была создана с минимальными усилиями с помощью ползунков «Растушевка, если».
Изображение кисти, созданное с помощью различных техник в Photoshop. (Просмотр большой версии)Ползунки «Смешать, если» управляют тем, как слой смешивается со слоями под ним, как показано на изображениях ниже. Первоначальный слой краски (слева) кажется слишком плоским, но имеет достаточно вариаций, чтобы позволить ползункам «Смешать, если» работать. Затем широкие области белого цвета закрашиваются на новый слой (справа), чтобы определить, где будет происходить смешение. Регулировка ползунков «Растушевка, если» белого слоя приведет к появлению глянцевого эффекта на изображении выше.
Шаги по созданию глянцевой текстуры. (Просмотр увеличенной версии) Совет: При использовании ползунков «Смешать, если» удерживайте Option или Alt , регулируя ползунки, чтобы разделить их, чтобы добиться более плавного перехода.
Чтобы узнать больше о том, как было создано это изображение, ознакомьтесь с моим руководством «Создание кисти в Photoshop».
Дублирование стилей слоя
Иногда для слоя лучше использовать два одинаковых стиля с разными настройками.В прошлых версиях Photoshop сделать это без использования деструктивных методов было сложно. С появлением смарт-объектов в CS2 — а теперь с возможностью добавления стилей слоев к группам слоев в CS6 — Photoshop упрощает использование и повторное использование нескольких стилей слоя на одном слое. Эта техника была использована для создания жидкости и стеклянной бутылки на сцене ниже.
Винные бутылки и фужеры, созданные с помощью стилей дублирования слоев. (Просмотр большой версии)Рассматривая только жидкость со сцены, она начинается с общей формы на собственном слое (слева).Слою (в центре) были назначены стили слоя Inner Shadow и Gradient Overlay. Слой был преобразован в смарт-объект, что позволяет вам редактировать стили слоя в будущем. Затем те же два стиля слоя («Внутренняя тень» и «Наложение градиента») были повторно применены к смарт-объекту (справа) с использованием других настроек для достижения более сложного эффекта.
Жидкая форма с повторяющимися стилями слоя. (Просмотр большой версии)Изучив изображение выше, вы можете увидеть, насколько творчески мы можем работать со стилями слоев.Например, на среднем изображении стиль слоя Gradient Overlay был применен как большой мягкий градиент, который действует почти как виньетка вокруг верхней и нижней части фигуры. На последней панели Gradient Overlay было обработано иначе. Он применяется как небольшой плотный градиент, который принимает форму традиционной луковицы на дне винной бутылки.
Чтобы узнать больше о том, как это было создано, ознакомьтесь с моим руководством «Создание бутылки вина и бокала с помощью смарт-объектов».
Текстурирование с помощью кистей
Использование кистей — отличный способ наложить текстуры вручную.Если вы увлекаетесь цифровой живописью, то, вероятно, знаете несколько техник использования инструмента «Кисть». Однако талант в цифровой живописи не требуется для эффективного использования инструмента «Кисть». Следующие советы помогут раскрыть некоторые более сложные методы использования этого инструмента.
Изучение панели кистей
Это может показаться довольно простым, но многие люди придерживаются только настроек «Жесткость» и «Размер». Регулировка настроек на панели «Кисти» (Окно → Кисть ) позволяет быстро расширить возможности использования любой кисти.Это дает вам возможность точно настроить поведение кисти, делая его более случайным и, следовательно, более естественным. Вот как я создал некоторые элементы на изображении ниже (например, блики карандаша).
Чтобы создать реалистичные блики, я изменил параметры «Динамика формы» и «Рассеивание» на панели «Кисти» (слева). Изменяя настройки и размер, я смог создать несколько мазков кисти, которые выглядят более фрагментированными и более естественными (справа).Каждый мазок кисти представляет собой отдельный блик, нанесенный карандашом.
Различные мазки кисти, созданные с помощью панели «Кисти». (Просмотр увеличенной версии)Совет: Еще одна замечательная функция панели «Кисти» — это то, что она позволяет тестировать кисть во время ее редактирования, что позволяет быстро настроить правильную кисть для работы.
Чтобы узнать больше о том, как была создана эта сцена, ознакомьтесь с моим руководством «Создание реалистичной карандашной иллюстрации в Adobe Photoshop».
Рассмотрите нестандартные формы кисти
Иногда просто настроить параметры существующей кисти недостаточно.Создание новой формы кисти (через Edit → Define Brush Preset ) открывает больше возможностей для достижения естественных текстур. Формы кисти не должны быть сложными, чтобы быть эффективными — я обычно работаю с простыми формами и регулирую настройки в соответствии со своими потребностями. Хорошим примером этого являются царапины, которые появляются на деревянной ручке кисти на изображении ниже.
Царапины были созданы путем рисования простой формы, как на изображении ниже (слева).Выбор Edit → Define Brush Preset добавит форму кисти в вашу библиотеку кистей. Используя технику из предыдущего шага и отрегулировав параметры «Динамика формы» и «Рассеивание» на панели «Кисти», мы можем создать кисть, которая показывает царапины (в центре). На изображении справа показана используемая кисть.
Используйте инструмент «Кисть» для рисования со стилями слоя
Эта следующая техника позволяет буквально рисовать текстурой.Он сочетает в себе инструмент «Кисть» и стили слоя для простого создания сложных текстурных эффектов. Хитрость заключается в том, чтобы установить параметр «Заливка» слоя на 0%, чтобы скрыть мазки кисти и сфокусироваться на стиле слоя. Изображение ниже демонстрирует эту технику. В данном случае я использовал эту технику, чтобы нарисовать вмятины на металлическом каркасе.
Изношенный знак с помятой металлической рамкой. (Просмотр большой версии)Техника лучше всего работает, когда вы используете кисть, которая уже имеет некоторые вариации. Это может быть специальная кисть или одна из нескольких готовых кистей Photoshop, например, «Уголь 59 пикселей», показанная на изображении ниже.
Кисть для угля. (Просмотр большой версии)Следуя одному из предыдущих приемов, я использовал панель «Кисти» для настройки параметров «Динамика формы» и «Рассеивание», чтобы добиться большего разнообразия фактического мазка кисти, как показано на изображении ниже (слева ). Перед использованием кисти просто создайте новый слой со стилем слоя Bevel and Emboss, а затем установите параметр «Заливка» на 0% (который скроет цвет обводки, но сохранит стиль слоя видимым). Теперь, рисуя на этом слое, вы можете буквально рисовать текстурой (справа).
Использование специальной кисти для рисования текстуры. (Просмотр большой версии)Чтобы узнать больше о том, как был создан металлический знак, ознакомьтесь с моим учебным пособием «Создание ретро-знака с нуля с помощью передовых методов в Photoshop».
Текстурирование с изображениями
Хотя эти текстуры технически не были созданы с нуля, я подумал, что это достаточно важно, чтобы заняться им. Использование текстур из существующих фотографий или сканированных изображений может быть быстрым и эффективным способом работы. Однако наиболее распространенные ошибки заключаются в использовании текстур в неправильной перспективе, использовании их с неправильным освещением или придании им плоского вида.К счастью, этого легко избежать, и некоторые отличные статьи посвящены этому.
Заключение
Как мы видели, создание высококачественных текстур для искусства или дизайна не требует таланта художника-ремесленника. Все, что нужно, — это немного разбираться в Photoshop и знать инструменты и то, как ими управлять, чтобы получить желаемый эффект. Надеюсь, вы узнали несколько новых приемов и приемов, которые помогут вам в следующем проекте.
Дополнительные материалы для чтения
(al, ml)Создание высокореалистичной текстуры кожи в Photoshop
В этом уроке Photoshop вы изучите УДИВИТЕЛЬНУЮ технику создания реалистичной текстуры кожи в Photoshop CC .(Также работает с Photoshop CS6!)
Вы создадите собственную текстуру кожи, которая поможет вам восстановить некоторые детали текстуры кожи, которые вы могли потерять из-за ретуширования или освещения на портрете.
PTC научит вас неразрушающему методу, который даст вам большую гибкость, где вы сможете редактировать и настраивать текстуру кожи для достижения плавного перехода между исходной оболочкой и текстурой вашей индивидуальной кожи.
Фильтр текстуризатора Photoshop
В этом уроке текстуры кожи мы будем использовать фильтр Texturizer Photoshop, который позволяет вам наложить текстуру на фотографию и управлять направлением освещения.
В некоторых случаях может потребоваться создать текстуру с нуля, которую можно загрузить из раскрывающегося меню фильтра.
Для этого используйте пресет для достижения эффекта текстуры кожи.
Создайте слой текстуры
Создайте новый слой над слоем изображения и переименуйте его в «Текстура кожи».
Выберите Правка> Заливка.
В окне Заливка установите Содержание на 50% серого.
Нажмите OK , чтобы закрыть окно.
Затем, щелкните правой кнопкой мыши на слое и выберите Преобразовать в смарт-объект.
Смарт-объект — это контейнер для корректировок, искажений, фильтров, который позволяет применять их неразрушающим образом за счет возможности редактирования.
Применить фильтр текстуризатора
Выберите Фильтр> Галерея фильтров.
Откройте папку «Текстура ».
Выберите текстуризатор .
На правой панели установите для текстуры Texture значение Sandstone , поскольку она похожа на текстуру кожи.
Есть две причины, по которым этот метод лучше, чем метод тиснения в других уроках: у вас есть возможность выбрать направление освещения, которое лучше соответствует вашей фотографии, и вы можете загрузить собственную текстуру, если песчаник не подходит для вашего изображение.
Вы также можете легко создать текстуру, сохранить ее как документ Photoshop, и загрузить из этого раскрывающегося меню > Загрузить текстуру.
Используйте ползунки Scaling и Relief для управления размером и интенсивностью текстуры и достижения более реалистичного вида.
Смешайте слой текстуры кожи
Чтобы смешать слой Skin Texture с изображением, установите Blending Mode на Overlay или Softlight, поскольку они оба скрывают 50% Gray и оставляют световые и темные участки, создаваемые фильтром.
Для этого изображения выберите Soft Light , чтобы получить легкий эффект.
Отрегулируйте слой текстуры кожи
Дважды щелкните на ярлыке Smart Filter , чтобы отредактировать Skin Texture в соответствии с портретом.
Вы можете настроить масштабирование на 140 и Relief на 7 .
Выборочно закрасьте участки, на которые вы хотите нанести текстуру кожи
Удерживая нажатой клавишу e Alt (Windows) или Option (macOS) , щелкните значок Layer Mask , чтобы создать маску, скрывающую весь слой.
Выберите инструмент «Кисть » и установите цвет переднего плана на белый (#ffffff).
Затем на панели параметров уменьшите непрозрачность , и поток до 20% , чтобы вы могли контролировать, где вы можете рисовать текстуру кожи там, где вам это нужно больше всего.
Если вам понравилось это руководство, обязательно подпишитесь на PTC на YouTube! А если вы создадите что-то с помощью этого руководства, поделитесь им в социальных сетях с хэштегом #PTCvids, чтобы получить шанс стать участником!
Окончательное изображение
Перетащите ползунок, чтобы увидеть до и после
Как добавить текстуру в Photoshop для свадебных фотографов
В ShootDotEdit мы специализируемся на редактировании свадебных изображений для вас, но мы также знаем, что есть некоторые вещи, которые можете сделать только вы, чтобы сделать эти WOW-изображения, которые являются вашим фирменным стилем.И одна из самых творческих корректировок, которые вы можете сделать со своими фотографиями, — это добавление текстуры, а это значит, что вам может потребоваться научиться добавлять текстуру в Photoshop. Текстурные наложения могут быть тонкими или заметными, но что бы вы ни выбрали, ваши свадебные фотографии будут выделяться, и с помощью этого совета по редактированию Photoshop и других советов по редактированию фотографий, которые мы приводим здесь и в других сообщениях в блогах, вы сможете создавать незабываемые изображения. Если вы готовы к тому, чтобы мы редактировали для вас, экономя ваше время и позволяя вам взять на себя управление креативом только на потрясающих изображениях, ознакомьтесь с нашими ценами здесь.
Как добавить текстуру в Photoshop
Научиться добавлять различные эффекты к изображениям во время рабочего процесса после свадьбы может быть непросто и может привести к неожиданным и неблагоприятным результатам без надлежащего обучения. Вот почему мы собрали этот пост, чтобы помочь вам добавить текстуру к вашим изображениям в Photoshop. Продолжайте читать, чтобы узнать больше о создании разнообразия для ваших изображений с помощью текстуры.
1. Откройте изображение и текстуру
Для начала выберите изображение и откройте его в Photoshop.Для наглядности это изображение уже было доставлено компанией, занимающейся редактированием свадебных фотографий, и оно было скорректировано по цвету и адаптировано в соответствии с вашим уникальным стилем фотографии. Мы не рекомендуем использовать Photoshop для редактирования свадебных фотографий.
Откройте изображение в Photoshop
Когда у вас есть это изображение, откройте его в Photoshop. Для этого есть 2 способа:
- Щелкните «Файл», затем «Открыть» и выберите изображение.
- Перетащите изображение с рабочего стола в Photoshop.
Импорт текстуры в Photoshop
В этом сообщении блога будет рассказано, как импортировать уже созданную текстуру, а не как создавать текстуры в Photoshop. После того, как вы откроете изображение, следующим шагом будет импорт текстуры в Photoshop. Для этого следуйте инструкциям ниже:
- Щелкните «Файл», затем «Поместить» и выберите «Выбрать файл текстуры».
Применить текстуру к основной фотографии
Чтобы применить текстуру к основной фотографии, выберите инструмент «Перемещение», который находится на панели инструментов слева.Инструмент «Перемещение» является первым элементом на панели инструментов и имеет четыре стрелки, указывающие в разных направлениях.
Удерживая «Shift», щелкните и перетащите изображение текстуры на основное изображение. Текстурированные слои должны отображаться как верхние слои.
Связанный: Как добавить зернистость в Photoshop
2. Шаг 2 в разделе «Как добавить текстуру в Photoshop» — это изменение размера файла текстуры.
После импорта файла текстуры проверьте, должен ли он покрывать все изображение. Если да, то следующим шагом будет изменение размера файла текстуры.
Когда выбрано основное изображение, нажмите «F» на клавиатуре для перехода в «Полноэкранный режим», чтобы просмотреть изображение с текстурами. Если текстурированные изображения больше основного изображения, нажмите «Command + T» для Mac («Control + T» для ПК) и удерживайте «Shift», щелкая и перетаскивая мышь.
Чтобы сохранить соотношение сторон при изменении размера, удерживайте «Shift + Option» или «Alt», щелкните и перетащите мышь, пока слой не будет подогнан. При необходимости измените размер и нажмите «Enter» на клавиатуре, чтобы создать новый слой для файла текстуры.
3. Переименуйте слой текстуры
Как и любой новый слой, созданный в Photoshop, переименуйте слой текстуры. Этот шаг полезен, так как вы можете отслеживать свои слои и вносить необходимые корректировки в нужный.
Связанный: Получите эти 5 советов по технике Photoshop, чтобы ускорить рабочий процесс!
4. Перейти в режим «Наложение экрана»
Следующим шагом является применение режима «Screen Blending» к слою текстуры. Для этого выполните следующие действия:
- Щелкните «Слои» в меню, затем выберите «Смешивание».Вы заметите, что в настоящее время установлен режим «Нормальный».
- Измените режим «Смешивание» с «Нормальный» на «Экран». Это удалит темный фон текстурированного слоя. Для темного фона со светлыми объектами используйте режим «Наложение экрана». В режиме «Screen Blending» светлые участки становятся видимыми, а темные исчезают.
- Добавьте «Уровни» (для настройки текстурированного слоя), нажав «Command + L» для Mac («Control + L» для ПК).
«Уровни» в Photoshop относятся к тому, сколько светлых и темных аспектов присутствует в изображении.Перетащите ползунки влево или вправо, чтобы настроить яркость или темноту текстурированного слоя. Когда вы будете удовлетворены настройками, нажмите «ОК».
Дополнительные настройки, которые можно добавить после добавления текстуры в Photoshop: Добавить еще один слой текстуры
Чтобы добавить вторую текстуру к изображению, выполните те же шаги, перечисленные выше. Вы добавите новый слой в свой файл Photoshop, который позже объедините. Когда вы закончите вносить изменения во второй слой, нажмите «ОК», чтобы применить изменения.
5. Примените «маску слоя»
После внесения изменений или добавления другого слоя текстуры, вы можете добавить «маску слоя». Это позволит изменять выбранный вами слой без разрушения / удаления информации об изображении. Добавьте слой-маску следующим образом:
- На панели «Слои» в Photoshop щелкните значок «Маска слоя». Обратите внимание, что, щелкнув этот значок, вы добавите «маску слоя» к любому выбранному слою.
- Измените «Цвет переднего плана» или «Цвет фона» по мере необходимости.В этом случае выберите черный как «Цвет переднего плана» и белый как «Цвет фона».
- После внесения этого изменения нажмите «ОК».
- Выберите инструмент «Кисть», установите его в режим «Нормальный» и отрегулируйте процентное значение «Поток». Не забудьте выбрать более низкий процент для «Flow», чтобы легко смешать эффект.
По теме: Вы знаете, как использовать инструмент «Пластика» в Photoshop?
6. Добавьте цвет к текстуре после добавления текстуры в Photoshop
Чтобы еще больше смешать текстуру с изображением, вы можете добавить цвет к слою.Для этого выполните следующие действия:
- Выберите первый слой текстуры. Убедитесь, что второй созданный вами слой не выбран на этом этапе.
- Нажмите «Command + U» для Mac («Control + U» для PCS) на клавиатуре, чтобы выбрать оттенок / насыщенность. Это окно предоставит параметры для применения цвета к первому слою текстуры.
- Установите флажок «Раскрашенный».
- Переместите ползунок по мере необходимости, чтобы добавить цвета к изображению.
Quick Tip
Регулируя ползунки для добавления цвета, вы можете снова посмотреть, как выглядел слой до внесения изменений.Нажмите «Command + C» для Mac («Control + C» для ПК) на клавиатуре.
Связанные: Как исправить волосы в Photoshop
БОНУС №1: Добавьте слой текстуры к вашему логотипу
Для сценариев, в которых вы хотите добавить текстуру к своему логотипу, мы собрали вместе шаги, необходимые для выполнения этого действия. Смотрите их ниже.
Добавить текстуру в логотип
- Щелкните «Файл» и выберите «Открыть».
- Выберите «Текстуры» и нажмите «Открыть».
- Удерживая «Shift», щелкните и перетащите слой текстуры к логотипу.
- Нажмите «Command + T» для Mac («Control + T» для ПК), удерживайте «Shift», щелкните и перетащите, чтобы изменить размер изображения по размеру.
Quick Tip
Удерживайте «Shift + Option» для Mac («Shift + Alt» для ПК) при щелчке и перетаскивании, чтобы сохранить соотношение сторон слоя текстуры.
После настройки слоя текстуры измените «Режим наложения» с «Нормальный» на «Экран», как вы делали в предыдущих шагах. Затем отрегулируйте «Уровни», чтобы изменить видимость, нажав «Command + L» для Mac («Control + L» для ПК) на клавиатуре.При необходимости отрегулируйте ползунок в зависимости от поставленной цели.
БОНУС №2: Удалите текстуру ПОСЛЕ того, как вы научились добавлять текстуру в Photoshop
По мере того, как вы вносите изменения в свое изображение, вы можете заметить, что есть ситуации, в которых вы хотите удалить текстуру из определенных областей. Есть 2 варианта, которые помогут вам удалить текстуру из изображения в Photoshop после того, как вы научитесь добавлять текстуру в Photoshop.
Используйте инструмент Smudge Tool
Инструмент «Smudge» — это первая опция, которая позволяет вам контролировать, сколько текстуры остается в любой данной части изображения.Хотя это так, этот параметр может привести к медленной работе вашего компьютера и часто требуется много времени для создания окончательного вида. Вот как использовать инструмент «Smudge» для удаления текстуры с вашего изображения:
- Нажмите «R» на клавиатуре, чтобы получить доступ к инструменту «Smudge». Вы также можете найти значок на панели инструментов.
- Поместите инструмент «Smudge» на слой текстуры, чтобы удалить текстуру из выбранной области.
Совет после того, как вы научились добавлять текстуру в Photoshop
Для более быстрого подхода используйте сочетание клавиш для инструмента «Размытие» «]» «[», чтобы увеличить или уменьшить размер кисти по мере необходимости.
Использовать «Усреднение»
«Усреднение» — это второй вариант, который полностью исключает контроль над тем, сколько текстуры остается в любой данной части изображения. В отличие от инструмента Smudge, это быстро и легко, не замедляя работу вашего компьютера. Вот как использовать «Усреднение» для удаления текстуры с вашего изображения:
- Выберите инструмент «Быстрое выделение», щелкните слой и выберите область, из которой вы хотите удалить текстуру на изображении.
- Нажмите «Фильтр», наведите указатель мыши на «Размытие» и выберите «Среднее», чтобы удалить текстуру.
Связанные: Как уменьшить шум в Photoshop
Знание того, как добавлять текстуру в Photoshop к вашим изображениям, может помочь вам поддерживать быстрый и эффективный рабочий процесс. Как компания, занимающаяся редактированием свадебных фотографий, мы знаем, насколько важно быстро работать над вашими изображениями, чтобы вы могли сосредоточиться на самом важном.
Помимо Photoshop, Lightroom — это программное обеспечение для постобработки, которое может помочь вам в выполнении задач рабочего процесса после свадьбы и поддержании организации.
Если вам нравится заниматься творческим редактированием, а вы, вероятно, любите, если читаете эту статью, то мы хотим и дальше давать вам советы по творческому редактированию! Обязательно посетите наш блог ShootDotEdit и найдите советы по Lightroom и Photoshop. Но если вам нравится проявлять творческий подход, лучшее, что вы можете сделать, чтобы выделить себе больше времени для творчества, — это передать основную часть редактирования свадебных фотографий ShootDotEdit — мы отредактируем свадебные изображения для вас и отберем ваши свадебные изображения, чтобы вы не Не нужно делать монотонную базовую настройку.Затем мы отправим вам все ваши изображения, настроенные и готовые к работе, а затем вы сможете выбрать лучшие из них, с которыми вы хотите проявить творческий подход, чтобы поразить жениха и невесту. Подумайте, каково это будет! Удивительный? Тогда сделайте шаг прямо и свяжитесь с нами сегодня или посетите нашу страницу с ценами для получения дополнительной информации!
Эффект текстурированного текста в Photoshop
Автор Стив Паттерсон.
В этом уроке Photoshop мы рассмотрим, как создать интересный эффект, добавив текстуру к тексту. Для создания эффекта не требуется ничего, кроме фотографии для использования в качестве текстуры, маски слоя, простой настройки изображения и, конечно же, текста! Эффект работает лучше всего, когда вы используете текстуру, которая имеет какое-то отношение к теме вашего текста, но, конечно, конечный результат зависит от вас.
Вот пример эффекта, над которым мы будем работать:
Последний эффект текстурированного текста.
Приступим!
Загрузите это руководство в формате PDF для печати!
Шаг 1. Создайте новый документ
Первое, что нам нужно, это новый документ для работы. Поднимитесь в меню File вверху экрана и выберите New или нажмите сочетание клавиш Ctrl + N (Win) / Command + N (Mac). В любом случае открывается диалоговое окно Photoshop New Document . Выберите нужный размер для вашего документа.Для этого урока я создам документ шириной 800 пикселей и высотой 600 пикселей, и, поскольку я не планирую его печатать, я оставлю разрешение 72 пикселей на дюйм. Когда вы закончите, нажмите OK, чтобы выйти из диалогового окна. На вашем экране появится новый документ:
Диалоговое окно «Новый документ» в Photoshop.
Шаг 2. Заполните новый документ черным цветом
Я собираюсь использовать черный в качестве фона для своего текстового эффекта, что означает, что мне нужно будет заполнить документ черным цветом.Для этого перейдите в меню Edit в верхней части экрана и выберите Fill . Откроется диалоговое окно «Заливка». Выберите Черный для опции Содержимое вверху диалогового окна. Также убедитесь, что Режим наложения установлен на Нормальный и Непрозрачность установлен на 100% (это настройки по умолчанию, поэтому вам, вероятно, не нужно их менять):
Выберите «Черный» для параметра «Содержимое» в диалоговом окне «Заливка».
Щелкните OK, чтобы закрыть диалоговое окно «Заливка». Photoshop заполняет новый документ сплошным черным цветом:
Теперь документ закрашен черным.
Шаг 3. Добавьте текст
Выберите инструмент Type Tool на палитре инструментов или нажмите букву T на клавиатуре, чтобы быстро выбрать его с помощью сочетания клавиш:
Выберите инструмент «Текст».
После выбора инструмента «Текст» на панели параметров в верхней части экрана будут отображаться параметры для работы с шрифтом.Выберите шрифт, размер шрифта и цвет текста, которые вы хотите использовать, затем щелкните внутри документа и добавьте свой текст. Если вы хотите немного поиграть со своим текстом, вы найдете дополнительные параметры для типа форматирования, такие как интерлиньяж, кернинг, трекинг и сдвиг базовой линии, в палитре Character Photoshop, к которой вы можете быстро получить доступ, щелкнув символ и значок переключения палитры абзацев на панели параметров:
Щелкните значок переключения палитры символов и абзацев, чтобы просмотреть дополнительные параметры форматирования шрифта.
Я собираюсь использовать фотографию ряби на воде для своей текстуры, поэтому я выберу синий цвет для текста и наберу «рябь на воде» в свой документ:
Щелкните внутри документа и добавьте текст.
Когда вы закончите, нажмите галочку на панели параметров, чтобы принять тип и выйти из режима редактирования текста:
Щелкните галочку на панели параметров, чтобы подтвердить текст.
Теперь весь ваш текст должен быть на одном слое прямо над фоновым слоем в палитре слоев:
Весь ваш текст должен быть на одном текстовом слое.
Шаг 4. Откройте текстуру фото
Откройте фотографию, которую хотите использовать в качестве текстуры в эффекте. Вот изображение, которое я буду использовать:
Откройте фотографию, которую вы будете использовать в качестве текстуры.
Шаг 5. Скопируйте фотографию в буфер обмена
Нам нужно временно скопировать изображение в буфер обмена Photoshop, что просто означает, что мы копируем его в память компьютера. Подойдите к меню Select вверху экрана и выберите All или нажмите Ctrl + A (Win) / Command + A (Mac) для более быстрого сочетания клавиш.В любом случае выделяется все изображение, и вы увидите контур выделения по краям фотографии. Затем перейдите в меню Edit и выберите Copy или нажмите Ctrl + C (Win) / Command + C (Mac), чтобы скопировать изображение в буфер обмена.
Шаг 6: Добавьте маску слоя к текстовому слою
Теперь, когда фотография текстуры временно хранится в памяти, вернитесь к исходному документу (содержащему текст). Убедитесь, что текстовый слой выделен синим цветом в палитре слоев, что означает, что это текущий выбранный слой.Если он не выбран, щелкните по нему, чтобы выбрать. Затем щелкните значок Layer Mask в нижней части палитры слоев. Это не будет выглядеть так, как будто что-то произошло в документе, но если вы снова посмотрите на текстовый слой, вы увидите, что теперь появился эскиз маски белого слоя:
Щелкните значок «Маска слоя» в нижней части палитры «Слои». Миниатюра маски слоя появится на текстовом слое.
Шаг 7. Вставьте фотографию в маску слоя
Мы собираемся вставить нашу фотографию текстуры прямо в только что добавленную маску слоя.Обычно Photoshop не позволяет нам вставлять изображение в маску слоя, но вот трюк. Удерживая нажатой клавишу Alt (Win) / Option (Mac), щелкните миниатюру маски слоя в палитре слоев:
Удерживая нажатой клавишу «Alt» (Win) / «Option» (Mac), щелкните непосредственно по миниатюре маски слоя.
Вы увидите, что окно вашего документа залито сплошным белым цветом. На самом деле вы видите саму маску слоя, которую мы обычно не видим при работе в Photoshop.Теперь, когда маска слоя видна внутри окна документа, перейдите в меню Edit и выберите Paste или нажмите Ctrl + V (Win) / Command + V (Mac), чтобы вставить фотографию текстуры в маску слоя. Чтобы очистить контур выделения вокруг фотографии, перейдите в меню Select и выберите Deselect или нажмите Ctrl + D (Win) / Command + D (Mac). Поскольку маски слоя имеют дело только с черным, белым и оттенками серого, фотография текстуры будет казаться черно-белой внутри маски слоя:
Фотография текстуры отображается внутри маски слоя в черно-белом режиме.
Теперь, когда фотография вставлена в маску слоя, снова зажмите Alt (Win) / Option (Mac) и щелкните миниатюру маски слоя в палитре слоев:
Удерживая нажатой клавишу «Alt» (Win) / «Option» (Mac), щелкните еще раз по миниатюре маски слоя.
Это выводит нас из маски слоя и возвращает в нормальный режим просмотра документа. Вы увидите фото текстуры, появившееся внутри текста:
Теперь фотография появится внутри текста.
Шаг 8: примените настройку порога к маске слоя
Чтобы изображение внутри текста выглядело не так, как фотография, а больше походило на интересную текстуру, мы воспользуемся настройкой изображения Photoshop Threshold . Photoshop позволяет нам применять некоторые (но не все) настройки изображения непосредственно к маскам слоя, и настройка «Порог» — одна из тех, что мы можем использовать. При настройке «Порог» все цвета (или оттенки серого) изображения преобразуются в черный или белый, что значительно снижает количество деталей в изображении.
Вы должны увидеть белую рамку выделения вокруг миниатюры маски слоя в палитре слоев. Это говорит нам о том, что маска слоя в данный момент выбрана. Если вы не видите границы выделения вокруг эскиза, щелкните по нему, чтобы выбрать его. Затем перейдите к меню Image в верхней части экрана, выберите Adjustments , а затем выберите Threshold :
.Выделив маску слоя в палитре слоев, перейдите в меню «Изображение»> «Коррекция»> «Порог».
Это вызывает диалоговое окно «Порог», и сразу же вы увидите изменение внешнего вида текста, при этом некоторые области сплошного цвета остаются видимыми, а другие области теперь скрыты от просмотра. Фактические скрытые области будут полностью зависеть от фотографии, которую вы используете для своей текстуры:
Области текста исчезают из поля зрения, как только выбирается настройка «Порог».
Вы можете контролировать степень воздействия фотографии текстуры на текст, перетаскивая небольшой ползунок в нижней части диалогового окна «Порог» влево или вправо.Помните, что настройка «Порог» берет все на изображении и преобразует его либо в сплошной черный, либо в сплошной белый цвет, а на маске слоя, где находится фотография текстуры, белые области показывают эти части слоя, а черные области скрываются. те части слоя. По мере того, как вы перетаскиваете ползунок влево, все больше и больше фотографий текстуры будут принудительно окрашены в белый цвет с помощью регулировки порога, что означает, что все больше и больше текста станет видимым. Перетаскивание ползунка вправо приведет к тому, что большая часть фотографии текстуры станет черной, что означает, что большая часть текста будет скрыта.Точное место, куда вы перетаскиваете ползунок, будет полностью зависеть от фотографии, которую вы используете для текстуры и эффекта, который вы собираетесь получить, поэтому вам определенно нужно следить за своим текстом, когда вы перетаскиваете ползунок, пока добились желаемого результата. Так как мой текст в настоящий момент почти не читается, я собираюсь перетащить ползунок далеко влево, чтобы уменьшить влияние текстуры:
Перетаскивание ползунка порогового значения влево и вправо влияет на то, какая часть текста скрыта от просмотра.
Поскольку большая часть моей фотографии текстуры была принудительно окрашена в белый цвет, теперь в документе отображается больше текста:
Больше текста теперь видно после регулировки ползунка «Порог».
Шаг 9: Отключите маску слоя от текстового слоя
Если вас устраивают результаты эффекта, вы можете остановиться на этом, но если вы хотите изменить размер фотографии или переместить ее внутри текста, щелкните маленький значок ссылки между миниатюрой текстового слоя и слоем эскиз маски.Это отсоединит маску слоя от текста, что позволит нам перемещать нашу фотографию текстуры в маске слоя, не перемещая сам текст:
Щелкните значок ссылки, чтобы отсоединить текст от маски слоя, что позволяет перемещать один текст без перемещения другого.
Шаг 10: Измените размер и / или переместите текстуру фото с помощью Free Transform
Когда фотография текстуры на маске слоя и текст больше не связаны вместе, нажмите Ctrl + T (Win) / Command + T (Mac), чтобы открыть окно Photoshop Free Transform и обработать его вокруг фотографии текстуры. .Перетащите любой из угловых маркеров, чтобы изменить его размер. Удерживая нажатой Shift , перетащите ручки, чтобы ограничить пропорции фотографии, если вы не хотите искажать ее форму. Добавьте клавишу Alt (Win) / Option (Mac), перетаскивая маркер, чтобы изменить размер фотографии от центра, а не от угла. Чтобы переместить фотографию внутри текста, просто щелкните в любом месте внутри поля Free Transform и перетащите изображение с помощью мыши:
Используйте «Свободное преобразование» для изменения размера или перемещения фотографии текстуры внутри текста по мере необходимости.
Нажмите Введите (Win) / Верните (Mac), чтобы выйти из команды Free Transform, и все готово! Вот мой окончательный результат текстурированной фотографии:
Последний эффект текстурированного текста.
Куда идти дальше …
И вот оно! Ознакомьтесь с разделами «Текстовые эффекты» или «Фотоэффекты», чтобы узнать больше об эффектах Photoshop!
Создайте свои собственные двухминутные текстуры в Photoshop
В настоящее время Интернет полон такого количества ресурсов, что иногда бывает невозможно найти идеальную текстуру для своего дизайн-проекта.От бесплатных до премиальных пакетов текстур выбор безграничен, но даже набор из тысяч текстур может не попасть в цель и отвлечься от вашего дизайна. Даже если вы найдете подходящего кандидата после долгого поиска, попытка внести изменения в плоский файл текстуры без слоев может быть утомительной и трудоемкой.
Никто не хочет часами искать и рыться в сотнях файлов, чтобы найти нужную текстуру. Так почему бы не сделать свой собственный? Photoshop предлагает безграничные возможности, когда дело доходит до создания, и ничем не отличается от создания текстур.Не у всех есть камера высокого класса, чтобы фотографировать свои собственные текстуры, поэтому сегодня я покажу вам, как легко создавать свои собственные текстуры для использования в дизайнерской работе. Мы научимся создавать как камень, так и текстуру металла.
Создайте свою собственную каменную текстуру
Шаг 1
Начните с создания нового холста и установки размеров на 1000 x 600 пикселей
Шаг 2
Затем вам нужно будет установить передний план на #ACACAC, а фон на # 5F5F5E
.Шаг 3
Под вкладкой фильтров вам нужно будет визуализировать облака.Выберите «Фильтр»> «Рендеринг»> «Облака». Теперь ваше изображение должно выглядеть примерно так:
Шаг 4
Добавьте немного шума на холст, выбрав «Фильтр»> «Шум»> «Добавить шум» и введите значения, показанные ниже.
Шаг 5
На вкладке «Каналы» (которая должна находиться в диалоговом окне плавающих слоев) создайте новый альфа-канал. Это сделает весь ваш холст черным.
Шаг 6
Оставаясь на слое с альфа-каналом, вы перейдете в «Фильтр»> «Рендеринг»> «Различия облаков». Сделайте это дважды (в зависимости от желаемого вида вам может потребоваться повторить это еще несколько раз). После этого вам нужно будет добавить шум к слою с альфа-каналом, так же, как вы это делали раньше.
Шаг 7
Вернитесь к слою с облаками, не забудьте щелкнуть по нему и перейти в «Фильтр»> «Рендеринг»> «Эффекты освещения».Отрегулируйте положение источника света по своему вкусу и не забудьте изменить слой текстуры на альфа-слой, как показано ниже.
Отделка
Теперь у вас есть довольно прилично выглядящая текстура камня, которую можно изменять и адаптировать к вашим точным целям.
Вы можете закончить настройкой текстуры, добавив градиенты с помощью инструмента затемнения или добавив цвета и фильтры, как я сделал ниже.
Создайте свою собственную металлическую текстуру
Шаг 1
Создайте новый слой с теми же размерами (1000 × 600), что и раньше.
Шаг 2
С теми же цветами переднего плана и фона, которые использовались ранее, перейдите в «Фильтр»> «Шум»> «Добавить шум» и установите значение 100%.
Шаг 3
Затем перейдите в «Фильтр»> «Размытие»> «Размытие в движении» и введите такие же приращения, как показано на изображении ниже. После нажатия «ОК» убедитесь, что вы используете инструмент трансформации, чтобы вытянуть левый и правый края, чтобы слегка искаженные края не отображались.
Шаг 4
Перейдите в «Фильтр»> «Рендеринг»> «Эффекты освещения» и отрегулируйте освещение по своему желанию.
Отделка
Завершите свою металлическую текстуру, добавив толстую диагональную белую линию на холст и добавив размытие к новой линии, чтобы создать блеск.
Как и в случае с текстурой камня, вы можете настроить текстуру металла, добавив градиенты, цвета и другие фильтры, как я сделал ниже.
Заключение
Как вы уже видели, не имеет значения, если у вас нет собственной камеры, чтобы делать фотографии для ваших текстурных ресурсов, или у вас просто нет времени просматривать сотни сайтов, чтобы найти идеальную текстуру для вашего проекта. Если у вас есть Photoshop и несколько минут, то вы быстро на пути к созданию собственной гибкой текстуры.
Как создавать текстуры в Photoshop CC
В Adobe Photoshop CC есть множество инструментов, которые помогут вам создать лучшее изображение.Одна из них — Галерея фильтров, где вы можете создавать текстуры по своему вкусу.
Мы все уже видели текстуры — от цифровой змеиной чешуи до коры дерева — но как создавать текстуры с помощью Photoshop?
В этой статье мы покажем вам, как создать текстуру в Photoshop CC.А затем объясните, как применить эту текстуру к другому изображению.
Шаг 1. Настройте документ
Как всегда, первое, что вам нужно сделать, это настроить файл.Для этого урока не требуются конкретные размеры, но простой шаблон — Размер Photoshop по умолчанию , 300 пикселей / дюйм .
Убедитесь, что в Color Mode вы выбрали RGB Color .Это связано с тем, что некоторые фильтры не работают, когда вы используете CMYK (голубой, пурпурный, желтый, ключевой).
Шаг 2: добавьте базовый цвет
Затем вы захотите добавить базовый цвет к своему изображению, чтобы дать галерее фильтров возможность работать.Если оставить его пустым и применить текстуру, ничего не произойдет.
Когда я создаю текстуру, мне нравится добавлять черно-белый градиент.Работа с черным и белым означает, что вам не нужно беспокоиться о том, как цвета будут реагировать, когда вы примените эту текстуру к другому изображению.
Например: Если я создаю желтую текстуру, но применяю эту желтую текстуру к изображению с синим оттенком, это сделает изображение зеленым.Я не хочу этого.
Чтобы применить градиент, перейдите на левую панель инструментов и щелкните инструмент Градиент .Щелкните и перетащите курсор по странице, затем отпустите.
Для тех из вас, кто ищет более подробное объяснение этого шага, вы можете прочитать наше руководство, в котором подробно описано, как создать собственный градиент в Photoshop.
Шаг 3. Откройте галерею фильтров
После того, как вы применили градиент, перейдите в Фильтр> Галерея фильтров .Здесь вы создадите текстуру.
Оказавшись в галерее фильтров, вы столкнетесь с рабочей областью, подобной той, которую вы видите выше.
В центре вы увидите изображение, над которым работаете.Справа вы увидите кучу папок.
Если вы развернете эти папки, вы увидите набор прямоугольных значков с именем под каждым из них.Это ваши «фильтры».
Photoshop группирует фильтры по типу производимого ими эффекта.Вы можете изучить каждую группу, щелкнув маленькую белую стрелку рядом с папками.
Шаг 4. Примените фильтр
В этом уроке мы собираемся создать одну из наиболее распространенных текстур: полутоновый узор .
Вы видите, что полутона чаще всего используются в комиксах, а название происходит от метода печати, в котором используется непрерывный ряд точек.
Чтобы найти полутоновый узор, перейдите в Sketch> Halftone Pattern в галерее фильтров .Это автоматически применит полутон к вашему изображению, но, как вы можете видеть, ничего не добавляет без его настройки.
Давай исправим это.
Шаг 5: Настройте фильтр
Допустим, вы хотите увеличить эту полутоновую текстуру.Для этого перейдите к полосе Size в правой части галереи фильтров , выделенной здесь красным цветом.
Перемещая стрелку вдоль шкалы Size , вы можете увеличить полутоновые точки.
Это лучше, чем было раньше, но точки все равно выглядят размытыми.Это потому, что контраст между черным и белым слишком низкий.
Чтобы увеличить контраст, перейдите в правую часть Filter Gallery и нажмите на полосу Contrast .Перетащите стрелку вправо. Это увеличивает контраст между черным и белым на вашем изображении.
Как только это будет сделано, вы закончите создание текстуры в самом основном.Но что, если вы хотите добавить изюминку?
Шаги по созданию «уникальной» текстуры будут варьироваться от предустановки к предустановке, но если вы хотите создать уникальный полутоновый узор, вы должны взглянуть на Pattern Type .
Шаг 6: измените тип узора
Чтобы изменить тип узора полутона, перейдите в раскрывающееся меню Тип узора .Вместо использования шаблона Dot выберите Line .
Это дает вам полосатую текстуру.Мне нравится этот эффект в моем собственном изображении, и я хочу оставить его как есть.
Если вы решили, что создали текстуру, нажмите OK .Это перенесет вас из галереи фильтров в главное рабочее пространство. Теперь у вас есть текстура, которую вы можете применить к другим изображениям.
Чтобы сохранить текстуру, выберите File> Save As .
Шаг 7: примените текстуру к новому изображению
Допустим, вы хотите применить эту текстуру к другому файлу.
Для этого убедитесь, что оба файла открыты в Photoshop; текстуру и изображение, к которому вы будете применять текстуру.На изображении вы увидите, что оба файла открыты в моей рабочей области через красное поле выше.
Полужирный белый текст говорит мне, какой файл у меня сейчас активен.Серый текст на другой вкладке говорит мне, что файл открыт, но не активен.
Затем убедитесь, что ваш файл текстуры активен.
Выберите инструмент Перемещение , расположенный в верхнем левом углу панели инструментов.
Наведите инструмент на изображение, затем нажмите и удерживайте.Перетащите инструмент перемещения на вкладку файла для вашего изображения, показанную здесь красным:
Когда вы это сделаете, Photoshop автоматически перетащит текстуру в ваше изображение.Он также помещает текстуру поверх изображения на новом слое.
Теперь, когда ваша текстура добавлена, перейдите к панелям Layers в правом нижнем углу вашего рабочего пространства.Перейдите в раскрывающееся меню режима наложения и выберите «стиль» для применения к этой текстуре.
Каждый стиль создает свой эффект в зависимости от того, как два слоя взаимодействуют друг с другом.
Для этого урока я выбрал Soft Light , который позволяет просвечивать широкий диапазон темных и светлых тонов.
Это всего лишь один из способов наложения текстуры на изображение.Но что, если вы не хотите применять текстуру к отдельному изображению? Что, если вы хотите создать текстуру и добавить к ней цвет?
Вы также можете добавить цвет прямо к вашей текстуре
Во-первых, убедитесь, что ваш файл текстуры активен.На панели «Слои» добавьте новый слой поверх текстуры.
После того, как вы создадите новый слой, добавьте к нему немного цвета.Вы можете добавить градиент или сплошной цвет с помощью инструментов Gradient или Paint Bucket , в зависимости от того, что вам больше нравится.
Затем перейдите в раскрывающееся меню режима наложения .Еще раз выберите стиль, который вы хотите применить к своему слою.
В этой части урока я использовал Subtract , потому что он позволяет черному просвечивать.
И вот, ваш файл готов! Перейдите к File> Save As , чтобы сохранить текстуру.
Создайте свои собственные текстуры в Photoshop CC
Photoshop — потрясающий инструмент, который позволяет вам опробовать всевозможные визуальные приемы.А изучив галерею фильтров, вы сможете создавать свои собственные текстуры и многое другое.
А если вам интересно узнать о других вещах, которые можно создавать с помощью Photoshop, у нас есть руководство о том, как создавать собственные кисти в Photoshop.
Отчет : у пользователей Google Pixel возникают проблемы с камерой Наустройствах Google Pixel установлены одни из лучших на сегодняшний день телефонных камер, но пользователи утверждают, что они полностью перестали работать.
Об авторе Шианн Эдельмайер (138 опубликованных статей)Шианн имеет степень бакалавра дизайна и имеет опыт работы в подкастинге. Сейчас она работает старшим писателем и 2D-иллюстратором.Она занимается творческими технологиями, развлечениями и производительностью для MakeUseOf.
Более От Шианн ЭдельмайерПодпишитесь на нашу рассылку новостей
Подпишитесь на нашу рассылку, чтобы получать технические советы, обзоры, бесплатные электронные книги и эксклюзивные предложения!
Еще один шаг…!
Пожалуйста, подтвердите свой адрес электронной почты в письме, которое мы вам только что отправили.
Как добавить текстуры к фотографиям в Photoshop
Описание учебника
Придайте свадебной фотографии романтический вид, добавив винтажный, состаренный вид. Добавьте зернистости и гранжа обложке альбома, добавив потертости и царапины. Помогите компании выделиться, добавив тему и характер к их логотипу. Добавление текстур часто может стать отличным завершающим штрихом при создании запоминающихся изображений, и в этом уроке мы покажем вам, как это сделать.В дополнение к образцу изображения мы добавили две пользовательские текстуры, которые вы можете использовать, чтобы экспериментировать со своими фотографиями!
Если они вам нравятся, попробуйте наш эксклюзивный пакет текстур Dust & Scratches!
Добавляйте текстуры к своим фотографиям за секунды!
Добавление текстур может придать изображению совершенно иное ощущение. Вам решать, когда использовать текстуру, но это можно сделать практически с любым типом фотографий, и есть бесчисленное множество типов текстур, которые можно попробовать!
Применять текстуры в Photoshop невероятно просто! После того, как текстура загружена как слой в документ Photoshop, просто измените режим наложения на Screen.Для дальнейшего уточнения используйте текстуру в сочетании с масками слоев, обтравочными масками и такими инструментами, как Blend If, чтобы получить именно тот вид, который вам нужен! Вы даже можете комбинировать несколько текстур на фотографии, чтобы сделать ее еще более уникальной.
Пошаговое руководство
Скачать образец изображения и текстур
СкачатьОткройте образцы изображений и текстур в Photoshop
Сначала поместите Photo Scratches-1.jpg, Photo Scratches-2.jpg и How To Add Textures в Photoshop.jpg в Photoshop, выбрав «Файл» и «Открыть»… или перетащив файлы в рабочее пространство.
Чтобы применить текстуру к основной фотографии, выберите инструмент «Перемещение», который находится на панели инструментов в левой части рабочего пространства. Инструмент «Перемещение» является самым первым элементом на панели инструментов и имеет четыре стрелки, указывающие в разных направлениях. Удерживая SHIFT, щелкните и перетащите оба текстурированных изображения на основное изображение. Текстурированные слои должны отображаться как верхние слои.
Добавьте текстуру к фотографии
Когда выбрано основное изображение, нажмите F для перехода в полноэкранный режим на клавиатуре, чтобы просмотреть только основное изображение с текстурами.
Если текстурированные изображения больше основного изображения, нажмите CMD или CTRL + T и удерживайте SHIFT, щелкая и перетаскивая мышь.
Чтобы сохранить соотношение сторон при изменении размера, удерживайте SHIFT + OPTN или ALT, щелкните и перетащите мышь, пока слой не будет подогнан.
Применение режима наложения экрана к слою текстуры
Найдите панель «Слои» в правой части рабочего пространства. На панели слоев режим наложения в настоящее время установлен на нормальный. Измените режим наложения с Normal на Screen, чтобы удалить темный фон текстурированного слоя.Когда объект светится на темном фоне, используйте режим наложения экрана, при котором темные области исчезают, а светлые — видны. В этом случае темный фон исчезнет, но белые текстуры останутся на изображении.
Чтобы внести изменения в текстурированный слой, добавьте уровни, нажав CMD или CRTL + L.
Обратите внимание, что окно уровней показывает, сколько светлых и темных аспектов присутствует в изображении. Под графиком уровней входного сигнала находятся три небольших ползунка, по одному слева, посередине и справа.Если перетащить крайний левый ползунок влево или вправо, текстурированный слой станет темнее или светлее. При этом текстурированный фон становится темнее, а исходное изображение легче различимо. Для этого слоя переместите левый ползунок вправо на 17 и нажмите ОК.
Добавить вторую текстуру для разнообразия
Теперь примените те же шаги для слоя 2, что и для слоя 1. Найдите слой 2 на вкладке «Слои» и сделайте его видимым. Как и раньше, измените режим наложения с нормального на экранный.
Чтобы внести какие-либо изменения в слой 2, загрузите корректирующий слой уровней, нажав CMD или CRTL + L.
Установите левый ползунок на 16 и нажмите OK.
Примените маску слоя и растушуйте
Обратите внимание на то, что на слое 2 есть несколько царапин, пересекающихся с основным фокусом изображения. Чтобы настроить слой, добавьте маску слоя, которая позволяет изменять выбранный слой без полного удаления информации. Чтобы добавить маску слоя, найдите нижнюю часть панели слоев и щелкните прямоугольник с кругом посередине.Этот символ представляет маску слоя. Имейте в виду, что независимо от того, какой слой выбран, к изображению будет добавлена маска слоя.
После того, как маска слоя добавлена к выбранному слою, обратите внимание, что рядом со слоем 2 на панели слоев появляется белое поле.
Чтобы временно стереть аспекты выбранного слоя, нажмите B на клавиатуре, чтобы выбрать инструмент «Кисть» на панели инструментов.
Теперь, чтобы убедиться, что вы рисуете по маске слоя, выберите белое поле рядом с изображением на панели слоев.
Обратите внимание на две цветные рамки в нижней части панели инструментов. Цвет сверху представляет цвет переднего плана, а цвет позади него представляет цвет фона.
Чтобы изменить цвета, дважды щелкните поле цвета переднего плана или фона. В зависимости от того, какой из них был выбран, появится окно выбора цвета (цвет переднего плана) или окно выбора цвета (цвет фона). Выберите черный цвет в качестве цвета переднего плана и белый в качестве цвета фона. После того, как вы выбрали цвет и для переднего плана, и для фона, нажмите OK.
Активировав инструмент «Кисть», обратите внимание на различные способы настройки инструмента «Кисть» в верхней части рабочей области. В этом случае установите Brush Mode на Normal и Flow на 20%. Выбор меньшего числа для Flow — отличный способ смешать эффект.
Чтобы скрыть текстуру, покрывающую объект на изображении, рисуйте черным цветом. Чтобы выявить скрытую текстуру, нажмите X на клавиатуре, чтобы переключить цвета и раскрасить белым. Обратите внимание, что маска слоя показывает, где было нарисовано черное или белое.
Добавить цвет на слой текстуры
Предоставляемые текстуры черно-белые, но оттенок / насыщенность позволяет добавить цвет к вашей текстуре.
Сначала отключите слой 2 на панели слоев и выберите слой 1.
Нажмите CMD или CTRL + U на клавиатуре, чтобы выбрать оттенок / насыщенность. Должно появиться окно Hue / Saturation с набором различных параметров для применения цвета к выбранному слою.
В этом случае убедитесь, что в правом нижнем углу окна установлен флажок Colorized.
Попробуйте переместить ползунок под Hue и обратите внимание, как ползунок перемещает изменения цвета в текстурированном слое. Чтобы сделать изображение более теплым, выберите оранжевый оттенок или введите 27 рядом с Hue.
Установите ползунок «Насыщенность» на 18 и нажмите «ОК».
Чтобы увидеть до и после текстурированного слоя, нажмите CTRL или CMD + C. При добавлении цвета текстура больше сливается с изображением.
Обратите внимание, как цвет лучше сочетается с изображением.
Добавление текстуры к логотипу в Photoshop
Чтобы добавить текстурированный слой к логотипу, перейдите в меню «Файл» и нажмите «Открыть…».
Выберите «Текстуры» на Logo.tif и нажмите «Открыть» в правом нижнем углу окна.
Теперь перенесите текстурированные слои на слой с логотипом, удерживая SHIFT и щелкнув и перетащив, используя инструмент «Перемещение».
Чтобы изменить размер текстурированного слоя, нажмите CMD или CTRL + T и, удерживая SHIFT, щелкните и перетащите, пока текстура не будет соответствовать изображению.
Чтобы сохранить соотношение сторон, удерживайте SHIFT + OPTN или SHIFT + ALT и щелкните и перетащите, чтобы уменьшить масштаб.
Используйте обтравочную маску, чтобы применить текстуру к логотипу
Чтобы применить текстурированный слой только к логотипу, а не ко всему изображению, используйте обтравочную маску.
Отмените выбор видимости на уровне 3 на панели слоев.
Щелкните правой кнопкой мыши на слое 2 и выберите «Создать обтравочную маску». Обратите внимание, что текстурированный слой виден только поверх центра.
Теперь сделайте слой 3 видимым, щелкнув пустое поле слева от слоя 3.
Чтобы добавить обтравочную маску к слою 3, просто щелкните правой кнопкой мыши и выберите «Создать обтравочную маску».
Используйте инструмент «Перемещение», чтобы переместить текстурированный слой в желаемое место.
Измените режим наложения текстур на экран
Затем перейдите в режим наложения и измените режим наложения с нормального на экранный для слоя 3 и слоя 2.Теперь текстурированный слой находится поверх нашего винтажного логотипа.
Чтобы изменить размер текстурированного слоя, нажмите CMD или CTRL + T и, удерживая SHIFT, щелкните и перетащите.
Отрегулируйте уровни для изменения видимости
Чтобы отрегулировать уровни, нажмите CMD или CRTL + L, сдвиньте левый ползунок входных уровней до 30 и нажмите OK.
При этом темные участки становятся темнее, а слой становится менее заметным.
