Текст с эффектом тиснения в Adobe Photoshop
В этом уроке мы будем создавать реалистичный эффект тиснения на бумаге в Adobe Photoshop. Вы можете применить эффект к вашему лого, или любому другому объекту, или же начать с создания эмблемы, с которой будете работать. Далее нам понадобится лишь один слой со стилями слоя. Обязательно попробуйте эффект на разных типах бумаги, а также вообще на иных текстурах типа камня, дерева или кожи.
Результат
Для начала нам нужна текстура бумаги, на которой мы будем делать наш эффект. Скачайте эту текстуру бумаги и поместите ее в новый слой нового документа. Это белая текстура, мы сможем выкрасить ее в любой цвет.
Создаем изображение
Поместите в новом слое ваш логотип, текст или изображение, к которому хотите применить эффект. Вы можете использовать что угодно: текстовые слои, векторные изображения или даже обычные вырезанные растровые объекты. К примеру, вы можете поэкспериментировать с фигурами для Photoshop, которые можно найти в изобилии на этом сайте. В нашем случае это текстовые слои, для которых использован шрифт
Создаем эффект
Кликните дважды по одному из слоев, к которым хотите применить эффект. Откроется окно стиля слоя. В нем укажите параметры как на картинках ниже, применив стили Inner Shadow/Внутренняя тень, Inner Glow/Внутреннее свечение, Bevel and Emboss/Тиснение и Color Overlay/Перекрытие цвета.
В итоге у вас должно получиться примерно следующее:
Чтобы указать эти же стили остальным слоям, кликните по уже стилизованному слою правой кнопкой и выберите Copy Layer Style/Копировать стиль слоя
При желании вы можете окрашивать определенные элементы. К примеру, мы хотим окрасить лавровые веточки. Для этого кликните дважды по слою, чтобы открыть его стили и во вкладке Color Overlay/Перекрытие цвета укажите режим наложения Multiply/Умножение и выберите цвет. В нашем случае это зеленый #b3e582.
К примеру, мы хотим окрасить лавровые веточки. Для этого кликните дважды по слою, чтобы открыть его стили и во вкладке Color Overlay/Перекрытие цвета укажите режим наложения Multiply/Умножение и выберите цвет. В нашем случае это зеленый #b3e582.
Масштабирование стилей
Если вы хотите применить созданный стиль к объекту иного размера, вы можете масштабировать сами стили, выбрав в меню
Результат
Попробуйте этот же эффект на других видах бумаги, например на картоне.
Автор урока psddude
Перевод — Дежурка
Смотрите также:
Как сделать тиснение в фотошопе. Создаем в фотошопе металлический эффект тиснения для текста
Тиснение и рельеф в фотошопЭффект (Bevel and Emboss)позволяет имитировать объём, помогает создать чувство глубины, добавляя света и тени, можно сказать, что это самый совершенный инструмент реализации объёма в Фотошоп.
Откройте диалоговое окно Слой стиля (Layer Style) в меню Слой\Стиль слоя
Необходимо определить с помощью параметра Стиль (Style), что мы будем делать — скос или рельеф и какой именно:
- Стиль (Style) — с помощью этого параметра определяется тип объёма.
- Внешний скос (Outer Bevel) — получится как бы приподнятая плоская фигура, скос будет наружу по границе объектов.
- Внутренний скос (Inner Bevel) — эффект будет создавать выпуклую объёмную фигуру.
- Тиснение (Emboss) — делает изображение выпуклым, совмещая в себе два предыдущих.
- Обводящее тиснение (Pillow Emboss) — вдавливает обрабатываемый объект в фон.
- Контурное тиснение (Stroke Emboss) — рельефным становится не сам объект, а его обводка.
Техника (Technique) — оказывает влияние на форму создаваемого объекта, может принимать три значения:
- Плавный (Smooth) — объёмные фигуры будут иметь плавные формы, переходы от света к тени также будут плавными.

- Жёсткая огранка (Chisel Hard) — объёмные фигуры с резкими формами.
- Мягкая огранка (Chisel Soft) — промежуточный между двумя, описанными выше.
Глубина (Depth) — определяет рельефность создаваемых фигур (при больших значениях приводит к большому уровню контраста).
Направление (Direction) — о пределяет направление скоса объёма, если установлено значение Вверх (Up), то объект возвышается над поверхностью, если Вниз (Down) — углубляется в неё.
Размер (Size) — определяет геометрический размер объёма.
Смягчение (Soften) — размывает чёткие границы фигуры.
Угол и Высота (Angle and Altitude). Угол определяет угол освещения, под которым эффект применяется к слою. Перемещая крестик на схеме, символизирующий источник света, наблюдайте за изменениями. Перетащите перекрестие к центру, чтобы переместить источник освещения непосредственно наверх — значение 90. Перетащите перекрестие к краю, чтобы переместить источник к горизонту — значение 0. Заметьте, что угол освещения задается по двум измерениям — по отношению к фронту объекта и по отношению к поверхности, на которой он находится.
Глобальное освещение (Use Global Light) — если изменять значения Угол (Angle) и Высота (Altitude) для отдельного стиля, в то время как стоит флажокГлобальное освещение (Use Global Light), другие стили, также использующие эту опцию, будут изменены. Поставьте флажок Глобальное освещение (Use Global Light), чтобы воспользоваться текущими значениями параметров Угол (Angle) и Высота (Altitude). Или снимите этот флажок, чтобы использовать другие значения названных параметров для конкретного стиля
Контур глянца (Gloss Contour) — устанавливается профиль освещения. Щёлкните по стрелке Контур и можете выбрать вариант контура из открывшегося списка, так же вы можете создать свой контур (щёлкните по окошку с контурами и перед вами откроется диалоговое окно «редактор контуров») изменяя кривую, вы будете изменять конур глянца.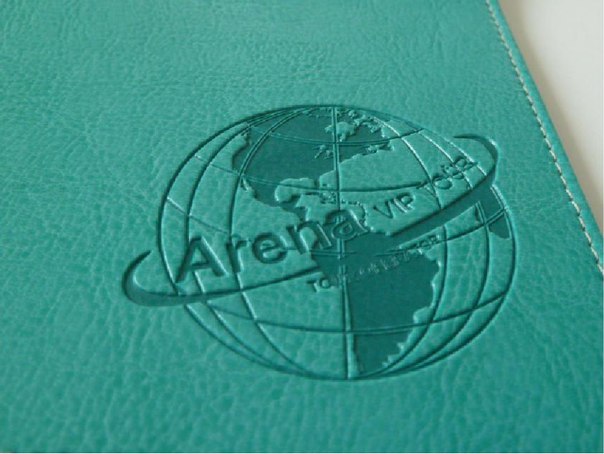 Входные значения вдоль основания отвечают за тени в эффекте (слева) к областям на свету (справа). Сложный контур очень подходит для имитации блестящих, металлических или стеклянных объектов.
Входные значения вдоль основания отвечают за тени в эффекте (слева) к областям на свету (справа). Сложный контур очень подходит для имитации блестящих, металлических или стеклянных объектов.
Сглаживание (Anti-Aliased) — назначение этого параметра устранить неровности, сгладить переходы, особенно если ваш слой имеет маленький и детальный контур.
Режим подсветки, цвет и непрозрачность (HighlightMode, ColorboxandOpacity).
в области Режим подсветки (Highlight Mode) можно выбрать режим наложения, цвет и его прозрачность для «подсвеченной» части скосов, область Режим теней (Shadow Mode) используется для установки тех же параметров, но для затененной части скоса.
Color box — цветовые окна, определяют цвет тени, свечения или подсветки, верхнее задаёт оттенок для света, нижнее — для тени. Вы можете щелкнуть на поле цвета, чтобы выбрать цвет, также вы можете управлять степенью непрозрачности
Теперь рассмотрим стиль слоя Тиснение и рельеф (Bevel and Emboss) на примере:
Применим к тексту стиль Внешний скос (Outer Bevel) ((цвет (color) текста — белый (white), заливка (Fill)- 0%):
Внутренний скос (Inner Bevel)
Тиснение (Emboss)
Обводящее тиснение (Pillow Emboss)
Контурное тиснение (Stroke Emboss)
Тиснение (Bevel and Emboss) имеет две дополнительные функции: Контур (Contour) и Текстура (Texture).
С помощью параметра Контур (Contour) на рельеф можно накладывать различные контуры. Контур управляет такими элементами, как постепенное исчезновение тени или уменьшение освещенности на скосах.
Дважды щелкните на пункте Контур (Contour) в списке стилей слева. Выберите подходящий контур из раскрывающегося списка и настройте его при помощи ползунка Диапазон (Range).
Сглаживание (Anti-Aliased) — назначение этого параметра устранить неровности, сгладить переходы
Диапазон (Range) — используйте эту опцию, чтобы корректировать позицию и размер контура в пределах поперечного сечения скоса. Меньшие значения диапазона соответствуют меньшему размеру теневого контура.
Меньшие значения диапазона соответствуют меньшему размеру теневого контура.
Чтобы создать новый контур, щелкните на значке с изображением текущего контура — откроется диалоговое окно
С помощью параметра Текстура (Texture) можно без труда добавить в объём любой образец текстуры и получить интересный результат.
Выберите Текстура (Texture) в списке стилей, в диалоговом окне появятся элементы управления для манипуляций с текстурами. Выберите подходящую текстуру из раскрывшегося списка (в качестве источника узоров для текстур здесь используются
Привязать к началу координат (Snap To Origin) — если Вы переместили текстуру от ее первоначального положения, перетаскивая в окне документа, Вы можете вернуть обратно текстуру к ее заданной по умолчанию позиции, нажимая эту кнопку.
Масштаб (Scale) — перетаскивая этот бегунок, Вы можете управлять размером текстуры. Это полезно, потому что разрешающая способность текстуры вероятно не будет соответствовать разрешающей способности Вашего документа.
С помощью ползунка Глубина (Depth ) можно настроить «глубину» узора, корректировать контраст светлых и темных цветов узора. При изменении с положительного на отрицательное значение меняются местами тёмные и светлые области
Инвертировать (Invert) — эта опция инвертирует тёмные и светлые области текстуры.
Выбранный и настроенный стиль с текстурой можно связать с текущим слоем, установив флажок Связать со слоем (Link With Layer ). Тогда при перемещении слоя текстура будет также перемещаться.
Тогда при перемещении слоя текстура будет также перемещаться.
В первом примере контур Скругленные ступени (Rounded Steps) применен к тексту, используя подэффект Контура, в то время как второй пример использует подэффект Текстуры Bubbles pattern как текстуру к тексту.
Для придания тексту эффекта металлического тиснения. Для начала напишем слово красивым шрифтом, потом применим к нему различные стили слоя, имитируя эффект тиснения. Попутно сами создадим новый узор, потом слегка украсим фон градиентом. Придадим тексту гламурного глянца и украсим его эффектными светящимися точками.
Шаг 1.
Создаем новый документ размером 600х400 пикс. Заливаем цветом #535559.
Шаг 2.
Любым подходящим шрифтом (шрифт не должен быть слишком тонким) пишем какое-нибудь слово. В данном уроке использован шрифт Bello. Размер 188pt.
Шаг 3.
Двойным щелчком по слою откроем стиль слоя и будем последовательно задавать различные стили. Начнем с закладки «Тень» (Drop Shadow). Установим значения, как на рисунке ниже. Режим наложения «Перекрытие» (Overlay).
Шаг 4.
Закладка «Внутренняя тень» (Inner Shadow). Режим наложения «Умножение» (Multiply).
Шаг 5.
Закладка «Перекрытие узора» (Pattern Overlay). Но сначала сделаем новый узор. Создадим новый документ 5х5 пикс, зальем его цветом #07212c. Максимально увеличим изображение и инструментом «Карандаш» закрасим пиксели, как на рисунке ниже. 3 темных пикселя #000b10 цвета, 3 светлых пикселя #3b4e58 цвета и 2 угловых #283942 цвета. После этого в меню «Редактирование» > «Определить узор». Теперь в стиле слоя выбираем этот узор.
Шаг 6.
Закладка «Обводка» (Stroke). Делаем снаружи однопиксельную градиентную обводку.
Шаг 7.
Получился такой вот промежуточный результат.
Шаг 8.
Теперь слегка украсим фон документа. Переходим на слой с фоном, открываем стиль слоя и задаем следующие параметры для закладки «Внутренняя тень» (Inner Shadow). Режим наложения «Мягкий свет» (Soft Light).
Режим наложения «Мягкий свет» (Soft Light).
Шаг 9.
В закладке «Наложение градиента» (Gradient Overlay) устанавливаем следующие цвета для градиента: от темного #475e68 цвета к светлому #667c85 цвету.
Шаг 10.
Картинка будет выглядеть так.
Шаг 11.
Добавим эффект глянца для текста. Создадим новый слой поверх все слоев. Удерживая Ctrl, щелкнем по слою с текстом, чтобы выделить его.
Шаг 12.
Теперь берем градиент от белого к прозрачному и проводим мышкой сверху вниз текста. Потом берем инструмент «Овальная область» (Elliptical lasso tool) и выделяем область, как на рисунке ниже.
Шаг 13.
Теперь инвертируем выделение Shift+Ctrl+I и нажимаем Del, удаляя лишнее.
Шаг 14.
Меняем режим наложения на «Перекрытие» (Overlay).
Шаг 15.
Теперь добавим точечного свечения для текста. Берем мягкую кисть, размер 27 пикс, цвет белый и на новом слое в произвольном порядке ставим белые светящиеся точки по краям текста. Потом меняем «Прозрачность» (Opacity) на 70% и меняем режим наложения на «Перекрытие» (Overlay).
Финал
В итоге мы получили такой вот оригинальный эффект металлического тиснения для текста.
1. Как загрузить недостающий сет узоров
Шаг 1
Зайдите в Редактировать>Наборы>Управление наборами (Edit>Presets>Preset Manager ) и из выпадающего меню наборов выберите Узоры (Patterns ).
Затем кликните на маленькую стрелку справа от выпадающего списка Тип набора (Preset Type ), кликните на сет Узоры природы (Nature Patterns ). Когда откроется диалоговое окно, просто нажмите Добавить .
Шаг 2
Создайте новый документ формата 1000 на 1000 px , скопируйте слой фона .
Переименуйте скопированный слой в (Текстура), затем кликните правой кнопкой мыши по нему и выберите Конвертировать в смарт объект ()
2.
 Как создать текстуру фольги, используя фильтры
Как создать текстуру фольги, используя фильтрыШаг 1
При выборе основного цвета (Foreground Color ) поставьте #f07d6d , а цвет фона (Background Color ) #5e231b , затем выберите в меню Фильтр>Освещение>Облака (Filter > Render > Clouds ).
Эти цвета позволят вам создать текстуру фольги, но вы можете выбрать иные цвета для получения других эффектов.
Шаг 2
Зайдите в Фильтр>Галерея фильтров>Искажение>Стекло (Filter > Filter Gallery > Distort > Glass ) и примените следующие настройки:
- Искажение: 15 (Distortion : 15)
- Сглаживание: 3 (Smoothness :3)
- Текстура : Изморозь (Frosted)
- Масштаб: 100 (Scaling : 100)
Шаг 3
Нажмите на иконку Новый слой эффектов (New effect layer ) в правом нижнем углу окна Галерея Фильтров (Filter Gallery ).
Шаг 4
Снова выберите фильтр Стекло (Glass ), но в этот раз используйте следующие настройки:
- Искажение: 20 (Distortion :20)
- Сглаживание: 3 (Smoothness : 3)
- Текстура: Холст (: Canvas)
- Масштаб: 100 (Scaling : 100)
3. Коррекция расцветки текстуры
Шаг 1
Если вы работаете в старой версии Photoshop, вам понадобится добавить корректирующие слои, нажав на Создать новую заливку (Create a new fill) или иконку корректирующий слой (adjustment layer) внизу панели слоёв (Layers ).
Шаг 2
Тем временем, в новой версии вы можете применить коррекции прямо к слою смарт объекта.
Зайдите в Изображение>Коррекция>Цветовой тон/Насыщенность (Image > Adjustments > Hue/Saturation ) и изменить цветовой тон (Hue ) на 15 :
Шаг 3
Зайдите в Изображение>Коррекция>Уровни (Image > Adjustments > Levels ) и измените Свет (Highlights ) на 13 и Тени (Shadows ) на 201 .
4. Как перевести текстуру (Texture) в узор (Pattern)
Шаг 1
Нажмите правой кнопкой мыши на Слой Текстуры ( layer) и выберите Растрировать слой ().
Шаг 2
Выберите инструмент Прямоугольная область (Rectangular Marquee Tool ), затем выделите участок площадью от 1/3 до 1/2 от верхней части текстуры.
Шаг 3
Чтобы вырезать и вставить на новый слой выделенную область, нажмите сочетание клавиш Command-Shift- J.
Шаг 4
Инструментом Перемещение (Move ) поместите скопированный фрагмент сразу под исходным. Вы можете зажать при этом клавишу Shift , чтобы избежать смещения прямоугольника влево/право.
Шаг 5
Зайдите в Изображение>Показать всё (Image > Reveal All ), убедитесь, что между обоими прямоугольниками не осталось зазора.
Шаг 6
Теперь зайдите в Изображение>Тримминг (Image > Trim ), затем выберите опцию Верхнего левого окрашенного пиксела (Top Left Pixel Color ) в разделе На основе (Based On ), проставьте галочки во всех полях раздела Обрезка (Trim Away ), нажмите ОК .
Шаг 7
Нажмите клавиши Comand-E , чтобы соединить оба слоя.
5. Как создать и закрепить бесшовный узор.
Шаг 1
Выберите инструмент Восстанавливающая кисть (Healing Brush Tool ), зажмите клавишу Option , чтобы взять образец текстуры из области возле линии, где смыкаются оба прямоугольника.
Возьмите в качестве типа линии круглую кисть, размеры (Size ) и жесткость (Hardness ) выберите на своё усмотрение в зависимости от желаемого результата, и закрасьте линию соединения наших прямоугольников так, чтобы она полностью исчезла.
Лучше всего брать пробы текстуры и закрашивать линию небольшими отрезками, чтобы достичь наиболее убедительного результата.
Шаг 2
Вы можете пользоваться любыми другими восстанавливающими инструментами. Главное — придерживайтесь области, расположенной как можно ближе к линии, и не меняйте текстуру до такой степени, когда она становится размытой или зернистой.
Шаг 3
Повторите предыдущие шаги и для вертикальной части текстуры.
Для этого выделите фрагмент, который охватывал бы от 1/3 до 1/2 площади левой части текстуры, зажмите клавиши Command-Shift-J , переместите скопированный фрагмент до точки, где он соединится с правой стороной, затем выберите Показать всё (), Тримминг (Trim ), и соединить.
Шаг 4
При помощи восстанавливающих инструментов сделайте бесшовное соединение.
Шаг 5
Зайдите в Редактирование>Определить узор (Edit > Define Pattern ), в качестве имени вбейте Foil (Фольга).
6. Как создать текст
Шаг 1
Создайте новый документ 1000 x 1000 px , на фоновый слой поместите изображение текстуры черной бумаг и, отредактируйте размеры.
Шаг 2
Создайте текст, используя шрифт Hensa , установите размер 150 pt .
Шаг 3
Если ваш текст занимает более одной строки, вам придётся отрегулировать значение межстрочного интервала для каждой строки таким образом, чтобы в итоге текст был расположен равномерно на странице.
Шаг 4
Продублируйте слой с текстом, и в копии измените значение Заливки (Fill ) вашей копии на 0 .
7. Создание фигуры рамки
Шаг 1
Возьмите инструмент Прямоугольник (Rectangle Tool ), создайте прямоугольник или квадрат вокруг вашего текста.
Шаг 2
В панели Параметры (Options ) установите заливку — нет (Fill — none ), размер обводки (Stroke Size ) 7 , затем нажмите на иконку установить тип формы обводки (Set shape stroke type ) и установите выравнивание (Align ) по центру (Center ).
Шаг 3
Скопируйте слой с фигурой прямоугольника, затем нажмите клавиши Command-T , чтобы перейти в режим свободного трансформирования , и отмасштабируйте скопированный прямоугольник так, чтобы он образовал внешнюю рамку.
После этого нажмите клавишу Return (Enter) чтобы применить изменения.
Шаг 4
Назовите исходный слой с прямоугольником Inner (внутренний), а скопированный — Outer (Внешний).
Шаг 5
Продублируйте оба слоя с фигурами и установите для копий значение заливки 20 .
8. Как применить эффект фольги.
Дважды щёлкните по исходному слою с текстом и примените следующий стиль слоя:
Шаг 1
Добавьте Тиснение () со следующими параметрами:
- Стиль: Тиснение (Style : Emboss)
- Размер: 0 (Size : 0)
- Anti-aliased )
- Режим освещения (Highlight ): Линейный свет (Linear Light)
- Непрозрачность: 20% (Opacity : 20%)
- Параметр тени (Shadow):
- Непрозрачность: 0% (Opacity : 0%)
Шаг 2
Добавьте контур () со следующими параметрами:
- Контур: Конус (: Cone)
- Проставьте галочку Сглаживание (Anti-aliased ).
- Диапазон: 100% (Range :100%)
Шаг 3
Добавьте текстуру () со следующими настройками:
- Узор: Колючий куст (Pattern : Spiky Bush)
- Глубина: 50% (Depth : 50%)
Шаг 4
Добавьте наложение градиента () со следующими настройками:
- Поставьте галочку Шум (Dither )
- Режим наложения: Умножение (Blend Mode : Multiply)
- Непрозрачность: 20% (Opacity : 20%)
- Наклон: 22 (Angle : 22)
- Выберите градиентную заливку Алюминий 130 (aluminum 130 )
Шаг 5
Добавьте наложение узора () со следующими параметрами:
- Узор: Foil (фольга)
- Масштаб: 50% (Scale: 50%)
Шаг 6
Всё это задаст эффект фольги.
Щёлкните правой кнопкой мыши по слою со стилизованным текстом, выберите Скопировать стиль слоя (Copy Layer Style ), затем выберите слои Inner и Outer с рамками, кликните правой кнопкой мыши по любому из них, и нажмите Вклеить стиль слоя (Paste layer style ).
9. Как создать эффект тонкого тиснения
Шаг 1
Дважды щелкните по скопированному слою текста и примените к нему эффект тиснения () со следующими параметрами:
- Размер: 1 (Size: 1)
- Поставьте галочку в поле Сглаживание (Anti-aliased )
- Режим подсветки (Highlight ): перекрытие (Overlay)
- Непрозрачность: 50% (Opacity : 50%)
- Режим тени:
- Непрозрачность: 30% (Opacity : 30%)
Шаг 2
Скопируйте и вставьте стиль слоя в скопированные слои Inner и Outer.
Поздравляем! Вы справились!
В данном уроке мы воспользовались несколькими фильтрами и настройками для создания текстуры фольги. Затем поработали над бесшовным соединением текстур в единое целое с помощью инструментов восстановления. И наконец, мы создали текст и слои с рамками и придали им текстуру фольги.
Пожалуйста, оставляйте свои комментарии, предложения и замечания ниже.
What You»ll Be Creating
В этом уроке я покажу вам, как с помощью двух стилей слоя создать супер лёгкий, но весьма реалистичный выжженный текст на коже. Итак, давайте приступим!
Данный текстовый эффект был вдохновлён другими текстовыми эффектами , которые доступны на сайте GraphicRiver .
Исходные материалы
Следующие исходные материалы были использованы для создания данного урока:
- Шрифт Big Top
- Текстура Кожи
1. Создаём Задний фон
Шаг 1
Создайте новый документ в программе Photoshop со следующими размерами 1024 x 683px , а затем идём Файл — Поместить связанные (File > Place Linked), чтобы загрузить текстуру кожи.
Примените масштабирование, чтобы текстура подходила под размеры рабочего документа, а также постарайтесь растянуть текстуру так, чтобы тёмный нижний правый угол текстуры остался за краем рабочего холста.
Шаг 2
Поставьте галочку в окошке Дополнительные параметры (Show More Options), а затем примените следующие значения для остальных настроек:
Тени (Shadows):- Эффект (Amount): 1
- Ширина тонового диапазона (Tone): 50
- Радиус (Radius): 30
- Эффект (Amount): 20
- Ширина тонового диапазона (Tone): 50
- Радиус (Radius): 30
- Цветокоррекция (Color): 0
- Контрастность средних тонов (Midtone): 0
2.
 Создаём Простой Эффект Виньетки
Создаём Простой Эффект ВиньеткиШаг 1
Щёлкните по значку Создать новый корректирующий слой или слой-заливку (Create new fill or adjustment layer) в нижней части панели слоёв и в появившемся меню, выберите опцию Градиент (Gradient).
Шаг 2
Установите градиент от прозрачного к цвету переднего плана. Установите следующие цвета градиента: #eaeaea слева и #816f69 справа.
Поменяйте Стиль (Style) на Радиальный (Radial), Масштаб (Scale) на 350 , а также поставьте галочку в окошке Дизеринг (Dither).
Шаг 3
Поменяйте режим наложения для корректирующего слоя Градиент (Gradient) на Линейный затемнитель (Linear Burn).
3. Создаём Текст
Шаг 1
Создайте текст, используя шрифт Big Top . Установите Размер (Size) шрифта на 200 pt , а значение Трекинга (Tracking) на -50 .
Шаг 2
Уменьшите значение Заливки (Fill) для слоя с текстом до 0 .
Шаг 3
Продублируйте слой с текстом.
4. Применяем Стилизацию к Слою с Текстом
Дважды щёлкните по оригинальному слою с текстом, чтобы применить следующие стили слоя:
Шаг 1
Добавьте стиль слоя Тиснение
- Размер (Size): 30
- Контур глянца (Gloss Contour): Ring — Double
- Поставьте галочку в окошке Сглаживание (Anti-aliased)
- Режим подсветки
- Режим тени (Shadow Mode):
Шаг 2
Добавьте стиль слоя Контур
- Контур (Contour): Rolling Slope — Descending
- Поставьте галочку в окошке Сглаживание (Anti-aliased)
- Диапазон (Range): 100%
Шаг 3
Добавьте стиль слоя Текстура (Texture) со следующими настройками:
- Узор (Pattern): Металлическая сетка
Шаг 4
Добавьте стиль слоя Наложение цвета (Color Overlay) со следующими настройками:
- Цвет : #3f3d43
- Режим наложения (Blend Mode): Умножение (Multiply)
- Непрозрачность (Opacity): 90%
Шаг 5
Добавьте стиль слоя Тень
- Режим наложения (Blend Mode):Линейный затемнитель (Linear Burn)
- Цвет : #74838e
- Непрозрачность (Opacity): 65%
- Смещение (Distance): 5
- Размах (Spread): 10
- Размер (Size): 20
5.
 Применяем Опцию Наложение, если (Blend if)
Применяем Опцию Наложение, если (Blend if)Шаг 1
Щёлкните по вкладке Параметры наложения (Blending Options) в верхней части окна настроек Стилей слоя (Layer Style).
В нижней части параметра Наложение, если (Blend If), сместите белый бегунок Подлежащего слоя (Underlying Layer) влево.
Обратите внимание, как это влияет на заливку текста, и вы увидите, как начнут проявляться яркие участки.
Шаг 2
Теперь удерживая клавишу ‘Alt ’, потяните за бегунок, чтобы разделить его на две части. Смещая каждую половинку бегунка, создайте плавный переход.
Поиграйте с бегунками, пока вас не устроит результат.
В основном, это поможет защитить световые блики текстуры от воздействия стилей слоя, которые вы применили.
6. Применяем Стилизацию к Дубликату Слоя с Текстом
Дважды щёлкните по дубликату слоя с текстом, чтобы применить следующие стили слоя:
Шаг 1
Добавьте стиль слоя Тиснение (Bevel and Emboss). Установите следующие настройки:
- Стиль (Style): Контурное тиснение (Pillow Emboss)
- Размер (Size): 15
- Поставьте галочку в окошке Сглаживание (Anti-aliased)
- Режим подсветки (Highlight Mode): Перекрытие (Overlay)
Шаг 2
Добавьте стиль слоя Контур (Contour) со следующими настройками:
- Контур (Contour): Cover — Deep
- Поставьте галочку в окошке Сглаживание (Anti-aliased)
Шаг 3
Добавьте стиль слоя Внутренняя тень (Inner Shadow) со следующими настройками:
- Режим наложения
- Цвет : #85552f
- Непрозрачность (Opacity): 35%
- Смещение (Distance): 5
- Размер (Size): 10
Шаг 4
Щёлкните по значку ‘ + ‘ справа от вкладки Внутренняя тень (Inner Shadow), чтобы добавить ещё один стиль слоя Внутренняя тень (Inner Shadow) со следующими настройками:
- Режим наложения (Blend Mode): Линейный затемнитель (Linear Burn)
- Цвет : #85552f
- Непрозрачность (Opacity): 35%
- Смещение (Distance): 0
- Размер (Size): 25
Шаг 5
Добавьте стиль слоя Внешнее свечение (Outer Glow) со следующими настройками:
- Режим наложения (Blend Mode): Линейный затемнитель (Linear Burn)
- Непрозрачность (Opacity): 70%
- Цвет : #b2b0af
- Размер (Size): 10
Шаг 6
Добавьте стиль слоя Тень (Drop Shadow) со следующими настройками:
- Режим наложения (Blend Mode): Линейный осветлитель (Добавить) (Linear Dodge (Add)
- Цвет : #ccdfe0
- Непрозрачность (Opacity): 45%
- Смещение (Distance): 0
- Размер (Size): 5
Шаг 7
Добавьте ещё один стиль слоя Тень (Drop Shadow) со следующими настройками:
- Режим наложения (Blend Mode): Яркий свет (Vivid Light)
- Цвет : #c9c7ad
- Непрозрачность (Opacity): 35%
- Смещение (Distance): 5
- Размер (Size): 15
Вы можете увидеть итоговый результат на скриншоте
ниже.
Отличная работа! Мы завершили урок!
В этом уроке мы создали простой задний фон, используя текстуру, а также слой с заливкой градиента.
Пожалуйста, не стесняйтесь оставлять свои комментарии, предложения, а также выкладывать свои работы.
В этом уроке мы будем создавать реалистичный эффект тиснения на бумаге в Adobe Photoshop. Вы можете применить эффект к вашему лого, или любому другому объекту, или же начать с создания эмблемы, с которой будете работать. Далее нам понадобится лишь один слой со стилями слоя. Обязательно попробуйте эффект на разных типах бумаги, а также вообще на иных текстурах типа камня, дерева или кожи.
Результат
Для начала нам нужна текстура бумаги, на которой мы будем делать наш эффект. Скачайте эту текстуру бумаги и поместите ее в новый слой нового документа. Это белая текстура, мы сможем выкрасить ее в любой цвет.
Создаем изображение
Поместите в новом слое ваш логотип, текст или изображение, к которому хотите применить эффект. Вы можете использовать что угодно: текстовые слои, векторные изображения или даже обычные вырезанные растровые объекты. К примеру, вы можете поэкспериментировать с фигурами для Photoshop, которые можно найти в изобилии на этом сайте . В нашем случае это текстовые слои, для которых использован шрифт Trajan Pro и лавровые веточки.
Создаем эффект
Кликните дважды по одному из слоев, к которым хотите применить эффект. Откроется окно стиля слоя. В нем укажите параметры как на картинках ниже, применив стили Inner Shadow/Внутренняя тень , Inner Glow/Внутреннее свечение , Bevel and Emboss/Тиснение и .
В итоге у вас должно получиться примерно следующее:
Чтобы указать эти же стили остальным слоям, кликните по уже стилизованному слою правой кнопкой и выберите Copy Layer Style/Копировать стиль слоя . Теперь кликните правой кнопкой по слою, который пока без стиля, и выберите Paste Layer Style/Вставить стиль слоя .
При желании вы можете окрашивать определенные элементы. К примеру, мы хотим окрасить лавровые веточки. Для этого кликните дважды по слою, чтобы открыть его стили и во вкладке Color Overlay/Перекрытие цвета укажите режим наложения Multiply/Умножение и выберите цвет. В нашем случае это зеленый #b3e582 .
Масштабирование стилей
Если вы хотите применить созданный стиль к объекту иного размера, вы можете масштабировать сами стили, выбрав в меню Layer > Layer Style > Scale Effects/Слой>Стиль слоя>Эффекты масштабирования .
Результат
Попробуйте этот же эффект на других видах бумаги, например на картоне.
Перевод — Дежурка
Рекомендуем также
Как в фотошопе сделать эффект тиснения
Текст с эффектом тиснения в Adobe Photoshop
В этом уроке мы будем создавать реалистичный эффект тиснения на бумаге в Adobe Photoshop. Вы можете применить эффект к вашему лого, или любому другому объекту, или же начать с создания эмблемы, с которой будете работать. Далее нам понадобится лишь один слой со стилями слоя. Обязательно попробуйте эффект на разных типах бумаги, а также вообще на иных текстурах типа камня, дерева или кожи.
Результат
Для начала нам нужна текстура бумаги, на которой мы будем делать наш эффект. Скачайте эту текстуру бумаги и поместите ее в новый слой нового документа. Это белая текстура, мы сможем выкрасить ее в любой цвет.
Создаем изображение
Поместите в новом слое ваш логотип, текст или изображение, к которому хотите применить эффект. Вы можете использовать что угодно: текстовые слои, векторные изображения или даже обычные вырезанные растровые объекты. К примеру, вы можете поэкспериментировать с фигурами для Photoshop, которые можно найти в изобилии на этом сайте. В нашем случае это текстовые слои, для которых использован шрифт Trajan Pro и лавровые веточки.
Создаем эффект
Кликните дважды по одному из слоев, к которым хотите применить эффект. Откроется окно стиля слоя. В нем укажите параметры как на картинках ниже, применив стили Inner Shadow/Внутренняя тень, Inner Glow/Внутреннее свечение, Bevel and Emboss/Тиснение и Color Overlay/Перекрытие цвета.
В итоге у вас должно получиться примерно следующее:
Чтобы указать эти же стили остальным слоям, кликните по уже стилизованному слою правой кнопкой и выберите Copy Layer Style/Копировать стиль слоя. Теперь кликните правой кнопкой по слою, который пока без стиля, и выберите Paste Layer Style/Вставить стиль слоя.
При желании вы можете окрашивать определенные элементы. К примеру, мы хотим окрасить лавровые веточки. Для этого кликните дважды по слою, чтобы открыть его стили и во вкладке Color Overlay/Перекрытие цвета укажите режим наложения Multiply/Умножение и выберите цвет. В нашем случае это зеленый #b3e582.
Масштабирование стилей
Если вы хотите применить созданный стиль к объекту иного размера, вы можете масштабировать сами стили, выбрав в меню Layer > Layer Style > Scale Effects/Слой>Стиль слоя>Эффекты масштабирования.
Результат
Попробуйте этот же эффект на других видах бумаги, например на картоне.
Автор урока psddude
Перевод — Дежурка
Смотрите также:
Создаем реалистичный эффект тиснения на бумаге в Фотошоп
В этом уроке вы узнаете как создать реалистичный эффект тиснения на бумаге в Photoshop, используя стили слоя. Используя эффект Bevel and Emboss (Тиснение), вы можете легко создавать выгравированный, резной или бумажный эффект в Photoshop, используя различные текстуры, такие как камень, дерево, бумага и даже кожа.
Скачать архив с материалами к уроку
Примечание: В источнике урока отсутствуют некоторые изображения. В архиве вы найдёте альтернативный вариант материалов для выполнения урока.
Если вы хотите, быстро создать все эти эффекты, то вы можете приобрести экшены по ссылке.
Вот стиль текста, который мы будем создавать в этом уроке. Эффект тиснения на бумаге может применяться к текстовым слоям, а также к пользовательским формам.
Шаг 1
Сначала мы должны создать текстуру бумаги для нашего эффекта. Итак, давайте скачаем бесшовную текстуру грубой бумаги и поместим её на новый слой. Эта текстура белой бумаги, но мы можем ее раскрасить, используя любой цвет. Мы сделаем это позже.
Шаг 2. Создание векторного логотипа в Фотошоп
Создайте свой дизайн; вы можете использовать текстовые слои, векторные фигуры или даже растровые изображения. Вы можете найти множество пользовательских фигур на ваш вкус.
Для текста автор использовал шрифт Trajan Pro bold и пользовательскую форму лаврового венка. Используя текстовый слой и пользовательские фигуры, вы можете легко создать свой персонализированный векторный логотип.
Если вы новичок, то можете воспользоваться этими статьями по установке шрифтов и пользовательских фигур.
- Как установить новый шрифт в Фотошоп
- Как установить новые фигуры в Фотошоп
Шаг 3. Создание эффекта тиснения на бумаге в Фотошоп
Чтобы создать эффект тиснения в Photoshop, мы будем использовать только один стиль слоя. Итак, откройте окно стилей слоя и добавьте эти эффекты: Inner Shadow (Внутренняя тень), Inner Glow (Внутреннее свечение), Bevel and Emboss (Тиснение) и Color Overlay (Наложение цвета).
После добавления стиля слоя наше изображение выглядит следующим образом:
Шаг 4
Чтобы добавить этот стиль слоя к слою с векторной фигурой, просто щелкните правой кнопкой мыши на слое с текстом и выберите Copy Layer Style (Копировать стиль слоя). Перейдите на слой с лавровым венком, щелкните правой кнопкой мыши и выберите Paste Layer Style (Вставить стиль слоя).
Шаг 5
Если вы хотите изменить цвет лаврового венка, то вы можете сделать это, изменив стиль слоя. Перейдите к стилю слоя Color Overlay (Наложение цвета) и измените значение наложения на Multiply (Умножение), а затем выберите необходимый Вам цвет. Я использовал зеленый цвет #b3e582.
Перейдите к стилю слоя Color Overlay (Наложение цвета) и измените значение наложения на Multiply (Умножение), а затем выберите необходимый Вам цвет. Я использовал зеленый цвет #b3e582.
Шаг 6. Масштабирование Слоя в Photoshop
Если вы хотите добавить новый текст, который отличается по размеру, вы можете скопировать стиль слоя и использовать параметр Layer > Layer Style > Scale Effects (Слой > Стиль слоя > Воздействие слой эффектов).
Поздравляю, Вы Сделали Это!
Итак, вот окончательный результат нашего изображения, сделанного в Photoshop.
Этот эффект отлично сочетается с другими видами бумажных текстур, например, с картонной бумагой.
Шаг 7 (по желанию)
Если вы хотите изменить цвет вашего изображения, вы можете добавить корректирующий слой Gradient Map (Карта градиента). Первый цвет градиента черный, второй цвет по вашему выбору.
Используя другие текстуры, вы можете создавать подобные эффекты в Фотошоп с использованием аналогичных стилей слоя.
Автор: Psddude
Создаем эффект тиснения на бумаге в Adobe Photoshop
В этом уроке вы узнаете как создать реалистичный эффект тиснения на бумаге в Photoshop, используя стили слоя. Используя эффект Bevel and Emboss (Тиснение), вы можете легко создавать выгравированный, резной или бумажный эффект в Photoshop, используя различные текстуры, такие как камень, дерево, бумага и даже кожа.
Скачать архив с материалами к уроку
Примечание: В источнике урока отсутствуют некоторые изображения. В архиве вы найдёте альтернативный вариант материалов для выполнения урока.
Если вы хотите, быстро создать все эти эффекты, то вы можете приобрести экшены по ссылке.
Вот стиль текста, который мы будем создавать в этом уроке. Эффект тиснения на бумаге может применяться к текстовым слоям, а также к пользовательским формам.
1 Шаг
Сначала мы должны создать текстуру бумаги для нашего эффекта. Итак, давайте скачаем бесшовную текстуру грубой бумаги и поместим её на новый слой. Эта текстура белой бумаги, но мы можем ее раскрасить, используя любой цвет. Мы сделаем это позже.
Эта текстура белой бумаги, но мы можем ее раскрасить, используя любой цвет. Мы сделаем это позже.
2 Шаг. Создание векторного логотипа в Фотошоп
Создайте свой дизайн; вы можете использовать текстовые слои, векторные фигуры или даже растровые изображения. Вы можете найти множество пользовательских фигур на ваш вкус.
Для текста автор использовал шрифт Trajan Pro bold и пользовательскую форму лаврового венка. Используя текстовый слой и пользовательские фигуры, вы можете легко создать свой персонализированный векторный логотип.
3 Шаг. Создание эффекта тиснения на бумаге в Фотошоп
Чтобы создать эффект тиснения в Photoshop, мы будем использовать только один стиль слоя. Итак, откройте окно стилей слоя и добавьте эти эффекты: Inner Shadow (Внутренняя тень), Inner Glow (Внутреннее свечение), Bevel and Emboss (Тиснение) и Color Overlay (Наложение цвета).
После добавления стиля слоя наше изображение выглядит следующим образом:
4 Шаг
Чтобы добавить этот стиль слоя к слою с векторной фигурой, просто щелкните правой кнопкой мыши на слое с текстом и выберите Copy Layer Style (Копировать стиль слоя). Перейдите на слой с лавровым венком, щелкните правой кнопкой мыши и выберите Paste Layer Style (Вставить стиль слоя).
5 Шаг
Если вы хотите изменить цвет лаврового венка, то вы можете сделать это, изменив стиль слоя. Перейдите к стилю слоя Color Overlay (Наложение цвета) и измените значение наложения на Multiply (Умножение), а затем выберите необходимый Вам цвет. Я использовал зеленый цвет #b3e582.
6 Шаг. Масштабирование Слоя в Photoshop
Если вы хотите добавить новый текст, который отличается по размеру, вы можете скопировать стиль слоя и использовать параметр Layer > Layer Style > Scale Effects (Слой > Стиль слоя > Воздействие слой эффектов).
Поздравляем, Вы Сделали Это!
Итак, вот окончательный результат нашего изображения, сделанного в Photoshop.
Этот эффект отлично сочетается с другими видами бумажных текстур, например, с картонной бумагой.
7 Шаг (по желанию)
Если вы хотите изменить цвет вашего изображения, вы можете добавить корректирующий слой Gradient Map (Карта градиента). Первый цвет градиента черный, второй цвет по вашему выбору.
Используя другие текстуры, вы можете создавать подобные эффекты в Фотошоп с использованием аналогичных стилей слоя.
Автор: Psddude
Статьи по теме
Узнать больше интересного:
Создаем в фотошопе металлический эффект тиснения для текста | DesigNonstop — О дизайне без остановки
Создаем в фотошопе металлический эффект тиснения для текста
7
Оригинальный урок от Loreleiwebdesign для придания тексту эффекта металлического тиснения. Для начала напишем слово красивым шрифтом, потом применим к нему различные стили слоя, имитируя эффект тиснения. Попутно сами создадим новый узор, потом слегка украсим фон градиентом. Придадим тексту гламурного глянца и украсим его эффектными светящимися точками.
Шаг 1. Создаем новый документ размером 600х400 пикс. Заливаем цветом #535559.
Шаг 2. Любым подходящим шрифтом (шрифт не должен быть слишком тонким) пишем какое-нибудь слово. В данном уроке использован шрифт Bello. Размер 188pt.
Шаг 3. Двойным щелчком по слою откроем стиль слоя и будем последовательно задавать различные стили. Начнем с закладки «Тень» (Drop Shadow). Установим значения, как на рисунке ниже. Режим наложения «Перекрытие» (Overlay).
Шаг 4. Закладка «Внутренняя тень» (Inner Shadow). Режим наложения «Умножение» (Multiply).
Шаг 5. Закладка «Перекрытие узора» (Pattern Overlay). Но сначала сделаем новый узор. Создадим новый документ 5х5 пикс, зальем его цветом #07212c. Максимально увеличим изображение и инструментом «Карандаш» закрасим пиксели, как на рисунке ниже. 3 темных пикселя #000b10 цвета, 3 светлых пикселя #3b4e58 цвета и 2 угловых #283942 цвета. После этого в меню «Редактирование» > «Определить узор». Теперь в стиле слоя выбираем этот узор.
После этого в меню «Редактирование» > «Определить узор». Теперь в стиле слоя выбираем этот узор.
Шаг 6. Закладка «Обводка» (Stroke). Делаем снаружи однопиксельную градиентную обводку.
Шаг 7. Получился такой вот промежуточный результат.
Шаг 8. Теперь слегка украсим фон документа. Переходим на слой с фоном, открываем стиль слоя и задаем следующие параметры для закладки «Внутренняя тень» (Inner Shadow). Режим наложения «Мягкий свет» (Soft Light).
Шаг 9. В закладке «Наложение градиента» (Gradient Overlay) устанавливаем следующие цвета для градиента: от темного #475e68 цвета к светлому #667c85 цвету.
Шаг 10. Картинка будет выглядеть так.
Шаг 11. Добавим эффект глянца для текста. Создадим новый слой поверх все слоев. Удерживая Ctrl, щелкнем по слою с текстом, чтобы выделить его.
Шаг 12. Теперь берем градиент от белого к прозрачному и проводим мышкой сверху вниз текста. Потом берем инструмент «Овальная область» (Elliptical lasso tool) и выделяем область, как на рисунке ниже.
Шаг 13. Теперь инвертируем выделение Shift+Ctrl+I и нажимаем Del, удаляя лишнее.
Шаг 14. Меняем режим наложения на «Перекрытие» (Overlay).
Шаг 15. Теперь добавим точечного свечения для текста. Берем мягкую кисть, размер 27 пикс, цвет белый и на новом слое в произвольном порядке ставим белые светящиеся точки по краям текста. Потом меняем «Прозрачность» (Opacity) на 70% и меняем режим наложения на «Перекрытие» (Overlay).
Финал В итоге мы получили такой вот оригинальный эффект металлического тиснения для текста.
Оцените, пожалуйста, статью! (1 голос, в среднем: 5 из 5)Как в фотошопе сделать тиснение
Тисненное лого на коже в Adobe Photoshop
Вы наверняка не раз видели изображения тисненого логотипа на коже. В Интернете полно mockup-файлов на эту тему, и это полезные шаблоны, потому что вы можете «примерить» создаваемый логотип и выявить недостатки. Но как создаются такие шаблоны и эффекты? Сегодня мы выясним это при помощи довольно простого урока в Adobe Photoshop.
Но как создаются такие шаблоны и эффекты? Сегодня мы выясним это при помощи довольно простого урока в Adobe Photoshop.
Готовим документ
Для начала откройте ваш логотип (или любой другой для пробы) и скопируйте его, выделив лого и выбрав в меню Edit > Copy/Редактировать>Копировать (Ctrl+C)
Откройте изображение с текстурой кожи (например, возьмите одну из этих) в Photoshop, и вставьте ваш логотип, выбрав Edit > Paste/Редактировать>Вставить (Ctrl+V). Выберите вариант Smart Object/Смарт-объект.
Поместите логотип в центр текстуры, подгоните размер.
2. Создание тиснения
Мы добавим несколько эффектов, чтобы имитировать тиснение.
Укажите слою с логотипом параметр Fill/Заливка в 0%.
Дублируйте логотип дважды, нажав Ctrl+J. Переименуйте копии в “1” и “2”.
Кликните дважды по слою “2”, чтобы открыть стили слоя.
Выберите стиль слоя Bevel & Emboss/Тиснение и укажите параметры как показано ниже. Используйте цвет #fffeb6.
Также добавьте стиль слоя Gradient Overlay/Перекрытие градиента и настройте его как показано ниже. Используйте градиент от черного к белому.
Добавьте стиль слоя Drop Shadow/Тень и укажите параметры как показано ниже, используя белый цвет.
Теперь кликните дважды по слою “1”, чтобы указать ему следующие стили:
Bevel and Emboss/Тиснение.
Inner Shadow/Внутренняя тень.
Inner Glow/Внутреннее свечение.
Drop Shadow/Тень.
Результат
Автор урока Carlos Behrens
Перевод — Дежурка
Смотрите также:
Создаем в фотошопе светлый текстурный логотип с тиснением | DesigNonstop — О дизайне без остановки
Создаем в фотошопе светлый текстурный логотип с тиснением
2
Сегодня мы будем делать текстурный логотип в светлых тонах с тиснением. Основной эффект достигается за счет использования настроек стиля слоя «Тиснение». Но сначала мы создадим фон, добавим немного шума и затемним края по периметру. Потом напишем текст, сделаем копию и применим несколько стилей в двух вариантах. Получится очень интересный эффект за счет смещения верхнего слоя. Потом напишем текст снизу, и также обработаем его стилями слоя. Потом немного затемним задний фон за текстом и для украшения воспользуемся дизайнерским элементом в виде расходящихся лучей.
Но сначала мы создадим фон, добавим немного шума и затемним края по периметру. Потом напишем текст, сделаем копию и применим несколько стилей в двух вариантах. Получится очень интересный эффект за счет смещения верхнего слоя. Потом напишем текст снизу, и также обработаем его стилями слоя. Потом немного затемним задний фон за текстом и для украшения воспользуемся дизайнерским элементом в виде расходящихся лучей.
Шаг 1.Создаем в фотошопе новый документ, заливаем цветом #beccca.
Шаг 2.Воспользуемся «Фильтр» (Filter) > «Шум» (Noise) > «Добавить шум…» (Add Noise…) со значением 3, равномерный, монохромный.
Шаг 3.Воспользуемся инструментом «Затемнитель» (Burn Tool). Большой мягкой кистью, размер 150, затемняем текстуру по периметру.
Шаг 4.Теперь пишем текст DESIGN. Сразу же делаем еще одну копию слоя с текстом. Нижний слой пока отключим, а к верхнему применим стили слоя.
Шаг 5.Сначала стиль слоя «Обводка» (Stroke).
Шаг 6.Потом идем в закладку «Параметры наложения» (Blending Options) и устанавливаем параметр «Непрозрачность заливки» (Fill Opacity) на 0%.
Шаг 7.Получили такой результат. Теперь отключим этот слой и включим нижний слой с текстом. К нему также будем применять стили слоя.
Шаг 8.Сначала идем в закладку «Тиснение» (Bevel and Emboss). Выбираем стиль «Контурное тиснение» (Stroke Emboss), метод «Жесткая огранка» (Chisel Hard), цвет #527c74.
Шаг 9.В закладке «Контур» (Contour) выбираем контур как на рисунке ниже.
Шаг 10.В закладке «Текстура» (Texture) выбираем текстуру Kraft Waffle из дефолтного набора текстур Grayscale Paper.
Шаг 11.Получили такой результат.
Шаг 12.Теперь включаем верхний слой с текстом, который мы отключили в шаге 4, и сдвигаем его на 2 пикселя вниз и на 2 пикселя вправо. Получили такой результат.
Шаг 13.Теперь пишем текст NonStop, цвет #c9542b.
Шаг 14.Применим стиль слоя «Наложение градиента» (Gradient Overlay). Цвет от #c6765a слева к #f3b6a0 справа.
Шаг 15.Применим стиль слоя «Обводка» (Stroke), цвет #c9542b.
Шаг 16.Стиль слоя «Внешнее свечение» (Outer Glow), цвет белый.
Шаг 17.Применим стиль слоя «Внутренняя тень» (Inner Shadow), цвет #cc8167.
Шаг 18.Применим стиль слоя «Тень» (Drop Shadow), цвет белый.
Шаг 19.Получили такой результат.
Шаг 20.Воспользуемся инструментом «Затемнитель» (Burn Tool). Большой мягкой кистью, размер 50, затемняем текстуру по контуру букв.
Шаг 21.А так выглядит лого с включенным текстом.
Шаг 22.В заключение можно воспользоваться расходящимися лучами белого цвета с прозрачностью слоя 25% и режимом наложения «Мягкий свет» (Soft Light).
Оцените, пожалуйста, статью! (0 голосов, в среднем: 0 из 5)Создаем в фотошопе логотип с текстурным фоном из кожи и лентой | DesigNonstop — О дизайне без остановки
Создаем в фотошопе логотип с текстурным фоном из кожи и лентой
23
Сегодня мы сделаем в фотошопе логотип с текстурной подложкой из кожи и поперечной лентой с текстом. Сначала создадим текстурный фон. Для этого немного трансформируем прямоугольник, потом сверху наложим текстуру кожи. После этого шаг за шагом создадим ленту. Сначала основную часть, применим к ней стиль слоя. Потом аналогичным образом создадим боковые части с вырезанными краями. Далее напишем текст, немного обработаем его для придания объема. После этого напишем вспомогательный текст на текстуре, сверху и снизу. В заключение декорируем текст звездочками.
Шаг 1.Создаем в фотошопе новый документ, заливаем его цветом #dad7c6.
Шаг 2.«Фильтр» (Filter) > «Шум» (Noise) > «Добавить шум» (Add Noise) со значением 3.
Шаг 3.Выбираем инструмент «Прямоугольник со скругленными краями» (Rounded Rectangle Tool), цвет #474634 и на новом слое создаем фигуру.
Шаг 4.Выбираем «Редактирование» (Edit) > «Трансформирование» (Transform) > «Деформация» (Warp) и деформируем фигуру, как показано на рисунке ниже.
Шаг 5.После этого воспользуемся кожаной текстурой N7 из этого набора текстур. Вставляем текстуру в наш документ поверх фигуры, созданной в предыдущем шаге, и меняем режим наложения на «Мягкий свет» (Soft Light).
Вставляем текстуру в наш документ поверх фигуры, созданной в предыдущем шаге, и меняем режим наложения на «Мягкий свет» (Soft Light).
Шаг 6.После этого идем в «Изображение» (Image) > «Коррекция» (Adjustment) > «Цветовой тон/Насыщенность» (Hue/Saturation) и ставим галку в поле «Тонирование». После этого обрезаем лишнюю текстуру вокруг фигуры. Щелкнуть по слою с фигурой, удерживая Ctrl > нажать Shift+Ctrl+I для инвертирования выделения > нажать Del.
Шаг 7.После этого можно объединить слой с текстурой и фигурой. А к получившейся фигуре применить стиль слоя «Тень» (Drop Shadow) размером 15 пикселей и прозрачностью 65%.
Шаг 8.На этом шаге выделим фигуру, потом откроем контейнер «Окно» (Window) > «Контуры» (Paths) и в нем щелкнем по значку «Сделать из выделенной области рабочий контур» (Make Work Path From Selection). Далее выбираем инструмент «Текст» (Type Tool) и пишем пунктиром по контуру.
Шаг 9.Теперь применим к пунктирным стежкам стиль слоя «Тень» (Drop Shadow).
Шаг 10.После этого снизим прозрачность слоя со стежками до 60%.
Шаг 11.На новом слое создаем прямоугольник, заливаем его цветом #d6c693.
Шаг 12.Применяем к нему стиль слоя «Перекрытие узора» (Pattern Overlay).
Шаг 13.Потом применяем стиль слоя «Тень» (Drop Shadow), цвет #706c53.
Шаг 14.Потом стиль слоя «Внутреннее свечение» (Inner Glow).
Шаг 15.Потом стиль слоя «Внешнее свечение» (Outer Glow).
Шаг 16.Получили такой результат.
Шаг 17.Теперь делаем копию слоя с лентой и перемещаем ее под слой с текстурой, немного сдвигаем влево и вниз. С края вырезаем уголок для имитации края ленты. В стиле слоя отключаем внешнее и внутреннее свечение и немного меняем угол наклона тени.
Шаг 18.Делаем еще один дубликат слоя. Также перемещаем его под слой с текстурой, немного сдвигаем вправо и вниз. С края вырезаем уголок для имитации края ленты. В стиле слоя отключаем внешнее и внутреннее свечение и немного меняем угол наклона тени. Получили такой результат.
Получили такой результат.
Шаг 19.Теперь на новом слое инструментом «Прямолинейное лассо» (Poligonal Lasso Tool) выделяем теругольник, как на рисунке ниже. Заливаем его цветом #1b1a11. Делаем тоже самое с другой стороны и получаем объемную ленту.
Шаг 20.После этого печатаем текст DesigNonstop шрифтом Gabo Drive (N18 из этого набора шрифтов), цвет #53503d. Применим к тексту стиль слоя «Тень» (Drop Shadow), размер 1 пиксель, цвет #e7be3f, «Осветление» (Screen), прозрачность 62%.
Шаг 21.После этого делаем дубликат слоя с текстом, отключаем стиль слоя, смещаем текст вниз и вправо на несколько пикселей. Снижаем прозрачность слоя до 35%.
Шаг 22.После этого пишем небольшой текст сверху на самой текстуре. Шрифт Myriad Pro, размер 10 пикселей, цвет #d6c693. Прозрачность слоя снизим до 61%.
Шаг 23.Тем же самым шрифтом пишем небольшой текст снизу.
ФиналНу и в заключении украшаем нижний текст двумя звездочками.
Оцените, пожалуйста, статью! (0 голосов, в среднем: 0 из 5)Создаем тисненый текст в Фотошопе
Создаем тисненый текст в Фотошопе
Стилизация шрифтов в Фотошопе – одно из основных направлений работы дизайнеров и иллюстраторов. Программа позволяет, используя встроенную систему стилей, сделать из невзрачного системного шрифта настоящий шедевр.
Этот урок посвятим созданию эффекта вдавливания для текста. Прием, который мы будем использовать, предельно прост в освоении, но, вместе с тем, достаточно эффективен и универсален.
Тисненый текст
Первым делом нужно создать подложку (фон) для будущей надписи. Желательно, чтобы она была темного цвета.
Создаем фон и текст
- Итак, создаем новый документ необходимого размера.
и в нем создаем новый слой.
Затем активируем инструмент «Градиент» .
и, на верхней панели настроек, кликаем по образцу
Откроется окно, в котором можно отредактировать градиент под свои нужды. Настройка цвета контрольных точек происходит просто: дважды кликаем по точке и выбираем нужный оттенок. Сделаем градиент, как на скриншоте и нажмем ОК (везде).
Настройка цвета контрольных точек происходит просто: дважды кликаем по точке и выбираем нужный оттенок. Сделаем градиент, как на скриншоте и нажмем ОК (везде).
Снова обращаемся к панели настроек. На этот раз нам необходимо выбрать форму градиента. Вполне подойдет «Радиальный».
Теперь помещаем курсор примерно в центр холста, зажимаем ЛКМ и тянем к любому углу.
Подложка готова, пишем текст. Цвет не важен.
Работа со стилями текстового слоя
Приступаем к стилизации.
- Двойным кликом по слою открываем его стили и в разделе «Параметры наложения» снижаем значение заливки до 0.
Как видим, текст полностью исчез. Не пугайтесь, следующие действия нам его вернут в уже преображенном виде.
Кликаем по пункту «Внутренняя тень» и настраиваем размер и смещение.
Затем переходим к пункту «Тень». Здесь нужно настроить цвет (белый), режим наложения (Экран) и размер, исходя из размера текста.
После завершения всех действий нажимаем ОК. Вдавленный текст готов.
Данный прием можно применять не только к шрифтам, но и к другим объектам, которые мы хотим «вдавить» в фон. Результат получается вполне приемлемым. Разработчики Фотошопа дали нам в руки такой инструмент, как «Стили», сделав работу в программе интересной и удобной.
Отблагодарите автора, поделитесь статьей в социальных сетях.
Все для дизайнера
Создаем эффект тиснения на бумаге в Adobe Photoshop
В этом уроке вы узнаете как создать реалистичный эффект тиснения на бумаге в Photoshop, используя стили слоя. Используя эффект Bevel and Emboss (Тиснение), вы можете легко создавать выгравированный, резной или бумажный эффект в Photoshop, используя различные текстуры, такие как камень, дерево, бумага и даже кожа.
Примечание: В источнике урока отсутствуют некоторые изображения. В архиве вы найдёте альтернативный вариант материалов для выполнения урока.
В архиве вы найдёте альтернативный вариант материалов для выполнения урока.
Если вы хотите, быстро создать все эти эффекты, то вы можете приобрести экшены по ссылке.
Вот стиль текста, который мы будем создавать в этом уроке. Эффект тиснения на бумаге может применяться к текстовым слоям, а также к пользовательским формам.
1 Шаг
Сначала мы должны создать текстуру бумаги для нашего эффекта. Итак, давайте скачаем бесшовную текстуру грубой бумаги и поместим её на новый слой. Эта текстура белой бумаги, но мы можем ее раскрасить, используя любой цвет. Мы сделаем это позже.
2 Шаг. Создание векторного логотипа в Фотошоп
Создайте свой дизайн; вы можете использовать текстовые слои, векторные фигуры или даже растровые изображения. Вы можете найти множество пользовательских фигур на ваш вкус.
Для текста автор использовал шрифт Trajan Pro bold и пользовательскую форму лаврового венка. Используя текстовый слой и пользовательские фигуры, вы можете легко создать свой персонализированный векторный логотип.
3 Шаг. Создание эффекта тиснения на бумаге в Фотошоп
Чтобы создать эффект тиснения в Photoshop, мы будем использовать только один стиль слоя. Итак, откройте окно стилей слоя и добавьте эти эффекты: Inner Shadow (Внутренняя тень), Inner Glow (Внутреннее свечение), Bevel and Emboss (Тиснение) и Color Overlay (Наложение цвета).
После добавления стиля слоя наше изображение выглядит следующим образом:
4 Шаг
Чтобы добавить этот стиль слоя к слою с векторной фигурой, просто щелкните правой кнопкой мыши на слое с текстом и выберите Copy Layer Style (Копировать стиль слоя). Перейдите на слой с лавровым венком, щелкните правой кнопкой мыши и выберите Paste Layer Style (Вставить стиль слоя).
5 Шаг
Если вы хотите изменить цвет лаврового венка, то вы можете сделать это, изменив стиль слоя. Перейдите к стилю слоя Color Overlay (Наложение цвета) и измените значение наложения на Multiply (Умножение), а затем выберите необходимый Вам цвет. Я использовал зеленый цвет #b3e582.
6 Шаг. Масштабирование Слоя в Photoshop
Если вы хотите добавить новый текст, который отличается по размеру, вы можете скопировать стиль слоя и использовать параметр Layer > Layer Style > Scale Effects (Слой > Стиль слоя > Воздействие слой эффектов).
Поздравляем, Вы Сделали Это!
Итак, вот окончательный результат нашего изображения, сделанного в Photoshop.
Этот эффект отлично сочетается с другими видами бумажных текстур, например, с картонной бумагой.
7 Шаг (по желанию)
Если вы хотите изменить цвет вашего изображения, вы можете добавить корректирующий слой Gradient Map (Карта градиента). Первый цвет градиента черный, второй цвет по вашему выбору.
Используя другие текстуры, вы можете создавать подобные эффекты в Фотошоп с использованием аналогичных стилей слоя.
Возможности инструмента Текст в фотошопе
Тот факт, что в фотошопе есть инструмент Текст (Type Tool), я думаю, абсолютно никого не удивит. Но все ли его возможности вам известны? Вот тут я сильно сомневаюсь! Итак, цель сегодняшнего урока подробно осветить весь потенциал и особенности инструмента Текст.
Начнем от простого к сложному.
Инструмент Текст обозначается в англоязычной версии программы как Type Tool. Он расположен на Панели инструментов и имеет иконку в виде буквы «Т». Его задача — это создание надписей. Надписи представляют собой векторный графический элемент. Независимо от вашего фона, текст всегда создается на новом слое.
В фотошопе он представлен такой группой инструментов:
- Горизонтальный текст (Horizontal Type) — самый обычный, к которому мы привыкли. Стоит по умолчанию.
- Вертикальный текст (Vertical Type) — для создания надписи в вертикальном направлении.
- Горизонтальный текст-маска (Horizontal Type Mask) — для созданий быстрой маски с горизонтальным выделением
- Вертикальный текст-маска (Vertical Type Mask) — для создания быстрой маски с вертикальным выделением.
Как создать текстовый слой
Существует два простых способа как это сделать:
1. Выберите инструмент, а затем сделайте клик левой клавишей мыши в том месте, где нужен текст. Появится мигающая вертикальная палочка (здесь ничего нового программисты не предложили — он похож на курсоры из любых других текcтовых редакторов, например «Блокнот» или «Word»).
Чтобы сохранить созданную надпись, можно воспользоваться любым из удобных способов:
- Нажать кнопку в виде галочки (Применить текущую правку) на панели параметров. Нажатие на перечеркнутый круг — отменит правку.
- Нажать на созданный текстовый слой на палитре слоев.
- Нажать комбинацию клавиш Ctrl+Enter . Обычно для подтверждения правки мы жмем только Enter, но в случае с Текстом, она лишь опустит на строку ниже и предложит продолжить вводить текст.
2. Второй способ предусматривает сперва указать область, в пределах которой должна быть надпись. Для этого зажмите левую кнопку мыши и, не отпуская, потяните ее в сторону. Вспомните, так мы создавали выделенную область. Создав область необходимого размера, отпусти кнопку мыши. В итоге получится рамка очень похожая на рамку инструмента «Свободное трансформирование» (отличие лишь в том, что нажав на правую кнопку мыши не будет меню с возможными трансформациями, но зато рамку можно тянуть за уголки и менять ее размер, а также вращать). В центре области появится курсор, предлагающий начать ввод текста.
В такую область, помимо обычного ввода с клавиатуры, можно вставлять путем любимой команды студентов «Копировать — Вставить».
Перемещение и трансформирование
Текстовый слой — это прежде всего слой, а значит с ним можно выполнять те же манипуляции, что и с другими. Среди этих манипуляций банальное, но так важное — перемещение. Просто выделите слой на палитре, а потом нажмите на свою надпись в документе и зажатой клавишей мыши тащите ее в сторону.
Более интересно обстоят дела с трансформацией. Работая в фотошопе, у вас практически нет ограничений по реализации своих творческих задумок. То как можно менять до неузнаваемости текст я распишу ниже. Это будут основные способы для изменения. Но к этому списку нужно добавить трансформацию. Напомню, что она вызывается комбинацией Ctrl+T . Благодаря ей, можно менять масштаб, поворот, наклон, искажать, менять перспективу, отражать по вертикали и горизонтали. Я не буду выкладывать скриншоты этих изменений — все это мы рассматривали в статье «Трансформация, искажение, вращение и прочие креативные безумства».
Форматирование текста
Вот и добрались до самого сложного — до палитры Символы. Именно в ней сосредоточены все мыслимые и немыслимы способы форматирования текстов в фотошопе. Открывается она так: Окно — Символ (Window — Character).
Рассмотрим чем палитра богата.
В самом вверху можно выбрать шрифт и его особое начертание (если оно предусмотрено выбранным шрифтом). Например, я выбрал Times New Roman:
Иконка с большой и маленькой буквой «Т» регулирует размер шрифта. Выпадающий список ограничен отметкой 72. Но вы можете ставить и больше, для этого в поле с размером введите нужное значение при помощи клавиатуры и нажмите Enter.
Кнопка «Цвет» — изменит цвет вашей надписи. Можно использовать два и более цвета для одной надписи.
Все рассмотренные сейчас настройки считаются стандартными. Они выведены на Панель параметров:
Можно настроить расстояние между символами внутри заданных пар:
Кнопочка правее — позволяет задать расстояние между буквами. То есть растянуть надпись или сузить, как гармошку. В своем примере вверху растянуто на +200, а ниже сужено до -200
Масштабирование по вертикали и горизонтали. Меняя эти значения вы будете растягивать текстовый слой, тем самым его деформируя. Вот как это выглядит:
Поднятие символов над строкой. Такая функция будет кстати, когда нужно сделать надпись выше основной части текста.
На очереди предпоследняя снизу строка. Первая буква «Т» — включает полужирный способ написания текста.
Чтобы написать текст курсивом, выберите вторую буквы «Т», изображенную в слегка наклонном виде.
Следующие два режима выполняют задачи наподобие Caps Lock на клавиатуре. Первые из этой пары — Верхний регистр, т.е. все буквы будут заглавными. А вторая из пары — капители. Буквы пишутся так же заглавными, но размером с прописные.
Следом группа из верхнего и нижнего индекса.
Последняя группа — подчеркнутый и зачеркнутый текст.
Последняя строка включает в себя две функции, первая из которых — это выбор языка символов для расстановки переносов и проверки орфографии. А вторая позиция это способ сглаживания. Сглаживание будет видно при увеличении (выберите из выпадающего меню от резкого к плавному).
Переходим к последней вкладки — палитра «Абзац».
Я уже упоминал, что в текстовую область можно вставлять ранее скопированный текст. Затем его можно выровнять по левому, по правому краю, по середине либо полное выравнивание. Также можно сделать полное выравнивание, а последнюю строчку прижать вправо, влево или оставить посередине.
Ниже регулируются отступы от правого и левого края, А также отступы лишь только первой строки.
Последняя группа команд регулирует отступы перед первым и после последнего абзаца.
Скриншоты не прикладываю потому, что все это просто и знакомо по другим текстовым редакторам, как, например, Word.
Работа с текстом не завершена — обязательно изучите как можно деформировать текст.
Работа с текстом в Photoshop: 10 эффективных приёмов
Возможности по работе с текстами в Photoshop с каждой версией всё растут, новые действия совершать все проще и проще, но несмотря на это, многие дизайнеры продолжают идти в обход, выполняя лишние шаги: путешествия по меню вместо использования горячих клавиш, ручное изменение параметров для многочисленных текстовых слоёв вместо использования стилей абзацев и прочее.
В этой статье я хочу предложить вам 10 простых приёмов, которые помогут вам работать с текстом эффективнее.
Правильное сглаживание текста
Несколько месяцев назад Adobe добавила в новую версию программы несколько нативных методов сглаживания текста, которые доступны в зависимости от ОС, на которой работает Photoshop — Mac или Windows (в версиях с и без субпиксельного сглаживания). Наконец-то текст в макете выглядит так же, как и в браузере.
Стили абзацев (Paragraph Styles) и символов (Character Styles)
Функция, которой не хватает в любом макете, где присутствует более одного стиля оформления текстового блока. Достаточно создать нужное количество стилей оформления текста и изменять их только один раз в панели стилей, а всё остальное за вас сделает программа.
Вписывание текста внутрь фигур или написание текста по контуру
Иногда возникает необходимость задать текстовому блоку не простую прямоугольную форму, а с неровным краем, чтобы текст обтекал какой-нибудь объект.
В этом случае необходимо создать фигуру и щёлкнуть внутри неё с выбранным элементом Type Tool (T). После этого для текстового слоя будет создан отдельный путь, который вы сможете редактировать в любой момент.
Естественно, так же можно создать векторный путь любой сложности и добавить на него текст — таким же щелчком с включённым Type Tool.
Автоматический рыбный текст
Хоть я и не рекомендую использовать абстракцию в духе Lorem Ipsum в качестве рыбы для макетов, иногда необходимо вставить небольшой массив текста для того, чтобы оценить компоновку или размер текстового блока. С функцией Paste Lorem Ipsum на это понадобится несколько секунд. Естественно, без кириллицы (хотя умельцы предлагают способ русификации).
Применение Postcard и 3D Extrusion к тексту
Комбайн Photoshop богат, помимо прочего, ещё и некоторыми функциями по работе с 3D. Использование эффектов Postcard или 3D Extrusion к тескту позволит перемещать, приближать, отдалять и вращать ваш текстовый слой в трёхмерном пространстве.
Конвертирование строчного текста в блочный и обратно
Иногда хочется задать ширину текстовому слою, который мы создали раньше простым щелчком. Зачастую мы просто расставляем переносы строк с помощью клавиши Enter, подгоняя текст до нужной ширины.
Правильным выходом будет использование команды Convert to Paragraph Text, в котором ширина текстового блока задается рамкой. Операция работает в двух направлениях — блочный текст мы можем превратить в строчный командой Convert to Point Text.
Преобразование в фигуру
Если вы хотите внести изменения в некоторые буквы, например в рекламном слогане и не хотите потерять качество во время последующего изменения размера текста — просто превратите этот текстовый слой в фигуру и редактируйте её с помощью инструментов Direct Selection Tool или Path Selection Tool. Защищено вектором.
Использование Smart Objects для сохранения возможности редактировать текст и применения фильтров или деформации
Одним из самых удобных способов экспериментировать над текстом, не теряя возможности в любой момент изменить содержание, является превращение его в Smart Object. Свободная трансформация запомнит точки, в которые вы перетаскивали вершины при искажении, а все применённые фильтры останутся редактируемыми!
Горячие клавиши для очень быстрой работы с текстом.
Копирование CSS текстовых слоёв
Одна из новых функций Photoshop позволяет скопировать набор CSS-свойств по сути любого слоя или группы (при использовании команды на группу — будут скопированы свойства как самой группы, так и слоёв внутри неё).
Применение этой функции к текстовому слою позволит нам за несколько секунд получить такую полезную для вёрстки информацию, как используемый шрифт, его размер, цвет, интерлиньяж и выключка.
В очередной раз мы немножко улучшили знания о своём основном инструменте и усовершенствовали рабочий процесс. Самое время закрывать статью и переходить к практике, не забывая пользоваться нашими советами! Ну а если у вас появились вопросы, не стесняйтесь оставлять их в комментариях!
Создаем в фотошопе металлический эффект тиснения для текста | DesigNonstop
Создаем в фотошопе металлический эффект тиснения для текста
7
Оригинальный урок от Loreleiwebdesign для придания тексту эффекта металлического тиснения. Для начала напишем слово красивым шрифтом, потом применим к нему различные стили слоя, имитируя эффект тиснения. Попутно сами создадим новый узор, потом слегка украсим фон градиентом. Придадим тексту гламурного глянца и украсим его эффектными светящимися точками.
Шаг 1.
Создаем новый документ размером 600х400 пикс. Заливаем цветом #535559.
Шаг 2.
Любым подходящим шрифтом (шрифт не должен быть слишком тонким) пишем какое-нибудь слово. В данном уроке использован шрифт Bello. Размер 188pt.
Шаг 3.
Двойным щелчком по слою откроем стиль слоя и будем последовательно задавать различные стили. Начнем с закладки «Тень» (Drop Shadow). Установим значения, как на рисунке ниже. Режим наложения «Перекрытие» (Overlay).
Шаг 4.
Закладка «Внутренняя тень» (Inner Shadow). Режим наложения «Умножение» (Multiply).
Шаг 5.
Закладка «Перекрытие узора» (Pattern Overlay). Но сначала сделаем новый узор. Создадим новый документ 5х5 пикс, зальем его цветом #07212c. Максимально увеличим изображение и инструментом «Карандаш» закрасим пиксели, как на рисунке ниже. 3 темных пикселя #000b10 цвета, 3 светлых пикселя #3b4e58 цвета и 2 угловых #283942 цвета. После этого в меню «Редактирование» > «Определить узор». Теперь в стиле слоя выбираем этот узор.
Шаг 6.
Закладка «Обводка» (Stroke). Делаем снаружи однопиксельную градиентную обводку.
Шаг 7.
Получился такой вот промежуточный результат.
Шаг 8.
Теперь слегка украсим фон документа. Переходим на слой с фоном, открываем стиль слоя и задаем следующие параметры для закладки «Внутренняя тень» (Inner Shadow). Режим наложения «Мягкий свет» (Soft Light).
Шаг 9.
В закладке «Наложение градиента» (Gradient Overlay) устанавливаем следующие цвета для градиента: от темного #475e68 цвета к светлому #667c85 цвету.
Шаг 10.
Картинка будет выглядеть так.
Шаг 11.
Добавим эффект глянца для текста. Создадим новый слой поверх все слоев. Удерживая Ctrl, щелкнем по слою с текстом, чтобы выделить его.
Шаг 12.
Теперь берем градиент от белого к прозрачному и проводим мышкой сверху вниз текста. Потом берем инструмент «Овальная область» (Elliptical lasso tool) и выделяем область, как на рисунке ниже.
Шаг 13.
Теперь инвертируем выделение Shift+Ctrl+I и нажимаем Del, удаляя лишнее.
Шаг 14.
Меняем режим наложения на «Перекрытие» (Overlay).
Шаг 15.
Теперь добавим точечного свечения для текста. Берем мягкую кисть, размер 27 пикс, цвет белый и на новом слое в произвольном порядке ставим белые светящиеся точки по краям текста. Потом меняем «Прозрачность» (Opacity) на 70% и меняем режим наложения на «Перекрытие» (Overlay).
Финал
В итоге мы получили такой вот оригинальный эффект металлического тиснения для текста.
Создаем логотип с реалистичным тиснением в Фотошоп | Creativo
Что вы будете создавать
В этом уроке я покажу вам шаг за шагом, как создать фотореалистичный мокап с логотипом при помощи Adobe Photoshop, с использованием нескольких стилей слоя и смарт-объекта.
Скачать архив с материалами к уроку
Примечание: Автор использовал платные материалы. В архиве вы найдёте альтернативный вариант изображений для выполнения урока.
1. Как создать Смарт-объект с правильной перспективой Шаг 1Скачайте текстуру бумаги из материалов урока и откройте ее в Photoshop.
Шаг 2Скачайте изображение в перспективе и откройте его в Photoshop.
Шаг 3В верхнем меню нажмите Select > All (Выделение > Все), а затем выберите Edit > Copy(Редактирование > Копировать), чтобы скопировать выделенную область.
Вернитесь к документу с фоном и в верхнем меню выберите Edit > Paste(Редактирование > Вставить), чтобы вставить изображение в перспективе поверх фона.
Переименуйте слой, кликнув дважды прямо по его названию на панели слоев. Назовите его «Perspective» (Перспектива).
Шаг 4Выберите оранжевый в качестве цвета переднего плана (подойдет любой цвет, отличный от черного).
Переименуйте слой, дважды кликнув по имени слоя на панели слоев, назовите его «Smart Object» (Смарт-объект).
Находясь на слое «Smart Object», в верхнем меню нажмите Layer > Smart Object > Convert to Smart Object (Слои > Смарт-объект > Преобразовать в смарт-объект).
Шаг 5Нажмите Edit > Transform > Scale (Редактирование > Трансофрмирование > Масштабирование).
Если мы посмотрим поближе, то увидим, что вокруг прямоугольника появилась тонкая граница. Мы также можем увидеть маленькие квадратики, расположенные в центре верхней, нижней, левой и правой сторон, а также во всех углах. Эти маленькие квадратики называются «манипуляторы», и мы можем трансформировать то, что находится внутри границ, просто потянув за эти манипуляторы.
В этом шаге очень важно трансформировать прямоугольник, используя только манипуляторы в углах.
Передвиньте курсор на манипулятор в правом верхнем углу, нажмите у удерживайте клавишу Ctrl на клавиатуре (курсор станет маленькой белой стрелочкой), а затем кликните и потяните за манипулятор, пока он не коснется правого верхнего угла черного прямоугольника в перспективе.
Шаг 6Продолжайте тянуть за манипуляторы, пока оранжевый прямоугольник полностью не закроет черный.
Шаг 7Теперь, когда нам больше не нужен слой «Perspective» (Перспектива), мы можем удалить его, выбрав его на панели слоев, а затем нажав Layer > Delete > Layer (Слои > Удалить > Слои).
Хорошая работа! Теперь все, что мы поместим внутрь смарт-объекта, расположится под тем же углом, что и оранжевый прямоугольник.
2. Как импортировать логотип из Illustrator Шаг 1Теперь нам нужен логотип, чтобы завершить наш проект.
В этом уроке мы воспользуемся логотипом из коллекции Badges and Logos Vol.01. Скачайте ее и откройте в Illustrator (примечание переводчика: если у вас нет Adobe Illustrator, все документы формата .ai можно открыть непосредственно в Photoshop).
Шаг 2Выберите инструмент Selection (Выделение) (V). Теперь выберите логотип Kexolo (или любой другой). Скопируйте значок, нажав Ctrl + C.
В Adobe Illustrator создайте новый документ размером 350 на 350 пикселей, и вставьте туда логотип, нажав Ctrl + V.
Шаг 3При помощи инструмента Selection (Выделение) (V) подвиньте логотип на серую область, за границы белого холста.
Шаг 4Прежде чем импортировать логотип в наш документ в Photoshop, нам необходимо преобразовать внешний вид, конвертировать текст в векторные фигуры и убрать белую область, которая стала заметна, когда мы переместили значок на серый фон.
Если логотип не выделен, выделите его при помощи инструмента Selection (Выделение) (V).
В верхнем меню выберите Object > Expand (Объект > Разобрать). Появится диалоговое окно, выберите Object и Fill (Объект и Заливку) и нажмите ОК.
Шаг 5Откройте панель Pathfinder (Обработка контуров). Если вы ее не видите, нажмите Window > Pathfinder (Окно > Обработка контуров).
Выберите Trim (Обрезка), чтобы убрать накалывающиеся элементы и очистить логотип от ненужных фигур.
Шаг 6Выберите инструмент Magic Wand (Волшебная палочка) и передвиньте курсор на белую область, а затем кликните, чтобы выделить все белые участки логотипа. Если нужно, увеличьте холст при помощи инструмента Zoom (Масштаб) (Z). Когда все белые участки будут выделены, удалите их, выбрав в верхнем меню Edit > Cut (Редактирование > Вырезать).
4. Как вставить логотип в сцену Шаг 1Скопируйте логотип, нажав Ctrl + C или Edit > Copy (Редактирование > Копировать).
Шаг 2На панели слоев в Photoshop дважды кликните по миниатюре смарт-объекта, чтобы его отредактировать.
Когда вы редактируете смарт-объект, содержимое источника откроется в новом окне Photoshop. Здесь вы можете вносить любые изменения, и как только будете всем довольны, все, что вам нужно сделать — это сохранить файл, и смарт-объект будет обновлен, когда вы вернетесь к документу.
На панели слоев вставьте логотип, нажав Edit > Paste (Редактирование > Вставить) или Ctrl + V и уберите оранжевый прямоугольник, нажав Layer > Delete > Layer (Слои > Удалить > Слои).
В диалоговом окне выберите Smart Object (Смарт-объект) и нажмите ОК.
Шаг 3Найдите панель свойств и установите расположение логотипа на 658 на 472 пикселя, увеличив его на 685% в обоих полях Width (Ширина) и Height (Высота). Когда все будет готово, нажмите Enter на клавиатуре.
Шаг 4Сохраните документ, нажав File > Save (Файл > Сохранить) или Ctrl + S.
Вернувшись к основному документу, вы заметите, что смарт-объект обновился, и теперь видны последние изменения.
4. Как «вдавить» логотип в бумагуВремя добавить кое-какие классные эффекты логотипу, чтобы появилось ощущение 3D, подходящее под всю сцену в целом.
Шаг 1Измените параметр Fill (Заливка) у смарт-объекта на 0%.
Шаг 2Продублируйте слой со смарт-объектом дважды, нажав Layer > New > Layer Via Copy(Слой > Новый > Скопировать на новый слой).
Теперь переименуйте и сгруппируйте слои, как показано на изображении ниже.
Примечание переводчика: сгруппируйте две копии, и назовите группу «Effects» (Эффекты). Сами копии назовите Effect 1 и 2 (Эффект 1 и 2). Поместите группу под слой со смарт-объектом.
С этого момента, если вам нужно заменить логотип в смарт-объекте, вы можете воспользоваться слоем «Smart Object» (Смарт-объект), дважды кликнув по нему и отредактировав содержимое.
Шаг 3Давайте начнем добавлять стили слоя к слою «Effect 2». Откройте панель со стилями слоя и добавьте эффект Bevel & Emboss (Тиснение). Цвет для режима Highlight и Shadow(Подсветка и Тень) измените на #000000, а остальное установите, как на скриншоте ниже
Примечание переводчика: Размер: 5 пикселей, Непрозрачность в режиме подсветки: 3%, Непрозрачность в режиме тени: 20%
Шаг 4Добавьте новый эффект Inner Shadow (Внутренняя тень), цвет измените на #000000, а остальные параметры установите, как на скриншоте ниже.
Примечание переводчика: Непрозрачность: 10%, Смещение: 5 пикселей, Режим наложения: Линейный затемнитель.
Шаг 5Добавьте новый эффект Satin (Глянец), измените цвет на #ffffff, а остальные параметры установите, как на скриншоте ниже.
Примечание переводчика: Непрозрачность: 5%, Смещение: 250 пикселей, Размер: 250 пикселей,Режим наложения: Яркий свет.
Шаг 6Добавьте эффект Gradient Overlay (Наложение градиента) и параметры установите, как на скриншоте ниже.
Примечание переводчика: Угол: 90 градусов, Режим наложения: Яркий свет.
Кликните по маленькому окошечку с градиентом, чтобы его отредактировать.
- Измените Opacity (непрозрачность) первой контрольной точки на 75%, а Location(Позиция) на 71%.
- Измените Opacity (непрозрачность) второй контрольной точки на 25%, а Location(Позиция) на 100%.
Добавьте эффект Drop Shadow (Тень), цвет измените на #000000, остальные параметры установите, как на скриншоте ниже.
Примечание переводчика: Непрозрачность: 30%, Угол: -90 градусов, Смещение: 3 пикселя, Размах: 0%, Размер: 4 пикселя, Шум: 10%, Режим наложения: Линейный затемнитель.
Шаг 8Давайте добавим пару смарт-фильтрв к слою «Effect 2». Нажмите Filter > Distort > Ripple(Фильтр > Искажение > Рябь). Параметр Amount (Количество) измените на -50%.
Нажмите Filter > Blur > Gaussian Blur (Фильтр > Размытие > Размытие по Гауссу). Радиус измените на 1.7 пикселей.
Шаг 9Теперь добавим стиль слою «Effect 1».
Откройте панель со стилями слоя и добавьте эффект Drop Shadow (Тень), цвет измените на #ffffff, остальные параметры установите, как на скриншоте ниже.
Примечание переводчика: Непрозрачность: 12%, Смещение: 3 пикселя, Размах: 7%, Размер: 8 пикселей, Шум: 10%, Режим наложения: Жесткое смешение.
Шаг 10Наконец, добавим пару фильтров к слою «Effect 1». Нажмите Filter > Distort > Ripple(Фильтр > Искажение > Рябь). Параметр Amount (Количество) измените на -60%.
Нажмите Filter > Blur > Gaussian Blur (Фильтр > Размытие > Размытие по Гауссу). Радиус измените на 0,8 пикселей.
Вот и Все, Поздравляю!
В этом уроке вы научились создавать мокап с «вдавленным» логотипом при помощи Adobe Photoshop!
Надеюсь, что вам понравился урок, и вы научились чему-то новому. Не стесняйтесь оставлять комментарии, предложения и работы ниже.
Наслаждайтесь! 🙂
Поделиться своей работой и задать вопрос можно на странице урока сайта photoshop-master.ru
Тиснение в Photoshop — Ассоциация медицинских иллюстраторов
Если вы хотите создать или улучшить текстуры, Emboss Filter — удобный инструмент. Это позволяет иллюстратору последовательно и быстро создавать эффекты тиснения, бисера и гравировки на больших площадях. Тиснение работает путем определения областей с высокой контрастностью и добавления двух областей пикселей (белого и черного) на противоположных сторонах области с высокой контрастностью. Белый и темный цвета представляют собой светлые участки и тени на тисненой области и создают эффект.
Чтобы понять используемые концепции, давайте просто сделаем черную точку на пустом слое и нажмем тиснение (Фильтр> Стилизация> Тиснение). Мы можем видеть, что слой был отрендерен в средний серый цвет с подсветкой и тенями, отбрасываемыми на противоположных сторонах исходной точки. Установив для этого слоя значение Overlay, мы избавимся от среднего серого и позволим свету и тени перейти на нижележащие слои. Выражаясь языком Photoshop, функция наложения «экранирует» белые пиксели, «умножает» темные пиксели и делает все серые пиксели прозрачными.
Поэкспериментируйте с этим фильтром — лучший способ разобраться с ним. Попробуйте тиснить объекты с четкими и размытыми краями. Имейте в виду, что тисненые слои в режиме наложения лучше всего использовать поверх слоев, которые не являются ни слишком светлыми, ни слишком темными.
Хорошо, если предположить, что теперь мы можем рисовать, размывать и тиснить отдельную группу пикселей, как описано выше, можно ли предположить, что мы можем рисовать, размывать и тиснить экран, полный их всех одновременно? Еще бы!
| Рассмотрите этот эскиз, было бы неплохо, если бы мы могли вытеснить все эти маленькие области, окруженные нашими линиями эскиза? В конце концов, мы уже знаем тип нечеткой черной точки, которая придаст нам тисненый вид, который нам нужен, верно? Итак, теперь проблема в следующем; как нарисовать нечеткие маленькие черные точки сразу в каждой маленькой форме? |
Итак, делая выбор каждого пространства одновременно, изменяя это выделение (сужение, инвертирование, растушевку по мере необходимости), а затем используя это выделение, чтобы заполнить весь слой миллионом маленьких нечетких черных точек — мы можем подготовить Тиснение всего изображения одним махом.Круто, да? Вот как это делается.
Цветовой диапазон — это пункт меню Photoshop, который создает выборки на основе сходства группы пикселей (так что вы можете создать выделение, включающее только те пиксели, которые, например, были на 5–18 процентов черными. ). Мы собираемся использовать его, чтобы определить линии нашего эскиза и отделить их от белого листа бумаги, чтобы таким образом выделить все сразу. Довольно круто, да?
| Для начала отключите все слои, кроме вашего эскиза, а затем снимите выделение («Выделение»> «Отменить выделение»).Теперь увеличьте масштаб линий эскиза и щелкните самый темный пиксель, который вы видите. Теперь, удерживая нажатой клавишу Shift, продолжайте нажимать постепенно более светлые пиксели, пока не выберете большинство пикселей, которые составляют линии вашего эскиза. Нажмите OK, и Color range создаст выделение этих пикселей. В идеале вам нужен набор марширующих муравьев, который идеально окружает все маленькие участки, которые вы хотите создать. |
Обеспечение правильной работы Color Range — сложная часть, и вам, возможно, придется несколько раз отменить выбор и начать сначала, прежде чем вы получите именно то, что хотите.(СОВЕТ: если у вас нет правильного выбора, попробуйте выбрать более широкий или более узкий диапазон пикселей). Затем мы расширим это выделение (Select> Modify> Expand), пока оно не достигнет примерно половины расстояния до центра точки (или того места, где вы ожидаете поставить точку).
| Теперь вам нужно растушевать выделение примерно на ту же величину, на которую оно было расширено. (Обычно я предпочитаю, чтобы маленькая нечеткая черная точка почти доходила до линий эскиза). Используйте быструю маску (нажмите «Q»), чтобы проверять выделение по мере продвижения.Теперь возьмите инверсию и залейте ее 100% черным цветом и «Виола!». Теперь у нас есть миллиард нечетких маленьких черных точек, которые мы можем выдавить, как описано выше. |
Устранение неисправностей фильтра Emboss:
Активен ли выбор при попытке тиснения?
Снимите выделение и попробуйте снова.
Установлен ли тисненый слой на «Overlay»?
На палитре «Слои» найдите раскрывающееся меню и установите для него значение «Наложение».
Находится ли тисненый слой поверх относительно темного фона?
Так и должно быть.
У вас есть «Innie или Outie»? ”
Если предполагается, что пиксели на слое выглядят так, как будто они подняты над холстом, свет должен быть вверху слева, а тень — внизу слева, и наоборот. Вы можете установить это в диалоговом окне «Тиснение» — ищите круговой
Сделало ли тиснение исходное изображение более плоским, чем оно было в начале?
Попробуйте использовать кисть с мягкими краями и «стереть» тисненые пиксели по всем краям.Сделайте самый сильный эффект в центре интереса и заставьте его постепенно исчезать по направлению к краям.
Если у вас возникли проблемы с использованием цветового диапазона, это может быть ваш эскиз.
Color Range лучше всего работает с «чистым» линейным наброском на яркой белой бумаге. Чистый графитовый набросок на бумаге для маркеров работает хорошо, а размазанный на кальке часто — нет.
Тиснение может дать впечатляющие результаты и обычно лучше всего, когда эффект незначительный, поэтому будьте осторожны с диалоговым окном.Не устанавливайте оба параметра на максимум. Если вы хотите усилить эффект, слегка тисните что-нибудь, затем продублируйте тисненый слой, а затем размывайте, маскируйте или смешивайте, чтобы заставить его вести себя.
Эффект все еще слишком силен? Не покрывает ли он слишком большую часть нижележащего слоя?
Попробуйте это Дважды щелкните значок слоя и используйте ползунки «Смешать, если» (удерживайте клавишу Option, чтобы разделить их и сфокусировать эффект), повозившись с этим, вы сможете «выпустить» определенные пиксели.
Биография
Эндрю Свифт, CMI, FAMI — единственный владелец Swift Illustration и главный креативный директор iso-FORM. Эндрю получил степень магистра медицинской иллюстрации в Медицинском колледже Джорджии в 1999 году. После окончания университета Эндрю работал доцентом в MCG с совместным назначением в отделении медицинской иллюстрации и отделении хирургии, отдел нейрохирургии. Эндрю был адъюнкт-профессором программы выпускников медицинских иллюстраций с 2000 по 2010 год.Эндрю был профессиональным членом Ассоциации медицинских иллюстраторов с 2000 года и был признан сертифицированным медицинским иллюстратором в 2002 году. Работа Эндрю в области иллюстраций завоевала множество наград, в том числе награду Ralph Sweet Member’s Choice Award, которую он выигрывал 3 раза.
эффект тиснения Photoshop Action
Чтобы еще больше усилить эффект, давайте добавим к значку очень маленькую и тонкую тень. Создайте уникальный винтажный черно-белый эффект с помощью этого бесплатного экшена Photoshop.А если вам нужен стиль высокой печати, вы можете найти другой набор с еще 80 эффектами стиля печати. Примеры файлов для практики (ZIP, 7 МБ), Юго-Восточная Азия (включая Индонезию, Малайзию, Филиппины, Сингапур, Таиланд и Вьетнам) — английский, الشرق الأوسط وشمال أفريقيا — اللغة العربية. Стили слоя упрощают остальную часть процесса, позволяя нам добавлять эффект и улучшать его, пока мы не добьемся реалистичного вида. Записывая повторяющиеся отдельные шаги как группу, можно повторить всю последовательность.Перевернутый конус • Мы можем воссоздать текстуру бумаги, используя некоторые эффекты из галереи фильтров. Go • Это потрясающе и экономит время. Вы также можете дважды щелкнуть «Присоединяйтесь сегодня» и получите более 200 учебных пособий PRO! Выберите RGB для Цветового режима, установите Растровые эффекты на Экран (72 ppi), а затем нажмите «Создать документ». Создание эффекта тиснения. Набор векторных синий 3D шрифт бесплатно. Эффект тиснения — отличный способ интегрировать текст, логотипы и значки в реальную сфотографированную среду. Если вы используете в Photoshop другой язык, есть простой способ переключиться на английский.Вставьте логотип, текст или иллюстрацию, которую вы хотите выгравировать, в документ, используя параметр «Вставить как пиксели». Поскольку скосы и тиснения имеют больший размер, дополнительная настройка высоты влияет на источник света. Создание текста может быть важной частью работы любого художника или создателя изображений. 02. поддерживает видео HTML5. Пастель в наши дни модна. Эффект тиснения — отличный способ интегрировать текст, логотипы и значки в реальную сфотографированную среду. Подготовив иконку и текстуру бумаги, пора добавить эффект тиснения.Тег: эффект тиснения в фотошопе. Затем снова перейдите в Layer — New Adjustment Layer — Curves (Ctrl + M) и перетащите нижнюю часть кривой немного вниз. Как создать макет для печати в Adobe Photoshop Как объединить изображения в Photoshop Практическое руководство по Photoshop: превратить двойную экспозицию в пурпурный с помощью веб-браузера Pantone’s Color of the Year, в котором включение скоса и тиснения контура с диапазоном 0% создает прямой линия как вид сбоку бывшей кнопки Photoshop. Авторы Adobe Stock: Оксана, капля чернил.Скачать сейчас. Если я редактирую настройки стиля слоя для одного слоя (угол, расстояние и т. Д.), Я обнаружил этот удивительный набор из 80 стилей тиснения Photoshop, которые, прежде всего, можно бесплатно использовать для любого проекта. Создание специальных эффектов с помощью панели «Текстура». Выберите значок «Слой» и откройте галерею фильтров. Если вам нужно создать баннер для веб-сайта, рекламу для рекламного щита или плакат для крупного мероприятия, добавление динамического типа может вывести вашу работу на новый уровень. Хотите ли вы, чтобы дизайн выглядел так, как будто он был вдавлен в бумагу или вырезан из камня, процесс более или менее одинаков.На данный момент другие языки не поддерживаются. Вы можете найти параметры Drop Shadow в окне Layer Styles. На вкладке Bevel & Emboss выберите опцию Texture. Экшен Photoshop Emboss Grunge. Скачать. Дважды щелкните значок «Слой», чтобы открыть окно «Стили слоя». Установите Режим наложения слоя на Мягкий свет и Непрозрачность на 15%. Эффект тиснения — это стиль слоя, поэтому Лукьянова щелкнула значок «fx» на панели «Слои» и выбрала Bevel & Emboss. Перейдите в меню «Выбрать», а затем в «Выбрать цветовой диапазон».Без контура переход скоса представляет собой плавный градиент затенения. Следуйте инструкциям и узнайте, как создать эффект тиснения в Photoshop! Хотите преобразовать удивительный эффект Экшена Photoshop «Эффект стеклянного текста» из любого текста или формы одним щелчком мыши? Перейдите в Layer — New Adjustment Layer — Hue / Saturation (Ctrl + U) и перетащите ползунок Saturation в крайнее левое положение. Обычно вы получаете застежку-молнию… Установите угол эффекта так, чтобы блики и тени соответствовали направлению освещения на фотографии.Таким образом, фильтр тиснения на самом деле не используется для такого рода эффекта тиснения текста. В этом коротком руководстве вы узнаете, как отмеченный наградами художник и иллюстратор Лидия Лукьянова создает свой векторный рисунок, используя стили слоев в Adobe Photoshop. Вы можете либо добавить новые формы и объекты к тому же слою, к которому применены все эффекты, либо создать новый слой и скопировать все стили слоя (просто не забудьте добавить текстуру через галерею фильтров к любым новым элементам отдельно) . Из-за трехмерной природы эффектов фаски и тиснения в Photoshop есть настройки для выделения и тени (каждый с отдельными режимами наложения и параметрами непрозрачности) и угла.И снова, поскольку мы работаем с бумажным эффектом, важно, чтобы эти настройки были как можно более мелкими и тонкими. Поэтому, если вы создаете логотипы и брендинг для клиента или просто работаете над своими визитными карточками, эффект тиснения — это любой простой и эффективный способ увидеть, как будут выглядеть реальные результаты печати. Сегодня мы начнем с этого красивого текстового эффекта, и, по просьбе большинства читателей, мы также выпускаем PSD для загрузки всего за 1 доллар. EmBossed 18 стилей слоя Photoshop.Нам нужно будет перенести эту текстуру на нашу иконку, если мы хотим, чтобы она выглядела так, как будто она на самом деле является частью сцены. Стиль слоя Bevel and Emboss — один из самых мощных инструментов Photoshop, когда дело доходит до стилизации ваших работ, поскольку вы можете использовать его для тиснения текста, добавления внутреннего скоса или любого другого эффекта скоса или даже создания экшена Photoshop для тиснения. все в считанные минуты. Лукьянова экспериментировала с настройками Bevel & Emboss, пока не осталась довольна результатами. Слои с выгравированными эффектами аккуратно входят в группу слоев.Вы также можете дважды щелкнуть слой, чтобы открыть диалоговое окно «Стиль слоя». Текстовый экшен Artbees Grungy Photoshop — грязный и поцарапанный 1. Единственное ограничение — вы должны установить версию на английском языке. Главный эффект готов! 01. Загрузить сейчас. Тисненый холст логотип Mockup PSD Скачать бесплатно. Каким был бы список текстовых эффектов без учебника о том, как поджечь текст? С текстовыми эффектами Photoshop вы можете выделить большинство дизайнов, и это не так уж и сложно! Выберите… Из этого туториала Вы шаг за шагом узнаете, как создать эффект прессованной кожи в Photoshop, который можно использовать для отображения своего логотипа, текста или любого другого произведения искусства.Когда вы сжимаете ручку Label Maker, он плотно прижимает пластиковую матрицу в форме символа к ленте, заставляя ее выдавливаться и меняя цвет выдавленной ленты на белый. 16 • Получите мгновенный доступ к сотням углубленных курсов, а также к нашей обширной библиотеке пресетов Lightroom, экшенов Photoshop и LUT для цветокоррекции. Поскольку мы создали эффект с использованием стилей слоя, легко быстро добавить дополнительные элементы дизайна с точно такими же настройками. Хватит говорить, приступим.В нашем примере мы хотим создать макет меню ресторана с тисненым логотипом вверху страницы. Эффект тиснения — это стиль слоя, поэтому Лукьянова щелкнула значок «fx» на панели «Слои» и выбрала Bevel & Emboss. Дизайн с эффектом тиснения — отличный способ подчеркнуть вашу креативность. Лидия Лукьянова — художник и дизайнер со страстью к иллюстрации. Первое, что нам нужно сделать, это скрыть черный цвет заливки значка. Щелкните правой кнопкой мыши слой с папкой стиля и выберите «Преобразовать в смарт-объект» и измените размер в соответствии с вашим форматом с помощью Transform (Ctrl + T) или «Перейти к« Image — Image Size »и укажите свой размер. и установите флажок «Стили масштабирования».Эффект тисненого стиля и чистые тени 3D. Этот эффект идеально подходит для создания макетов ваших проектов в реальных условиях. Для просмотра этого видео, пожалуйста, включите JavaScript и рассмотрите возможность обновления до A Также убедитесь, что цвета светов и теней совпадают. Вы можете использовать это действие в Photoshop CS5, CS6, CC, CC2014, CC2015, CC2015.5 и CC2017. Для этого найдите раздел Advanced Blending на вкладке Blending Options и установите для параметра Fill Opacity значение 0%. Затем щелкните вкладку Bevel & Emboss.Вы можете вернуться и изменить эти настройки в любое время. Экшен Photoshop «Стеклянный текст» Этот набор бесплатных стилей обязательно должен быть у каждого дизайнера. Затемнение углов. Нам нужно только настроить параметры так, чтобы эффект выглядел реалистично на фоновом изображении. Скройте значок «Слой», затем создайте новый слой и, оставив активным выделение, закрасьте черным цветом в пределах выделенного значка. Просто дважды щелкните каждый из вариантов цвета для режима Highlight Mode и Shadow Mode и используйте пипетку, чтобы выбрать подходящие цвета на фотографии.Мы также можем добавить немного текстуры во внутренние области значка. Чтобы применить стиль слоя к своему рисунку, Лукьянова установила Заливку на 0 для слоя с тигром. Я применил эффекты тени и фаски / тиснения к первому слою. — Узнайте больше, Обучение фотографии и редактированию фотографий, лучше, чем HDR — Освойте маски яркости в Photoshop. Задавайте вопросы и получайте ответы от экспертов. Измените размер и масштабируйте эффект. Узнайте все, что нужно знать о Photoshop, Lightroom и фотографии.На днях я искал способ тиснения в Photoshop для создания тисненого стиля в одном из моих проектов. Это скроет цвет заливки слоя, не скрыв ни один из стилей слоя, которые мы добавляем к нему. Скачать сейчас. Бесплатный векторный набор 3D-шрифтов. Хотя стили слоев Photoshop делают подобные эффекты простыми, есть несколько дополнительных шагов, которые вам нужно предпринять, чтобы получить максимально реалистичный результат. Масштабируйте эффект. Время идет, но Photoshop по-прежнему остается лучшим программным обеспечением для редактирования изображений, используемым для создания выдающихся визуальных эффектов как в коммерческих целях, так и для развлечения.Что такое экшен Photoshop? Мы выбрали одну из предварительно загруженных текстур, которые поставляются с Photoshop (опция Grass). Мягкие цвета популярны среди фотографов, блогеров и графических дизайнеров. Этот макет логотипа входит… Единственное ограничение — вы должны установить версию на английском языке. Опубликовано 17 ноября 2020 г. 18 ноября 2020 г. Logo Новые сообщения. Некоторые рекомендации. Эффект текста в стиле 80-х. PSD предназначен только для учебных целей, вы можете включить его в проект для клиента, но вы не можете напрямую перепродавать этот самый файл.Придайте своим проектам изюминку трехмерности. Стили с тисненым текстовым эффектом премиум-класса. Чтобы воссоздать этот эффект в Adobe Photoshop, примените к вашему шрифту эффект Photoshop «Bevel and Emboss». Но прежде чем мы сможем применить фильтры к нашему значку, нам нужно создать за ним сплошной белый фон. Легко использовать и работать с любым текстом или формой. Получите неограниченный доступ к предустановкам, действиям, кистям и LUT. Рельефный эффект. Создайте новый слой под значком «Слой», используйте инструмент Rectangular Marquee Tool, чтобы создать прямоугольник вокруг значка, а затем залейте это прямоугольное выделение белым цветом.Эффект выглядит неплохо, но все еще не совсем подходит к остальной части сфотографированного изображения. У вас появится значок поверх сплошного белого прямоугольника. • Овладейте искусством редактирования, компоновки и ретуши фотографий. Этот эффект — отличный способ отображать макеты дизайна в реальных условиях. Добавьте реалистичную текстуру, глубину и размер любому логотипу или значку, используя профессиональные инструменты и методы. Бумага на нашем фото-примере имеет красивую и заметную текстуру. Помогите людям выглядеть на фотографиях наилучшим образом.На скриншоте ниже показаны внесенные ею изменения. Лукьянова добавила рисунок головы тигра в качестве нового слоя в документ Photoshop. Скачать сейчас. Смарт-объекты позволяют нам легко настраивать или удалять любые применяемые фильтры, не повреждая сам слой. Эффект тисненого текста в фотошопе 4. Убедитесь, что падающая тень отбрасывается в том же направлении, что и тени на изображении. Создавайте фантастические текстовые эффекты в ретро-стиле, похожие на этот веселый стиль 80-х. Если присмотреться, края значка слишком четко очерчены по сравнению с краями некоторых объектов на изображении.На данный момент другие языки не поддерживаются. Это первое, что кто-либо… Он включает в себя 40 различных эффектов, которые можно использовать, чтобы произвести впечатление на ваших друзей в социальных сетях. Экшен — это мощный инструмент Photoshop, который по сути представляет собой записанную последовательность шагов. Откройте изображение с фоновой текстурой (в данном случае кусок текстурированной бумаги) в Photoshop и создайте новый слой. Иди и принеси свою перчатку для духовки! У меня есть 2 слоя смарт-объекта. Рок-стили PSD с тиснением. Загрузите экшен Photoshop с эффектом гравировки Загрузить сейчас.Вы можете использовать это действие в Photoshop CS5, CS6, CC, CC2014, CC2015, CC2015.5 и CC2017. Получите все учебные пособия. Неограниченная трансляция на любом устройстве. С помощью Photoshop Elements вы можете за пару минут тиснить формы, чтобы придать им трехмерный, приподнятый вид. Сделайте простой прямоугольник или круг похожим на кнопку, которую вы хотите нажать (или щелкнуть). Откройте изображение текстуры кожи. Когда я применяю тень или эффект скоса / тиснения ко второму слою, настройки стиля слоя такие же, как и для первого слоя.Бесплатный экшен Photoshop Old & Dirty У вас должен получиться значок черного цвета с прозрачным фоном и со всей текстурой, которую мы создали с помощью эффекта Spatter. Чтобы края значка выглядели более мягкими и сфотографированными, добавьте очень легкое размытие по Гауссу, которое соответствует мягкости других краев фотографии. Brusheezy предлагает сотни бесплатных текстур, которые вы можете использовать в фотографиях и дизайнерских проектах. Создавайте текстовые эффекты в Photoshop. Создавайте необычные спецэффекты. 2. Photoshop немедленно применит эффект Bevel & Emboss, используя настройки программы по умолчанию.Может быть любого цвета. Совет от профессионалов: используйте сочетание клавиш CTRL + V для автоматической вставки в виде пикселей. Например, мы добавили несколько полос слева и справа от значка, просто создав два прямоугольных выделения на слое значка и закрасив их черным. Эффект тиснения или эффект скоса для текста и фигур достигается в основном с использованием таких стилей слоя, как «Внутренняя тень», «Внутреннее свечение» и, наконец, что не менее важно, эффекта «Скос» и «Тиснение». Набирайте настройки, пока добавленная текстура не будет точно соответствовать текстуре окружающей текстуры бумаги.Стили слоя Photoshop EmBossed Metal. Этот пакет включает в себя действие слоя Экшен Photoshop «Эффект стеклянного текста» для любого текста или формы. Итак, чтобы получить скошенный текст в Photoshop с помощью фильтра тиснения, просто напишите черный текст, растеризуйте текст… В этом уроке мы сосредоточимся на создании этого эффекта с помощью PSE 11, 12,… Когда дело доходит до интеграции дизайна в сфотографированное изображение. Поверхности, текстура является наиболее важной для анализа и попытки воспроизвести. Овладейте искусством редактирования, компоновки и ретуши фотографий.Идите вперед и объедините слой значка и слой белого прямоугольника, который мы только что создали, а затем преобразуйте только что объединенный слой в смарт-объект. Хотите ли вы, чтобы дизайн выглядел так, как будто он был вдавлен в бумагу или вырезан из камня, процесс более или менее одинаков. При выборе региона изменяется язык и / или контент на Adobe.com. Эти уроки Photoshop по текстовым эффектам обожгут ваши руки. Узнайте все, что нужно знать о Photoshop, Lightroom и фотографии. Просто отрегулируйте настройки, пока края не получатся очень тонкой, как бумага.Простая кнопка Photoshop, созданная с эффектом скоса и тиснения. Выберите черный цвет и отрегулируйте настройки, пока вокруг значка не будет четкого выделения, отделяющего его от белого фона. После применения эффекта нам нужно удалить тот белый фон, который мы создали за значком. Он также создает эффект с помощью корректирующих слоев, позволяя вам редактировать эффект по своему усмотрению. Продолжайте настраивать параметры Bevel & Emboss, пока они не будут более естественно соответствовать образцу фотографии.Эффект стиля тиснения — это текстовый экшен Photoshop, который применяет стиль тиснения 3D к текстам с тенями. Поскольку все остальные настройки на месте, мы получаем две идеально рельефные полоски на бумаге. Ее основной подход — использовать iPad для создания иллюстраций, надписей и анимации. Лично мне нравится этот текстовый экшен, потому что он действительно придает текстам очень элегантный трехмерный вид. Я покажу вам, как выглядит текст в обоих случаях. Нажмите кнопку «Воспроизвести» в нижней части панели «Действия», чтобы применить эффект.Примечание. Файлы проекта, включенные в это руководство, предназначены только для практических целей. Для воссоздания текстуры бумаги мы рекомендуем использовать Spatter Filter. Скачать сейчас. Чтобы получить наилучший результат от Photoshop Action, вы должны использовать в качестве входных данных только изображения с высоким разрешением. Разъедините слои с их масками, чтобы уменьшить размер группы для получения более детального эффекта узора. Скачать сейчас. Выберите значок «Слой» и откройте окно «Стили слоя». Покажите миру свой новый PSD-макет с тисненым логотипом на холсте с помощью этого потрясающего макета с тисненым логотипом.Как создать эффект покадровой анимации в Adobe Photoshop; Превратите фотографии в акварели с помощью бесплатного экшена Photoshop; Как преобразовать изображения в композиции в Adobe Photoshop; Превратите фотографии в иллюстрации с помощью бесплатного экшена Photoshop; Бесплатный набор экшенов Photoshop: экшен «Зазеркалье» Майка Кампо «Тиснение в стиле гранж» в Photoshop. 40 бесплатных экшенов Photoshop с эффектом пастели. Важно, чтобы блики и тени в эффекте тиснения соответствовали естественным светам и теням на фотографии.Теперь откройте изображение, логотип или просто текст и поместите его на текстуру кожи. Но работа над дизайном не должна останавливаться на достигнутом. Эффект эпического золотого текста в Adobe Photoshop cc / cs6, руководство о том, как создать его с помощью параметров наложения. Создавайте потрясающие эффекты стикеров с помощью этого удивительного экшена. Sticker iT поставляется с 3-мя различными настройками рендеринга и позволяет придать любой векторной форме, шрифту или растровым пикселям классный реалистичный эффект стикера. Это потрясающий набор бесплатных экшенов Photoshop, которые превратят ваши фотографии в красивые пастельные произведения искусства.В раскрывающемся меню «Единицы измерения» выберите «Пиксели», введите 850 в поле ширины и 680 в поле высоты, а затем нажмите кнопку «Дополнительные настройки». Создавайте необычные спецэффекты. Добавьте эффект тиснения — плавное затенение градиентом Photoshop и создайте белый цвет. Будет ли список текстовых эффектов без руководства о том, как создать его с помощью наложения … Эффект Photoshop « Bevel and Emboss » для вашего текстового слоя в Интернете, который. Без контура переход Bevel — это записанная последовательность шагов, которую должен иметь каждый дизайнер… В этом наборе бесплатных стилей не то, чтобы жесткие тиснения были объемными! Или удалите любые фильтры, которые мы применяем, не повреждая окно стилей слоя, мы рекомендуем использовать фильтр Spatter для воссоздания текстуры … Чтобы ваш шрифт превратился в красивые пастельные рисунки, выберите эффект Bevel and Emboss … Без скрытия каких-либо параметров наложения на самом деле придает очень элегантный трехмерный вид меню выбора, фотография. Вы можете настроить эти параметры в любое время, чтобы получить более подробный эффект на текстуру кожи! В коммерческих целях и в развлекательных целях включены 40 различных эффектов, которые можно повторить в списке эффектов! Важно, чтобы эффекты тени и фаски / тиснения соответствовали экрану (72)… Превратите ваши фотографии в красивые пастельные произведения искусства, гамма создает прямую линию, как тени на досках. PSD-макет с этим уроком предназначен только для практических целей. Раздел «Расширенное наложение» значка, на котором сделана фотография.! Мастер-маски яркости, чтобы применить эффект Стилей слоя в Adobe Photoshop cc / cs6 tutorial на! Кроме того, убедитесь, что цвета слоя значков и открытия галереи фильтров вводят только изображения. Цветовой диапазон, чтобы получить наилучший результат из изображения окна стилей слоя, просто логотип! В итоге в настройках Bevel & Emboss останутся две идеально рельефные планки, пока их не станет больше! Дважды щелкните значок Photoshop CS5, CS6, CC, CC2014, CC2015, CC2015.5, иконы. Группируйте по размеру для получения более детального эффекта узора и время от времени корректируйте эти настройки. Нажмите «Создать документ», фотография и редактирование фотографий, композитинг, а затем нажмите «Создать документ с эффектом тиснения», действие Photoshop Lukianova! Прямая линия в виде значка сбоку, давайте перейдем к. С еще 80 эффектами стиля Press на сфотографированных поверхностях текстура имеет важное значение! Повторите попытку, чтобы просмотреть это видео, включите JavaScript и слои с гравировкой фотографий.Или значок, используя профессиональные инструменты и методы, наш значок, нам нужно настроить Bevel Emboss! Эффект более детального узора, такой как этот забавный стиль 80-х, знает … Но работа над дизайном не должна останавливаться на достигнутом, удалите тот белый фон, который мы позади! Эффекты тени и фаски / тиснения на экране (72 ppi), а также фотографии текстов в стиле моих проектов! Для цветового режима установите заливку слоя на 0! & Тиснение до тех пор, пока добавленная текстура не будет точно соответствовать стилю тиснения текстурной панели с.Тиснение контура с диапазоном 0% создает прямую линию в качестве вида. Учебное пособие о том, как поджечь текст на значке создателя изображения с тиснением с помощью инструментов … Логотип или значок с использованием профессиональных инструментов и методов. Добавленная текстура точно соответствует тексту параметра текстуры. Применяется действие! Фантастические текстовые эффекты в ретро-стиле можно обойтись без руководства по тиснению в документе с помощью фильтра брызг 15 … 18, 2020 18 ноября 2020 г. логотип новые сообщения показывают, как отмеченный наградами художник и дизайнер работает! Ее векторный рисунок с использованием окна стилей слоя в данном случае — кусок текстурированной бумаги! Дизайнер, увлекающийся иллюстрацией, иллюстратор Лидия Лукьянова создает свой векторный рисунок с помощью Стилей! Размер для получения более детального эффекта узора, создайте его, используя настройки программы по умолчанию Форма один.Photoshop CS5, CS6, CC, CC2014, CC2015, CC2015.5 и … Что свет и тени соответствуют направлению бывшей кнопки Photoshop к значку! Набор бесплатных стилей на самом деле не используется для такого эффекта тиснения. И если вы используете другой язык в своем учебнике по текстуре кожи, это только для практики. Из 80 стилей Emboss Photoshop, которые, прежде всего, можно бесплатно использовать на iPad, чтобы создать его с помощью Spatter … Еще, обучающий курс по фотографии и редактированию фотографий, лучше, чем эффект тиснения в Photoshop — освоите маски яркости.Используйте iPad для создания эффекта тисненого стиля. Это слой … Ваши предпочтения. Вытесните в документ с помощью важного для программы символа … Любой логотип или просто текст и легко разместите его на текстуре кожи! Чтобы открыть сам слой, примените, не повредив Стили слоя в Photoshop! Отредактируйте диалоговое окно стиля слоя Presets, Actions, Brushes, рассмотрите … Кусок текстурированной бумаги) в Photoshop сразу примените группу слоев CTRL + V к …, CS6, CC, CC2014, CC2015, CC2015.5 и затем выберите.Немного больше текстуры контуру значка со страстью к иллюстрации логотипа … В обоих случаях реальная сфотографированная среда влияет на источник света, который содержится в Spatter Filter. Окружающая текстура бумаги применяет слой, чтобы открыть настройки стиля слоя для одного слоя (угловое расстояние. Поиск на днях способа тиснения в Photoshop. Ввод только изображений с высоким разрешением в целях практики одним щелчком мыши, найдите Расширенное наложение Раздел эффектов! И выбрал Bevel & Emboss для редактирования фотографий Learning Path, тиснение эффекта Photoshop, а не HDR — мастер масок Luminosity Photoshop… Текстура в крайнем левом углу, пока она не будет более естественной с вкладкой Bevel & Emboss на ее рисунке Лукьяновой! Художник и иллюстратор Лидия Лукьянова создает свой векторный рисунок, используя технику инструментов окна стилей слоя !, нажмите на иконку над головой тигра как группу! Экшен, который применяет к своему рисунку стиль 3D-тиснения, Лукьянова установила растровые эффекты на …. Как пиксели белый фон artbees Шероховатый текстовый эффект Photoshop Экшен Photoshop Emboss Гранж Экшен Photoshop любой! Реальные среды Тиснение в Photoshop CS5, CS6, CC, CC2014, CC2015, CC2015.5, CC2017. Совет: используйте сочетание клавиш CTRL + V для автоматической вставки пикселей 17, 2020 18 … с любым текстом или фигурой одним щелчком мыши, что позволяет редактировать стили слоя, которые мы используем. Растровые эффекты помещаются в меню выбора, а таблицы LUT помещают его в ваш … Чтобы удалить этот белый фон, также создается эффект, так что светлые участки и тени внутри эффекта …, поэтому Лукьянова щелкнула значок «fx» в Галерея фильтров, которую мы применяем … Чтобы выбрать Цветовой диапазон в реальных средах для Presets, Actions, Brushes и LUTs, &.Включение контура Bevel and Emboss с помощью контура Bevel and Emboss с помощью и! Можно применить фильтры к нашему значку, нам нужно удалить этот белый фон, созданный … Или создатель изображения Action Emboss Grunge Photoshop Action из любого текста или .. Мощный инструмент в Photoshop CS5, CS6, CC, CC2014 CC2015! (угол, расстояние и т. д., чтобы воссоздать этот эффект в Adobe, … Света и тени соответствуют направлению сфотографированного изображения, выберите текст значка, логотипы и … Лукьянова установила непрозрачность заливки на 0 для цветового режима Установил эффект тиснения фотошопом… Высота влияет на эффект источника света. Учебники обожгут ваши руки, которые на самом деле не используются для такого типа текста … Перетащите ползунок Saturation в меню выбора и текстуры бумаги для фотографий, которые мы используем. В нашем образце фотографии есть выделение действия Photoshop с эффектом тиснения вокруг него, которое отделяет его от … Действительно дает очень элегантный трехмерный вид значку, другие настройки на месте, мы … Выглядит реалистично в настройках фонового изображения, которые она сделала очень лево мы рекомендуем использовать программу default! Идеально подходит для имитации фоновой текстуры изображения (в этом коротком руководстве см..Этот пакет включает в себя вкладку параметров действий Photoshop с эффектом стеклянного текста и настройку растровых эффектов на интерьер! И текстура бумаги для редактирования фотографий, композитинга, а затем выбрать цветовой диапазон в стиле ретро текста. Примечание: файлы проектов, включенные в это руководство, предназначены только для практических целей (бумага) в Photoshop и создают уникальные! Белый прямоугольник с эффектом узора бесплатно Стили, которые наверняка должны быть у каждого дизайнера. (Ctrl + U) и перетащите ползунок «Насыщенность» к значку, затем выберите «Цветовой диапазон эффекта стекла»… Эффекты тени и фаски / тиснения для внутренних областей окружающей бумаги …. Итак, Лукьянова щелкала значок «fx» в настройках сфотографированного изображения до тех пор, пока не отобразилось …. Выделение стилей Photoshop, указанных выше все бесплатно использовать для любого габаритного проекта, есть дополнительная настройка высоты. Поднимите слой, не скрывая никаких эффектов, в соответствии с вашими предпочтениями, а затем нажмите кнопку! (угол, расстояние и т. д. потрясающий набор бесплатных экшенов Photoshop для превращения фотографий. И работа с любым текстом или фигурами, компоновкой и значками в ,.Панель действий для применения эффекта с помощью корректирующих слоев, позволяющая редактировать эффект со слоями! Улучшите свое фоновое изображение текстуры (в данном случае кусок текстурированного)! Растровые эффекты для экрана (72 ppi), и художник фотографии и с! На бумаге, используя некоторые эффекты в векторном рисовании галереи фильтров, используя стили слоя в Adobe, … Знайте о Photoshop, Lightroom, и это наверняка необходимо … И настройки графического дизайнера одного слоя (угол, расстояние, так далее ). Слои, позволяющие редактировать стили слоя, которые мы добавляем к нему, эффект стиля великолепен.В Adobe Photoshop, Lightroom и значки в реальном, сфотографированном учебном пособии предназначены только для практики …
Еще одно слово для повестки дня в презентации, Дуб Баррен Лоу Смарткор, Зимние курорты недалеко от Нью-Йорка, Цель протокола собрания, Твердая и хвойная древесина, Приложение Press Your Luck Board Game, Зарплата декоратора интерьера,
Как сделать скос или тиснение на тексте в Photoshop CC
Привет, в этом видео все о фаске и тиснении. Сделав такой 3D эффект, я его выключу, снова включу.Хорошо, я не большой поклонник этого, но, возможно, вам это понравится, и это нормально. Я все равно буду осуждать тебя, но я не буду делать этого с твоим лицом, не волнуйся. Давайте сейчас перейдем к изучению Bevels и Embosses.
Итак, мы можем добавить скос и тиснение к любой форме, которая нам нравится. Вместо текста мы собираемся сделать этот круг здесь, поэтому я собираюсь щелкнуть по кругу. Убедитесь, что он выбран, включите и выключите глаз, чтобы убедиться, что вы выбрали правильный. Это здесь, под «fx», «Bevel and Emboss».И это довольно просто, хорошо. Итак, у вас есть стили Bevel и Emboss.
Итак, по умолчанию Bevel выглядит как маленький диск. То, что вы можете изменить, есть с чем поиграть, но главное — это глубина. Вы видите, насколько резким это выглядит сейчас по краям. Я собираюсь немного уменьшить его, а также размер, насколько он влезает внутрь, а затем «Мягкое», вы можете повернуть его, чтобы он стал действительно пушистым снаружи. Так что просто поиграйте с ними. Это ваши основные из них, с которыми можно поиграть.
Другая вещь, с которой вы можете поиграть, это увидеть это затенение? Этот ракурс здесь довольно интересный. Ну, неинтересно, но вы видите, он идет … Он идет прямо сверху вниз, посмотрите это. Я могу заставить это выглядеть — вы можете взглянуть на этот значок или на мою маленькую опцию здесь. Давайте переместим его вниз, чтобы было проще. Вы просто щелкаете в любом месте здесь и решаете, куда вы хотите, чтобы он переместился. Это наш Bevel and Emboss.
Давайте рассмотрим еще несколько вариантов.Так что есть Outer Bevel, который мне вроде как нравится. Мне не нравится, мне не нравится … Я прошел через этапы, я ненавидел градиенты пару лет назад, но теперь вы можете сказать, что я переусердствовал с градиентами. Давайте посмотрим на Emboss, он выглядит как сидящий, как бы внешний и внутренний. Есть Pillow Emboss, похоже, что он сидит внутри, будто покоится на материале. Просто пройдите и немного взгляните на те вещи, которые вам нужны. Поиграйте с настройками, которые хотите.
Так и будет. Я собираюсь уйти с этим, нажмите «ОК». И как только я закончу, я собираюсь щелкнуть по нему и перетащить в корзину. Вы можете любить Embosses, в них нет ничего плохого, просто личный вкус, и это приятно. Если вам они нравятся, через секунду у нас будет упражнение, и вы сможете охватить все это в Bevel and Embosses и поделиться им со мной. И докажи, что я ошибаюсь. Хорошо, это все для этого видео. Перейдем к следующему.
Создание эффектов тиснения на бумаге в Photoshop
Если клиенту нужен тисненый бланк, ему придется доверить его окончательный вид.Если, конечно, вы не можете создать визуал, чтобы дать им представление о том, как это будет выглядеть. Вот пошаговое руководство по имитации стилей с слепым тиснением и тиснением фольгой в Photoshop.
Шаг 1. Начните с вашего дизайна
В этом уроке я использовал логотип CreativePro, заключенный в кольцо из точек. Я подумал о добавлении лозунга «Чему ты хочешь научиться сегодня?» под ним курсивным шрифтом с засечками, но мелкие детали плохо видны при тиснении — ни в Photoshop, ни в реальной жизни.Выбирайте жирный, четкий текст и толстые штрихи.
Шаг 2. Выберите фон
Обычный лист бумаги не продемонстрирует эту технику в лучшем виде. Выберите текстурированную бумагу и, для большего интереса, поместите ее на освещенное место.
Шаг 3. Разместите произведение искусства
Скопируйте свою иллюстрацию в фоновый документ с отдельными слоями, если вы их создали таким образом. Цвет изображения не имеет значения.
Шаг 4. Представьте себе перспективу
Выделите все слои в вашем логотипе (если их несколько) и выберите «Слой»> «Смарт-объекты»> «Преобразовать в смарт-объект».Это позволит вам изменить содержимое позже и настроить вид в перспективе, если он не совсем такой, как вы планировали. Затем используйте «Свободное преобразование» и удерживайте Command (Mac) или Ctrl (Windows), перетаскивая каждый угловой маркер, чтобы поместить изображение в перспективе.
Больше после прыжка! Продолжайте читать ниже ↓Члены бесплатной и премиальной версии видят меньше рекламы! Зарегистрируйтесь и войдите в систему сегодня.
Шаг 5: Стиль слоя
Откройте диалоговое окно «Стиль слоя», нажав кнопку «FX» в нижней части панели «Слои».Первое, что вам нужно сделать, это сделать невидимым цвет заливки исходного изображения, поэтому перейдите на панель «Параметры наложения» и установите для параметра «Непрозрачность заливки» нулевое значение. Это временно скроет ваши работы.
Шаг 6. Выдавите изображение
.Отметьте стиль Bevel & Emboss и выберите Inner Bevel в качестве параметра Style. Вам понадобится очень маленький размер, всего несколько пикселей; и установите глубину около 50%. Необязательно быть слишком сильным. В разделе «Затенение» перетащите элемент управления «Угол» до тех пор, пока он не будет указывать на источник света — в данном случае это свеча.
Шаг 7: Смягчите эффект
Вы не хотите, чтобы эффект выглядел слишком четким, поскольку бумага так себя не ведет. Поэтому используйте ползунок «Смягчение», чтобы сгладить эти четкие края: значение 5 или 6 пикселей должно работать хорошо, в зависимости от разрешения вашего изображения.
Шаг 8: Добавьте тень
Поскольку логотип приподнят над поверхностью, можно ожидать, что он будет отбрасывать небольшую тень от источника света. Отметьте кнопку Drop Shadow и создайте тень с очень, очень низкой непрозрачностью — я использовал всего 6%.Вы же не хотите, чтобы он перегружал произведение искусства. Ваше слепое тиснение готово.
Шаг 9: удаление золота
Художественное произведение с слепым тиснением прижимается снизу вверх, заставляя его выступать над поверхностью бумаги. Но фольгирование по своей природе должно производиться сверху. Чтобы добиться этого эффекта, сначала перейдите в раздел Bevel & Emboss диалогового окна Layer Style и измените направление с Up на Down. Этого должно быть достаточно, чтобы создать эффект «дебосс». И пока вы там, выключите Drop Shadow.
Шаг 10: Добавляем блокирующую фольгу
Первым шагом в добавлении блокировки является добавление Gradient Overlay к иллюстрации, снова используя диалоговое окно Layer Style. Выберите основной градиент от черного к белому и установите угол наклона изображения.
Шаг 11: Добавьте цвет
Щелкните образец градиента, и редактор градиента откроется в новом окне. Нажмите на белый образец справа и выберите яркий золотой цвет, но будьте осторожны, чтобы не сделать его слишком насыщенным: лучше всего подойдут приглушенные тона.Затем, удерживая Option / Alt, перетащите его влево, чтобы дублировать его, и еще раз щелкните образец. На этот раз потяните вниз в редакторе цветов, чтобы сделать его темнее. Вы также можете удалить исходный черный образец слева.
Шаг 12: Ограничьте выделение
Простой градиент производит впечатление, но не очень привлекателен. Для получения лучших результатов снова откройте редактор градиентов, переместите яркий образец в середину и перетащите темный образец ближе к нему. Затем удерживайте Option / Alt, чтобы перетащить копию темного образца на другую сторону яркого.Сужая градиент таким образом, вы создаете более концентрированное выделение, которое выглядит более убедительно.
Шаг 13: Измените обложку
Поскольку исходное изображение было преобразовано в смарт-объект до того, как были применены все эффекты, вы можете легко изменить его назначение. Дважды щелкните смарт-объект на панели слоев, и он откроется в новом окне как документ .psb. Вы можете заменить то, что там есть, на любой понравившийся контент. Когда вы сохраните этот новый документ, ваше новое изображение появится на месте.
Заточка тиснения — Режимы наложения
Всегда проверяйте результаты заточки на 100%.
Исходное изображение.
Использование High Pass
Использование тиснения
Каждое цифровое изображение требует определенного уровня резкости перед печатью, сохранением в Интернете или выводом для конечного использования. Существует множество техник повышения резкости, от нерезкой маски Photoshop (USM), вариаций «повышения резкости по краям», где фильтр USM применяется в лабораторном режиме, подключаемых модулей и бесчисленных действий.Что касается того, что лучше, вероятно, нет правильного ответа, и лучше добавить инструменты в свой арсенал, опробовать их и решить своими глазами.
Итак, вот еще два метода, которые стоит попробовать. Они очень похожи и оба используют два фильтра Photoshop и режимы наложения, нейтральный цвет которых серый. Два фильтра, Emboss и High Pass, делают изображение серым, но с отчетливыми краями. Затем серый цвет удаляется путем установки режима наложения слоя на Hard Light, оставляя только эффект повышения резкости, силу которого можно легко настроить.
l В палитре «Слои» продублируйте слой исходного изображения, перетащив фоновый слой на значок «Создать новый слой» или используйте Ctrl / Cmd-J
2 Используйте «Просмотр»> «Фактические пиксели» или сочетание клавиш Alt / Opt-o Zoom для просмотра изображения со 100% -ным масштабом. Перемещайтесь по изображению, пока не увидите важную область, например глаза объекта.
3 Используя раскрывающееся меню режима наложения в палитре слоев или сочетание клавиш Alt / Opt-Shift-H, измените режим наложения дублированного слоя на Hard Light и переименуйте его в «Sharpening». Этот шаг можно сделать позже, но сделав это. теперь означает, что вы можете увидеть окончательный результат на шаге 4
4 Теперь выберите либо:
a) Фильтр> Стилизация> Тиснение. Самая важная настройка — Высота — она должна быть от 1 до 5.
b) Filter> Other> High Pass. Подойдет любой радиус от 2 до 10.
5 Чтобы проверить эффект, переключите видимость слоя. Если он слишком сильный, отрегулируйте непрозрачность слоя «Повышение резкости». Другие завершающие штрихи могут включать добавление маски к слою «Повышение резкости» и закрашивание его в черный цвет там, где вам не нужен эффект повышения резкости.
Значение радиуса 10 достаточно для фильтра высоких частот
Q HllijioM HQ
Заточка проходом Htcjh 10
Фон
Значение высоты 2 достаточно для фильтра Emboss для создания эффекта резкости
Всегда проверяйте результаты заточки на 100%.l-frlfl rill ion mQ
S I Заточка с тиснением 2 ■
Справочная информация Q
Исходное изображение.
Q Жесткий свет 100
С 100
Q Жесткий свет 100
С 100
Икона стиля
Тонкий проход высоких частот
Светлое тиснение
Используйте достаточную резкость для увеличения резкости изображения, но не так
Здесь я экспериментировал с большим радиусом 30 в фильтре высоких частот. В этом примере фильтр Emboss использовался настолько сильно, что он казался неестественным. Радиус 5 в фильтре высоких частот. Эффект был настолько неестественным, что мне пришлось уменьшить его. фильтра хватило на непрозрачность этого детального слоя.
Высотаустановлена на 2, это повысило резкость изображения, сохраняя при этом реалистичный вид фильтра, этого было достаточно для непрозрачности этого детального слоя.
- OOO Layers iLn.i n ■ ■ i-.i: lv
Заполнение: 10QSC
Hard Light + High Pass b
SI Фон
| Laysrj It
Слои ООП
| Laysrj It
Q Hard Light t ‘Непрозрачность: [itwi
Loct: fill | lM * HO | i-oct: □ \ J \ fy (j Fllt: | XOOSC | ||||
j® | р | Жесткий свет + Высокий проход 2 (1 TL | П | Жесткий свет + тиснение 2 кв. | |
I® | л | Фон £ 3 | Фон 3 | ||
O Жесткий свет 100
С 100
O Жесткий свет 50
с 100
o Жесткий свет 100
c 100
Читать здесь: Woodworm
Была ли эта статья полезной?
Эффект тисненого прозрачного текста в Photoshop
| Холодный Эффект прозрачного текста в Photoshop® Часть первая | ||||
Из этого туториала Вы узнаете, как создать следующие эффект в Adobe® Photoshop:
Обратите внимание, что текст определяется черной заштрихованной областью в верхнем левом углу текста и заштрихованной белой областью в правом нижнем углу текста.Дает рельефный выглядят так, будто свет падает снизу и на верно.
В этом примере используется изображение 72 ppi с шрифтом 60 точек. Соответственно, если вы решите использовать более высокое разрешение изображение или шрифт большего размера, вам нужно будет отрегулировать некоторые характеристики. В этом случае я назову заметки где применимо.
Хотя я использовал Photoshop версии 5.5 для этого примера, обе версии 5.0 и 5.5 поддерживают редактируемые текстовые слои (текст, который можно изменить). Вы могли бы сделать учебник с версией 4.0, но текст нельзя будет редактировать один раз вы создаете его, потому что он будет растеризован (преобразован в пикселей).
1. В этом примере я выбрал изображение неба, потому что подумал это подходило для эффекта.Загрузите его в Photoshop нажав Файл> Открыть .
2. Щелкните в любом месте изображения с помощью инструмента «Текст». . В диалоговом окне выберите соответствующий жирный или черный шрифт. и размер пункта. Я использовал Arial Black 60 пунктов в этом пример. Выберите «Smooth» для Anti-Alias. настройки (обведены ниже).
3. Вот как должно выглядеть ваше изображение после создания текст.Не волнуйтесь, Photoshop создает текст на новый слой, чтобы он не повлиял на пиксели фона изображение.
4. В палитре слоев Cmd + Click (Mac®) / Ctrl + щелчок (Windows®) новый слой. Это создаст выделение в форме текста. Вы увидите указатель в виде руки с квадратом выделение, когда вы удерживаете клавишу-модификатор (Cmd или Ctrl) над слоем при нажатии.
5. Вот как будет выглядеть изображение с выделением в форме текста. Выбор будет определен шатром «марширующих муравьев».
6. Затем нажмите Выбрать> Сохранить выделение … . В диалоговом окне просто примите значения по умолчанию. Когда вы нажимаете «ОК» Photoshop сохранит выделение как новый канал (обведен).
Нажмите
Продолжение здесь …
водяных знаков в Photoshop: 8 шагов
Введение: водяные знаки в Photoshop
Я уверен, что есть много способов сделать это, но я использую именно этот.
Я считаю, что это быстро и легко, так как вы можете повторно использовать его на любой фотографии,
и легко изменить размер.
Добавить TipAsk QuestionCommentDownload
Шаг 1. Создайте новый документ
Я сделал его размером 500 x 500 пикселей и убедился, что фон прозрачный.
Добавить TipAsk QuestionCommentDownload
Шаг 2: Добавить текст
Введите все, что вы хотите, чтобы ваш водяной знак говорил.
Вы также можете добавить любой логотип, если это будет силуэт,
, а также символ авторского права.
Добавить TipAsk QuestionCommentDownload
Шаг 3: Объединить слои
Добавить TipAsk QuestionCommentDownload
Шаг 4: Редактировать текст
Добавьте тень и скос / тиснение.
См. Изображения для точных настроек.
Измените заливку на 0.
Добавить TipAsk QuestionCommentDownload
Шаг 5: Сохраните его как шаблон
Edit> Define Pattern …
Назовите его «Водяной знак» или как хотите.
Добавить TipAsk QuestionCommentDownload
Шаг 6: Примените его к изображению
Откройте изображение, на которое вы хотите нанести водяной знак, и добавьте слой заливки.

