Звёздное небо в Фотошоп / Creativo.one
Звездное небо – прекрасный способ добавить вашим фотографиям или цифровым рисункам интересный элемент. Возможно вас это удивит, но их очень легко создать в Photoshop. Хотя большинство шагов повторяются и сами по себе они достаточно простые, я все же остановлюсь на каждом из них, чтобы вы хорошо поняли что же происходит.
Материалы для урока:
Архив
Финальное изображение
Шаг 1
Открываем Photoshop и создаем документ размером 2500px на 1600px и разрешением 150px на дюйм. Фон сделайте белым.
Шаг 2. Заполняем черным
Из меню Редактрировать (Edit) выберите Выполнить заливку (Fill). Выберите Цвет из вкладки Использовать (Use). Установите абсолютный черный (#000000) и нажмите ОК.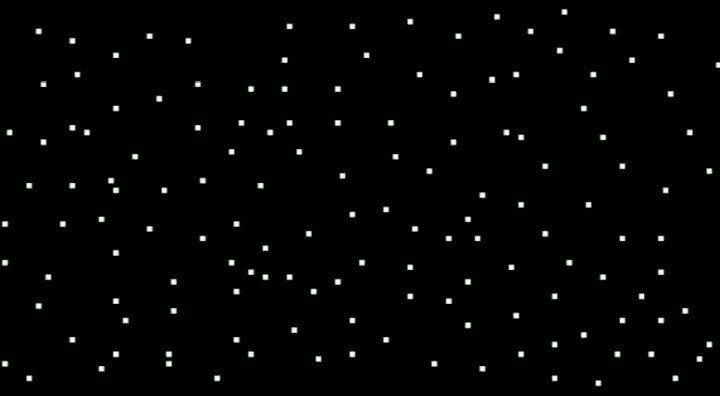
Шаг 3. Создадим шум
Из меню Фильтр (Filter) выберите Шум – Добавить шум (Noise – Add Noise). Установите количество на 100%. Выберите По Гауссу. Поставьте галочку в графе Монохромный и нажмите ОК.
Шаг 4. Продублируйте слой
Выберите фоновый слой в панели со слоями и продублируйте слой (Кликните правой кнопкой мыши – Продублировать слой или Ctrl/Cmd + J). Спрячьте новый слой (кликните на иконку с глазом).
Шаг 5. Затуманим первый (фоновый) слой
Выберите первый (фоновый) слой. Из меню Фильтр
Шаг 6. Создадим небольшие звезды
Из меню Изображение (Image) выберите Коррекция – Уровни (Adjustment – Levels). Во Входных уровнях (Input Levels) введите 200, 0.42, 255. Нажмите ОК.
Во Входных уровнях (Input Levels) введите 200, 0.42, 255. Нажмите ОК.
Шаг 7. Создаем большие звезды
Выберите и включите/покажите первый (верхний слой). Из меню Фильтр (Filter) выберите Размытие – Размытие по Гауссу (Blur – Gaussian blur). В строке радиус введите 2px и нажмите ОК.
Шаг 8. Корректируем уровни больших звезд
Из меню Изображение (Image) выберите Коррекция – Уровни (Adjustment – Levels). Во Входных уровнях (Input Levels) введите 170, 1, 172. Нажмите ОК.
Шаг 9. Добавим еще размытия
Из меню Фильтр (Filter) выберите Размытие – Размытие по Гауссу (Blur – Gaussian blur). Установите радиус на 1px. Нажмите ОК.
Шаг 10. Выберите большие звезды и создайте новый слой
На этом этапе нам небоходимо изолировать большие звезды и отделить их от черного фона.
Приступим.
С выбранным верхним слоем (большие звезды) откройте панель Каналы. Кликните на маленьком кружочке внизу панели (Загрузить выбранную область (Load channel as selection)). Вы можете не увидеть совершенно никакой разницы, но Photoshop загрузил звезды в качестве выбранной области, и слой нам больше не нужен.
В панели со слоями кликните правой кнопкой мыши на слое и выберите
Выберите Цвет из вкладки Использовать (Use), установите на абсолютный белый (#ffffff). Это закрасит ранее выбранный объект (большие звезды) белым цветом. Нажмите Cmd/Ctrl + D, чтобы отменить текущий выбор.
Нажмите Cmd/Ctrl + D, чтобы отменить текущий выбор.
Шаг 11. Добавим блеска большим звездам
На панели со слоями дважды кликните на миниатюре слоя чтобы вызвать окно
Выберите окошко с цветом и установите Белый (#ffffff). В Параметрах наложения (Blending mode) выберите Нормальный (Normal). Установите размер на 10px и нажмите ОК.
На панели со слоями кликните на любом из слоев правой кнопкой мыши и выберите Объединить видимые (Merge Visible), чтобы, собственно, объединить два слоя в один.
Шаг 12. Создаем облака
Конечно, на этом моменте вы можете быть вполне довольны полученным результатом, и можете использовать его в создании сцен с ночным небом, но поработав еще немного, мы добавим нашим звездам разнообразия и сделаем так, чтобы они выглядели менее симметричными и «компьютерными».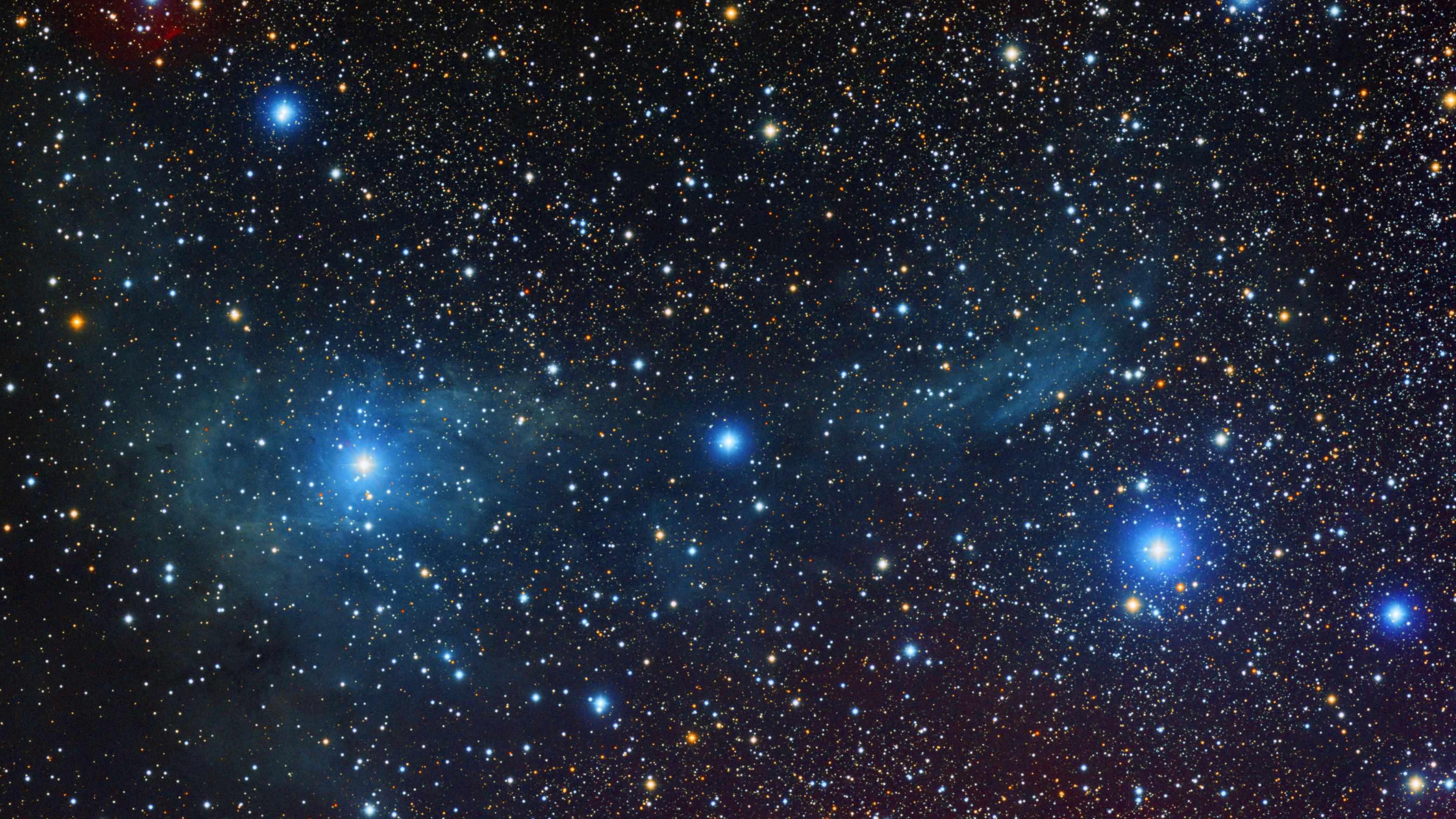
Выберите Белый в качестве цвета переднего плана (зажмите D для выбора цвета по умолчанию, а затем X, чтобы поменять задний план с передним). Создайте новый слой (Ctrl/Cmd+Shift+N).
В разделе Фильтр (Filter) выберите Рендеринг – Облака (Render – Clouds). На панели со слоями измените режим наложения на Осветление (Color Dodge).
Шаг 13. Космическая пыль
Переходим к следующему шагу, а именно добавляем в наше звездное небо космическую пыль и галактики вдалеке, как это показано на финальном изображении. Повторюсь, все это достаточно легко, но требует вашего персонального подхода в зависимости от того, какой результат вы хотите получить. В процессе мы будем рисовать на новом слое, разместив его между слоями со звездами и облаками.
Создайте новый слой между фоновым слоем и слоем со звездами (выберите фоновый слой и нажмите Cmd/Ctrl + Shift + N). Выберите новый слой и инструмент Кисть (Brush) (B). Установите непрозрачность на 10%, жесткость на 0%, и размер на 450px.
Выберите красивый цвет (темные оттенки синего и фиолетового хорошо подойдут). Немного порисуйте по всему периметру изображения, создавая небесные образования. Меняйте размер кисти, чтобы все это выглядело реалистично.
Повторяйте этот процесс до тех пор, пока не будете удовлетворены результатом.
Отрегулируйте непрозрачность слоя, если необходимо.
Шаг 14. Добавим размытие
Убедитесь, что на панели со слоями выбран слой со «звездной пылью». Из меню Фильтр (Filter) выберите Размытие – Размытие по Гауссу (Blur – Gaussian blur). Установите радиус на 70px и нажмите ОК.
Шаг 16.
 Добавим далекую звезду/блик
Добавим далекую звезду/блик
Поверх всех остальных слоев создадайте новый слой (Cmd/Ctrl + Shift + N). . Выберите новый слой и из меню Редактировать (Edit) выберите Выполнить заливку (Fill). Выберите черный цвет и нажмите ОК. Измените режим наложения на Экран (Screen).
Из меню Фильтр (Filter) выберите Рендеринг – Блик (Render — Lens flare). Разместите блик по-своему усмотрению. Установите яркость между 50% и 75%. Тип измените на 35mm. Нажмите ОК.
Так как звезда создана на новом слое, вы легко можете слой удалить и начать сначала, если вы недовольны результатом, или изменить непрозрачность, дабы уменьшить эффект.
Шаг 17. Скачайте экшен
Я создал Photoshop-экшен, чтобы автоматизировать большинство шагов (до шага 13), что избавляет от многих сложностей в процессе создания красивого звездного неба. Он находится в архиве.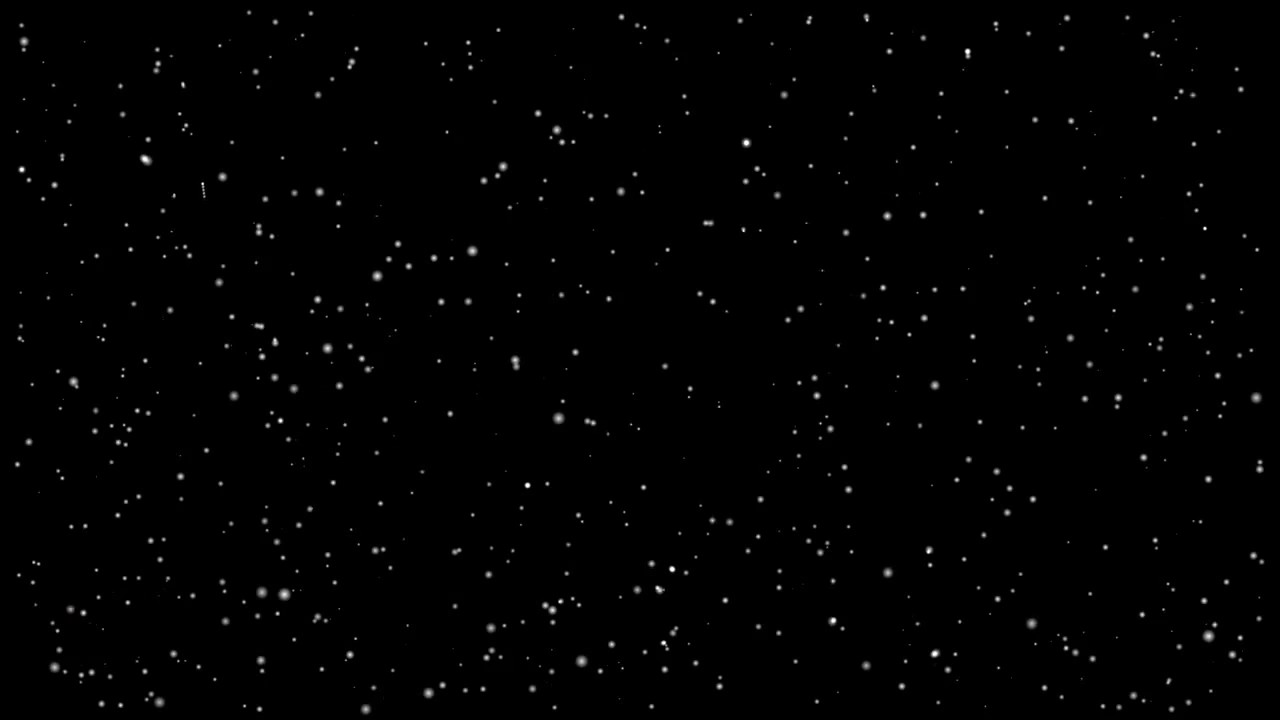
Готово!
Автор: designstacks
Переводчик: Гильзидинов Руслан
Создаем реалистичное звездное небо. Урок Фотошоп
В этом уроке мы разберем с вами как сделать звездное небо. Во время ночной съемки в городе практически невозможно запечатлеть звездное небо, главная проблема заключается в том, что большое количество испускаемого городом света, затмевает свет звезд.
ШАГ 1
Открываем первоначальную картинку в Photoshop. Для тренировки можете взять ее здесь Пока мы имеем всего лишь один слой «Background«/»Задний план» в палитре слоев.
Создадим новый пустой слой, нажав комбинацию клавиш 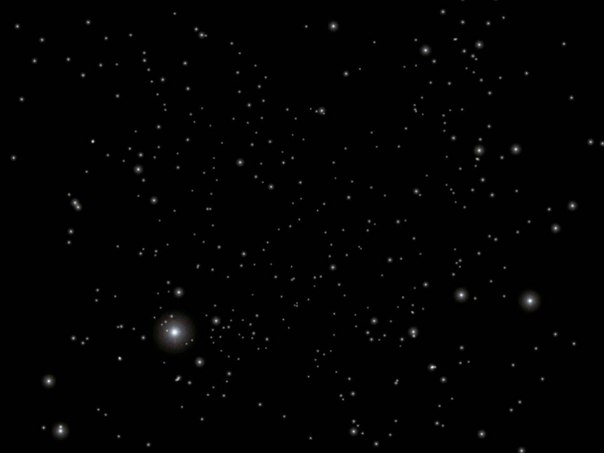
Далее жмем ОК. И в палитре слои над слоем «Background«/»Задний план», появится новый пустой слой с именем Stars.
ШАГ 2
Теперь нам необходимо залить наш новый слой черным цветом, т.к. звезды у нас обычно светят на фоне черного неба. Выберем на палитре инструментов основной цвет черный. Быстрее всего это можно сделать нажав «горячую» клавишу D.
Для быстрой заливки нового слоя основным цветом, который в данный момент у нас выбран черный, нажмите комбинацию клавиш Alt+Backspace. Т.к. данный слой у нас лежит выше нашей картинки, то все изображение станет черным.
ШАГ 3
Применим к слою Stars фильтр «Шум«, для этого пройдем в меню Filter/Фильтр, выберем Noise/Шум, и далее Add Noise/Добавть шум. Выберем значение Amount/Количество в интервале 100%-140%. А так же проследим чтобы стояли галочки напротив пунктов Gaussian/По Гаусу и Monochromatic/Монохромный (см. рисунок ниже).
А так же проследим чтобы стояли галочки напротив пунктов Gaussian/По Гаусу и Monochromatic/Монохромный (см. рисунок ниже).
ШАГ 4
Применим фильтр «Размытие Гаусса» к нашему слою Stars. Для этого пройдем в меню Filter/Фильтр, далее Blur/Размытие, и далее Gaussian Blur/Размытие по Гауссу. В появившемся диалоговом окне выберем радиус размытия примерно 0,3 пикселя.
Жмем ОК и видим что наш шум стал немного более мягким.
ШАГ 5
Сделаем временно слой Stars невидимым, для этого нажмем на иконку «глаз» напротив слоя. И мы снова увидим картинку с нашим городом.
ШАГ 6
Теперь нам нужно выделить ночное небо нашего города. Для выделения воспользуйтесь удобными для вас инструментами выделения, например «Magic Wand/Волшебная палочка» с разным допуском и «Polygonal Lasso/Полигональное лассо» (то, что не сможет захватить волшебная палочка, доделайте с помощью лассо).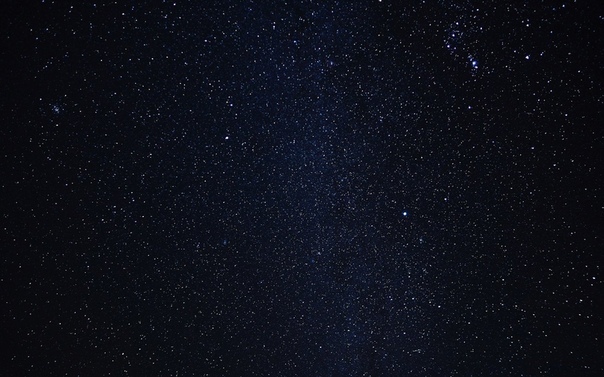 Вот так выглядит мое выделение.
Вот так выглядит мое выделение.
ШАГ 7
Теперь выберем слой Star кликнув по нему и вернем ему видимость кликнув по тому месту где была иконка «глаз».
ШАГ 8
Теперь добавим Layer Mask/Слой-Маску к нашему слою star. Для этого нажмем на соответствующую иконку на палитре слоев как на рисунке ниже. Внимание!!! Слой Star должен быть активным, т.е. подсвеченным.
Как только вы добавите Слой-Маску, напротив значка слоя Stars появится значок Слоя-Маски. Данный Слой-маска примет на себя наше выделение, которое мы создали в «шаге 6».
Сам слой Stars при этом изменится, у него удалится ненужная часть, которая закрывала сам город. И вот появилось нечто похожее на звезды, но только отдаленно похожее, за это нужно сказать спасибо Слою-маске. А мы работаем дальше.
ШАГ 9
Теперь нам необходимо создать корректирующий слой «Levels/Уровни», но так чтобы его действие распространялось только на слой Stars. Для этого кликнем в слое Star по значку самого слоя со звездами (не по Слою-маске!!!), теперь идем в меню Layer/Слой, далее выбираем New Adjustment Layer/Новый корректирующий слой и Levels/Уровни.
Для этого кликнем в слое Star по значку самого слоя со звездами (не по Слою-маске!!!), теперь идем в меню Layer/Слой, далее выбираем New Adjustment Layer/Новый корректирующий слой и Levels/Уровни.
В появившемся окне ставим галочку Use Previous Layer As Clipping Mask/Использовать предыдущий слой для создания обтравочной маски, это позволит работать корректирующему слою только со слоем Stars.
Далее жмем ОК.
ШАГ 10
Отрегулируем в корректирующем слое «Levels/Уровни», черный (левый ) и белый (правый) бегунки примерно как на рисунке ниже. Для точности можете руководствоваться числовыми значениями напротив пункта Input Levels.
В результате наши звезды начнут принимать правдоподобную форму. Добейтесь результата примерно как на рисунке ниже.
Если не получилось с первого раза не беда, вы всегда сможете подкорректировать значение дважды кликнув на значек «Levels/Уровни» в корректирующем слое (см рисунок ниже). Недаром данный слой называется корректирующим, значения можно скорректировать в любое время. (Внимание в разных версиях Фотошоп вид значков корректирующих слоев может различаться, не пугайтесь этого!!!)
Недаром данный слой называется корректирующим, значения можно скорректировать в любое время. (Внимание в разных версиях Фотошоп вид значков корректирующих слоев может различаться, не пугайтесь этого!!!)
ШАГ 11
Выберем наш слой Stara (сам слой, а не его слой маску), теперь придадим звездам большей реальности, т.к. пока они у нас смотрятся неаккуратно наложенными на город. Чтобы это исправить поменяем слою Stars режим смешивания на Screen/Осветвление, как это сделать смотрите на рисунке ниже.
И вот теперь стало куда лучше, огни города, бьющие вверх стали немного приглушать свет звезд внизу, что придает большей реальности. Приглядитеь сами.
ШАГ 11
Наводим последний лоск. Создадим еще один корректирующий слой «Hue/Saturation»/»Цветовой тон/Насыщенность», но так чтобы его действие распространялось только на слой Stars. Для этого кликнем в слое Star по значку самого слоя со звездами (не по Слою-маске!!!), теперь идем в меню Layer/Слой, далее выбираем New Adjustment Layer/Новый корректирующий слой и «Hue/Saturation»/»Цветовой тон/Насыщенность».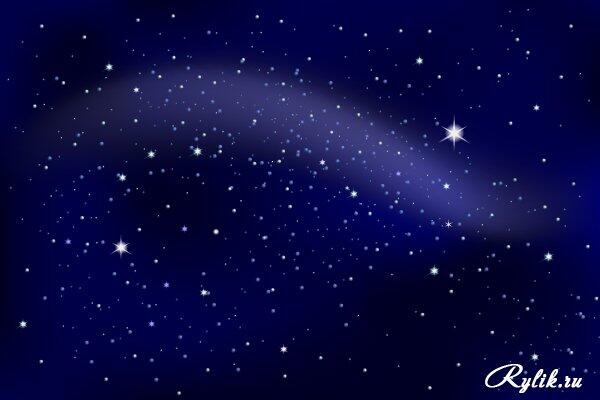 В появившемся окне ставим галочку Use Previous Layer As Clipping Mask/Использовать предыдущий слой для создания обтравочной маски, это позволит работать корректирующему слою только со слоем Stars.
В появившемся окне ставим галочку Use Previous Layer As Clipping Mask/Использовать предыдущий слой для создания обтравочной маски, это позволит работать корректирующему слою только со слоем Stars.
Теперь жмем ОК
Далее, в диалоговом окне корректирующего слоя, нажимаем ОК. Теперь нам нужно убедиться, что этот корректирующий слой оказался поверх остальных, если это не так просто перетащите его наверх. Вот теперь можно работать с данным слоем. Для этого дважды кликните, на его значке. И вот вы снова видите данное диалоговое окно. Выставьте все параметры как на рисунке ниже.
Теперь нажмите ОК и звезды примут реальный цвет, как на финишной картинке ниже.
Автор: Steve Patterson
Перевод: Александр Ипполитов
Как добавить звёздное небо на пейзаж? 1 гайд от Tengyart
Как добавить звёздное небо на пейзажную фотографию? Подробный гайд, инструкция по обработке кадров и советы от Tengyart.
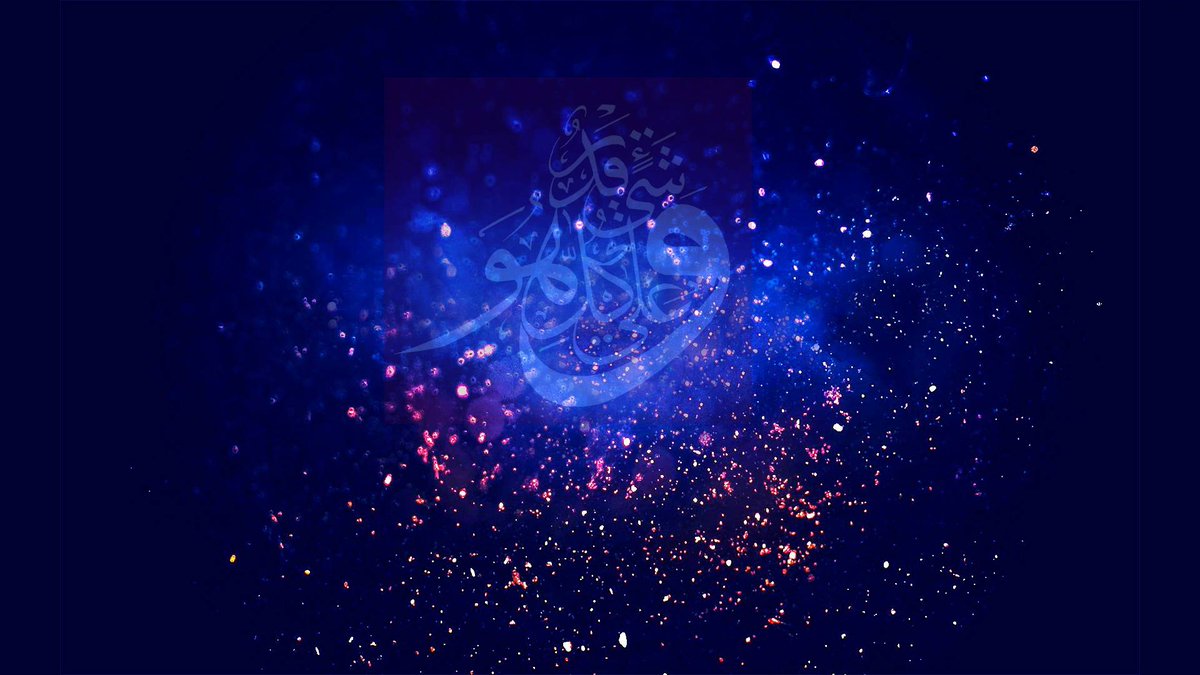
Когда-нибудь я запишу подробную инструкцию, а пока расскажу про базовый монтаж пейзажа со звёздами. Что вам понадобится:
- Фотография с пейзажем, где небо преимущественно нейтрального голубого или белого цвета, однотонными облаками и минимумом выступающих деталей;
- Фотография со звёздами, желательно без тонны обработки;
- Базовое умение работать с кистями, масками и цветокоррекцией. Это понадобится для урока и подгонки снимка к единому стилю.
Как добавить звёздное небо на пейзажную фотографию? Инструкция
Шаг 1 — выбор подходящих изображений.
Лучше всего фотографировать пейзаж и звёздное небо с одного ракурса, но в разное время. Например, на рассвете или после заката, либо практически в пасмурную погоду.
Мрак и хтонь позволяют снимать практически в любое время, но при этом существенно уменьшают ваши шансы запечатлеть звёздное небо. Из плюсов: это позволяет сделать кадры без жёстких теней и ярко освещённых областей.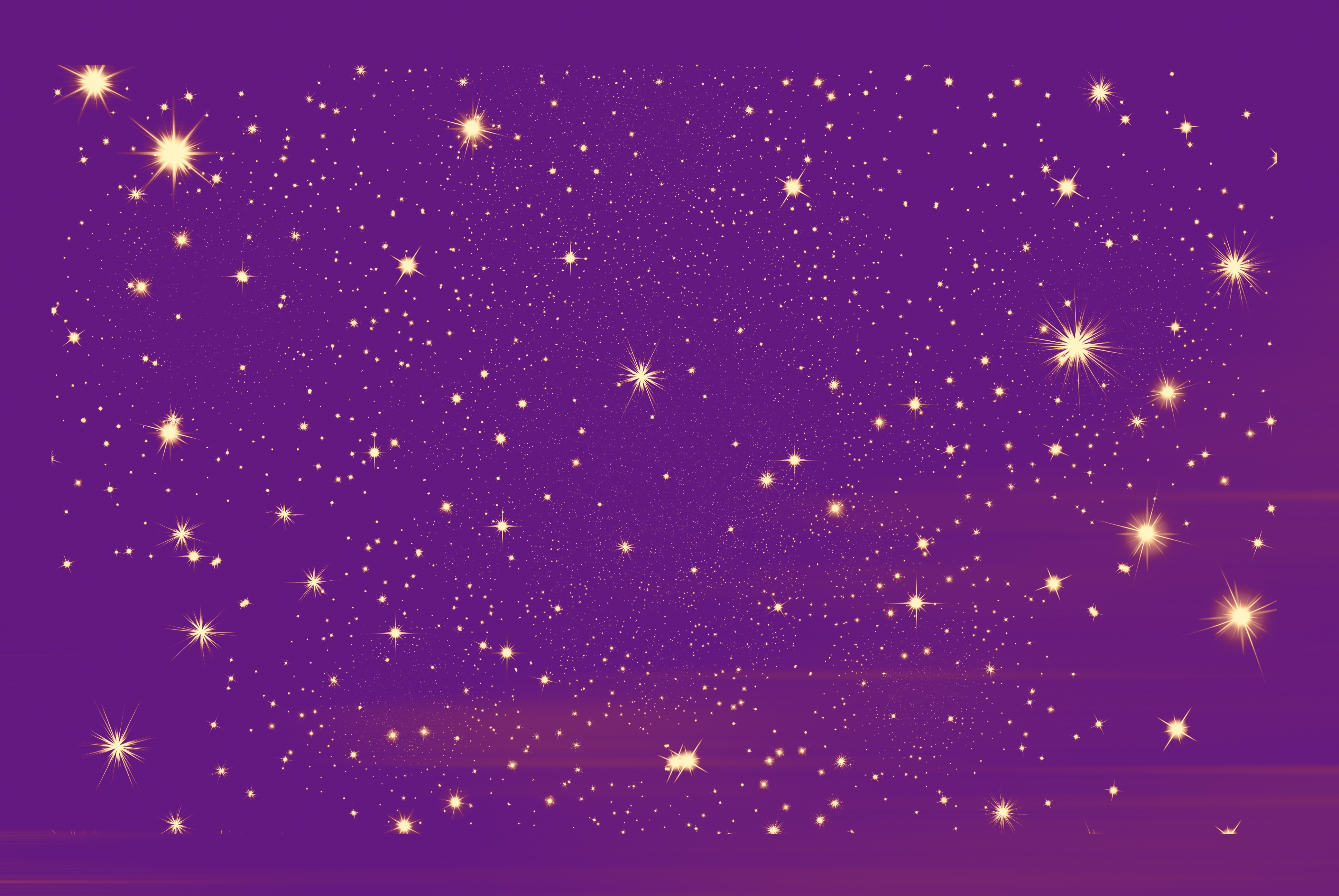 Соответственно, вам не понадобится их маскировать или добавлять источники света, что существенно сокращает время монтажа.
Соответственно, вам не понадобится их маскировать или добавлять источники света, что существенно сокращает время монтажа.
Аналогичная ситуация с рассветами и закатами (отсутствие очень ярких и очень тёмных областей). Съёмка в «режимное время» имеет и другие плюсы, например, позволяет поймать очень красивые и нежные тона, которые безусловно лучше смотрятся в кадре, чем безликие серые леса или строения.
Про съёмку звёздного неба и о том, когда вам понадобится и не понадобится штатив я писал в отдельных статьях, вы можете ознакомиться с ними перед тем, как выезжать на природу или заниматься обработкой фото. Важное уточнение: статьи рассчитаны на новичков, поэтому мастерам их читать не обязательно!
Если вы хотите пополнить портфолио красивыми кадрами с пейзажами и звёздным небом, но у вас нет подходящих локаций для съёмки, либо вы хотите попрактиковаться в обработке до фотосессии, вы можете воспользоваться фотостоками с лицензией CC0 или иной лицензией с небольшим количеством ограничений. Например, Unsplash. На таких площадках можно найти исходники в высоком разрешении для практически любых жанров фотографии!
Например, Unsplash. На таких площадках можно найти исходники в высоком разрешении для практически любых жанров фотографии!
Если вы не хотите читать условия использования и ограничения «бесплатных лицензий», то в качестве альтернативы выступают мини- и макростоки. Самый популярный сток с обширной базой кадров — Shutterstock.
Про него я расскажу как-нибудь в другой раз, но запомните самое главное - на шаттере можно покупать как одиночные снимки, так и пакеты фото (в том числе и по подписке), при этом в зависимости от размера изображения и типа лицензии меняются цены, так что вы сами выбираете, какие фотографии и на каких условиях приобретать. Некоторые снимки можно взять даже на моей странице. )
Шаг 2. Добавление фотографий в графический редактор Adobe Photoshop и подгонка изображений.
Сверху накладываете пейзаж, снизу — фотографию со звёздным небом. Последовательность не принципиальна, но лично для меня это логичней, так как в таком случае по маске вы будете убирать детали с пейзажа, а не со звёздного неба. Это упрощает редактирование и ускоряет процесс монтажа.
Это упрощает редактирование и ускоряет процесс монтажа.
Не забудьте после добавления перевести фотографии в 16 бит («Изображение -> Режим -> 16 бит\канал), это позволит уменьшить эффект постеризации при применении коррекций.
В данном уроке я не рассматриваю сложную обработку и сведение более чем из 2 элементов, выделение с помощью яркостных масок и сложного маскирования. Об этом я расскажу в другой раз, так что готовьтесь к самому примитивному примеру обработки! Поехали дальше?)
Шаг 3. Выделение неба с помощью «Области фокусировки» или иными удобными для вас способами.
Наиболее практичным решением будет убрать небо вручную с помощью кисти, лассо или пера. Для экономии времени можно воспользоваться выделением с помощью цветового диапазона или области фокусировки. В данном случае я рассматриваю последний пример с доработкой недостатков вручную (кистью).
Для начала нужно выбрать в Adobe Photoshop раздел «Выделение», где выбрать пункт «Область фокусировки». После этого необходимо сместить «Сфокусированный диапазон» вправо или влево, пока небо на изображении полностью не исчезнет. По умолчанию, после нажатия кнопки «Ок» выбранная область выносится в выделение, но вы можете сразу выбрать вывод в слой-маску или новый слой со слоем-маской. Если вы не будете ничего менять, то вам достаточно нажать на пиктограмму «Добавить слой-маску» в правом нижнем углу экрана.
Чтобы привести звёздное небо и пейзаж к единому виду, для начала удаляю ненужные белые участки на краях с помощью инструментов «Область выделения» и «Выделение и маска».После того, как вы убрали небо с помощью маскирования, у вас могут остаться лишние выбивающиеся детали. Их можно убрать с помощью инструмента «Выделение и маска», а также обрезать с помощью кисти или ластика. Например, сначала убрать пограничные пиксели, сместив край изображения (ползунок влево, как на картинке ниже), увеличив контрастность и изменив радиус выделения. Это позволит немного уменьшить количество ручной работы для создания красивой картинки со звёздным небом.
Это позволит немного уменьшить количество ручной работы для создания красивой картинки со звёздным небом.
Шаг 4 — доработка выделения вручную.
После того, как вы избавились от неба на фото, самое время проверить, не потеряли ли вы какие-либо части изображения. При излишней растушёвке выделения это очень частое явление! Особенно проверяйте ветки деревьев, крыши зданий, окна или озёра, а также все объекты, содержащие светлые оттенки.
Для большей точности вы можете пройти твёрдой круглой кистью со 100% жёсткостью, непрозрачностью и силой нажатия по вашему пейзажу (не касаясь грани с небом!), что позволит вернуть любые «потерянные» детали. После этого переходите к самой грани выделения и проверяйте, что ещё могло быть потеряно при выделении.
Хочу заметить, что это актуально для крупных пейзажей, но если вы планируете выкладывать снимки только в небольшом размере где-либо в Instagram, маниакальное стремление к совершенству может быть излишним проявлением перфекционизма, так как инста всё равно пережимает изображения и не даёт приблизить снимок в высоком качестве. Таким образом, мелкие недочёты, видные при 150-200% приближении, в таком случае важны лишь для самого фотографа.
Я не призываю делать свою работу топорно, но помните, что время, потраченное на вылизывание снимка до совершенства, может куда больше пригодиться для работы над другими проектами!
Шаг 5. После того, как вы почистили выделение и фон, самое время придать изображению единый стиль.
Во-первых, посмотрите, насколько резкий или размытый фон у вашего пейзажа. Если деталей видно очень много, звёзды можно не размывать. Если акцент идёт на передний план, оставлять звёзды 100% в фокусе неразумно.
В данном случае вы можете воспользоваться фильтром "Размытие объектива" (находится в разделе "Фильтр -> Размытие -> Размытие объектива"). Если фильтр не получается нажать (отображается серой полоской), выберите снимок со звёздным небом, нажмите правой кнопкой мыши и выберите пункт "Растрировать изображение". После этого вы точно сможете использовать "Размытие объектива" в Adobe Photoshop! Также вы можете изначально снимать звёзды чуть-чуть не в фокусе, но это оптимально только для тех случаев, когда у вас есть и красивые пейзажи, и звёздное небо в портфолио. Если чего-то не хватает, проще воспользоваться стоками и доработать изображение вручную.
Экспериментируйте с фокусным расстоянием, радиусом размытия и формой диафрагмы (настраивается от треугольника до восьмиугольника), чтобы получить наиболее подходящую структуру боке.
Во-вторых, по одиночке и вместе корректируйте цвет, контрастность и яркость фотографий.
Самое первое, что вам стоит использовать, — кривые. Чтобы применить кривую к определённому фону, создайте её поверх выбранного вами слоя и привяжите к слою ниже (пиктограмма в левом нижнем углу в слое с кривой).
Важное дополнение: используйте кривые, находящиеся в панели "Коррекции"! Кривые в панели "изображение" действуют только для одного слоя.
После этого вы можете использовать кривые поверх всех изображений, а также применять другие инструменты, например, «Цветовой баланс». Это позволит придать 2 разным картинкам похожие оттенки или изменить тон фото до неузнаваемости.
Пример фото пейзажа со звёздным небом после применения кривых и изменения цветового баланса.Совет: используйте различные режимы наложения для усиления получаемого эффекта. Например, «Мягкий свет» для усиления воздействия на светлые и тёмные оттенки, «Цветность» для изменения оттенков в какой-либо отдельной области.
Если какие-то части изображения выбиваются, вы можете обрезать их, дорисовать кистью, тонировать, выделив с помощью "Лассо", а также сделать ярче или темнее, используя кривые либо технику "Dodge and burn". Ретушь и D&B практичней использовать в финале, так как изменение контрастности и цвета на данном этапе может свести ваши усилия на нет. Поэтому на данном этапе лучше не увлекаться работой с объёмом и деталями изображения, правя лишь отдельные элементы. Вместо этого уделите больше внимания цвету! Главный совет прост: применяйте кривые, используйте растушёвку (двойной клик по пиктограмме маске и протягивание растушёвки вправо\влево до того, как тёмные\светлые области станут не столь заметными).
После того, как вы закончите работать с подгонкой изображения, объедините видимые слои (Shift+Ctrl+E на Windows) или нажмите в меню «Слои» пункт «Выполнить сведение».
Шаг 6 — финальные штрихи.
Эта часть остаётся полностью за вами. Дорабатывайте объём с помощью D&B, кривых, тонируйте с VSCO, дублируйте слои и используйте дополнительные текстуры, чтобы увеличить эффектность кадров.
Также можете сделать дубликат изображения, перевести в режим «Мягкий свет», выбрать в меню «Изображение» пункт «Внешний канал», выбрать «Умножение» или «Экран», после чего размыть по Гауссу, уменьшить насыщенность и побаловаться с экспозицией, — это позволит добавить эффект свечения и дополнительно смешать оттенки на фото.
Удачных экспериментов!
Вот такой пейзаж со звёздным небом у меня получился в итоге:
Пейзаж со звёздным небом, финальный вариант.Больше примеров фото, созданных подобным способом:
Звёздное небо, одинокий дом и классический северный пейзаж.Пейзаж с одиноким домом, звёздным небом и лужей, в которой отражается Млечный Путь.Бонус: подборка «до и после обработки» в Twitter.
Понравилась статья? Поддержите автора донатом, заказом фотосессии или покупкой фото! Делитесь публикацией с друзьями, пишите комментарии, подписывайтесь в Twitter, Instagram и на других страницах, чтобы первыми видеть всё самое интересное!
Смотрите также:
Как сделать эффект эффект звездного неба в Photoshop Photoshop
Выделяем большие звезды и создаем новый слой
На этом этапе нам нужно изолировать большие звезды и отделить их от их же черного фона. Мы сделаем это при помощи палитры Channels/Каналы.
- Выберите слой с большими звездами и откройте палитру Channels/Слои
- Кликните по маленькому кругу в нижней части палитры (Load channel as selection/Загрузить содержимое канала как выделенную область)
- Это может быть незаметно, но Photoshop выделил большие звезды, поэтому сам слой нам уже не нужен
- Вернитесь в палитру Layers/Слои, кликните правой кнопкой мыши по слою с большими звездами и выберите Delete Layer/Удалить слой
- Создайте новый, пустой слой (в нижней части палитры Layers/Слои)
- В меню Edit/Редактировать выберите Fill/Выполнить заливку
- Выберите Color/Цвет и укажите чистый белый (#ffffff)
- Так мы залили белым цветом области больших звезд
- Нажмите Ctrl/Cmd+D, чтобы снять выделение
Как сделать звезды в фотошопе
В этом уроке мы с вами научимся делать объемные звезды в фотошопе, которые могут пригодиться вам как элемент дизайна будущего сайта или часть коллажа. Ну, или любых других целей.
Попытаемся создать в фотошопе что-то похожее на звездочки рейтинга самым простым способом. Итак, начнем.
Для начала создайте новый документ. Команды: файл – создать. 1000 на 1000 пикселей нам вполне подойдет.
Затем, выбираем инструмент «Произвольная фигура».
На верхней панели выбираем форму растровой точки. Нас интересует пятиконечная звезда.
А теперь, собственно, рисуем звездочку, используя цвет #fecb00.
Для проведения дальнейших манипуляций нам придется растрировать слой. И эту возможность мы ищем в окне слоев.
Теперь мы заходим в параметры наложения, которые мы находим в том же окне слоев.
Чтобы сделать нашу звездочку более объемной, мы придется воспользоваться градиентом, тиснением и обводкой. Выбираем следующие настройки:
Цвета градиента: #f7e61fи #fecb00. Задать их вы можете кликнув по полю градиент в появляющемся окне. Просто кликните по ползунку и выберите нужные нам оттенки желтого.
Теперь переходим к тиснению. Устанавливаем следующие настройки:
Цвет режима тени #e8be04
Не забудьте установить контур, настройки которого стандартны. Теперь контур, цвет которого #fdce03.
Не забываем и про обводку.
Вот такая звездочка у нас получилась! Вы можете остановиться на этом, хотя я предложу несколько усложнить ее и добавить небольшой блик.
Для этого мы сделаем дубликат слоя.
Затем найдем на боковой панели инструментов перо.
Установим на втором слое две точки и потянув мышкой вторую немного выгнем линию.
Затем сделаем окружность, захватывающую всю звездочку снизу и замкнем контур. Щелкаем левой кнопкой мыши и выбираем «Создать выделенную область». Которую мы удаляем, нажав кнопку del.
Пока у нас получается что-то несуразное, но мы это быстро исправим.
Теперь мы выбираем инструмент «Перемещение» и уменьшаем второй слой. Чуть-чуть. Так, чтобы он не заходил за края предыдущего.
В окне слои выключаем тиснение и обводку, кликну по пиктограмме видимость слой – эффекта, которая напоминает глаз.
Настройки градиента меняем на следующие:
Цвета #f8ed70 и #fecb00. Будьте внимательны! Угол градиента изменился!
На этом все. Вот такую звезду, сделанную в фотошопе мы получаем в итоге. Как вы можете заметить, выполненные операции крайне просты и незамысловаты.
Добавляем свечения большим звездам
- В палитре Layers/Слои кликните дважды по прозрачному слою с большими звездами, чтобы открыть окно Layer Style/Стиль слоя
- Выберите Outer Glow/Внешнее свечение
- Укажите белый цвет (#ffffff)
- Настройте остальные параметры как показано ниже
- Нажмите OK
- В палитре Layers/Слои кликните правой кнопкой мыши по любому из двух и выберите Merge Visible/Объединить видимые. Так вы объедините два слоя в один.
Дополнительная отделка люминесцентной краской
Светящаяся краска
Для создания еще более эффектной отделки нанесите на поверхность потолка узор из светящейся люминесцентной краски.
Удобнее всего выполнять такое декорирование по предварительно подготовленному шаблону. Трафарет делайте на свое усмотрение из плотного ватмана. Вырежьте заготовку необходимой формы, приклейте ее к основанию при помощи малярного скотча и окрасьте потолок посредством импровизированного художественного трафарета при помощи краскопульта либо кисти.
В среднем люминесцентные краски сохнут в течение 1-2 часов. Конкретное время уточните в инструкции к вашему составу.
Дополнительно можете декорировать композицию при помощи светодиодных лент. Выглядит очень красиво и оригинально.
Рисуем облака
На этом этапе вам уже должно нравиться звездное небо, которое у вас получается. Теперь добавим облака.
- Выберите в качестве первого цвета белый (нажмите D, чтобы выставить цвета по умолчанию, затем X, чтобы поменять их местами)
- Создайте новый слой (Ctrl/Cmd+Shift+N)
- В меню Filter/Фильтр выберите Render -> Clouds/Рендеринг>Облака
- В палитре Layers/Слои смените blend mode/режим наложения слоя на Color Dodge/Осветление основы
Кто придумал такие потолки?
Нам достоверно известно имя того, кто придумал натяжные потолки со звездным небом: его зовут Билл Уизерспун. Будучи яркой творческой личностью с организаторскими способностями, Билл сумел не только сгенерировать оригинальную идею декора потолков, но и реализовать ее.
А дело было так.
«Однажды Билл Уизерспун пришел к дантисту. В ожидании приема он рассматривал интерьер клиники и обратил внимание на потолок, где красками было нарисовано голубое небо с облаками. Несмотря на то, что картина выглядела искусственно и не создавала полную иллюзию ясного неба, от нее веяло умиротворением — а это немаловажный фактор, который помогает сформировать у пациентов в очереди ровный эмоциональный фон.
Художник решил поэкспериментировать с вариантами декора потолков в этом стиле. Чтобы сделать небо максимально естественным, Билл использовал панельные фальшпотолки. В основной потолок «врезались» застекленные решетки, имитирующие окно. Во внутреннем пространстве монтировалась система подсветки из мощных ламп дневного света. Лампы изнутри освещали расположенную за стеклом высококачественную фотографию неба, создавая необходимый эффект прозрачности и естественного солнечного света.»
Идея Билла пришлась по вкусу многим — да так, что спустя некоторое время Уизерспун основал , которая вплотную занялась разработкой новых вариантов декора. Натяжной потолок в стиле «Звездное небо» стал одним из самых удачных проектов компании.
Сегодня искусственное ночное небо, усыпанное светящимися звездами, украшает потолки в детских комнатах, в спальнях и в гостиных. Также его можно встретить в интерьере модных клубов, ресторанов, бизнес-центров и медицинских учреждений. Для реализации такого проекта используют различные отделочные материалы и техническое оборудование.
Важно! Чтобы потолок «Звездное небо» радовал вас качеством и красотой, доверьте его установку специалистам. Даже самые незначительные огрехи в процессе создания конструкции могут испортить ее внешний вид.
Еще немного эффектов
Добавим немного космической пыли.
- Создайте новый слой между слоем фона и облаков (выберите фоновый слой и нажмите Shift+Cmd/Ctrl+N)
- Выберите новый слой и возьмите инструмент Brush/Кисть (B)
- Укажите кисти непрозрачность в 10%, жесткость на 0% и размер в 450px
- Выберите подходящий цвет (хорошо подходят темные оттенки синего и фиолетового)
- Легко рисуйте в документе, чтобы создать желаемые области
- Поменяйте размер кисти и рисуйте снова
- Повторяйте процесс с четвертого шага, пока не будете довольны результатом
- Подкорректируйте непрозрачность слоя, если в этом есть необходимость
Монтаж комбинированного потолка «Звездное небо»
Гипсокартонные потолки, имитирующие ночное небо, не столь эффектны, как натяжные: при использовании светодиодов невозможно создать впечатляющую россыпь мелких звезд. Выбирая сечение точечных светильников, можно лишь имитировать планеты и линейно или извилисто расположенные, довольно крупные звезды из светодиодов. Поэтому для получения более впечатляющего эффекта гипсокартонные потолки комбинируют с натяжными.
Комбинированный вариант потолка «Звездное небо»
Конструкции из ГКЛ оснащают светодиодными лентами, натяжные полотна – оптоволоконными нитями. Такие потолки обычно делают многоярусными.
Схема устройства проекции звездного неба на потолок с ревизионным люком
Оптоволокно помещено в специальный гипсокартонный короб с люком
Как установить точечные светильники?
Ответ на этот вопрос вы найдете в этой статье! Также рекомендуем прочитать о том, как обустроить натяжной потолок своими руками.
Добавляем размытия
- Убедитесь что активен слой с цветной пылью
- В меню Filter/Фильтр выберите Blur -> Gaussian Blur/Размытие>Размытие по Гауссу
- Настройте фильтр как показано ниже
- Нажмите OK
Создание эффекта звёздного ночного неба в Photoshop
Открываем исходную фотографию в Photoshop и первым делом создаём новый слой в панели слоёв. Заливаем его чёрным цветом, нажав клавишу D и затем комбинацию Alt+Delete.
Смотреть другие материалы по созданию космических эффектов в Photoshop
Создание ледяной планеты в Photoshop Коллаж «Волшебная ночь» в Photoshop Коллаж из свадебного фото: Звёздный танец Восход звезды над планетой в Photoshop
В результате, рабочий документ будет иметь чёрный прямоугольника а панель слоёв выглядеть так:
Теперь преобразуем новый чёрный слой в смарт-объект. Для этого кликните по слою правой клавишей мыши и в контекстном меню выберите пункт «Преобразовать в смарт-объект» (Convert to Smart Object), после чего в правом нижнем углу миниатюры слоя появится соответствующий значок:
Этот значок информирует нас о том, что слой теперь является смарт-объектом.
Теперь добавим шум на чёрный фон, этот шум станет основой для создания звёзд. Пройдите по вкладке главного меню Фильтр —> Шум —> Добавить шум (Filter —> Noise —> Add Noise) и в диалоговом окне фильтра задайте следующие параметры: Эффект (Amount) — 25% Распределение (Distribution) — по Гауссу (Gaussian) Монохромный (Monochromatic) — поставить галку
Нажмите OK для выхода из из диалогового окна фильтра после чего Photoshop заполнит слой шумом:
Этот фильтр появился в панели слоёв как смарт-фильтр к смарт-объекту:
Теперь, когда мы добавили некоторый шум, к нему следует добавить применить размытие, которое сделает однопиксельные точки шума шире и соберёт некоторые из них вместе. Мы сделаем это при помощи «Размытия по Гауссу» (Gaussian Blur). Пройдите по вкладке главного меню Фильтр —> Размытие —> Размытие по Гауссу (Filter —> Blur —> Gaussian Blur), в диалоговом окне задайте значение «Радиуса» (Radius) от 2 до 6 пикселей, значение в 2 пикселя подходит для маленьких изображений, а 6 пикселей — для очень больших.
Отмечу, что, поскольку мы добавляем фильтр «Размытие по Гауссу» как смарт-фильтр к смарт-объекту, мы в любой момент можем вернуться и изменить значение радиуса. Я собираюсь ввести значение радиуса 3 пикселя:
Нажмите OK, чтобы закрыть диалоговое окно и применить эффект размытия к шуму. Если мы посмотрим еще раз на панель слоёв, то увидим, что к смарт-объекту применены уже два смарт-фильтра, «Добавить шум» (Add Noise) и «Размытие по Гауссу» (Gaussian Blur):
Если вы позже решите, что вы хотите попробовать другое значение радиуса для фильтра «Размытие по Гауссу», всё, что вам нужно сделать, это дважды кликнуть непосредственно на словах «Размытие по Гауссу». Это действие вновь откроет диалоговое окно фильтра, где можно будет ввести другое значение радиуса, опять же, от 2 до 6 пикселей в зависимости от размера вашего изображения. Просто нажмите кнопку ОК, когда вы введёте нужное значение, чтобы выйти из диалогового окна. Вы можете изменять значение сколь угодно, как вам нравится, потому что смарт-фильтры в Photoshop являются неразрушающими (non-destructive), то есть не вносят никаких постоянных изменений в изображение. Использование смарт-фильтров применительно к нашему эффекту звёздного неба позволяет легко подстроить фильтры и получить нужные их параметры опытным путём.
Далее, нам необходимо осветлить самые светлые области нашего слоя с шумом и затемнить его тёмные области. Это действие превратит слабый, размытый шумы в звёзды. Мы сделаем это при помощи корректирующего слоя «Уровни». Нажмите и удерживайте клавишу Alt на клавиатуре, кликните по значку создания нового корректирующего слоя в панели слоёв и, не отпуская левую клавишу мыши, выберите слой «Уровни» (Levels) из контекстного меню.
Откроется диалоговое окно, где необходимо проставить галку у опции «Использовать предыдущий слой для создания обтравочной маски» (Use Previous Layer to Create Clipping Mask). Это позволит применить «Уровни» как обтравочную маску к слою с шумом, иными словами. корректирующий слой «Уровни» будет действовать только на слой, расположенный под ним:
Photoshop добавит новый корректирующий слой над слоем с шумом, обтравочная маска будет обозначена небольшой стрелкой слева от значка слоя:
Элементы управления и параметры корректирующего слоя «Уровни» отображены в панели свойств . В центре панели находится гистограмма, это график, показывающий нам текущий тональный диапазон изображения (или, в данном случае, тональный диапазон слоя с шумом). Непосредственно под гистограммой расположены три маленьких ползунка. Эти ползунки управляют чёрными, серыми и белыми точками изображения. Сейчас нам понадобятся белый и чёрный ползунок, серый мы трогать не будем.
Перетаскиваем белый ползунок влево, до начала правой стороны графика гистограммы. При перетаскивании Вы увидите, как светлые области шума становятся ярче:
Вот как выглядит документ после перемещения ползунка:
Затем перетащите чёрный ползунок в правую сторону. При перетаскивании вы увидите, как самые темные области слоя становится чисто черными. В процессе перетаскивания ползунка все больше и больше шума исчезает в черноте. Вам нужно будет перетащить чёрный ползунок очень близко к белому, для точной настройки эффекта необходимо немного поиграть с положениями обеих ползунков:
Вот как выглядит теперь мой рабочий документ:
Если Вы не удовлетворены результатом, то, как я уже упоминал ранее, в связи с тем. что мы использовали смарт-фильтры и корректирующий слой, Вы можете в любой момент вернуться назад и изменить настройки. т.к. наши изменения имеют неразрушающее (non-destructive) воздействие на изображение, т.е. являются полностью обратимыми.
Итак, слой со звёздами готов. Теперь осталось удалить те области слоя, где звёзд не должно быть видно.
Для начала сгруппируем слой со звёздами и корректирующий слой, после чего отключим видимость у этой группы:
Теперь в окне рабочего документа мы видим исходную фотографию. С помощью инструмента «Лассо» (Lasso Tool) создайте выделение вокруг нижней части фотографии с городом и горным хребтом:
Также, следует убрать область вокруг Луны в верхнем правом углу фотографии. Для этого я использую инструмент «Овальная область» (Elliptical Marquee Tool):
Переключите его в режим «Добавить у выделенной области» (Add to Selection):
И обведите Луну. В результате у Вас получится такое выделение:
Включите видимость группы. Теперь исходное изображение закрыто, но в документе имеются выделенные области:
Для того, чтобы скрыть из видимости ненужные участки слоя, добавим к группе слой-маску. Зажмите клавишу Alt и кликните по значку добавления слой-маски в панели слоёв:
Photoshop добавляет маску слоя к группе и использует созданное выделение, чтобы определить, какие области группы должны оставаться видимыми, а какие должны быть скрыты. По умолчанию, видимыми остаются области внутри выделения, но, т.к. мы перед кликом по значку добавления маски зажали Alt, мы дали указание Photoshop`у сделать противоположное действие и сделать видимыми области вне выделения, скрыв областей внутри него:
На данный момент нас имеется проблема, заключающаяся в том, что у видимых областей группы со звёздами имеются жесткие, уродливые края, это хорошо видно на рисунке выше. Чтобы смешать звезды с исходной фотографией и создать плавный переход, измените режим наложения группы на «Экран» (Screen):
Результат:
Ну вот, собственно и всё. Коллаж с добавлением звёзд на ночное небо готов!
Добавляем далекую звезду
- Создайте новый слой поверх остальных
- Выберите новый слой и в меню Edit/Редактировать выберите опцию Fill/Выполнить заливку
- Выберите черный цвет и нажмите OK
- Смените blend mode/режим наложения слоя на Screen/Осветление
- В меню Filter/Фильтр выберите Render -> Lens Flare/Рендеринг>Блик
- Разместите блик куда хотите
- Настройте параметры как показано ниже
- Нажмите OK
От простого к сложному
Существует несколько вариантов создания натяжных потолков «Звездное небо» — как простых, не требующих больших усилий и времени, так и сложных. В их числе:
- полотно с фотопечатью;
- звездочки из оптоволокна;
- точки-планеты из светодиодов;
- комбинация фотопечати и оптоволокна;
- комбинация фотопечати и диодной подсветки;
- полотно с изображением, нанесенным люминесцентной краской;
- имитация звезд из булавок Starpins или рассеивающих хрусталиков Swarovski.
Рассмотрим подробнее каждый пункт этого списка.
Полотно с фотопечатью
Наиболее простым и бюджетным вариантом считается натяжной потолок «Галактика», представляющий собой глянцевое полотно ПВХ с блестками. Цвет полотна варьируется от черного и темно-синего до насыщенного фиолетового. Также в продаже есть полотно с напечатанным на нем изображением далекого космоса с характерными цветовыми «пятнами», кометами, планетами и спиралями галактик.
Свет, отражающийся от блесток на глянцевом полотнище, создает эффект сияния звезд в ночном небе. В качестве основного источника света целесообразно использовать люстру. Два-три бра обеспечат дополнительное освещение, мягкое и рассеянное. При желании в потолок можно вмонтировать несколько небольших точечных светильников — по всей площади или же в определенной зоне.
Звездочки из оптоволокна
Искусственное звездное небо отлично получается из россыпи белых либо разноцветных оптоволоконных нитей, вмонтированных в полотно натяжного потолка. Пленка ПВХ может быть любого оттенка — от насыщенного темного до светлого.
Для монтажа нитей в полотне прокалывают отверстия, пряча провода и светогенератор в пространстве между полотном и основным потолком. Диаметр светящихся точек составляет всего 0,25 мм. Каждая нить подрезается на одном уровне с полотном либо на расстоянии не более 2 мм от его внешнего края.
К вашему сведению: в продаже есть комплекты, состоящие из 150 (и более) нитей и светогенератора, посредством которого можно контролировать яркость свечения, динамику смены цвета и пр. Стоимость комплекта зависит от качества нитей и блока управления, количества режимов и других факторов.
Точки-планеты из светодиодов
Светящиеся звезды на потолок можно сделать из светодиодов. Цвет полотна может быть любым — черным, темно- или светло-синим, фиолетовым, бежевым, пастельно-розовым и пр. Диаметр у светодиодов больше, чем у оптоволоконных нитей, поэтому для создания натяжного потолка «Звездное небо» потребуется не так много источников света.
Визуально светодиоды похожи на крупные пятна, а не на точки, как оптоволокно, так что их можно использовать для имитации небольших планет. Чаще всего светодиоды размещают на натяжном потолке в произвольном порядке. Из них также можно выложить самые известные созвездия — такое оформление потолка будет оригинально смотреться в спальне или в детской комнате.
В числе преимуществ светодиодов — их невысокая цена. К недостаткам следует отнести работу только в режиме свечения: сделать из них мерцающее звездное небо, к сожалению, не получится.
Комбинация фотопечати и оптоволокна
Отличной заменой точечным светильникам служат оптоволоконные нити, которые прекрасно имитируют свет далеких звезд. Нити пропускают сквозь отверстия, проделанные в полотне натяжного потолка «Галактика» на месте расположения звездочек.
Дальнейший монтаж выполняется так же, как и в варианте с однотонным полотном.
Второй вариант совмещения полотна с фотопечатью и оптоволоконных нитей не предусматривает проколов в натяжном потолке. Для его реализации используют дополнительное полотно любого цвета, которое натягивается между основным потолком и пленкой с напечатанным изображением. Отверстия для оптоволокна прокалываются в промежуточном полотне, благодаря чему внешняя пленка остается целой и подсвечивается изнутри.
Комбинирование фотопечати с оптоволокном привлекательно тем, что позволяет использовать несколько режимов свечения: постоянный, прерывистый, волнообразный, с чередованием цветов и пр. Блок управления сымитирует эффект падающей кометы, северного сияния, мерцающих звезд.
Стоимость такого потолка зависит от количества натяжных полотен (одно — если делать проколы, и два — если нужно обойтись без отверстий во внешней пленке), их качества, а также количества оптоволоконных нитей.
Комбинация фотопечати и диодной подсветки
Яркие светящиеся звезды на потолке можно сделать, совместив полотно с напечатанным на нем изображением и светодиоды. Как было сказано выше, диоды отлично выступают в роли крупных звезд, поэтому при выборе картинки для натяжного потолка следует отдать предпочтение вариантам с отчетливо видимыми планетами.
Оригинальным решением станет монтаж подвесного светильника с куполообразным матовым плафоном. Его можно разместить по центру потолка либо чуть ближе к стене. Такой светильник будет изображать крупную планету (например, Луну), окруженную звездочками-светодиодами поменьше.
Сколько стоят натяжные потолки такого типа? Итоговая цена проекта зависит от размеров полотна, количества светодиодов и необходимости установки дополнительных светильников-планет.
Совет: при желании можно совместить светодиодные и оптоволоконные источники света, смонтировав их на полотне с фотопечатью.
Полотно с изображением, нанесенным люминесцентной краской
Еще один бюджетный вариант, расходы на который включают в себя стоимость полотна с изображением и оплату его монтажа.
Прозрачная люминесцентная краска наносится на пленку методом фотопечати. При дневном свете изображение на полотне будет практически незаметно, зато ночью на потолке появится роскошное звездное небо. Каким оно будет — с россыпью маленьких звездочек или с планетами-гигантами — решать вам.
Смонтировать такое полотно можно в детской комнате. Современные люминесцентные краски безопасны для здоровья, а эффект, который они создают при выключенном свете, восхитит любого ребенка.
Имитация звезд из булавок Starpins или хрусталиков Swarovski
Светящиеся булавки Starpins — оригинальный способ декорировать натяжные потолки в стиле «Звездное небо». Помимо булавок для этого понадобится полотно ПВХ (однотонное или с изображением) и светодиодная лента.
В пространстве между пленкой и основным потолком размещается светодиодная лента, которая будет подсвечивать булавки Starpins. Перед монтажом пленки в ней делают проколы. На однотонной пленке отверстия прокалываются в произвольном порядке, а на полотне с фотопечатью — там, где находятся звездочки покрупнее. Затем полотно натягивается, а в отверстия вставляются булавки, которые могут быть одного цвета или разноцветными.
Свет от ленты, спрятанной за пленкой, будет попадать на булавки, заставляя их светиться изнутри. При помощи Starpins можно выложить на потолке любой рисунок: созвездие, ракету, цветок, животное, персонажа мультфильма и пр.
Хрусталики Swarovski используют для создания эффекта рассеянного сияния при монтаже натяжных потолков с оптоволоконными нитями. Их надевают на свободные концы нитей на заключительном этапе монтажа — после того, как нити будут продеты сквозь отверстия в натянутом полотне и обрезаны.
Такой прием применяют в интерьере клубов, баров, ресторанов: он помогает создать стильный декор всего помещения или отдельной зоны. Цена такой отделки немного выше, чем при использовании булавок Starpins, однако результат того стоит.
Если вы планируете установить в своем доме натяжные потолки со звездным небом, рекомендуем обратиться в профильную компанию: они предложат варианты дизайна на выбор и качественно выполнят монтаж потолка. Вам останется лишь определиться с типом полотна и источниками света, а также выбрать изображение по вкусу — все остальные хлопоты возьмут на себя специалисты. Отличный результат и хорошее настроение вам гарантированы!
Техническая сторона
Тем, кто уже размечтался, нарисовал личное небо и рассчитывает финансы, полезно знать, как это работает. Итак, световолокно безопасно, к электричеству подключается только светогенератор. Само световолокно сделано из акрилата, опасность коротких замыканий сведена на нет. Волокно не горит, а плавится, и служит – не менее 20 лет. Оно потребляет лишь 20-65 Вт в одной комнате. Оно не греется и не источает тепло, не будет повреждено при непосредственном контакте с водой. Чем больше в комплекте звёзд (рекомендуют 100-150 штук на м. кв.), тем реалистичнее будет изображение. В одном пучке от 1 до 700 волокон, чем регулирется яркость звезды.
Генератор создаёт эффект мерцания, но к нему не должно быть доступа воды и влаги.
Светогенератор прячут за полотно и подключают к электрике, он будет потреблять 10-50 Вт электроэнергии. Если он галогеновый, с сильными лампами до 100 Вт, то их срок службы около 3500-4000 часов, то есть около 3 лет, если свет будет гореть около 4 часов ежедневно. Таким образом, его лучше прятать туда, куда легко добраться для замены лампы. Генератор создаёт эффект мерцания, но к нему не должно быть доступа воды и влаги.
Если вы выберете светодиодный светогенератор, то срок службы составит 50 тысяч часов, то есть 12 лет, если свет будет гореть по 4 часа каждый день. Эти генераторы, как и предыдущие, меняют цвет. Можно подключить две системы звёздного неба к генератору, один будет мерцать, а другой постоянно светиться, или один однотонный, другой – постоянно меняет цвет. Есть возможность сделать созвездия или отдельные галактики.
Важно Любой проектор нуждается в вентилировании – иначе будет перегреваться. Отличное решение – лазерный дополнительный проектор, он создаст эффекты северного сияния, туманностей, вращения галактик, падения кометы и звёзд, вращения планет с кольцами. Есть возможность запланировать автоматическое движение либо управлять в ручном режиме.
Полотна для потолка Полотно “небо”, бывает ПВХ или тканевым. ПВХ отлично передаёт печать безопасными для здоровья и природы красками, или нанести аэрографию. На выбор – глянцевая и мягкая не блестящая структуры. Популярные – сатиновая и матовая фактуры с рисунками космических видов. А вот полотна тканевые преимуществ не имеют, на них наносят звёздное небо – основу под оптоволокно. Что до безопасности полотен, то ПВХ состоит из полихлорвинила, который использовался для изготовления виниловых пластинок, а ныне – для создания зубных щёток, сумок, дверей и окон. ПВХ морозостойкие, прочные и не выгорают. А вот то, какое ощущение создаст потолок: лёгкое или тяжёлое, зависит скорее от дизайна, чем от материала.
Полотно “небо”, бывает ПВХ или тканевым
Тканевые варианты делают из тканей, пропитанных полиуретаном, они же применяются для непромокаемых зонтиков и комбинезонов. Они, в отличие от натяжных, монтируются без тепловых пушек.
Полотно для потолка «звёздное небо» бывает любого цвета ведь, во-первых, светится он будет ночью, во-вторых, не все хотят тёмный цвет (хотите полный эффект звёздного неба – делайте светлый синий).
Интересно Хотите звёзды, а накопить на натяжной потолок бедному студенту не получается, можно купить светящиеся обои или плёнку Оракл. Обои бывают флуоресцентными, люминесцентными и серебряными. Первые – практичнее, светимость достигается за счёт дополнительного освещения. Вторые больше подходят для детской, рисунки обычно простые, яркие. Третьи – дорогие, но светимостью управляют на расстоянии.
Звездое небо, видео инструкция
Монтаж звездного неба из светодиодов: инструкция
- Разработать схему размещения ламп на потолке.
- Зафиксировать светодиодный проектор в потолочной нише и контроллер для создания эффекта мигания.
- Приклеить светодиодные лампы при помощи строительного силикона.
- На каждый вывод надеть специальную изоляционную трубочку — кембрик.
- Проверить исправность системы.
- Зафиксировать багеты для полотна на расстоянии 15-20 см. от ламп.
- Натянуть потолок.
Разновидности проекторов
От того, какой светогенератор используется в конструкции натяжного потолка, напрямую зависят создаваемые с его помощью эффекты. Существуют две основные разновидности проекторов, используемых для создания звездного потолка. Это механические и электронные устройства. В механических проекторах небольшой электрический двигатель вращает специальный светофильтр, который, в свою очередь, изменяет цвет светового потока. В электронных устройствах цвет регулируется с помощью светодиодов, управляемых контроллером, работающим в соответствии с заданной программой.
Несмотря на то, что механический проектор немного шумит во время работы, он способен производить интересные световые эффекты. Благодаря ему звезды на потолке могут изменять свой цвет в случайном порядке, в то время как одни светила только начинают желтеть, другие уже гаснут или, наоборот, приобретают красноватый оттенок. Габариты механического проектора больше, чем у его электронного аналога, и это следует учитывать, подбирая место для установки устройства.
StParsekПользователь FORUMHOUSE
Нужно уточнить один момент – хаотична или нет смена цветов в конструкции светогенератора. Я думаю, меняться они будут одновременно. В этом плане проектор с механическим ченжером цветов дает более интересную картинку.
Электронные светогенераторы бесшумны, могут программироваться и способны взаимодействовать с пользователем через пульт дистанционного управления. Единственным недостатком современных электронных проекторов является одновременная смена цветов. То есть, все звезды включаются, гаснут и меняют цвета одновременно.
Другие методы обустройства «звездного» потолка
Существует ряд немного менее популярных способов обустройства звездного потолка. Ознакомьтесь с ними. Практически каждый из методов можно использовать как в комплексе с рассмотренными выше вариантами, так и по отдельности.
Готовые панели
Готовые панели
Подобные панели продаются в форме больших круглых дисков с красивой фотопечатью, изображающей космос. Традиционный диаметр панелей – 1,2-1,5 м. Монтируется подобный потолок как обыкновенная люстра. Недостаток – сравнительно высокая цена.
Наклейки
Наклейки
Самый простой и наименее затратный вариант обустройства звездного неба сводится к наклейке на поверхность простых фосфорных звездочек. В продаже доступны бумажные и пластиковые светящиеся наклейки. В темноте они создают эффект звездного неба. Достаточно лишь приклеить звездочки к основанию по предварительно выбранной схеме.
Роспись
Роспись
При желании и наличии достаточных средств вы можете пригласить художника, который разрисует ваш потолок акриловыми, фосфорными и люминесцентными красками, создав композицию, максимально напоминающую настоящий космос.
При нежелании обращаться к художнику или же отсутствии такой возможности можете попросту заказать фотопечать с желаемым рисунком и оклеить свой потолок пленкой.
Видео — Роспись светящимися красками
Светящиеся обои
Фотолюминисцентные обои
В специализированных магазинах доступен большой выбор специальных обоев, светящихся в темноте. Выберите обои с подходящим рисунком, наклейте их на свой потолок и наслаждайтесь результатом.
Светодиоды
Процесс монтажа такого звездного неба практически не имеет отличий от обустройства подсветки из оптоволокна. Достаточно просверлить в гипсокартонном потолке множество отверстий, вывести через каждое отверстие светодиодную лампочку и подключить осветительные приборы к контроллеру.
С помощью контроллера вы сможете менять яркость, направление, а в случае использования полноцветной композиции и цвет светильников. Современные контроллеры нередко комплектуются пультами дистанционного управления, благодаря которым пользоваться «звездным» потолком будет максимально удобно.
Среди главных преимуществ звездного неба из светодиодов нужно отметить следующие моменты:
- возможность обустройства разноцветной конструкции;
- низкое потребление электроэнергии;
- практически полное отсутствие нагрева;
- длительный срок службы.
Такой потолок можно использовать даже в качестве цветомузыки, что создаст поистине впечатляющий эффект на вашей домашней вечеринке.
Теперь вам известны все основные методы обустройства потолка звездное небо. Зная особенности каждого доступного способа, вы сможете выбрать наиболее подходящий для вашего случая вариант.
Конечно, для создания действительно эффектной и долговечной композиции понадобятся определенные временные, финансовые и трудовые затраты, зато готовый результат будет радовать вас долгие годы и дарить незабываемые впечатления гостям вашего дома. Следуйте полученным рекомендациям и все обязательно получится.
Удачной работы!
Монтаж подсветки без продевания нитей
В случае монтажа подсветки без продевания все элементы подсветки будут выглядеть следующим образом:
Этот вариант несколько сложнее предыдущего, т. к. требует установки фальшпотолка из гипсокартона, фанеры, пенопласта либо другого листового материала, монтируемого между базовым потолком и полотном натяжного потолка. В нем последовательно делаются отверстия, через которые и будут протягиваться нити оптоволокна. Нити (или пучки нитей) закрепляются на верхней поверхности фальшпотолка. Их нижние концы будут упираться в полотно натяжного потолка, практически не имея возможности смещаться в сторону. На концы оптоволокна можно прикрепить несколько светодиодов, имеющих различную мощность. Это позволит создать эффект сияния крупных небесных тел (астероидов, комет и т. д.).
После установки фальшпотолка зафиксированные концы оптоволокна равномерно обрезаются. Это позволит им равномерно прилегать к поверхности нижнего полотна.
Создавая подсветку без продевания нитей, следует использовать полотна с максимальной светопропускной способностью.
Комбинирование оптоволокна с фотопечатью
Оптоволоконные нити являются альтернативой светильникам точечным. Нити следует пропускать через отверстия в полотне с рисунком (фотопечатью) Галактики в местах расположения звезд.
Монтаж выполняется первым способом, описанным выше
При втором способе не требуется прокалывать полотно. Технология изготовления при этом сложнее. На полотне проецируется свет с изнаночной стороны. При этом лучше выбрать полотно более тонкой фактуры.
Натяжной потолок в виде «звездного неба» — порядок изготовления:
- подготовить фальшпотолок (натяжное полотно, фанерный либо их другого материала), с предварительно нанесенным рисунком какого-либо созвездия, карты Галактики или россыпи звезд;
- проколоть (просверлить) по рисунку в фальшпотолке отверстия, сквозь которые протянуть оптоволоконные нити пучком или единичные;
Оптоволоконная система, установленная в фальш-потолке
- на фальшпотолке проклеить нити и подрезать до плоскости чистового потолка;
- натянуть пленку – глянцевую или матовую, с нанесенным рисунком или в цвета ночного неба для большего эффекта.
Звезды с фотопечатью на натяжном потолке
Размеры и яркость свечения «звезд» будут зависеть от количества подведённых к ним оптических волокон. Подобные потолки будут смотреться днем как обычные, потому что их поверхность не имеет проколов и не заметны концы оптоволоконных нитей.
Сочетанием фотопечати с оптоволокном можно оформить потолок с применением блока управления (проектора) прерывистым, постоянным, чередованием цветов, волнообразным и т.п. режимами свечения.
Эффект звездного неба на натяжном потолке: способы создания
- Люминесцентные красители. С помощью такой краски на натяжном потолке легко можно создать форму звездного неба, изобразить луну, далекие звезды, планеты, кометы и метеориты. Рисунки будут светиться в темноте. Так можно изобразить все, что угодно. Минус: фиксированный результат, который нельзя будет регулировать.
- Светодиоды. Прекрасный вариант: светодиоды могут менять оттенок, отличаются безопасностью и экономичностью, не нагреваются в процессе работы и подходят для создания цветомузыки. Минус — в небольшом сроке службы: светодиоды прослужат около 5-6 лет.
- Оптоволокно. Проводит только свет, требует мало энергии, срок службы — в среднем 10 лет. Идеально подходит для гостиных и спален. Минус: высокая цена.
- Другие способы. Также для создания эффекта звездного неба можно воспользоваться художественной росписью, фосфорными наклейками, светящимися флуоресцентными обоями с имитацией звездного неба, фотопечатью, аппликациями из светонакопительного материала, готовыми панелями с изображениями космоса.
Рассмотрим подробнее самые популярные и эффектные варианты, с помощью которых можно получить зрелищный результат.
Оптические нити
Монтаж осуществляется следующим образом:
- Спроектировать схему расположения звезд, так как от нее будет зависеть длина нитей. Для одного кабеля можно подобрать нить с 700 волокнами и диаметром 0,75 мм. Подходящая плотность примерно составляет 80-150 нитей на 1 квадратный метр. Для разнообразия объекты на потолке можно выбрать с разным диаметром.
- Выполнить разметку полотна по периметру помещения. Расстояние от потолка должно быть более 5 см.
- Оборудовать место для установки проектора в натяжном потолке. Для этого подойдет специальная ниша в стене или гипсокартонная конструкция под потолком.
- Зафиксировать багеты, на которые в дальнейшем будете натягивать полотно.
- Закрепить рыбацкую сетку или листы фанеры (используя дополнительные каркасы) под потолком. Это потребуется для фиксации волокон, чтобы избежать давления на полотно.
- Продеть нити, подключить к проектору.
- Закрепить полотно в профилях.
- Сделать отверстия в натяжном потолке при помощи паяльника с иглой, затем продеть оптоволокно и зафиксировать клеем. Можно и не делать отверстия — тогда свет «звезд» будет более приглушенным.
- Аккуратно удалить и зашлифовать отрезки волокон.
Звездная подсветка с кристаллами Сваровски
Если считаете, что потолок вашей квартиры достоин самого лучшего оформления, есть решение, позволяющее сделать его подсветку идеальной. Мы имеем в виду хрустальные кристаллы Сваровски, способные идеально рассеивать свет от оптоволокна.
С помощью специальных армированных колец эти объекты крепятся к нижней поверхности натяжного потолка. Затем в них вставляются одна или несколько оптоволоконных нитей. Это позволяет получить несколько четких и ярких лучей, отбрасываемых в разные стороны. Благодаря кристаллам Сваровски можно создавать яркие созвездия и реализовывать не менее экстравагантные дизайнерские задумки.
Звездное небо нарисовать в фотошопе туториал. Создаем звездное ночное небо в фотошопе
В этом уроке мы научимся создавать потрясающее звездное небо в Adobe Photoshop. Урок очень прост и детально расписан, поэтому идеально подойдет для новичков. Если же вы опытный пользователь Photoshop, выполнение туториала не займет у вас много времени. В случае же если вам просто хочется иметь в распоряжении эту технику, в конце урока вы найдете готовый экшн по созданию звездного неба.
Результат
Начнем
Откройте Photoshop и создайте новый документ размером 2500px на 1600px и разрешением в 150 pixels/inch . Укажите белый цвет фона.
Заливаем черным цветом
- В меню Edit/Редактировать выберите Fill/Выполнить заливку
- Выберите вариант Color/Цвет в графе Use/Использовать
- Укажите чистый черный цвет (#000000)
- Нажмите OK
Добавляем шум
- В меню Filter/Фильтр выберите Noise -> Add Noise/Шум>Добавить шум
- Укажите параметр в 100%
- Выберите Gaussian/По Гауссу
- Включите опцию Monochrome/Монохромный
- Нажмите OK
Дублируем слой
- Выберите фоновый слой (background) в палитре layers/Слои
- Дублируйте его (Правый клик > Duplicate Layer/Дублировать слой; или Ctrl/Cmd+J)
- Скройте новый слой (кликните по иконке глаза)
Размываем первый слой
- Выберите первый слой фона
- В меню Filter/Фильтр выберите Blur -> Gaussian Blur/Размытие>Размытие по Гауссу
- Нажмите OK
Создаем маленькие звезды
- В меню Image/Изображение выберите Adjustments -> Levels/Коррекция>Уровни
- Нажмите OK
Создаем большие звезды
- Выберите и сделайте видимым второй слой фона
- В меню Filter/Фильтр выберите Blur -> Gaussian Blur/Размытие>Размытие по Гауссу
- Настройте фильтр как показано ниже
- Нажмите OK
Корректируем уровни для больших звезд
- В меню Image/Изображение выберите Adjustments -> Levels/Коррекция>Уровни
- Настройте уровни как показано ниже
- Нажмите OK
Добавим еще размытие
В этом шаге мы еще немного размоем большие звезды
- В меню Filter/Фильтр выберите Blur -> Gaussian Blur/Размытие>Размытие по Гауссу
- Настройте фильтр как показано ниже
- Нажмите OK
Выделяем большие звезды и создаем новый слой
На этом этапе нам нужно изолировать большие звезды и отделить их от их же черного фона. Мы сделаем это при помощи палитры Channels/Каналы.
- Выберите слой с большими звездами и откройте палитру Channels/Слои
- Кликните по маленькому кругу в нижней части палитры (Load channel as selection/Загрузить содержимое канала как выделенную область )
- Это может быть незаметно, но Photoshop выделил большие звезды, поэтому сам слой нам уже не нужен
- Вернитесь в палитру Layers/Слои, кликните правой кнопкой мыши по слою с большими звездами и выберите Delete Layer/Удалить слой
- Создайте новый, пустой слой (в нижней части палитры Layers/Слои)
- В меню Edit/Редактировать выберите Fill/Выполнить заливку
- Выберите Color/Цвет и укажите чистый белый (#ffffff )
- Так мы залили белым цветом области больших звезд
- Нажмите Ctrl/Cmd+D, чтобы снять выделение
Добавляем свечения большим звездам
- В палитре Layers/Слои кликните дважды по прозрачному слою с большими звездами, чтобы открыть окно Layer Style/Стиль слоя
- Выберите Outer Glow/Внешнее свечение
- Укажите белый цвет (#ffffff)
- Настройте остальные параметры как показано ниже
- Нажмите OK
- В палитре Layers/Слои кликните правой кнопкой мыши по любому из двух и выберите Merge Visible/Объединить видимые . Так вы объедините два слоя в один.
Рисуем облака
На этом этапе вам уже должно нравиться звездное небо, которое у вас получается. Теперь добавим облака.
- Выберите в качестве первого цвета белый (нажмите D, чтобы выставить цвета по умолчанию, затем X, чтобы поменять их местами)
- Создайте новый слой (Ctrl/Cmd+Shift+N )
- В меню Filter/Фильтр выберите Render -> Clouds/Рендеринг>Облака
- В палитре Layers/Слои смените blend mode/режим наложения слоя на Color Dodge/Осветление основы
Еще немного эффектов
Добавим немного космической пыли.
- Создайте новый слой между слоем фона и облаков (выберите фоновый слой и нажмите Shift+Cmd/Ctrl+N )
- Выберите новый слой и возьмите инструмент Brush/Кисть (B)
- Укажите кисти непрозрачность в 10% , жесткость на 0% и размер в 450px
- Выберите подходящий цвет (хорошо подходят темные оттенки синего и фиолетового)
- Легко рисуйте в документе, чтобы создать желаемые области
- Поменяйте размер кисти и рисуйте снова
- Повторяйте процесс с четвертого шага, пока не будете довольны результатом
- Подкорректируйте непрозрачность слоя, если в этом есть необходимость
Добавляем размытия
- Убедитесь что активен слой с цветной пылью
- В меню Filter/Фильтр выберите Blur -> Gaussian Blur/Размытие>Размытие по Гауссу
- Настройте фильтр как показано ниже
- Нажмите OK
Добавляем далекую звезду
- Создайте новый слой поверх остальных
- Выберите новый слой и в меню Edit/Редактировать выберите опцию Fill/Выполнить заливку
- Выберите черный цвет и нажмите OK
- Смените blend mode/режим наложения слоя на Screen/Осветление
- В меню Filter/Фильтр выберите Render -> Lens Flare/Рендеринг>Блик
- Разместите блик куда хотите
- Настройте параметры как показано ниже
- Нажмите OK
Результат
Вы можете скачать по созданию звездного неба
Перевод — Дежурка
В этом уроке мы разберем с вами как сделать звездное небо. Во время ночной съемки в городе практически невозможно запечатлеть звездное небо, главная проблема заключается в том, что большое количество испускаемого городом света, затмевает свет звезд.
ШАГ 1
Открываем первоначальную картинку в Photoshop. Для тренировки можете взять ее Пока мы имеем всего лишь один слой » Background «/»Задний план» в палитре слоев.
Создадим новый пустой слой, нажав комбинацию клавиш Shift+Ctrl+N , в появившемся диалоговом окне введем имя слоя Stars, чтобы не запутаться, все остальное оставим как на рисунке ниже.
ШАГ 2
Теперь нам необходимо залить наш новый слой черным цветом, т.к. звезды у нас обычно светят на фоне черного неба. Выберем на палитре инструментов основной цвет черный. Быстрее всего это можно сделать нажав «горячую» клавишу D .
Для быстрой заливки нового слоя основным цветом, который в данный момент у нас выбран черный, нажмите комбинацию клавиш Alt+Backspace. Т.к. данный слой у нас лежит выше нашей картинки, то все изображение станет черным.
ШАГ 3
Применим к слою Stars фильтр «Шум «, для этого пройдем в меню Filter /Фильтр , выберем Noise/Шум , и далее Add Noise/Добавть шум. Выберем значение Amount /Количество в интервале 100%-140%. А так же проследим чтобы стояли галочки напротив пунктов Gaussian /По Гаусу и Monochromatic/Монохромный (см. рисунок ниже).
ШАГ 4
Применим фильтр «Размытие Гаусса» к нашему слою Stars. Для этого пройдем в меню Filter /Фильтр, далее Blur/Размытие , и далее Gaussian Blur/Размытие по Гауссу. В появившемся диалоговом окне выберем радиус размытия примерно 0,3 пикселя.
Жмем ОК и видим что наш шум стал немного более мягким.
ШАГ 5
Сделаем временно слой Stars невидимым, для этого нажмем на иконку «глаз» напротив слоя. И мы снова увидим картинку с нашим городом.
ШАГ 6
Теперь нам нужно выделить ночное небо нашего города. Для выделения воспользуйтесь удобными для вас инструментами выделения, например «Magic Wand/ Волшебная палочка» с разным допуском и «Polygonal Lasso/Полигональное лассо» (то, что не сможет захватить волшебная палочка, доделайте с помощью лассо). Вот так выглядит мое выделение.
ШАГ 7
Теперь выберем слой Star кликнув по нему и вернем ему видимость кликнув по тому месту где была иконка «глаз».
ШАГ 8
Теперь добавим Layer Mask/Слой-Маску к нашему слою star. Для этого нажмем на соответствующую иконку на палитре слоев как на рисунке ниже. Внимание!!! Слой Star должен быть активным, т.е. подсвеченным.
Как только вы добавите Слой-Маску, напротив значка слоя Stars появится значок Слоя-Маски. Данный Слой-маска примет на себя наше выделение, которое мы создали в «шаге 6».
Сам слой Stars при этом изменится, у него удалится ненужная часть, которая закрывала сам город. И вот появилось нечто похожее на звезды, но только отдаленно похожее, за это нужно сказать спасибо Слою-маске. А мы работаем дальше.
ШАГ 9
Теперь нам необходимо создать корректирующий слой «Levels/Уровни» Layer/Слой , далее выбираем и Levels/Уровни.
В появившемся окне ставим галочку
ШАГ 10
Отрегулируем в корректирующем слое «Levels/Уровни» , черный (левый) и белый (правый) бегунки примерно как на рисунке ниже. Для точности можете руководствоваться числовыми значениями напротив пункта Input Levels.
В результате наши звезды начнут принимать правдоподобную форму. Добейтесь результата примерно как на рисунке ниже.
Если не получилось с первого раза не беда, вы всегда сможете подкорректировать значение дважды кликнув на значек «Levels/Уровни» в корректирующем слое (см рисунок ниже). Недаром данный слой называется корректирующим, значения можно скорректировать в любое время. (Внимание в разных версиях Фотошоп вид значков корректирующих слоев может различаться, не пугайтесь этого!!!)
ШАГ 11
Выберем наш слой Stara (сам слой, а не его слой маску), теперь придадим звездам большей реальности, т.к. пока они у нас смотрятся неаккуратно наложенными на город. Чтобы это исправить поменяем слою Stars режим смешивания на Screen /Осветвление, как это сделать смотрите на рисунке ниже.
И вот теперь стало куда лучше, огни города, бьющие вверх стали немного приглушать свет звезд внизу, что придает большей реальности. Приглядитеь сами.
ШАГ 11
Наводим последний лоск. Создадим еще один корректирующий слой , но так чтобы его действие распространялось только на слой Stars. Для этого кликнем в слое Star по значку самого слоя со звездами (не по Слою-маске!!!), теперь идем в меню Layer/Слой , далее выбираем New Adjustment Layer/Новый корректирующий слой и «Hue/Saturation»/»Цветовой тон/Насыщенность» . В появившемся окне ставим галочку Use Previous Layer As Clipping Mask/Использовать предыдущий слой для создания обтравочной маски , это позволит работать корректирующему слою только со слоем Stars.
Теперь жмем ОК
Далее, в диалоговом окне корректирующего слоя, нажимаем ОК. Теперь нам нужно убедиться, что этот корректирующий слой оказался поверх остальных, если это не так просто перетащите его наверх. Вот теперь можно работать с данным слоем. Для этого дважды кликните, на его значке. И вот вы снова видите данное диалоговое окно. Выставьте все параметры как на рисунке ниже.
Теперь нажмите ОК и звезды примут реальный цвет, как на финишной картинке ниже.
Марго Григорян
В этом уроке речь пойдет о том, как в Adobe Photoshop CS2 с нуля создать изображение звездного неба — с туманностями, звездами-гигантами, скоплениями и созвездиями.
1 Создаем новый файл произвольного размера.
2 Заливаем фон черным цветом.
3 Применяем фильтр Add Noise (меню Filter > Noise > Add Noise) с параметрами Amount — 10%, Distribution — Gaussian и выбираем опцию Monochromatic.
4 Если размер исходного файла, как в данном случае, велик, то необходимо увеличить масштаб точек, образовавшихся после применения фильтра Add Noise. Для этого выделяем все изображение и применяем команду Scale (меню Edit > Transform > Scale), объединив масштабирование по ширине и по длине. Размер увеличения устанавливаем по своему усмотрению. В примере увеличение составляет 200%.
5 Создаем новый слой.
6 Заливаем его черным цветом.
7 Выбрав инструмент «кисть», вызываем палитру редактирования ее параметров. Выбираем кисть, по форме напоминающую звезду (пятая в шестой строке стандартных кистей), и устанавливаем параметр Spacing на 40%.
8 В Shape Dynamics устанавливаем параметры следующим образом: Size Jitter — 100%, Control — Fade 200, Angle Jitter — 27%, Roundness Jitter — 99%, Minimum Roundness — 60%.
9 И наконец, настраиваем Scattering с параметрами: Scatter — 1000%, Both Axes — 10.
10 Итак, когда кисть готова, выбираем белый цвет и закрашиваем все пространство изображения, время от времени изменяя размер кисти для большей реалистичности.
11 А теперь обычной большой черной кистью с неровными краями закрашиваем некоторые участки изображения, чтобы звездные скопления получились более неравномерными.
12 Отключаем видимость верхнего слоя и проделываем то же самое с нижним слоем.
13 Теперь возвращаемся к верхнему слою и инструментом Eraser Tool с неровными краями стираем некоторые области таким образом, чтобы проступили мелкие звезды с нижнего слоя.
14 Объединяем оба слоя (Ctrl+E) и дублируем получившийся слой.
15 Устанавливаем режим наложения на Linear Dodge и склеиваем слои.
16 Создаем новый, прозрачный слой. На нем кистью снова рисуем звезды, увеличивая их концентрацию в центре изображения с целью сымитировать звездное скопление. Не забываем периодически изменять размер кисти.
17 Применяем к верхнему слою стиль Outer Glow, выбрав белый цвет в качестве цвета свечения и отрегулировав параметры по своему усмотрению (меню Layer > Layer Style > Outer Glow).
18 Возвращаемся к первому слою и мягкой кистью белого цвета рисуем свечение вокруг более мелких звезд, предварительно установив непрозрачность (Opacity) на 5-15%.
19 Снова склеиваем слои и дублируем получившийся слой.
20 Отключаем видимость верхнего слоя и, вызвав настройку параметров Color Balance (меню Image > Adjustments > Color Balance), придаем нижнему слою сине-голубой цвет с преобладанием Cyan.
21 Теперь переходим ко второму слою и окрашиваем его в синий цвет таким же образом.
22 Изменяем режим наложения верхнего слоя на Soft Light, а непрозрачность снижаем до 50%.
23 Создаем новый слой поверх двух существующих.
24 Заливаем его черным цветом.
25 Применяем фильтр Lens Flare (меню Filter > Render > Lens Flare) несколько раз, изменяя местоположение и радиус отсвета.
26 Черной кистью закрашиваем лишние элементы.
27 Изменяем режим наложения на Screen и объединяем все слои командой Flatten Image.
Для романтизма и большей красоты на фото ночному городу, особенно зимой, порой так не хватает звезд на небе… вот сегодня его, звёздное небо, мы и научимся создавать. Открываем изображение, на котором не хватает звезд File => Open, или Ctrl+O:
Сразу создадим новый слой (Shift+Ctrl+N):
Зальём новый слой чёрным цветом и добавим шум. Идём в меню Filter=> Noise => Add Noise, в диалоговом окне установим значение количества около 110%, поставим галочку на Gaussian и Monochromatic:
Теперь вернёмся к верхнему слою. Для начала сделаем его видимым и создадим быструю маску слоя:
И вот мы видим, что удалилась нижняя часть слоя, под которой теперь видно город:
Подвигайте бегунки приблизительно как на картинке ниже:
В итоге должно получиться вот так:
Если в конце урока вас не устроит полученный результат, в любое время можно будет исправить значения корректирующего слоя.
На слое со звёздами поменяем режим наложения на Screen:
В этом уроке мы с вами научимся делать объемные звезды в фотошопе, которые могут пригодиться вам как элемент дизайна будущего сайта или часть коллажа. Ну, или любых других целей.
Попытаемся создать в фотошопе что-то похожее на звездочки рейтинга самым простым способом. Итак, начнем.
Для начала создайте новый документ. Команды: файл – создать. 1000 на 1000 пикселей нам вполне подойдет.
Затем, выбираем инструмент «Произвольная фигура».
На верхней панели выбираем форму растровой точки. Нас интересует пятиконечная звезда.
А теперь, собственно, рисуем звездочку, используя цвет #fecb00.
Для проведения дальнейших манипуляций нам придется растрировать слой. И эту возможность мы ищем в окне слоев.
Теперь мы заходим в параметры наложения, которые мы находим в том же окне слоев.
Чтобы сделать нашу звездочку более объемной, мы придется воспользоваться градиентом, тиснением и обводкой. Выбираем следующие настройки:
Цвета градиента: #f7e61fи #fecb00. Задать их вы можете кликнув по полю градиент в появляющемся окне. Просто кликните по ползунку и выберите нужные нам оттенки желтого.
Теперь переходим к тиснению. Устанавливаем следующие настройки:
Цвет режима тени #e8be04
Не забудьте установить контур, настройки которого стандартны. Теперь контур, цвет которого #fdce03.
Не забываем и про обводку.
Вот такая звездочка у нас получилась! Вы можете остановиться на этом, хотя я предложу несколько усложнить ее и добавить небольшой блик.
Для этого мы сделаем дубликат слоя.
Затем найдем на боковой панели инструментов перо.
Установим на втором слое две точки и потянув мышкой вторую немного выгнем линию.
Затем сделаем окружность, захватывающую всю звездочку снизу и замкнем контур. Щелкаем левой кнопкой мыши и выбираем «Создать выделенную область». Которую мы удаляем, нажав кнопку del.
Пока у нас получается что-то несуразное, но мы это быстро исправим.
Теперь мы выбираем инструмент «Перемещение» и уменьшаем второй слой. Чуть-чуть. Так, чтобы он не заходил за края предыдущего.
В окне слои выключаем тиснение и обводку, кликну по пиктограмме видимость слой – эффекта, которая напоминает глаз.
Настройки градиента меняем на следующие:
Цвета #f8ed70 и #fecb00. Будьте внимательны! Угол градиента изменился!
На этом все. Вот такую звезду, сделанную в фотошопе мы получаем в итоге. Как вы можете заметить, выполненные операции крайне просты и незамысловаты.
Создать звездное ночное небо в фотошопе
Узнайте, как легко заполнить ваши ночные небеса полем звезд в Photoshop! Вы узнаете, как создавать звезды в Photoshop, как добавлять свечение и цвет к звездам и как смешивать эффект звезд с вашими изображениями!
Нет ничего более спокойного, чем быть на улице ночью, смотреть на чистое небо и видеть бесконечное поле звезд, растянувшихся во всех направлениях. И есть несколько вещей, столь же разочаровывающих, как и попытки запечатлеть эти звезды с помощью вашей камеры. Конкурирующие огни из города или других близлежащих источников могут сместить экспозицию и толкнуть ваши звезды во тьму. А поскольку наша планета постоянно вращается, захват этого слабого звездного света с длинными выдержками часто приводит к размытому беспорядку.
К счастью, как мы увидим в этом уроке, с помощью Photoshop легко добавлять звезды к изображениям! И поскольку мы сами создаем звезды, мы полностью контролируем, как выглядит «звездное» небо. Фактически, методы, которые мы будем изучать здесь, те же самые, которые используются для создания звездных фонов в фильмах. Таким образом, хотя результаты, вероятно, не обманут ни одного астронома в семье, этот эффект звезды более чем реалистичен почти для всех остальных.
Я буду использовать это изображение, которое я скачал с Adobe Stock:
Исходное изображение. Фото предоставлено: Adobe Stock.
И вот как будет выглядеть финальный эффект звезд, когда мы закончим:
Конечный результат.
Давайте начнем!
Как создать звезды в фотошопе
Для этого урока я использую Photoshop CC, но каждый шаг совместим с Photoshop CS6. Вы также можете следить за моим видео этого урока на нашем канале YouTube. Или загрузите этот учебник как готовый к печати файл PDF!
Шаг 1: Добавьте новый пустой слой над изображением
Сначала мы научимся создавать звезды в Photoshop, а затем мы научимся смешивать звезды с вашим изображением.
Давайте начнем с панели «Слои», где мы видим наше изображение, расположенное на фоновом слое:
Фоновый слой в настоящее время является единственным слоем в документе.
Мы создадим звезды на отдельном слое над изображением. Чтобы добавить новый слой, нажмите и удерживайте клавишу Alt (Win) / Option (Mac) на клавиатуре и щелкните значок « Добавить новый слой» :
Нажмите на значок Добавить новый слой.
В диалоговом окне «Новый слой» назовите слой «Звезды» и нажмите кнопку «ОК»:
Называя новый слой «Звезды».
И снова на панели «Слои» появляется новый слой «Звезды»:
Панель «Слои» с новым слоем «Звезды».
Шаг 2: Заполните слой черным
Нам нужно заполнить слой «Звезды» черным. Подойди к меню Edit в строке меню и выбери Fill :
Собираюсь Правка> Заполнить.
В диалоговом окне «Заливка» измените параметр « Содержимое» на « Черный» и нажмите кнопку «ОК»:
Меняя «Содержимое» на черный.
А Photoshop заполняет слой черным, временно блокируя изображение из вида:
Результат после заполнения слоя «Звезды» черным.
Шаг 3: Добавьте немного шума с помощью фильтра шума
Чтобы создать звезды, мы добавим шум, используя фильтр Photoshop Add Noise. Перейдите в меню Filter, выберите Noise, а затем выберите Add Noise :
Идем в Фильтр> Шум> Добавить шум.
В диалоговом окне «Добавление шума» установите значение « 50%» и убедитесь, что выбраны « Гауссово» и « Монохроматическое» :
Настройки фильтра Добавить шум.
Затем нажмите OK, чтобы закрыть диалоговое окно, и Photoshop заполняет слой случайным шумом:
Результат после заполнения слоя «Звезды» шумом.
Шаг 4: Размытие шума с помощью фильтра Gaussian Blur
Далее нам нужно размыть шум, и мы можем сделать это, используя фильтр Gaussian Blur. Перейдите в меню Filter, выберите Blur, а затем выберите Gaussian Blur:
Идем в Filter> Blur> Gaussian Blur.
В диалоговом окне Размытие по Гауссу установите значение радиуса 1, 5 пикселя и нажмите кнопку «ОК»:
Установка значения радиуса до 1, 5 пикселей.
Шаг 5: Превратите шум в звезды с настройкой изображения уровней
Чтобы превратить шум в звезды, мы будем использовать настройку изображения уровней. Подойдите к меню Image, выберите Adjustments, а затем выберите Levels :
Идем в Изображение> Настройки> Уровни.
Перетаскивание белого ползунка
В диалоговом окне «Уровни» щелкните и перетащите ползунок белой точки полностью влево, пока не достигнете правого края гистограммы:
Перетащите ползунок белой точки к правому краю гистограммы.
Это осветляет шум и делает самые яркие области белыми:
Результат после перетаскивания белого ползунка.
Перетаскивание черного ползунка
Затем нажмите и перетащите ползунок черной точки вправо. Чем дальше вы перетаскиваете, тем больше затемняете самые темные области шума, в конечном итоге подталкивая эти области к чисто черному. Продолжайте перетаскивать вправо, пока большая часть шума не исчезнет. Оставшийся шум становится нашими звездами:
Перетаскивая черный ползунок вправо, чтобы затемнить шум.
Возможно, вам придется несколько раз переходить назад и вперед с белыми и черными ползунками, пока вы не будете довольны эффектом звезд. В итоге я использовал значение белой точки 94 и значение черной точки 90 . Когда вы закончите, нажмите кнопку ОК, чтобы закрыть диалоговое окно Уровни. И вот мой результат:
Первоначальный эффект звезд.
Добавляем свечение к звездам
На данный момент наши звезды выглядят просто как белые точки. Давайте поможем им больше походить на звезды, добавив слабое свечение. Затем, как только мы добавили свечение, мы добавим немного цвета.
Шаг 6: Сделайте копию слоя «Звезды» и назовите его «Свечение».
На панели «Слои» сделайте копию слоя «Звезды», перетащив его на значок « Добавить новый слой» :
Дублирование слоя «Звезды».
Photoshop добавляет копию над оригиналом и называет ее «Звездная копия»:
Новый слой «Звездная копия».
Дважды щелкните по названию «Звездная копия» и переименуйте слой «Свечение». Нажмите Enter (Win) / Return (Mac), чтобы принять его:
Переименование слоя «Свечение».
Шаг 7: Добавьте больше размытия с помощью фильтра Gaussian Blur
С выбранным слоем «Glow» вернитесь в меню « Filter», выберите « Blur» и еще раз « Gaussian Blur» :
Идем в Filter> Blur> Gaussian Blur.
На этот раз в диалоговом окне Gaussian Blur увеличьте значение радиуса до 4 пикселей . Это приведет к размытию звезд, и они будут выглядеть слишком слабыми, но мы исправим это следующим образом:
Увеличение значения радиуса до 4 пикселей.
Шаг 8: осветлите звезды с помощью автоконтрастов
Чтобы сделать звезды ярче, перейдите в меню « Изображение» и выберите « Автоконтраст» :
Переход к изображению> Автоконтраст.
Это делает размытые звезды слишком яркими:
Результат после применения команды Автоконтраст.
Шаг 9: понизьте непрозрачность слоя «Glow»
Таким образом, чтобы затемнить эффект, просто уменьшите непрозрачность слоя «Glow» на панели «Слои», пока не увидите только слабое свечение вокруг звезд. Значение непрозрачности 20-25% должно работать:
Понижение непрозрачности слоя «Glow».
Вот более близкий вид моих звезд, показывающих слабое свечение вокруг них:
Результат после добавления свечения к звездам.
Добавление цвета к звездам
Далее, давайте добавим немного цвета к звездам, и мы сделаем это, используя корректирующий слой Hue / Saturation. Звезды часто выглядят как синие или красновато-оранжевые, поэтому мы начнем с добавления синего.
Шаг 10: Добавьте корректирующий слой Hue / Saturation
На панели «Слои» щелкните значок « Новый заливочный или корректирующий слой» :
Нажав на значок «Новый слой заливки» или «Корректирующий слой».
И затем выберите Hue / Saturation из списка:
Выбор корректирующего слоя Hue / Saturation.
Шаг 11: Выберите «Colorize» и установите оттенок на 220
Параметры для корректирующего слоя «Цветовой тон / Насыщенность» отображаются на панели « Свойства» в Photoshop. Сначала выберите опцию Colorize, а затем установите значение Hue на 220 для светло-синего цвета. Вы также можете увеличить интенсивность цвета, увеличив значение насыщенности, но я оставлю для себя значение 25 :
Параметры Оттенок / Насыщенность на панели «Свойства».
Шаг 12: измени режим смешивания корректирующего слоя на цвет
Вернувшись на панель «Слои», корректирующий слой «Оттенок / Насыщенность» появляется над слоем «Свечение». Чтобы изменить цвет звезд, не влияя на их яркость, измените режим наложения корректирующего слоя с «Обычный» на « Цвет» :
Изменение режима наложения корректирующего слоя на Цвет.
И вот мои звезды теперь окрашены в синий цвет:
Результат после окраски звезд синий.
Шаг 13: Сделайте копию корректирующего слоя Hue / Saturation
Наряду с синим, мы также добавим апельсин к звездам. На панели «Слои» сделайте копию корректирующего слоя «Цветовой тон / Насыщенность», перетащив его на значок « Добавить новый слой» :
Дублирование слоя Hue / Saturation.
Шаг 14: Измените значение оттенка на 40
А на панели «Свойства» измените значение « Оттенок» для второго корректирующего слоя «Оттенок / Насыщенность» на 40 . Оставьте остальные параметры такими же:
Изменение значения оттенка на 40.
Вернувшись на панель «Слои», мы видим второй корректирующий слой над оригиналом. Обратите внимание, что режим смешивания уже установлен на Color :
Режим смешивания цветов уже выбран.
И вот мы видим мои звезды, теперь окрашенные в оранжевый цвет. Проблема в том, что все они окрашены в оранжевый цвет, и мы потеряли все наши голубые звезды. Итак, мы исправим это следующим образом:
Результат после окраски звезд оранжевым.
Шаг 15: примени фильтр Clouds к маске слоя
Приятной особенностью корректирующих слоев в Photoshop является то, что они включают встроенную маску слоя. Чтобы добавить случайности к цвету звезд, чтобы некоторые выглядели голубыми, а другие оранжевыми, мы применим фильтр «Облака» в Photoshop к маске второго корректирующего слоя.
На панели «Слои» убедитесь, что маска слоя для верхнего корректирующего слоя выбрана, щелкнув миниатюру маски слоя :
Выбор маски корректирующего слоя.
Цвета переднего плана и фона
Перед тем, как применить фильтр «Облака», также убедитесь, что для цветов переднего плана и фона в Photoshop установлены значения по умолчанию: белый цвет — это цвет переднего плана, а черный — цвет фона. Если это не так, нажмите букву D на клавиатуре, чтобы сбросить их:
Цвета переднего плана по умолчанию (вверху слева) и фона (внизу справа).
Совет: как применить более интенсивный фильтр Clouds
Фильтр Clouds заполнит маску слоя случайными областями белого, черного и серого. Но по умолчанию результат более серый, чем все остальное. Чтобы добавить больше эффекта к чистому белому и чистому черному, нажмите и удерживайте клавишу Alt (Win) / Option (Mac) на клавиатуре. Затем, удерживая клавишу, зайдите в меню Filter, выберите Render, а затем выберите Clouds .
Обратите внимание, что на ПК с Windows вам нужно будет удерживать кнопку мыши нажатой с того момента, как вы нажмете на меню «Фильтр», пока не дойдете до фильтра «Облака», в противном случае меню будет исчезать на вас:
Идем в Filter> Render> Clouds, удерживая Alt (Win) / Option (Mac).
С фильтром Clouds, примененным к маске слоя, у нас теперь есть хорошее сочетание синих и оранжевых звезд:
Эффект после применения фильтра Clouds к маске слоя.
Как просмотреть маску слоя в документе
Чтобы просмотреть саму маску слоя в документе и увидеть, что сделал фильтр Clouds, нажмите и удерживайте клавишу Alt (Win) / Option (Mac) на клавиатуре и щелкните миниатюру маски слоя :
Нажав на миниатюру маски, удерживая Alt (Победа) / Option (Mac).
И здесь мы видим случайный паттерн, созданный фильтром Clouds. Белые области на маске — это то место, где виден оранжевый цвет верхнего корректирующего слоя Hue / Saturation, а черные области — то, где синий цвет нижнего корректирующего слоя виден сквозь:
Просмотр эффекта фильтра Clouds на маске слоя.
Чтобы вернуться к просмотру звезд, удерживайте Alt (Победа) / Option (Mac) и снова нажмите на миниатюру маски слоя :
При повторном нажатии Alt / Option на миниатюре маски слоя.
Это скрывает маску и возвращает звезды:
Скрытие маски и просмотр звезд.
Связанный: подсказки маски слоя Photoshop и уловки!
Как смешать звезды с изображением
Итак, теперь, когда мы создали звезды, давайте научимся смешивать звезды с изображением.
Шаг 16: Поместите все четыре слоя в группу слоев
Первое, что нам нужно сделать, это взять все четыре слоя, которые составляют эффект наших звезд (слои «Звезды» и «Свечение», а также два корректирующих слоя «Цветовой тон / Насыщенность»), и поместить их в группу слоев.
Выбрав верхний корректирующий слой Hue / Saturation на панели «Слои», нажмите и удерживайте клавишу Shift и нажмите на слой «Звезды». Это выбирает все четыре слоя одновременно:
Выберите верхний слой, затем удерживайте Shift и нажмите на слой «Звезды».
Затем нажмите на значок меню в верхнем правом углу панели «Слои»:
Нажав на значок меню панели «Слои».
И выберите новую группу из слоев :
Выбираем «Новая группа из слоев».
Назовите группу «Звезды» и нажмите «ОК»:
Называя слой группы «Звезды».
И новая группа слоев появляется над изображением на фоновом слое:
Все четыре слоя теперь находятся внутри группы «Звезды».
Шаг 17: Измените режим смешивания на Светлый или Экран
Чтобы смешать звезды с изображением, измените режим наложения группы слоев с «Пропустить» на « Светлее» или « Экран» . В зависимости от изображения, экран может дать вам более яркий результат. Если он слишком яркий, используйте Lighten:
Изменение режима наложения группы «Звезды» на «Светлее».
Светлее против экрана — какая разница?
Разница между режимами наложения «Светлее» и «Экран» заключается в том, что «Экран» комбинирует яркость звезд и изображения для создания еще более яркого эффекта, тогда как «Свет» отображает звезды только в тех областях, где звезды ярче, чем изображение. В моем случае режим наложения «Светлее» помогает более естественно смешивать звезды со светом города и луны:
Смешивание звезд с изображением, используя режим смешивания Lighten.
Связанный: Лучшие 5 режимов смешивания, которые Вы должны знать!
Шаг 18: Добавьте маску слоя в группу «Звезды»
Чтобы закончить эффект, все, что нам нужно сделать, это спрятать звезды в тех местах, где мы не хотим, чтобы они появлялись, и это везде, кроме неба. И чтобы сделать это, мы закрасим эти области, используя маску слоя.
Выбрав группу слоев «Звезды» на панели «Слои», щелкните значок « Добавить маску слоя» :
Добавление маски слоя в группу «Звезды».
Появляется миниатюра маски слоя, сообщающая нам, что маска была добавлена. И поскольку маска слоя заполнена белым, звезды остаются видимыми по всему изображению:
Миниатюра слоя, заполненного белым цветом.
Шаг 19: выберите инструмент Brush Tool
Выберите инструмент Brush Tool на панели инструментов:
Выбор инструмента «Кисть».
Шаг 20: Установите цвет переднего плана на черный
Затем нажмите букву X на клавиатуре, чтобы поменять цвета переднего плана и фона, сделав цвет переднего плана (цвет кисти) черным :
Нажмите «X», чтобы установить цвет кисти на черный.
Шаг 21: Нарисуйте черным, чтобы скрыть звезды
На панели параметров убедитесь, что для режима ( режим наложения кисти) установлено значение « Нормальный», а для непрозрачности и потока — 100% :
Параметры Brush Tool на панели параметров.
Затем просто закрасьте области изображения, где вы хотите скрыть звезды. Чтобы изменить размер кисти с клавиатуры, используйте клавиши левой и правой скобок ( ( и ) ). Клавиша левой скобки уменьшает размер кисти, а клавиша правой скобки — больше.
Здесь я рисую над городом вдоль нижней части изображения, чтобы скрыть звезды из этой области:
Рисуем черным на маске слоя, чтобы скрыть звезды перед городом.
Просмотр вашей маски слоя
Чтобы просмотреть маску слоя и увидеть, где именно вы нарисовали, нажмите и удерживайте Alt (Win) / Option (Mac) на клавиатуре и нажмите на миниатюру маски слоя :
Alt / Option — щелчок по миниатюре маски слоя.
И здесь мы видим области на маске, где я нарисовал черным. Черный цвет — это то место, где звезды спрятаны, а белый — то, где они остаются видимыми. Чтобы вернуться к просмотру изображения, удерживайте клавишу «Alt» (Win) / « Option» (Mac) и снова нажмите на миниатюру маски слоя :
Просмотр маски слоя, чтобы увидеть, где я нарисовал.
Как исправить ошибку
Если вы допустили ошибку и закрасили звезды в области, где вы хотели их сохранить, нажмите X на клавиатуре, чтобы установить белый цвет кисти, и закрасьте область, чтобы вернуть звезды. Затем снова нажмите X, чтобы установить черный цвет кисти, и продолжайте рисовать поверх других областей.
Шаг 22: очистить края
Наконец, если вы оглянетесь по краям вашего изображения, вы можете увидеть несколько шероховатых пятен, где выглядит так, будто слишком много звезд собрано вместе:
Края эффекта должны быть убраны.
Чтобы очистить эти области, уменьшите размер кисти, несколько раз нажав на клавиатуре клавишу левой скобки ( ( )), а затем, пока цвет кисти по-прежнему остается черным, закрасьте края, чтобы скрыть эти звезды:
Картина с маленькой кистью, чтобы скрыть нежелательные звезды по краям.
Эффект звезд — до и после
Чтобы увидеть сравнение эффекта «Звезды до и после», вы можете включить или выключить группу слоев «Звезды», щелкнув ее значок видимости на панели «Слои»:
Нажмите на значок видимости, чтобы включить или выключить эффект «Звезды».
С выключенной группой слоев мы видим исходное изображение без звезд:
Исходное изображение. Фото предоставлено: Adobe Stock.
И с включенной группой слоев мы видим мой последний эффект звезд Photoshop:
Конечный результат.
И там у нас это есть! Вот как можно добавить звезды к вашим изображениям с помощью Photoshop! Проверьте наш раздел фотоэффектов для получения дополнительных уроков! И не забывайте, что все наши учебники теперь доступны для скачивания в формате PDF!
Приемы постобработки
Брекетинг экспозиции – это автоматический режим серийной съемки, в котором каждый кадр снимается с разными и смещенными друг относительно друга значениями экспозиции (с разной вздержкой и диафрагмой), с недодержкой и передержкой. В результате пользователь получает набор снимков, из которых он может выбрать самый удачный и интересный. Этот режим обычно используется при сложных условиях съемки (когда сразу сложно определить правильную экспозицию). Определение взято из фотословаря.
Увы, но в любительских зеркальных фотоаппаратах не всегда есть данная функция. Так вышло, что в моем фотоаппарате ее не оказалось. Тогда я нашла способ, как сделать ее вручную. Фотография, представленная ниже, склеена из двух снимков, снятых с разной выдержкой.
Яблоня. Фото получено путем наложения двух разноэкспонированных снимков.
Итак, необходимо обработать два снимка. На 1 фото обрабатываем передний план, а на 2 небо. Свето и цвето-коррекцию снимков я делаю в Adobe® Photoshop® Lightroom 5.
Начнем со снимка 2, забудем про землю и проработаем небо. Я немного изменила ББ и добавила Четкости (Clarity) а также насыщенность, но не Saturation, а Vibrance, которая в отличие от Saturation действует на изображение нелинейно. А точнее говоря, слабо насыщенные цвета будут затронуты сильнее чем уже насыщенные.
Обработка неба в Adobe® Photoshop® Lightroom 5.
В Photoshop® убираем травинки в левом верхнем углу. Затем приступаем к обработке фотографии 1, а именно переднего плана. В Photoshop® убрала сухую траву с ПП. В Photoshop® Lightroom 5 изменяю ББ, сделав снимок немного холоднее, также как и для неба добавила Четкости (Clarity) и насыщенности (Vibrance). Приглушаю светлые участки и затем немного вытягиваю тени, иначе ствол яблони выглядит слишком темным.
Обработка переднего плана в Adobe® Photoshop® Lightroom 5.
Ну и, наконец, склеиваем снимки в Photoshop®. Открываем снимок 1, а затем накладываем на него слоем снимок 2. Затем выбираем вид наложения слоя – Обычные. Прозрачность наложения выставляем в зависимости от желаемого результата.
Склеивание снимков в Adobe® Photoshop®.
Добавляем маску на слой с фотографией 2. Она позволит управлять прозрачностью наложения слоя. В инструментах выбираем кисть. В ее параметрах выбираем самый первый вид и ставим жесткость ~15%. В разделе слоев выбираем маску и в поле Закрепить выбираем кисть.
Клавишей F6 вызываем панель цвета. На ней будет монохромный градиент от черного к белому. Чем светлее оттенок серого, чем он ближе к белому, тем менее прозрачен тот участок слоя, на котором он находится и наоборот, чем темнее этот оттенок, тем прозрачнее будет область, над которой он находится.
Теперь при помощи кисти, осветляем передний план, т.е стираем слой с фотографией 2, оставляя небо и частично задний план. Оттенок цвета лучше не выставлять в крайние цвета, так как получится неестественное освещение.
Гравные объекты нужно прорабатывать отдельно, приблизив фотографию, также учитывая тени и соответственно подбирая оттенок для кисти. Следите за тем, чтобы не было резких переходов.
И так теперь мы получили фотографию со светлым передним планом и насыщенным темным небом. Затем у полученного снимка снова делаем свето и цвето-коррекцию.
Обработка ночных пейзажей. Подавление шумов.
Обрабатывать ночные пейзажи не так просто, как и снимать, так как очень сложно обработать звездное небо без потерь. Как говорилось в разделе о съемке в различных условиях небо и нижний план можно снять отдельно и склеить. Обрабатывать две отдельные фотографии удобнее тем, что при обработке, например, нижнего плана, мы не повредим небо и наоборот.
Звезды над деревней. Фото получено путем склеивания двух горизонтальных снимков.
Начнем с обработки неба в Adobe® Lightroom 5. Очень важно при обработке не потерять звезды. Для свето и цвето-коррекции звездного неба у меня есть пресет (Preset). Пресет это сохраненные настройки, которые потом можно применить еще раз, но на другие фото. В моем пресете не предусмотрено подавление шумов, поскольку шумы мы будем подавлять в Adobe® Photoshop®.
Настройки пресета для звездного неба в Adobe® Photoshop® Lightroom 5.
Из-за коррекции усилился шум. Попробуем подавить его с помощью Adobe® Lightroom 5. В нем весьма продвинутая система шумоподавления с возможностью детализации.
Но увы, сразу заметно, что часть звезд, которые были менее яркими, Adobe® Lightroom 5 принял за шум и убрал. Поэтому я хочу предложить другой вариант шумоподавления, который реализую в Adobe® Photoshop®.
Открываем наш снимок и сразу создаем дубликат фона, с ним мы и будем работать. В разделе фильтры можно найти шумоподавление.
Выставим значение, чтоб картинка получилась как в Adobe® Lightroom 5, т.е делаем весьма жесткое подавление.
Теперь при помощи слоя маски и инструмента кисть уберем шумоподавление там, где нам нужно. Это позволит сохранить неяркие звезды, которые фильтр принял за шум. Я убрала средним оттенком серого шумоподавление у скоплений звезд. Теперь воспользуемся инструментом резкость, который находится на панели и выделим им звезды.
Результат шумоподавления в Adobe® Photoshop® CS6.
Шум нижнего плана будем подавлять в Adobe® Lightroom 5, поскольку он почти силуэтный и мы ничего не теряем. После подавления шума его можно немного затемнить. Главное при обработке нижней части – учитывать место склеивания, в нашем случае это небо, оно не должно отличаться по тональности от фото, с которым мы склеиваем.
Шумоподавление нижнего плана в Adobe® Photoshop® Lightroom 5.
Теперь остается аккуратно соединить наши фотографии и сделать плавный переход на месте склеивания. В Adobe® Photoshop® накладываем фотографию неба на фотографию с нижним планом. Для этого расширим холст у фотографии с нижним планом так, чтобы влезал снимок с небом. Затем при помощи маски убираем стыковку.
Создайте звездное ночное небо в Photoshop
Узнайте, как легко заполнить ночное небо звездным полем в Photoshop! Вы узнаете, как создавать звезды в Photoshop, как добавить свечение и цвет к звездам и как смешать эффект звезд с вашими изображениями!
Автор Стив Паттерсон.
Нет ничего более спокойного, чем находиться на улице ночью, смотреть на чистое небо и видеть бесконечное звездное поле, тянущееся во всех направлениях.И есть несколько вещей, более разочаровывающих, чем попытка запечатлеть эти звезды на камеру. Конкурирующие огни из города или других близлежащих источников могут ослабить засветку и погрузить ваши звезды в темноту. А поскольку наша планета постоянно вращается, съемка этого слабого звездного света с длинной выдержкой часто приводит к размытому беспорядку.
К счастью, как мы увидим в этом уроке, с помощью Photoshop легко добавлять звезды к изображениям! А поскольку мы сами создаем звезды, мы полностью контролируем, насколько «звездным» будет небо.Фактически, методы, которые мы здесь изучим, аналогичны тем, которые используются для создания звездного фона в фильмах. Таким образом, хотя результаты, вероятно, не обманут ни одного астронома в семье, этот звездный эффект более чем реалистичен почти для всех остальных.
Я буду использовать это изображение, которое я скачал с Adobe Stock:
Исходное изображение. Фото: Adobe Stock.
А вот как будет выглядеть последний звездный эффект, когда мы закончим:
Окончательный результат.
Приступим!
Загрузите это руководство в виде готового к печати PDF-файла!
Как создать звезды в Photoshop
В этом уроке я использую Photoshop CC, но каждый шаг совместим с Photoshop CS6. Вы также можете следить за моим видео этого урока на нашем канале YouTube. Или загрузите этот учебник как готовый к печати PDF-файл!
Шаг 1. Добавьте новый пустой слой над изображением
Сначала мы научимся создавать звезды в Photoshop, а затем научимся совмещать звезды с вашим изображением.
Начнем с панели Layers, где мы видим наше изображение, расположенное на фоновом слое:
Фоновый слой в настоящее время является единственным слоем в документе.
Мы создадим звезды на отдельном слое над изображением. Чтобы добавить новый слой, нажмите и удерживайте клавишу Alt (Win) / Option (Mac) на клавиатуре и щелкните значок Добавить новый слой :
Щелкнув значок «Добавить новый слой».
В диалоговом окне «Новый слой» назовите слой «Звезды» и нажмите «ОК»:
Назовите новый слой «Звезды».
И снова на панели «Слои» появляется новый слой «Звезды»:
Панель «Слои», показывающая новый слой «Звезды».
Шаг 2: Залейте слой черным
Нам нужно заполнить слой «Звезды» черным. Поднимитесь в меню Edit в строке меню и выберите Fill :
Идем в Edit> Fill.
В диалоговом окне «Заливка» измените значение параметра « Contents » на « Black » и нажмите «ОК»:
Меняем «Содержание» на черный.
И Photoshop заполняет слой черным, временно закрывая изображение:
Результат после заливки слоя «Звезды» черным цветом.
Шаг 3. Добавьте немного шума с помощью фильтра «Добавить шум».
Чтобы создать звезды, мы добавим шум с помощью фильтра «Добавить шум» в Photoshop. Поднимитесь в меню Фильтр , выберите Шум , а затем выберите Добавить шум :
Идем в Фильтр> Шум> Добавить шум.
В диалоговом окне Добавить шум установите Amount на 50% и убедитесь, что выбраны Gaussian и Monochromatic :
Настройки фильтра «Добавить шум».
Затем нажмите OK, чтобы закрыть диалоговое окно, и Photoshop заполнит слой случайным шумом:
Результат после заполнения слоя «Звезды» шумом.
Шаг 4. Размытие шума с помощью фильтра размытия по Гауссу.
Затем нам нужно размыть шум, и мы можем сделать это с помощью фильтра Gaussian Blur. Поднимитесь в меню Filter , выберите Blur , а затем выберите Gaussian Blur:
Идем в Filter> Blur> Gaussian Blur.
В диалоговом окне «Размытие по Гауссу» установите значение Радиус на 1,5 пикселя , а затем нажмите «ОК»:
Установка значения радиуса на 1,5 пикселя.
Шаг 5: Превратите шум в звезды с помощью регулировки изображения уровней
Чтобы превратить шум в звезды, мы воспользуемся настройкой изображения Уровни. Поднимитесь в меню Image , выберите Adjustments , а затем выберите Levels :
Идем в Изображение> Коррекция> Уровни.
Перетаскивание ползунка точки белого
В диалоговом окне «Уровни» щелкните и перетащите ползунок белой точки до упора влево, пока не дойдете до правого края гистограммы:
Перетащите ползунок белой точки к правому краю гистограммы.
Повышает яркость шума и делает самые яркие области белыми:
Результат после перетаскивания ползунка белой точки.
Перетаскивание ползунка точки черного
Затем нажмите и перетащите ползунок черной точки вправо.Чем дальше вы перетаскиваете, тем больше вы затемняете самые темные области шума, в конечном итоге превращая эти области в чистый черный. Продолжайте перетаскивать вправо, пока не исчезнет большая часть шума. Оставшийся шум становится нашими звездами:
Перетащите ползунок точки черного вправо, чтобы затемнить шум.
Возможно, вам придется несколько раз переместиться вперед и назад с помощью белого и черного ползунков, пока вы не будете довольны эффектом звезд. В итоге я использовал значение белой точки , равное 94 , и значение черной точки , равное 90 .Когда вы закончите, нажмите OK, чтобы закрыть диалоговое окно «Уровни». И вот мой результат:
Первоначальный звездный эффект.
Добавление свечения к звездам
На данный момент наши звезды выглядят просто как белые точки. Давайте сделаем их более похожими на звезды, добавив слабое свечение. Затем, как только мы добавили свечение, мы добавим немного цвета.
Шаг 6. Создайте копию слоя «Звезды» и назовите его «Свечение».
На панели «Слои» сделайте копию слоя «Звезды», перетащив ее на значок Добавить новый слой :
Дублируем слой «Звезды».
Photoshop добавляет копию над оригиналом и называет ее «Копия звезд»:
Новый слой «Звездная копия».
Дважды щелкните на названии «Копия звезд» и переименуйте слой «Свечение». Нажмите Введите (Win) / Верните (Mac), чтобы принять его:
Переименование слоя «Свечение».
Шаг 7: Добавьте больше размытия с помощью фильтра Gaussian Blur
Выбрав слой «Glow», вернитесь в меню Filter , выберите Blur и еще раз выберите Gaussian Blur :
Идем в Filter> Blur> Gaussian Blur.
На этот раз в диалоговом окне «Размытие по Гауссу» увеличьте значение Радиус до 4 пикселя . Звезды будут размыты, и они будут выглядеть слишком тусклыми, но мы исправим это дальше:
Увеличение значения радиуса до 4 пикселей.
Шаг 8: Сделайте звезды ярче с помощью автоконтрастности
Чтобы сделать звезды ярче, перейдите в меню Изображение и выберите Автоконтраст :
Переход к изображению> Автоконтраст.
Это делает размытые звезды слишком яркими :
Результат после применения команды Автоконтраст.
Шаг 9: Уменьшите непрозрачность слоя «Glow»
Итак, чтобы затемнить эффект, просто уменьшите непрозрачность слоя «Glow» на панели слоев, пока не увидите слабое свечение вокруг звезд. Значение непрозрачности 20-25% должно работать:
Уменьшение непрозрачности слоя «Свечение».
Вот мои звезды поближе, видно слабое свечение вокруг них:
Результат после добавления свечения к звездам.
Добавление цвета к звездам
Далее, давайте добавим цвет звездам, и мы сделаем это с помощью корректирующего слоя Hue / Saturation.Звезды часто бывают синими или красновато-оранжевыми, поэтому мы начнем с добавления синего.
Шаг 10: Добавьте корректирующий слой оттенка / насыщенности
На панели «Слои» щелкните значок Новый слой заливки или корректирующий слой :
Щелкните значок «Новая заливка или корректирующий слой».
Затем выберите Hue / Saturation из списка:
Выбор корректирующего слоя оттенка / насыщенности.
Шаг 11. Выберите «Colorize» и установите Hue на 220
Параметры для корректирующего слоя «Цветовой тон / насыщенность» отображаются на панели «Свойства » Photoshop .Сначала выберите опцию Colorize , а затем установите значение Hue на 220 для голубого цвета. Вы также можете увеличить интенсивность цвета, увеличив значение Saturation , но я оставлю свое значение 25 :
.Параметры оттенка / насыщенности на панели свойств.
Шаг 12. Измените режим наложения корректирующего слоя на Color
.Вернувшись на панель «Слои», над слоем «Свечение» появится корректирующий слой «Цветовой тон / насыщенность».Чтобы изменить цвет звезд, не влияя на их яркость, измените режим наложения корректирующего слоя с Нормальный на Цвет :
Изменение режима наложения корректирующего слоя на Цвет.
А вот и мои звезды теперь окрашены в синий цвет:
Результат после раскрашивания звезд в синий цвет.
Шаг 13: Сделайте копию корректирующего слоя Hue / Saturation
Наряду с синим, мы также добавим оранжевым звездам. На панели «Слои» сделайте копию корректирующего слоя «Цветовой тон / насыщенность», перетащив ее на значок « Добавить новый слой» :
Дублирование слоя Hue / Saturation.
Шаг 14: Измените значение оттенка на 40
И на панели свойств измените значение Hue для второго корректирующего слоя Hue / Saturation на 40 . Остальные параметры оставьте без изменений:
Изменение значения оттенка на 40.
Вернувшись в панель Layers, мы видим второй корректирующий слой, расположенный над оригиналом. Обратите внимание, что режим наложения уже установлен на Цвет :
Режим наложения цветов уже выбран.
И вот мы видим мои звезды, теперь окрашенные в оранжевый цвет. Проблема в том, что они , все окрашены в оранжевый цвет, и мы потеряли все наши голубые звезды. Итак, мы исправим это дальше:
Результат после раскрашивания звезд в оранжевый цвет.
Шаг 15: примените фильтр Облака к маске слоя
Приятной особенностью корректирующих слоев в Photoshop является то, что они включают встроенную маску слоя. Чтобы добавить случайности цвету звезд, чтобы некоторые из них выглядели синими, а другие оранжевыми, мы применим фильтр Photoshop «Облака» к маске второго корректирующего слоя.
Убедитесь, что на панели «Слои» маска слоя для верхнего корректирующего слоя выбрана, щелкнув миниатюру маски слоя :
Выбор маски корректирующего слоя.
Цвета переднего плана и фона
Перед тем, как применить фильтр «Облака», также убедитесь, что для цветов переднего плана и фона Photoshop установлены значения по умолчанию: белый в качестве цвета переднего плана и черный в качестве цвета фона.Если это не так, нажмите на клавиатуре букву D , чтобы сбросить их:
Цвета переднего плана (вверху слева) и фона (внизу справа) по умолчанию.
Совет: как применить более интенсивный фильтр облаков
Фильтр «Облака» заполнит маску слоя случайными областями белого, черного и серого цветов. Но по умолчанию результат более серый, чем что-либо еще. Чтобы усилить эффект чистого белого и чистого черного, нажмите и удерживайте клавишу Alt (Win) / Option (Mac) на клавиатуре.Затем, удерживая нажатой клавишу, перейдите в меню Filter , выберите Render , а затем выберите Clouds .
Обратите внимание, что на ПК с Windows вам нужно держать кнопку мыши нажатой с момента нажатия на меню «Фильтр» до тех пор, пока вы не дойдете до фильтра «Облака», иначе меню будет исчезать для вас:
Идем в Filter> Render> Clouds, удерживая Alt (Win) / Option (Mac).
С фильтром «Облака», примененным к маске слоя, мы получили красивое сочетание синих и оранжевых звезд:
Эффект после применения фильтра «Облака» к маске слоя.
Как просмотреть маску слоя в документе
Чтобы просмотреть саму маску слоя в документе, чтобы вы могли видеть, что сделал фильтр Облака, нажмите и удерживайте клавишу Alt (Win) / Option (Mac) на клавиатуре и щелкните миниатюру маски слоя :
Щелкнув миниатюру маски, удерживая Alt (Win) / Option (Mac).
И здесь мы видим случайный узор, созданный фильтром Облака. Белые области маски — это места, где виден оранжевый цвет из верхнего корректирующего слоя оттенка / насыщенности, а черные области — это места, где просвечивает синий цвет из нижнего корректирующего слоя:
Просмотр эффекта фильтра «Облака» на маске слоя.
Чтобы вернуться к просмотру звезд, удерживайте Alt (Win) / Option (Mac) и снова щелкните миниатюру маски слоя :
Удерживая Alt / Option второй раз, щелкните миниатюру маски слоя.
Это скрывает маску и возвращает звезды:
Скрытие маски и наблюдение за звездами.
Связанный: Советы и уловки по созданию маски слоя в Photoshop!
Как совместить звезды с изображением
Итак, теперь, когда мы создали звезды, давайте научимся совмещать звезды с изображением.
Шаг 16: Поместите все четыре слоя в группу слоев
Первое, что нам нужно сделать, это взять все четыре слоя, которые составляют наш звездный эффект (слои «Звезды» и «Свечение», плюс два корректирующих слоя Цветовой тон / Насыщенность), и поместить их в группу слоев.
Выбрав верхний корректирующий слой Hue / Saturation на панели Layers, нажмите и удерживайте клавишу Shift и щелкните слой «Stars». Это выбирает все четыре слоя сразу:
Выберите верхний слой, затем, удерживая Shift, щелкните слой «Звезды».
Затем щелкните значок меню в правом верхнем углу панели «Слои»:
Щелкните значок меню панели «Слои».
И выберите Новая группа из слоев :
Выбор «Новая группа из слоев».
Назовите группу «Звезды» и нажмите «ОК»:
Назовите группу слоев «Звезды».
И новая группа слоев появляется над изображением на фоновом слое:
Все четыре слоя теперь находятся внутри группы «Звезды».
Шаг 17: Измените режим наложения на Lighten или Screen
Чтобы наложить звезды на изображение, измените режим наложения группы слоев с Pass Through на Lighten или Screen . В зависимости от изображения экран может дать более яркий результат. Если он слишком яркий, используйте Lighten:
.Изменение режима наложения группы «Звезды» на «Светлее».
Lighten vs Screen — В чем разница?
Разница между режимами наложения «Осветлить» и «Экран» состоит в том, что «Экран» сочетает в себе яркость как звезд , так и изображения для создания еще более яркого эффекта на , в то время как «Осветление» показывает звезды только в тех областях, где звезды ярче изображения. .В моем случае режим наложения «Осветление» помогает более естественно смешать звезды со светом города и луны:
Смешиваем звезды с изображением с помощью режима наложения «Осветлить».
Связано: 5 лучших режимов наложения, которые вам нужно знать!
Шаг 18: Добавьте маску слоя к группе «Звезды»
Чтобы завершить эффект, все, что нам нужно сделать, это скрыть звезды в тех областях, где мы не хотим, чтобы они появлялись, а именно везде, кроме неба. И для этого мы закрасим эти области, используя маску слоя.
Выбрав группу слоев «Звезды» на панели «Слои», щелкните значок Добавить маску слоя :
Добавление маски слоя в группу «Звезды».
Появится миниатюра маски слоя, сообщающая нам, что маска добавлена. А поскольку маска слоя заполнена белым цветом, звезды остаются видимыми на всем изображении:
Миниатюра маски слоя с белой заливкой.
Шаг 19: Выберите инструмент Brush Tool
Выберите инструмент Brush Tool на панели инструментов:
Выбор инструмента «Кисть».
Шаг 20: Установите черный цвет переднего плана
Затем нажмите букву X на клавиатуре, чтобы поменять местами цвета переднего плана и фона, сделав цвет переднего плана (цвет кисти) черный :
Нажмите «X», чтобы установить черный цвет кисти.
Шаг 21: закрасьте черным, чтобы скрыть звезды
На панели параметров убедитесь, что Mode (режим наложения вашей кисти) установлен на Normal , а для Opacity и Flow установлено значение 100% :
Параметры инструмента «Кисть» на панели параметров.
Затем просто закрасьте области на изображении, где вы хотите скрыть звезды. Чтобы изменить размер кисти с клавиатуры, используйте клавиши левой и правой скобок ( [ и ] ). Клавиша левой скобки делает кисть меньше, а клавиша правой скобки — больше.
Здесь я закрашиваю город в нижней части изображения, чтобы скрыть звезды в этой области:
Рисование черным цветом на маске слоя, чтобы скрыть звезды перед городом.
Просмотр маски слоя
Чтобы просмотреть маску слоя и точно увидеть, где вы нарисовали, нажмите и удерживайте Alt (Win) / Option (Mac) на клавиатуре и щелкните миниатюру маски слоя :
Щелчок с нажатой клавишей Alt / Option на миниатюре маски слоя.
Здесь мы видим области маски, которые я закрасил черным цветом. Черный — это то место, где теперь спрятаны звезды, а белый — то место, где они остаются видимыми. Чтобы вернуться к просмотру изображения, удерживайте Alt (Win) / Option (Mac) и снова щелкните миниатюру маски слоя :
Просмотр маски слоя, чтобы увидеть, где я нарисовал.
Как исправить ошибку
Если вы ошиблись и закрасили звезды в области, где вы хотели их сохранить, нажмите X на клавиатуре, чтобы установить цвет кисти , белый и закрасьте область, чтобы вернуть звезды. Затем снова нажмите X , чтобы установить цвет кисти на , черный, и продолжайте закрашивать другие области.
Шаг 22: Очистите края
Наконец, если вы посмотрите по краям изображения, вы можете увидеть несколько шероховатостей, где, похоже, слишком много звезд, сгруппированных вместе:
Края эффекта необходимо очистить.
Чтобы очистить эти области, уменьшите размер кисти, нажав несколько раз клавишу левой скобки ( [) на клавиатуре. Затем, используя черный в качестве цвета кисти, прокрасьте края, чтобы скрыть эти звезды:
Рисуем маленькой кистью, чтобы скрыть нежелательные звездочки по краям.
Эффект звезд — до и после
Чтобы увидеть сравнение эффекта «Звезды» «до и после», вы можете включать и выключать группу слоев «Звезды», щелкая его значок видимости на панели «Слои»:
Щелкните значок видимости, чтобы включить или выключить эффект звезд.
При выключенной группе слоев мы видим исходное изображение без звезд:
Исходное изображение. Фото: Adobe Stock.
И с включенной группой слоев мы видим мой последний эффект звезд в Photoshop:
Окончательный результат.
И вот оно! Вот как добавить звездочки к вашим изображениям с помощью Photoshop! Посетите наш раздел «Фотоэффекты», чтобы узнать больше! И не забывайте, что все наши руководства теперь доступны для загрузки в формате PDF!
Эффект звездного ночного неба с помощью Photoshop CS6
Как создать звездное ночное небо с помощью Photoshop
Шаг 1. Добавьте новый пустой слой
Когда наша фотография была открыта в Photoshop, если мы посмотрим на панель «Слои», мы увидим изображение, расположенное на фоновом слое, который в настоящее время является единственным слоем в документе:
Панель «Слои», показывающая исходное изображение.
Давайте добавим новый пустой слой для наших звезд. Щелкните значок New Layer в нижней части панели Layers (второй значок справа):
Щелкнув значок «Новый слой».
Photoshop добавляет новый пустой слой с именем Layer 1 над фоновым слоем:
Добавлен новый пустой слой.
Шаг 2: залейте новый слой черным цветом
Нам нужно заполнить наш новый слой черным цветом. Для этого мы воспользуемся командой Photoshop Fill.Подойдите к меню Edit в строке меню в верхней части экрана и выберите Fill :
Идем в Edit> Fill.
Откроется диалоговое окно «Заливка». Измените параметр Использовать в верхней части диалогового окна на Черный . В разделе «Смешивание» в нижней половине диалогового окна убедитесь, что для Mode установлено значение Normal и для Opacity установлено значение 100% (для которого они должны быть установлены по умолчанию):
Изменение параметра использования на черный.
Нажмите OK, когда закончите, чтобы закрыть диалоговое окно «Заливка», после чего Photoshop заполнит новый слой черным цветом, временно заблокировав просмотр нашей фотографии:
Заполнение верхнего слоя черным цветом скрывает фотографию на слое под ним.
Шаг 3. Преобразование слоя в смарт-объект
Через мгновение мы применим пару фильтров Photoshop к этому слою с черной заливкой. Но прежде чем мы это сделаем, давайте сначала преобразуем слой в смарт-объект .Таким образом, наши фильтры будут применяться как Smart Filters , что позволит нам вернуться и изменить их настройки позже, если нам понадобится. Выбрав слой 1 (он должен быть выделен синим), щелкните маленький значок меню в правом верхнем углу панели слоев:
Щелкните значок меню панели «Слои».
Затем выберите Преобразовать в смарт-объект в появившемся меню:
Выбор «Преобразовать в смарт-объект» в меню панели «Слои».
Кажется, что с изображением ничего не произошло, но маленький значок смарт-объекта появляется в нижнем правом углу миниатюры предварительного просмотра слоя на панели «Слои». Это позволяет нам узнать, что слой теперь является смарт-объектом:
. Смарт-объектыобозначаются маленьким значком на миниатюре предварительного просмотра.
Шаг 4: Применение фильтра «Добавить шум»
Мы готовы добавить наши фильтры и начнем с фильтра «Добавить шум». Перейдите в меню Фильтр вверху экрана, выберите Шум , затем выберите Добавить шум :
Идем в Фильтр> Шум> Добавить шум.
Откроется диалоговое окно «Добавить шум». Фильтр «Добавить шум» в основном добавляет к черному слою набор маленьких белых точек с одним пикселем, и мы контролируем количество добавляемых точек с помощью значения Amount . Введите значение около 25% . Внизу диалогового окна установите для параметра Distribution значение Gaussian и выберите параметр Monochromatic , который предотвратит появление в шуме любых цветов, кроме черного и белого:
Диалоговое окно «Добавить шум».
Щелкните OK, чтобы закрыть диалоговое окно «Добавить шум». Photoshop заполняет слой шумом (случайные точки):
Изображение после применения фильтра «Добавить шум».
Если мы посмотрим назад на панель «Слои», то увидим фильтр «Добавить шум», указанный как смарт-фильтр под слоем 1:
.Панель «Слои» с интеллектуальным фильтром «Добавить шум».
Шаг 5. Применение фильтра размытия по Гауссу
Теперь, когда мы добавили немного шума, нам нужно добавить к нему немного размытия, которое сделает эти однопиксельные точки немного шире и объединит некоторые из них вместе.Мы сделаем это с помощью фильтра «Размытие по Гауссу» в Photoshop. Вернитесь в меню Filter , выберите Blur , затем выберите Gaussian Blur :
Идем в Filter> Blur> Gaussian Blur.
Откроется диалоговое окно «Размытие по Гауссу». Мы контролируем степень размытия с помощью значения Radius , и вы можете ввести значение непосредственно в поле Radius или перетащить ползунок внизу, чтобы увеличить или уменьшить значение. Значение, которое вы хотите ввести здесь, будет зависеть от размера вашего изображения.Как правило, значение радиуса от 2 до 6 пикселей работает лучше всего, при этом 2 пикселя идеально подходят для небольших изображений и 6 пикселей для очень больших изображений.
Приятно то, что поскольку мы добавляем фильтр размытия по Гауссу в качестве интеллектуального фильтра, мы можем легко вернуться позже и попробовать другое значение. Я собираюсь ввести значение радиуса 3 пикселя :
Установка значения радиуса на 3 пикселя.
Щелкните OK, когда закончите, чтобы закрыть диалоговое окно и применить эффект размытия к шуму.Если мы снова посмотрим на панель «Слои», то увидим фильтры «Добавить шум» и «Размытие по Гауссу», перечисленные как смарт-фильтры под слоем 1:
.Оба фильтра теперь перечислены как смарт-фильтры.
Если позже вы решите, что хотите попробовать другое значение радиуса для фильтра размытия по Гауссу, все, что вам нужно сделать, это дважды щелкнуть прямо на слове Размытие по Гауссу:
Дважды щелкните интеллектуальный фильтр Gaussian Blur.
Это повторно откроет диалоговое окно фильтра, в котором вы можете ввести другое значение радиуса, снова от 2 до 6 пикселей в зависимости от размера вашего изображения.Просто нажмите ОК, когда закончите, чтобы закрыть диалоговое окно. Вы можете делать это сколько угодно часто, потому что смарт-фильтры в Photoshop неразрушающие , что означает, что в изображение никогда не вносятся постоянные изменения. Использование интеллектуальных фильтров с нашими эффектами позволяет легко настроить их и добиться нужного вида.
Шаг 6. Добавьте корректирующий слой Levels
Затем нам нужно осветлить самые светлые области нашего шумового слоя и затемнить самые темные области. Это превратит слабый размытый шум в наши звезды.Нажмите и удерживайте клавишу Alt (Win) / Option (Mac) на клавиатуре и щелкните значок New Adjustment Layer в нижней части панели слоев:
Щелкните значок «Новый корректирующий слой», удерживая нажатой клавишу «Alt» (Win) / «Option» (Mac).
Выберите корректирующий слой Levels в появившемся меню:
Выбор корректирующего слоя «Уровни».
Photoshop откроет диалоговое окно «Новый слой». Выберите Использовать предыдущий слой для создания обтравочной маски , установив соответствующий флажок.Это обрежет наш корректирующий слой на слой шума под ним, а это означает, что все, что мы делаем с корректирующим слоем «Уровни», будет влиять только на слой шума. Исходное изображение на фоновом слое не изменится. Нажмите ОК, когда закончите, чтобы закрыть диалоговое окно:
Установка флажка «Использовать предыдущий слой для создания обтравочной маски».
Photoshop добавляет новый корректирующий слой уровней с именем Levels 1, над слоем шума. Он выглядит с отступом вправо с маленькой стрелкой, указывающей вниз на слой под ним.Это говорит нам, что корректирующий слой обрезается по отношению к слою шума:
Корректирующий слой «Уровни» (уровни 1) добавлен над слоем 1.
Узнайте, как работают обтравочные маски в Photoshop
Шаг 7. Отрегулируйте ползунки точек белого и черного
Элементы управления и параметры для корректирующего слоя «Уровни» отображаются на панели «Свойства» . В центре панели находится гистограмма, график, показывающий нам текущий тональный диапазон изображения (или, в данном случае, тональный диапазон слоя шума).Непосредственно под гистограммой находятся три маленьких ползунка. Крайний слева, залитый черным, — это ползунок черной точки . Крайний правый ползунок белого цвета — это ползунок белой точки . Также посередине есть серый ползунок, но для этого эффекта нам не нужно его использовать:
Ползунки черная точка (слева) и белая точка (справа).
Нажмите на ползунок точки белого справа и начните перетаскивать его влево. По мере перетаскивания вы увидите, что более светлые участки шума становятся ярче.Перетащите ползунок до конца туда, где начинается правая часть гистограммы. Это осветлит самые светлые участки шума до чистого белого:
Перетаскивание ползунка точки белого в правую часть гистограммы.
Вот как выглядит мое изображение после перетаскивания ползунка белой точки влево:
Самые светлые участки шума теперь намного ярче.
Затем щелкните ползунок черной точки слева и начните перетаскивать его вправо.По мере перетаскивания вы увидите, как самые темные области шума становятся чисто черными. По мере того, как вы перемещаете ползунок дальше, все больше и больше шума исчезает в темноте. Вам нужно будет перетащить ползунок черной точки очень близко к ползунку белой точки, чтобы добиться наилучших результатов, и вы, вероятно, захотите немного поиграть с обоими ползунками, чтобы точно настроить эффект:
Перетаскивание ползунка черной точки вправо.
Вот мой звездный эффект после перетаскивания ползунка черной точки. Одно важное замечание: если вы создаете эффект для печати, вам нужно отрегулировать ползунки белой и черной точек так, чтобы казалось, что у вас действительно больше звезд, чем вам нужно, и это потому, что вы потеряете часть эффект в процессе печати.Если вы создаете эффект строго для экрана, вам не о чем беспокоиться:
Эффект после настройки ползунка черной точки.
Я упоминал ранее, что вы можете вернуться в любой момент и повторно отрегулировать степень размытия, применяемого к шумовому слою, дважды щелкнув смарт-фильтр Gaussian Blur на панели «Слои» (см. Шаг 5). Вы также можете вернуться и отрегулировать эти ползунки точки белого и черного. Просто нажмите на корректирующий слой «Уровни» на панели «Слои», чтобы сделать его активным слоем (если он еще не активен), затем перетащите ползунки на панели «Свойства».Как и смарт-фильтры, корректирующие слои в Photoshop являются неразрушающими и полностью редактируемыми. В изображение не вносятся постоянные изменения.
Шаг 8: Добавьте корректирующий слой оттенка / насыщенности
Давайте добавим немного цвета звездам, и мы можем сделать это с помощью корректирующего слоя Hue / Saturation. Еще раз нажмите и удерживайте клавишу Alt (Win) / Option (Mac) на клавиатуре, затем щелкните значок New Adjustment Layer в нижней части панели слоев:
Повторный щелчок по значку «Новый корректирующий слой», удерживая нажатой клавишу «Alt» (Win) / «Option» (Mac).
Выберите корректирующий слой Hue / Saturation из появившегося списка:
Выбор оттенка / насыщенности из меню.
Photoshop снова откроет диалоговое окно «Новый слой». Как и раньше, выберите Использовать предыдущий слой для создания обтравочной маски , установив соответствующий флажок:
Выбор параметра «Использовать предыдущий слой для создания обтравочной маски».
Нажмите ОК, когда закончите, чтобы закрыть диалоговое окно.Photoshop добавляет новый корректирующий слой оттенка / насыщенности с именем Hue / Saturation 1 над слоем уровней (я увеличил ширину панели слоев на снимке экрана, чтобы имя было видно). Этот новый корректирующий слой также привязан к слою шума, что позволяет нам раскрашивать только шум, а не исходное изображение:
Панель «Слои», показывающая новый корректирующий слой «Цветовой тон / насыщенность».
Когда на панели «Слои» активен корректирующий слой «Цветовой тон / насыщенность», на панели «Свойства » отображаются элементы управления и параметры «Цветовой тон / насыщенность».Сначала выберите опцию Colorize в нижней части диалогового окна, установив соответствующий флажок. Затем перетащите ползунок Hue , чтобы выбрать любой цвет, который вам нравится для ваших звезд. Я думаю, что синий выглядит красиво, поэтому я перетащу ползунок «Оттенок» вправо до значения около 212. Если вам кажется, что цвет выглядит слишком интенсивным, перетащите ползунок Saturation влево, чтобы уменьшить его. Я уменьшу значение насыщенности со значения по умолчанию 25 до 15:
.Установите флажок «Раскрасить», затем перетащите ползунки «Оттенок» и «Насыщенность».
Вот мое изображение после раскрашивания звезд. Эффект раскрашивания довольно тонкий, поэтому может быть легче увидеть результат на собственном изображении в Photoshop, чем на этом снимке экрана:
Эффект после раскрашивания звезд.
Шаг 9: Сгруппируйте все три слоя над фоновым слоем
Конечно, сейчас у нас есть одна большая проблема. Наши звезды полностью закрывают вид на исходное фото. Давайте исправим это, и мы начнем с того, что возьмем все три слоя, которые объединяются для создания эффекта звезд (другими словами, все слои, расположенные над фоновым слоем), и сгруппируем их вместе в группу слоев.
Выбрав верхний слой Hue / Saturation на панели Layers, зажмите клавишу Shift на клавиатуре и щелкните слой шума (Layer 1). Это выберет все три слоя сразу (все они будут выделены синим цветом):
Выбраны все три слоя над фоновым слоем.
Выделив слои, щелкните значок меню панели «Слои» в правом верхнем углу:
Щелкните значок меню.
Выберите New Group from Layers из меню:
Выбор новой группы из слоев в меню панели «Слои».
Photoshop открывает диалоговое окно «Новая группа из слоев». Назовите группу «Звезды», затем нажмите OK, чтобы закрыть ее:
Диалоговое окно «Новая группа из слоев».
Новая группа «Звезды» появляется на панели «Слои» с нашими тремя слоями внутри. Если вы щелкните значок треугольник слева от значка папки, вы можете развернуть группу и увидеть слои, вложенные в нее. Щелкните значок треугольника еще раз, чтобы закрыть его:
Группы слоев — отличный способ упорядочить панель «Слои».
Узнайте все о группах слоев в Photoshop
Шаг 10: Отключите группу слоев
Давайте временно скроем группу «Звезды», чтобы увидеть исходное изображение. Для этого щелкните значок видимости группы слоев (глазное яблоко):
Щелкнув значок видимости группы слоев.
Исходное изображение снова появляется в документе:
Исходное изображение снова видно.
Шаг 11: Выберите область, где звезды не должны появляться
Теперь, когда мы снова можем видеть наше изображение, нам нужно выбрать область, где звезды не должны быть видны.В моем случае это был бы город в нижней части изображения, а также (едва видимый) горный хребет вдалеке. В Photoshop есть множество инструментов для выбора, и тот, который вы захотите использовать, будет зависеть от объекта, который вам нужно выбрать. Я собираюсь сделать все просто и использовать стандартный инструмент Lasso Tool, который я возьму с панели инструментов:
Выбор инструмента «Лассо».
С инструментом «Лассо» в руке я проведу по вершине города и горному хребту.С этим изображением нет необходимости быть хирургически точным с моим выделением (именно поэтому я выбрал инструмент Lasso Tool), но я все равно буду держать контур выделения как можно ближе к краям моего объекта (ов). Чтобы выбрать стороны и низ фотографии, я могу просто перетащить изображение за пределы изображения в серую область монтажного стола. Photoshop автоматически привяжет контур выделения к краям изображения:
Область внизу изображения выделена.
Думаю, я также хочу выделить область вокруг луны в правом верхнем углу фотографии.Для этого я воспользуюсь инструментом Photoshop Elliptical Marquee Tool . Чтобы выбрать его, я нажимаю и удерживаю инструмент Rectangular Marquee Tool на панели инструментов, затем возьму инструмент Elliptical Marquee Tool из всплывающего меню, которое появляется:
Выбор инструмента Elliptical Marquee Tool.
По умолчанию большинство инструментов выделения Photoshop, включая Elliptical Marquee Tool, создают совершенно новое выделение, но я хочу здесь добавить новую область к уже созданному выделению, поэтому я щелкните значок Добавить к выделению вверху на панели параметров:
Изменение поведения инструмента «Эллиптическая область» с «Новое выделение» на «Добавить в выделение».
Затем я наведу курсор мыши в центр луны. Маленький значок плюс ( + ) в правом нижнем углу курсора сообщает мне, что я нахожусь в режиме добавления в выделение:
Центрирование курсора инструмента Elliptical Marquee Tool внутри луны.
Я нажимаю и, удерживая кнопку мыши нажатой, начинаю перетаскивать наружу от центра. Как только я начну перетаскивать, я нажимаю и удерживаю Shift + Alt (Win) / Shift + Option (Mac) на клавиатуре, а затем продолжаю перетаскивание.Удерживая клавишу Shift, мой эллиптический выбор превратится в идеальный круг, в то время как клавиша Alt (Win) / Option (Mac) сообщает Photoshop, что нужно перетащить выделение наружу из места, на котором я щелкнул:
Центрирование курсора инструмента Elliptical Marquee Tool внутри луны.
Я отпущу кнопку мыши, когда закончу, и теперь мы видим, что у меня выделены и город в нижней части фотографии, и луна в правом верхнем углу. Это области, где не будут появляться звезды:
Область вокруг Луны была добавлена к исходному выбору.
Узнайте, как складывать, вычитать и пересекать выделенные области в Photoshop
Шаг 12: снова включите группу слоев
Щелкните еще раз на значке видимости группы слоев (пустой квадрат, где раньше был глаз), чтобы снова сделать группу видимой в документе:
Щелкните значок видимости группы слоев «Звезды».
Звезды снова будут закрывать исходное изображение, но контуры выделения останутся видимыми:
Контуры выделения появляются перед звездами.
Шаг 13: Добавьте маску слоя
Нажмите и удерживайте клавишу Alt (Win) / Option (Mac) на клавиатуре и щелкните значок Добавить маску слоя в нижней части панели «Слои»:
Щелкнув значок «Добавить маску слоя» (удерживая Alt (Win) / Option (Mac)).
Photoshop добавляет маску слоя к группе «Звезды» и использует наше выделение, чтобы определить, какие области группы должны оставаться видимыми, а какие — скрытыми. Обычно область внутри выделения останется видимой, но, удерживая нажатой клавишу Alt (Win) / Option (Mac), мы сказали Photoshop сделать обратное и оставить все за пределами выделения видимым, скрывая области внутри него:
Изображение после добавления маски слоя.
Если мы посмотрим на панель «Слои», то увидим, что миниатюра маски слоя была добавлена в группу «Звезды», где черный цвет представляет области, которые скрыты от просмотра, а белый — видимые области:
Панель «Слои» с миниатюрой маски.
Что такое маски слоев в Photoshop
Шаг 14: Измените режим наложения группы слоев на экран
Единственная оставшаяся проблема заключается в том, что я вижу резкие уродливые края, разделяющие видимые и скрытые области звезд.Чтобы смешать звезды с исходной фотографией и создать плавные переходы, измените режим наложения группы слоев Stars с Pass Through на Screen . Параметр режима наложения находится в верхнем левом углу панели слоев:
Изменение режима наложения группы «Звезды» на «Экран».
Вот мой последний эффект звездного ночного неба после изменения режима наложения на Screen:
Окончательный результат.
Как создать сцену звездной ночи в Photoshop
В этом уроке я покажу вам, как создать сцену звездной ночи в Photoshop.Вы узнаете, как создать красивый и красочный фон звездной ночи, используя млечный путь и изображение неба. Я также покажу вам, как работать с цветами, светом и тенями. Следуйте инструкциям и улучшите свои навыки работы с фотографиями.
Учебные ресурсы
Шаг 1
Начните с создания нового документа в Photoshop. Вы можете создать документ в Photoshop, выбрав File> New и указав следующие значения:
Шаг 2
Откройте изображение озера в Photoshop и переместите его в наш основной документ с помощью инструмента Move Tool (V) .
Шаг 3
Нам нужно удалить небо, чтобы добавить еще одно. Вы можете легко сделать это, используя методы Calculation & Channels , и я уже посвятил подробное описание на моем веб-сайте, и вы можете следить за ним здесь. Ознакомьтесь с руководством, а затем вернитесь и удалите небо. Здесь можно увидеть не только небо, также убрали отражение неба в озере. Это очень легко сделать, и вы можете сделать это правильно, но наберитесь терпения при выборе.
Создайте звездное небо
Шаг 4
Откройте пакет «Млечный путь» и откройте файл OPR_9684 в Photoshop. Затем перетащите его в основной документ и используйте инструмент Transform Tool (CTRL + T) , чтобы масштабировать его, как показано ниже. Не забудьте перетащить слой Млечный Путь под озеро.
Шаг 5
Изображение Млечного Пути имеет некоторый шум, который обычно появляется, когда мы делаем снимки звездного ночного неба. Если вам нужен шум, вы можете пропустить этот шаг, но мне он не нравится, поэтому я применил размытие к изображению млечного пути.Преобразуйте изображение млечного пути в Smart Objects и перейдите в меню Filter> Blur> Gaussian Blur .
Результат после применения размытия:
Не беспокойтесь о звездах, мы добавим их позже.
Шаг 5
Откройте изображение неба в Photoshop и добавьте его в основной документ.
Не забудьте увеличить его с помощью инструмента Transform Tool (CTRL + T) , как показано ниже.
Установите режим наложения Soft Light .
Шаг 6
Создайте корректирующий слой Curves и увеличьте яркость изображения неба. Вы можете добавить корректирующий слой, выбрав Layers> New Adjustment Layer> Curves и не забудьте использовать этот слой как Clipping Mask (нажмите красный значок).
Результатов:
Шаг 7
Выделите все слои неба (включая OPR_9684 млечного пути и изображение неба, которое мы использовали на шаге 5) и скопируйте их в новый документ.Вы можете сделать это, выбрав все слои неба, а затем щелкнув по ним правой кнопкой мыши и выбрав повторяющиеся слои. В диалоговом окне выберите New in Destination, чтобы дублировать слой неба в новом документе.
Когда вы находитесь в новом документе, нажмите ALT + SHIFT + CTRL + E , чтобы объединить все слои в один. Затем переместите этот слой обратно в основной документ и поместите его ниже слоя с озером. Теперь активируйте инструмент Transform Tool и, пока активен инструмент Transform Tool , щелкните правой кнопкой мыши документ и выберите Flip Vertical , чтобы создать отражение неба.
У вас тоже будут нежелательные края, но вы можете удалить их с помощью маски, как это сделал я. Просто добавьте маску к слою с отражением, а затем удалите части, закрашивая маску черной кистью. Помните, не удаляйте части неба, которые будут отображаться как отражение.
Как только вы это сделаете, вы получите следующие результаты:
Шаг 8
Создайте корректирующий слой Color Balance поверх всех слоев и добавьте желтые тона на сцену.
Уменьшите непрозрачность Color Balance до 73% .
Добавить звезды
Шаг 9
Вы можете создать звезды или использовать набор звездных фоновых текстур, чтобы добавить их к небу. Откройте пакет текстур звездного фона и выберите изображение звездное-1.
Установите режим наложения Screen .
Шаг 10
Я уменьшил насыщенность, используя Hue / Saturation .
Результатов:
Шаг 11
Я использовал корректирующий слой Levels , чтобы контролировать видимость звезд. Чем больше вы перемещаете черный ползунок вправо, тем менее заметны звезды.
Результатов:
Шаг 12
Я продублировал слой starry-1, чтобы добавить больше звезд на левой стороне неба.
Добавьте падающую звезду
Шаг 13
Для падающей звезды я использовал блистер.Откройте пакет с бликами, выберите изображение с бликами на оптических линзах и добавьте его в основной документ. Поверните его с помощью инструмента Transform Tool и измените режим наложения на Screen .
Шаг 14
Используя корректирующий слой Hue / Saturation , я изменил цвет звезды. Вы можете увидеть настройки ниже:
Результатов:
Шаг 14
Нажмите CTRL + SHIFT + N , чтобы создать новый слой и установить цвет переднего плана на # 161231 .С помощью мягкой круглой кисти нарисуйте огни на небе, чтобы сделать его ярче, так как оно выглядит слишком темным.
Установите режим наложения Экран и уменьшите непрозрачность до 46%
Шаг 15
Вернитесь к слою с озером и уменьшите яркость, используя корректирующий слой Curves .
Результатов:
Создание световых эффектов
Шаг 16
Создайте новый слой и установите цвет переднего плана на # 9a5824 .Используя мягкую круглую кисть, нарисуйте свет, как показано ниже.
Измените режим наложения на Linear Dodge 100% .
Окончательная корректировка
Шаг 17
Создайте корректирующий слой Gradient Map поверх всех слоев. Выберите цвет градиента от # 091d2c до # 5e451a .
Установите режим наложения на Color Dodge 100% .
Шаг 18
Я использую корректирующий слой Curves , чтобы добавить больше зеленых тонов к сцене, используя Green Channel .
Я использовал еще один корректирующий слой Curves , чтобы снизить яркость всей сцены.
На маске слоя Curves я замаскировал эффект красной выделенной области с помощью мягкой круглой черной кисти и сохранил темный эффект на остальных частях.
Всего результатов:
Шаг 19
Создайте новый слой и используйте цвет # 4b2c0f и нарисуйте отражение света на деревьях и везде, где вы думаете, что эти части будут освещены огнями.Всегда используйте мягкую круглую кисть для рисования огней.
Измените режим наложения на Color Dodge и уменьшите непрозрачность до 36% .
Шаг 20
Используйте корректирующий слой Vibrance , чтобы уменьшить яркость.
На маске этого слоя я замаскировал эффект на выделенной области, используя мягкую среднюю черную кисть.
Шаг 21
Использование корректирующего слоя Selective Color Я уменьшил желтые цвета сцены, так как мне нужны были разные цвета.Используя корректирующий слой Color Balance , я ввел в сцену новые цвета. Вы можете увидеть настройки ниже.
Результатов:
Шаг 22
Наконец, я настроил контраст всей сцены с помощью корректирующего слоя Levels . Используя корректирующий слой Selective Color , я добавил темно-синие тона.
Окончательные результаты:
Заключение
Надеюсь, вам понравилось это руководство, и дайте мне знать, если вам понадобится помощь.Извините за последнее обновление, так как я занят экзаменами. С Днем фотошопинга !!
Как улучшить звездное ночное небо в Photoshop
Допустим, я хотел бы улучшить звезды на этой фотографии пейзажа Млечного Пути. Я мог загрузить изображение в Camera Raw и добавить немного четкости, рискуя добавить шум и артефакты к ночному небу. Другой способ сделать это — использовать «Выбор цветового диапазона» в сочетании с настройкой кривых или уровней. Однако я часто обнаруживаю, что эти методы не дают удовлетворительных результатов.
Я не говорю, что техника, которую я должен продемонстрировать, является лучшей — это просто мой предпочтительный подход для достижения того, что я задумал.
Ночное небо редко бывает однородным по яркости. На небе будут градиенты цвета и яркости. Поэтому я добавлю несколько пустых слоев с настройкой Normal, которые будут покрывать различные части неба. В этом примере я начинаю с правого верхнего угла, рисуя белым с непрозрачностью 100%.
Затем я дважды щелкаю по слою, вызывая диалоговое окно «Стиль слоя».Меня интересует только нижний левый ползунок, где написано «Нижний слой». Перемещение его вправо равносильно защите темных тонов от слоев ниже текущего слоя.
Я доволен настройкой, когда белый цвет, который я нарисовал, влияет только на звезды. Я часто предпочитаю растушевать «выделение», нажимая Alt / Opt, что разделяет ползунок на две части при размещении курсора в правой части или справа от двойной стрелки.
Я добавляю новый пустой слой, устанавливаю его на «Нормальный», рисую белым в правом нижнем углу неба, а затем выполняю шаги, описанные выше.
В этом случае я столкнулся с ожидаемой проблемой из-за градиентов в небе. Когда звезды светят еще ярче, чем раньше, под ядром Млечного Пути остаются некоторые белые остатки. Я просто беру инструмент «Ластик» и удаляю его.
В ночном небе ниже Млечного Пути течет белый цвет.Левая часть неба может иметь примерно те же значения яркости, что и правая часть, поэтому я пытаюсь использовать уже добавленные слои, а затем закрашу белым с помощью инструмента Ластик. чтобы убрать нежелательный эффект.Если это не сработает, я добавляю новые пустые слои для этой стороны неба.
Когда я закончил со слоем, усиливающим звезды, я всегда выключаю и включаю этот слой несколько раз, чтобы проверить, не осветил ли я случайно части неба. Если это так, я снова дважды щелкаю по слою для дальнейшей тонкой настройки ползунков Blend-If, или использую инструмент Eraser, если рисовал слишком далеко по градиенту. Уменьшите непрозрачность слоев, если звезды кажутся слишком яркими.
Вот оригинальная фотография:
А вот фото, обработанное этой техникой:
Об авторе : Оле Хенрик Скьельстад — пейзажный фотограф и учитель математики из Норвегии.Мнения, выраженные в этой статье, принадлежат исключительно автору. Вы можете найти больше работ Скьельстада на его веб-сайте, Flickr, 500px и Instagram. Эта статья также была опубликована здесь.
Советы по улучшению фотографии ночного неба в Photoshop
В этом уроке вы узнаете некоторые важные шаги по улучшению фотографии ночного неба. Это особенно полезно, если ваши фотографии были сняты в местах с заметным световым загрязнением. Световое загрязнение может испортить вашу фотографию, затмевая сравнительно тусклые звезды на небе.Вот советы, как вернуть эти впечатляющие звезды в небо.
Сначала небольшое отступление, я рекомендую снимать фотографии ночного неба в формате RAW, если вы еще этого не сделали. Это связано с тем, что RAW имеет несравненный динамический диапазон, который позволяет вам вернуть детали фотографии, включая ночное небо, при постобработке.
Фотография на снимке экрана выше недоэкспонирована. Сначала нам нужно будет поиграть с настройками экспозиции в редакторе RAW.Как правило, при слишком сильном увеличении экспозиции темного изображения возникает много шума. Это потому, что датчик не смог уловить достаточно фотонов, когда фотография была недоэкспонирована. Следовательно, различия в количестве фотонов между пикселями значительны. Такие отличия являются виновником зашумленных изображений.
Во-первых, вы должны увеличить экспозицию до тех пор, пока яркость фотографии не станет подходящей. При настройке параметра экспозиции используйте гистограмму в правом верхнем углу в качестве ориентира.
Вы можете поиграть со значением ползунков Highlight, Shadows, Whites и Blacks для точной настройки экспозиции. После этого добавьте фото контрастности, это немного выделит звезды.
Вам нужно будет усилить четкость здесь для всей сцены. Это улучшает резкость фотографии, включая звезды. На мой взгляд, голубоватое ночное небо выглядит гораздо более впечатляющим, поэтому вам нужно будет отрегулировать настройку температуры.Я бы рекомендовал цветовую температуру от 3500 до 4100. Это позволит найти баланс между реализмом и эстетикой. Затем нажмите «Открыть изображение» (если вы используете Lightroom, щелкните правой кнопкой мыши и выберите «Редактировать в Photoshop», чтобы перейти к следующим шагам).
Сделайте копию фонового слоя после открытия изображения. Щелкните правой кнопкой мыши исходный слой и выберите «Дублировать слой» во всплывающем меню. После этого создайте маску слоя для дублированного слоя. Чтобы создать маску слоя, вам нужно будет выбрать новый слой и нажать третью кнопку в нижней части панели слоев.Затем выберите изображение рядом с маской слоя на панели «Слой».
Теперь вы собираетесь добавить фильтр высоких частот к новому дублированному слою. Выберите «Фильтр»> «Другое»> «Фильтр высоких частот». Это сделано для дальнейшего улучшения видимости звезд.
Появится всплывающее окно, настраивайте Радиус, пока звезды не будут выделены в предварительном просмотре.
Вернитесь на панель «Слои». Вам нужно будет переключить режим наложения слоя с нормального на наложение.Резкость всего изображения станет заметно. Если вам кажется, что изображение слишком резкое, вы можете уменьшить непрозрачность слоя.
Вы можете обнаружить, что области за пределами ночного неба становятся чрезмерно резкими. Чтобы убрать излишнюю резкость в других областях, вам придется стереть (скрыть) их, закрасив маску слоя, которую вы создали ранее.
Сначала выберите маску слоя на панели «Слой». Затем закрасьте нежелательные области (выделенная область на приведенном выше снимке экрана) кистью черного цвета.
Вот окончательный результат:
ДО
ПОСЛЕ
Заключение
Есть три метода улучшения видимости звезд на ночном небе. Во-первых, в определенной степени поможет добавление контраста к фотографии. Во-вторых, увеличьте четкость всей фотографии. Наконец, не забудьте использовать фильтр высоких частот для повышения резкости для окончательного улучшения. Спасибо за чтение, надеюсь, вам понравилось.
Как добавить звезды в Photoshop
Независимо от того, насколько хороши ваши навыки фотографии, бывает очень сложно запечатлеть звезды на ночном небе, когда вы фотографируете вечером.В этом уроке мы покажем вам пошаговое руководство по добавлению звезд в Photoshop, чтобы ваши изображения были полны красоты, которая была там, когда вы пытались сфотографировать небо.
Первым шагом в процессе является создание нового пустого слоя, который находится на выше исходного слоя изображения . Затем вы должны использовать инструмент «Заливка», чтобы залить вновь созданный слой черным или темно-синим цветом в зависимости от цвета, наиболее близкого к цвету ночного неба на исходном изображении. Затем возьмите фильтр «Добавить шум» и примените его к созданному слою.
Вы, вероятно, заметите, что фильтр шума создает неудобные артефакты и пикселизации. Чтобы сгладить эти артефакты изображения, примените фильтр размытия по Гауссу , чтобы ограничить количество, которое каждая шумовая частица распространяется на изображение.
Последний шаг для создания звезд в Photoshop — это настроить уровни слоя звезды. Включите настройку уровней на слое, а затем поиграйте с ползунком черной точки и ползунком белой точки, пока ваши звезды не станут реалистичными по сравнению с уровнем освещенности базового слоя изображения.Вы на пути к созданию звезд в Photoshop.
Заставляем звезды сиять
Если вы хотите сделать звезды с помощью Photoshop еще более реалистичными, вам нужно добавить эффект свечения. Затем, когда вы добавите звезды, у каждой будет небольшой ореол света.
Первым шагом в добавлении свечения вашим звездам с помощью Photoshop является копирование слоя звезд, который вы создали ранее. Вы должны дать этому новому слою описательное имя и поместить его над слоем со звездой в иерархии.Затем вы должны добавить новый фильтр размытия по Гауссу и увеличить уровень размытия по сравнению с тем, что было на предыдущем слое со звездой.
А теперь пора добавить контраст размытым ореолам звезд на новом слое. Используйте инструмент автоконтраст, чтобы выделить свет в звездах . Вам, вероятно, придется вернуться и снова настроить фильтр размытия после операции автоматического контрастирования, чтобы получить наилучший эффект.
Когда вы будете удовлетворены визуальным пространством свечения, вы можете настроить все параметры свечения сразу, установив непрозрачности слоя свечения .Обязательно внимательно изучите изображение при более высокой непрозрачности, поскольку в конечном продукте артефакты будут более заметны.
Цвет звезды
Звезды Photoshop будут выглядеть наиболее реалистично, если они имеют слегка окрашенные цвета, не зависящие от шумового фильтра. Чтобы добавить цвета вашим звездам с помощью Photoshop, добавьте слой оттенка / насыщенности поверх ранее созданных слоев со звездами. Вы можете сгруппировать эти звездные слои вместе, чтобы все было более организовано.
После того, как вы создали новый слой, отрегулируйте параметры окраски на новом слое до значения оттенка около 220. Затем, установите параметр наложения на цвет . Затем сделайте копию только что созданного слоя оттенка и измените его значение оттенка примерно на 40, чтобы в вашей маске слоя было два эталонных значения оттенка.
Если вы хотите проявить фантазию, вы также можете применить фильтр облаков к маске слоя.Это гарантирует, что цвета переднего плана и фона примерно совпадают. Возможно, вам потребуется увеличить интенсивность фильтра облаков, продублировав его слой или увеличив его насыщенность.
Вы можете просмотреть маску слоя в документе, сделав слой базового изображения невидимым, но оставив видимую звездную группу слоев.
Смешайте ваши звезды с изображением
Хотя это и не является строго необходимым, вы можете смешать звезды со слоем изображения, чтобы общая маска на изображении выглядела более однородной.
Для этого поместите все ваши слои в одну группу слоев , затем измените режим наложения на осветление или экран. Lighten сохраняет целостность звездных слоев, тогда как screen сохраняет целостность базового слоя изображения.
После этого добавляет маску слоя ко всей группе слоев , чтобы вы могли редактировать их все сразу с помощью инструмента кисти. Есть несколько кистей, которые могут подойти для растушевки. Если вы хотите часто добавлять звезды к изображениям Photoshop, вам следует сделать предварительную настройку кисти в виде звезды с любыми вариантами кисти, которые подходят вам лучше всего.
Когда у вас в руках кисть, измените цвет переднего плана на черный или любой другой оттенок исходной заливки слоя со звездой. Затем используйте кисть, чтобы подправить области маски слоя сгруппированных звезд, чтобы скрыть отдельные звезды или уменьшить количество звезд, созданных фильтром шума.
Имейте в виду, что смешивание добавленных звезд приведет к обратному эффекту и создаст блики на участках неба, если на вашем снимке передний план был темным по сравнению со светом ночного неба.Другими словами, если исходное изображение отражало свет в небе, смешивание звезд только сделает вид отраженного света более неприглядным.
Если вы допустили ошибку при использовании кисти для смешивания, вы можете попытаться отменить ее, используя базовую функцию отмены. Вы также можете попробовать использовать инструмент повышения резкости над областью, где вы допустили ошибку, но старайтесь делать это умеренно, чтобы избежать искажений .
До и после добавления звезд на изображение
После того, как вы закончите добавлять звезды к своему изображению и все связанные слои и изменения для повышения уровня реализма, вы можете сохранить свое изображение и положить этому конец.
Кроме того, вы можете увеличить сложность небесных тел на вашем изображении, добавив тонкие облака, чтобы приблизиться к присутствию Млечного Пути. Это особенно полезно, когда вы действительно сфотографировали Млечный Путь только для того, чтобы обнаружить, что его более тонкая красота не запечатлена на вашей фотографии.
Чтобы создать галактику в Photoshop, используется та же базовая техника, что и в наших уроках по созданию звезд в Photoshop. Единственное существенное отличие состоит в том, что вы должны держать ваши слои ниже непрозрачности, ваши эффекты свечения сильнее, а ваш исходный шумовой эффект меньше.
Как редактировать фотографии ночного неба в Photoshop
На хорошую фотографию неба влияет множество факторов. Зрелище красивое, нужно как следует запечатлеть его, используя необходимое оборудование и правильную обработку фотографий, например услуги цветокоррекции фотографий действительно имеют большое влияние. Давайте подробнее рассмотрим все необходимые шаги, чтобы получить потрясающие фотографии неба.
Люди не могут устоять перед любовью к прекрасному. Есть вещи, которые радуют наши уши, глаза, нос, пальцы и разум.Красивые картинки могут поднять настроение, изображения человека или животного, изображения витрин или природы. Такие картины легко стираются из памяти, а то и нет, тогда в памяти остается только образ. Вдохновение, наслаждение и многие другие сильные чувства больше не испытываются из воспоминаний. Нашим спасителем в этом случае является фотоаппарат, благодаря которому мы можем снова увидеть полную картину и испытать те же чувства, а также вы можете поделиться с друзьями и родственниками, которых не было рядом.
Фотографов и фотографий так много, что совершенно очевидно, что ценятся только лучшие. Есть много видов фотографии, которые могут нас порадовать, это могут быть красивые пейзажи и пейзажи, фотографии с танцами, детские фотографии, море, горы, небо, все, что захватывает дух. Мы с детства задумываемся над такими вопросами, как: «Что нас окружает?», «В каком мире мы живем?», «Что это за красивые точки на небе?», «Почему они видны только ночью? Но все равно , мы влюбляемся, и, не осознавая, что тащим их изо всех сил.Такие красивые вещи не могут оставить равнодушными ни в каком возрасте и в любое время.
Но, к сожалению, не все легко передать в картинках. Снимки, которые могут быть невероятно красивыми в наших глазах, будут не очень красиво смотреться на фотографиях. В этом случае, когда вы показываете кому-то фотографию, от которой удивляетесь, люди могут не понять вашей радости. И все это из-за камеры, которая не способна передать все одинаковое, особенно если не знать правильного подхода к этой нелегкой сделке.Но не волнуйтесь так сильно. Если вы новичок в этом деле, вы всегда можете положиться на опыт других людей, людей с многолетним опытом. Между прочим, даже опытные люди иногда смотрят на чужие работы, чтобы узнать что-то новое. Неудивительно, что люди говорят: «Небо — предел». Растите, узнавайте новое, и вы обязательно добьетесь головокружительного успеха. В этой статье мы постараемся дать вам несколько советов, которые будут вам очень полезны.
На хорошую фотографию неба влияет множество факторов.Зрелище красивое, нужно как следует запечатлеть его, используя необходимое оборудование и правильную обработку фотографий, например услуги цветокоррекции фотографий действительно имеют большое влияние. Давайте подробнее рассмотрим все необходимые шаги, чтобы получить потрясающие фотографии неба. Посмотрите на удивительное фото Бена Каналеса
. Фотография сделана Беном КаналесомНеобходимые вещи для фотографирования неба
- В первую очередь это штатив. Оптическая выдержка длительная; невозможно сделать хорошее фото неба без штатива.Важно выдержать вес фотоаппарата вместе с объективом, чтобы он не болтался, но он не должен быть слишком тяжелым, иначе будет тяжело брать его в поездку, ну если у вас конечно нет машины .
- Камера должна быть с ручными настройками и желательно снимать в Raw, потому что этот формат дает большие возможности для обработки изображений. Так же хорошо, что ISO можно поставить на 800-1600 без особого ущерба для изображения. Вы можете легко научиться редактировать фотографии млечного пути в обучении Photoshop на таких фотографиях.
- Широкоугольный объектив с большой диафрагмой для съемки статичных звезд и большой площади обзора неба.
- Пульт дистанционного управления для отображения длинных отрывков.
- Запасной аккумулятор, потому что он разряжается достаточно быстро.
Оборудование общего назначения для фотосъемки неба
Вообще есть много разной фототехники. Но мы скажем один из возможных вариантов.
- Canon 7 д
- Широкоугольный и светосильный объектив Tokina 11-16 F / 2.8
- Программируемый пульт дистанционного управления
- Штатив — Slik Sprint Pro II 3W CG
Фотографировать звездное небо можно на полупрофессиональную камеру, если она позволяет делать некоторые вещи, например: установить выдержку на 30 секунд или подключить консоль, прикрутить штатив, установить более высокое ISO без грубого шума откройте более широкую диафрагму. В противном случае ваши возможности будут сильно ограничены, и вряд ли вы сделаете хороший снимок.
Типичные ошибки
Некоторые начинающие фотографы, пытаясь снять звездное небо, совершают ужасные ошибки.Потому что уверены, что достаточно сделать длинную оптическую выдержку за 30 секунд. Как правило, все зеркалки гораздо больше подходят для дистанционной съемки с выдержкой до 30 сек.
Значит, для таких выдержек диафрагму нельзя зажать, хотя хотелось бы сделать все острым. Света от звезд в этом случае недостаточно, чтобы они нормально проявляли себя на небе. Напротив, он должен быть открыт для Макса! В моем объективе F2.8, кое-кто покупает более светосильные объективы.Но открывать надо не только диафрагму, желательно ставить ISO не менее 800-1600.
Некоторые варианты, как можно снять звездное небо
1. Съемка статичных звезд. Время экспозиции 10-40 сек. Они выглядят как точки, какими мы их видим обычным глазом.
2. Снимок вращения неба (звездочки в виде полос) или иначе, треков. Длительное время воздействия от нескольких минут до нескольких часов. Абсолютно нереальные картинки, но выглядят забавно.
3. Кадр из гусениц, но по-другому. Сделайте множество снимков одного и того же участка неба с помощью технологии статических падающих звезд с интервалом в 1 секунду, а затем склейте их в специальной программе в одно фото. Визуально он похож на вариант 2, но более красочный и менее шумный. При съемке треков по варианту 3 и мы склеиваем окончательный вариант картинки и возможность сделать таймлапс-видео.
Плавающий по Млечному Пути:
4. Таймлапс. Делаем еще фото статичных звезд, а потом превращаемся в видео. Вы можете снимать очень красивые видеоролики, например, движущиеся звезды по небу. Вот прекрасный пример.
Многие ошибки можно исправить обработкой, есть информация о том, как улучшить звезды в Photoshop или альтернативах Photoshop, но сначала давайте разберемся с фотографией статичных звезд.
1. Как сфотографировать звездное небо, особенно статичные звезды?
Время выдержки. Что ж, давайте поговорим о стрельбе как о самой себе. Как вы уже поняли, поскольку звезды движутся, они остаются неподвижными точками только до определенной выдержки. А если будет дороже, они превратятся в полосы. А для расчета критической важности времени выдержки существует правило «600».
Вам нужно разделить фокусное расстояние объектива 600, и мы получим максимальную экспозицию,
в котором звезды остаются точками. Эта формула действительна для полнокадровой камеры, кадрирование
фактор 1:
- 15 мм — 40 сек
- 24 мм — 25 сек
- 35 мм — 17 сек
- 50 мм — 12 сек
- 85 мм — 7 сек
- 135 мм — 4 сек
- 200 мм — 3 сек
- 300 мм — 2 с
- 600 мм — 1 сек
Большинство фотографов, включая меня, не используют полнокадровые технологии.Итак, нам нужна поправка — разделите 600 на ваш кроп-фактор. Для камеры Canon это 1,6:
.- 10 мм — 38 сек
- 11 мм — 34 сек
- 12 мм — 32 сек
- 15 мм — 25 сек
- 16 мм — 24 сек
- 17 мм — 22 сек
- 24 мм — 15 сек
- 35 мм — 10 сек
- 50 мм — 8 сек
Очевидно, что полнокадровая матрица и широкоугольные объективы имеют больший запас по выдержке.То есть на съемку с помощью объектива 50 мм в большой матрице у вас всего 8 секунд, и это очень мало, звезд не будет видно. Кроме того, этого может не хватить угла обзора объектива.
Фотография сделана Томасом О’Брайаном.По нашим наблюдениям, выдержку еще можно увеличить в 1,5 раза. Да, при увеличении масштаба на компьютере звезды уже будут выглядеть черточками, но на небольших фотографиях (для блога, чтобы напечатать 10 x 15) это может быть не особенно заметно.
Диафрагма. Мембрана должна быть открыта как можно шире. Если объектив открывается на 1,6–1,8, то выше критической экспозиции не увеличишь и не ставишь ISO выше 800. Резкость падает, но с этим справишься.
Ручная фокусировка. Ночью про автоматическую фокусировку можно забыть, поэтому придется использовать только ручную. Обычно советуют ставить его в крайнее положение до бесконечности, потому что мы падающие звезды. Но я столкнулся с тем, что мои линзы почти никогда не закручивают фокус на бесконечность в автоматическом режиме.Я тестировал его, ориентируясь на Луну, дальние огни (это, кстати, неплохие варианты для автоматической фокусировки ночью). До крайности осталось совсем немного, в дальнейшем тоже пользовался.
Фокусное расстояние. Еще раз, чем больше фокусное расстояние, тем короче должна быть выдержка, потому что звезды становятся ближе, а значит, чтобы не осталось следов, нужно сократить время съемки. Кроме того, вам может не хватить угла обзора, мы не стремимся снимать только небо.Да и плотность звезд при приближении уменьшается.
Фотография сделана Yuyung Yang.2. Как фотографировать звездное небо, следы неба
Время выдержки. От 10 минут до нескольких часов. Чем он длиннее, тем длиннее звездные линии. Вам нужно, чтобы консоль выставляла эти значения и была установлена хорошая тренога, чтобы ее не трясло ветром в течение столь долгого времени. Учтите, что при таких выдержках очень сложно рассчитать правильную выдержку.
Диафрагма. Трудно написать конкретные значения, потому что я не знаю, как можно рассчитать экспозицию, скорее всего, только на собственном опыте. И всегда есть риск, что через полчаса ожидания вас заметят. Смотрю глазами, например — линза 11 мм имеет выдержку 30 минут, диафрагма — 7.1, ISO — 400.
Фотография сделана Брэдом Голдпейдом.Фокусное расстояние. В данном случае нельзя сказать, что лучше, когда она минимальная, потому что не так уж и важны драгоценные секунды выдержки, света все равно хватит, речь идет не о секундах, а о минутах и часах.Следовательно, если композиция кадра лучше, чем у широкоугольного объектива, то это даже лучше, потому что вам придется гораздо меньше ждать хорошего кадра. Но нужно понимать, что звезды ближе и их следы станут менее круглыми. Камера с объективом больше 50 мм вам вряд ли понадобится.
Определение центра вращения звезд. Поскольку звезды на небе вращаются, дорожки представляют собой круги, которые, конечно, дали свой собственный Центр.И, если вы определенным образом ранжируете композицию кадра, было бы полезно знать, где находится центр. Поэтому в северном полушарии сфокусируйте линзу на Полярную звезду, а на юге — на октант сигмы. Вращаясь, звезда в течение получаса образует дугу под углом 7,5 градусов, и чем длиннее эта дуга, тем дальше от полярной звезды или от сигмы Октант находится эта звезда.
3. Как сфотографировать звездное небо? — Треки в программе
Все настройки устанавливаются точно так же, как в первом абзаце при съемке статичных звезд.Не будем повторяться. Но на самом деле вы можете использовать более длинные выдержки и при этом едва заметные движущиеся звезды. В любом случае он будет совмещен с программой. Но в этом случае как отдельные изображения они будут не очень красивыми, и вы не сможете использовать таймлапс.
Софт для объединения треков. Конечно, есть разные программы, похожие на Photoshop, Startrails Version 1.1 одна из них, она очень простая и несложная для понимания. Загружайте файлы и создавайте треки.Если они слишком длинные, вы можете изъять часть фотографий из обработки.
4. Как снимать таймлапс
Таймлапс со звездами — довольно долгий процесс. А потом, сделав 99 кадров, небо залито облаками и ничего там не светит, плохо, но такое могло случиться. Вы всегда можете попробовать сделать таймлапс утром, на закате, в движении людей, снимая видео, а затем закрепить в Premier. Но для съемки неба вам понадобится фотоаппарат, видеокамера не сможет снимать ночью с такой длинной выдержкой.
Фотография сделана Никола Рёмельт.В этом видео использовалось 99 кадров (ISO 1600, 11 мм, F2.8, 27 сек) с интервалом в 1 секунду. Общее время 46 минут. Этого хватило на 4-7 секунд видео. Если сделать медленнее, это уже будет заметно, так как изображение прерывается.
Вот расчет того, сколько фотографий вам нужно сделать для 1-минутного видео с вращением неба. Видео содержит 25 кадров в секунду за 1 секунду, а если и будет, то уже будет 25 * 60 = 1500 кадров в секунду.Мы снимаем каждое изображение, например, с 30-секундной выдержкой и интервалом между кадрами в 1 секунду, а значит, для захвата 1500 кадров в секунду мы должны потратить 31 * 1500 = 46500 секунд или минут или 775 ~ 13:00.
Стрела времени — Промежуток времени Млечный Путь Коллекция:
Некоторые нюансы при съемке неба
1. Если луна на небе слишком яркая, звезды на голубом небе будут блеклыми. Так что снимать нужно до восхода луны, или в то время и в том месте, где Луна не видна, а также в новолуние.Например, в некоторых местах луна не видна 5 дней, а небо черно-черное. Но на самом деле и лунные пейзажи могут быть довольно красивыми, луна светит очень хорошо, и все хорошо освещено.
2. Городские огни одинаково хорошо освещают небо и звездное небо, падающие звезды внутри города вообще невозможны, нужно отъезжать на десятки километров. И только если город виден издалека, это может быть интересный свет.
Следует учитывать, что ночью есть вероятность запотевания передней линзы.Поэтому, если на улице сыро, сверхдлинная выдержка и съемка треков не всегда возможны.
3. Длинными шторками около десятка минут матрица греется и на фото есть жуткие шумы. Мы не можем рассказать вам обо всех зеркалках, потому что на самом деле это отнимет у нас всю жизнь, но у Canon 7d проблема шумов очень заметна — много цветных точек на фото. Но функция шумоподавления может нам помочь при длительных выдержках, они как-то вычитаются из изображения.Есть только момент, функция шумоподавления работает столько же, сколько было выдержка, а это значит, что продолжительность съемки одного кадра увеличивается вдвое, например вместо 30 минут час. Вариант съемки треков путем совмещения картинок специализированным ПО лишен этого недостатка, матрица не успевает нагреваться.
4. Достаточно, чтобы один раз заснять звездное небо. Далее вы захотите сделать более интересные изображения, и для них нужны объекты переднего плана.Так что возникает проблема выбора места для съемки, обычное поле или лес так себе, нужно поэкспериментировать и включить фантазию. Нам лично нравятся горы в этой работе, но люди туда не часто ходят, поэтому кадров неба с горами на переднем плане не так много.
Это тоже может быть человек, но будьте очень осторожны и сделайте хорошую ретушь портрета. Но если ваша модель повернула лицо к звездам, а лицо не видно, используйте ретушь в голову.Чтобы узнать больше о ночной фотографии, прочтите Съемка ночью — как сделать красивую фотографию вечером
Вопрос — как сделать так, чтобы звезды появлялись в фотошопе?
Некоторые недостатки снимков можно исправить с помощью постобработки. Существует множество услуг по обработке фотографий, которые могут сэкономить ваше время и деньги, потому что у них довольно низкие цены на редактирование фотографий. Обработка изображений со звездным небом — это осветление (вытягивание теней), добавление контраста, корректировка баланса белого (часто значение для таких изображений около 4900), удаление привязки шума и повышение резкости.
Для создания сказочного образа вы можете добавить естественные облака с помощью бесплатных наложений неба в Photoshop. Просто скачайте оверлей и разместите его на небе на фотографии.
При съемке было сложно понять, что на самом деле получилось снято, если только у вас нет удобного ноутбука с большим экраном. Самое главное, что стоит сделать — это интересная композиция кадра, правильное кадрирование, отсутствие недостатков, адекватная выдержка. Остальное можно «вытащить» из RAW файла с помощью обработки.Даже если кадр получился темнее, чем должен быть, Lightroom все исправит. Но если кадр не интересный, с плохим кадрированием, очень темный или очень шумный — тут тут ни при чем.
Как редактировать фотографии ночного неба в Photoshop
Особенно, как редактировать фотографии млечного пути в Photoshop или как улучшать звезды в Photoshop.
Хотите узнать, как получить Photoshop бесплатно? Загрузите пробную версию Photoshop и начните редактировать фотографии как профессионалы.Как постобработать астрофотографию Млечного Пути в Adobe Lightroom:
Шаг 1. Для этого откройте свою картинку в фотошопе и создайте новый слой поверх исходного изображения. Этот верхний слой нужно закрасить черным с помощью Paint Bucket Tool. Теперь нужно добавить шума. Сделайте это с помощью фильтров, например, фильтр-шум-добавление шума. В открывшемся окне параметры шума должны быть 120%, размытие по Гауссу и выбрать монохромный.
Шаг 2. Затем, чтобы сделать наши звезды более естественными, используйте Filter-Blur-Gaussian Blur.Радиус размытия около 0,3 пикселя.
Шаг 3. Следующим шагом будет ветвление неба на исходной фотографии от других объектов. Есть много способов сделать это: работать с масками, инструментом «Магнитное лассо», выделять по цвету и т. Д. Самое главное — это результат, который поможет вам улучшить звезды в Photoshop.
Шаг 4. Примените маску слоя или создайте маску из выбранного слоя, чтобы наложить сгенерированный шум на небо на исходном изображении.
Шаг 5. Когда это будет сделано, нужно придать «звездочкам» естественность, а затем создать корректирующий слой уровней, удерживая кнопку Tab. Удерживая кнопку ALT, вы можете использовать функцию использования предыдущего слоя для создания обтравочной маски.
Как сделать ночное небо с множеством звезд в Photoshop:
Шаг 6. Чтобы звездочки на гистограмме уровней шума были естественными, переместите все ползунки вправо. Чтобы не потерять огни города, измените режим наложения слоя на screen.
Шаг 7. Далее, используя цвет меню «Цвет фона — насыщенность», прикрепляем новое звездное небесно-голубое пятно. То же самое проделываем со слоем «Уровни», удерживая ALT и ставя галочку. В настройках можно выбрать цветовая насыщенность 10-20% и оттенок ближе к синему, это определенно совет о том, как заставить звезды выделяться в Photoshop. Наше звездное небо готово.
Как редактировать фотографии Млечного Пути в Lightroom
Для обработки полученных кадров воспользуемся Lightroom.Вы можете использовать другие программы на свое усмотрение, механизм будет работать так же.
Шаг 1. Сначала я настроил баланс белого, ища более естественные цвета. Обычно хорошее значение составляет примерно 3900 тыс.
Шаг 2. Затем я корректирую экспозицию и добавляю немного контраста. Увеличьте локальный контраст, перетащив ползунок вправо Слова. Не используйте слишком большие значения для этих параметров (более 50 единиц), чтобы изображение не выглядело перегруженным. Можно немного увеличить насыщенность цветов (ползунки Vibrance и Saturation).
Фотография звезд и Млечного Пути — как превратить ваши скучные фотографии в классные с помощью Lightroom:
Шаг 3. Затем я редактирую кривую, слегка приподнимая нижнюю левую точку, чтобы осветлить тени. И сделайте его слегка S-образным, чтобы усилить контраст.
Также локальную цветокоррекцию можно использовать отдельно для участков кадра с объектами на Земле и в небе. Например, чтобы осветлить слишком темную землю или добавить контрастные цвета в небо, сохранив цвет земных объектов.Все зависит от вашего вкуса. Если вы хотите понять, как качественно редактировать фотографии млечного пути в LightRoom, не переусердствуйте, чтобы ваши изображения не выглядели неестественно. Если вы поклонник Lightroom, прочтите Лучшие бесплатные пресеты Lightroom 2017 — Выбор Fix The Photo
Улучшение звезд в Photoshop
Или как в фотошопе сделать звезды лопающими.
Шаг 1. Создайте новый документ любого размера. Нажмите Ctrl + D, чтобы инвертировать цвета, т.е. восстановить их (черный / белый). Измените цвет фона на черный.
Шаг 2. Применяем фильтр под номером 1. Путь к фильтру: Фильтр> Имитация> Пленка. К числу 2 применить фильтр. Путь к фильтру: Фильтр> Искажение> Волна.
Шаг 3. Применяем фильтр под номером 3. Путь к фильтру: Фильтр> Искажение> диффузное свечение. Смена тона. Нажмите Ctrl + U и используйте точно такие же настройки тона.
Шаг 4. Предпоследний шаг, просмотр результата: наш последний шаг.Применяем фильтр под номером 4. Добавьте к фильтру эффект скручивания пути: Filter> Distortion> twisting.
Добавьте сияние звезд, чтобы сделать все возможное. Дублируйте слой с большими звездами. Примените Фильтр Фильтр> Размытие> Размытие по Гауссу (Filter-Blur-Gaussian Blur) с радиусом около 10 пикселей и измените режим наложения на Color Dodge Linear (линейное Dodge). Нажмите Ctrl + U и раскрасьте светящиеся звезды (я установил Hue (оттенок) на 230). Повторите этот шаг несколько раз, чтобы сделать Starlight более выразительным и улучшить звезды в Photoshop.
