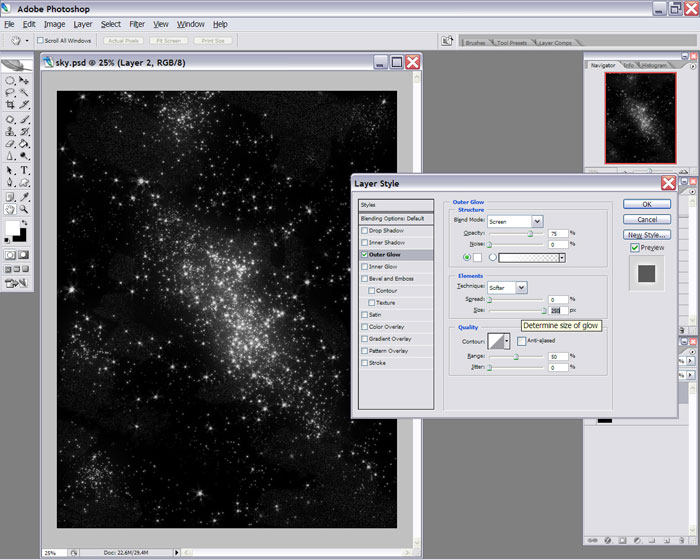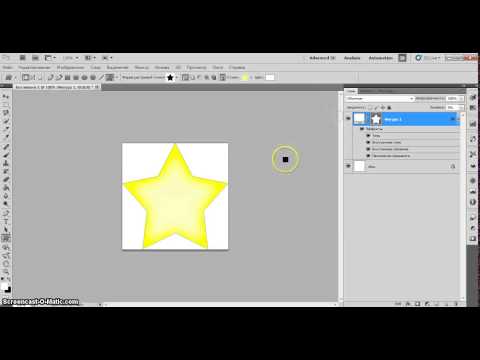Рассмотрим, как будет правильно нарисовать звезду в редакторе Photoshop
Нарисовать красивую картинку, используя компьютерные программы, довольно просто. В этой статье вы узнаете, как нарисовать звезду за несколько простых шагов.
Подготовим «холст»
Для начала заливаем нашу основу картинки белым тоном и создаем на рабочей области очередной слой. Применяя кисть BrushTool-HardBrush 3px произвольно создаем вертикальную линию. Делаем дубликат слоя, используя трансформацию Edit ->FreeTransform, поворачиваем на 72 градуса. Повторяем операцию три раза.
Как нарисовать звезду на готовом фоне
Далее вновь делаем два дубликата первого слоя. При помощи трансформации поворачиваем первый слой на 20 градусов, а второй – на –20. Объединяем два слоя, которые образуют угол звезды. Дублируем этот слой. Получившийся угол дублируем три раза и разворачиваем соответственно по градусам 72 и 144, а также –72 и, соответственно, –144. Излишки убираем при помощи ластика (EraserTool). Затем добавим границы кистью BrushTool (B) — HardBrush 3px. При помощи волшебной палочки выделяем область, которая находится за границей нашей звезды, далее инверсируем этот участок. Далее жмем Select, за ним Modify, после Contract и в конце 2px. Вновь создаем новую основу. Затем делаем заливку фигуры красным цветом. При помощи инструмента волшебной палочки (MagicWand) выделяем все области звезды.
Затем добавим границы кистью BrushTool (B) — HardBrush 3px. При помощи волшебной палочки выделяем область, которая находится за границей нашей звезды, далее инверсируем этот участок. Далее жмем Select, за ним Modify, после Contract и в конце 2px. Вновь создаем новую основу. Затем делаем заливку фигуры красным цветом. При помощи инструмента волшебной палочки (MagicWand) выделяем все области звезды.
Добавляем краски
Опять создаем новый слой рисунка и выполняем заливку красным цветом. Выделяем области основного рисунка волшебной палочкой. В этой инструкции мы рассматриваем, как нарисовать звезду реалистичного вида, поэтому применяем много эффектов работы с цветом. Сбросим цвета, воспользовавшись клавишей D. Вновь делаем еще одну основу рисунка. Далее нажимаем Filter, затем Render, после него Clouds. Режим смешивания – Жесткий свет. Объединим все слои, где применялась заливка цветом. Продублируем слой, нажав Layer и вместе с ним Duplicate (Ctrl+J). Выбираем фильтр Filter ->Artistic ->PlasticWrap.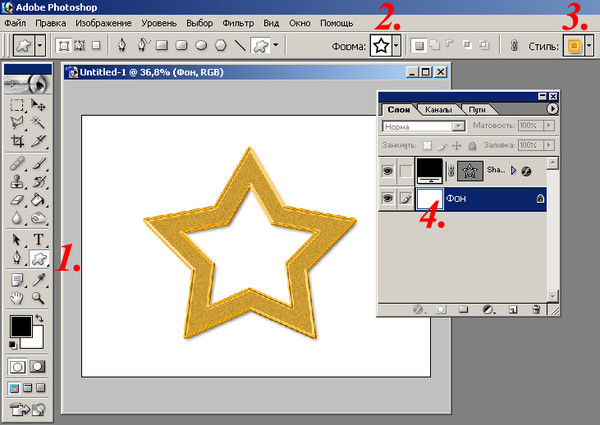 Затем меняем режим Opacity на 60%, а также режим смешивания на Overlay. Создаем еще один дубликат слоя. Используем режим смешивания Myltiply. Если вам кажется, что переливов в цветах недостаточно, то повторите действие до тех пор, пока результат не удовлетворит вас.Из этого урока вы узнали, как нарисовать звезду, однако к вашему готовому рисунку можно добавить еще элемент – так называемую «подставку». При помощи инструмента RoundedRectangleTool на отдельном слое делаем фигурку, похожую на «ножку» звезды. Сбрасываем цвета при помощи клавиши D. Теперь нужно создать еще один слой рисунка. Дальше делаем заливку градиентом. Ставим уже знакомый режим смешивания Myltiply. Теперь наша зорька готова стать как самостоятельной композицией, так и частью большого рисунка. В дальнейшем его можно использовать в качестве украшения рождественского стола или же как приложение к подарку.
Затем меняем режим Opacity на 60%, а также режим смешивания на Overlay. Создаем еще один дубликат слоя. Используем режим смешивания Myltiply. Если вам кажется, что переливов в цветах недостаточно, то повторите действие до тех пор, пока результат не удовлетворит вас.Из этого урока вы узнали, как нарисовать звезду, однако к вашему готовому рисунку можно добавить еще элемент – так называемую «подставку». При помощи инструмента RoundedRectangleTool на отдельном слое делаем фигурку, похожую на «ножку» звезды. Сбрасываем цвета при помощи клавиши D. Теперь нужно создать еще один слой рисунка. Дальше делаем заливку градиентом. Ставим уже знакомый режим смешивания Myltiply. Теперь наша зорька готова стать как самостоятельной композицией, так и частью большого рисунка. В дальнейшем его можно использовать в качестве украшения рождественского стола или же как приложение к подарку.
Создаем живописные шедевры на компьютере
Таким же образом можно дополнить нашу картинку. Для этого рисуем елку, начиная с простых линий и заканчивая микшированием цвета. Главные элементы елки основываются на треугольниках, которые снизу мы делаем больше. Вместо смешивания цвета можно использовать обычный градиент, экспериментируя с его настройками. Добавьте к вашей елке новогодние шары, сделав ровные окружности при удерживании клавиши Shift. Используйте градиент или режим смешивания цветов. Таким образом мы рисуем в Photoshop целую картинку по частям, используя простые и понятные каждому шаги. Такой рисунок может стать отличной основой для новогодней поздравительной открытки. Приложите немного усилий и фантазии — и у вас получится оригинальная и красивая открытка.
Главные элементы елки основываются на треугольниках, которые снизу мы делаем больше. Вместо смешивания цвета можно использовать обычный градиент, экспериментируя с его настройками. Добавьте к вашей елке новогодние шары, сделав ровные окружности при удерживании клавиши Shift. Используйте градиент или режим смешивания цветов. Таким образом мы рисуем в Photoshop целую картинку по частям, используя простые и понятные каждому шаги. Такой рисунок может стать отличной основой для новогодней поздравительной открытки. Приложите немного усилий и фантазии — и у вас получится оригинальная и красивая открытка.
Как нарисовать прямоугольник и другие фигуры в фотошопе?
На прошлом уроке мы говорили о рисовании в Photoshop с помощью карандаша и кисти. Линии от руки — это прекрасно, но часто бывает, что нужно изобразить ровную геометрическую фигуру. Линейки и циркули ушли в прошлое, и теперь сделать это можно с помощью простых инструментов редактора.
Чтобы выбрать один из них, на палитре инструментов нажмите значок Фигуры.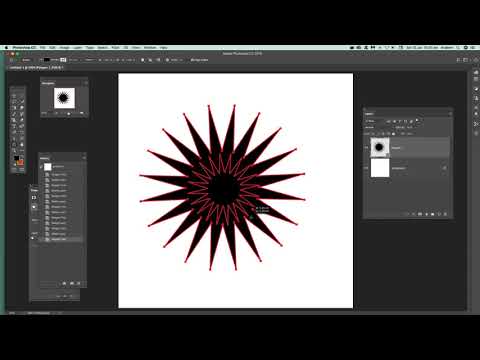
Независимо от того, какой инструмент группы вы выберите, на панели параметров появятся следующие, общие для всех фигур, элементы.
- Режим инструмента выбора. Здесь можно выбрать одно из трёх.
- Фигура. Значение установлено по умолчанию, и при нём создаётся векторная геометрическая фигура на отдельном слое, то есть происходит то, чего вы от инструмента и ждёте.
- Контур. Рисуется контур фигуры без заливки.
- Пикселы.
- Заливка. Позволяет настроить цвет и тип (градиент, штриховку) нарисованной фигуры.
- Обводка. Настройки контура фигуры: толщина, тип, цвет.
- Ширина и высота. Позволяют уточнить размер фигуры, когда непозволительно делать это «на глаз».
Как всегда, создайте новый документ с белым фоном. Остальные параметры можно оставить по умолчанию или выбрать на своё усмотрение.
Прямоугольник
Выберите фигуру Прямоугольник и, чтобы нарисовать его, щёлкните кнопкой мыши на холсте, а затем перемещайте указатель, удерживая при этом кнопку мыши нажатой. Точка, в которой вы щёлкнули, будет углом фигуры.
На панели параметров нажмите значок . Откроется окно геометрических настроек.
По умолчанию переключатель установлен в положение Прямоугольник. Если вы установите его в положение Квадрат, то при рисовании всегда будете получать фигуру с одинаковой длиной сторон. Аналогичного эффекта можно добиться и не нажимая флажок: для получения квадрата в процессе рисования прямоугольника достаточно удерживать нажатой клавишу Shift.
Если параметры вашего прямоугольника заранее известны, установите переключатель в положение Заданный размер и в полях укажите требуемые значения. Фигура будет полностью нарисована, как только вы щёлкните на холсте кнопкой мыши.
После установки переключателя в положение Задать пропорции в ставших доступными полях для ввода вы можете указать соотношения сторон создаваемой фигуры.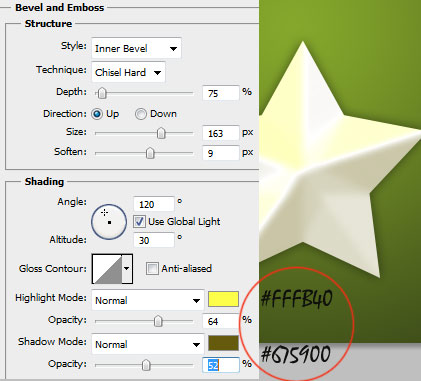
Флажок От центра позволяет рисовать прямоугольник от центра, а не из крайней точки.
Прямоугольник со скруглёнными углами
Следующий пункт в списке геометрических фигур. Понятно, что от обычного он отличается скруглением на углах. Соответственно, и настройки у этой фигуры и прямоугольника почти идентичны. Радиус скругления можно указать в соответствующем поле панели параметров.
Эллипс
Параметры совпадают с прямоугольником, только вместо квадрата можно рисовать круг. Для этого в окне настроек геометрии установите флажок в положение Окружность либо во время рисования удерживайте нажатой клавишу Shift.
Многоугольник
С помощью этого инструмента можно нарисовать треугольник, додекаэдр, икосаэдр, звезду или вообще любую фигуру, которая содержит от трёх до ста сторон. Их количество можно задать в поле ввода
Окно геометрических настроек от предыдущих фигур заметно отличается.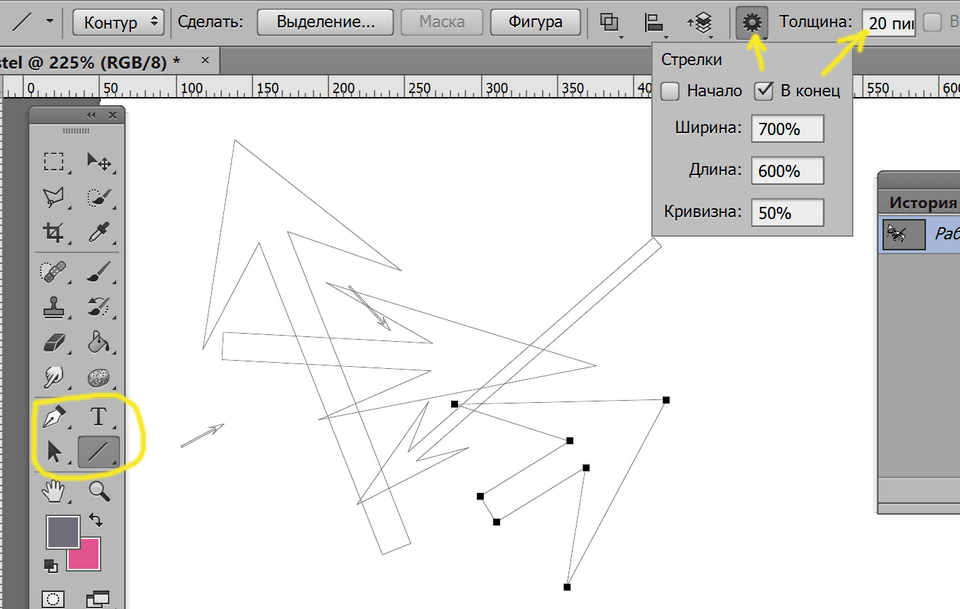
- Радиус. В этом поле задаётся радиус будущего многоугольника.
- Сгладить внешние углы. Если флажок установлен, то углы скруглены, если нет — углы острые, как в классическом многоугольнике.
- Звезда. Установите флажок, если на выходе хотите получить звезду.
- Глубина лучей. Это поле ввода задаёт, насколько длинными будут лучи.
- Сгладить внутренние углы. Установите этот флажок если хотите, чтобы внутренние углы были скруглены, как показано на рисунке ниже.
Линия
Используйте этот инструмент, чтобы создавать по-настоящему прямые линии — от руки их делать просто нецелесообразно. Чтобы добиться максимальной точности, настройте геометрические параметры в соответствующем окне.
- Начало. Если флажок установлен, вместо линии вы получите стрелку, которая будет нарисована в месте, где вы щёлкнули кнопкой мыши.

- Конец. Установите флажок, чтобы стрелка добавлялась в конец линии.
- Ширина. Указывается в процентах по отношению к толщине (её можно задать на панели параметров в одноимённом поле).
- Длина. Считается так же, как и ширина — по отношению к толщине, в процентах.
- Кривизна. Значение указывается в диапазоне от -50% до 50% и определяет, насколько будет изогнута самая широкая часть стрелки. На рисунке изображены стрелки кривизной 0%, 30% и 50% (сверху вниз).
Произвольная фигура
Чтобы не создавать для каждой из десятков оставшихся фигур собственный инструмент, разработчики объединили их здесь. Все элементы панели параметров вам уже знакомы, кроме самого главного — кнопки
Если щёлкнуть на шестерёнке, расположенной в правой части окна, откроется меню дополнительных параметров, содержащее категории фигур.
Щёлкните на категорию и нажмите кнопку OK в окне подтверждения, чтобы отобразить фигуры желаемой группы. На рисунке ниже изображены элементы категории Музыка.
Благодаря рассмотренным инструментам вы буквально в два щелчка сможете нарисовать огромное количество фигур, на создание которых вручную ушло бы довольно продолжительное время.
Полезные ссылки:
- Бесплатные видеоуроки по Фотошопу;
- Каталог платных курсов по Фотошопу видеоуроки по разным направлениям;
- Курсы для фотографов;
- Полноценный онлайн курс по веб-дизайну с нуля от SkillBox.
Создание 3D-звезды со скошенной кромкой в Photoshop с использованием смарт-объектов (эксклюзивное руководство)
Создание 3D-звезды со скошенной кромкой в Photoshop с использованием смарт-объектов
несколько шагов. Мы получим векторную звезду, которую вы сможете настроить очень легко, меняя форму, цвет и т. д. Хорошо, начнем!
Рисование круга поможет нам построить звезду
Очень важно сделать нашу звезду симметричной, чтобы она не выглядела странно.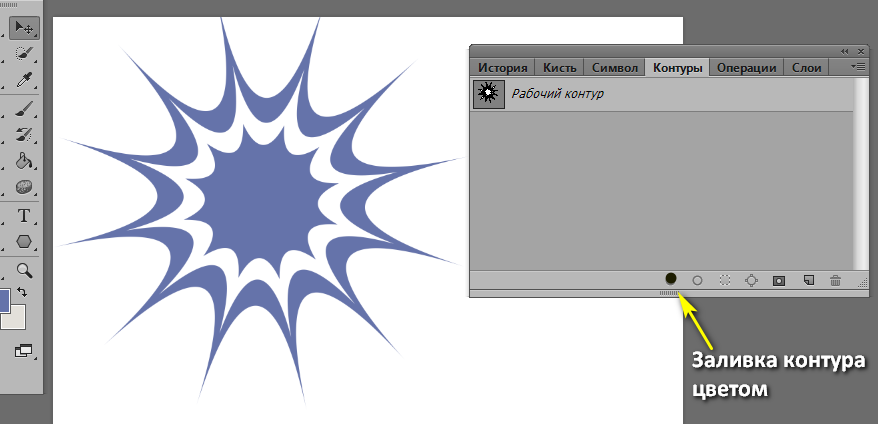 Для этого я буду использовать две формы круга с центральной точкой, как на изображении. Убедитесь, что два круга имеют одинаковую центральную точку. Выберите три слоя (2 круга и центральная точка) и используйте Align Vertical/Horizontal Center, чтобы убедиться в этом.
Для этого я буду использовать две формы круга с центральной точкой, как на изображении. Убедитесь, что два круга имеют одинаковую центральную точку. Выберите три слоя (2 круга и центральная точка) и используйте Align Vertical/Horizontal Center, чтобы убедиться в этом.
Теперь нарисуйте вертикальную линию, похожую на диаметр, проходящий от центральной точки. Продублируйте эту линию несколько раз и поверните ее на 90 градусов, затем на 45 градусов и, наконец, на 22,5 градуса. Таким образом, мы можем легко построить нашу звезду с восемью углами.
Если немного посчитать, то 22,5 градуса/угол x 16 углов = 360 градусов, это и есть наша окружность. Если вам нужна звезда с большим количеством углов, вы делите круг на 11,25 градуса, это очень просто.
Рисование звезды с помощью Pen Tool
Теперь очень легко нарисовать звезду с помощью Pen Tool. Уменьшите непрозрачность слоя со звездой, чтобы вы могли видеть точки, которые нужно связать, чтобы получить звезду.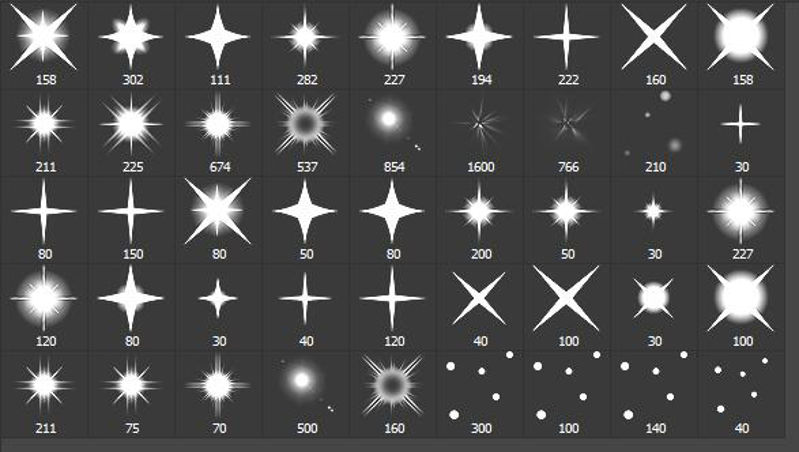 Вы можете видеть на изображении ниже именно те точки из круга 1 и круга 2, которые вы должны связать.
Вы можете видеть на изображении ниже именно те точки из круга 1 и круга 2, которые вы должны связать.
Скошенная звезда с использованием смарт-объектов
Мы видели, что сделать идеальную звезду несложно, но я хочу получить звезду, которая создает впечатление скошенной с помощью смарт-объектов. Снова используйте Pen Tool, но на этот раз нарисуйте только фигуру ниже:
Откройте окно стилей слоя и добавьте наложение градиента со следующими настройками. Выберите цвет градиента, который вам нравится, но он должен быть одного цвета, разных тонов, один темный и один светлый. Расположение цветов 50% для обоих тонов.
Щелкните правой кнопкой мыши имя слоя формы и выберите «Преобразовать в смарт-объект». Форма была преобразована в объект, который можно редактировать в другом файле psd. на последнем шаге вы увидите, как легко изменить цвет звезды.
Дублируйте смарт-объект 1 и трансформируйте его, используя настройки с изображения.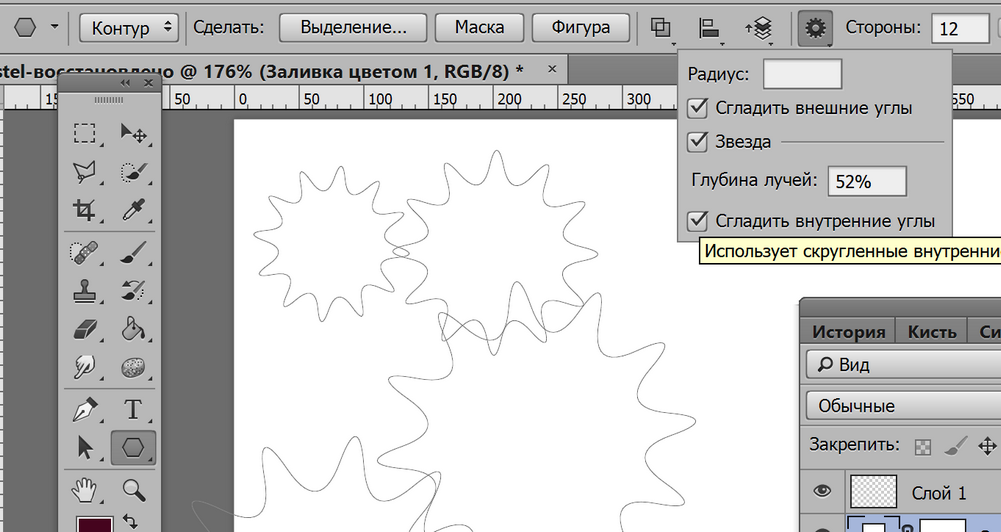 Так мы получаем объект Filped по горизонтали и вертикали.
Так мы получаем объект Filped по горизонтали и вертикали.
Выберите два смарт-объекта, щелкните правой кнопкой мыши и снова выберите «Преобразовать в смарт-объект». Это выглядит сложно, но на самом деле это совсем не так, как только вы понимаете механизм.
Последний шаг — продублировать смарт-объект 2 три раза и повернуть его на 45, 90 и 135 градусов. Выберите все четыре слоя смарт-объекта 2 и преобразуйте их в смарт-объект 3. Звезда готова к изменению размера, добавлению тени, света и т. д.
Теперь можно скрыть круги и оставить только звездочку. Если вы хотите изменить цвет, просто дважды щелкните смарт-объект 3, чтобы открыть новый psd-файл. Дважды щелкните смарт-объект 2, чтобы открыть новый файл, и, наконец, дважды щелкните смарт-объект 1. В третьем открытом файле просто измените цвета наложения градиента. Сохраните и закройте все три файла, и вы заметите, что цвет звезды изменился.
Это займет у вас меньше минуты.
Совет! Если вы хотите получить разные цвета, вы должны сохранить как окончательный файл psd, тот, который содержит смарт-объект 3.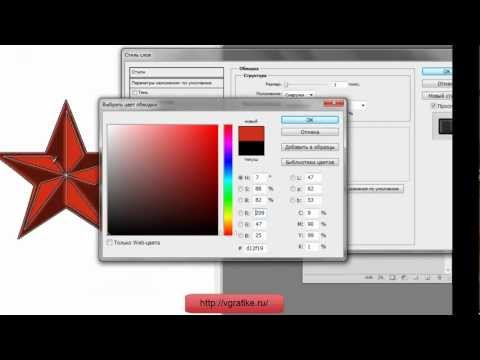 Не дублируйте смарт-объект 3 и попробуйте отредактировать цвета, вы получите только две одинаковые звезды. Проявив немного воображения, вы можете получить множество различных звездочек.
Не дублируйте смарт-объект 3 и попробуйте отредактировать цвета, вы получите только две одинаковые звезды. Проявив немного воображения, вы можете получить множество различных звездочек.
Создайте следы звездного света с помощью Photoshop! – tutvid.com
В этом уроке мы будем использовать Adobe Photoshop для создания звездных следов из одной фотографии. Мы собираемся использовать редко используемый прием «Дублируем трансформацию», чтобы быстро создать полосы звезд и световые дорожки, дрейфующие по небу. Мы рассмотрим некоторые из ловушек, с которыми вы можете столкнуться на этом пути, и научимся исправлять дрейфующие и перетаскиваемые пиксели, полосы света, объекты в небе, клонирование и восстановление с помощью Photoshop, заливку с учетом содержимого в Photoshop, а также смешивание света для помогите собрать всю картинку вместе в конце. Если вы хотите научиться создавать следы звездного света в Photoshop, этот урок для вас!
Амбар/Церковь звездная ночь фото. (Скачать)
Парень бежит звездное фото.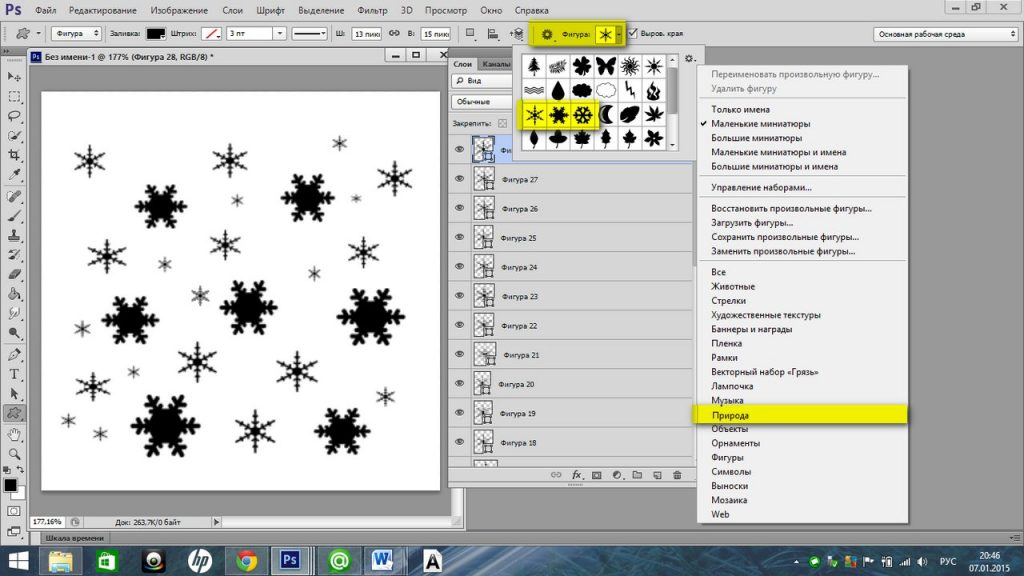 (Скачать)
(Скачать)
Горная звездная ночь фото. (Скачать)
Дублируйте слой, чтобы мы могли начать работать с небом и подготовить его к массовому дублированию, которое мы собираемся сделать через несколько секунд.
На этом продублированном слое используйте ваш любимый метод лечения. Я использую инструмент «Заплатка», а затем инструмент «Восстанавливающая кисть», чтобы подправить небо и сделать его достаточно хорошим для работы.
СОВЕТ: Уменьшите диффузию инструментов «Заплатка» и «Восстанавливающая кисть» для достижения наилучших результатов с чем-то вроде звездного неба.
Используйте инструмент «Быстрое выделение», чтобы грубо выделить передний план. Используйте горячую клавишу Cmd/Ctrl + J, чтобы продублировать это на новый слой.
Выберите слой ниже (содержащий весь передний план и звездное небо) и продублируйте его. ПРИМЕЧАНИЕ. Если у вас нет созданного выделения и вы используете горячую клавишу Cmd/Ctrl + J, будет скопирован весь слой, а не только выделенная область.
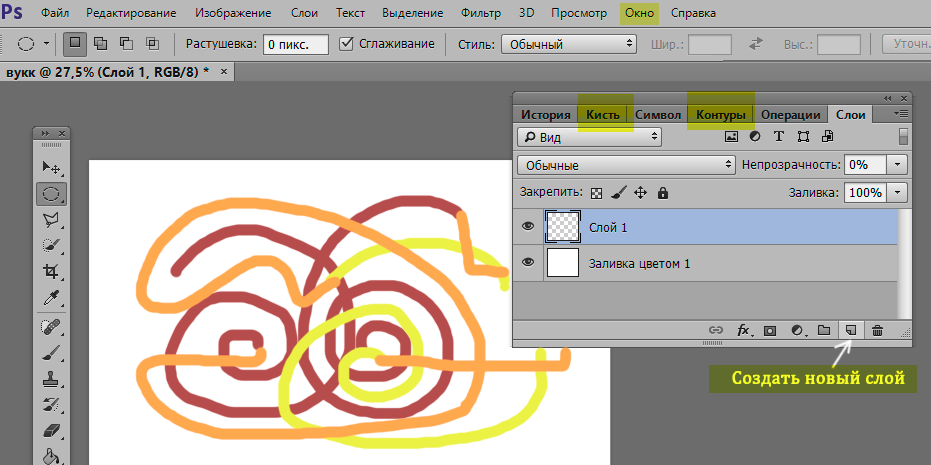
Слой, который вы должны были выбрать, это слой чуть ниже переднего плана, который мы только что продублировали до отдельного слоя. Это самый верхний слой, содержащий всю нашу фотографию.
Установите для этого слоя режим наложения Lighten.
Используйте горячую клавишу Cmd/Ctrl + T для свободной трансформации этого слоя. Найдите поле ввода Rotate на верхней панели управления и установите для этого поля значение «0,1» и зафиксируйте изменение.
Мы повторим это несколько раз, потому что я хочу показать вам некоторые распространенные проблемы, с которыми вы, вероятно, столкнетесь, и быстрые решения, которые сделают вашу жизнь намного проще.
Дублировать слои перед деструктивными битами.
Исцеление пятен.
Сделайте общий выбор переднего плана и скопируйте его на новый слой.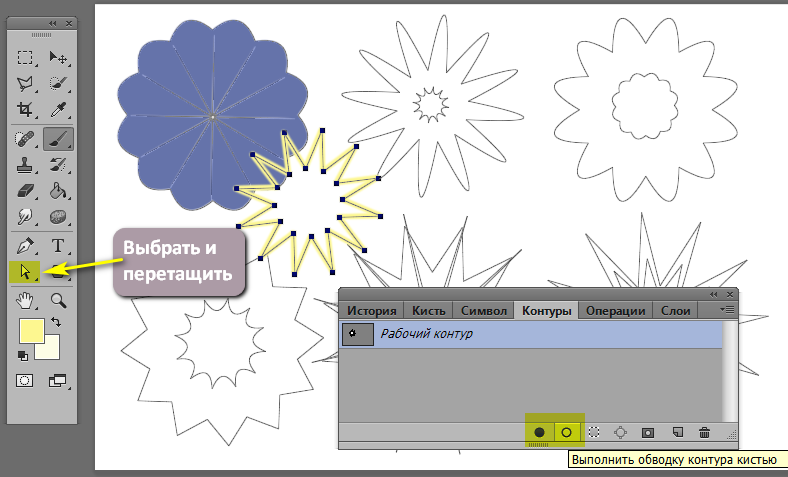
Сделайте большую мягкую область неба и перенесите ее на новый слой.
Дублируйте исходный слой неба.
ДОПОЛНИТЕЛЬНО: используйте корректировку «Уровни» на этом звездном слое, прежде чем начать усиливать самые темные части неба, чтобы устранить дымку, которая может быть вызвана галактиками и облаками, или просто уменьшить количество звездных следов и уменьшить общий эффект.
Установите его на Светлее.
Дублируйте этот слой и отключите его. Он может нам понадобиться позже, и очень важно иметь к нему доступ.
Используйте Свободное преобразование, чтобы наклонить звезды на +0,1. ПРИМЕЧАНИЕ. Точка привязки очень важна!
Сгруппируйте эти слои в папку.
Вернитесь к исходному слою с небом и произведите Свободную трансформацию до вершины -0.1
Дублируйте 20x
Сгруппируйте эти слои вместе.
Объедините эти слои вместе. ПРИМЕЧАНИЕ. Вы можете преобразовать его в смарт-объект, если не возражаете против большого размера файла.