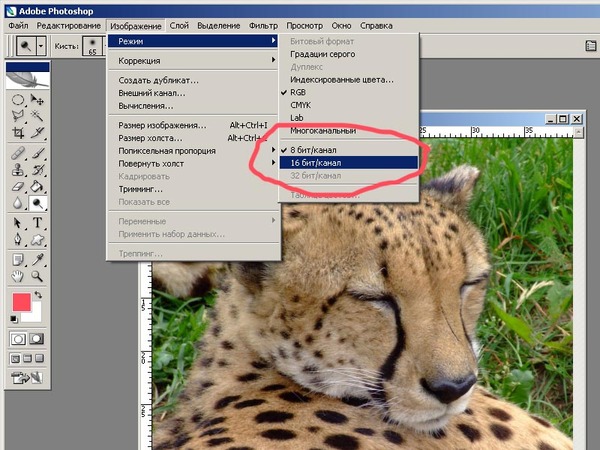Как сохранить файл Photoshop в формате PDF — сохранить все слои
Приложения
0 2.530 3 минут на чтение
В Программное обеспечение для редактирования Photoshop для загрузки открывается новый мир, потому что его можно использовать по-разному. Пригодится для ретуши фотографий, добавления имиджа. заедание к картинкам одной только фотографии этого добиться не удастся. Это приложение стало очень важным инструментом для всех, кто использует цифровые изображения для определенных целей.
Если вы много используете Photoshop, но вам нужно сохранить свои проекты в формате PDF, возможно, вы уже поняли, что не все слои экспортируются в один документ. В случае возникновения такой ситуации важно, чтобы вы узнали для сохранения всех слоев файла Photoshop в формате PDF . Приглашаем вас продолжить чтение этой статьи. Получите всю свою работу в виде PDF-документа за считанные минуты.
Экспорт файлов Photoshop в PDF всего за несколько шагов
Если вы уже сохранили все свои проекты Photoshop как изображение JPG и хотите, чтобы
- Откройте программу Photoshop и добавьте все изображения, которые вы ранее сохранили в формате JPG, в тот же документ.
 Они должны были применить эффекты, которые вы сочли необходимыми.
Они должны были применить эффекты, которые вы сочли необходимыми. - Щелкните «Открыть файл». Выберите параметр «Автоматизировать» и перейдите в «Презентация PDF».
- Откроется окно, в котором вам нужно будет установить флажок «Открыть открытые файлы», а затем вам нужно будет нажать на кнопку «Сохранить».
- Выберите место, где вы хотите его сохранить.
- На вашем экране появится окно «Сохранить Adobe PDF». Выберите тип модальности, в которой вы хотите сохранить свою работу.
- Выберите степень совместимости.
- Настройте остальные элементы.
- Нажмите на » Сохранить как PDF »
- Убедитесь, что процедура успешно завершена.
Сохраните все слои файла Photoshop в формате PDF
В этом разделе мы объясним, как сохранить или экспортировать все слои из файла Photoshop так что вы можете преобразовать их в файл PDF. Это очень простые шаги, но вы должны быть очень осторожны, чтобы достичь их плавно.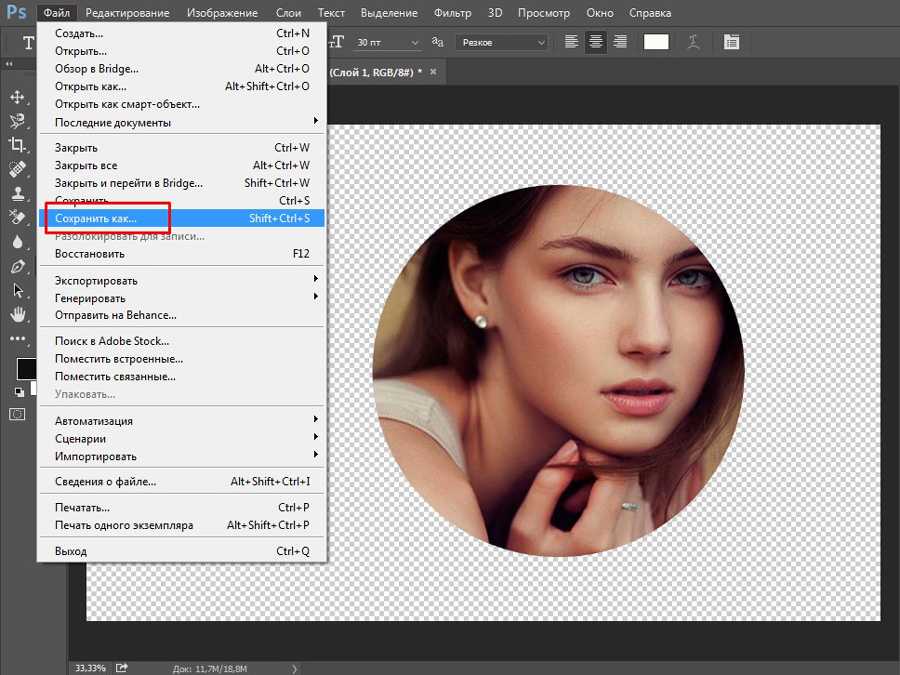
Допустим, все ваши дизайны в Photoshop готовы к сохранению. На этом этапе вы применили все необходимые дизайны, эффекты и исправления. Итак, вам нужно будет применить следующее:
- Следуйте по следующему пути: Файл> Экспорт> Слои в файлы.
- Выберите в «Назначении» место, где будет сохранен каждый из слоев. Нажмите «Исследовать» и выберите нужную папку.
- Щелкните по кнопке «Выполнить». Он сохранит все созданные вами слои Photoshop в виде файла JPG.
У ваших файлов уже есть необходимый для них формат JPG. конвертировать в один файл PDF (если вы ищете программу, с которой конвертировать изображение JPG в PDF, идеальный вариант — PDFelement) Выполните следующие действия:
В Photoshop выберите вариант «Файл». В открывшемся списке выберите «Автоматизировать» и нажмите «Презентация PDF».
- Вам откроется окно с двумя секциями. Раздел в левой части окна называется «Исходные файлы». Вы должны нажать на «Исследовать».
- Выберите все изображения, ранее преобразованные в JPG, и нажмите кнопку «Открыть».
 Они загрузят все изображения. Пришло время расположить их в том порядке, в котором вы хотите, чтобы они были.
Они загрузят все изображения. Пришло время расположить их в том порядке, в котором вы хотите, чтобы они были. - Правая часть окна называется «Параметры вывода». Убедитесь, что установлен флажок «Многостраничный документ». Хранить.
- Затем вам нужно выбрать качество PDF-файла.
- Наконец, нажмите кнопку «Сохранить PDF».
Если вы беспокоитесь о потере качества изображения в процессе, возможно, вы захотите узнать больше о создание и сохранение изображения в фотошопе без потери качества изображения.
Убедитесь, что ваш файл был сохранен, чтобы у вас наконец-то была вся работа в формате PDF. Не бойтесь сделать это самостоятельно. С помощью этих быстрых и простых методов вы можете сохранить все необходимые слои Photoshop в одном файле PDF.
Подобные предметы
Как сохранить в «Фотошопе» файл: советы и рекомендации
Adobe Photoshop — популярный многофункциональный графический редактор. С ним сталкиваются многие пользователи, особенно при обработке фотографий и картинок.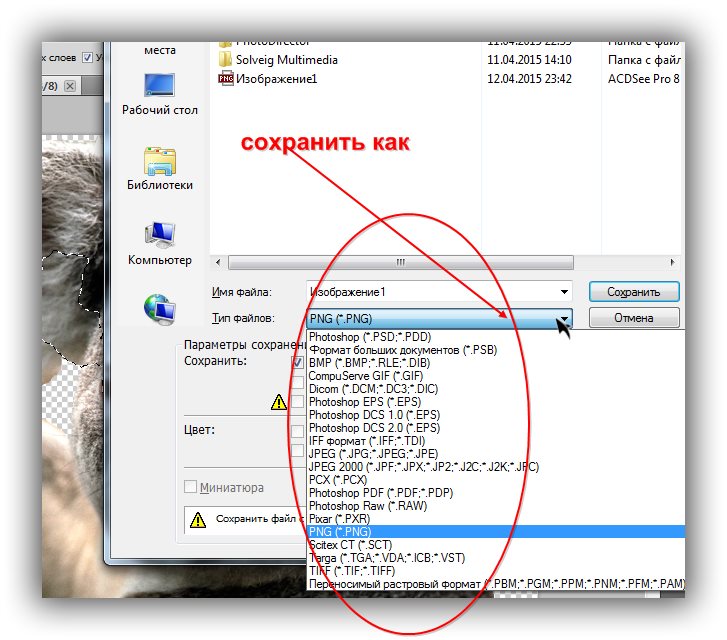 Как сохранить в «Фотошопе» документ? Это одна из основных функций графического редактора. Далее будут рассмотрены все возможные методы сохранения картинок. Предложенные вниманию советы значительно облегчат процесс работы с «Фотошопом». Они легко осваиваются и применяются на практике.
Как сохранить в «Фотошопе» документ? Это одна из основных функций графического редактора. Далее будут рассмотрены все возможные методы сохранения картинок. Предложенные вниманию советы значительно облегчат процесс работы с «Фотошопом». Они легко осваиваются и применяются на практике.
Обычное сохранение
Как сохранить фото в «Фотошопе»? Первая опция, имеющаяся в графическом редакторе, — это команда «Сохранить». Обычно она используется при обработке открытого заранее документа. В ходе выполнения команды ранее имеющийся объект будет заменен отредактированным изображением.
Как сохранить в «Фотошопе» картинку с заменой первично открытого файла? Нужно:
- Открыть фото и отредактировать его на свое усмотрение.
- Нажать на кнопку «Файл». Она располагается на панели инструментов в верхней части экрана.
- Щелкнуть по кнопке «Сохранить…».
Важно: если юзер создал графический документ с нуля, после проделанных действий на экране появится лог сохранения. Здесь предстоит указать имя документа, его формат хранения и предполагаемое место расположения на компьютере.
Здесь предстоит указать имя документа, его формат хранения и предполагаемое место расположения на компьютере.
Как сохранить картинку в «Фотошопе» посредством опции «Сохранить»? Можно нажать на клавиатуре Ctrl + S. Сочетание горячих клавиш поможет воспользоваться командой.
Опция «Сохранить как…»
Второй способ сохранения графических файлов — это использование команды «Сохранить как…». Данный прием схож с ранее изученным алгоритмом действий. Он отличается разнообразием параметров сохранения. Метод прекрасно подходит для дублирования картинок.
Как сохранить в «Фотошопе» документ при помощи настройки «Сохранить как…»? Потребуется:
- Нажать на «Файл» после редактирования документа.
- Выбрать в появившемся меню команду «Сохранить как…».
- Указать имя сохраняемого документа.
- Выбрать формат сохранения. Он находится в строке «Тип файла».
- Осуществить указание места сохранения графического документа.
- Кликнуть по «Сохранить».

- Указать параметры фотографии. Обычно здесь выбирают качество изображения и разновидность формата. Можно указать стандартную или улучшенную оптимизацию или же с постепенным улучшением качества картинки по мере ее загрузки.
- Щелкнуть по кнопке «Ок».
Дело сделано. Мы изучили еще один способ сохранения документов через «Фотошоп». Для быстрой активации опции можно нажать Ctrl + Shift + S.
С закрытием файла
Как сохранить в «Фотошопе», а затем закрыть соответствующее изображение? Для этого ранее предложенные советы не подойдут. Они оставляют записанную на жесткий диск фотографию открытой.
Интересно, как сохранить фото в «Фотошопе», одновременно закрыв то или иное изображение? Для этого необходимо:
- Перейти во вкладку с выбранной картинкой.
- Навести курсор на правый верхний угол вкладки с соответствующим документом.
- Кликнуть по крестику левой кнопкой мыши.
- Согласиться с сохранением документа, нажав на «Да».
Важно: если щелкнуть по «Нет», Photoshop будет закрыт без сохранения изменений в документе.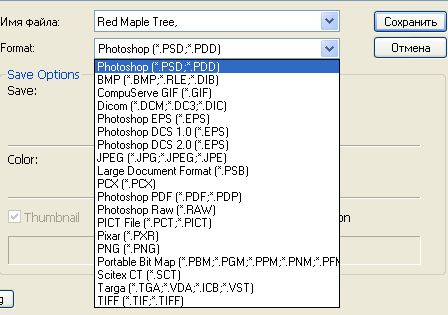 «Отмена» вернет юзера в редактор без каких-либо изменений.
«Отмена» вернет юзера в редактор без каких-либо изменений.
Для Web-ресурсов
Часто «Фотошоп» используется при создании графики для Web-сайтов. Останется только правильно осуществить сохранение документа. Что для этого нужно?
Как сохранить в «Фотошопе» файл для Web? Чтобы это сделать, потребуется:
- Выбрать «Файл» — «Сохранить для Web…».
- Указать графический набор и формат сохранения.
- Выставить параметры фона.
- Указать качество снимка и его размер.
- Щелкнуть по кнопке «Готово».
Быстрый доступ к опции осуществляется при помощи сочетания клавиш Alt + Shift + Ctrl + S.
Сохранение фона и картинки без него
А как сохранить фон в «Фотошопе»? Это довольно простая задача. Дело все в том, что пользователь может в качестве фона использовать любое изображение. Останется только выставить его в качестве упомянутого элемента картинки.
Создание фона в «Фотошопе» осуществляется так:
- Открыть или создать графический документ.

- Нажать на кнопку «Добавить новый слой».
- Скопировать изображение, используемое в качестве фона.
- Вставить картинку на созданный новый слой.
Теперь остается провести необходимые корректировки с изображением, а затем перенести слой с фоном в самый низ.
Как сохранить в «Фотошопе» картинку без заднего фона? Для этого потребуется создать документ в формате .gif или .tiff. Предпочтительнее работать с первым вариантом. Для этого придется активировать опцию «Сохранить для Web…», а затем в параметрах сохранения поставить отметку около «Прозрачно».
Экспорт— Photoshop, как сохранить выбранный прямоугольник в PNG без создания нового файла?
спросил
Изменено 5 лет, 6 месяцев назад
Просмотрено 42к раз
Я поручил художнику-графику предоставить PSD-файл с большим количеством изображений в одном. Каждый слой представляет собой файл PSB. Мне нужно вырезать прямоугольные изображения из большого списка и сохранить в формате PNG.
Каждый слой представляет собой файл PSB. Мне нужно вырезать прямоугольные изображения из большого списка и сохранить в формате PNG.
Есть ли способ вырезать прямоугольник из очень большого файла фотошопа и сохранить его, не вставляя содержимое в новый документ?
- adobe-photoshop
- экспорт
- png
Лучший способ сделать это — использовать инструмент кадрирования (вы также можете использовать инструмент прямоугольной области > изображение > кадрирование ), а затем сохранить изображение в формате PNG. Затем, если вы хотите вырезать остальные изображения, вам просто нужно перейти на панель истории и отменить обрезку (это не отменит сохраненный файл PNG), затем сделайте то же самое, что вы сделали с первым один. Надеюсь, это то, чего вы пытаетесь достичь!
Помимо обрезки и отмены, я обнаружил, что следующие шаги менее подвержены ошибкам:
- Настройте нужные слои
- Сделать выделение
- Убедитесь, что выбран видимый слой, используйте Edit ->
- Создайте новый документ (Cmd-N или Ctrl-N), Photoshop автоматически установит для документа размер выделения
- Вставить изображение
- Выполнить сохранение для Интернета (Cmd-Option-Shift-S или CTRL-ALT-SHIFT-S)
Я часто использую описанные выше шаги в течение последних нескольких лет, поскольку они включают сочетания клавиш, поэтому они ускоряют рабочий процесс и обеспечивают удобство скорости и точности.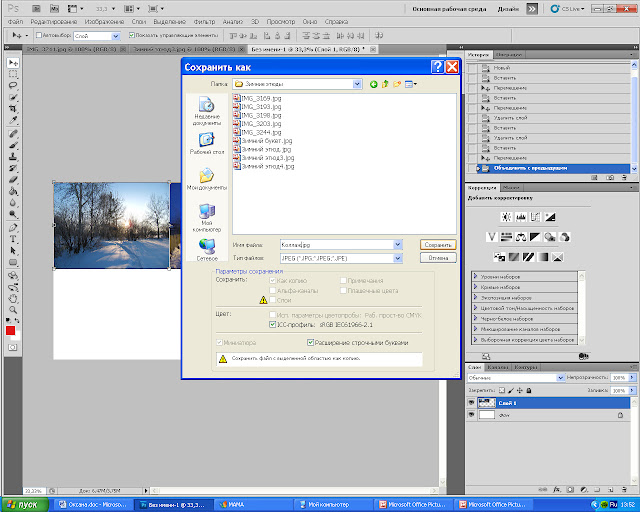 Я знаю, что создание нового документа может быть не тем, чего вы хотели, но такой подход может в конечном итоге сэкономить вам время.
Я знаю, что создание нового документа может быть не тем, чего вы хотели, но такой подход может в конечном итоге сэкономить вам время.
1
Все, что мне нужно сделать, это щелкнуть по слою и нажать F12 😉
Вы спросите, как это возможно. Действия друга.. Вот хорошая статья об этом.
http://viget.com/inspire/single-click-layer-exporting-in-photoshop
Удачи!
0
Используйте инструмент «Срез» и сохраните изображения как фрагменты.
Photoshop / Нарезка веб-страниц
По сути, вы нарезаете все маленькие изображения, а затем можете сохранить их все одной командой.
Можно настроить такое действие и назначить его на комбинацию клавиш (в моем случае Ctrl-F2):
Вот экспорт экшена (для Photoshop CC 2017, не уверен, что будет работать в других версиях): https://dl.dropboxusercontent.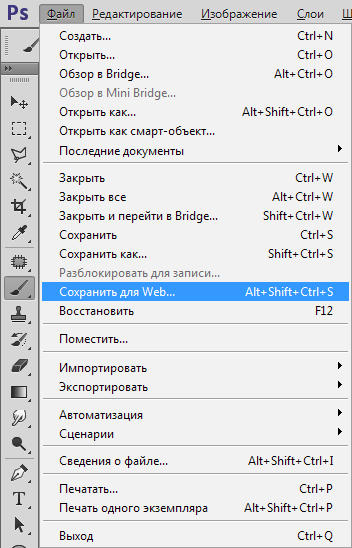 com/s/6g334g1yug9gk67/Export%20Selection.atn
com/s/6g334g1yug9gk67/Export%20Selection.atn
Предлагаю комбинировать Muhammed Ответ Aslam C с ответом Tianzhen Lin…
Итак, используйте запись действия, чтобы сделать то, что описывает Tianzhen Lin, с включенным переключателем «диалог вкл/выкл» для этапа сохранения.
Сэкономил мне кучу времени!
Зарегистрируйтесь или войдите в систему
Зарегистрироваться через Facebook
Зарегистрируйтесь, используя электронную почту и пароль
Опубликовать как гость
Электронная почта
Обязательно, но не отображается
Опубликовать как гость
Электронная почта
Требуется, но не отображается
Нажимая «Опубликовать свой ответ», вы соглашаетесь с нашими условиями обслуживания, политикой конфиденциальности и политикой использования файлов cookie
.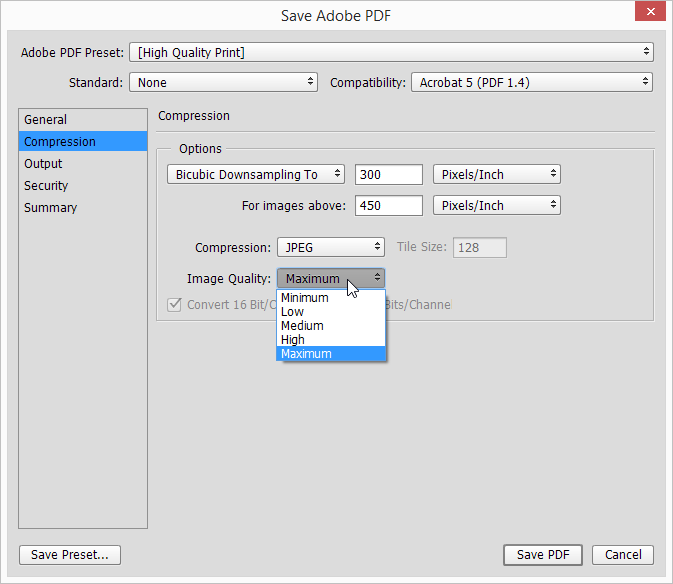
Photoshop CS6 / CC: параметры «Сохранить» и присвоение имен файлам
При сохранении файлов Photoshop предоставляет два основных параметра: «Сохранить…» и «Сохранить как…» . Вы можете найти оба из них под «Файл» меню.
С помощью «Сохранить…» вы сохраните файл с существующим именем в его текущем местоположении.
С помощью «Сохранить как…» у вас есть возможность изменить имя и местоположение.
1. Первое диалоговое окно, которое вы увидите, — это диалоговое окно «Сохранить/Сохранить как…» операционной системы .
Введите желаемое имя и местоположение.
2. При первом сохранении файла в формате TIFF программа Photoshop Откроется диалоговое окно параметров TIFF . Вообще говоря, вы редко меняете настройки параметров TIFF. Так что в духе K.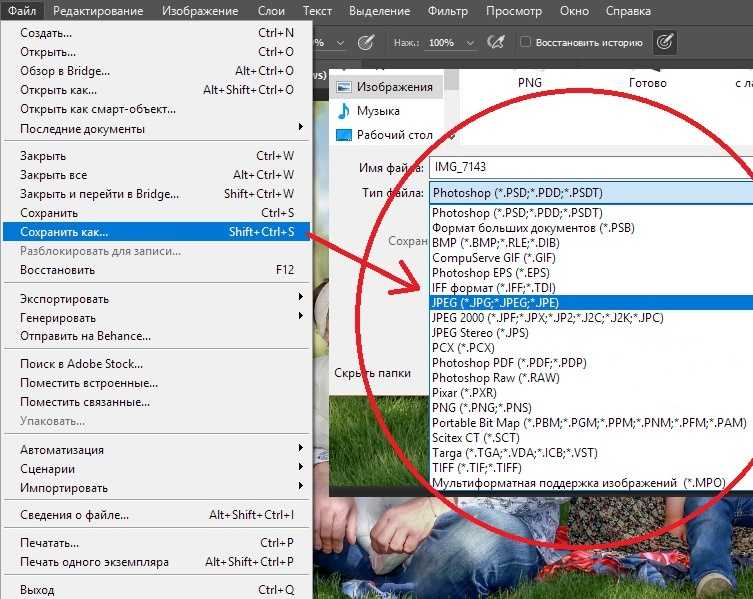 I.S.S. (Сохраняйте это очень простым!), Просто нажмите «ОК» без изменения настроек по умолчанию, и ваш файл будет сохранен.
I.S.S. (Сохраняйте это очень простым!), Просто нажмите «ОК» без изменения настроек по умолчанию, и ваш файл будет сохранен.
Несколько моментов, которые следует учитывать при сохранении файлов:
~ Наилучшим форматом для сохранения мастер-файла для архивирования является формат без выравнивания (все еще есть слои) TIFF или ПСД .
~ Лучший формат для сохранения изображения для печати — это плоский (без слоев) TIFF .
~ Лучший формат для сохранения изображения для Интернета или электронной почты — это JPEG (@ 72 PPI).
~ Для всех практических целей нет никакой разницы между форматом TIFF и форматом PSD . Лично я предпочитаю TIFF, так как он распознается в большем количестве программ, чем PSD (дополнительную информацию см. в этой статье Apogee за прошлый месяц).
~ Вы должны иметь привычку часто сохранять изображение во время работы.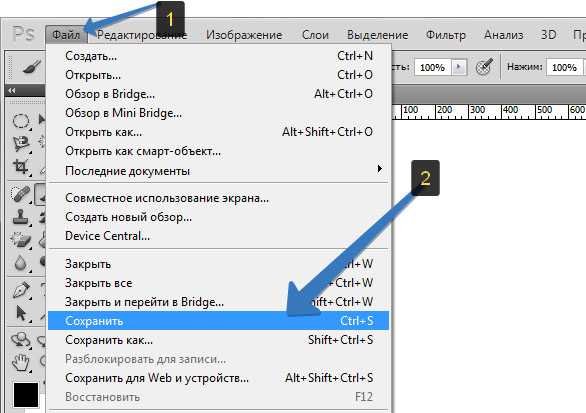 Крайне неприятно, если ваш компьютер дает сбой или зависает, потратив 10 минут на особенно сложную функцию. Я стараюсь экономить каждые несколько минут, пока работаю. Хорошая привычка — сохранять каждый раз, когда вы создаете новый слой. Для этого достаточно быстро нажать комбинацию быстрых клавиш «Command» + S на Mac и «Control» + S на Mac. ПК.
Крайне неприятно, если ваш компьютер дает сбой или зависает, потратив 10 минут на особенно сложную функцию. Я стараюсь экономить каждые несколько минут, пока работаю. Хорошая привычка — сохранять каждый раз, когда вы создаете новый слой. Для этого достаточно быстро нажать комбинацию быстрых клавиш «Command» + S на Mac и «Control» + S на Mac. ПК.
Именование файлов:
Важно установить и использовать простое для понимания соглашение об именах. Конечно, каждый разработает свою систему, но позвольте мне внести некоторые предложения.
Обычно я добавляю «_M» в конце имени файла для несведенного файла «Мастер» или «Архив». Для сплющенного файла, готового к печати, я вместо этого буду указывать размер печати, например «_11x14», в конце имени файла.
Нет ничего необычного в том, чтобы иметь несколько файлов из одного и того же изображения — ваш исходный файл RAW, ваш дублированный и переименованный файл RAW (и файл .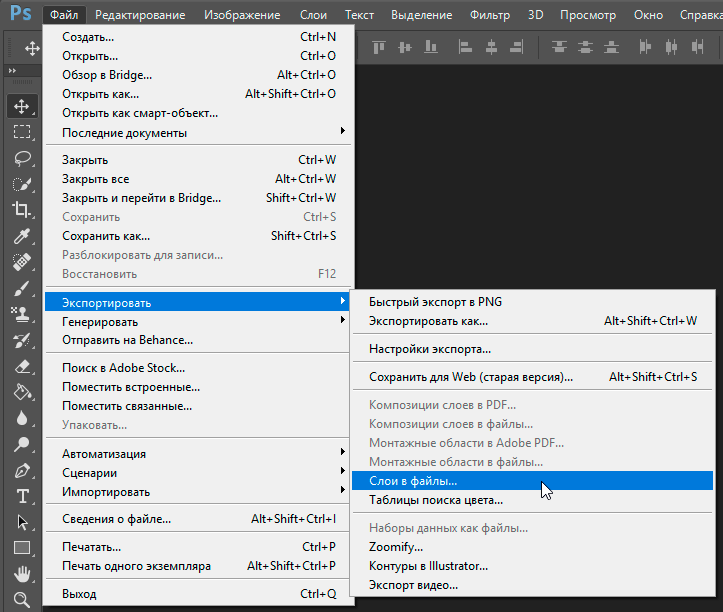 xmp «sidecar»), ваш мастер-файл, файл, подготовленный для печати определенного размера. , и так далее.
xmp «sidecar»), ваш мастер-файл, файл, подготовленный для печати определенного размера. , и так далее.
Вот пример соглашения об именах файлов, которое я бы использовал для одного изображения:
_DSC1234.NEF — Это исходный снимок RAW с камеры Nikon ( . CR2 для Canon ) – продублируйте и переименуйте его в своей операционной системе, прежде чем открывать в Adobe Camera RAW (обсуждается в Photoshop CS6/CC: основной файл и рабочий процесс).
Yos123_06-11.NEF (& .xmp) — это продублированный и переименованный файл RAW (и сопровождающий его файл .xmp) из серии Yosemite, файл № 123, снятый в июне 2011 года.
Yos123_06-11_M.tif — это несведенный «мастер» файл, подготовленный для надлежащего контраста, цвета и т. д. Этот файл можно использовать для множества целей, таких как различные размеры печати, вывод в Интернет и т. д. Он будет сглажен, заточен и обрезан для печати размером 11 x 14.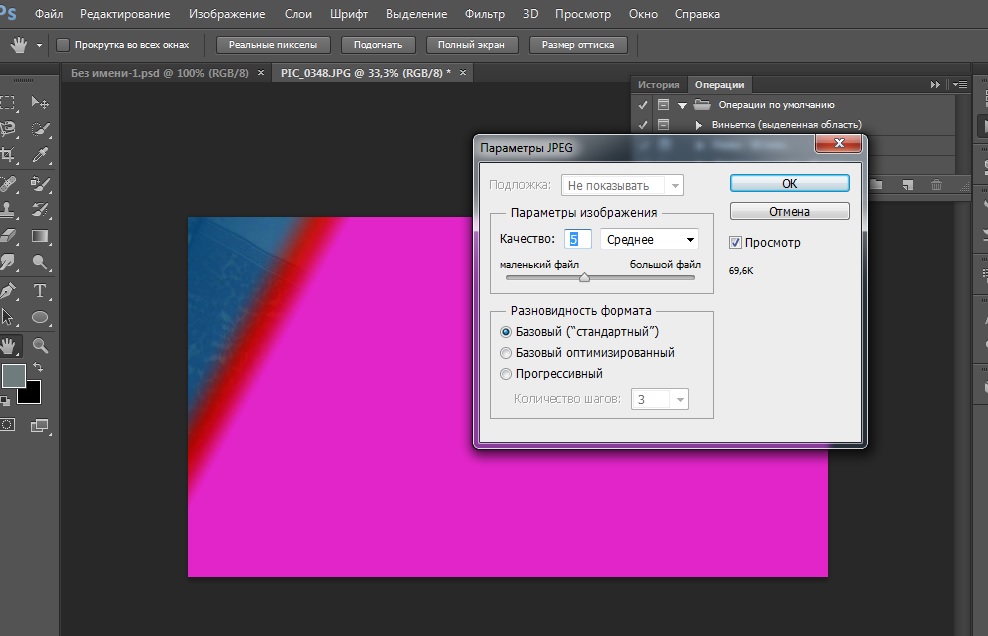

 Они должны были применить эффекты, которые вы сочли необходимыми.
Они должны были применить эффекты, которые вы сочли необходимыми.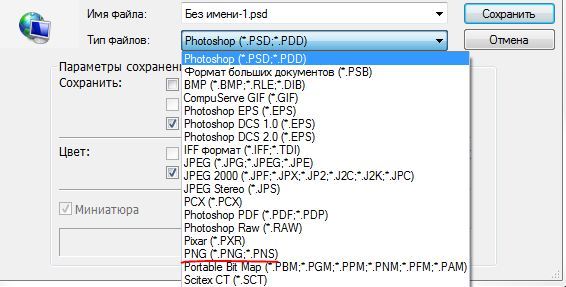 Они загрузят все изображения. Пришло время расположить их в том порядке, в котором вы хотите, чтобы они были.
Они загрузят все изображения. Пришло время расположить их в том порядке, в котором вы хотите, чтобы они были.