Сохранение изображений в Photoshop Elements
- Photoshop Elements User Guide
- Introduction to Photoshop Elements
- What’s new in Photoshop Elements
- System requirements | Photoshop Elements
- Workspace basics
- Guided mode
- Making photo projects
- Workspace and environment
- Get to know the Home screen
- Workspace basics
- Tools
- Panels and bins
- Open files
- Rulers, grids, and guides
- Enhanced Quick Mode
- File information
- Presets and libraries
- Multitouch support
- Scratch disks, plug‑ins, and application updates
- Undo, redo, and cancel actions
- Viewing images
- Using Windows 7 features
- Fixing and enhancing photos
- Resize images
- Cropping
- Process camera raw image files
- Add blur, replace colors, and clone image areas
- Adjust shadows and light
- Retouch and correct photos
- Sharpen photos
- Transforming
- Auto Smart Tone
- Recomposing
- Using actions to process photos
- Photomerge Compose
- Create a panorama
- Adding shapes and text
- Add text
- Edit text
- Create shapes
- Editing shapes
- Painting overview
- Painting tools
- Set up brushes
- Patterns
- Fills and strokes
- Gradients
- Work with Asian type
- Guided edits, effects, and filters
- Guided mode
- Filters
- Guided mode Photomerge edits
- Guided mode Basic edits
- Adjustment filters
- Effects
- Guided mode Fun edits
- Guided mode Special edits
- Artistic filters
- Guided mode Color edits
- Guided mode Black & White edits
- Blur filters
- Brush Stroke filters
- Distort filters
- Other filters
- Noise filters
- Render filters
- Sketch filters
- Stylize filters
- Texture filters
- Working with colors
- Understanding color
- Set up color management
- Color and tonal correction basics
- Choose colors
- Adjust color, saturation, and hue
- Fix color casts
- Using image modes and color tables
- Color and camera raw
- Working with selections
- Make selections in Photoshop Elements
- Modifying selections
- Move and copy selections
- Edit and refine selections
- Smooth selection edges with anti-aliasing and feathering
- Working with layers
- Create layers
- Edit layers
- Copy and arrange layers
- Adjustment and fill layers
- Clipping masks
- Layer masks
- Layer styles
- Opacity and blending modes
- Creating photo projects
- Project basics
- Making photo projects
- Editing photo projects
- Saving, printing, and sharing photos
- Save images
- Printing photos
- Share photos online
- Optimizing images
- Optimizing images for the JPEG format
- Dithering in web images
- Guided Edits — Share panel
- Previewing web images
- Use transparency and mattes
- Optimizing images for the GIF or PNG-8 format
- Optimizing images for the PNG-24 format
- Keyboard shortcuts
- Keys for selecting tools
- Keys for selecting and moving objects
- Keys for the Layers panel
- Keys for showing or hiding panels (expert mode)
- Keys for painting and brushes
- Keys for using text
- Keys for the Liquify filter
- Keys for transforming selections
- Keys for the Color Swatches panel
- Keys for the Camera Raw dialog box
- Keys for the Filter Gallery
- Keys for using blending modes
- Keys for viewing images (expertmode)
Чтобы сохранить изменения в текущем файле, воспользуйтесь командой «Сохранить». Команда «Сохранить как…» позволяет сохранить изменения в файле другого формата, с другим именем или в другом расположении.
Команда «Сохранить как…» позволяет сохранить изменения в файле другого формата, с другим именем или в другом расположении.
Выполните одно из следующих действий.
- Нажмите Файл > Сохранить.
- Нажмите Ctrl+S (Windows) или Command+S (Mac OS).
Используйте командой Сохранить как в меню Файл, чтобы указать параметры сохранения файлов изображений, в частности, формат, и необходимость добавления сохраненного файла в каталог Elements Organizer или сохранения слоев изображения. В зависимости от выбранного формата имеется ряд других параметров, которые также можно отрегулировать.
Выполните одно из следующих действий.
- Нажмите Файл > Сохранить как.
- Нажмите Ctrl+Shift+S (Windows) или Command+Shift+S (Mac OS).
Укажите параметры сохранения файлов и нажмите Сохранить:
С некоторыми форматами файлов отображаются другие диалоговые окна с дополнительными параметрами.
Имя файла
Имя файла сохраненного изображения.

Формат файла
Формат файла сохраненного изображения.
Включить в Elements Organizer
Включает сохраненный файл в ваш каталог, в результате он отображается в браузере фотографий. Некоторые форматы файлов, поддерживаемые в рабочей среде «Редактирование», не поддерживаются в Elements Organizer. При сохранении файла в одном из этих форматов, например EPS, этот параметр недоступен.
Сохранить набор версий с оригиналом
Сохраняет файл, а затем добавляет его в набор версий в браузере фотографий, чтобы систематизировать различные версии изображения. Этот параметр доступен только при установке флажка «Включить в «Органайзер»».
Слои
Сохраняет все слои в изображении. Данный параметр неактивен или недоступен, если изображение плоское. Значок предупреждения на флажке «Слои» указывает на то, что при выборе того или иного формата слои изображения будут объединены.
 При сохранении в некоторых форматах все слои объединяются. Чтобы сохранить слои, выберите другой формат сохранения.
При сохранении в некоторых форматах все слои объединяются. Чтобы сохранить слои, выберите другой формат сохранения.Как копию
ICC-профиль
Внедряет цветовой профиль в изображение при сохранении в определенных форматах.
Миниатюра
Сохраняет данные миниатюры для файла. Данный параметр доступен, если в диалоговом окне «Установки» в разделе «Миниатюры изображения» установлен флажок Спрашивать при сохранении.
Расширение строчными буквами
Указывает расширение файла заглавными или строчными буквами. <TBC>
Зачастую для распространения информации по локальным и глобальным сетям используются серверы файлов системы UNIX. Некоторые из этих серверов не распознают расширения в верхнем регистре.
 Чтобы обеспечить надежное распространение изображений, используйте расширения в нижнем регистре.
Чтобы обеспечить надежное распространение изображений, используйте расширения в нижнем регистре.
Сохранение файла в формате GIF
Выполните одно из следующих действий.
- Нажмите Файл > Сохранить как.
- Нажмите Ctrl+Shift+S (Windows) или Command+Shift+S (Mac OS).
Укажите имя файла и путь к нему, затем из списка форматов выберите CompuServe GIF.
Копия изображения будет сохранена в указанной папке (если только оно уже не находится в режиме индексированных цветов).
При создании анимированного GIF установите флажок Слои как кадры. Каждый слой в итоговом файле будет воспроизводиться как отдельный кадр в анимированном GIF-файле. <TBC>
Нажмите Сохранить. Если оригинальное изображение находится в режиме RGB, появится диалоговое окно «Индексированные цвета».
При необходимости укажите параметры цвета в диалоговом окне «Индексированные цвета» и нажмите «ОК».

В окне «Параметры GIF» выберите порядок строк для GIF-файла и нажмите ОК:
Нормальный
Развертка изображения в браузере будет обычной — по мере загрузки будет появляться следующий фрагмент изображения.
Чересстрочно
При такой развертке по мере загрузки полного файла изображения отображается последовательность его версий с низким разрешением. Чересстрочная развертка увеличивает скорость загрузки изображения и уже после первого этапа развертки пользователь сможет получить представление о том, что, собственно, изображено на картинке. Чересстрочная развертка, однако, приводит к увеличению размера файла.
Если у файла есть слои, отобразится диалоговое окно Сохранить для Web. Дополнительные сведения о параметрах сохранения приведены в разделе Диалоговое окно «Сохранить для Web».
Сохранение файла в формате JPEG
Выполните одно из следующих действий.

- Нажмите Файл > Сохранить как.
- Нажмите Ctrl+Shift+S (Windows) или Command+Shift+S (Mac OS).
Из списка форматов выберите JPEG.
В формате JPEG нельзя сохранить изображения в режиме индексированных цветов и битовой карты.
Укажите имя и расположение файла, выберите параметры сохранения файла и нажмите кнопку Сохранить.
Откроется диалоговое окно «Параметры JPEG».
Если изображение содержит прозрачные области, установите флажок «Подложка» для имитации прозрачности фона.
Укажите изображение степень сжатия и качество изображения, выбрав нужный вариант в меню «Качество» или выполнив более точную настройку путем перетаскивания ползунка «Качество» или введя значение в диапазоне от 1 до 12.
Выберите алгоритм сжатия:
Baseline («Стандартный»)
Использует формат, поддерживаемый большинством веб-браузеров.
Основной оптимизированный
Оптимизирует качество цветов и создает файл немного меньшего размера.
 Эта опция не поддерживается браузерами.
Эта опция не поддерживается браузерами.Прогрессивный
Позволяет браузерам постепенно демонстрировать JPEG-изображения при загрузке. JPEG-файлы, сохраненные с использованием прогрессивной развертки немного больше по размеру, требуют больше ресурсов оперативной памяти для просмотра и поддерживаются далеко не всеми приложениями и веб-браузерами.
Нажмите кнопку ОК.
Сохранение файла в формате Photoshop EPS
Выполните одно из следующих действий.
- Нажмите Файл > Сохранить как.
- Нажмите Ctrl+Shift+S (Windows) или Command+Shift+S (Mac OS).
Из списка форматов выберите Photoshop EPS.
Укажите имя и расположение файла, выберите параметры сохранения файла и нажмите кнопку Сохранить.
В диалоговом окне «Параметры EPS» задайте следующие параметры:
Если требуется сделать все белые пиксели прозрачными, установите флажок «Прозрачность белого».
 Этот параметр доступен только для изображений в битовом режиме.
Этот параметр доступен только для изображений в битовом режиме.Флажок «Интерполяция» следует устанавливать, если требуется применить сглаживание при печати изображения с низким разрешением.
Нажмите кнопку «ОК».
Сохранение файла в формате Photoshop PDF
Выполните одно из следующих действий.
- Нажмите Файл > Сохранить как.
- Нажмите Ctrl+Shift+S (Windows) или Command+Shift+S (Mac OS).
Из списка форматов выберите Photoshop PDF.
Укажите имя и расположение файла, выберите параметры сохранения файла и нажмите кнопку Сохранить.
В диалоговом окне Сохранить Adobe PDF выберите алгоритм сжатия. Дополнительные сведения приведены в разделе Понятие сжатия файла.
Выберите качество изображения в меню «Качество изображения».
Чтобы просмотреть PDF-файл после сохранения, установите флажок «Показать PDF после сохранения», по которому осуществляется запуск Adobe Acrobat или Adobe® Reader (в зависимости от того, какое из этих приложений установлено на вашем компьютере).

Нажмите кнопку Сохранить PDF.
Если вы изменили файл Acrobat Touchup, но эти изменения при открытии файла не отображаются, вызовите диалоговое окно настроек «Сохранение файла». Выполните команду «Редактирование» > «Установки» > «Сохранение файлов», затем выберите в меню «Первое сохранение» команду «Сохранять поверх исходного файла».
Сохранение файла в формате PNG
Выполните одно из следующих действий.
- Нажмите Файл > Сохранить как.
- Нажмите Ctrl+Shift+S (Windows) или Command+Shift+S (Mac OS).
Из списка форматов выберите PNG.
Укажите имя и расположение файла, выберите параметры сохранения файла и нажмите кнопку Сохранить.
В диалоговом окне Параметры PNG выберите «Чересстрочно» и нажмите ОК.
Нет
Изображения будет отображаться в браузере только после полной загрузки.
Чересстрочно
При такой развертке в браузер загрузятся сначала нечетные, а затем четные строки пикселей изображения.
 Чересстрочная развертка увеличивает скорость загрузки изображения и уже после первого этапа развертки пользователь сможет получить представление о том, что, собственно, изображено на картинке. Чересстрочная развертка, однако, приводит к увеличению размера файла.
Чересстрочная развертка увеличивает скорость загрузки изображения и уже после первого этапа развертки пользователь сможет получить представление о том, что, собственно, изображено на картинке. Чересстрочная развертка, однако, приводит к увеличению размера файла.
Сохранение файла в формате TIFF
Выполните одно из следующих действий.
- Нажмите Файл > Сохранить как.
- Нажмите Ctrl+Shift+S (Windows) или Command+Shift+S (Mac OS).
Из списка форматов выберите TIFF.
Укажите имя и расположение файла, выберите параметры сохранения файла и нажмите кнопку Сохранить.
В диалоговом окне «Параметры TIFF» укажите следующие параметры:
Сжатие изображения
Задает метод сжатия данных композитного изображения.
Порядок пикселов
Выберите параметр «По пикселам», чтобы иметь возможность добавлять фотографию в Elements Organizer.

Порядок байтов
Новые приложения могут читать файлы с использованием порядка записи байтов системы Mac или Windows. Однако если вы не знаете, в какой программе можно открыть файл, выберите платформу, на которой файл можно прочесть.
Сохранить пирамиду изображений
Позволяет сохранять данные с различным разрешением. Программа Photoshop Elements не позволяет открывать файлы с различным разрешением, изображение открывается в файле с самым высоким разрешением. Однако Adobe InDesign® и некоторые серверы изображений поддерживают открытие файлов в форматах с различным разрешением.
Сохранить прозрачность
Сохраняет прозрачные области как дополнительный альфа-канал, когда файл открывается в другом приложении. (Прозрачность всегда сохраняется при повторном открытии файла в Photoshop Elements.)
Сжатие слоев
Определяет метод сжатия данных для пикселей в слоях (вместо комбинирования данных).
 Многие приложения не могут читать данные слоев и игнорируют их при открытии TIFF-файла. Программа Photoshop Elements может считывать данные слоев в файлах TIFF. Хотя размер файлов, содержащих данные слоев, больше размера файлов без них, сохранение данных слоев избавляет от необходимости сохранять и работать с отдельным PSD-файлом для хранения данных слоев.
Многие приложения не могут читать данные слоев и игнорируют их при открытии TIFF-файла. Программа Photoshop Elements может считывать данные слоев в файлах TIFF. Хотя размер файлов, содержащих данные слоев, больше размера файлов без них, сохранение данных слоев избавляет от необходимости сохранять и работать с отдельным PSD-файлом для хранения данных слоев.Нажмите кнопку ОК.
Выполните одно из следующих действий.
- (Windows) Нажмите Редактировать > Установки > Сохранение файлов.
- (Mac OS) Нажмите Adobe Photoshop Elements Editor > Установки > Сохранение файлов.
Настройте следующие параметры:
При первом сохранении
Предоставляет возможность контролировать способ сохранения файлов:
Флажок «Спрашивать», если оригинал (по умолчанию) появляется в диалоговом окне «Сохранить как» при первом редактировании и сохранении исходного файла.
 Все последующие версии перезаписываются поверх предыдущей версии. Если отредактированная копия открыта в рабочей среде «Редактирование» (из Elements Organizer), при первом сохранении, а также при всех последующих сохранениях предыдущая версия перезаписывается.
Все последующие версии перезаписываются поверх предыдущей версии. Если отредактированная копия открыта в рабочей среде «Редактирование» (из Elements Organizer), при первом сохранении, а также при всех последующих сохранениях предыдущая версия перезаписывается.Флажок «Всегда спрашивать» появляется в диалоговом окне «Сохранить как» при первом редактировании и сохранении исходного файла. Все последующие версии перезаписываются поверх предыдущей версии. Если отредактированная копия открыта в рабочей среде «Редактирование» (из Elements Organizer), при первом сохранении открывается диалоговое окно «Сохранить как».
Флажок «Сохранить через текущий файл» не вызывает диалоговое окно «Сохранить как». При первом сохранении перезаписывается оригинал.
Миниатюры изображений
Сохраняет миниатюру изображения вместе с файлом. Установите флажок «Не сохранять никогда», чтобы сохранять файлы без миниатюр, «Сохранять всегда», чтобы сохранять файлы с указанными миниатюрами или «Спрашивать при сохранении», чтобы решать вопрос сохранения миниатюр для каждого файла в отдельности.

Расширение файла
В поле находятся три варианта начертания расширения файла. Установите флажок «Прописными буквами», чтобы указывать расширение файла прописными буквами или «Строчными буквами», чтобы указывать расширение файла строчными буквами. Как правило, лучше устанавливать для этого параметра значение «Использовать нижний регистр».
Сохранить как в исходную папку
Указывает расположение папки, которая открывается по умолчанию в диалоговом окне «Сохранить как». Если этот параметр не выбран диалоговое окно «Сохранить как» будет всегда открывать папку, в которую было выполнено предыдущее сохранение файла. При условии выбора этого параметра диалоговое окно «Сохранить как» будет всегда открывать папку, из которой ранее был открыт файл. Доступно в разделе Установки > Сохранение файлов.
Игнорировать профили «Данные камеры» (EXIF)
Установите этот флажок, чтобы автоматически игнорировать цветовые профили своей цифровой фотокамеры.
 Цветовой профиль, используемый вами в программе Photoshop Elements, сохраняется вместе с изображением.
Цветовой профиль, используемый вами в программе Photoshop Elements, сохраняется вместе с изображением.Максимизировать совместимость PSD-файла
Сохраняет совмещенное изображение в виде многослойного файла Photoshop, который можно импортировать в более широкий круг приложений. Выполните одно из следующих действий.
Выберите «Никогда», чтобы пропустить этот шаг.
Выберите «Всегда», чтобы автоматически сохранять совмещенное изображение.
Выберите «Спрашивать», чтобы это сообщение появлялось при каждом сохранении файла.
При установленном параметре «Спрашивать» открывается диалоговое окно для подтверждения максимизации совместимости PSD-файла. В этом диалоговом окне есть флажок «Больше не показывать». Если установить этот флажок, диалоговое окно подтверждения больше никогда не будет отображаться и для параметра «Максимизировать совместимость PSD-файла» будет установлено значение «Всегда».

Список недавних файлов содержит
Указывает на количество файлов в подменю Файл > Открыть последний измененный файл. Введите значение в диапазоне от 0 до 30. По умолчанию задается величина 10.
Нажмите кнопку ОК.
Программа Photoshop Elements позволяет сохранять изображения в следующих форматах файлов:
BMP
Стандартный формат изображения в системе Windows. Можно указать целевую операционную систему для использования формата (Windows или OS/2) и битовую глубину цвета изображения. Для 4-битных и 8-битных изображений, использующих формат Windows, можно также задать алгоритм сжатия RLE.
CompuServe GIF (Graphics Interchange Format)
Формат, повсеместно применяемый для отображения графики и небольших анимационных клипов на веб-страницах. GIF — формат сжатия файлов, предназначенный для уменьшения размера файла и времени загрузки.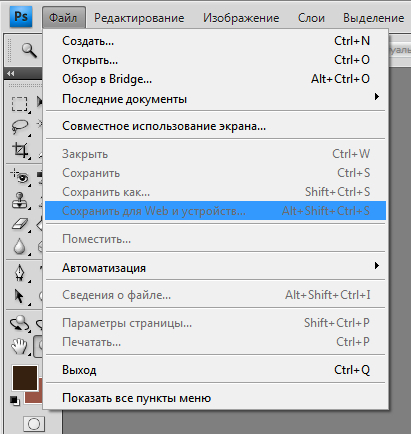 GIF поддерживает только 8-битные цветные изображения (256 или менее цветов). Сохранить изображение в формате GIF также можно по команде «Сохранить для Web».
GIF поддерживает только 8-битные цветные изображения (256 или менее цветов). Сохранить изображение в формате GIF также можно по команде «Сохранить для Web».
JPEG (Joint Photographic Experts Group)
Наиболее широко JPEG используется для хранения фотографий. Формат основан на удалении из изображения той информации, которая все равно не воспринимается (или слабо воспринимается) человеческим глазом. Лишенное избыточной информации изображение занимает гораздо меньше места, чем исходное. Степень сжатия, а, следовательно, и количество удаляемой информации плавно регулируется. Можно выбрать степень сжатия. Более высокая степень сжатия приводит к ухудшению качества изображения и уменьшению размера файла; более низкая степень сжатия улучшает качество изображения и увеличивает размер файла. JPEG широко используется для распространения изображений в Интернете.
Photoshop (PSD)
Стандартный формат Photoshop Elements для изображений.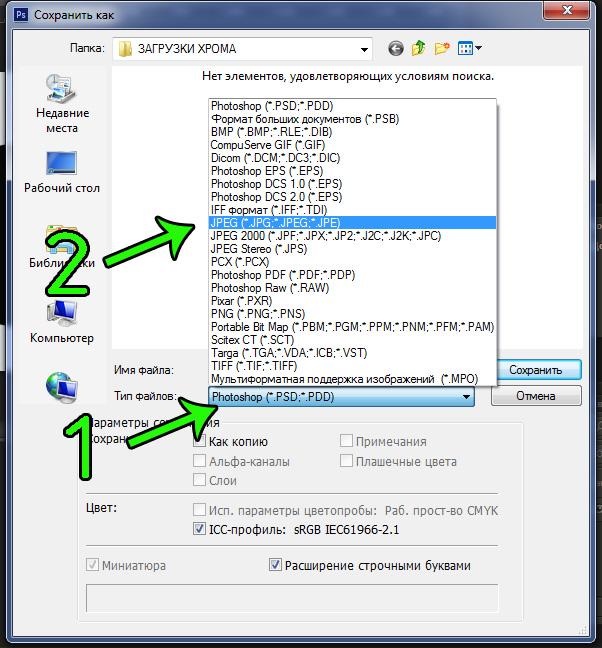 Данный формат удобен для хранения отредактированных изображений и сохранения всех данных об изображении и его слоях в одном файле.
Данный формат удобен для хранения отредактированных изображений и сохранения всех данных об изображении и его слоях в одном файле.
Photo Creations Format (PSE)
Стандартный формат Photoshop Elements для многостраничных проектов. Этот формат рекомендуется использовать для сохранения изменений и данных об изображении и слоях в многостраничном файле.
Photoshop PDF (Portable Document Format)
Используется в качестве единого формата хранения и обмена документов во всем мире между любыми платформами и приложениями. PDF-файлы точно отображают и не искажают шрифты, компоновку объектов страницы, векторную и растровую графику.
PDF и PDP идентичны, за исключение того, что PDP-файлы открываются с помощью программы Adobe Photoshop®, а PDF-файлы — с помощью Acrobat.
Pixar
Предназначен для обмена со специализированными графическими станциями Pixar, ориентированными на приложения для трехмерного моделирования и анимацию. PiXAR поддерживает изображения в режиме RGB и градациях серого.
PiXAR поддерживает изображения в режиме RGB и градациях серого.
PNG (Portable Network Graphics)
Используется для сжатия без потерь и публикации изображения в Интернете. В отличие от GIF, формат PNG поддерживает 24-битовые изображения и обеспечивает прозрачность фона без зубчатых краев; однако некоторые веб-браузеры не поддерживают изображения в формате PNG. Формат PNG сохраняет прозрачность в RGB-изображениях и изображениях в градациях серого.
TIFF (Tagged-Image File Format)
Универсальный формат для хранения сканированных изображений с цветовыми каналами. Важным достоинством этого формата является его переносимость на разные платформы. Формат TIFF импортируется во всех программах настольных издательских систем, его можно открыть и работать с ним практически в любой программе точечной графики. Большинство настольных сканеров могут создавать TIFF-файлы.
Кроме этого, программа Photoshop Elements позволяет открывать файлы в некоторых старых форматах: Pixel Paint, Portable Bit Map, SGI RGB, Soft Image, Wavefront RLA и Electric Image.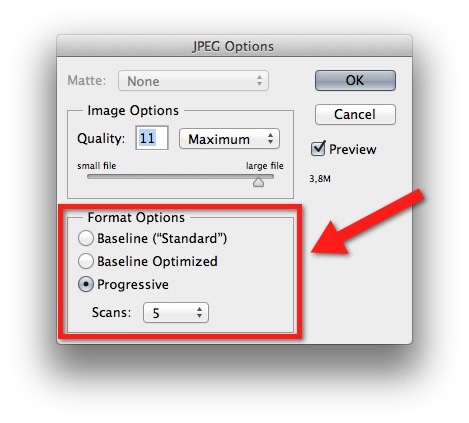
Многие форматы изображений сжимают данные, чтобы уменьшить размер файла. Сжатие без потерь сохраняет все данные изображения; сжатие с потерями удаляет данные изображения, что приводит к потере деталей.
Ниже перечислены наиболее часто используемые методики сжатия.
RLE (Run Length Encoding)
Алгоритм сжатия без потерь, выполняющий сжатие прозрачных областей каждого слоя в изображении с несколькими слоями, содержащими прозрачные области.
LZW (Lemple-Zif-Welch)
Алгоритм сжатия без потерь, обеспечивающий наилучшие результаты при сжатии изображения, содержащего большие участки одного цвета.
JPEG
Алгоритм сжатия с потерями, широко используемый для фотографий.
CCITT
Семейство алгоритмов сжатия без потерь, рассчитанных на черно-белые изображения.
ZIP
Алгоритм сжатия без потерь, наиболее эффективный при сжатии изображения, содержащего большие участки одного цвета.
Справки по другим продуктам
- Работа с диалоговым окном «Сохранить для Web»
- Обработка нескольких файлов
- Оптимизированные форматы файлов для веб-страниц
- Прозрачные изображения и изображения с незаметным переходом кромки изображения к фоновому цвету веб-страницы
- Формат JPEG
- Оптимизированные форматы файлов для веб-страниц
- Формат GIF
- Преобразование изображения в режим индексированных цветов
- Формат PNG-8
- Формат PNG-24
- Наборы версий
Почему Photoshop не позволяет сохранить в формате PNG? Знайте исправление и причины
У вас возникли проблемы с сохранением изображений в формате PNG? В большинстве случаев такая же проблема возникает у пользователей Photoshop. Когда вы все сделали и пришло время сохранить, вы не можете сохранить его в формате PNG. Ну, как говорится, у каждой проблемы есть решение. И мы здесь, чтобы предложить вам ответ на вопрос, как решить эту проблему.
На этой ноте мы рассмотрим лучшие решения или исправим, чтобы помочь вам в Photoshop не сохраняет в формате PNG проблема. Кроме того, вы также узнаете причины, по которым это произошло. Поэтому узнайте больше, прочитав содержание ниже.
- Часть 1. Причины, по которым Photoshop не сохраняет в формате PNG
- Часть 2. Решения для исправления Photoshop не сохраняет как PNG
- Часть 3. Часто задаваемые вопросы О программе
Часть 1. Причины, по которым Photoshop не сохраняет в формате PNG
Если у вас есть вопросы вроде «почему Photoshop не позволяет мне сохранить фотографию в формате PNG», давайте разберемся, почему происходит этот сценарий. В большинстве случаев приходится сбивать какие-то настройки. Очень важно обнаружить эти причины, чтобы помочь вам выяснить, что не так. Проверьте причины, по которым Photoshop не сохраняет в формате PNG, ниже.
Если вы все еще используете версию Photoshop 2019 года, вы можете столкнуться с ошибками, в том числе с проблемой, почему Photoshop не сохраняет в формате PNG.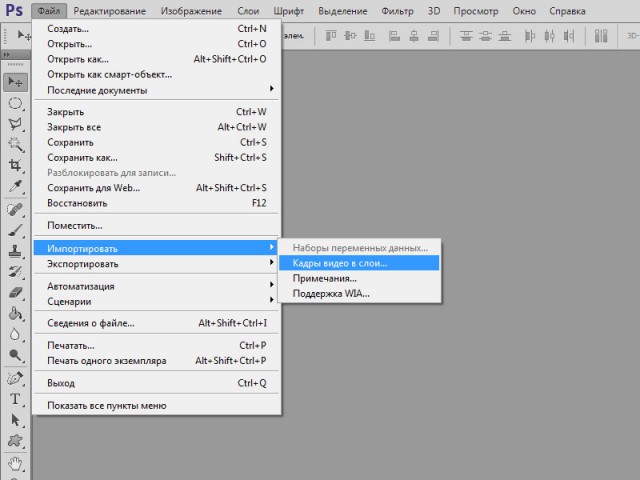 Для всеобщего сведения ошибка подтверждена в версии Photoshop 2018 года. В частности, ошибка возникает при использовании Экспортировать в формате PNG вместо Сохранить как. Для этого скачайте и установите последнюю версию программы для исправления ошибок.
Для всеобщего сведения ошибка подтверждена в версии Photoshop 2018 года. В частности, ошибка возникает при использовании Экспортировать в формате PNG вместо Сохранить как. Для этого скачайте и установите последнюю версию программы для исправления ошибок.
PNG не поддерживает CMYK, потому что он в основном используется для экранов. В соответствии с этим PNG не поддерживает цвет CMYK для печати. Поэтому, если фотография, которую вы редактируете, не в формате RGB, вы можете установить ее цветовой режим в этот параметр и иметь возможность сохранить ее как PNG.
Еще одна причина, по которой Photoshop не сохраняет файлы в формате PNG, связана с настройками Photoshop. Это может привести к тому, что вы не сможете сохранять файлы PNG в Photoshop. Кроме того, случайно удаленные файлы, необходимые для работы программы, могут внести огромный вклад. В этом случае вам может потребоваться удалить и установить программу.
Часть 2. Решения для исправления Photoshop не сохраняет как PNG
Давайте обсудим, что вы можете сделать, когда Photoshop не сохраняет в формате PNG. Есть некоторые способы устранения неполадок, которые может выполнить любой, столкнувшийся с такой же ситуацией. Вы можете обратиться к решениям ниже.
Есть некоторые способы устранения неполадок, которые может выполнить любой, столкнувшийся с такой же ситуацией. Вы можете обратиться к решениям ниже.
Основные способы устранения неполадок, чтобы узнать, как сохранить PNG в Photoshop
Сбросить настройки Photoshop
Вы можете сбросить настройки Photoshop. Предпочтение Photoshop может помешать программе сохранять файлы PNG. Чтобы получить доступ к настройкам в Photoshop, нажмите комбинацию клавиш Ctrl + Alt + Shift или Cmd + Alt + Shift на Mac. После доступа к меню настроек отметьте Photoshop, после чего должно появиться приглашение с просьбой сбросить настройки.
Установите цветовой режим на RGB
Заявлено, что файлы PNG не поддерживают CMYK. Поэтому, если цветовой режим вашего изображения PNG не установлен на RGB, вам, возможно, придется выполнить это устранение неполадок. Перейдите в настройки документа и найдите цветовой режим. Когда режим установлен на CMYK, это может быть потенциальным источником ошибки. Разверните раскрывающееся меню и выберите цвет RGB.
Изменить размер бита
Проблема может заключаться в том, что размер бита не установлен на 8-битный или 16-битный канал RGB. Тем не менее, эта проблема быстро и легко решается. Чтобы приступить к устранению неполадок. Откройте новый документ и проверьте разрядность. Выберите раскрывающийся список, чтобы развернуть меню. Наконец, выберите 8-битный или 16-битный формат и сохраните фотографию еще раз.
2. Преобразование в PNG с помощью конвертера
Вы также можете конвертировать фотографии в фотографии PNG, отличные от Photoshop, с помощью конвертера. Один из рекомендуемых онлайн-инструментов, который вы должны использовать, это Бесплатный онлайн-конвертер изображений Aiseesoft. Эта программа позволяет сохранять фотографии в форматах JPG, PNG и GIF. Приложение позволяет конвертировать файлы в пакетном режиме при попытке обработать несколько файлов.
Кроме того, вы также можете загружать сюда разные фотографии, в том числе в формате PSD или Photoshop, и конвертировать их в другой формат изображения.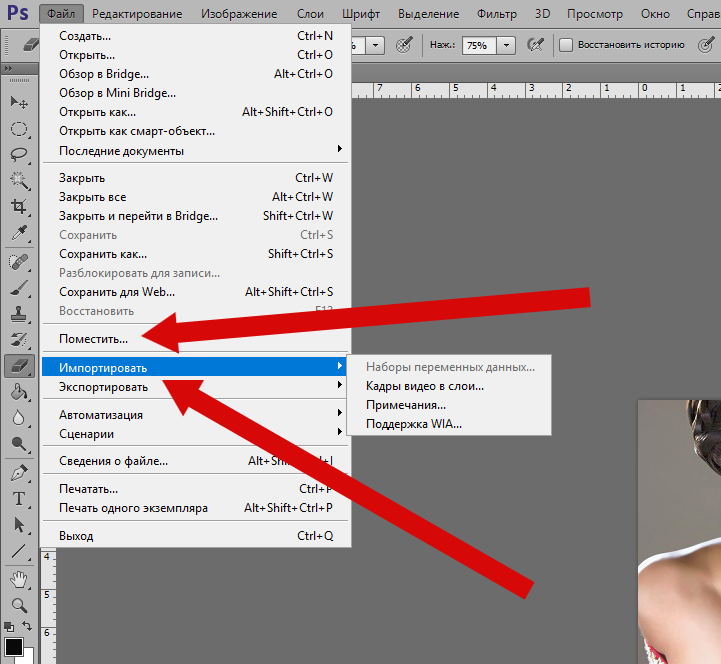 С другой стороны, вот процедура того, как использовать эту программу и решать проблемы, связанные с тем, почему Photoshop не сохраняет в формате PNG. Проверьте их ниже.
С другой стороны, вот процедура того, как использовать эту программу и решать проблемы, связанные с тем, почему Photoshop не сохраняет в формате PNG. Проверьте их ниже.
Шаг 1:
Сначала запустите браузер на своем персональном компьютере. После этого введите название программы или ее ссылку в адресную строку браузера. Затем вы попадете на главную страницу.
Шаг 2:
Теперь выберите нужный формат, отметив переключатель. Вы можете конвертировать JPEG в PNG или наоборот и выбирать между форматами GIF и JPG. После выбора он станет целевым форматом для сеансов конверсии.
Шаг 3:
На этот раз нажмите на Добавить изображения кнопку и загрузите желаемую фотографию для преобразования. После этого фотографии будут преобразованы автоматически. Вы также можете перетащить целевые изображения непосредственно в программу для загрузки.
Шаг 4:
Когда программа завершит конвертацию файлов, поставьте галочку Скачать кнопку, связанную с определенным изображением, или отметьте Скачать все кнопку, чтобы сохранить все преобразованные фотографии в один клик.
Часть 3. Часто задаваемые вопросы о том, почему Photoshop не сохраняет в формате PNG
Как я могу сохранить фотографии Photoshop в формате JPG?
Изображения Photoshop или файлы PSD можно сохранять в форматах JPG или PNG. Для этого перейдите в Файл меню. Затем выберите Сохранить как из вариантов, и появится диалоговое окно. Отсюда выберите Сохранить на свой компьютер. После этого выберите папку и установите тип файла JPG.
Можно ли конвертировать PSD в JPG?
Да, вы можете конвертировать PSD в JPG с помощью программ, доступных в Интернете. Тем не менее, вы должны быть бдительны в поиске правильного инструмента. Некоторые инструменты не дают эффективных результатов.
Как создать GIF в Photoshop?
Photoshop также может обрабатывать GIF-файлы. Вы можете создать гифку в фотошопе. Тем не менее, вы должны быть терпеливы в его создании. После загрузки фотографий для GIF откройте панель временной шкалы и сделайте каждый слой кадром. Затем преобразуйте эти слои в кадры анимации, чтобы, наконец, создать GIF.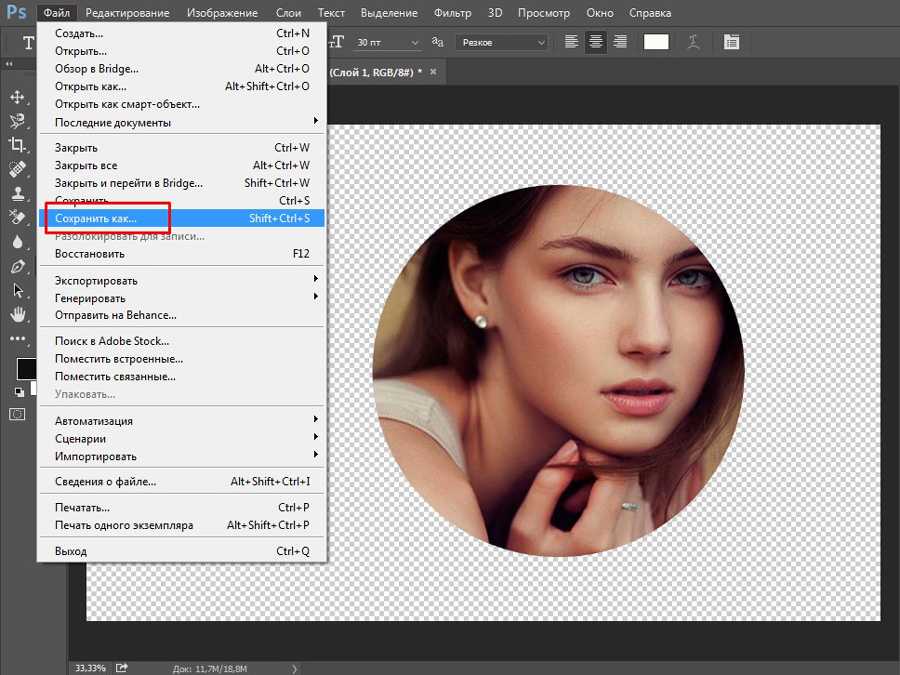
Заключение
Теперь вы знаете причины и решения для как сделать пнг в фотошопе. Вы не будете волноваться или потрясать кулаком перед своим компьютером в отчаянии. Существует несколько способов устранения неполадок и практических методов решения этой проблемы. Проверьте, какой метод лучше всего подходит для вас, попробовав их.
Что вы думаете об этом посте.
- 1
- 2
- 3
- 4
- 5
Прекрасно
Рейтинг: 4.9 / 5 (на основе голосов 239)Подпишитесь на нас в
Оставьте свой комментарий и присоединяйтесь к нашему обсуждению
советы и рекомендации. Как правильно сохранять готовые изображения в Photoshop’е? Как сохранить файл в фотошопе
После завершения всех операций над изображением (фотографией) его необходимо сохранить к себе на жесткий диск, выбрав место, формат и дав какое-нибудь имя.
Сегодня поговорим о том, как сохранять готовые работы в Фотошопе.
Первое, с чем необходимо определиться, прежде чем начать процедуру сохранения, это формат.
Распространенных форматов всего три. Это JPEG , PNG и GIF .
Начнем с JPEG . Данный формат универсален и подходит для сохранения любых фотографий и изображений, не имеющих прозрачного фона.
Особенностью формата является то, что при последующем открытии и редактировании могут возникнуть так называемые «JPEG артефакты» , причиной которых является потеря некоторого количества пикселов промежуточных оттенков.
Из этого следует, что данный формат подходит для тех изображений, которые будут использоваться «как есть», то есть не будут больше Вами редактироваться.
В отличие от предыдущего формата, PNG при повторном редактировании (использовании в других работах) не теряет в качестве (почти).
Последний на сегодня представитель форматов – GIF . В плане качества это самый худший формат, так как имеет ограничение по количеству цветов.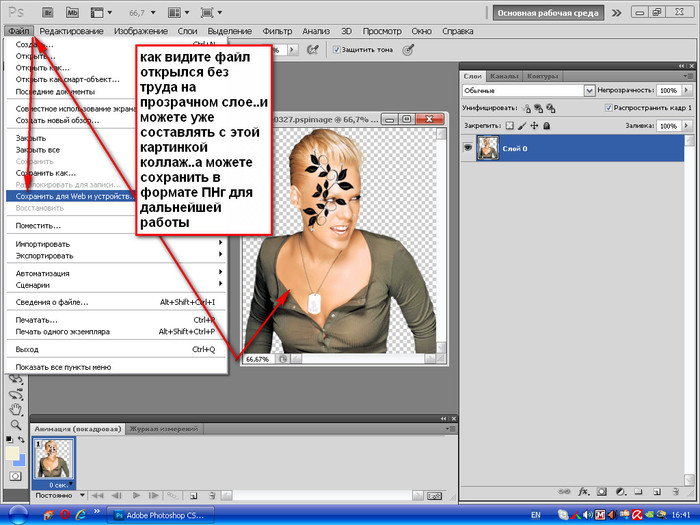
Давайте немного попрактикуемся.
Для вызова функции сохранения необходимо перейти в меню «Файл» и найти пункт «Сохранить как» , либо воспользоваться горячими клавишами CTRL+SHIFT+S .
Это универсальная процедура для всех форматов, кроме GIF .
Подложка
Ка мы уже знаем, формат JPEG не поддерживает прозрачность, поэтому при сохранении объектов на прозрачном фоне, Фотошоп предлагает заменить прозрачность на какой-нибудь цвет. По умолчанию это белый.
Параметры изображения
Здесь выставляется качество картинки.
Разновидность формата
Базовый (стандартный) выводит изображение на экран построчно, то есть обычным способом.
Базовый оптимизированный использует для сжатия алгоритм Хаффмана (Huffman). Что это такое, объяснять не буду, поищите сами в сети, это к уроку не относится. Скажу только, что в нашем случае это позволит немного уменьшить размер файла, что на сегодняшний день не сосем актуально.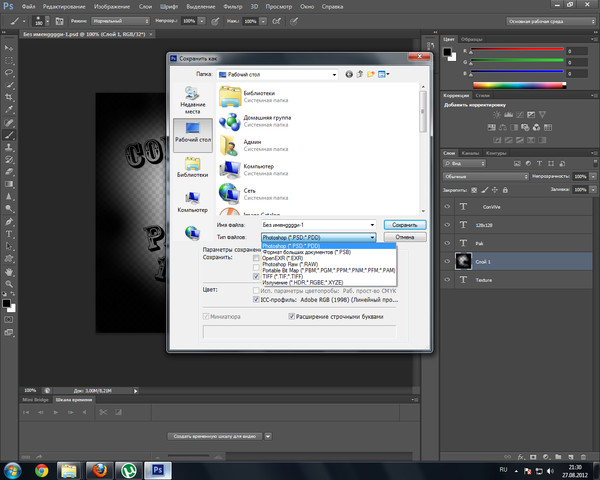
Прогрессивный позволяет улучшать качество изображения пошагово по мере его загрузки на веб странице.
На практике чаще всего применяются первая и третья разновидность. Если не совсем ясно, для чего вся эта кухня нужна, выбирайте Базовый («стандартный») .
Сохранение в PNG
При сохранении в этот формат также выводится окно с настройками.
Сжатие
Эта настройка позволяет значительно сжать итоговый PNG файл без потери качества. На скриншоте настроено сжатие.
На картинках ниже Вы можете увидеть степень компрессии. Первый скрин со сжатым изображением, второй – с несжатым.
Как видим, разница значительная, поэтому имеет смысл поставить галку напротив «Самый маленький/медленно» .
Чересстрочно
Настройка «Снять выделение» позволяет показывать файл на веб странице только после того, как он полностью загрузится, а «Чересстрочно» выводит изображение с постепенным улучшением качества.
Я пользуюсь настройками, как на первом скриншоте.
Сохранение в GIF
Для сохранения файла (анимации) в формате GIF необходимо в меню «Файл» выбрать пункт «Сохранить для Web» .
В открывшемся окне настроек ничего менять не придется, так как они оптимальны. Единственный момент – при сохранении анимации необходимо выставить количество повторений воспроизведения.
Надеюсь, что изучив этот урок, Вы составили максимально полное представление о сохранении изображений в Фотошопе.
Работая с графическим редактором Adobe Photoshop вот уже 5 лет, я удивился узнав, что не все знают о важности и необходимости правильно сохранять изображения. Обратившись к интернету, я действительно не нашел актуальной и правильной информации по этой теме. По этой причине, я разобрался в вопросе и хочу рассказать вам как правильно сохранять изображения.
Кому это нужно знать и зачем?
Всем — кто работает с графическим редактором, не обязательно Adobe Photoshop. Иллюстратор, художник, графический дизайнер, веб-дизайнер, проектировщик интерфейсов, фотограф, студент, школьник — научившись правильно сохранять изображения, уменьшая размер файла, вы экономите не только свое, но и чужое время.
Иллюстратор, художник, графический дизайнер, веб-дизайнер, проектировщик интерфейсов, фотограф, студент, школьник — научившись правильно сохранять изображения, уменьшая размер файла, вы экономите не только свое, но и чужое время.
О каком времени речь?
Для начала проясним одну вещь:
Используя интернет, вы теряете время — много времени
Загрузка страниц в интернете не моментальная и требует времени, но за долгие годы пребывания в интернете вы привыкли не замечать этого. Допустим, средняя скорость загрузки страницы 3 секунд , где 2 из них приходятся на загрузку изображений. Иллюстрации, элементы интерфейса, фотографии, рекламные баннеры, PDF-презентация или даже картинка с милым котом, в зависимости от размера файла, потребуется время, что бы браузер вывел изображение на экран.
Не обманывайте себя «мегабайтами в секунду»
Скорее всего, ваш интернет-провайдер обещает вам 100 Мбит/с — это гениальный рекламный ход(читайте как: обман) породивший множество заблуждений, в том числе и в теме скорости загрузки сайта. Я замерил скорость соединения с сервером расположенным в Москве, результат:
Я замерил скорость соединения с сервером расположенным в Москве, результат:
А вот скорость загрузки страницы с сайта значительно ниже:
Сколько изображений в день вы просматриваете?
Десятки? Сотни? Я как активный пользователь интернета просматриваю несколько сотен изображен в день, причем большинство из них высокого разрешения. Если уменьшить вес этих изображений и соответственно увеличить скорость загрузки, хотя бы на 1 секунду, умножив на 500 изображений в день, то получим около 8 минут в день и 4 часа в месяц.
4 часа в месяц я ожидаю, когда загрузится картинка
Все, что нужно знать о сохранении изображений
За редкими исключениями, нет никакой необходимости сохранять конечный результат тем же методом, что и PSD, в этом случаи в файл сохраняется дополнительная и лишняя информация от даты создания и названия графического редактора до погоды и модели фотоаппарата.
Вредной привычкой является установка качества в значение 100 , но в сравнении с 80 разнится видимого качества практически равна нулю, а вот разница в весе ощутима .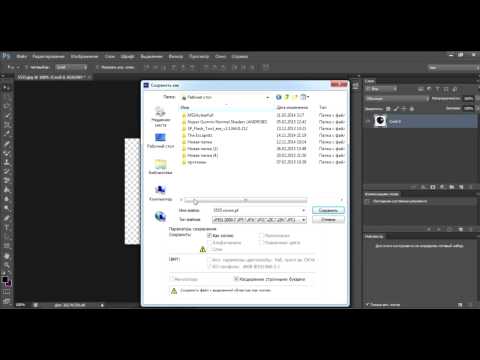
Для размещения изображения на сайте, передаче по почте, сохранения в облаке, отправке в мессенджере и т. п. — необходимо использовать Save for Web.
JPEG или PNG?
JPEG — для изображений с большим количеством цветов и сложных фигур: иллюстраций, картин, фотографий.
PNG — для векторных изображений или изображений, содержащих текст, простые геометрические фигуры, имеющих прозрачность и малое количество цветов: логотипы, скриншоты, стикеры, иконки.
Какое качество(Quality) выбрать?
Для большинства изображений оптимальным значением будет 80 , для некоторых простых изображений, где не важен четкий переход между цветами. можно поставить значение 60 .
Оптимизация(Optimized)
Функция включает дополнительный алгоритм по преобразованию цветов, рекомендуется включать всегда , кроме случаев, когда важны самые мельчайшие детали(например Pixel Art).
Преобразовать в sRGB(Convert to sRGB)
Преобразование цветов изображения к соответствующей таблице sRGB.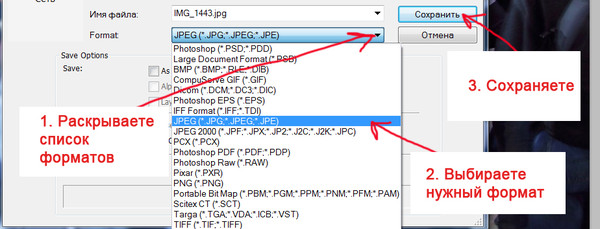
sRGB является стандартом для интернета
Разрешение(Image Size)
Самым распространенным разрешением экрана является: 1366×768 — для компьютера и 720×1280 — для смартфона. Имейте это ввиду и не сохраняйте изображения больше, чем 1920 по ширине.
Метаданные(Metadata)
Лишняя информация, о которой я уже говорил. Нет необходимости указывать дополнительные сведения об изображении, которые только увеличивают объем файла.
Когда вы последний раз смотрели подробную информацию скачанного изображения?
Используя данный метод, мне удалось уменьшить вес изображения в два раза.
Разумеется, есть редкие исключения, когда вам может пригодится подробная информация или повышенная детализация, но в большинстве случаев эти правила будут уместными и сэкономят сотни часов.
Спасибо, Владислав.
Подготовке любого цифрового изображения, читаемого графическим редактором Adobe Photoshop, будь то PSD-файла, TIF-изображения или «большой» JPEG-картинки, к публикации на сайте, в форуме или социальных сетях, а также к пересылке по электронной почте. Другими словами, «джейпег» для Интернет. В рифму получилось.
Другими словами, «джейпег» для Интернет. В рифму получилось.
Безусловно, форматы изображений, которые умеет читать Photoshop, едва ли исчерпываются названными тремя. И что приятно, большинство можно перевести в JPEG. Вне зависимости от исходного формата в Photoshop существуют два пути «джейпегизации». Возможность выбирать приятна вдвойне. Оба пути различаются. Внешние отличия обнаруживаются невооружённым взглядом, отличия в назначении («Каким путём следовать?») я выделю специально.
В настоящем уроке я представлю две пошаговые инструкции с необходимыми теоретическими «вкраплениями». Он рассчитан на то, чтобы показать Вам, как оптимально сохранить свой виртуальный рисунок, коллаж или фотографию в широко распространённом формате JPEG. Последний наиболее эффективен для изображений с плавными цветовыми переходами.
Для закрепления и расширения полученных знаний, а также в целях выработки навыка, я подготовил соответствующие упражнения. Предлагаю Вам их выполнить, а затем опубликовать свои результаты в комментариях к настоящему уроку.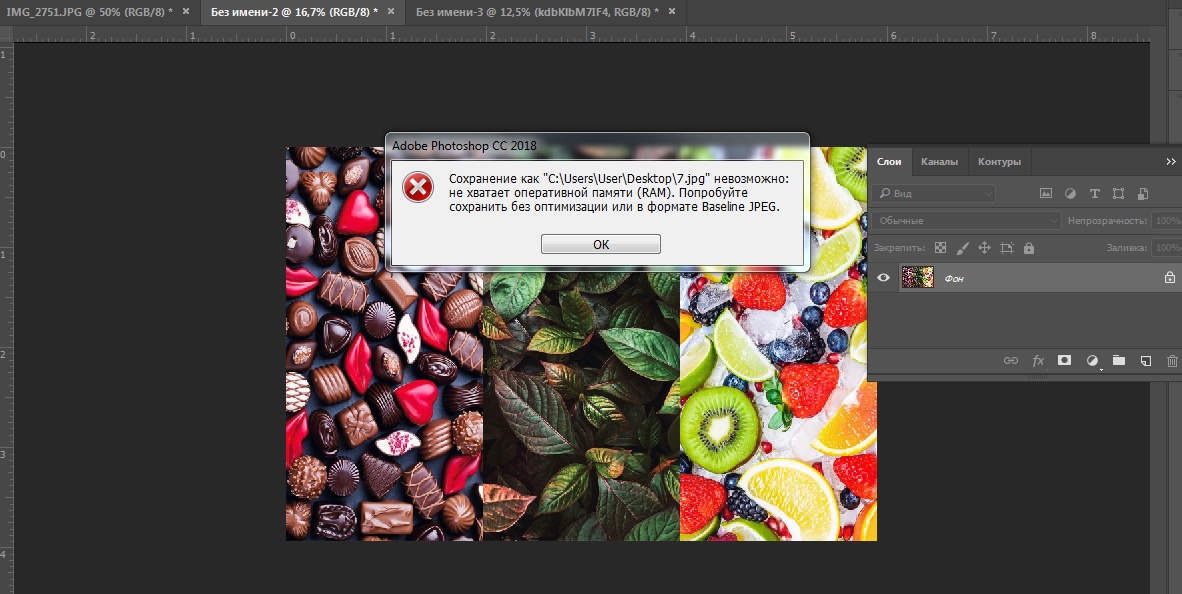 Опробуйте в «полевых условиях» свой навык!
Опробуйте в «полевых условиях» свой навык!
Первый способ
1 шаг
Открываю исходное изображение в Photoshop. В моём случае это файл с названием «Пример.psd», содержащий нарисованный шар.
Нажимаю на клавиатуре сочетание клавиш «Ctrl», «Shift» и клавиши, обозначенной латинской буквой «S» либо выбираю в главном меню «Файл» («File») > «Сохранить Как…» («Save As…»). Появляется диалоговое окно с заголовком «Сохранить как».
2 шаг
Выбираю месторасположение будущего JPEG-изображения. В поле «Имя файла» ввожу новое название картинки, если необходимо. В ниспадающем списке «Тип файла» выбираю формат «JPEG (*.JPG, *.JPEG, *.JPE)».
Параметры ниже оставляю без изменений, удостоверившись, что в качестве цветового профиля, встраиваемого в будущее JPEG-изображение, указан и выбран «стандартный» sRGB. Если это так, то перехожу к 4-ому шагу.
Если вместо sRGB указан другой цветовой профиль, например, ProPhotoRGB или AdobeRGB, то перед началом рассматриваемой в уроке процедуры я переведу исходное изображение в цветовое пространство sRGB в целях единообразного отображения цветов на большинстве устройств.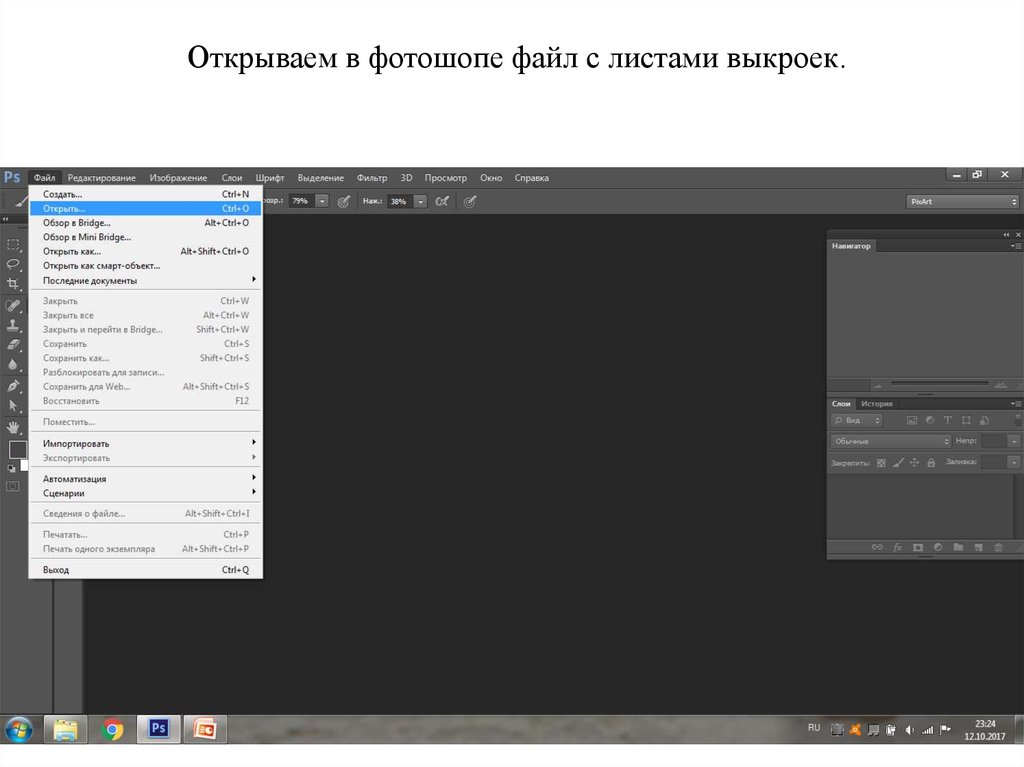 Сделаю это следующим образом.
Сделаю это следующим образом.
3 шаг
Нажимаю на клавиатуре клавишу «Esc», чтобы закрыть окно «Сохранить как».
Выбираю в главном меню «Изображение» («Image») > «Режим» («Mode»). Если «галочка» установлена напротив «8 бит\канал» («8Bits\Channel»), то выбираю «16 бит\канал» («16bits\Channel»). Увеличение глубины цвета желательно, чтобы конвертация из одного цветового профиля в другой прошла аккуратно. Визуально на исходном и итоговом изображениях изменение глубины цвета едва ли отразится.
Затем выбираю в главном меню «Редактировать» («Edit») > «Преобразовать в профиль» («Convert to Profile»). Появляется диалоговое окно с заголовком «Преобразовать в профиль».
В моём случае исходный цветовой профиль («Source Space»), который описывает цвета в рисунке, называется «Adobe RGB (1998)». Выбираю в ниспадающем списке «Целевой профиль» («Destination Space») значение «sRGB IEC61966-2.1». Проверяю параметры преобразования — они располагаются ниже: параметр «Инструмент» («Engine») имеет значение «Adobe (ACE)», «Метод (рендеринга)» («Intent») — «Относительный колориметрический» («Relative Colorimetric»), установлена «галочка» напротив параметра «Использовать компенсацию точки чёрного» («Use Black Point Compensation»), «галочка» отсутствует напротив параметра «Свести изображение, чтобы сохранить вид» («Flatten Image to Preserve Appearance»).
Если Вы увеличили глубину цвета (я проделал это чуть раньше), то параметр «Использовать дизеринг» («Use Dither») будет неактивным. Если в открытом изображении всего один слой (когда Вы открываете JPEG-картинки или «простые» TIF-изображения, обычно, так и есть), то параметр «Свести изображение, чтобы сохранить вид», также, неактивен.
Нажимаю кнопку «Готово» («OK»). Окно «Преобразовать в профиль» исчезает.
4 шаг
В главном окне программы появляется новое диалоговое окно с заголовком «Параметры JPEG» («JPEG Options»). Параметр «Качество» («Quality») позволяет задавать соотношение качества выходного изображения и объёма, который картинка будет занимать в памяти компьютера. Таким образом, оплатой за уменьшение объёма является деградация качества исходного изображения. Чем меньше значение параметра «Качество», тем меньше объём JPEG-изображения.
В рассматриваемом примере я остановлюсь на значении равном 6.
Чтобы оценить качество картинки до сохранения, установлю рядом с параметром «Предпросмотр» («Preview») «галочку».
5 шаг
Установлю значение второго параметра — «Форматирование» («Format Options») — равным «Стандартное оптимизированное» («Baseline Optimized»). Объём будущей JPEG-картинки уменьшился, а качество изображения осталось прежним.
6 шаг
Нажимаю в окне «Параметры JPEG» («JPEG Options») кнопку «Готово» («OK») и проверяю результат.
Сравниваю объёмы исходного PSD-рисунка (~ 3000 Kb) и итоговой JPEG-картинки (82 Kb). Таким образом, JPEG-файл получился примерно в 36 раз меньше исходного изображения при визуально равном качестве. Удобно!
Обращаю внимание, что размер итогового JPEG-изображения остался прежним, как у исходного PSD-рисунка он равен 2480 пикселей × 2480 пикселей.
Второй способ
1 шаг
Открываю исходное изображение в Photoshop.
Нажимаю на клавиатуре сочетание клавиш «Ctrl», «Alt», «Shift» и клавиши, обозначенной латинской буквой «S» либо выбираю в главном меню «Файл» > «Сохранить для Веб…» («Save for Web…»).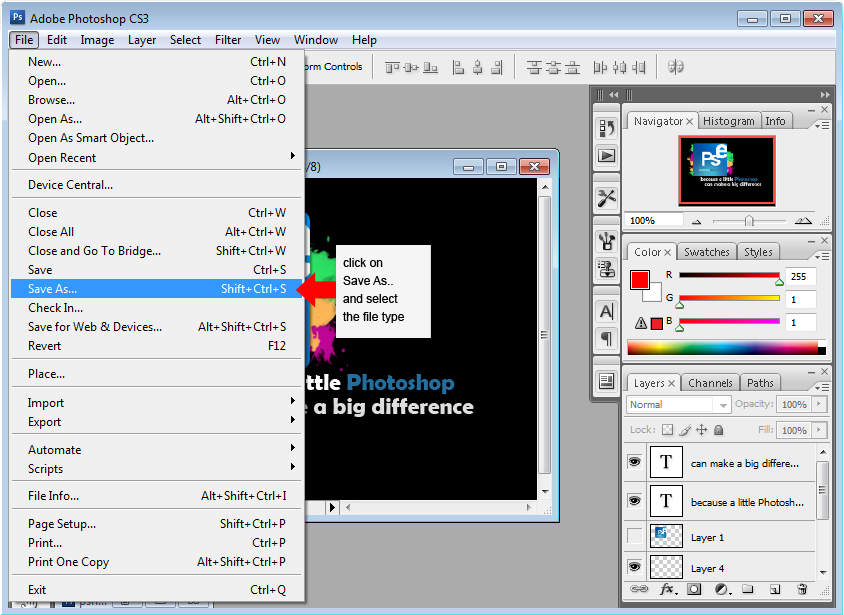
Появится новое диалоговое окно с одноимённым заголовком.
2 шаг
3 шаг
Устанавливаю значение параметра «Качество» («Quality») на максимум.
4 шаг
Уменьшаю размер изображения с помощью параметра «Размер изображения» («Image Size»).
Это необязательная операция, но она помогает существенно уменьшить объём будущего JPEG-изображения, чаще всего, с минимальными потерями в качестве. С одной стороны, уменьшение размера приведёт к естественному уменьшению объёма и, с другой стороны, к уменьшению детализации. Последнее, в свою очередь, ограничивает мои возможности в печати итоговой JPEG-картинки. Если я не планирую печатать последнюю, то забуду об ограничениях.
В данном примере ввожу в поле «Ширина» («Width») значение 600. Автоматически изменится значение в поле «Высота» («Height»). Также, автоматически изменится размер выходного изображения относительно размера исходного рисунка, указанный в поле «Процент» («Percent»). Изменения происходят автоматически и поле «Процент» находится в активном состоянии, если поля-параметры «Ширина» и «Высота» связаны, о чём свидетельствует соответствующий значок, расположенный справа от названных полей.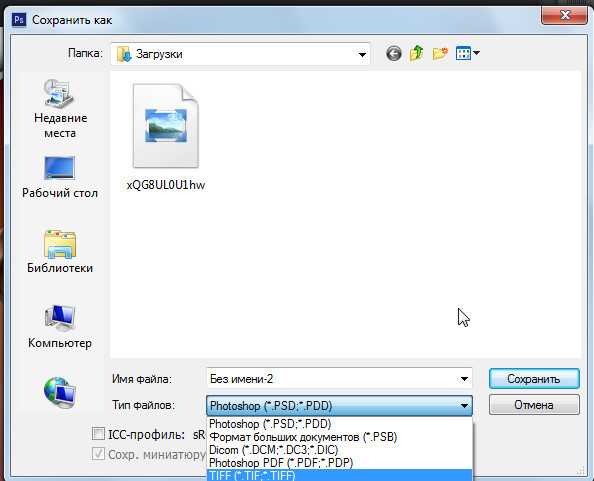
В окошке предпросмотра слева оценю размер и качество изображения. А примерный объём последнего смогу узнать по числу, указанному, обычно, в килобайтах (Kb) или мегабайтах (Mb) под левым углом окошка.
5 шаг
Устанавливаю «галочку» рядом с параметром «Оптимизированный» («Optimized»).
6 шаг
Если хочу ещё сократить объём выходного изображения, то уменьшаю значение параметра «Качество» («Quality»). Рекомендую придерживаться значений в пределах 45-90.
В данном случае я выберу значение равное 75.
В итоге, среднестатистическое, при скорости доступа в Интернет равной одному мегабиту (1 Mbits), время загрузки моего рисунка из Интернет составит одну секунду. Оно указывается под значением объёма будущего JPEG-изображения.
При этом, визуально картинка получилась вполне приемлемого качества, переходы тонов достаточно плавные.
7 шаг
Устанавливаю «галочку» рядом с параметром «Преобразовать в sRGB» («Convert to sRGB») и выбираю значение «Цвета, отображаемые монитором» («Monitor Color») в ниспадающем списке ниже.
8 шаг
Наконец, устанавливаю «галочку» рядом с параметром «Встроенный цветовой профиль» («Embed Color Profile»).
Действия на 7-ом и 8-ом шагах желательны, чтобы будущее JPEG-изображение примерно одинаково отображалось на различных устройствах.
9 шаг
В появившемся диалоговом окне с заголовком «Сохранить оптимизированное изображение как» («Save Optimized As») выбираю месторасположение JPEG-картинки и задаю её имя, если необходимо. Нажимаю в активном окне кнопку «Сохранить». Оба окна исчезают. Теперь могу оценить результат.
Закрываю исходное изображение. В появившемся диалогом окошке с предложением сохранить изменения, выбираю «Нет» («No»).
Изображение, полученное вторым способом, удобно применять для публикации в Интернет. А изображение, полученное первым способом, можно помимо публикации в Интернет выводить на печать. В виду того, что размер изображения не изменялся, оно не подвергалось интерполяции, а значит его качество априори выше качества изображения, полученного вторым способом.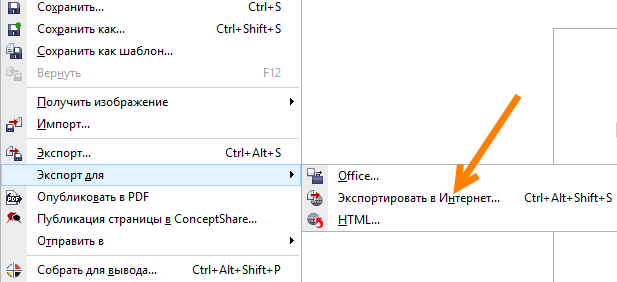
Подробнее об интерполяции и её влиянии на деградацию качества цифрового изображения я расскажу в уроке «Что такое интерполяция?»
Для закрепления полученных знаний предлагаю Вам не только сохранить в формате JPEG несколько собственных фотографий, но и выполнить упражнения, приложенные к настоящему уроку. Последние охватывают задачи, с которыми Вы можете столкнуться в занятии фотографией.
Сохраненную на компьютере, и научиться последнему штриху — как сохранить картинку (изображение, фотографию) в фотошопе .
Процесс сохранения картинки тесно связан с форматами графических файлов. Поскольку от того, какой вы выберите формат, будет зависеть многое (поддержка прозрачности, размер файла и количество отображаемых цветов). Я не буду повторяться и расписывать о каждом формате, поскольку вся эта информация уже подробно изложена в статье, посвященной используемых фотошопом.
Файл — Сохранить (Ctrl+S)
Как правило, эта команда используется, когда пользователь открыл уже существующее изображение и занимается его редактированием.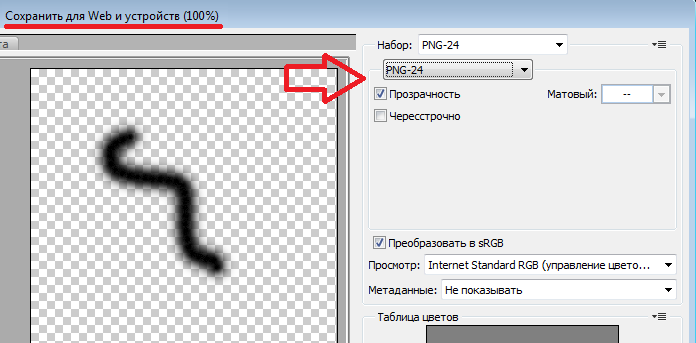 Выполнив данную команду, фотошоп обновит этот файл в том же формате, что он и был ранее. Можно сказать, что это быстрое сохранение , которое не потребует от вас отрегулировать какие-либо параметры изображения.
Выполнив данную команду, фотошоп обновит этот файл в том же формате, что он и был ранее. Можно сказать, что это быстрое сохранение , которое не потребует от вас отрегулировать какие-либо параметры изображения.
Если вы создали изображение с нуля, то эта команда будет работать как Сохранить как .
Файл — Сохранить как… (Shift+Ctrl+S)
Данная команда является основной и наделена множеством «сложностей».
Выбрав эту команду, вам нужно указать фотошопу куда, с каким именем и в каком формате желаете сохранить свою фотографию. Для этого появится диалоговое окно:
Зелеными стрелками указаны кнопки управления навигацией (для указания места сохранения файла), а синей стрелкой показано меню выбора формата будущего изображения. После этого нажмите кнопку Сохранить .
Но это еще не все. Фотошоп покажет еще одно окно — Параметры . Содержимое данного окна будет напрямую зависеть от выбранного вами формата файла.
Самое главное, что тут можно настроить, так это качество изображения .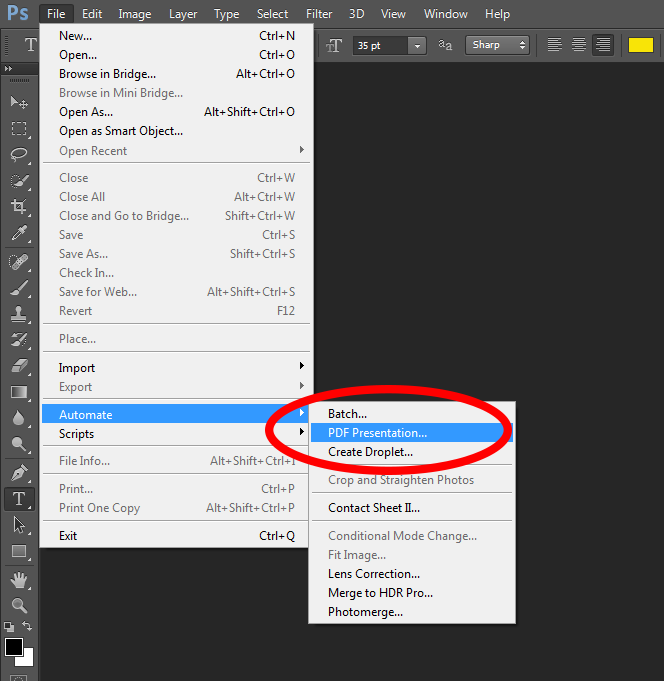 В поле с цифрами можно внести значение качества от 1 до 10, либо выбрать его текстовое обозначение в выпадающем списке, либо двигая ползунок. Итоговый размер файла отображается в правой половине окна.
В поле с цифрами можно внести значение качества от 1 до 10, либо выбрать его текстовое обозначение в выпадающем списке, либо двигая ползунок. Итоговый размер файла отображается в правой половине окна.
Качество изображения напрямую влияет на его размер, а значит и скорость загрузки в интернете и открытия на компьютере.
Также вам предлагается три разновидности формата:
- Базовый («стандартный») — это отображение изображений на экране построчно. То есть самый обыкновенный способ отображения содержимого JPG-файла.
- Базовый оптимизированный — это изображение с оптимизированной кодировкой Huffman.
- Прогрессивный — это формат, обеспечивающий показ с постепенным улучшением качества изображений по мере их загрузки.
Процесс сохранения можно рассматривать с другой стороны — сохранение промежуточных этапов работы. Для этого существуют формат PSD , формат который создан специально для фотошопа.
Выберите его из раскрывающего списка форматов окна Сохранить как, чтобы иметь возможность опять вернуть фотографию к редактированию, ведь сохранится вся палитра слоев, все фильтры и эффекты, что вы применили.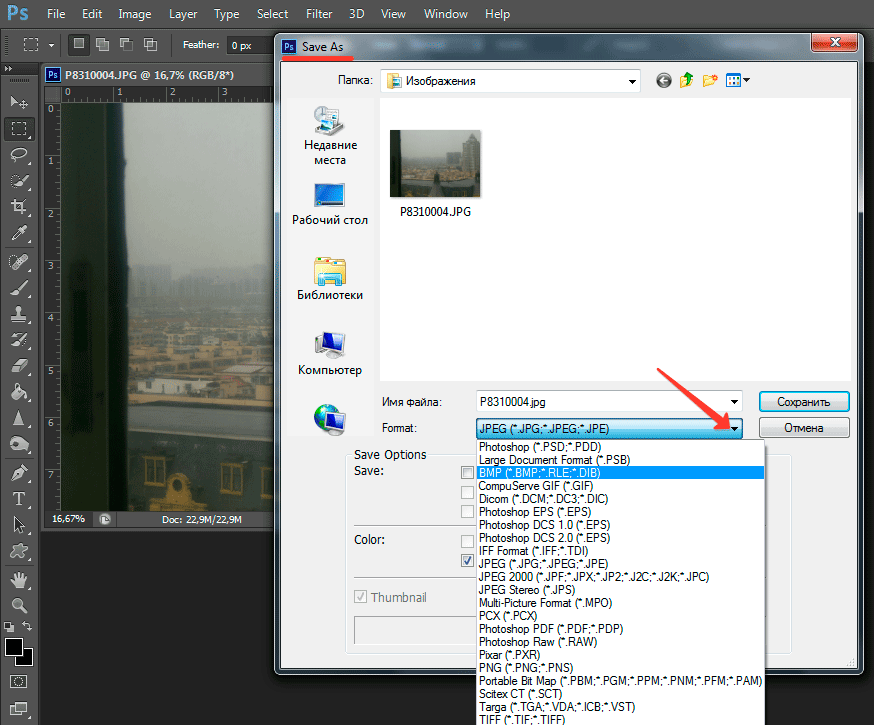 Все это можно будет заново настроить и дополнить. .
Все это можно будет заново настроить и дополнить. .
Третий способ сохранения в фотошопе
Нажмите на крестик этого изображения (красная стрелочка), если хотите закрыть изображение, но остаться в фотошопе, либо на крестик самого фотошопа (синяя стрелочка), если хотите совсем закончить свою работу.. Спасибо!
Сегодня мы поговорим о том, как правильно сохранить и оптимизировать картинку в фотошопе и в каком формате это лучше сделать. А ведь правильный выбор формата сохранения очень сильно влияет на качество и внешний вид картинки, а также на вес картинки в килобайтах. Это особенно важно для тех, кто учитывает расход трафика. Итак, давайте разберемся по порядку с jpg, gif и png.
1. В каких форматах сохранять картинки
После того, как вы открыли в фотошопе любимую фотографию и каким-то образом поколдовали над ней или, вообще, создали с нуля коллаж собственного производства, вам предстоит сохранить этот файл у себя на компьютере. Для сохранения файла существуют три самых распространенных формата.
Формат jpg. Пожалуй, самый распространенный формат. Подходит для сохранения сложных графических изображений со множеством цветов и оттенков и насыщенной текстурой. То есть фотографии лучше всего сохранять в этом формате. Среди его недостатков — не поддерживает прозрачность и очень чувствителен к красному цвету.
Формат gif. В этом формате очень хорошо сохранять файлы, с ограниченным количеством цветов. Например, текстовые страницы, таблицы, схемы, логотипы, простые картинки. Получается гораздо четче и весит меньше. Плюс формат поддерживает прозрачность и анимацию. Однако, формат морально устаревает и уже уступает формату png.
Формат png. Похож на предыдущий формат, но более продвинут и эффективнее сжимает картинки. В png очень удобно сохранять клипарты на прозрачном фоне. Существует в двух форматах png-8 (для простых картинок, поддерживает 256 цветов) и png-24 (для более сложных изображений, хорошо поддерживает цвета).
2.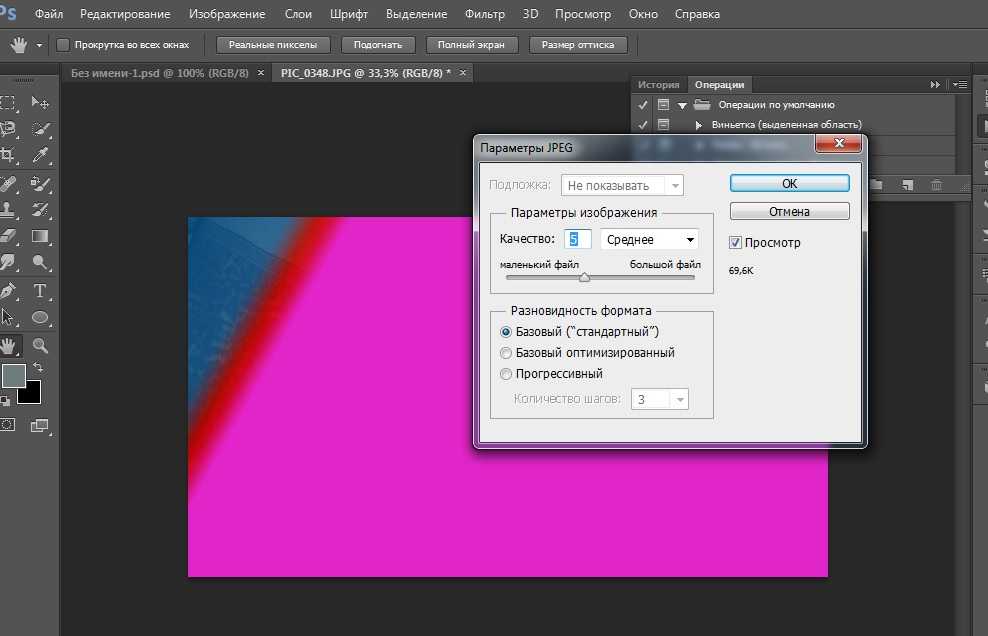 Сохраняем с помощью функции «Сохранить как…» (Save as…)
Сохраняем с помощью функции «Сохранить как…» (Save as…)
Можно сохранить картинку используя старый добрый способ через меню «Файл» -> «Сохранить как…» (Save as…) или комбинация клавиш «Shift+Ctrl+S». В выпадающем меню выбирается формат файла, в котором хотим сохранить файл. (Смотрим рисунок ниже) Этот способ используется когда сохраняемая картинка останется на вашем компьютере и не предназначается для публикации в интернете.
3. Сохраняем с помощью функции «Сохранить для Web» (Save for Web…)
Если же ваша картинка предназначена для того, чтобы быть вывешенной в интернете, то лучше воспользоваться функцией «Сохранить для Web» (Save for Web…). При таком способе картинка лучше и качественнее сохраняется именно для интернета и плюс там есть несколько удобных возможностей. Выбираем в меню «Файл» -> «Сохранить для Web…» (Save for Web…) или комбинация клавиш «Alt+Shift+Ctrl+S». Откроется диалоговое окно.
Для того, чтобы сохранить картинку в формате jpg в выпадающем меню (1) выбираем формат JPEG.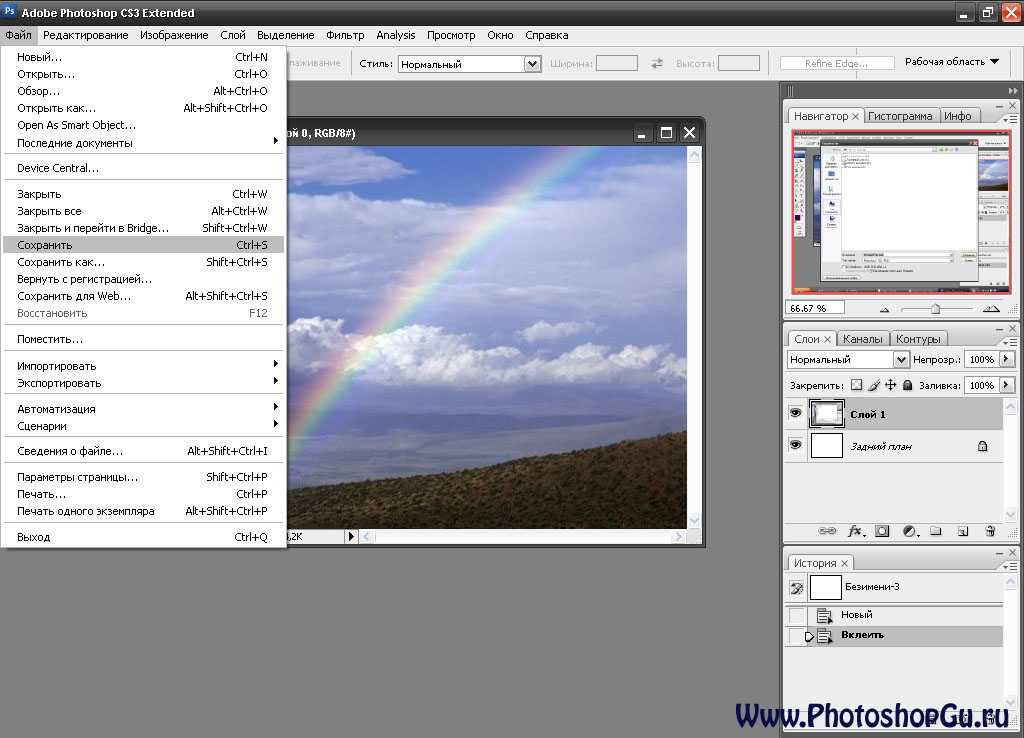 Ставим качество сохранения (2) от 75% до 95%. Я всегда ставлю 75%. Устанавливаем, если надо, необходимые размеры картинки (3). В окошках слева показан изначальный размер картинки (4) и размер оптимизированной картинки (5). После этого нажимаем «Сохранить».
Ставим качество сохранения (2) от 75% до 95%. Я всегда ставлю 75%. Устанавливаем, если надо, необходимые размеры картинки (3). В окошках слева показан изначальный размер картинки (4) и размер оптимизированной картинки (5). После этого нажимаем «Сохранить».
Для того, чтобы сохранить картинку в формате gif в выпадающем меню (1) выбираем формат GIF. Выбираем количество цветов для сохранения (2). Устанавливаем, если надо, необходимые размеры картинки (3). В окошках слева показан изначальный размер картинки (4) и размер оптимизированной картинки (5). После этого нажимаем «Сохранить».
Для того, чтобы сохранить картинку в формате png в выпадающем меню (1) выбираем формат PNG-8. Выбираем количество цветов для сохранения (2). Устанавливаем, если надо, необходимые размеры картинки (3). В окошках слева показан изначальный размер картинки (4) и размер оптимизированной картинки (5). Ставим галочку в чекбоксе «Прозрачность» (6) для того, чтобы фон был прозрачным. После этого нажимаем «Сохранить».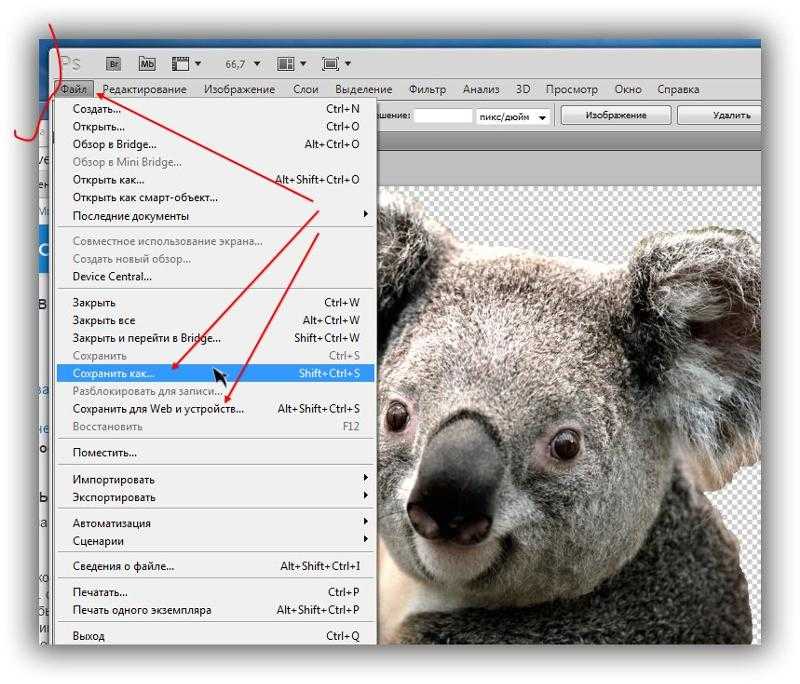
Если сразу не понятно, в каком режиме сохранять, лучше всего перепробовать все режимы сохранения, на глаз определяя оптимальное для вас сочетание качества картинки и ее веса после оптимизации. Вообще, полезно поэкспериментировать с настройками, чтобы понять, как работает та или иная функция.
PSD в PNG | Zamzar
Конвертировать PSD в PNG — онлайн и бесплатно
Шаг 1. Выберите файлы для конвертации.
Перетащите сюда файлы
Максимальный размер файла 50МБ (хотите больше?)
Как мои файлы защищены?
Шаг 2. Преобразуйте файлы в
Convert To
Или выберите новый формат
Шаг 3 — Начать преобразование
И согласиться с нашими Условиями
Эл. адрес?
адрес?
You are attempting to upload a file that exceeds our 50MB free limit.
You will need to create a paid Zamzar account to be able to download your converted file. Would you like to continue to upload your file for conversion?
* Links must be prefixed with http or https, e.g. http://48ers.com/magnacarta.pdf
Ваши файлы. Ваши данные. Вы в контроле.
- Бесплатные преобразованные файлы надежно хранятся не более 24 часов.
- Файлы платных пользователей хранятся до тех пор, пока они не решат их удалить.
- Все пользователи могут удалять файлы раньше, чем истечет срок их действия.
Вы в хорошей компании:
Zamzar конвертировал около 510 миллионов файлов начиная с 2006 года
PSD (Image)
| Расширение файла | .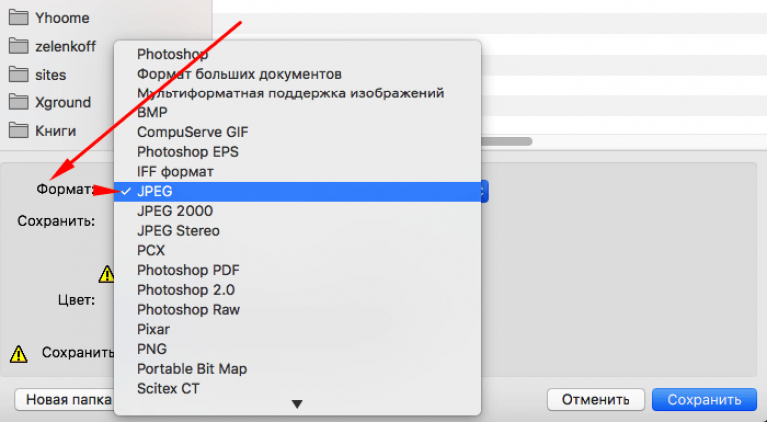 psd psd |
| Категория | Image File |
| Описание | PSD файл известен как документ Photoshop и был разработан Adobe для графических дизайнеров, чтобы создавать многослойные изображения. PSD формат используется Adobe для сохранения файлов, которые в дальнейшем могут быть открыты в различных версиях Adobe Photoshop; если пользователь хочет отправить их кому-то, то они могут быть сжаты и переформатированы в PNG, JPG или др. более стандартные форматы изображений. Однако, вы не сможете повторно преобразовать файлы JPG/PNG, которые были преобразованы из PSD обратно в PSD файл – иначе файл теряет свои слои. |
| Действия |
|
| Технические детали | Файлы Photoshop имеют расширение .PSD. PSD содержит изображения с поддержкой большого количества вариантов визуализации, таких как маска, прозрачность, обтравка и настроек дуплекса. Иногда Photoshop файлы имеют расширение .psb, которое поддерживает Photoshop Big, это позволяет изображениям поддержать максимальную высоту и ширину в 300000 пикселей и длину в пределах 4 эксабайтов. Иногда Photoshop файлы имеют расширение .psb, которое поддерживает Photoshop Big, это позволяет изображениям поддержать максимальную высоту и ширину в 300000 пикселей и длину в пределах 4 эксабайтов. |
| Ассоциированные программы |
|
| Разработано | Adobe Systems |
| Тип MIME |
|
| Полезные ссылки |
|
PNG (Image)
| Расширение файла | .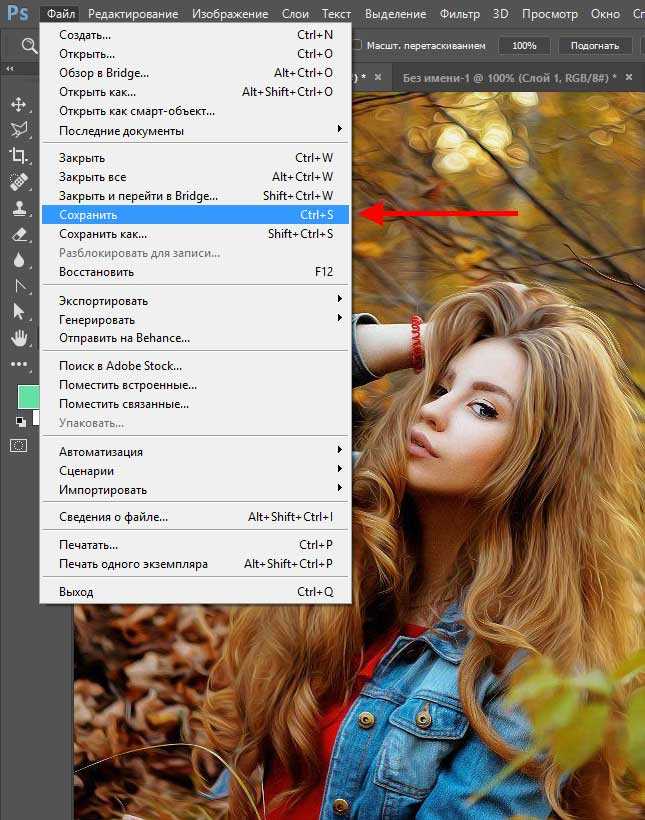 png png |
| Категория | Image File |
| Описание | PNG (произносится пинг) – это формат хранения побитовых (растровых) изображений на компьютере. Изначально он был создан в качестве замены GIF формату, после того как компании – разработчики GIF – объявили о намерении требовать авторский гонорар за его использование. PNG использует индексированные цвета и сжатие без потери качества (подобно .GIF формату), но без ограничений, связанных с авторскими правами. Он не позволяет создавать анимированные изображения в отличие от GIF формата. |
| Действия |
|
| Технические детали | Изображения в формате PNG во многом превосходят аналоги в .GIF, поскольку содержат 8-битный канал прозрачности для изменения уровня прозрачности цветов в изображении от непроницаемого до прозрачного, тогда как GIF изображения поддерживают только крайнюю степень прозрачности или непрозрачности.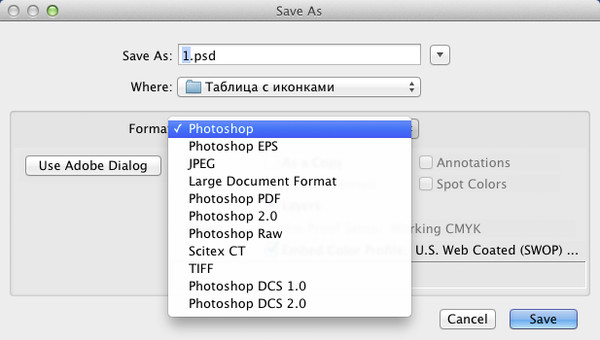 PNG поддерживает 24-битную RGB палитру и серую шкалу. Формат PNG предназначался для передачи изображений через Интернет, а не для хранения профессиональной графики, поэтому он не поддерживает другие цветовые модели (например, CMYK). PNG поддерживает 24-битную RGB палитру и серую шкалу. Формат PNG предназначался для передачи изображений через Интернет, а не для хранения профессиональной графики, поэтому он не поддерживает другие цветовые модели (например, CMYK). |
| Ассоциированные программы |
|
| Разработано | PNG Development Group |
| Тип MIME |
|
| Полезные ссылки |
|
Преобразование файлов PSD
Используя Zamzar можно конвертировать файлы PSD во множество других форматов
- psd в bmp (Windows bitmap)
- psd в doc (Microsoft Word Document)
- psd в docx (Microsoft Word 2007 Document)
- psd в gif (Compuserve graphics interchange)
- psd в jpg (JPEG compliant image)
- psd в pcx (Paintbrush Bitmap Image)
- psd в pdf (Portable Document Format)
- psd в png (Portable Network Graphic)
- psd в tga (Truevision Targa Graphic)
- psd в tiff (Tagged image file format)
- psd в wbmp (Wireless Bitmap File Format)
PSD to PNG — Convert file now
Available Translations: English | Français | Español | Italiano | Pyccĸий | Deutsch
Как конвертировать PNG в PDF
Опубликовано: Автор: Артём Чёрный
Файлы с расширением PNG часто используются в полиграфии и вебе. Главная их особенность в том, что можно установить прозрачный фон у изображения, благодаря чему его легко адаптировать к какому-либо интерфейсу или другим графическим элементам. Однако по разным причинам может возникнуть необходимость преобразовать изображение PNG-формата в PDF.
Содержание
- Как конвертировать PNG в PDF
- Вариант 1: Adobe Acrobat DC
- Вариант 2: Adobe Photoshop
- Вариант 3: GIMP
- Вариант 4: FastStone Image Viewer
Выполнить процесс конвертации файла одного формата в другой можно с помощью специализированных программ, в том числе и графических редакторов. Также есть возможность выполнить данную процедуру через специализированные онлайн-сервисы, однако в этой статье мы рассмотрим только варианты с использованием программ.
Возможно, некоторые из описанных ниже программ у вас уже установлены.
Вариант 1: Adobe Acrobat DC
Одна из самых популярных программ для работы с PDF-файлами на рынке. Распространяется платно, но её можно использовать бесплатно в течение демонстрационного периода. Алгоритм работы здесь будет заключаться в создании PDF-файла из отдельного PNG-изображения.
Распространяется платно, но её можно использовать бесплатно в течение демонстрационного периода. Алгоритм работы здесь будет заключаться в создании PDF-файла из отдельного PNG-изображения.
- Запустите программу и нажмите на кнопку «Файл» в верхней части интерфейса. Из контекстного меню нужно выбрать параметр «Создать». Затем перейти в подменю «PDF из файла».
- Откроется окошко «Проводника», где нужно выбрать файл, который будет преобразован. Можно выделить несколько файлов с зажатой клавишей Ctrl. Выделив нужные нажмите на кнопку «Открыть».
- После выбранное изображение автоматически преобразовывается в PDF. Если было выбрано несколько изображений, то они будет преобразованы в один PDF-файл. Учитывайте это.
- Теперь вам только осталось сохранить этот документ. Нажмите на кнопку в виде дискеты или воспользуйтесь «Файл» и «Сохранить». Нужно будет указать расположение сохраняемого файла на компьютере.
Вариант 2: Adobe Photoshop
Ещё одна знаменитая программа от Adobe. Она тоже платная – распространяется по подписке. Однако у многих пользователей Фотошоп присутствует на компьютере. Здесь суть сводится просто в сохранении картинки в верном формате.
Она тоже платная – распространяется по подписке. Однако у многих пользователей Фотошоп присутствует на компьютере. Здесь суть сводится просто в сохранении картинки в верном формате.
- Добавьте в программу изображение, которое нужно преобразовать в PDF. Это можно сделать простым переносом картинки из «Проводника» в главный интерфейс Photoshop. При переносе у вас может появится предупреждение о несоответствии профилей. Просто жмите «Ок» и продолжайте работу.
- В верхней части нажмите на кнопку «Файл». Из выпавшего контекстного меню выберите пункт «Сохранить как».
- Имя для файла можете задать любое, но вот в строке «Тип файла» нужно будет выбрать вариант PDF. Он там есть, если раскрыть список с доступными вариантами сохранения.
- Нажмите «Сохранить».
- Фотошоп может запросить некоторые дополнительные настройки. Они касаются возможности редактирования PDF-файла в Фотошопе, то есть сохранения слоёв. Здесь выбирайте на своё усмотрение.
Читайте также:
Конвертируем таблицу Excel в PDF-файл
Конвертация FB2 в ePub
Как архив RAR распаковать онлайн правильно
Открытие файла в формате TMP
В Photoshop можно преобразовать сразу несколько файлов в PDF. Это уже будет PDF-презентация, но инструкция к данном преобразованию будет отличаться от того варианта, что был рассмотрен выше.
Это уже будет PDF-презентация, но инструкция к данном преобразованию будет отличаться от того варианта, что был рассмотрен выше.
- Нажмите на кнопку «Файл». Из контекстного меню выберите пункт «Автоматизация». Оттуда переключитесь в подраздел «PDF-презентация».
- В открывшемся окне выбираем параметры презентации. В поле «Исходные файлы» включаем галочку в «Добавить открытые файлы». Это нужно, чтобы в выходном файле отображался текущий открытый файл. Если никакого файла вы ещё не открывали, то устанавливать галочку здесь не требуется.
- Чтобы загрузить новые файлы нажмите на кнопку «Обзор».
- Откроется «Проводник» Windows, где можно выбрать один или несколько файлов. Чтобы выбрать несколько элементов, просто обведите их или кликайте на каждом с зажатой клавишей Ctrl. Определившись с выбором нажмите на кнопку «Открыть».
- Вы снова вернётесь в интерфейс Photoshop. Здесь, в правой части окна, установите необходимые вам параметры.
- В следующем окне определите параметры выходного документа PDF.
 Их можно оставить по умолчанию, но можете изменить их, если считаете это нужным. Завершив манипуляции с параметрами, нажмите на кнопку «Сохранить PDF».
Их можно оставить по умолчанию, но можете изменить их, если считаете это нужным. Завершив манипуляции с параметрами, нажмите на кнопку «Сохранить PDF». - В «Проводнике» Windows пропишите имя для файла и нажмите на «Сохранить».
Вариант 3: GIMP
Бесплатный многофункциональный графический редактор. Мало чем уступает Photoshop. Процесс преобразования PNG-картинки в PDF в GIMP во многом схож с аналогичным у Photoshop. Правда, просто пересохранить картинку в PDF у вас не получится – придётся выполнять именно преобразование.
- Откройте нужную картинку в GIMP. Это можно сделать, перетащив в рабочую область нужное изображение.
- Нажмите на пункт «Файл» в верхнем меню. Оттуда выберите вариант «Экспортировать как» или сочетание клавиш Shift+Ctrl+E.
- Откроется окошко экспорта. Здесь, в верхней строке, укажите путь сохранения файла, а также задайте ему имя. Можно использовать русские буквы.
- В нижней части окна нажмите на пункт «Выберите тип файла».
 Из открывшегося меню нужно выбрать вариант «Portable Document Format (PDF)». Для применения нажмите кнопку «Экспортировать».
Из открывшегося меню нужно выбрать вариант «Portable Document Format (PDF)». Для применения нажмите кнопку «Экспортировать». - На этом шаге оставьте все значения по умолчанию и нажмите на «Экспорт».
К сожалению, это не такой функциональный вариант преобразования, как с Фотошопом. Например, вы не можете задать в настройках редактируемый формат PDF, чтобы его потом можно было полноценно обрабатывать в графических редакторах. В сохранённом таким образом файле могут отсутствовать некоторые слои и/или параметры слоёв.
Вариант 4: FastStone Image Viewer
Данное приложение является просмотрщиком картинок. По сравнению со стандартным решением от Windows обладает более широким функционалом. Преобразование PNG-картинок с его помощью выглядит следующим образом.
- С помощью данного просмотрщика откройте ту картинку, которую требуется преобразовать.
- Нажмите на «Файл». Из контекстного меню выберите вариант «Сохранить как» или воспользуйтесь комбинацией клавиш Ctrl+S.

- В «Проводнике» Windows задайте имя для файла, а в строке «Тип файла» выберите «PDF». После этого нажмите на кнопку «Сохранить».
На самом деле существует множество программ, позволяющих преобразовать PNG-изображение. Однако инструкция для них будет выглядеть примерно аналогичным образом с теми вариантами, которые уже рассмотрены в статье.
Как сохранить в фотошопе работу
Главная » Разное » Как сохранить в фотошопе работу
Как сохранить картинку (изображение, фотографию) в фотошопе?
Начиная знакомиться с программой, сперва нужно научиться создавать чистый документ с нуля, открывать фотографию, сохраненную на компьютере, и научиться последнему штриху — как сохранить картинку (изображение, фотографию) в фотошопе.
Процесс сохранения картинки тесно связан с форматами графических файлов. Поскольку от того, какой вы выберите формат, будет зависеть многое (поддержка прозрачности, размер файла и количество отображаемых цветов). Я не буду повторяться и расписывать о каждом формате, поскольку вся эта информация уже подробно изложена в статье, посвященной графическим форматам и расширениям, используемых фотошопом.
Итак, чтобы сохранить картинку в фотошопе используются две команды меню:
Файл — Сохранить (Ctrl+S)
Как правило, эта команда используется, когда пользователь открыл уже существующее изображение и занимается его редактированием. Выполнив данную команду, фотошоп обновит этот файл в том же формате, что он и был ранее. Можно сказать, что это быстрое сохранение, которое не потребует от вас отрегулировать какие-либо параметры изображения.
Если вы создали изображение с нуля, то эта команда будет работать как Сохранить как.
Файл — Сохранить как… (Shift+Ctrl+S)
Данная команда является основной и наделена множеством «сложностей».
Выбрав эту команду, вам нужно указать фотошопу куда, с каким именем и в каком формате желаете сохранить свою фотографию. Для этого появится диалоговое окно:
Зелеными стрелками указаны кнопки управления навигацией (для указания места сохранения файла), а синей стрелкой показано меню выбора формата будущего изображения. После этого нажмите кнопку Сохранить.
После этого нажмите кнопку Сохранить.
Но это еще не все. Фотошоп покажет еще одно окно — Параметры. Содержимое данного окна будет напрямую зависеть от выбранного вами формата файла.
Например, если вы желаете сохранить в JPG, то оно выглядит так:
Самое главное, что тут можно настроить, так это качество изображения. В поле с цифрами можно внести значение качества от 1 до 10, либо выбрать его текстовое обозначение в выпадающем списке, либо двигая ползунок. Итоговый размер файла отображается в правой половине окна.
Качество изображения напрямую влияет на его размер, а значит и скорость загрузки в интернете и открытия на компьютере.
Также вам предлагается три разновидности формата:
- Базовый («стандартный») — это отображение изображений на экране построчно. То есть самый обыкновенный способ отображения содержимого JPG-файла.
- Базовый оптимизированный — это изображение с оптимизированной кодировкой Huffman.
- Прогрессивный — это формат, обеспечивающий показ с постепенным улучшением качества изображений по мере их загрузки.

Сохранение изображений в Adobe Photoshop
Начиная с версии Photoshop CC 2015, параметр Файл > Сохранить для Web перемещен в пункт Файл > Экспорт > Сохранить для Web (старая версия) вместе с новыми параметрами экспорта.
Сведения об этих новых параметрах экспорта см. в разделе Экспорт монтажных областей, слоев и других ресурсов.
Чтобы сохранить изменения в текущем файле, воспользуйтесь командой «Сохранить». Команда «Сохранить как…» позволяет сохранить изменения в другой файл.
- Выберите «Файл» > «Сохранить».
Файл остается в текущем формате.
- Выберите команду «Файл» > «Сохранить как…».
Примечание.
С помощью внешнего модуля Camera Raw изображения Camera RAW можно сохранять в другом формате файла, например в формате Digital Negative (DNG).
- Выберите формат в меню «Типы файлов».
Примечание.
При выборе формата, не поддерживающего все свойства документа, в нижней части диалогового окна появится предупреждение.
 Получив такое предупреждение, следует сохранить копию файла в формате Photoshop или другом формате, поддерживающем все данные изображения.
Получив такое предупреждение, следует сохранить копию файла в формате Photoshop или другом формате, поддерживающем все данные изображения. - Укажите имя и местоположение файла.
- В диалоговом окне «Сохранить как…» выберите параметры сохранения.
- Нажмите кнопку «Сохранить».
При сохранении изображения в некоторых из форматов отображается диалоговое окно для выбора параметров.
Примечание.
Чтобы копировать изображение, не сохраняя его на жесткий диск, используйте команду «Создать дубликат». Чтобы сохранить временную версию изображения в памяти, используйте панель «История» для создания снимка.
В диалоговом окне «Сохранить как…» можно задать различные параметры сохранения файла. Доступность параметров зависит от характеристик сохраняемого изображения и выбранного формата файла.
Сохраняет копию файла, оставляя текущий файл открытым на рабочем столе.
Сохраняет информацию об альфа-канале в данных изображения. Отключение этого параметра удаляет альфа-каналы из сохраненного изображения.
Сохраняет все слои в изображении. Если этот параметр отключен или недоступен, все видимые слои сводятся или совмещаются (в зависимости от выбранного формата).
Сохраняет комментарии к изображению.
Сохраняет информацию о плашечном канале в данных изображения. Отключение этого параметра удаляет плашечные каналы из сохраненного изображения.
Использовать параметры цветопробы, ICC-профиль (Windows) или встроенный профиль (Mac OS)
Создает документ с цветовым профилем.
Примечание.
Следующие параметры просмотра изображения и расширения файла доступны только в случае, если значение «По заказу» выбрано для параметров «Просмотры изображений» и «Добавлять расширение» (в Mac OS) в диалоговом окне «Установки обработки файлов».
Сохраняет данные миниатюры для файла.
Для расширения файла используйте нижний регистр (в Windows)
Обеспечивает начертание расширения файла строчными буквами.
Параметры просмотра изображений (Mac OS)
Сохраняет данные миниатюры для файла. Миниатюры отображаются в диалоговом окне «Открыть».
Миниатюры отображаются в диалоговом окне «Открыть».
Параметры расширений файлов (Mac OS)
Задает формат для расширений файлов. Установите флажки «Добавить», чтобы добавить расширение формата к имени файла, и «Строчными буквами», чтобы расширение отображалось строчными буквами.
- Выполните одно из следующих действий.
- Определите значения для следующих параметров.
Выберите параметр для сохранения просмотров изображений: «Никогда» для сохранения файлов без просмотров, «Всегда» для сохранения файлов с указанными просмотрами или «По заказу», чтобы назначать просмотры для каждого файла отдельно. В Mac OS можно выбрать один или несколько типов просмотра. (См. раздел Параметры просмотра изображений в Mac OS.)
Расширение файла (Windows)
Выберите параметр для трехбуквенных расширений файлов, указывающих на формат файла. Используйте параметр «Прописными буквами» для начертания расширений файлов прописными буквами либо «Строчными буквами» для начертания расширений файлов строчными буквами.

Добавлять расширение (Mac OS)
Расширения необходимы для файлов, используемых или переносимых на компьютер под управлением Windows. Выберите параметр для добавления расширений к именам файлов: «Никогда» для сохранения файлов без расширений, «Всегда» для добавления расширения к именам файлов или «По заказу» для добавления расширения файла для каждого файла отдельно. Выберите «Строчными буквами», чтобы добавлять расширения файлов с использованием строчных букв.
Сохранить как в исходную папку
По умолчанию изображение сохраняется в исходной папке. Снимите этот флажок, чтобы по умолчанию изображения сохранялись в последней выбранной папке.
Фоновое сохранение позволяет продолжать работать в Photoshop после того, как будет выбрана команда «Сохранить». Ожидать, пока Photoshop завершит сохранение файла, не потребуется.
Автоматическое сохранение информации о восстановлении
Приложение Photoshop автоматически сохраняет информацию о восстановлении после сбоев через указанные вами интервалы.
 Если возник сбой, Photoshop восстанавливает результаты работы после перезапуска.
Если возник сбой, Photoshop восстанавливает результаты работы после перезапуска.
В Mac OS можно выбрать один или несколько из следующих типов просмотра (для ускорения процесса сохранения файлов и минимизации размера файлов выбирайте только необходимые типы просмотра).
Использует просмотр в виде значка файла на рабочем столе.
Сохраняет версию файла 72 ppi для использования в приложениях, в которых можно открывать изображения Photoshop только в низком разрешении. Просмотр PICT используется для файлов не в формате EPS.
Отображает просмотр в диалоговом окне «Открыть».
Сохраняет просмотр, который может быть отображен системами Windows.
Photoshop поддерживает документы размером до 300 000 пикселов в любом измерении и предлагает три формата файлов для сохранения документов с изображениями любого размера и более чем 30 000 пикселов. Имейте в виду, что большинством других приложений, включая более ранние версии Photoshop, чем Photoshop CS, не могут обрабатываться файлы, размер которых превышает 2 ГБ, либо изображения любого размера и более чем 30 000 пикселов.
- Вызовите команду «Файл» > Сохранить как и выберите один из следующих форматов файла.
Формат больших документов (PSB)
Поддерживает документы с любым размером файла. В файлах PSB сохраняются все возможности Photoshop (хотя некоторые фильтры внешних модулей недоступны, если ширина или высота документа превышает 30 000 пикселов). В настоящее время файлы PSB поддерживаются только в Photoshop CS и более поздних версиях.
Поддерживает документы любых размеров (по размерам в пикселах или по размерам файлов), но не поддерживает слои. Большие документы, сохраняемые в формате Photoshop Raw, сводятся.
Поддерживает файлы размером до 4 ГБ. Документы, размер которых превышает 4 ГБ, не могут быть сохранены в формате TIFF.
Можно экспортировать и сохранять слои как отдельные файлы с использованием множества различных форматов, включая PSD, BMP, JPEG, PDF, Targa и TIFF. Слои именуются автоматически по мере сохранения. Можно задать параметры для управления генерацией имен.
Выберите «Файл» > «Экспорт» > «Экспортировать слои в файлы».
- В диалоговом окне «Экспорт слоев в файлы» в разделе «Выходная папка» нажмите кнопку «Обзор», чтобы выбрать место сохранения для экспортируемых файлов. По умолчанию создаваемые файлы сохраняются в той же папке, где хранится исходный файл.
- Введите имя в текстовом поле «Префикс имени файла», чтобы задать общее имя для файлов.
- Выберите параметр «Только видимые слои», если необходимо экспортировать только те слои, для которых включена видимость на панели «Слои». Используйте этот параметр, если нет необходимости экспортировать все слои. Отключите видимость для слоев, которые экспортировать не нужно.
- В меню «Тип файла» выберите формат файла. Задайте необходимые параметры.
- Выберите параметр «Включить ICC-профиль», если необходимо встроить профиль рабочего пространства в экспортируемый файл. Этот параметр важен для рабочих потоков с цветовым профилем.
- Нажмите кнопку «Выполнить».

Все дело в формате или как правильно сохранить картинку в фотошопе | DesigNonstop — О дизайне без остановки
Все дело в формате или как правильно сохранить картинку в фотошопе
10
Сегодня мы поговорим о том, как правильно сохранить и оптимизировать картинку в фотошопе и в каком формате это лучше сделать. А ведь правильный выбор формата сохранения очень сильно влияет на качество и внешний вид картинки, а также на вес картинки в килобайтах. Это особенно важно для тех, кто учитывает расход трафика. Итак, давайте разберемся по порядку с jpg, gif и png.
1. В каких форматах сохранять картинки После того, как вы открыли в фотошопе любимую фотографию и каким-то образом поколдовали над ней или, вообще, создали с нуля коллаж собственного производства, вам предстоит сохранить этот файл у себя на компьютере. Для сохранения файла существуют три самых распространенных формата.
Формат jpg. Пожалуй, самый распространенный формат. Подходит для сохранения сложных графических изображений со множеством цветов и оттенков и насыщенной текстурой. То есть фотографии лучше всего сохранять в этом формате. Среди его недостатков — не поддерживает прозрачность и очень чувствителен к красному цвету.
То есть фотографии лучше всего сохранять в этом формате. Среди его недостатков — не поддерживает прозрачность и очень чувствителен к красному цвету.
Формат gif. В этом формате очень хорошо сохранять файлы, с ограниченным количеством цветов. Например, текстовые страницы, таблицы, схемы, логотипы, простые картинки. Получается гораздо четче и весит меньше. Плюс формат поддерживает прозрачность и анимацию. Однако, формат морально устаревает и уже уступает формату png.
Формат png. Похож на предыдущий формат, но более продвинут и эффективнее сжимает картинки. В png очень удобно сохранять клипарты на прозрачном фоне. Существует в двух форматах png-8 (для простых картинок, поддерживает 256 цветов) и png-24 (для более сложных изображений, хорошо поддерживает цвета).
2. Сохраняем с помощью функции «Сохранить как…» (Save as…) Можно сохранить картинку используя старый добрый способ через меню «Файл» -> «Сохранить как…» (Save as…) или комбинация клавиш «Shift+Ctrl+S». В выпадающем меню выбирается формат файла, в котором хотим сохранить файл. (Смотрим рисунок ниже) Этот способ используется когда сохраняемая картинка останется на вашем компьютере и не предназначается для публикации в интернете.
(Смотрим рисунок ниже) Этот способ используется когда сохраняемая картинка останется на вашем компьютере и не предназначается для публикации в интернете.
3. Сохраняем с помощью функции «Сохранить для Web» (Save for Web…) Если же ваша картинка предназначена для того, чтобы быть вывешенной в интернете, то лучше воспользоваться функцией «Сохранить для Web» (Save for Web…). При таком способе картинка лучше и качественнее сохраняется именно для интернета и плюс там есть несколько удобных возможностей. Выбираем в меню «Файл» -> «Сохранить для Web…» (Save for Web…) или комбинация клавиш «Alt+Shift+Ctrl+S». Откроется диалоговое окно.
Для того, чтобы сохранить картинку в формате jpg в выпадающем меню (1) выбираем формат JPEG. Ставим качество сохранения (2) от 75% до 95%. Я всегда ставлю 75%. Устанавливаем, если надо, необходимые размеры картинки (3). В окошках слева показан изначальный размер картинки (4) и размер оптимизированной картинки (5). После этого нажимаем «Сохранить».
Для того, чтобы сохранить картинку в формате gif в выпадающем меню (1) выбираем формат GIF. Выбираем количество цветов для сохранения (2). Устанавливаем, если надо, необходимые размеры картинки (3). В окошках слева показан изначальный размер картинки (4) и размер оптимизированной картинки (5). После этого нажимаем «Сохранить».
Выбираем количество цветов для сохранения (2). Устанавливаем, если надо, необходимые размеры картинки (3). В окошках слева показан изначальный размер картинки (4) и размер оптимизированной картинки (5). После этого нажимаем «Сохранить».
Для того, чтобы сохранить картинку в формате png в выпадающем меню (1) выбираем формат PNG-8. Выбираем количество цветов для сохранения (2). Устанавливаем, если надо, необходимые размеры картинки (3). В окошках слева показан изначальный размер картинки (4) и размер оптимизированной картинки (5). Ставим галочку в чекбоксе «Прозрачность» (6) для того, чтобы фон был прозрачным. После этого нажимаем «Сохранить».
Если сразу не понятно, в каком режиме сохранять, лучше всего перепробовать все режимы сохранения, на глаз определяя оптимальное для вас сочетание качества картинки и ее веса после оптимизации. Вообще, полезно поэкспериментировать с настройками, чтобы понять, как работает та или иная функция.
Сохраняем изображения в Фотошопе
После завершения всех операций над изображением (фотографией) его необходимо сохранить к себе на жесткий диск, выбрав место, формат и дав какое-нибудь имя.
Сегодня поговорим о том, как сохранять готовые работы в Фотошопе.
Скачать последнюю версию Photoshop
Первое, с чем необходимо определиться, прежде чем начать процедуру сохранения, это формат.
Распространенных форматов всего три. Это JPEG, PNG и GIF.
Начнем с JPEG. Данный формат универсален и подходит для сохранения любых фотографий и изображений, не имеющих прозрачного фона.
Особенностью формата является то, что при последующем открытии и редактировании могут возникнуть так называемые «JPEG артефакты», причиной которых является потеря некоторого количества пикселов промежуточных оттенков.
Из этого следует, что данный формат подходит для тех изображений, которые будут использоваться «как есть», то есть не будут больше Вами редактироваться.
Дальше идет формат PNG. Этот формат позволяет сохранить картинку без фона в Фотошопе. Изображение может также содержать полупрозрачный фон или объекты. Другие форматы прозрачность не поддерживают.
В отличие от предыдущего формата, PNG при повторном редактировании (использовании в других работах) не теряет в качестве (почти).
Последний на сегодня представитель форматов – GIF. В плане качества это самый худший формат, так как имеет ограничение по количеству цветов.
Вместе с тем, GIF позволяет сохранить анимацию в Фотошопе CS6 в один файл, то есть один файл будет содержать все записанные кадры анимации. Например, при сохранении анимации в PNG, каждый кадр пишется в отдельный файл.
Давайте немного попрактикуемся.
Для вызова функции сохранения необходимо перейти в меню «Файл» и найти пункт «Сохранить как», либо воспользоваться горячими клавишами CTRL+SHIFT+S.
Далее, в открывшемся окне, выбираем место для сохранения, имя и формат файла.
Это универсальная процедура для всех форматов, кроме GIF.
Сохранение в JPEG
После нажатия кнопки «Сохранить» появляется окно настроек формата.
Подложка
Ка мы уже знаем, формат JPEG не поддерживает прозрачность, поэтому при сохранении объектов на прозрачном фоне, Фотошоп предлагает заменить прозрачность на какой-нибудь цвет. По умолчанию это белый.
По умолчанию это белый.
Параметры изображения
Здесь выставляется качество картинки.
Разновидность формата
Базовый (стандартный) выводит изображение на экран построчно, то есть обычным способом.
Базовый оптимизированный использует для сжатия алгоритм Хаффмана (Huffman). Что это такое, объяснять не буду, поищите сами в сети, это к уроку не относится. Скажу только, что в нашем случае это позволит немного уменьшить размер файла, что на сегодняшний день не сосем актуально.
Прогрессивный позволяет улучшать качество изображения пошагово по мере его загрузки на веб странице.
На практике чаще всего применяются первая и третья разновидность. Если не совсем ясно, для чего вся эта кухня нужна, выбирайте Базовый («стандартный»).
Сохранение в PNG
При сохранении в этот формат также выводится окно с настройками.
Сжатие
Эта настройка позволяет значительно сжать итоговый PNG файл без потери качества. На скриншоте настроено сжатие.
На картинках ниже Вы можете увидеть степень компрессии. Первый скрин со сжатым изображением, второй – с несжатым.
Как видим, разница значительная, поэтому имеет смысл поставить галку напротив «Самый маленький/медленно».
Чересстрочно
Настройка «Снять выделение» позволяет показывать файл на веб странице только после того, как он полностью загрузится, а «Чересстрочно» выводит изображение с постепенным улучшением качества.
Я пользуюсь настройками, как на первом скриншоте.
Сохранение в GIF
Для сохранения файла (анимации) в формате GIF необходимо в меню «Файл» выбрать пункт «Сохранить для Web».
В открывшемся окне настроек ничего менять не придется, так как они оптимальны. Единственный момент – при сохранении анимации необходимо выставить количество повторений воспроизведения.
Надеюсь, что изучив этот урок, Вы составили максимально полное представление о сохранении изображений в Фотошопе. Мы рады, что смогли помочь Вам в решении проблемы. Опишите, что у вас не получилось. Наши специалисты постараются ответить максимально быстро.
Опишите, что у вас не получилось. Наши специалисты постараются ответить максимально быстро.
Помогла ли вам эта статья?
ДА НЕТ
Сохранение файлов в графических форматах в Photoshop
- Руководство пользователя Photoshop
- Знакомство с Photoshop
- Мечтай. Сделай это.
- Что нового в Photoshop
- Отредактируйте свою первую фотографию
- Создание документов
- Фотошоп | Общие вопросы
- Системные требования Photoshop
- Перенос предустановок, действий и настроек
- Знакомство с Photoshop
- Photoshop и другие продукты и услуги Adobe
- Работа с иллюстрацией Illustrator в Photoshop
- Работа с файлами Photoshop в InDesign
- Материалы Substance 3D для Photoshop
- Photoshop и Adobe Stock
- Использование встроенного расширения Capture в Photoshop
- Библиотеки Creative Cloud
- Библиотеки Creative Cloud в Photoshop
- Используйте сенсорную панель с Photoshop
- Сетка и направляющие
- Создание действий
- Отмена и история
- Photoshop на iPad
- Photoshop на iPad | Общие вопросы
- Знакомство с рабочим пространством
- Системные требования | Фотошоп на iPad
- Создание, открытие и экспорт документов
- Добавить фото
- Работа со слоями
- Рисовать и раскрашивать кистями
- Сделать выделение и добавить маски
- Ретушь ваших композитов
- Работа с корректирующими слоями
- Отрегулируйте тональность композиции с помощью Кривых
- Применить операции преобразования
- Обрезка и поворот композитов
- Поворот, панорамирование, масштабирование и сброс холста
- Работа с текстовыми слоями
- Работа с Photoshop и Lightroom
- Получить отсутствующие шрифты в Photoshop на iPad
- Японский текст в Photoshop на iPad
- Управление настройками приложения
- Сенсорные клавиши и жесты
- Горячие клавиши
- Измените размер изображения
- Прямая трансляция во время создания в Photoshop на iPad
- Исправление недостатков с помощью Восстанавливающей кисти
- Создание кистей в Capture и использование их в Photoshop
- Работа с файлами Camera Raw
- Создание смарт-объектов и работа с ними
- Отрегулируйте экспозицию ваших изображений с помощью Dodge and Burn
- Photoshop в Интернете, бета-версия
- Общие вопросы | Photoshop в Интернете, бета-версия .
- Введение в рабочее пространство
- Системные требования | Photoshop в Интернете, бета-версия
- Сочетания клавиш | Photoshop в Интернете, бета-версия
- Поддерживаемые типы файлов | Photoshop в Интернете, бета-версия
- Открытие и работа с облачными документами
- Сотрудничать с заинтересованными сторонами
- Применение ограниченных правок к вашим облачным документам

- Облачные документы
- Облачные документы Photoshop | Общие вопросы
- Облачные документы Photoshop | Вопросы рабочего процесса
- Управление и работа с облачными документами в Photoshop
- Обновление облачного хранилища для Photoshop
- Невозможно создать или сохранить облачный документ
- Устранение ошибок облачного документа Photoshop
- Сбор журналов синхронизации облачных документов
- Делитесь доступом и редактируйте свои облачные документы
- Делитесь файлами и комментируйте в приложении
- Рабочее пространство
- Основы рабочего пространства
- Настройки
- Учитесь быстрее с помощью панели Photoshop Discover
- Создание документов
- Поместить файлы
- Комбинации клавиш по умолчанию
- Настройка сочетаний клавиш
- Инструментальные галереи
- Параметры производительности
- Использовать инструменты
- Предустановки
- Сетка и направляющие
- Сенсорные жесты
- Используйте сенсорную панель с Photoshop
- Сенсорные возможности и настраиваемые рабочие области
- Превью технологий
- Метаданные и примечания
- Сенсорные возможности и настраиваемые рабочие области
- Поместите изображения Photoshop в другие приложения
- Линейки
- Показать или скрыть непечатаемые дополнения
- Укажите столбцы для изображения
- Отмена и история
- Панели и меню
- Позиционные элементы с привязкой
- Положение с помощью инструмента «Линейка»
- Веб-дизайн, экранный дизайн и дизайн приложений
- Photoshop для дизайна
- Артборды
- Предварительный просмотр устройства
- Копировать CSS из слоев
- Разделение веб-страниц
- Опции HTML для фрагментов
- Изменить макет среза
- Работа с веб-графикой
- Создание фотогалерей в Интернете
- Основы изображения и цвета
- Как изменить размер изображения
- Работа с растровыми и векторными изображениями
- Размер изображения и разрешение
- Получение изображений с камер и сканеров
- Создание, открытие и импорт изображений
- Просмотр изображений
- Недопустимая ошибка маркера JPEG | Открытие изображений
- Просмотр нескольких изображений
- Настройка палитр цветов и образцов
- Изображения с высоким динамическим диапазоном
- Подберите цвета на изображении
- Преобразование между цветовыми режимами
- Цветовые режимы
- Стереть части изображения
- Режимы наложения
- Выберите цвет
- Настройка индексированных таблиц цветов
- Информация об изображении
- Фильтры искажения недоступны
- О цвете
- Цветовые и монохромные настройки с использованием каналов
- Выберите цвета на панелях «Цвет» и «Образцы»
- Образец
- Цветовой режим или Режим изображения
- Цветной оттенок
- Добавить условное изменение режима к действию
- Добавить образцы из HTML CSS и SVG
- Битовая глубина и настройки
- Слои
- Основы слоев
- Неразрушающий монтаж
- Создание и управление слоями и группами
- Выберите, сгруппируйте и свяжите слои
- Поместите изображения в рамки
- Непрозрачность слоя и смешивание
- Слои маски
- Применение смарт-фильтров
- Композиции слоев
- Переместить, сложить и заблокировать слои
- Слои-маски с векторными масками
- Управление слоями и группами
- Эффекты слоя и стили
- Редактировать маски слоя
- Извлечение активов
- Показать слои с обтравочными масками
- Создание ресурсов изображения из слоев
- Работа со смарт-объектами
- Режимы наложения
- Объединение нескольких изображений в групповой портрет
- Объединение изображений с помощью Auto-Blend Layers
- Выравнивание и распределение слоев
- Копировать CSS из слоев
- Загрузить выделение из границ слоя или маски слоя
- Knockout для отображения содержимого других слоев
- Слой
- Выпрямление
- Композитный
- Фон
- Selections
- Рабочая область Select and Mask
- Сделать быстрый выбор
- Начало работы с выборками
- Выберите с помощью инструментов выделения
- Выберите с помощью инструментов лассо
- Выберите диапазон цветов в изображении
- Настройка выбора пикселей
- Преобразование между путями и границами выделения
- Основы канала
- Перемещение, копирование и удаление выбранных пикселей
- Создать временную быструю маску
- Сохранить выделение и маски альфа-канала
- Выберите области изображения в фокусе
- Дублировать, разделять и объединять каналы
- Вычисления каналов
- Выбор
- Ограничительная рамка
- Настройки изображения
- Деформация перспективы
- Уменьшить размытие изображения при дрожании камеры
- Примеры лечебных кистей
- Экспорт таблиц поиска цветов
- Настройка резкости и размытия изображения
- Понимание настроек цвета
- Применение регулировки яркости/контрастности
- Настройка деталей теней и светлых участков
- Регулировка уровней
- Настройка оттенка и насыщенности
- Настройка вибрации
- Настройка насыщенности цвета в областях изображения
- Быстрая корректировка тона
- Применение специальных цветовых эффектов к изображениям
- Улучшите изображение с помощью настройки цветового баланса
- Изображения с высоким динамическим диапазоном
- Просмотр гистограмм и значений пикселей
- Подберите цвета на изображении
- Как обрезать и выпрямить фотографии
- Преобразование цветного изображения в черно-белое
- Корректирующие слои и слои-заливки
- Настройка кривых
- Режимы наложения
- Целевые изображения для прессы
- Настройка цвета и тона с помощью пипеток «Уровни» и «Кривые»
- Настройка экспозиции и тонирования HDR
- Фильтр
- Размытие
- Осветлить или затемнить области изображения
- Выборочная настройка цвета
- Заменить цвета объектов
- Adobe Camera Raw
- Системные требования Camera Raw
- Что нового в Camera Raw
- Введение в Camera Raw
- Создание панорам
- Поддерживаемые объективы
- Эффекты виньетирования, зернистости и удаления дымки в Camera Raw
- Комбинации клавиш по умолчанию
- Автоматическая коррекция перспективы в Camera Raw
- Как сделать неразрушающее редактирование в Camera Raw
- Радиальный фильтр в Camera Raw
- Управление настройками Camera Raw
- Открытие, обработка и сохранение изображений в Camera Raw
- Исправление изображений с помощью инструмента Enhanced Spot Removal Tool в Camera Raw
- Поворот, обрезка и настройка изображений
- Настройка цветопередачи в Camera Raw
- Обзор функций | Adobe Camera Raw | 2018 выпусков
- Обзор новых функций
- Версии процесса в Camera Raw
- Внесение локальных корректировок в Camera Raw
- Исправление и восстановление изображений
- Удаление объектов с фотографий с помощью Content-Aware Fill
- Content-Aware Patch and Move
- Ретушь и исправление фотографий
- Исправить искажение изображения и шум
- Основные действия по устранению неполадок для устранения большинства проблем
- Преобразование изображений
- Преобразование объектов
- Настройка обрезки, поворота и размера холста
- Как обрезать и выпрямить фотографии
- Создание и редактирование панорамных изображений
- Деформация изображений, форм и путей
- Точка схода
- Используйте фильтр Liquify
- Контентно-зависимое масштабирование
- Преобразование изображений, форм и контуров
- Деформация
- Преобразование
- Панорама
- Рисунок и живопись
- Симметричные узоры красками
- Рисование прямоугольников и изменение параметров обводки
- О чертеже
- Рисование и редактирование фигур
- Малярные инструменты
- Создание и изменение кистей
- Режимы наложения
- Добавить цвет к путям
- Редактировать пути
- Краска с помощью кисти Mixer
- Наборы кистей
- Градиенты
- Градиентная интерполяция
- Выбор заливки и обводки, слоев и контуров
- Рисование с помощью инструментов «Перо»
- Создание шаблонов
- Создание шаблона с помощью Pattern Maker
- Управление путями
- Управление библиотеками шаблонов и пресетами
- Рисовать или рисовать на графическом планшете
- Создание текстурных кистей
- Добавление динамических элементов к кистям
- Градиент
- Нарисуйте стилизованные мазки с помощью Art History Brush
- Краска с рисунком
- Синхронизация пресетов на нескольких устройствах
- Текст
- Добавить и отредактировать текст
- Единый текстовый движок
- Работа со шрифтами OpenType SVG
- Символы формата
- Формат абзацев
- Как создавать текстовые эффекты
- Редактировать текст
- Межстрочный и межсимвольный интервал
- Арабский и еврейский шрифт
- Шрифты
- Устранение неполадок со шрифтами
- Азиатский тип
- Создать тип
- Ошибка Text Engine при использовании инструмента «Текст» в Photoshop | Виндовс 8
- Добавить и отредактировать текст
- Видео и анимация
- Видеомонтаж в Photoshop
- Редактировать слои видео и анимации
- Обзор видео и анимации
- Предварительный просмотр видео и анимации
- Красить кадры в слоях видео
- Импорт видеофайлов и последовательностей изображений
- Создать анимацию кадра
- Creative Cloud 3D-анимация (предварительная версия)
- Создание анимации временной шкалы
- Создание изображений для видео
- Фильтры и эффекты
- Использование фильтра «Пластика»
- Используйте галерею размытия
- Основы фильтра
- Ссылка на эффекты фильтра
- Добавить световые эффекты
- Используйте адаптивный широкоугольный фильтр
- Используйте фильтр масляной краски
- Эффекты слоя и стили
- Применить определенные фильтры
- Размазать области изображения
- Сохранение и экспорт
- Сохранение файлов в Photoshop
- Экспорт файлов в Photoshop
- Поддерживаемые форматы файлов
- Сохранять файлы в графических форматах
- Перемещение дизайнов между Photoshop и Illustrator
- Сохранение и экспорт видео и анимации
- Сохранение файлов PDF
- Защита авторских прав Digimarc
- Сохранение файлов в Photoshop
- Печать
- Печать 3D-объектов
- Печать из фотошопа
- Печать с управлением цветом
- Контактные листы и презентации в формате PDF
- Печать фотографий в макете пакета изображений
- Печать плашечных цветов
- Дуотоны
- Печать изображений на коммерческой типографии
- Улучшение цветных отпечатков из Photoshop
- Устранение проблем с печатью | Фотошоп
- Автоматизация
- Создание действий
- Создание графики, управляемой данными
- Сценарии
- Обработать пакет файлов
- Играть и управлять действиями
- Добавить условные действия
- О действиях и панели действий
- Инструменты записи в действиях
- Добавить условное изменение режима к действию
- Набор инструментов пользовательского интерфейса Photoshop для подключаемых модулей и сценариев
- Управление цветом
- Понимание управления цветом
- Поддержание согласованности цветов
- Настройки цвета
- Работа с цветовыми профилями
- Документы с управлением цветом для онлайн-просмотра
- Управление цветом документов при печати
- Импортированные изображения с управлением цветом
- Пробные цвета
- Подлинность контента
- Узнайте об учетных данных контента
- Идентичность и происхождение для NFT
- Подключить аккаунты для атрибуции креативов
- 3D и техническое изображение
- Photoshop 3D | Общие вопросы о снятых с производства 3D-функциях
- Creative Cloud 3D-анимация (предварительная версия)
- Печать 3D-объектов
- 3D живопись
- Усовершенствования 3D-панели | Фотошоп
- Основные концепции и инструменты 3D
- 3D-рендеринг и сохранение
- Создание 3D-объектов и анимации
- Стеки изображений
- Рабочий процесс 3D
- Измерение
- файлы DICOM
- Photoshop и MATLAB
- Подсчет объектов на изображении
- Объединение и преобразование 3D-объектов
- Редактирование 3D текстур
- Настройка экспозиции и тонирования HDR
- Настройки панели 3D
Вы можете легко сохранять файлы изображений Photoshop в различных популярных форматах изображений.
TIFF — гибкий формат растрового (битового) изображения. поддерживается практически всеми средствами рисования, редактирования изображений и компоновки страниц Приложения.
Выберите «Файл» > «Сохранить как», выберите TIFF в меню «Формат» и нажмите «Сохранить».
В диалоговом окне «Параметры TIFF» выберите параметры, хотите, и нажмите ОК.
Битовая глубина (только 32-битная)
Определяет битовую глубину (16, 24 или 32 бита) сохраненного изображения.
Сжатие изображения
Указывает метод сжатия данных составного изображения. Если вы сохраняете 32-разрядный файл TIFF, вы можете указать, что файл должен сохраняться со сжатием предиктора, но у вас нет возможности использовать сжатие JPEG. Сжатие предиктора предлагает улучшенное сжатие за счет перестановки значений с плавающей запятой и работает как со сжатием LZW, так и со сжатием ZIP.
Сжатие JPEG доступно только для непрозрачных изображений RGB и изображений в градациях серого, имеющих 8 бит на канал и не более 30 000 пикселей по ширине или высоте.

Порядок пикселей
Записывает файл TIFF с чередующимися данными каналов или организованы самолетом. Раньше Photoshop всегда писал файлы TIFF. с чередованием порядка каналов. Теоретически Планарный порядок файл может быть прочитан и записан быстрее, и предлагает немного лучшее сжатие. Оба порядка каналов обратно совместимы с более ранними версии фотошопа.
Порядок байтов
Выбирает платформу, на которой файл может быть прочитан. Этот опция полезна, когда вы не знаете, какой программой может быть файл открыт в. Photoshop и самые последние приложения могут читать файлы с использованием порядка байтов IBM PC или Macintosh.
Сохранить изображение пирамиды
Сохраняет информацию о нескольких разрешениях. Фотошоп не предоставить опции для открытия файлов с мультиразрешением; изображение открывается в самом высоком разрешении в файле. Однако Adobe InDesign а некоторые серверы изображений поддерживают открытие файлов с несколькими разрешениями.
 форматы.
форматы.Сохранить прозрачность
Сохраняет прозрачность в качестве дополнительного альфа-канала при файл открывается в другом приложении. Прозрачность всегда сохраняется при повторном открытии файла в Photoshop.
Сжатие слоев
Указывает метод сжатия данных для пикселей в слоях (в отличие от составных данных). Многие приложения не могут читать данные слоя и пропускают их при открытии файла TIFF. Однако Photoshop может считывать данные слоев в файлах TIFF. Хотя файлы, содержащие данные слоя, больше, чем файлы без них, сохранение данных слоя избавляет от необходимости сохранять и управлять отдельным PSD-файлом для хранения данных слоя. Выберите «Отменить слои и сохранить копию», если хотите сгладить изображение.
Чтобы программа Photoshop выдавала запрос перед сохранением изображения с несколькими слоями, выберите «Спрашивать перед сохранением многослойных файлов TIFF» в области «Обработка файлов» диалогового окна «Установки».

С помощью команды «Сохранить как» можно сохранить изображения CMYK, RGB и оттенки серого в формате JPEG (*.jpg). JPEG сжимает размер файла, выборочно отбрасывая данные. Вы также можете сохранить изображение как один или несколько файлов JPEG с помощью команды «Файл» > «Экспорт» > «Сохранить для Интернета (предыдущая версия)».
JPEG поддерживает только 8-битные изображения. Если вы сохраните 16-битное изображение в этом формате, Photoshop автоматически уменьшит разрядность.
Для быстрого сохранения среднего качества JPEG, воспроизвести действие «Сохранить как JPEG Medium» в файле. Вы можете получить доступ к этому действию, выбрав Производство из меню панели «Действия».
Выберите «Файл» > «Сохранить как», и выберите JPEG в меню Формат.
В диалоговом окне «Параметры JPEG» выберите параметры, хотите, и нажмите ОК.
матовый
Варианты матового цвета для имитации внешнего вида прозрачности фона в изображениях, содержащих прозрачность.

Параметры изображения
Указывает качество изображения. Выберите параметр в меню «Качество», перетащите всплывающий ползунок «Качество» или введите значение от 0 до 12. в текстовом поле Качество.
Параметры формата
Определяет формат файла JPEG. Базовый («Стандартный») использует формат, распознаваемый большинством веб-браузеров. Baseline Optimized создает файл с оптимизированным цветом и немного меньшим размером файла. Progressive отображает серию все более подробных версий изображения (вы указываете, сколько) по мере его загрузки. (Не все веб-браузеры поддерживают оптимизированные и прогрессивные изображения JPEG.)
Некоторые приложения не могут прочитать файл CMYK, сохраненный в формате JPEG. Аналогичным образом, если вы обнаружите, что приложение Java не может прочитать файл JPEG, попробуйте сохранить файл без предварительного просмотра эскиза.
Вы можете использовать команду Сохранить как
для сохранения изображений в режимах RGB, Indexed Color, Grayscale и Bitmap в
Формат PNG.
Выберите «Файл» > «Сохранить как», и выберите PNG в меню Формат.
Выберите вариант чересстрочной развертки:
Никто
Отображает изображение в браузере только при загрузке полный.
Чересстрочный
Отображает версии изображения с низким разрешением в браузере по мере загрузки файла. Чересстрочная развертка сокращает время загрузки, но это также увеличивает размер файла.
Нажмите кнопку ОК.
Монтажные области, слои, группы слоев или документы можно экспортировать в виде изображений JPEG, GIF или PNG. Выберите элементы на панели «Слои», щелкните их правой кнопкой мыши и выберите «Быстрый экспорт» или «Экспортировать как» в контекстном меню.
Вы можете использовать команду «Сохранить как», чтобы сохранить документ Photoshop с одним или несколькими кадрами в виде анимированного GIF-файла.
Выберите «Файл» > «Сохранить как» и выберите «GIF» в меню «Формат».

Укажите параметры в диалоговом окне «Параметры сохранения GIF».
Диалоговое окно «Параметры сохранения GIF»Нажмите «ОК».
Практически все макеты страниц, текстовые и графические приложения принимают импортированные или размещенные файлы EPS (инкапсулированный PostScript). Чтобы распечатать файлы EPS, вы должны используйте принтер PostScript. Принтеры без PostScript будут печатать только предварительный просмотр разрешения экрана.
Выберите «Файл» > «Сохранить как», и выберите Photoshop EPS в меню «Формат».
В диалоговом окне «Параметры EPS» выберите параметры, хотите, и нажмите ОК:
Предварительный просмотр
Создает изображение с низким разрешением для просмотра в месте назначения заявление. Выберите TIFF, чтобы совместно использовать файл EPS между Windows и Системы Mac OS. 8-битный предварительный просмотр цветной, а 1-битный предварительный просмотр черно-белый с неровным внешним видом.
 8-битный
предварительный просмотр создает файл большего размера, чем 1-битный предварительный просмотр. См. также Бит
глубина.
8-битный
предварительный просмотр создает файл большего размера, чем 1-битный предварительный просмотр. См. также Бит
глубина.Кодирование
Определяет способ доставки данных изображения в PostScript устройство вывода. Варианты кодирования описаны ниже.
Включить полутоновый экран и включить функцию передачи
Спецификации контрольной печати для высококачественной рекламы задания на печать. Перед выбором этих параметров проконсультируйтесь с вашим принтером.
Прозрачные белые
Белые области отображаются как прозрачные. Эта опция доступна только для изображений в режиме Bitmap.
Управление цветом PostScript
Преобразует данные файла в цветовое пространство принтера. Не выбирайте этот параметр, если вы планируете поместить изображение в другой документ с управлением цветом.
Только принтеры PostScript уровня 3 поддерживают управление цветом PostScript для изображений CMYK.
 Чтобы напечатать изображение CMYK с помощью управления цветом PostScript на принтере уровня 2, перед сохранением в формате EPS преобразуйте изображение в лабораторный режим.
Чтобы напечатать изображение CMYK с помощью управления цветом PostScript на принтере уровня 2, перед сохранением в формате EPS преобразуйте изображение в лабораторный режим.Включить векторные данные
Сохраняет любую векторную графику (например, фигуры и шрифт) в файле. Однако доступны векторные данные в файлах EPS и DCS. только к другим приложениям; векторные данные растрируются при повторном открытии файл в фотошопе. Эта опция доступна, только если ваш файл содержит векторные данные.
Интерполяция изображения
Применяет бикубическую интерполяцию для сглаживания изображения с низким разрешением. предварительный просмотр, если он распечатан.
ASCII или ASCII85
Кодирует, если вы печатаете из системы Windows или если у вас возникают ошибки печати или другие трудности.
Бинарный
Создает файл меньшего размера и оставляет
исходные данные без изменений. Однако некоторые приложения для верстки
и некоторое коммерческое программное обеспечение для буферизации печати и сетевой печати
может не поддерживать двоичные файлы Photoshop EPS.
Однако некоторые приложения для верстки
и некоторое коммерческое программное обеспечение для буферизации печати и сетевой печати
может не поддерживать двоичные файлы Photoshop EPS.
JPEG
Сжимает файл, отбрасывая часть данные изображения. Вы можете выбрать степень сжатия JPEG из очень мало (максимальное качество JPEG) до много (низкое качество JPEG). Файлы с кодировкой JPEG можно печатать только на уровне 2 (или выше) PostScript принтеры и не могут разделяться на отдельные пластины.
DCS (Desktop Color Separations) — это версия EPS, которая позволяет вы сохраняете цветоделение файлов CMYK или многоканальных файлов.
Выберите «Файл» > «Сохранить как», и выберите Photoshop DCS 1.0 или Photoshop DCS 2.0 из меню Формат.
В диалоговом окне «Формат DCS» выберите нужные параметры. хотите, и нажмите ОК.
Диалоговое окно включает все параметры, доступные для файлов Photoshop EPS. Кроме того, В меню DCS можно создать составной файл с разрешением 72 пикселя на дюйм.
 которые можно поместить в приложение для верстки или использовать для проверки
изображение:
которые можно поместить в приложение для верстки или использовать для проверки
изображение:Формат DCS 1.0
Создает один файл для каждого цветового канала в изображении CMYK. Вы также можете создать пятый файл: в градациях серого или в цвете. Для просмотра составного файла необходимо сохранить все пять файлов в та же папка.
Формат DCS 2.0
Сохраняет каналы плашечных цветов в изображении. Вы можете сохранить цветовые каналы как несколько файлов (как для DCS 1.0) или как один файл. Однофайловый вариант экономит место на диске. Вы также можете включить оттенки серого или цветной композит.
Формат Photoshop Raw — это формат файла для передача изображений между приложениями и компьютерными платформами. Формат Photoshop Raw отличается от формата Camera Raw.
Выберите «Файл» > «Сохранить как», и выберите Photoshop Raw в меню «Формат».
В диалоговом окне «Параметры Photoshop Raw» выполните следующие:
(Mac OS) Укажите значения для файла Введите и File Creator или примите значения по умолчанию.

Укажите параметр заголовка.
Выберите, сохранять ли каналы в чередующемся или неперемежающийся порядок.
Формат BMP — это формат изображения для операционной системы Windows. Изображения могут варьироваться от черно-белых (1 бит на пиксель) до 24-битный цвет (16,7 млн цветов).
Выберите «Файл» > «Сохранить как», и выберите BMP в меню Формат.
: Укажите имя и местоположение файла и нажмите Сохранить.
В диалоговом окне «Параметры BMP» выберите формат файла, указать разрядность и при необходимости выбрать Flip Row Order. Чтобы получить дополнительные параметры, нажмите «Расширенные режимы» и укажите параметры BMP.
Нажмите кнопку ОК.
RGB изображения с разрядностью 16 бит на канал можно сохранять в формате Cineon. для использования в киносистеме Kodak Cineon.
Выберите «Файл» > «Сохранить как» и выберите Cineon в меню Формат.

Формат Targa (TGA) поддерживает растровые и Изображения RGB с 8 битами на канал. Он предназначен для Truevision® оборудование, но он также используется в других приложениях.
Выберите «Файл» > «Сохранить как», и выберите Targa в меню Формат.
Укажите имя и расположение файла и нажмите Сохранить.
В диалоговом окне Targa Options выберите разрешение, выберите опцию Сжать (RLE), если вы хотите сжать файл, и нажмите ОК.
More like this
- About file compression
- Extract assets
- Convert a grayscale or RGB image to indexed color
- TIFF
- JPEG format
- PNG format
- GIF
- Photoshop EPS format
- Photoshop DCS 1.0 и 2.0
- Формат Photoshop Raw
- Формат BMP
- Формат Cineon
- Targa
Купить Adobe Photoshop или запустите бесплатную пробную версию .
Почему Photoshop не может сохранить файл PNG (как исправить)
После того как вы создали графический или прозрачный фон, следующим шагом будет его сохранение. как PNG-файл. Однако вы можете заметить, что Photoshop не всегда позволяет сохранить изображение в виде файла PNG. К счастью, решить эту проблему просто!
Наиболее распространенная причина, по которой Photoshop не может сохранить файл PNG, заключается в том, что цветовой режим вашего проекта установлен на CMYK, лабораторный цвет или многоканальный. Чтобы изменить цветовой режим вашего документа, чтобы он был совместим с файлом PNG, выберите «Изображение» > «Режим» > «Цвет RGB». Теперь вы можете экспортировать файл в формате PNG!
Portable Network Graphics (PNG) — популярный, свободный от патентов формат файлов, обладающий множеством полезных функций. Файлы PNG позволяют создавать прозрачные фоны для добавления изображения в другие проекты. Файлы PNG также имеют сжатие без потерь, которое сохраняет все данные изображения даже при изменении его размера.
Хотя я расскажу, как экспортировать файл PNG позже, давайте сначала рассмотрим некоторые распространенные проблемы, с которыми вы можете столкнуться в процессе экспорта, которые не позволяют Photoshop сохранять файлы PNG.
Причины, по которым ваш PNG-файл не сохраняется в Photoshop
Вот три распространенные причины, по которым ваш PNG-файл не сохраняется в Photoshop, а также способы устранения проблем.
1. Установлен цветовой режим CMYK, Lab или Multichannel
Формат PNG поддерживает несколько цветовых режимов, но не все из них. Формат PNG может быть создан с использованием режимов RGB, оттенков серого, растрового изображения и индексированного цвета, которые не имеют альфа-каналов. Прозрачность изображения PNG будет сохранена, если файл использует цветовой режим RGB или оттенки серого.
Например, давайте попробуем сохранить файл PNG, выбрав Файл > Сохранить как или используя сочетание клавиш Shift + Control + S (Win) или Shift + Command + S (Mac).
В окне Сохранить как вы увидите раскрывающийся список, позволяющий выбрать формат файла, в котором вы хотите сохранить изображение. В этом случае нет возможности выбрать формат PNG.
Если для вашего документа задан цветовой режим CMYK, Lab или Multichannel, формат PNG будет недоступен, как показано выше. Это связано с тем, что формат PNG предназначен для использования в Интернете и не поддерживает эти цветовые каналы.
- CMYK используется, когда изображение будет напечатано в соответствии с цветовыми параметрами принтера.
- Lab — это очень специфический цветовой диапазон, который показывает цвета одинаково на любом устройстве, отображающем изображение.
- Многоканальный используется для специализированной печати и содержит больше данных, чем PNG.
Чтобы решить эту проблему, перейдите к Image > Mode , здесь вы можете увидеть, что документ настроен на CMYK по галочке рядом с цветовым режимом.
Выберите цветовой режим RGB , а затем перейдите к «Файл» > «Сохранить как ». При выборе раскрывающегося меню вы сможете выбрать формат PNG.
2. Значение битовой глубины слишком велико
Если для документа задан формат RGB, но формат PNG по-прежнему не виден при попытке сохранить изображение в формате PNG, возможно, для документа задана неправильная битовая глубина ценность.
Чтобы узнать, какая битовая глубина (также известная как бит/канал) установлена для вашего документа, перейдите к Image > Mode и вы увидите значения внизу.
Формат файлов PNG поддерживает только 8 бит/канал или 16 бит/канал, в то время как 32 бита/канал поддерживают другие форматы файлов, включая JPEG. Битовая глубина определяет, сколько информации хранится в каждом цветовом канале. Что существенно определяет качество изображения.
Чтобы изменить разрядность вашего проекта, перейдите к Изображение > Режим и выберите вариант 8 бит/канал или 16 бит/канал. Если для вашего изображения установлено значение 32 бита на канал, для многослойных HDR-изображений Photoshop попросит вас объединить слои перед изменением битовой глубины, выберите Слияние .
Если для вашего изображения установлено значение 32 бита на канал, для многослойных HDR-изображений Photoshop попросит вас объединить слои перед изменением битовой глубины, выберите Слияние .
Затем у вас будет возможность изменить тонирование HDR, прежде чем выбрать OK . Эти настройки могут немного изменить ваше изображение, поэтому лучше всего начинать проект с битовой глубиной 8 или 16.
Теперь у вас будет возможность выбрать формат PNG при сохранении файла.
3. Параметр или предпочтение были изменены
Если вы изменили два вышеуказанных параметра, но ваше изображение по-прежнему не сохраняется в формате PNG, возможно, в программе были изменены параметры или предпочтения. Поскольку может быть сложно найти точную проблему, вы можете сбросить все настройки по умолчанию, чтобы устранить проблему.
При сбросе всех настроек вы можете потерять определенные пользовательские настройки и предустановки, поэтому обязательно сохраните резервную копию перед сбросом программы.
Чтобы сбросить настройки, перейдите к Правка > Настройки > Общие (Win) или Photoshop > Настройки > Общие (Mac) или нажмите Control + K (Win) или Command + K ).
Выберите параметр Сбросить настройки при выходе внизу и выберите OK , когда Photoshop спросит, уверены ли вы. Когда вы закроете и снова откроете программу, все настройки и настройки будут установлены по умолчанию.
Как экспортировать файл PNG в Photoshop
При экспорте файла PNG программа автоматически преобразует изображение в цветовой режим RGB и уменьшает битовый канал до приемлемого канала для файлов PNG.
Существует два способа экспорта файла PNG в Photoshop, самый быстрый способ — перейти к «Файл» > «Экспорт» > «Быстрый экспорт как PNG» . Когда окно откроется, автоматически устанавливается формат PNG, поэтому просто нажмите Сохранить . Этот метод не дает вам контроля над настройками PNG.
Этот метод не дает вам контроля над настройками PNG.
Второй способ — перейти к Файл > Экспорт > Сохранить для Интернета (предыдущая версия) или нажать Shift + Control + Alt + S (Win) или Shift + Command + Option + S (Mac).
Примечание. Для этого метода документ должен быть установлен на 8 бит/канал или 16 бит/канал.
Выберите параметр PNG в раскрывающемся меню Preset и сохраните изображение, нажав Сохранить в нижней части окна. В этом окне вы можете настроить параметры PNG перед экспортом в формате PNG. Цветовой профиль изображения будет автоматически преобразован в RGB.
Итак, если у вас возникли проблемы с экспортом файла PNG в Photoshop, вероятно, проблема связана с одной из этих трех проблем. С помощью пары щелчков мыши вы можете решить проблему и перейти к экспорту в кратчайшие сроки.
Удачного редактирования!
Создание PNG в Photoshop Elements
Что вы узнаете в этом уроке Photoshop Elements:
|
В этом учебном пособии вы изучите основы работы с видеоизображениями в Adobe Photoshop Elements. |
Чтобы создать файл PNG для Интернета, выполните те же действия, что и для создания файла JPEG. Различия возникают, когда вы открываете диалоговое окно «Сохранить для Интернета». На самом деле существует два типа файлов PNG. Формат PNG-8 предназначен для замены формата GIF и может сохранять изображение максимум с 256 цветами, в то время как PNG-24, как и JPEG, может сохранять изображение с миллионами различных цветовых значений. На этом уроке вы создадите PNG-24, чтобы воспользоваться преимуществами переменной прозрачности, которую он допускает.
Файл PIXEL.psd. |
1 В рабочей среде Editor откройте файл PIXEL.psd из папки Lessons.
2 Выберите «Файл» > «Сохранить для Интернета»; откроется диалоговое окно «Сохранить для Интернета».
3 Выберите PNG-24 в раскрывающемся меню «Набор» в правой части диалогового окна «Сохранить для Интернета». Здесь отображаются параметры, доступные для файла PNG.
Здесь отображаются параметры, доступные для файла PNG.
Стили в диалоговом окне «Сохранить для Интернета» часто являются лучшим местом для начала оптимизации файла. |
4 Изображение имеет ширину 453 пикселя и высоту 229 пикселов; теперь вы уменьшите эти размеры. В разделе «Размер изображения» диалогового окна измените ширину на 300. Значение высоты изменится автоматически, так как параметр «Сохранить пропорции» включен по умолчанию.
Вы также можете изменить размер изображения, отрегулировав процентное значение или высоту; это зависит от вашего целевого размера или использования изображения.
Ширина, высота и процент пропорциональны друг другу. |
5 Нажмите Применить, чтобы изменить размер изображения.
6 Размер исходного образа составлял 178 килобайт. Размер оптимизированного изображения составляет приблизительно 8,4 килобайта. Третий ряд чисел — ожидаемое время, необходимое для загрузки изображения.
Размер оптимизированного изображения составляет приблизительно 8,4 килобайта. Третий ряд чисел — ожидаемое время, необходимое для загрузки изображения.
Параллельное отображение диалогового окна позволяет сравнить оригинал с оптимизированной версией. |
Если щелкнуть правой кнопкой мыши ожидаемое время загрузки, можно просмотреть время, которое потребуется для загрузки оптимизированного файла при разных подключениях, выбрав другую скорость подключения из появившегося списка. |
7 Нажмите кнопку «Отмена» и закройте изображение в редакторе.
Параметры PNG
В диалоговом окне «Сохранить для Интернета» формат PNG-24 не предлагает столько параметров, сколько формат JPEG. На самом деле формат PNG-24 предлагает только три варианта: прозрачность, чересстрочная развертка и матовая.
Прозрачность: этот флажок просто определяет, будут ли прозрачные пиксели изображения отображаться как прозрачные или нет. Это причина, по которой вы можете видеть серо-белую сетку прозрачности позади вашего изображения. Тот факт, что опция «Прозрачность» включена по умолчанию, является причиной того, что опция матового цвета была отключена. В изображении PNG-8 пиксели либо полностью прозрачны, либо полностью непрозрачны, но в изображении PNG-24 существует диапазон значений прозрачности, которые могут содержать изображения, поэтому пиксели могут быть прозрачными, непрозрачными или полупрозрачными в изображении. такое же изображение.
Чересстрочная развертка: это процесс, позволяющий постепенно отображать изображение PNG в браузере по мере его загрузки на компьютер зрителя. Визуальный эффект заключается в том, что изображение сначала кажется размытым, а затем становится все менее и менее размытым по мере загрузки большей его части, пока, наконец, не станет четким изображением, которое вы оптимизировали в Photoshop Elements. Преимущество чересстрочной развертки в том, что она позволяет загружать изображение поэтапно; недостатком является то, что не все веб-браузеры поддерживают эту функцию.
Преимущество чересстрочной развертки в том, что она позволяет загружать изображение поэтапно; недостатком является то, что не все веб-браузеры поддерживают эту функцию.
Цвет подложки: когда параметр «Прозрачность» отключен, функция «Подложка» задает цвет, в который вы хотите преобразовать все прозрачные или полупрозрачные пиксели.
Формат PNG-8 имеет несколько дополнительных опций, компенсирующих тот факт, что он позволяет сохранять изображение всего с 256 различными цветами. Большинство этих дополнительных параметров контролируют, как уменьшаются цвета в изображении, и пытаются скорректировать изображение для отображения ограниченных цветов.
Файл PNG-8 имеет больше параметров, чем файл PNG-24, что позволяет управлять уменьшением и отображением цветов. |
Алгоритм уменьшения цвета: эта функция определяет математический алгоритм, используемый для уменьшения количества цветов в изображении. Четыре варианта: Перцепционный, Выборочный, Адаптивный и Ограничительный (Интернет). Лучший выбор алгоритма уменьшения цвета определяется деталями конкретного изображения, которое вы пытаетесь уменьшить.
Четыре варианта: Перцепционный, Выборочный, Адаптивный и Ограничительный (Интернет). Лучший выбор алгоритма уменьшения цвета определяется деталями конкретного изображения, которое вы пытаетесь уменьшить.
Максимальное количество цветов: Эта функция определяет максимальное количество цветов, допустимых в изображении. Хотя абсолютное максимальное количество цветов в PNG-8 составляет 256, вы можете намеренно использовать меньше цветов, чтобы уменьшить размер изображения. Выбор правильного количества цветов — это компромисс между качеством изображения и размером файла.
Количество дизеринга: этот метод используется для уменьшения цветовых полос на изображениях, которые могут возникнуть при уменьшении количества цветов. Дизеринг систематически размещает шаблоны доступных цветов для имитации цветов, которые удаляются выбранным алгоритмом снижения цвета. Дизеринг увеличивает размер оптимизируемого изображения. Лучший выбор дизеринга зависит от деталей оптимизируемого изображения.
Подготовка изображений для видео
В связи с доступностью видеокамер в последние годы и ростом количества таких сайтов, как YouTube и Vimeo, больше людей, чем когда-либо, создают и смотрят видео в Интернете. Стандарты видео различаются в зависимости от региона, при этом настройки NTSC в США и настройки PAL в Европе являются двумя основными стандартами.
NTSC — это аббревиатура от Национального комитета по телевизионным стандартам; это стандарт видео, используемый в США и Японии.
Ширина | Высота | Частота кадров |
720 пикселей | 480 пикселей | 30 кадр/с |
PAL — это аббревиатура от Phase Alternating Line; это стандарт видео, используемый в большинстве стран Европы и Азии.
Ширина | Высота | Частота кадров |
720 пикселей | 576 пикселей | 25 кадр/с |
Конечно, в мире используются и другие видеостандарты; например, видео высокой четкости и кинопроекты используют собственный набор стандартов как для размера кадра, так и для скорости. Тем не менее, NTSC и PAL являются двумя наиболее распространенными форматами, используемыми сегодня в мире, а HDTV представляет собой будущее видеопроизводства.
Тем не менее, NTSC и PAL являются двумя наиболее распространенными форматами, используемыми сегодня в мире, а HDTV представляет собой будущее видеопроизводства.
В дополнение к стандартизированному видео, упомянутому ранее, в Интернете существует множество других размеров и форматов видео. Сотовые телефоны, веб-камеры и мини-видеокамеры могут иметь разные настройки частоты кадров и размера. Независимо от формата видео, с которым вы собираетесь работать, важно создавать графику в Photoshop Elements для того же или большего размера.
Как сохранить в формате PNG/JPEG в Photoshop 2021? [ИСПРАВЛЕНО]
Дэниел Ковач Фотошоп 0
По состоянию на май 2021 года выпуск Photoshop версии 22.4 — Adobe внесла безумное изменение в команду «Сохранить как». Вместо того, чтобы продолжать действовать как прежде. Позволяя вам сохранять вашу работу во всех типах файлов, новая функция ограничена. Чтобы решить проблему, Adobe добавила новую функцию сохранения под названием «Сохранить копию» к традиционным командам «Сохранить» и «Сохранить как». Я попытался сохранить копию как файл PNG, но Photoshop не показал мне никакого выбора PNG. В этой статье я покажу вам, как вы можете вернуть список со всеми типами файлов, и если вы столкнетесь с той же проблемой, что и я. Как вернуть отсутствующие выделения.
Я попытался сохранить копию как файл PNG, но Photoshop не показал мне никакого выбора PNG. В этой статье я покажу вам, как вы можете вернуть список со всеми типами файлов, и если вы столкнетесь с той же проблемой, что и я. Как вернуть отсутствующие выделения.
Содержание
- Почему мой файл Photoshop не сохраняется в формате JPEG или PNG? – Смотреть видео:
- Что случилось с сохранением в формате JPEG в Photoshop?
- Что произойдет, если я по-прежнему не вижу JPEG или PNG в Photoshop?
- БОНУС: вернитесь к тому, как это было: «устаревшие параметры «Сохранить как»»
- Включить устаревшее «Сохранить как»
- Чао Даниэль 🙂
Почему мой файл Photoshop не сохраняется в формате JPEG или PNG? – Смотреть видео:
Что случилось с сохранением в формате JPEG в Photoshop?
В дополнение к Сохранить и Сохранить как у вас есть новая опция Сохранить копию . Внутри «Сохранить копию» в раскрывающемся меню вы увидите все типы файлов, которые вы видели раньше.
Внутри «Сохранить копию» в раскрывающемся меню вы увидите все типы файлов, которые вы видели раньше.
Что произойдет, если я по-прежнему не вижу JPEG или PNG в Photoshop?
В моем случае решение состояло в том, чтобы перейти к цветовому режиму RGB:
Перейдите к : Изображение/Режим и измените его на Цвет RGB
БОНУС: вернитесь к тому, как это было: «устаревшие параметры Сохранить как
В Photoshop 22.4.2 можно вернуться к устаревшим рабочим процессам «Сохранить как», используя следующие параметры настроек.
Включить устаревшую версию «Сохранить как»
При желании вы можете вернуться к устаревшей версии «Сохранить как » и/или опустить добавленную «копию» при сохранении в виде копии.
Чтобы найти эти новые параметры настройки, перейдите к:
- (macOS) Photoshop > Настройки > Обработка файлов > Параметры сохранения файлов
- (Windows) «Правка» > «Установки» > «Обработка файлов» > «Параметры сохранения файла»
macOS : параметры «Сохранить как» и «Сохранить копию» теперь будут открывать устаревшее диалоговое окно сохранения, включающее параметры «Сохранить как», которые были доступны в Photoshop версии 22. 3 и более ранних. , включая флажок Как копия. При включенном устаревшем рабочем процессе, если вы используете параметр «Сохранить копию» для сохранения файла Photoshop, флажок «Как копия» будет установлен по умолчанию. При выборе параметра «Включить устаревший параметр «Сохранить как» в настройках macOS вы получите диалоговое окно с предупреждением о риске перезаписи файлов, который возникает при использовании устаревшего рабочего процесса «Сохранить как», поскольку слово «копировать» больше не будет интерактивно добавляться к имя файла. Из-за этого при выборе параметра Включить устаревшее значение «Сохранить как» параметр «Не добавлять «копировать» к имени файла при сохранении параметра копирования автоматически становится включенным и не может быть отключен, если параметр Включить устаревшее значение «Сохранить как» не отключен.
3 и более ранних. , включая флажок Как копия. При включенном устаревшем рабочем процессе, если вы используете параметр «Сохранить копию» для сохранения файла Photoshop, флажок «Как копия» будет установлен по умолчанию. При выборе параметра «Включить устаревший параметр «Сохранить как» в настройках macOS вы получите диалоговое окно с предупреждением о риске перезаписи файлов, который возникает при использовании устаревшего рабочего процесса «Сохранить как», поскольку слово «копировать» больше не будет интерактивно добавляться к имя файла. Из-за этого при выборе параметра Включить устаревшее значение «Сохранить как» параметр «Не добавлять «копировать» к имени файла при сохранении параметра копирования автоматически становится включенным и не может быть отключен, если параметр Включить устаревшее значение «Сохранить как» не отключен.
Windows : Параметр Включить устаревшее «Сохранить как» управляет рабочим процессом сохранения как, как это было изначально, включая интерактивное добавление «копировать» к именам файлов, когда это необходимо. Следовательно, вы не увидите предупреждение при включении устаревших настроек в Windows. Кроме того, поскольку устаревший рабочий процесс «Сохранить как» может добавлять слово «копировать» к именам файлов, вы не увидите предупреждение, а параметр «Не добавлять слово «копировать» к имени файла при сохранении копии» можно включить или отключить в зависимости от ваших требований.
Следовательно, вы не увидите предупреждение при включении устаревших настроек в Windows. Кроме того, поскольку устаревший рабочий процесс «Сохранить как» может добавлять слово «копировать» к именам файлов, вы не увидите предупреждение, а параметр «Не добавлять слово «копировать» к имени файла при сохранении копии» можно включить или отключить в зависимости от ваших требований.
Дополнительную информацию можно найти здесь.
Если вы считаете это полезным, подпишитесь на мой канал YouTube: www.YouTube.com/DanielKovacs
Читайте также :
- Как импортировать/экспортировать сочетания клавиш After Effects? [Решено]
- FIX OBS Black Screen Display Capture 2020 [РЕШЕНО] 5 простых решений
- Я ПОЛУЧИЛ РАБОТУ ОТ LIZZIE PIERCE? – Мой секретный проект
- PREMIERE PRO 2020 ИСПРАВЛЕНИЕ ГЛИТЧА ВРЕМЕНИ
- Что в моей СУМКЕ ДЛЯ КАМЕРЫ? — недорогое туристическое снаряжение!
Чао Даниэль 🙂
Следуйте за мной на YouTube, Facebook и Instagram.
Если вы считаете это полезным: поделитесь им с друзьями!
КАК ИСПРАВИТЬ пограничные линии в WIN 10 [EASY FIX] Лучший Macbook Pro для редактирования видео в 2021 году
Почему Photoshop не позволяет мне сохранить в формате PNG? Узнайте об исправлении и причинах
У вас возникли проблемы с сохранением изображений в формате PNG? В большинстве случаев такая же проблема возникает у пользователей Photoshop. Когда вы все сделали и пришло время сохранить, вы не можете сохранить его в формате PNG. Ну, как говорится, у каждой проблемы есть решение. И мы здесь, чтобы предложить вам ответ на вопрос, как решить эту проблему.
На этой ноте мы предложим лучшие решения или исправим, чтобы помочь вам в Photoshop не сохраняет как проблему PNG . Кроме того, вы также узнаете причины, по которым это произошло. Поэтому узнайте больше, прочитав содержание ниже.
- Часть 1.
 Причины, по которым Photoshop не сохраняет в формате PNG
Причины, по которым Photoshop не сохраняет в формате PNG - Часть 2. Решения для исправления Photoshop не сохраняет как PNG
- Часть 3. Часто задаваемые вопросы О
Часть 1. Причины, по которым Photoshop не сохраняет в формате PNG
Если у вас есть вопросы типа «почему Photoshop не позволяет сохранить фотографию в формате PNG», давайте разберемся, почему возникает этот сценарий. В большинстве случаев приходится сбивать какие-то настройки. Очень важно обнаружить эти причины, чтобы помочь вам выяснить, что не так. Проверьте причины, по которым Photoshop не сохраняет в формате PNG, ниже.
Если вы все еще используете версию Photoshop 2019, вы можете столкнуться с ошибками, в том числе с проблемой, почему Photoshop не сохраняет в формате PNG. Для всеобщего сведения ошибка подтверждена в версии Photoshop 2018 года. В частности, ошибка возникает при использовании «Экспортировать как PNG» вместо «Сохранить как». Для этого скачайте и установите последнюю версию программы для исправления ошибок.
Для этого скачайте и установите последнюю версию программы для исправления ошибок.
PNG не поддерживает CMYK, поскольку он в основном используется для экранов. В соответствии с этим PNG не поддерживает цвет CMYK для печати. Поэтому, если фотография, которую вы редактируете, не в формате RGB, вы можете установить ее цветовой режим в этот параметр и иметь возможность сохранить ее как PNG.
Еще одна причина, по которой Photoshop не сохраняет файлы в формате PNG, связана с настройками Photoshop. Это может привести к тому, что вы не сможете сохранять файлы PNG в Photoshop. Кроме того, случайно удаленные файлы, необходимые для работы программы, могут внести огромный вклад. В этом случае вам может потребоваться удалить и установить программу.
Часть 2. Решения для исправления Photoshop не сохраняет как PNG
Давайте обсудим, что вы можете сделать, когда Photoshop не сохраняет как PNG. Есть некоторые способы устранения неполадок, которые может выполнить любой, столкнувшийся с такой же ситуацией. Вы можете обратиться к решениям ниже.
Вы можете обратиться к решениям ниже.
Устранение основных неполадок, чтобы узнать, как сохранить PNG в Photoshop
Сброс настроек Photoshop
Вы можете выполнить сброс настроек Photoshop. Предпочтение Photoshop может помешать программе сохранять файлы PNG. Чтобы получить доступ к настройкам в Photoshop, нажмите комбинацию клавиш Ctrl + Alt + Shift или Cmd + Alt + Shift на Mac. После доступа к меню настроек отметьте Photoshop, после чего должно появиться приглашение с просьбой сбросить настройки.
Установите цветовой режим на RGB
Заявлено, что файлы PNG не поддерживают CMYK. Поэтому, если цветовой режим вашего изображения PNG не установлен на RGB, вам, возможно, придется выполнить это устранение неполадок. Перейдите в настройки документа и найдите цветовой режим. Когда режим установлен на CMYK, это может быть потенциальным источником ошибки. Разверните раскрывающееся меню и выберите цвет RGB.
Изменение размера бита
Проблема может заключаться в том, что размер бита не установлен на 8-битный или 16-битный канал RGB. Тем не менее, эта проблема быстро и легко решается. Чтобы приступить к устранению неполадок. Откройте новый документ и проверьте разрядность. Выберите раскрывающийся список, чтобы развернуть меню. Наконец, выберите 8-битный или 16-битный формат и сохраните фотографию еще раз.
Тем не менее, эта проблема быстро и легко решается. Чтобы приступить к устранению неполадок. Откройте новый документ и проверьте разрядность. Выберите раскрывающийся список, чтобы развернуть меню. Наконец, выберите 8-битный или 16-битный формат и сохраните фотографию еще раз.
2. Преобразование в PNG с помощью конвертера
Вы также можете конвертировать фотографии в формат PNG, отличный от Photoshop, с помощью конвертера. Одним из рекомендуемых онлайн-инструментов, которые вы должны рассмотреть, является Aiseesoft Free Image Converter Online. Эта программа позволяет сохранять фотографии в форматах JPG, PNG и GIF. Приложение позволяет конвертировать файлы в пакетном режиме при попытке обработать несколько файлов.
Кроме того, вы также можете загружать сюда различные фотографии, в том числе в формате PSD или Photoshop, и конвертировать их в другой формат изображения. С другой стороны, вот процедура использования этой программы и решения проблем, связанных с тем, что Photoshop не сохраняет в формате PNG. Проверьте их ниже.
Проверьте их ниже.
Шаг 1:
Сначала запустите браузер на своем персональном компьютере. После этого введите название программы или ее ссылку в адресную строку браузера. Затем вы попадете на главную страницу.
Шаг 2:
Теперь выберите нужный формат, отметив переключатель. Вы можете конвертировать JPEG в PNG или наоборот и выбирать между форматами GIF и JPG. После выбора он станет целевым форматом для сеансов конверсии.
Шаг 3:
На этот раз нажмите кнопку «Добавить изображения» и загрузите желаемую фотографию для преобразования. После этого фотографии будут преобразованы автоматически. Вы также можете перетащить целевые изображения непосредственно в программу для загрузки.
Шаг 4:
Когда программа завершит преобразование файлов, отметьте кнопку «Загрузить», связанную с определенным изображением, или отметьте кнопку «Загрузить все», чтобы сохранить все преобразованные фотографии одним щелчком мыши.
Часть 3.
 Часто задаваемые вопросы о том, почему Photoshop не сохраняет файлы в формате PNG
Часто задаваемые вопросы о том, почему Photoshop не сохраняет файлы в формате PNGКак сохранить фотографии Photoshop в формате JPG?
Изображения Photoshop или файлы PSD можно сохранять в формате JPG или PNG. Для этого перейдите в меню «Файл». Затем выберите Сохранить как из вариантов, и появится диалоговое окно. Отсюда выберите Сохранить на своем компьютере. После этого выберите папку и установите тип файла JPG.
Можно ли конвертировать PSD в JPG?
Да, вы можете конвертировать PSD в JPG с помощью программ, доступных в Интернете. Тем не менее, вы должны быть бдительны в поиске правильного инструмента. Некоторые инструменты не дают эффективных результатов.
Как создать GIF в Photoshop?
Photoshop также поддерживает файлы GIF. Вы можете создать GIF в Photoshop. Тем не менее, вы должны быть терпеливы в его создании. После загрузки фотографий для GIF откройте панель временной шкалы и сделайте каждый слой кадром. Затем преобразуйте эти слои в кадры анимации, чтобы, наконец, создать GIF.
Заключение
Теперь вы знаете причины и решения того, как PNG в Photoshop. Вы не будете волноваться или потрясать кулаком перед своим компьютером в отчаянии. Существует несколько способов устранения неполадок и практических методов решения этой проблемы. Проверьте, какой метод лучше всего подходит для вас, попробовав их.
Что вы думаете об этом посте?
- 1
- 2
- 3
- 4
- 5
Отлично
Рейтинг: 4,9 / 5 (на основе 239 голосов) Следите за нами на
Оставьте свой комментарий и присоединяйтесь к нашему обсуждению
Как сохранить png в фотошопе?
Часто задаваемые вопросы
Чтобы сохранить его в формате png, выберите «Файл»> «Экспорт»> «Экспортировать как…» В диалоговом окне экспорта выберите «PNG» в разделе «Формат», затем нажмите «Экспортировать все». Photoshop автоматически преобразует изображение в RGB и сохранит его как PNG , не затрагивая файл на холсте.
Аналогично, как сохранить файл PNG в Photoshop? Создание файлов PNG в Photoshop Самый простой способ — просто использовать функцию «Сохранить как». Выберите «Файл»> «Открыть»> « Сохранить как». Выберите PNG в раскрывающемся меню параметров файла, и все готово.
Как многие вы спрашивали, как сохранить в PNG в Photoshop с прозрачным фоном?
- Откройте файл вашего логотипа.
- Добавить прозрачный слой. Выберите «Слой» > «Новый слой» в меню (или просто щелкните значок квадрата в окне слоев).
- Сделать фон прозрачным.
- Сохранить Логотип как прозрачное изображение PNG.
Также вопрос, как сохранить файл в формате PNG? Откройте изображение, которое вы хотите преобразовать в PNG, нажав «Файл» > «Открыть». Перейдите к своему изображению и нажмите «Открыть». Когда файл открыт, нажмите «Файл» > «Сохранить как». В следующем окне убедитесь, что из выпадающего списка форматов выбран PNG , а затем нажмите «Сохранить».
В следующем окне убедитесь, что из выпадающего списка форматов выбран PNG , а затем нажмите «Сохранить».
Учитывая это, как мне сохранить PNG высокого качества в Photoshop ? При подготовке изображений к печати желательны изображения самого высокого качества. Идеальным форматом файлов для печати является TIFF, за которым следует PNG. Открыв изображение в Adobe Photoshop , перейдите в меню «Файл» и выберите «Сохранить как». Откроется окно « Сохранить как». Вы не можете сохранить файл в формате PNG в Photoshop, поскольку ваш документ находится в цветовом режиме CMYK или настроен на 32-битный канал. Вы можете убедиться в этом, выбрав «Изображение»> «Режим». Файлы PNG можно сохранять только в формате RGB и поддерживать только 8-битные и 16-битные каналы. Чтобы сохранить его в формате png, выберите «Файл»> «Экспорт»> «Экспортировать как…» 9.0824
Содержание
- 1 Где сохранить в формате PNG в Photoshop?
- 2 Как сохранить файл PNG без потери прозрачности?
- 3 Как преобразовать JPEG в PNG в Photoshop?
- 4 Как удалить фон из изображения PNG?
- 5 Как создать файл PNG?
- 6 Как сделать логотип PNG?
- 7 Как преобразовать JPEG в PNG?
- 8 PNG лучше, чем JPEG?
- 9 PNG или JPEG более высокого качества?
- 10 Как создать прозрачный фон в Photoshop?
- 11 Почему я не могу экспортировать файл Photoshop?
- 12 Почему я не могу сохранить в Photoshop?
- 13 Как сохранить PNG в Photoshop cs6?
- 14 Как сохранить PNG в Photoshop 2022?
- 15 Как сохранить файл PNG на Mac?
Где сохранить в формате PNG в Photoshop?
youtube.com/embed/Ay_q9lteXbE»/>Как сохранить файл PNG без потери прозрачности?
Обеспечение прозрачности изображения, которое вы создали или над которым работали, в первую очередь, использование инструментов «Изменить размер» или «Пересчет» в любом основном пакете редактирования изображений (например, PhotoShop, PaintShop Pro и т. д.) не должно влиять ( или потерять) прозрачность вообще.
Как преобразовать JPEG в PNG в Photoshop?
Вы также можете конвертировать файлы JPG в PNG в процессе экспорта в Photoshop. Для этого выберите «Файл» > «Экспорт» > «Экспортировать как» и в появившемся диалоговом окне выберите PNG в раскрывающемся меню «Формат». После того, как вы сделали свой выбор, нажмите «Экспорт».
Как удалить фон из изображения PNG?
- Выберите изображение, с которого вы хотите удалить фон.
- В разделе Работа с рисунками на вкладке Формат в группе Настройка выберите Удалить фон.
Как создать файл PNG?
youtube.com/embed/hKBi50F5sZM»/>Как сделать логотип PNG?
- Выберите шаблон логотипа PNG. Просмотрите нашу подборку профессионально разработанных шаблонов логотипов, чтобы начать работу.
- Отредактируйте свой дизайн логотипа PNG. Настройте свой дизайн с помощью нашего сложного программного обеспечения для создания логотипов png.
- Загрузите логотип PNG.
Как преобразовать JPEG в PNG?
Шаг 1: Нажмите «Загрузить фото», затем выберите изображение, которое хотите преобразовать. Шаг 2: Нажмите «Преобразовать и сохранить». Затем «Сохранить как PNG». Шаг 3: Файл будет сохранен в новой папке на вашем телефоне.
PNG лучше, чем JPEG?
Самое большое преимущество PNG по сравнению с JPEG заключается в том, что сжатие происходит без потерь, что означает отсутствие потери качества при каждом открытии и повторном сохранении. PNG также хорошо обрабатывает детализированные высококонтрастные изображения.
PNG или JPEG более высокого качества?
Разница между PNG и JPG JPEG или JPG расшифровываются как Объединенная группа экспертов по фотографии с так называемым сжатием с потерями. Как вы могли догадаться, это самая большая разница между ними. Качество файлов JPEG значительно ниже, чем у файлов PNG.
Как вы могли догадаться, это самая большая разница между ними. Качество файлов JPEG значительно ниже, чем у файлов PNG.
Как создать прозрачный фон в Photoshop?
После выбора продукта выберите инверсию, нажав SHIFT+CTRL+I (SHIFT+COMMAND+I на Mac) или выбрав «Выбор» > «Инверсия» в раскрывающемся меню в верхней части окна приложения. Выбрав инверсию (фон), введите BACKSPACE (DELETE на Mac). Ваш фон теперь будет прозрачным.
Почему я не могу экспортировать файл Photoshop?
Возможно, вам нужно сбросить настройки, так как этот набор файлов время от времени повреждается. Перейдите в «Настройки» на вкладке «Общие», нажмите кнопку «Сбросить настройки при выходе» и перезапустите Photoshop. Затем проверьте в настройках, что настройки на вкладке «Экспорт» остались такими же, как указано выше.
Почему я не могу сохранить в Photoshop?
Если вам не удается сохранить файл в Adobe Photoshop в каком-либо другом формате, кроме файла формата PSD, TIFF или RAW, этот файл слишком велик для любого другого типа формата.


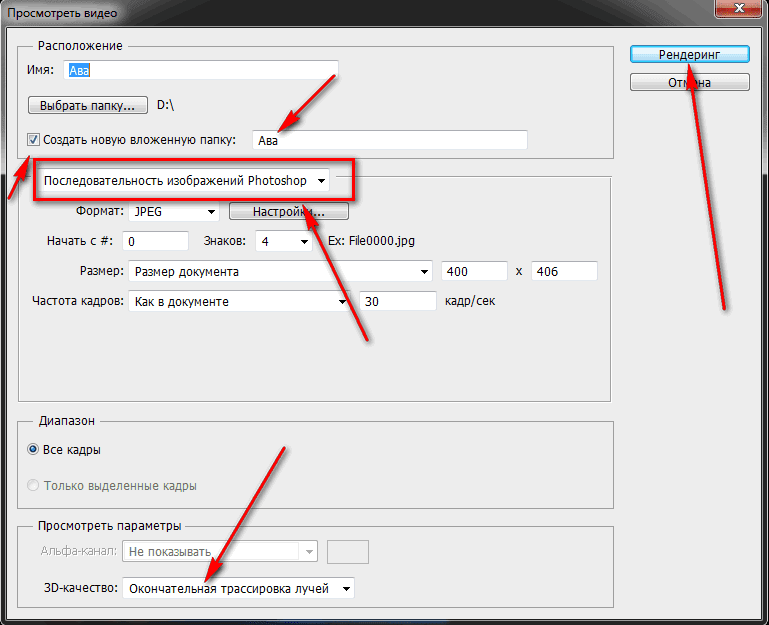 При сохранении в некоторых форматах все слои объединяются. Чтобы сохранить слои, выберите другой формат сохранения.
При сохранении в некоторых форматах все слои объединяются. Чтобы сохранить слои, выберите другой формат сохранения.


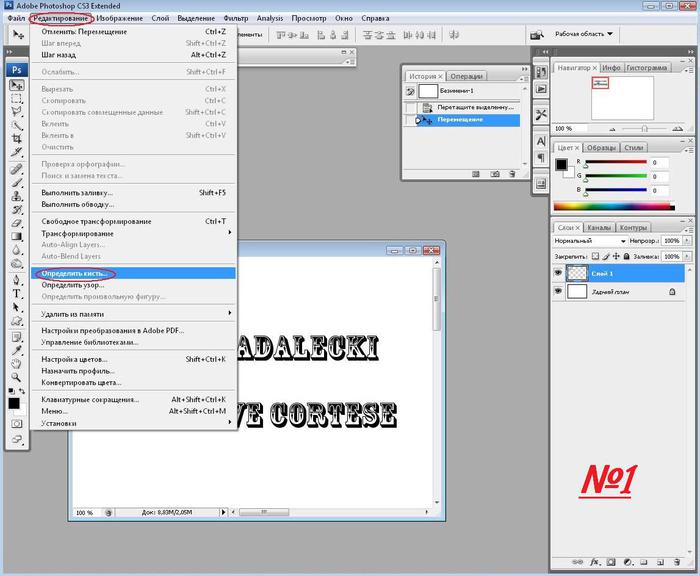 Эта опция не поддерживается браузерами.
Эта опция не поддерживается браузерами.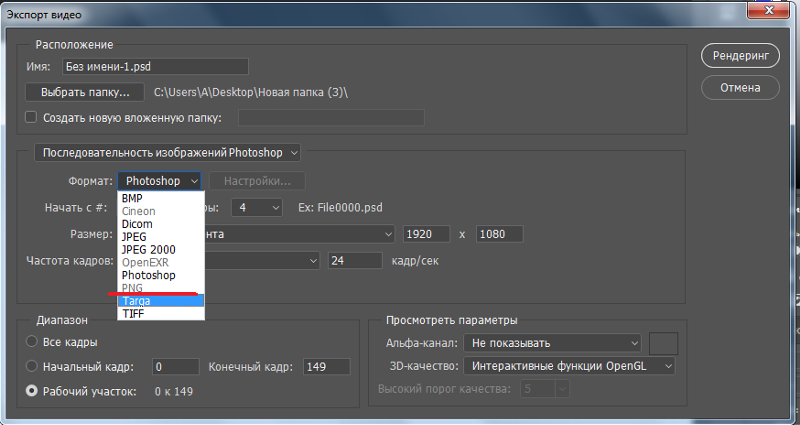 Этот параметр доступен только для изображений в битовом режиме.
Этот параметр доступен только для изображений в битовом режиме.
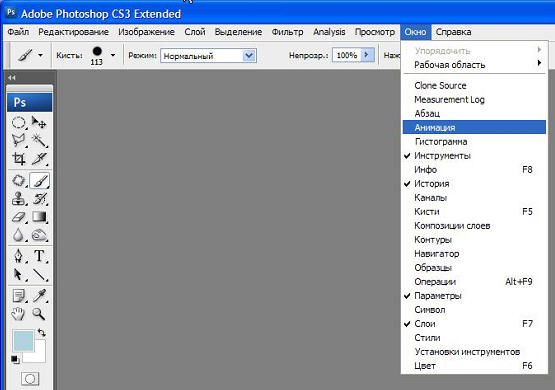 Чересстрочная развертка увеличивает скорость загрузки изображения и уже после первого этапа развертки пользователь сможет получить представление о том, что, собственно, изображено на картинке. Чересстрочная развертка, однако, приводит к увеличению размера файла.
Чересстрочная развертка увеличивает скорость загрузки изображения и уже после первого этапа развертки пользователь сможет получить представление о том, что, собственно, изображено на картинке. Чересстрочная развертка, однако, приводит к увеличению размера файла.
 Многие приложения не могут читать данные слоев и игнорируют их при открытии TIFF-файла. Программа Photoshop Elements может считывать данные слоев в файлах TIFF. Хотя размер файлов, содержащих данные слоев, больше размера файлов без них, сохранение данных слоев избавляет от необходимости сохранять и работать с отдельным PSD-файлом для хранения данных слоев.
Многие приложения не могут читать данные слоев и игнорируют их при открытии TIFF-файла. Программа Photoshop Elements может считывать данные слоев в файлах TIFF. Хотя размер файлов, содержащих данные слоев, больше размера файлов без них, сохранение данных слоев избавляет от необходимости сохранять и работать с отдельным PSD-файлом для хранения данных слоев.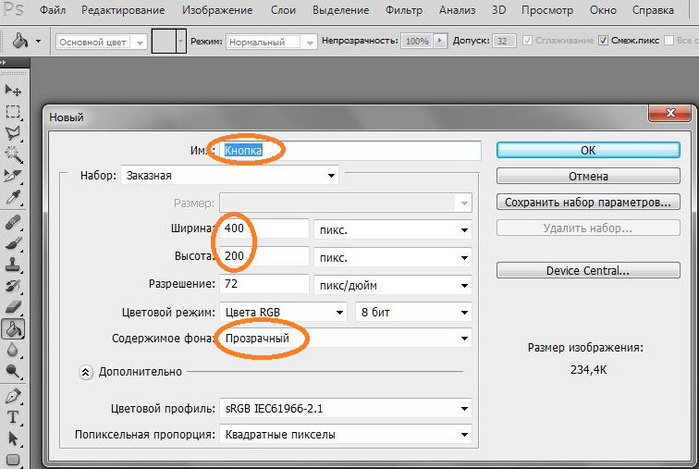 Все последующие версии перезаписываются поверх предыдущей версии. Если отредактированная копия открыта в рабочей среде «Редактирование» (из Elements Organizer), при первом сохранении, а также при всех последующих сохранениях предыдущая версия перезаписывается.
Все последующие версии перезаписываются поверх предыдущей версии. Если отредактированная копия открыта в рабочей среде «Редактирование» (из Elements Organizer), при первом сохранении, а также при всех последующих сохранениях предыдущая версия перезаписывается.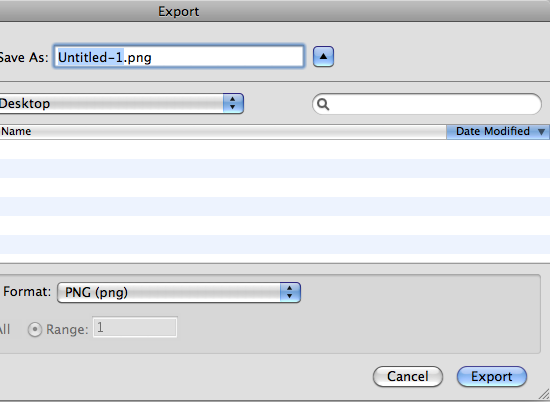
 Цветовой профиль, используемый вами в программе Photoshop Elements, сохраняется вместе с изображением.
Цветовой профиль, используемый вами в программе Photoshop Elements, сохраняется вместе с изображением.