Как в фш сделать прозрачный фон. Как в фотошопе сделать прозрачный фон? Итак, как сделать прозрачный фон в Фотошопе
Любите фотографировать, делать разные коллажи с фотографий и картинок? Или возможно хотите на свой сайт или в группу Вконтакте сделать шапку с несколькими фото, но проблема в фоне, ведь он мешает при накладке картинок друг на друга.
В этой статье я расскажу сразу два метода, как с помощью программы Фотошоп сделать у картинки прозрачный фон, убрать как белый фон в картинки, фотографии – это буде очень легко и быстро, так и общий задний фон, а здесь будет немножко трудней.
Я скачал с Интернета для примера две картинки с разными фонами – фото с охоты гепарда и улитку. Скачать их можете . Давайте начнем с картинки с белым фоном – улитки.
Удаляем задний белый фон в картинке
Сразу скажу, что это будет происходить очень быстро и очень легко. Так что, несомненно, каждый с этой работой справиться. Ну что, друзья, поехали.
1. Открываем фотошоп и грузим в него картинку с белым фоном.
2. Заходим в пункт «Выделение», после в «Цветной диапазон».
3. Выбираем «По образцам», кликаем пипеткой левой кнопкой мыши по белой области картинки. Разброс ставим 40 и нажимаем «ОК».
3. Улитка у нас теперь обведена. Но если увеличить картинку и присмотреться, то увидим, что белые силуэты в улитке также взялись в обводку.
4. Переходим в инструмент «Быстрое выделение». Нажав кнопочку ALT, левой кнопкой мыши убираем ненужное выделение.
5. Перед удалением фона, нужно разблокировать слой. Разблокируем, нажав два раза левой кнопкой мыши. Если этого окна нет, зайдите в пункт меню «Окно» и поставьте флажок на «слои».
6. Удаляем фон нажав кнопочку «Delete». После правовой кнопкой мыши кликаем на картинке и выбираем «Отменить выделение», если не получается, нажимаем Ctrl + D, выделение уберется.
7. На этом этапе мы и закончили удаление белого фона в улитке.
Обязательно выбираем тип файла «.PNG», в другом случае фон будет белый, не прозрачный. Сохраняем.
Сохраняем.
Открываем и любуемся картинкой без белого фона.
Удаляем сложный задний фон в картинке
Бросаем нашего гепарда в фотошоп. Теперь давайте попробуем вырезать на картинке гепарда и его жертву от фона, другими словами удалим фон.
1. Переходим в пункт «Быстрое выделение» и выбираем нужные для себя параметры кисти для этого инструмента. Одним из главных параметром – это размер кисти. Выберите подходящий размер, что бы было удобно выделять фон. Остальное в этом случае можно оставить по умолчанию.
2. Теперь левой кнопкой мыши выделяем фон, который хотим удалить. Если выделение залазит не туда, куда нам нужно, в нашем случае на гепарда и его жертву, тогда зажмите клавишу «ALT» и левой кнопкой мыши уберите выделение, которое залезло. Что бы увеличить-уменьшить масштаб зажмите клавиши Shift+Alt и крутите колесико на мышке. Чтобы «ходить» по картинке при выделении зажимайте пробел.
После, как выделили, кликаем правой кнопкой мыши не выходя с инструмента «Быстрое выделение» и переходим в пункт «Уточнить край» и в настройках краев, в пункте сгладить, в нашем случае указываем где-то 10 и нажимаем «ОК». После разблокируем слой и нажимаем «Delete» и удаляем фон.
После разблокируем слой и нажимаем «Delete» и удаляем фон.
Функция «Сгладить» нужна для того, что бы при удалении края были гладкие.
Если нужно немножко подтереть, используйте «Ластик»
Посмотреть этот урок у видео формате
У вас есть возможность посмотреть этот урок у видео формате. Мы записали для вас видео урок, чтобы вам было еще понятливей и легче осваивать новые навыки. Также после просмотра не забудьте подписаться на наш канал в ютубе.
Здравствуйте, дорогие друзья!
В этой статье я расскажу, как в Photoshop (фотошопе) сделать фон картинки прозрачным .
Для чего нужен прозрачный фон?
Часто фон одной картинки закрывает другую картинку. В таких и подобных случаях полезно уметь делать фон прозрачным.
Будем работать с рисунком, который вы видите снизу: у нас есть пенек, а на пенек мы посадили колобка. Как видите, белый фон вокруг колобка закрывает пенек, да и вообще портит всю картину:
Значит, нам нужно удалить этот белый фон, фактически мы его не удаляем (ведь размер картинки остается прежний), а делаем его прозрачным, невидимым.
Есть три способа удаления мешающего фона.
○ 1 способ :
Будем использовать инструмент «Волшебная палочка» .
В графическом редакторе Photoshop откройте изображение. Справа, в слоях, нажмите двойным щелчком правой кнопкой мыши по замочку:
Нажмите «Волшебной палочкой» на белый фон. Когда фон выделится, жмите на клавиатуре клавишу «Delete» :
Все, фон исчез:
○ 2 способ :
Удаляем фон при помощи инструмента «Магнитное лассо» :
Нажимайте возле колобка и просто ведите курсор вокруг него. Линия сама будет притягиваться по контуру:
После выделения нужно перейти в верхнем меню на пункт «Выделение» => «Инверсия» :
Жмите на клавиатуре клавишу «Delete» . Все, фон исчез:
Хочу обратить ваше внимание, что 1 и 2-ой способ можно применять, если фон у картинки однотонный, например, только белый или только красный и т. д. А вот в случаях, когда фон разноцветный или имеет другие изображение сзади, то лучше использовать 3-й способ.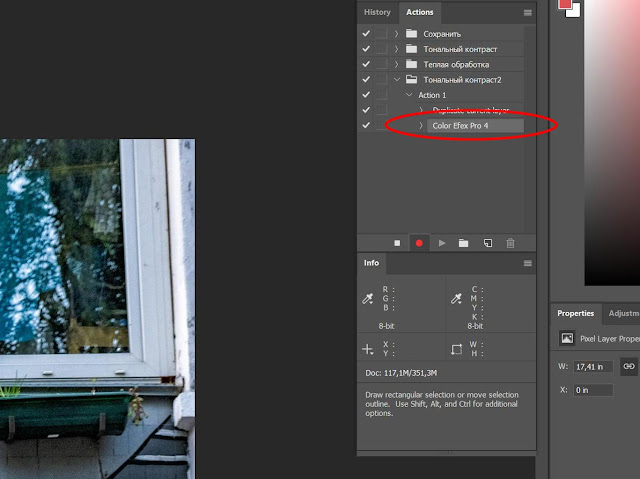
○ 3 способ :
Удаляем фон при помощи режима «Быстрая маска»
. Она находится внизу:
Нажимаем на «Быструю маску» , выбираем инструмент «Кисть» и просто зарисовываем колобка, но не затрагивая фон:
Когда зарисовали колобка, нужно отжать кнопку «Быстрая маска» :
А на клавиатуре нажать клавишу «Delete» . Все, фон исчез:
Как сохранить изображение с прозрачным фоном
Если картинку сохранить в формате JEPG
, то вместо прозрачного фона он будет белым. Сохранять нужно в формате PNG
или GIF
.
Итак, сохраняем:
Жмите в меню на «Файл» => «Сохранить как…»
.
Как в фотошопе сделать прозрачный фон?
Фотошоп — одна из самых популярных программ среди людей, увлекающихся дизайном, графикой и рисованием. Фотошоп может понадобиться и людям далёким от творчества, но нуждающимся в его функциях. Например, понадобилось использовать какое-то изображением в тексте, но неприемлемо поместить его с имеющимся фоном. Для этого вы можете либо поменять фон , либо использовать прозрачный фон.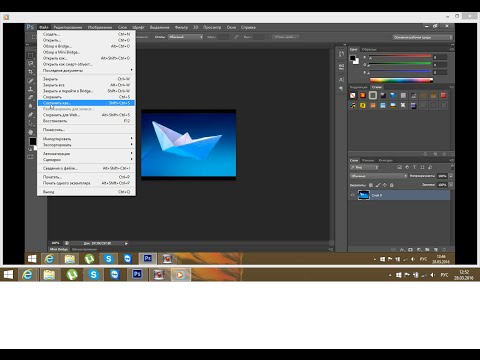
Как в фотошопе сделать прозрачный фон — первый способ:
Кликаем левой кнопкой мыши «Файл» (File) (в левом верхнем углу). В раскрывающемся списке выбираем «новый» (New). В «содержании фона» (Background Contents) выбираем «прозрачный» (Transparent). Этот способ стоит использовать тем, кто хочет создать собственное изображение без фона. Он не подойдет, если вы хотите убрать фон из готового изображения. Для этого нужно воспользоваться вторым способом.
Как в фотошопе сделать прозрачный фон — второй способ:
Графический редактор фотошоп отличается тем, что в нем используется работа со слоями. Изображение, за которым делается прозрачный фон, нужно скопировать на новый слой. Делается это одновременным нажатием клавиш Ctrl и J (далее будем использовать общеупотребимое сокращение, например, Ctrl+J). Для выполнения этого можно воспользоваться другим способом — щелкаем правой кнопкой мыши по слою и в раскрывающемся меню выбираем пункт «создать дубликат слоя» (Duplicate Layer).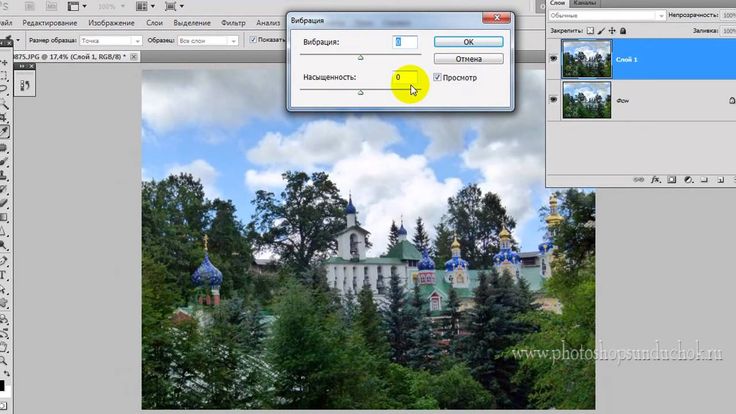 В следующем появляющемся окне нажимаем «OK». Должно получиться два одинаковых слоя, только один из них будет называться «слой 1», а другой — «фон».
В следующем появляющемся окне нажимаем «OK». Должно получиться два одинаковых слоя, только один из них будет называться «слой 1», а другой — «фон».
Второй этап — необходимо скрыть слой под названием «фон». Для этого нужно будет просто кликнуть на изображение глазка, находящееся слева от слоя.
Третий этап — необходимо отделить изображение от фона. Это можно сделать с помощью инструмента под названием «резинка». На клавиатуре он включается клавишей «E». Размеры инструмента резинка можно менять с помощью клавиш «[» и «]» на английской раскладке. Менять размеры инструмента вам понадобится для того, чтобы аккуратно «стереть» фон вокруг объекта. Если вы все правильно сделали, то вокруг объекта у вас останется «шахматное поле» — это и есть отсутствие фона, то есть прозрачный фон.
Последний этап — это сохранение картинки с прозрачным фоном. Сохранение стандартное. В левом верхнем углу левой кнопкой мыши выбираем «Файл» (File) в раскрывшемся списке выбираем «Сохранить как» (Save as).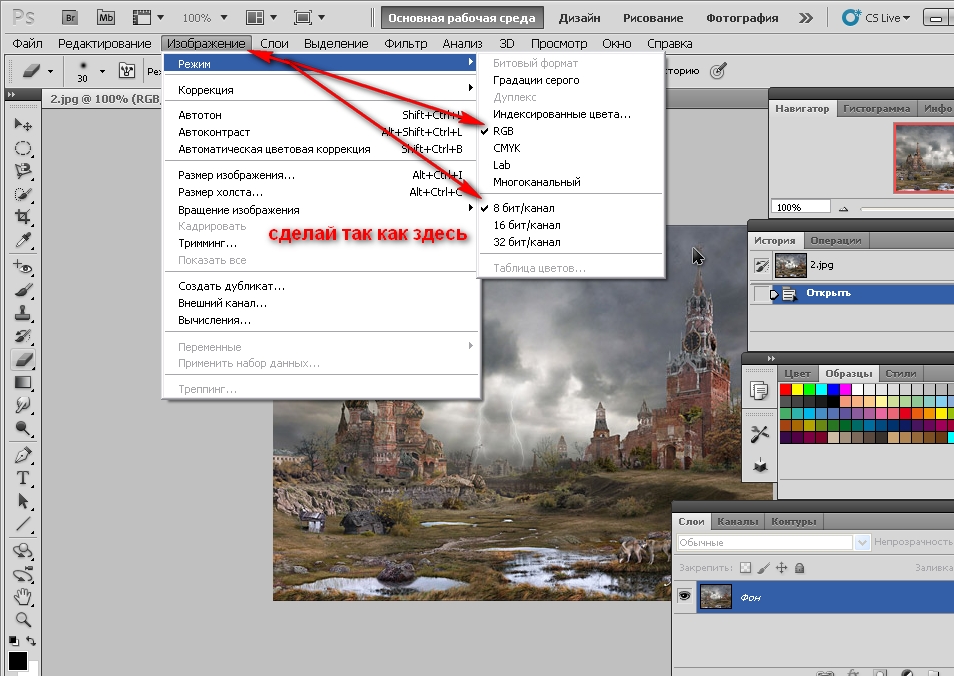 Под изображением и строчкой «Названием файла» будет находиться строка «тип файла». В этой строке вы выбираете формат, в котором сохранится изображением. Можно выбрать формат «.psd» или формат «.png». Рекомендуется использовать последний формат. После этого действия нажимаем «сохранить». В формате JPEG прозрачность не сохраняется.
Под изображением и строчкой «Названием файла» будет находиться строка «тип файла». В этой строке вы выбираете формат, в котором сохранится изображением. Можно выбрать формат «.psd» или формат «.png». Рекомендуется использовать последний формат. После этого действия нажимаем «сохранить». В формате JPEG прозрачность не сохраняется.
Теперь вы может использовать изображение без первоначального фона, вставляя его в требующийся документ. Нужно отметить, что инструмент «резинка» довольно сложен для новичков, если рука «не набита» ежедневной работой в данной программе. Поэтому могут возникнуть сложности при попытке «стереть» фон вокруг мелких объектов, таких как трава, например. Можно посоветовать либо совершенствовать мастерство, либо использовать для работы графический планшет (что больше свойственно профессионалам), либо попробовать другой способ.
Как в фотошопе сделать прозрачный фон — третий способ:
Необходимо преобразовать фон картинки в слой. Для этого щелкаем правой кнопкой мыши по фону в области справа, где отображаются слои.
В сети есть большое количество видеоуроков по данной теме. Например, можно проследить за последовательностью действий на видео к статье.
Теперь вы сделали один шаг в сфере изучения базовых возможностей графической программы фотошоп и попутно реализовали свою потребность в качественном визуальном оформлении вашей работы. Поздравляем!
Когда работаешь над дизайном сайтов, часто приходится сталкиваться с тем, что найденное изображение, которое идеально бы подходило к твоему сайту, имеет другой фон, который желательно бы убрать.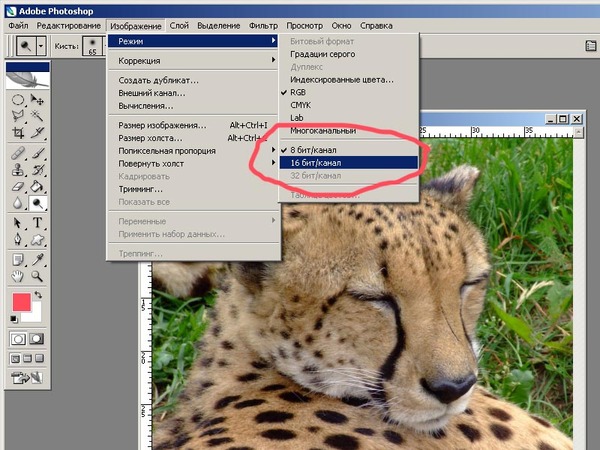
И так, открываем нашу картинку в фотошопе.
1. Первое, что нужно сделать — создать у картинки рабочую область с прозрачным фоном. Для этого:
— в окошке слоёв кликаем два раза на наш слой (с замочком)
Замочек должен исчезнуть
Если фон однотонный:
Выбираем инструмент «Волшебная палочка » — это очень гибкий инструмент для выделения нужной области. Наша задача выделить весь фон, кроме рисунка. Для этого подгоняем настройки волшебной палочки (параметр допуск ), пока не получим нужный результат. Так-же пользуемся клавишей Shift, чтобы выделить область помимо уже выделенной. Нажимаем Del и выделенная облась удаляется.
Если фон разноцветный:
Используем инструмент «Быстрое выделение «. Тут наша задача выделить не фон, а сам объект, который должен остаться. Нажимаем до тех пор, пока не выделится нужная область. Если выделилось лишнее, зажимаем Alt и минусуем облась. Посмотреть результат можно клавишей Q.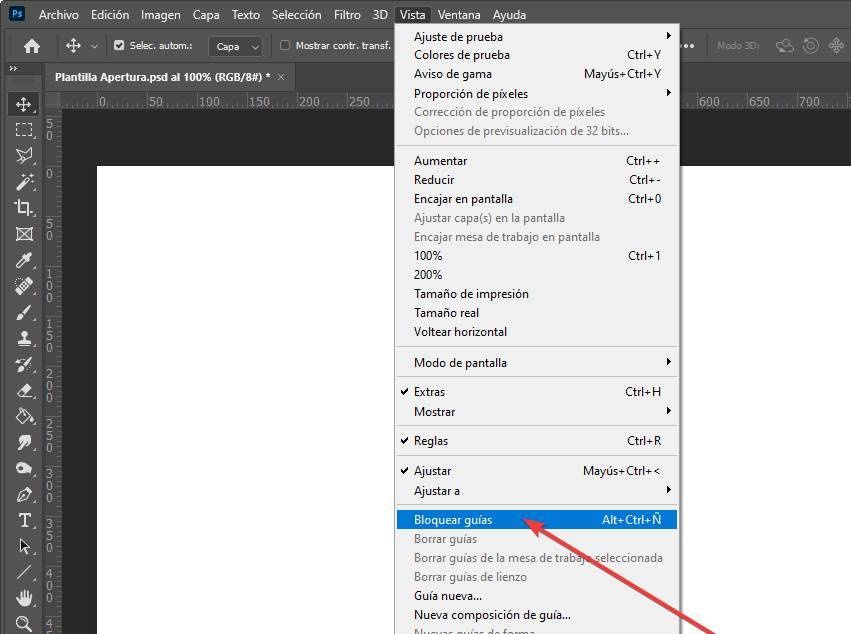
Когда выделение готово, копируем его Ctrl+C. Создаем новый документ с прозрачным фоном (Ctrl+N) и вставляем туда объект Ctrl+V.
3 . Если на рисунке осталось что-то лишнее, используем инструмент «Ластик «, просто затираем лишний фон.
4 . Сохраняем изображение для Web (Alt+Shift+Ctrl+S) выбираем формат GIF либо PNG (в других наш прозрачный фон превратится в белый).
Полезное видео в тему:
Полупрозрачное изображение может применять в самых разных сферах. Например, таковые картинки часто можно встретить на сайтах, в социальных сетях, при оформлении какого-либо дизайнерского продукта и т.д. Создать полупрозрачное изображение достаточно просто, если использовать специальные программы. В данном случае рассмотрим, как работать с Adobe Photoshop.
Как сделать картинку полупрозрачной в Adobe Photoshop
В зависимости от того, какого именно эффекта прозрачности вы хотите добиться, нужно выбирать дальнейший способ действий. Возможно, вам нужно сделать непрозрачной какую-то область изображения, а не всю картинку, а возможно, требуется делать плавные переходы. Всё это можно без проблем реализовать в Adobe Photoshop. Нижем рассмотрим, как именно.
Всё это можно без проблем реализовать в Adobe Photoshop. Нижем рассмотрим, как именно.
Вариант 1: Изменение прозрачности для всего изображения
Самый простой способ, применимый только в том случае, когда требуется сделать прозрачным всё изображение. Реализовать его можно следующим образом:
Вариант 2: Установка частичной прозрачности
Немного сложнее обстоит ситуация, когда нужно сделать так, чтобы только часть изображения была прозрачной. В этом случае можно воспользоваться масками.
Сам же алгоритм действий выглядит следующим образом:
Также бывают ситуации, когда требуется сделать резкий переход от непрозрачного изображения к прозрачной части. К сожалению, представленным способ сделать его очень сложно, поэтому рассмотрим некоторое «модификацию» действий:
Вариант 3: Градиентное наложение
Чем похож на предыдущий способ, но позволяет сделать более плавные переходы с изменением прозрачности изображения. Реализуется по следующей инструкции:
Как сохранить готовую работу
Вне зависимости от того, какой способ реализации вы выбрали, вам нужно правильно сохранить полученный результат.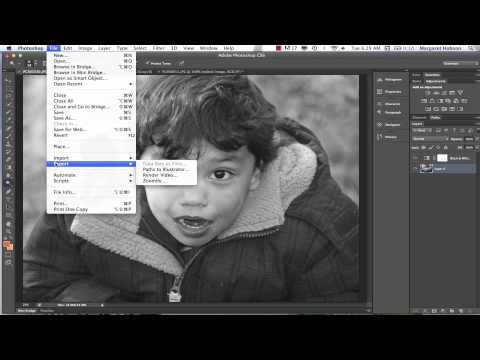 Многие пользователи допускают ошибку при сохранении, что ведёт к частичной или полной потере прозрачности. Чтобы этого избежать, выполните небольшую инструкцию:
Многие пользователи допускают ошибку при сохранении, что ведёт к частичной или полной потере прозрачности. Чтобы этого избежать, выполните небольшую инструкцию:
- По завершению работы нажмите «Сохранить как». Этот пункт можно найти в контекстном меню при нажатии на кнопку «Файл».
- В «Проводнике» обязательно выберите напротив графы «Тип файлов» PNG, PNS. Это универсальный типы файлов, которые можно использовать на веб-сайтах и которые сохраняют прозрачность изображения.
- Задайте имя для файла и воспользуйтесь кнопкой «Сохранить».
С помощью рассмотренных в инструкции способов, вы сможете сделать прозрачным как всё изображение, так и какую-то его часть. Если у вас остались какие-либо вопросы по поводу инструкций, то задавайте их в комментариях. Мы постараемся ответить максимально оперативно.
Как удалить фон с фотографии без фотошопа
Автор Дмитрий Евсеенков На чтение 4 мин Просмотров 42 Обновлено
Содержание
Умная замена фона на фотографии за пару минут
Многим знакома эта ситуация: стараешься, готовишься к профессиональной фотосессии, а потом обнаруживаешь, что снимки оставляют желать лучшего. Зато ваш друг делает один случайный кадр, и вы на нем выглядите просто очаровательно. Чего не скажешь о заднем плане.
Неудачный фон — вовсе не повод забрасывать фотографию в самую дальнюю папку. Нужно лишь подобрать правильный софт, который позволит его заменить. Разве это не сложно? В фотошопе — да. Однако существует множество программ, где сделать это проще. Давайте рассмотрим, как удалить задний фон на примере программы ФотоМАСТЕР.
Вырезаем объект с фото
? Для начала загрузите снимок. Это можно сделать двумя способами: нажмите на зеленую кнопку «Открыть фото» или просто перетащите файл из проводника сразу в редактор.
В ФотоМАСТЕРе предусмотрено обучение: вы можете постигнуть азы обработки фото всего за 8 шагов. Она будет особенно полезна новичкам, ведь самостоятельно разобраться в подобных сервисах порой действительно сложно. В случае серьезных затруднений вам пригодится и онлайн-учебник.
В случае серьезных затруднений вам пригодится и онлайн-учебник.
Если сомневаетесь в своих силах, пройдите обучающий курс
Редактор достаточно прост в использовании: функции для удобства поделены по разделам. Все они расположены вверху. «Замена фона» находится во вкладке «Инструменты».
Функционал ПО не ограничен одной опцией
? Как только вы нажмете на иконку, перед вами появится рабочая панель. Обратите внимание, что по умолчанию выбрана зеленая кисть «Объект». Если она оказалась крупнее, настройте размер с помощью бегунка справа.
Как вырезать фон? Отметьте зеленым человека или нужный объект. Необязательно скрупулезно обводить его по контуру — хватит пары линий внутри.
На этом этапе вам не потребуется никаких усилий
? Далее возьмите красную кисть: обозначенную ею часть, которую программа после удалит. Фон снимка однотонный? Хватит одной точки. Чем сложнее задний план, тем больше линий придется провести.
Как видите, редактор автоматически избавился от лишнего. Не спешите переходить к следующему шагу, сначала оцените промежуточный результат. «Поиграйте» с бегунком прозрачности фона. Это значительно облегчит обнаружение недочетов.
Не спешите переходить к следующему шагу, сначала оцените промежуточный результат. «Поиграйте» с бегунком прозрачности фона. Это значительно облегчит обнаружение недочетов.
Как стереть фон в ФотоМАСТЕРе? Начните с применения кистей
? Не расстраивайтесь, если вы по ошибке промахнулись и отметили красным часть объекта. Вы с легкостью поправите положение ластиком.
Досадный промах можно исправить
? Не забудьте о функции «Сглаживание границ». Проигнорировав ее, вы столкнетесь с тем, что задний фон смотрится слишком искусственно. Чтобы избежать этого, увеличьте сглаживание. Когда все подготовительные работы будут завершены, нажмите на кнопку «Далее».
? Пора внести правки. В первую очередь это требуется фотографиям, богатым мелкими деталями: согласитесь, за один шаг идеально выделить прическу невозможно. Чтобы вырезать оставшиеся фрагменты, возьмите красную кисть. Случайно удалили не ту часть? Вам поможет зеленая.
Аккуратно затрите лишнее
? Процесс редактирования станет проще, если увеличить масштаб фото.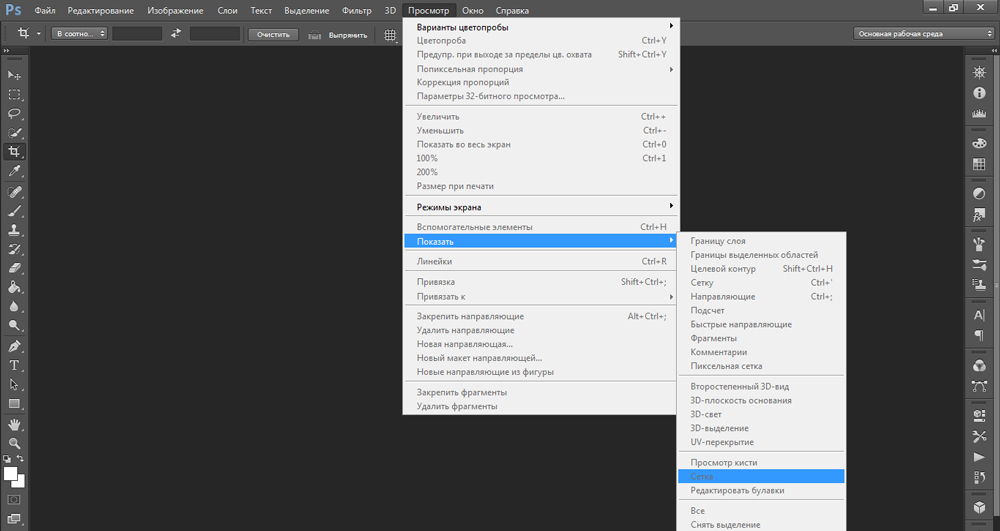 Не исключено, что этот этап потребует больше времени — от него зависит качество итогового изображения. Закончили? Тогда смело нажимайте «Далее».
Не исключено, что этот этап потребует больше времени — от него зависит качество итогового изображения. Закончили? Тогда смело нажимайте «Далее».
Обнаружилась неточность? Нажмите «Назад» и исправьте ее
? Остается проверить настройки. Для коррекции границ измените положение маркера: при движении влево они будут сужаться, вправо — охватят часть фона. При необходимости отрегулируйте уровень их размытия.
Вставляем новый фон
Дальнейший план действий зависит от вашего первоначального замысла.
? Уже присмотрели картинку? Нажмите кнопку «Выбрать изображение для фона» и загрузите ее в редактор. После измените положение и размер объекта, если это необходимо. Нет подходящей замены? В ФотоМАСТЕРе есть с десяток стандартных фонов, которыми мы всегда сможете воспользоваться.
В редакторе находится 20+ стандартных изображений
? Для получения однородного фона откройте палитру цветов и выберите понравившийся оттенок — от черного до нежно-оливкового.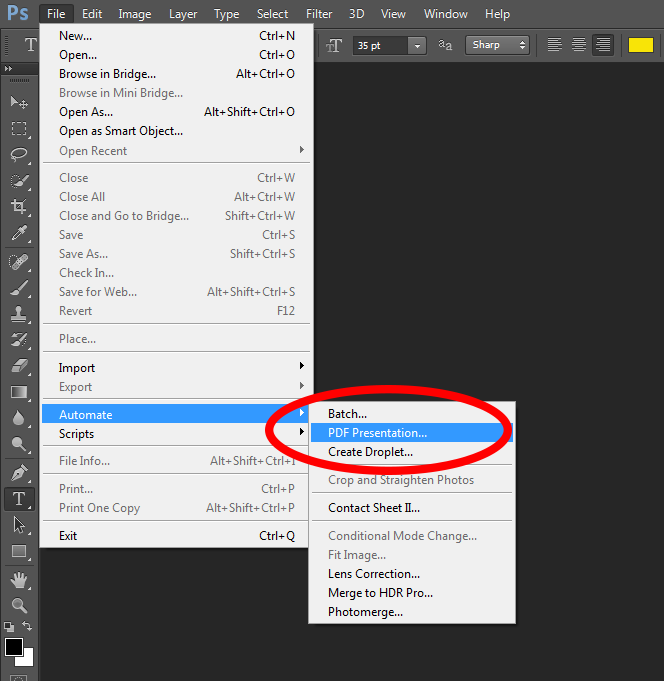 Результат будет смотреться органичнее, если отрегулировать бегунок «Адаптация цветов к фону».
Результат будет смотреться органичнее, если отрегулировать бегунок «Адаптация цветов к фону».
Для открытия палитры нажмите на три точки
? Как следует поступать, если вы планируете удалить фон? Это еще легче. Нажмите на кнопку «Сохранить изображение с прозрачным фоном». Готово!
Сохраняем результат
По окончании работ обязательно кликните на «Применить». Пришла пора сохранить полученный продукт. Это делается при помощи синей кнопки в правом верхнем углу. В открывшемся проводнике найдите папку и назовите файл.
Появится окошко, где вы сможете изменить качество изображения, передвинув маркер в желаемую сторону.
Выберите качество
Подведем итог
Теперь вы знаете, как убрать фон с картинки без фотошопа. При выборе софта обязательно обратите внимание на его функционал, ведь только обрезать фото недостаточно. ФотоМАСТЕР сочетает в себе все, что может вам понадобиться: если вы как следует постараетесь, никто не заметит подмены. Ретушь, рамки, фильтры — творите с удовольствием!
Как применить прозрачность к изображению в Photoshop CS6 | Малый бизнес
Автор: Эндрю Теннисон Обновлено 27 июля 2018 г.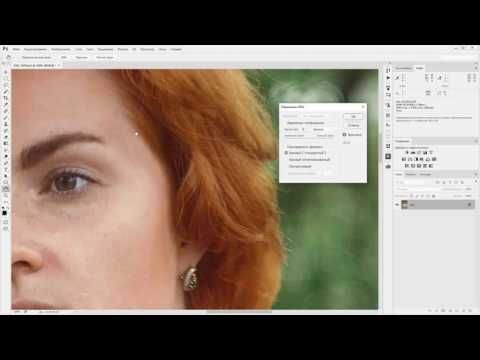
В Photoshop CS6 есть набор функций, позволяющих вашей компании работать с прозрачностью. Вы можете создать новый PSD-файл с прозрачным фоном и вставить в него элементы существующего изображения. Вы также можете взять существующее изображение и экспортировать его в виде файла PNG или GIF с удаленными прозрачными частями для использования в Интернете и в других местах.
Применение прозрачности к PSD с прозрачным фоном
Нажмите «Файл», затем «Создать», а затем введите желаемые размеры и разрешение в диалоговом окне «Новый файл».
Нажмите раскрывающееся меню «Содержимое фона», выберите «Прозрачный» и нажмите «ОК», чтобы создать новое изображение с прозрачным фоном.
Откройте изображение, которое вы хотите скопировать в новую прозрачность.
Выделите части изображения, которые вы хотите скопировать на пленку, и нажмите «Ctrl-C» на клавиатуре, чтобы скопировать их в буфер обмена.

Вернитесь к новому прозрачному изображению и нажмите «Ctrl-V», чтобы применить скопированное изображение к прозрачному.
Нажмите «Файл», нажмите «Сохранить как» и выберите «Photoshop» в раскрывающемся меню «Формат». Введите имя файла в поле «Сохранить как» и нажмите «Сохранить».
Работа с прозрачными файлами PNG и GIF
Откройте изображение, которое вы хотите сохранить, с прозрачными частями.
Нажмите «Файл» и нажмите «Сохранить для Интернета и устройств», чтобы открыть диалоговое окно «Сохранить для Интернета и устройств».
Выберите цвет или цвета, которые вы хотите сделать прозрачными. Вы можете сделать это, используя несколько различных методов. Щелкните инструмент «Пипетка», а затем щелкните цвет на изображении, который вы хотите сделать прозрачным. Если вы знаете цвет по внешнему виду, значениям RGB или шестнадцатеричному коду, щелкните его на палитре таблицы цветов.

Щелкните значок «Сопоставить выбранные цвета с прозрачными», расположенный под палитрой «Таблица цветов», чтобы сделать выбранные цвета прозрачными.
Щелкните раскрывающееся меню «Оптимизированный формат файла» в правом верхнем углу диалогового окна «Сохранить для Интернета и устройств» и выберите формат, в котором вы хотите сохранить изображение. Для использования в Интернете выберите «GIF» или «PNG-8».
Нажмите «Ввод», введите имя файла и нажмите «Сохранить», чтобы сохранить изображение со встроенными пленками.
Совет
Вы также можете настроить прозрачность отдельных слоев в Photoshop CS6. Щелкните слой, который вы хотите настроить, в палитре «Слои», щелкните поле «Непрозрачность» в правом верхнем углу палитры «Слои» и перетащите ползунок, чтобы настроить непрозрачность.
Справочные материалы
- Adobe: Создание составного изображения в Adobe Photoshop CS6
- Обучение работе с VHO: Adobe Photoshop CS6 Создание прозрачных фоновых изображений
- Design Panopoly: Photoshop CS6 Совет: установите непрозрачность слоя на 100 % с помощью клавиатуры
Советы
- Вы также можете настроить прозрачность отдельных слоев в Photoshop CS6.
 Щелкните слой, который вы хотите настроить, в палитре «Слои», щелкните поле «Непрозрачность» в правом верхнем углу палитры «Слои» и перетащите ползунок, чтобы настроить непрозрачность.
Щелкните слой, который вы хотите настроить, в палитре «Слои», щелкните поле «Непрозрачность» в правом верхнем углу палитры «Слои» и перетащите ползунок, чтобы настроить непрозрачность.
Биография писателя
Эндрю Теннисон пишет о культуре, технологиях, здоровье и множестве других тем с 2003 года. Его статьи публикуются в The Gazette, DTR и ZCom. Он имеет степень бакалавра искусств в области истории и магистра изящных искусств в области письма.
photoshop cc 2019 сохранение изображения без фона в формате png
спросил
Изменено 3 года, 10 месяцев назад
Просмотрено 14 тысяч раз
пробовал так:
https://www.youtube.com/watch?v=4NDRFPZ01eE
Я настроил свои настройки следующим образом:
Когда я хочу сохранить свое изображение в формате png, я продолжаю получать белый фон, хотя я не использовал все мои размеры, он просто заполняет остальное белым фоном.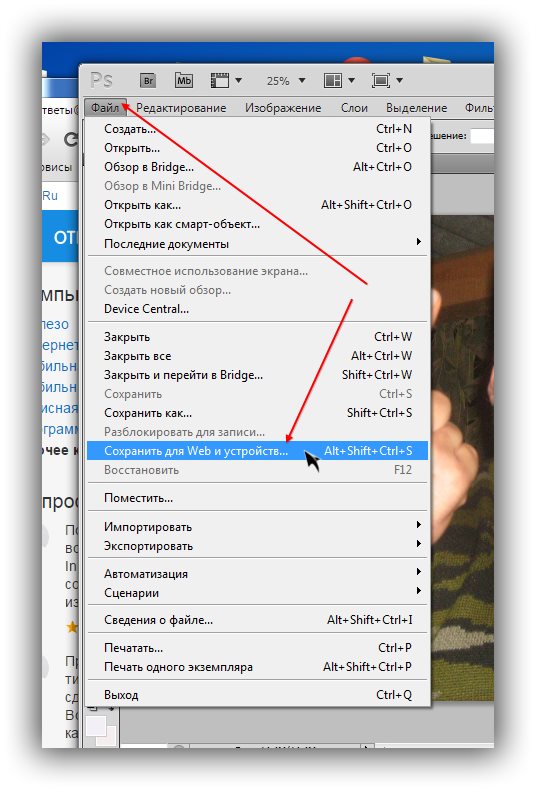
Как сохранить в формате png без белого фона?
попробовал также несколько руководств в Интернете, но ни один из них мне не помог, или параметры для выбора отсутствуют в Adobe Photoshop cc 2019
например, я получаю это, когда пытаюсь сохранить изображение в формате png:
- adobe-photoshop
- background-removal
В диалоговом окне File>Export As… есть флажок для прозрачного фона. … вы это проверили, да?
О, и вы даже не получите этот выбор, если выберете Файл>Быстрый экспорт как PNG — поэтому убедитесь, что вы выбрали Файл>Экспортировать как… и выберите формат .png в диалоговом окне экспорта .
Надеюсь, это поможет.
П.С.
Добавлено к комментарию OP, но с оговоркой: пожалуйста, не добавляйте новые вопросы в комментарии — в целом здесь, в GDSE , это считается оплошностью.
В верхней части моего ответа я обратился к тому, как получить прозрачный фон для вашего .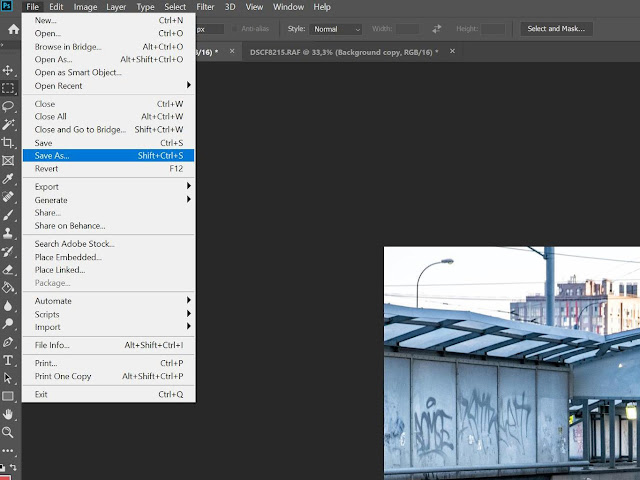


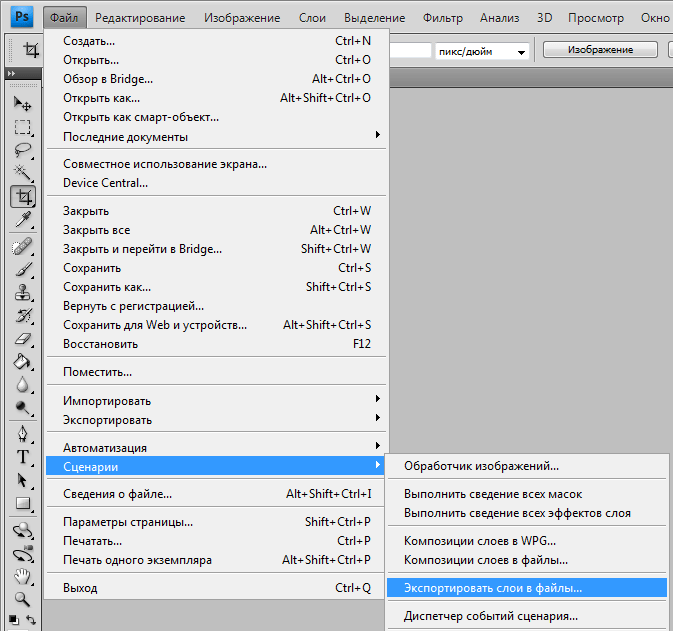 Щелкните слой, который вы хотите настроить, в палитре «Слои», щелкните поле «Непрозрачность» в правом верхнем углу палитры «Слои» и перетащите ползунок, чтобы настроить непрозрачность.
Щелкните слой, который вы хотите настроить, в палитре «Слои», щелкните поле «Непрозрачность» в правом верхнем углу палитры «Слои» и перетащите ползунок, чтобы настроить непрозрачность.