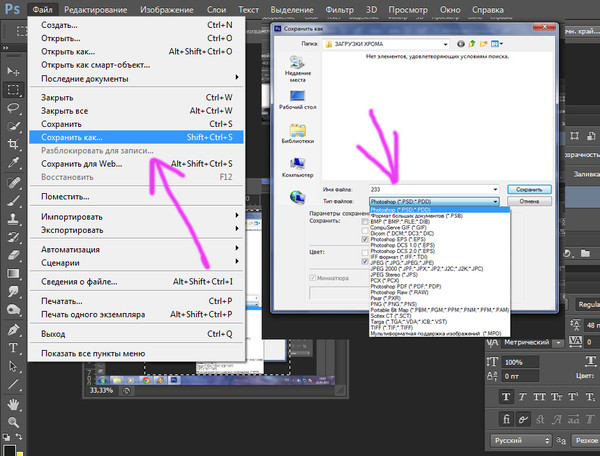Как сохранить историю ваших манипуляций в Фотошопе
Как часто вы создавали классный спонтанный эффект на снимке в Фотошопе, а потом хотели применить такой же эффект к другому изображению? Проблема заключается в том, что если вы не делали записи о своих манипуляциях с изображением, то потом частенько бывает трудно вспомнить (или вообще невозможно) каждый шаг на пути к конечному изображению.
Встроенная в Фотошоп функция «History» ограничена в возможностях. Первая ее проблема в том, что, по-умолчанию, Фотошоп сохраняет только 20 последних действий, а если вы совершили их больше, то не сможете увидеть их полный список. Вторая проблема состоит в том, что даже если вы увеличите в настройках Фотошопа число сохраняемых действий (например, до 250), то все, что вы увидите на панели «History» — это короткое описание ваших манипуляций, таких как «Gaussian Blur», «Apply Image», «Blending Change», а не подробные настройки каждого из этих действий.
Вот несколько способов, которые, я надеюсь, помогут вам сохранить
ШАГ 1
Перед началом работы с изображением, зайдите в Edit > Preferences > General и поставьте галочку в History Log (Вести историю). Также вы можете выбрать сохранять историю действий либо в метаданные изображения, либо в отдельный текстовый файл или же и туда и туда. Выбрав сохранение «в текстовый файл» или «туда и туда», вам будет предложено ввести название файла путь для его сохранения. Из выпадающего списка «Edit Log Items» выберите «Detailed» (Подробно) и нажмите ОК.
Также вы можете выбрать сохранять историю действий либо в метаданные изображения, либо в отдельный текстовый файл или же и туда и туда. Выбрав сохранение «в текстовый файл» или «туда и туда», вам будет предложено ввести название файла путь для его сохранения. Из выпадающего списка «Edit Log Items» выберите «Detailed» (Подробно) и нажмите ОК.
ШАГ 2
Ну вот, теперь при работе над изображением, вся подробнейшая история ваших манипуляций сохраняется в текстовом файле, в метаданных изображения или и там и там (зависит от того, что вы выбрали).
Если вы выбрали сохранение в текстовом файле, то позже вы можете открыть данный файл при помощи любого текстового редактора, будь то Ворд (Word) или Блокнот (Notepad).
Если же вы выбрали сохранение в метаданных изображения, то для просмотра сохраненной информации зайдите в File > File Info > History и увидите подробную информацию о том, что вы творили со снимком в диалоговом окне.
Данную информацию можно использовать при редактировании других изображений.
Небольшое дополнение
Как я уже говорил, по-умолчанию, Фотошоп сохраняет только 20 последних действий, произведенных вами. Чтобы увеличить их сохраняемое количество, зайдите в Edit > Preferences > Performance и проставьте в меню «History States» большее значение (например, 250). Имейте в виду, что информация об истории ваших действий доступна в панели «History» только пока открыто редактируемое изображение – как только вы закрываете картинку, информация удаляется – что не происходит с такой замечательной функцией, как «Ведение истории» в файл или метаданные снимка.
Как в Фотошопе уменьшить размер фото
Современные цифровые фотоаппараты позволяют делать качественные фотографии с большим разрешением. Печатать их можно практически на любом формате, а при помощи Adobe Photoshop с цифровыми фотографиями можно выполнять вообще все что угодно: изменять размер, обесцвечивать или раскрашивать, убирать эффект красных глаз и т.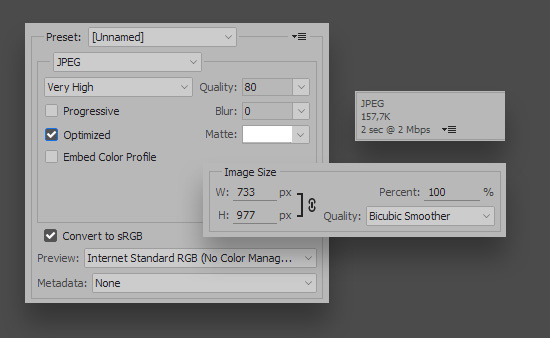 д.
д.
Но статья все-таки не о преимуществе цифрового снимка, а о том, как уменьшить его размер. Ведь, как известно, одна фотография, снятая средненьким фотоаппаратом, завешивает около 20 МБ. Загружать такие изображения в Интернет не очень удобно, особенно если их целый альбом. Поэтому размер (объем) таких фотографий необходимо уменьшить. Также данный урок пригодится тем, кому нужно изменить размер фотографии не только в мегабайтах, но и в пикселях. Например, чтобы поставить на аватарку в социальной сети. Все операции будут проводится в программе Adobe Photoshop, поскольку программа позволяет уменьшить размер и объем фотографии с наименьшей потерей качества.
Изменения размера в пикселях
Мы разберем три варианта, как можно поменять значения для ширины и высоты снимка. Учтите, что при этом поменяется и вес изображения. Поэтому, если вас беспокоит как размер, так и вес, то выбранным способом можно решить сразу две проблемы.
Итак запускаем фотошоп. Далее открываем там нужное нам изображение. Есть два варианта, как это сделать: просто перетащить мышкой файл в окошко фотошопа, или переходите на вкладку «Файл» — «Открыть» (комбинация клавиш Ctrl+O) и выбирайте снимок через Проводник.
Через вкладку Изображение
Теперь начнем изменять размер самого фото в Фотошоп. Для этого или перейдите на вкладку «Image» («Изображение») – «Image Size» («Размер изображения»), или воспользуйтесь комбинацией клавиш Alt+Ctrl+I.
Откроется окно для изменения размера (1). В нем нужно указать подходящее значение для ширины и высоты в пикселях: «Width» (2) и «Height» (3) соответственно. Замочек напротив этих полей (4) означает, что пропорции будут сохранены (меняете значение высоты и автоматически оно изменяется для ширины). Если вам это не подходит, тогда уберите галочку в поле «Сохранение пропорций» («Constrain Proportions») (5). Также обращайте внимание на самое верхнее поле (6), в нем указывается размер фотографии.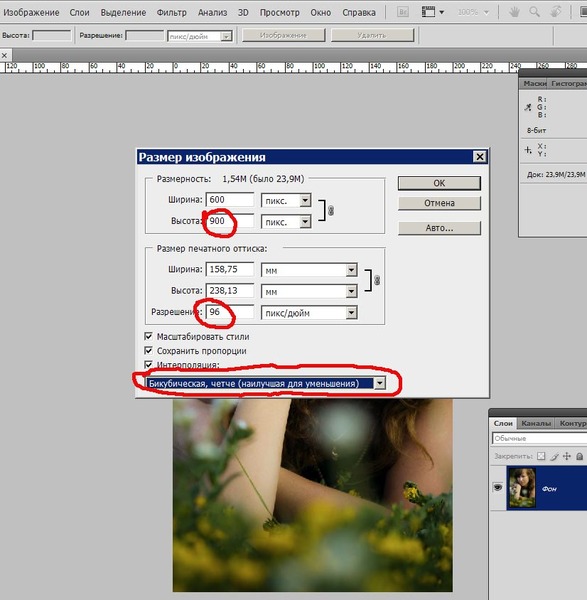 Когда все будет готово, сохраняйте изменения кнопкой «ОК» (7).
Когда все будет готово, сохраняйте изменения кнопкой «ОК» (7).
Что получилось в итоге: размер изменился с 2448х3264 до 1000х1333, а вес стал 3,81 МБ вместо 22,9 МБ.
Через Свободное трансформирование
Теперь давайте применим к снимку «Свободное трансформирование>» или «Free Transform». Находится нужный нам пункт на вкладке «Edit» («Редактирование»). Ему соответствует сочетание клавиш Ctrl+T.
В режиме трансформирования вокруг снимка появляется рамка. Берите за верхний или нижний угол и изменяйте размер. Чтобы сохранить при этом пропорции, нажмите и удерживайте клавишу Shift. Рядом с курсором будет небольшое окно, где можно смотреть, как изменяются значения высоты и ширины.
Поскольку в таком режиме лист остается в неизменном виде, то картинку нужно обрезать. Поэтому переходите к следующему пункту.
Как у меня изменились значения (после обрезки): с 2448х3264 до 1000х1333, а размер стал 3,81 МБ. То есть, все также, как и в предыдущем способе.
Обрезка картинки
Если вам не нужна фотография целиком, а только какой-то ее фрагмент, то лучше воспользоваться обрезкой. Находится он на «Панели инструментов» и называется «Рамка» («Crop Tool»). Кликайте по инструменту и выделяйте нужную область на фото. При этом в углу в окне можно смотреть, как изменяются значения.
Если вам нужны определенные значения для высоты и ширины, то выделите область и укажите точные числа в верхних полях. После этого можете перемещать изображение мышкой, чтобы в рамке осталась нужная его часть. Когда закончите, нажмите «Enter».
Изменяем вес снимка в мегабайтах
Если вам подходит один из описанных выше способов, то просто сохраните теперь снимок в формате JPEG, не меняя при этом качество, и все. Если обрезать ничего не нужно, изменять значения высоты и ширины тоже, а просто хотите, чтобы картинка меньше весила, то переходите к следующим пунктам.
Выбираем качество для JPEG
Чтобы уменьшить вес фото в Фотошоп, его нужно сохранить в формате JPEG, указав при этом другое значение для качества. Открывайте нужный снимок в программе и жмите «Файл» («File») — «Сохранить как» («Save as»). Или воспользуйтесь комбинацией Ctrl+Shift+S.
Открывайте нужный снимок в программе и жмите «Файл» («File») — «Сохранить как» («Save as»). Или воспользуйтесь комбинацией Ctrl+Shift+S.
Выбираем папку на компьютере (1), можете изменить имя (2), посмотрите, чтобы был выбран формат «JPEG» (3) и жмите «Сохранить» (4).
В следующем окне нас интересует поле «Качество» («Quality») (1). Изменяйте значение и смотрите, как меняется вес снимка (2). Для сохранения жмите «ОК» (3).
Помните, чем меньше выберите число, тем хуже будет качество. Попробуйте потом сравнить старое и новое фото, если не устроит, то подберите другое значение.
Как уменьшить фото без потери качества
Сохраняем для веб
Этот вариант хорошо использовать, если нужно разместить изображения на сайте. Жмите «Файл» («File») — «Сохранить для веб» («Save for Web»). Или подойдет комбинация клавиш Alt+Shift+Ctrl+S.
Далее откроется окошко, в котором необходимо настроить параметры. В самом верху выбираем формат «JPEG» (1) и можно изменить значение в поле «Качество» («Quality») (2). В поле «Размер изображения» («Image Size») подберите значения для ширины и высоты (3). Слева внизу обратите внимание на размер снимка (4). Когда все подойдет, жмите «Сохранить» («Save») (5).
В поле «Размер изображения» («Image Size») подберите значения для ширины и высоты (3). Слева внизу обратите внимание на размер снимка (4). Когда все подойдет, жмите «Сохранить» («Save») (5).
Обратите внимание, что мой снимок с размерами 1000х1333 стал весить 208,9 КБ.
Потом выберите папку на компьютере (1), переименуйте фотографию (2) и сохраните ее (3).
Думаю, описанных способов достаточно и вам подойдет один из них, чтобы уменьшить фотографии с помощью Фотошоп. Пробуйте менять значения, сохраняйте и смотрите, как изменяется качество вашего снимка.
Смотрим видео по теме:
Оценить статью: Загрузка… Поделиться новостью в соцсетях
Об авторе: Олег Каминский
Вебмастер.![]() Высшее образование по специальности «Защита информации». Создатель портала comp-profi.com. Автор большинства статей и уроков компьютерной грамотности
Высшее образование по специальности «Защита информации». Создатель портала comp-profi.com. Автор большинства статей и уроков компьютерной грамотности
Как вырезать в фотошопе? Убираем задний фон на фотографии
Зип Файл, друзья. В прошлом месяце, в рамках рубрики «Графический дизайн», я выпустил материал про создание открытки к Международному женскому дню. Как и следовало ожидать, наибольшую популярность ролик стал набирать в преддверии 8 марта. В связи с чем, от зрителей, стали поступать вопросы, и самый распространённый из них звучит следующим образом: «Как можно получить PNG картинку с человеком без фона?» или, говоря простыми словами, «Как вырезать изображение с фотографии, дабы впоследствии разместить его на внутренней части открытки?».
Признаться, создавая тот урок, я как-то не подумал о тех, кто попросту не умеет убирать фон в фотошопе. А зря. Ведь этот полезнейший навык, увы не может присутствовать у каждого встречного по умолчанию. Изначально нужно где-то этому научиться.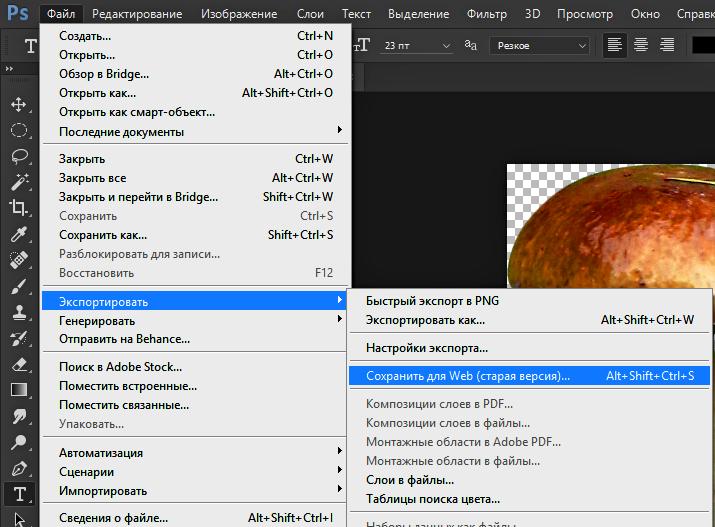 Так почему бы не сесть, и не сделать для моих подписчиков, краткий обзор с базовыми инструментами для вырезания в Adobe Photoshop? Это ведь великое дело. Данное умение можно с успехом применить не только при разработке праздничных открыток, но и задействовать при создании красочных презентаций или даже видеороликов.
Так почему бы не сесть, и не сделать для моих подписчиков, краткий обзор с базовыми инструментами для вырезания в Adobe Photoshop? Это ведь великое дело. Данное умение можно с успехом применить не только при разработке праздничных открыток, но и задействовать при создании красочных презентаций или даже видеороликов.
Как обычно, не будем долго запрягать, а сразу приступим к практическим действиям. Для работы нам в первую очередь понадобится растровый графический редактор Adobe Photoshop. Актуальную версию данной программы можно без проблем скачать на официальном сайте. Там есть и пробная версия, и подписка на приложение в течении определённого периода, и даже специальное пакетное предложение со скидкой. Если же, вы не хотите тратить денежку на софт, то воспользуйтесь услугами торрент-трекеров. Либо можете качнуть старинную версию CS2. Она уже давно распространяется на бесплатной основе. Функций в ней, конечно, поменьше, нежели в CC версиях последних лет. Однако для наших целей вполне сгодится. Инсталяшка есть, как для пользователей Винды, так и для маководов.
Функций в ней, конечно, поменьше, нежели в CC версиях последних лет. Однако для наших целей вполне сгодится. Инсталяшка есть, как для пользователей Винды, так и для маководов.
Помимо фотошопа, нам понадобится фотография девушки с фоном формата JPEG. Я, в качестве примера воспользуюсь фотокарточкой своей любимой супруги, любезно согласившейся предоставить её для записи данного видеоурока. Вы же, в свою очередь, можете либо сразу приступить к обработке собственного изображения, либо сначала потренироваться вместе со мной, а уже затем приступать непосредственно к редактированию вашей картинки. Второй вариант, думаю будет в разы эффективнее, так как позволит закрепить полученные знания на реальном проекте.
Шаг 1. Что ж, запускаем Adobe Photoshop. На момент создания данного урока, последняя версия CC 2018. В ней мы и будем работать.
Шаг 2. Переносим заранее подготовленную картинку с объектом на фоне в главное окно программы.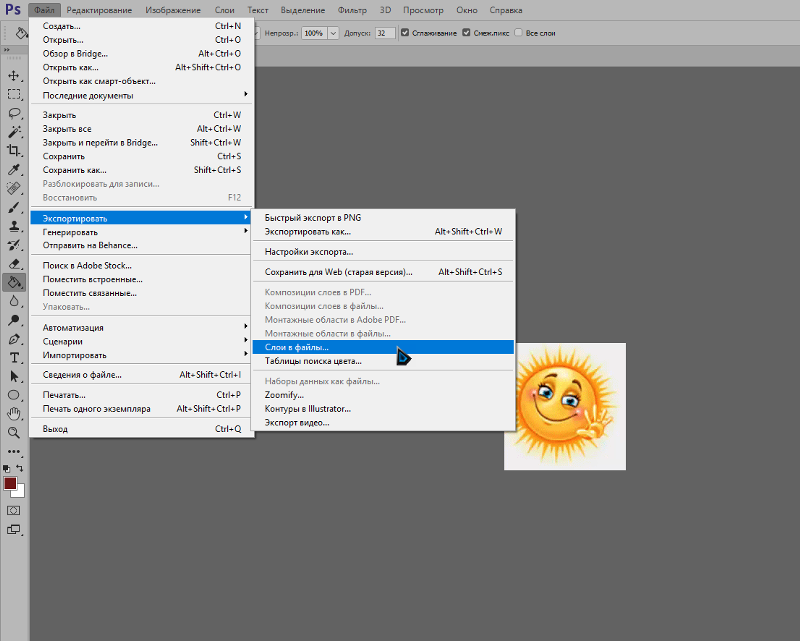 В появившемся окне настроек цветового профиля отказываемся от управления цветом и жмём «ОК».
В появившемся окне настроек цветового профиля отказываемся от управления цветом и жмём «ОК».
Шаг 3. Снимаем блокировку с основного, и в нашем случае единственного слоя кликнув по замочку слева правой кнопкой. Если не убрать данный замочек, то любое дальнейшее редактирование изображения будет невозможно. Бывает так, что на вашем компьютере не отображается панель слоёв. Не беда. Вы всегда можете включить её в меню «Окно», пункт «Слои».
Инструмент «Прямолинейное лассо»
Шаг 4. Рассмотрим самые распространённые инструменты для вырезания по порядку. Первый, он же мой самый любимый инструмент – «Прямолинейное лассо». С его помощью можно вручную выделить часть изображения. При этом, качество выделения, зависит исключительно от вашей кропотливости, усидчивости и терпения. Чем меньше шаги между точками, тем точнее будет вырезан объект. В теории звучит, наверное, не очень понятно. Давайте-ка лучше попробуем применить лассо на практике, и вы сразу же поймёте о чём речь.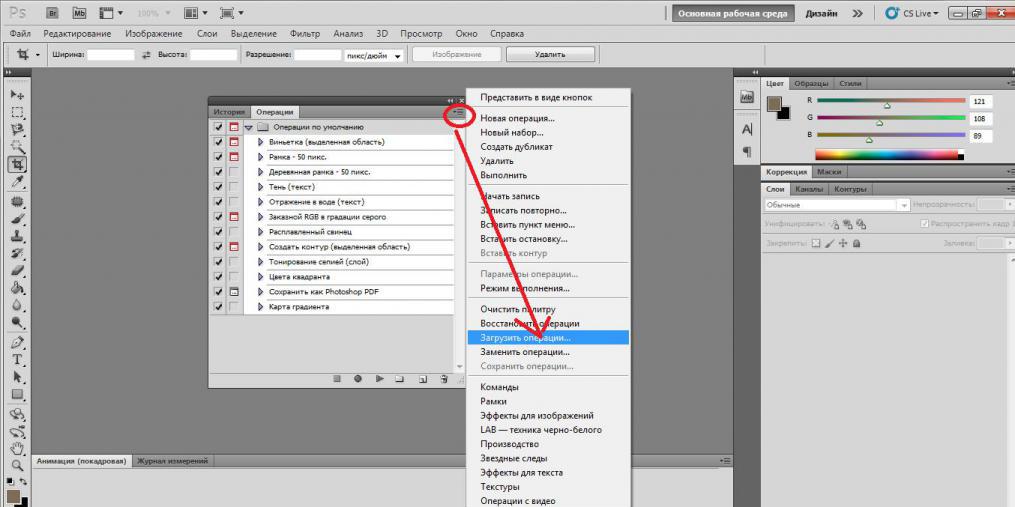
Шаг 5. Ставим у основания фотографии первую точку. Затем чуть выше вторую. Таким образом обводим целый участок с фоном за моделью до уровня шеи.
Шаг 6. По завершению работ, нам необходимо замкнуть получившийся контур. Сделать это можно двумя способами. Первый – кликнуть в самую первую точку, с которой мы начинали долгий путь выделения. А второй – нажать на клавиатуре «ENTER» и произвести операцию замыкания между начальной и конечной точкой автоматически. Оба варианты имеют право на жизнь. Как только выделение оформилось в виде области с дрожащим контуром по краям, удаляем внутреннее содержимое нажав «DELETE».
Шаг 7. Остаётся только отменить выделение. В верхнем меню жмякаем «Выделение» — «Отменить выделение». Да здравствует капитан Очевидность.
Плюсы и минусы прямолинейного лассо
К основным недостаткам данного инструмента можно отнести некую «угловатость» конечного результата. Если во время выделения вы слишком спешите и не часто ставите ключевые точки, элементы изображения могут получиться весьма «топорными». После вырезания вы будете вынуждены дорабатывать их ластиком, пытаясь придать некую «округлость». Не скажу, что это прям-таки большой недостаток. Для финальной обработки ластик придётся применять в любом случае, каким бы инструментом для вырезания вы не воспользовались. В этом плане «Прямолинейное лассо» не сильно уступает «Волшебной палочке» или «Быстрому выделению».
Если во время выделения вы слишком спешите и не часто ставите ключевые точки, элементы изображения могут получиться весьма «топорными». После вырезания вы будете вынуждены дорабатывать их ластиком, пытаясь придать некую «округлость». Не скажу, что это прям-таки большой недостаток. Для финальной обработки ластик придётся применять в любом случае, каким бы инструментом для вырезания вы не воспользовались. В этом плане «Прямолинейное лассо» не сильно уступает «Волшебной палочке» или «Быстрому выделению».
А вот, чего у вышеперечисленных инструментов нет, так это ощущения некоего постоянного контроля над ситуацией. Лассо же, в отличие от автоматизированных средств, позволяет контролировать каждый шаг. Тем самым нивелируя фактор случайности. По опыту скажу, что все дизайнеры «старой школы», наиболее сложные изображения, вырезают исключительно посредством прямолинейного лассо в связке с ластиком. Да, пусть это наиболее затратный по времени способ, зато результат практически всегда качественный и не оставляет места для мелких косяков.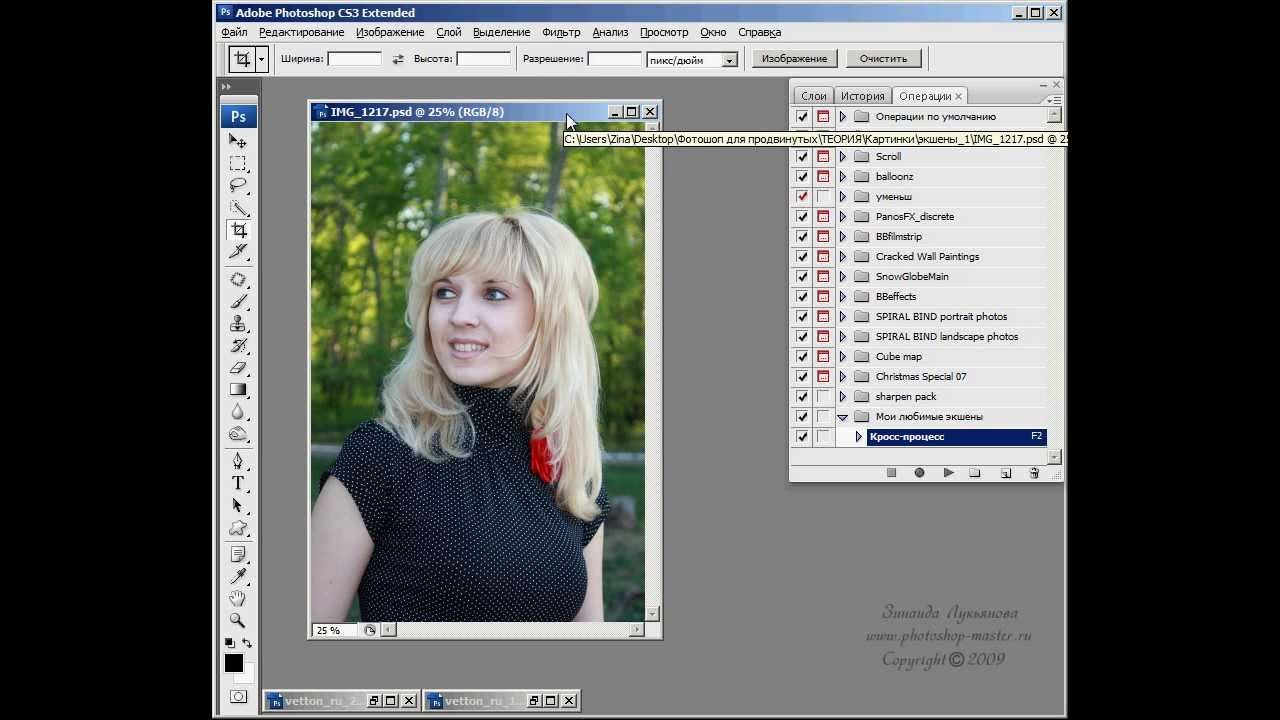
Инструмент «Магнитное лассо»
Шаг 8. Следующий инструмент для удаления лишнего фона, который мы рассмотрим в нашем уроке это «Магнитное лассо». В отличие от прямолинейного собрата, «магнитка» представляет собой полуавтоматическое средство для выделения.
Шаг 9. Линия, которую вы проводите, как бы прилипает к конечным точкам изображения. При желании вы можете уточнять точки вручную, либо откатываться на шаг назад, удаляя последнюю точку нажатием клавиши «BACKSPACE». После того, как нужный нам участок изображения выделен, замыкаем начальную и конечную точку кликнув «ENTER».
Шаг 10. Жмякаем «DELETE», а затем отменяем выделение перейдя в одноимённое меню.
Плюсы и минусы магнитного лассо
Касательно минусов «Магнитного лассо» можно отметить, что при его использовании могут возникать так называемые «слепые зоны». Т.е. участки, которые не были автоматически отделены программой от фона, а значит не были захвачены в процессе выделения.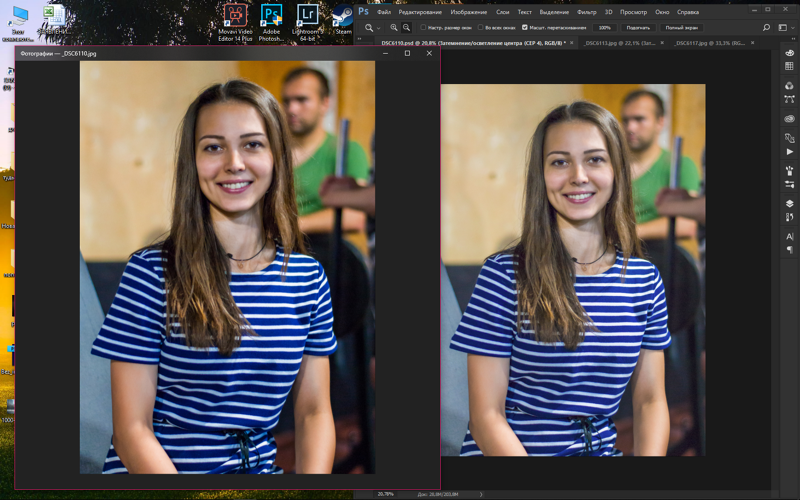 Именно поэтому данный инструмент не рекомендуется применять на участках изображения с неоднородным фоном. При желании, можно поиграться с растушёвкой «магнитки». Иногда это позволяет улучшить конечный результат выделения. В целом же, инструмент мало чем отличается от рассмотренного ранее. Разве что слегка ускоряет процесс за счёт автоматического «прилипания».
Именно поэтому данный инструмент не рекомендуется применять на участках изображения с неоднородным фоном. При желании, можно поиграться с растушёвкой «магнитки». Иногда это позволяет улучшить конечный результат выделения. В целом же, инструмент мало чем отличается от рассмотренного ранее. Разве что слегка ускоряет процесс за счёт автоматического «прилипания».
Инструмент «Быстрое выделение»
Шаг 11. Перейдём к обзору второй группы инструментов. С помощью «Быстрого выделения» вы можете с успехом выделять объекты, расположенные на однородном фоне.
Шаг 12. На верхней панели, можно вручную задать размер кисти и изменить «жёсткость» её применения.
class=»eliadunit»>
Шаг 13. Если вдруг захватили лишнего, допустим, как в моём случае, задели косички, воспользуйтесь «Вычитанием из выделенной области». Соответствующий пункт расположен рядом с изменением размера кисти. Приближаем рабочую область и аккуратно убираем выделение с декос.
Шаг 14. Далее, как обычно «DELETE», и не забываем, отменить выделение через меню.
Плюсы и минусы быстрого выделения
Затрагивая достоинства и недостатки быстрого выделения, можно с уверенностью сказать, что данный инструмент эффективен исключительно в ситуациях, где присутствует однородный фон. Но даже на таких, казалось бы, простых участках, бывает захватываешь лишний элемент. Поэтому для качественной обработки, он не подходит. Разве что фон картинки идеально белый и вам нужно в несколько кликов его убрать. В таком случае да, быстрое выделение сэкономит уйму времени.
Инструмент «Волшебная палочка»
Шаг 15. Хотя, если уж вам попалось изображение с идеальной однородной подложкой, лучше воспользоваться волшебной палочкой. Данный инструмент, аналогично быстрому выделению, позволяет быстро выделить фон.
Шаг 16. Однако, при этом, позволяет настроить уровень «Допуска», отвечающий за максимально допустимое отклонение от образцового оттенка. Проще говоря, он анализирует первоначальное выделение и исходя из его цвета выделяет рядом прилегающие участки. Чем выше допуск, тем менее прихотлив данный инструмент к оттенку. Так, например, если вы выделили часть фона белого цвета и установили уровень допуска 70, то волшебная палочка попутно захватит все светлые оттенки серого. Очень удобно. На практике, лично я, юзаю «Волшебную палочку», гораздо чаще, «быстрого выделения».
Проще говоря, он анализирует первоначальное выделение и исходя из его цвета выделяет рядом прилегающие участки. Чем выше допуск, тем менее прихотлив данный инструмент к оттенку. Так, например, если вы выделили часть фона белого цвета и установили уровень допуска 70, то волшебная палочка попутно захватит все светлые оттенки серого. Очень удобно. На практике, лично я, юзаю «Волшебную палочку», гораздо чаще, «быстрого выделения».
Шаг 17. Удаляем последний заполненный участок фона на фотографии и не забываем снять выделение.
Плюсы и минусы волшебной палочки
Как видим, данный инструмент, несмотря на все преимущества интеллектуальной обработки, тоже далёк от идеала. Рваные края оставленные на причёске нужно в срочном порядке облагораживать ластиком.
Инструмент «Ластик»
Шаг 18. Кстати о ластике. Именно он является наиболее распространённым инструментом для удаления фона у обывателей, и фаворитом среди дизайнерской братии на этапе финальной обработки вырезанного изображения. Давайте рассмотрим его поближе.
Давайте рассмотрим его поближе.
Шаг 19. В верхней панельке можно отрегулировать размер ластика, его жёсткость, а также тип кисти. На «топорщащихся» волосах, как правило, используют более размытый, так называемый, мягкий вариант. Но в нашем случае, причёска уложена ровно, поэтому воспользуемся стандартной жёсткой кисточкой и «округлим» рваные участки.
Шаг 20. После того, как задний фон будет полностью удалён, а все неровные края вокруг изображения сглажены, хорошим тоном будет подрезать картинку по размеру изображения. Для этого выбираем на панели инструментов «Рамку» и выделяем нашу модель с учётом крайних точек фотографии. Отлично. Жмём «ENTER».
Сохранение проекта и вывод в PNG
Шаг 21. Осталось сохранить нашу работу. Сейвить всю эту историю мы будем в двух форматах. Первый – PSD, он же родной формат фотошопа. Сохранять в нём необходимо для того, чтобы в будущем была возможность доработать исходник.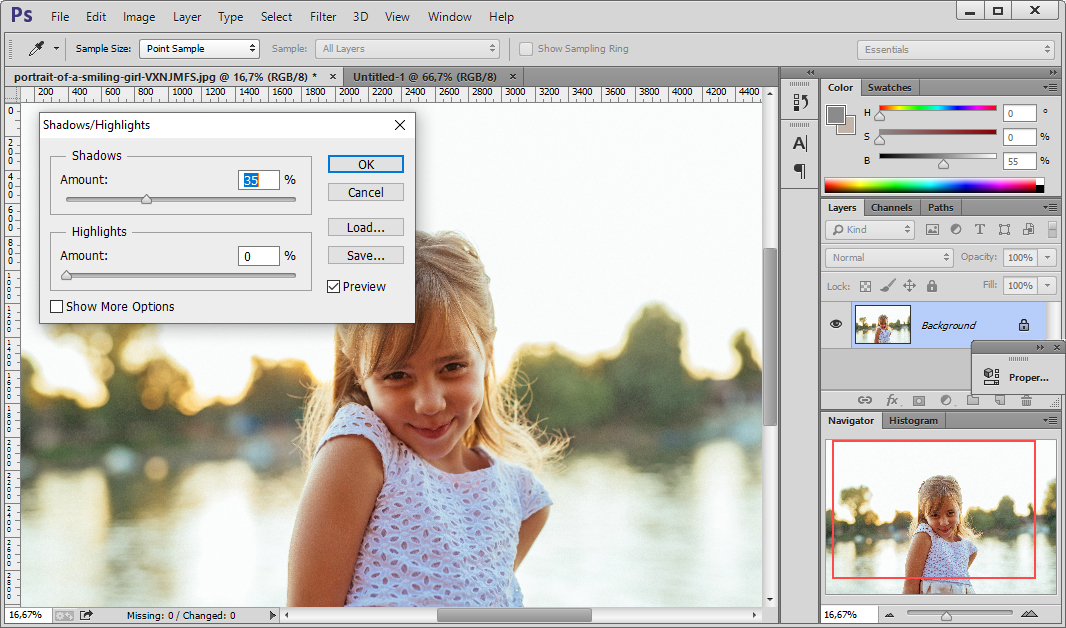 Например, вы заметили, как криво подрезали один из цветков и хотите поправить ситуацию. Кликаем в меню «Файл» — «Сохранить как…».
Например, вы заметили, как криво подрезали один из цветков и хотите поправить ситуацию. Кликаем в меню «Файл» — «Сохранить как…».
Шаг 22. Присваиваем проекту понятное имя. Допустим, «Модель проект». Место сохранения – рабочий стол. Формат выбираем «Photoshop». Галочку на слоях оставляем. Окей. Жмём «Сохранить».
Шаг 23. С проектом разобрались. Теперь нужно вывести картинку формата PNG. Данный формат позволяет сохранять изображения без фона. К тому же он имеет неплохое сжатие, так что итоговая PNGшка не займёт много места на жёстком диске. Идём по привычному пути «Файл» — «Сохранить как…».
Шаг 24. Название, пусть будет, «Модель без фона». Рабочий стол. Формат – PNG. Супер. Сохраняемся.
Шаг 25. В появившемся окне указываем самый медленный вариант сохранения. Картинка сохранится без потери качества. Жмём «Ок».
Шаг 26. Сворачиваем Фотошоп и проверяем результат открыв соответствующие изображения на рабочем столе. По-моему, получилось недурно.
Сворачиваем Фотошоп и проверяем результат открыв соответствующие изображения на рабочем столе. По-моему, получилось недурно.
Друзья, на этом наш урок подошёл к концу. В дальнейшем, вы без труда сможете использовать данную PNGшку без фона в других дизайнерских проектах. Будь то открытка, поздравительный адрес или какая-нибудь карточка пропуска на работу. Вариантов масса. Рекомендую закрепить навык вырезания в фотошопе на собственной фотографии, и применить её уже непосредственно в рамках создания целевого графического продукта. А я с вами прощаюсь. С вами был Денис Курец. Еженедельный выпуск блога Kurets.Ru. Ребятушки, я желаю вам удачи, успеха и отличного настроения на грядущие праздники. До новых встреч.
class=»eliadunit»>Полезные материалы:Автоматизация работы в Adobe Photoshop: Droplet
Многие из вас задавались вопросом о том, как автоматизировать хотя бы часть работы в Adobe Photoshop, расширив или изменив функционал привычной панели Actions.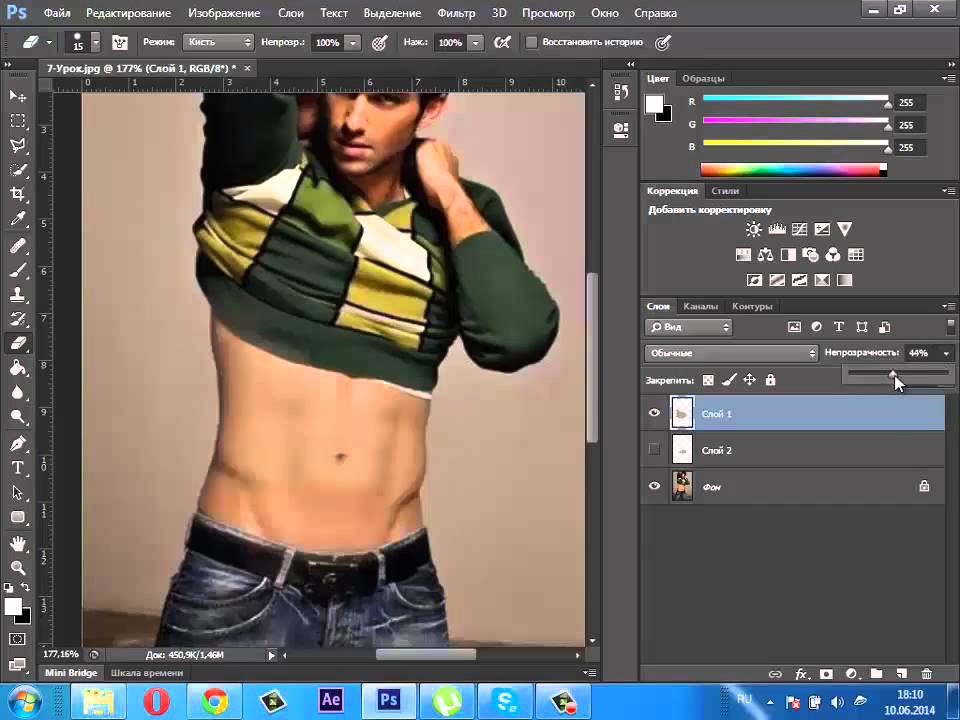
В этой статье я расскажу про инструмент, который появился в моем арсенале недавно, но теперь активно используется. И имя ему — Droplet.
Предыстория
На нашем новом курсе одна из участниц задала вопрос: «Можно ли как-то переименовывать файлы автоматически, например, в Photoshop?»
Решение
Мы будем использовать Actions + Droplet.
В случае, когда необходимо просто переименовывать файлы, можно произвести последовательность действий с переведением картинки в sRGB (Заодно и обезопасим себя, чтобы конечные JPEG’и точно были в нужном цветовом пространстве) — записываем такой экшн (В этой статье я хочу остановиться именно на Droplet, поэтому пошагово этот пункт описывать не буду. Однако, если возникнут трудности, пиши в комментариях, я с радостью помогу).
ВНИМАНИЕ! Под Droplet желательно записывать самостоятельные экшены, так как последнее действие в них должно быть «Save as…» / «Сохранить как…». Иначе изображения после изменений не будут сохраняться.
Далее открываем создание Droplet: File — Automate — Create Droplet…
Задаем параметры, которые Adobe Photoshop будет делать автоматически при активации Droplet.
Теперь по пунктам:
- Место, куда сохранится сам Droplet — небольшой файл с изображением синей стрелки.
- Экшн, который будет задействоваться.
- Вариант сохранения конечного изображения. Можно выбрать, чтобы перезаписывались исходные файлы, но мне удобнее сохранять в отдельную папку на рабочем столе. Галочка напротив Override Action «Save As» Comands должна быть установлена.
- Как раз решение задачи — переименовка файлов. В моем примере я делаю вариант, чтобы фотографии имели вид «ТВОРЧmachine-001, ТВОРЧmachine-002 и т.д.»
Нажав ОК, Droplet сохранится в место, указанное в пункте 1.
Нам останется лишь выделить фотографии, которые нужно переименовать, и перетащить на ярлык с синей стрелкой.
Вместо итога
С помощью данного метода мы не только существенно экономим время, но и решаем задачи по переименовке файлов, приведению изображений под определенные разрешения и т.д.
Как видно из скриншота выше, на данный момент я использую два Droplet: переименование файлов (экшн перевода в sRGB) и уменьшение для публикации во ВКонтакте (экшн уменьшения фотографий до 1920 px + повышение резкости).
Подписывайтесь на ТВОРЧmachine в социальных сетях:
Как сохранить изображения из модуля Camera Raw
Далеко не всегда в модуле проводится только лишь подготовка фото для последующей обработки в Photoshop. ACR вполне способен выдать «на гора» законченный продукт и тут встаёт вопрос о сохранении этого самого продукта в формате отличном от Raw. Возможностям ACR в этом плане посвящена эта небольшая статья.
И так, из предыдущего материала о интерфейсе ACR мы знаем что сохранение изображений без открытия их в фотошопе отвечает кнопка «Done» при её использовании будет сохранён все тот же raw файл однако со всеми настройками применёнными к нему в процессе работы. Его миниатюра в просмотровщике Bridge получит иконку, сообщающую о проведённом редактировании в ACR.
Намного больше возможностей для сохранения файла предоставляет кнопка «Save Image» открывающая диалог настроек:
В блоке Destination можно указать где будут сохраняться изображения:
- в директории исходного файла «Save in Same location»;
- в новой директории «Save in New location»;
- кнопкой «Select Folder» открывается стандартный диалог выбора папки для сохранения операционной системы.
Блок File Naming предоставляет возможности по переименованию и выбору расширения для создаваемого из raw файла, список «File Extension». Всего доступно четыре формата dng о нем упоминается здесь, jpeg, tiff и psd. В поле «Example» можно увидеть, как будет выглядеть имя сохраняемого изображения в соответствии с выбранными настройками.
Выбрать расширение файла можно в блоке «Format».
Настройки сжатия фала меняются в этом блоке в зависимости от выбранного формата.
ниже представлен краткий список возможных настроек форматов:
- Metadata – список возможных вариантов внесения в файл изображения метаданных: Авторские права, авторские права и контактная информация, сведения о камере и настройках raw, все;
- Quality — качество сохраняемого файла;
- Limit Size To – ограничение по размеру сохраняемого файла
- Compression – выбор алгоритмов сжатия;
- Controllability – выбор совместимости с версиями Camera Raw
- JPEG Previev – размер миниатюр предварительного просмотра в формате jpeg;
- Embed Fast load Data – включает данные фала в создаваемый DNG в результате происходит ускорение загрузки файла, при этом незначительно увеличивается размер;
- Use Lossy Compression – включает сжатие с потерями в результате уменьшается размер файла, а в месте с ним и качество. Параметры сжатия можно выбрать из выпадающего списка рядом;
- Embed Original Raw file – встраивает оригинальный «ро» файл в создаваемый DNG.
Если для сохранения выбран формат файла отличный от DNG станут доступны настройки трёх нижних блоков.
Color Spase — выбор цветового пространства «Space», глубины цвета «Depth» при выборе «экзотического» цветового пространства такого как «Apple RGB» станет доступен пункт Intent.
Image Sizing – блок изменения размера изображения с настройками размера изображений, ширины высоты единиц измерения и разрешения.
Последний блок настроек Output Sharpening – Выходная резкость снабжённая единственным пунктом увеличения резкости «Sharpen For» активирующая выпадающие списки выбора типа носителя для которого предназначается изображение и степени воздействия «Anount».
По завершении всех настроек жмем на кнопку «ОК» начнется обработка файла, если работаем с несколькими изображениями ход работы будет отображаться внизу окна Camera Raw.
Обработка происходит в фоновом режиме по ходу её можно работать в Photoshop или Bridge в зависимости от того в какой программе открывался ACR.
Можно сохранить изображение в обход диалога для этого нужно кликнуть по кнопке «Save Image» с зажатой клавишей «Alt», картинка будет сохранена с ранее установленными параметрами, и диалог сохранения не откроется.
Экспорт из Photoshop в SVG
Недавно я столкнулась с проблемой, которая заставила меня изрядно потрудиться, рыская по просторам интернета в поисках решения. Мне нужно было экспортировать элементы дизайна, нарисованные в Adobe Photoshop в формат SVG. Я думаю, многие сталкивались с такой проблемой и вам будет интересно узнать, как же я вышла из сложившейся ситуации.
Что такое SVG формат и чем он хорошНачну с того, что формат SVG – это формат масштабируемой векторной графики, входящий в подмножество расширяемого языка разметки XML, который в свою очередь используется в web программировании и мобильных разработках. Если сказать своими словами, то SVG файл хранит в себе программный код изображения, а XML, взаимодействуя с HTML или определенными языками программирования, позволяют этот код преобразовывать в это самое изображение в окне браузера или в окне мобильного приложения. Таким образом, можно использовать векторную графику в дизайне сайтов или приложений. А это дает огромные преимущества – ведь, как вы все знаете, векторная графика может, как угодно масштабироваться без потери качества.
SVG в PhotoshopВ Adobe Photoshop есть возможность создания векторной графики с помощью Фигур и инструмента Перо. Направление дизайна, которое активно использует данный тип графики, называется Flat дизайн. Чтобы в браузере элементы дизайна смотрелись так же выгодно, как и в исходном файле и при этом свободно масштабировались без потери качества логично будет сохранить их в векторном формате, иначе, зачем вся затея? Векторный объект, сохраненный в форматах jpeg или png, воспринимается как растровая графика. Поэтому логично будет сохранять векторные объекты в формат SVG.
Оговорюсь, что в этот формат так же можно сохранять объекты с растровыми элементами. Например, векторная фигура с параметром наложения «Тень». Но в итоге данный объект будет масштабироваться с потерей качества, как элемент растровой графики. Так что, рекомендую сохранять в формат SVG именно векторную графику.
Подход, описанный в статье относится к версиям Photoshop ниже CS5. Если ваша версия программы выше, за более детальной информацией обращайтесь к новой статье — Экспорт изображений в SVG для мобильных приложений
Еще одна проблема состоит в том, что Photoshop, являясь редактором растровой графики, не имеет в своем наборе форматов для ее сохранения. Поэтому придется прибегать к хитрости и не без использования векторного графического редактора, в частности Adobe Illustrator-а.
Положив руку на сердце, скажу, что сначала я искала более простой путь, а именно всевозможные онлайн — конвертеры, например, как этот — http://www.online-convert.com/ru . Но работа с ним не принесла положительного результата. В случае с черно-белой картинкой – все было хорошо, а вот если нужно было сохранить цвет – начинались глюки.
Экспорт объектов из Photoshop в SVGПоэтому, вот вам мой более сложный путь экспорта объектов из Photoshop в SVG.
Предположим, вы решили создать дизайн мобильного приложения в стиле Flat, используя векторные фигуры. У вас есть вот такие элементы.
Для начала сохраним весь документ в формат PDF. Файл – Сохранить как… выбрать формат Photoshop PDF. Появится диалоговое окно, в котором я рекомендую изменить лишь одну настройку. Вкладка Сжатие – Сжатие: Не показывать.
Теперь, можно смело открывать полученный PDF документ в Adobe Illustrator. Если там есть текст, то он будет преобразован в кривые.
Как видите, все объекты распределены по слоям и разбиты на группы, каждый контур редактируемый. На примере контур одной из кнопок выделен с помощью инструмента «Выделение».
Уже из Adobe Illustrator вы можете сохранять объекты по отдельности или все вместе в формат SVG.
Файл – Сохранить как… выбрать формат SVG.
В появившемся диалоговом окне я выбираю следующие настройки:
Полученный файл можно просмотреть через любой браузер. Попробуйте поменять масштаб страницы браузера, чтобы убедиться, что масштабирование происходит без потерь.
Надеюсь, данная статья оказалась для вас полезной и вы сможете в дальнейшем, без проблем создавать дизайн качественно масштабируемых проектов.
Подписывайтесь на обновления блога «Дизайн в жизни» по e-mail или социальных сетях и мы обязательно опубликуем для вас еще больше полезных уроков! |
(Visited 50 514 times, 10 visits today)
Как быстро в Photoshop сохранить изображение без фона в формате PNG. Как сделать прозрачный фон в photoshop
05.06.16 26.7KИногда нужно загрузить изображение, содержащее прозрачные элементы, сквозь которые будет проглядывать первоначальный фон. В этих случаях, было бы удобно загрузить PNG изображения, поскольку они способны сохранять прозрачность.
В этой статье мы расскажем, как сделать прозрачность в Фотошопе .
Создание файла
Первый шаг – это создание файла. Для этого откройте Adobe Photoshop и в меню «Файл » (File ) вверху страницы выберите «Создать » (New ).
Затем в появившемся окне «Новый документ » (New Document ) создайте файл нужного размера, и убедитесь, что разрешение документа составляет 72 пикселя на дюйм (поскольку файл предназначен для использования в веб ). А также, что вы выбрали значение «Прозрачный » (Transparent ) в выпадающем списке «Содержимое фона » (Background Contents ).
*Перед тем, как сделать PNG с прозрачностью в Фотошопе , нужно уточнить, что в этом примере мы создаем изображение для загрузки в качестве фона для сайта, поэтому размер документа задан следующим образом: ширина 3000 пикселей, высота 1730 пикселей, что является рекомендуемыми размерами для загрузки HD изображений:
После того, как вы задали значения параметров, нажмите «OK », чтобы открыть новый документ.
Затем в панели «Слои » (Layers ) убедитесь, что работаете на прозрачном слое, а не на фоновом:
После того, как вы завершили создание и готовы сохранить прозрачное изображение, в зависимости от используемой версии Photoshop , в меню «Файл » (File ) вы можете использовать один из возможных вариантов:
Photoshop версии ранее, чем CC 2015:
Сейчас мы расскажем, как сделать прозрачность картинки в Фотошопе , который вышел раньше CC 2015 . В этих версиях используют метод «Сохранить для Web » (Save for Web & Devices ), чтобы сохранить и оптимизировать PNG изображения для использования в вебе. Чтобы воспользоваться этим методом, просто зайдите в меню «Файл » (File ), и далее – «Сохранить для Web » (Save for Web & Devices ):
Затем в появившемся окне выберите PNG-24 из выпадающего меню возможных значений, а потом убедитесь, чтобы выбраны опции «Прозрачность » (Transparency ) и «Преобразовать в sRGB » (Convert to sRGB ). Это подтверждает, что изображение будет содержать прозрачный фон и его цветовой режим будет преобразован в sRGB , рекомендованное цветовое пространство для веб.
Поля «Размер изображения » (Image Size ) автоматически заполняются значениями, которые вы задали, когда создавали файл. Но если вы хотите изменить размер файла перед сохранением, то можно сделать это сейчас.
Photoshop версии CC 2015:
Перед тем, как сделать прозрачность фото в Фотошопе , нужно знать, что с версии CC 2015 опция «Сохранить для Web » (Save for Web & Devices ) в меню «Файл » (File ) помечена как Legacy (устаревшая ). И замещена на новую опцию «Экспорт » (Export ), которая предлагает идентичную функциональность с более быстрым сохранением в файле меньшего размера и в лучшем качестве. Чтобы воспользоваться опцией «Экспорт », нажмите меню «Файл » (File ), а затем — «Экспортировать как » (Export As ).
Примечание: Adobe по-прежнему предлагает опцию «Сохранить для Web » (Save for Web & Devices ) в Photoshop CC 2015 , и она доступна через меню Файл > Экспорт (File > Export ) или при использовании комбинации клавиш Command+Option+Shift+S (для Mac ) или Ctrl+Alt+Shift+S (для ПК ):
Затем в появившемся окне выберите PNG из выпадающего меню «Формат » (Format ) и убедитесь, что выбраны опции «Прозрачность » (Transparency ) и «Преобразовать в sRGB » (Convert to sRGB ).
Поля «Размер изображения » (Image Size ) и «Размер холста » (Canvas Size ) должны автоматически заполниться значениями, которые вы задали, когда создавали файл. Но при желании можно изменить эти параметры перед тем, как сделать эффект прозрачности в Фотошопе .
Запустите установочный файл и следуйте инструкциям программы. После завершения установки Фоторедактор откроется автоматически.
Загрузите изображение в программу
Кликните на кнопку Открыть файл , в появившемся окне найдите нужное фото и нажмите Открыть . Также картинку можно просто перетащить в окно программы.
Удалите задний фон
На верхней панели выберите вкладку Замена фона . Сначала с помощью зеленой кисти выберите объект, который вы хотите перенести на прозрачный фон. Не обязательно уделять внимание каждому миллиметру изображения – любые огрехи можно будет исправить после. Далее красной кистью обозначьте область вокруг нужного объекта. Нескольких штрихов на фоне будет достаточно. Нажмите кнопку Следующий шаг .
Теперь нужно уточнить края вырезаемой части изображения. Чтобы скорректировать выделение крупных областей картинки, выберите подходящую кисть-маску . Чтобы уточнить край выбранной области, проведите по нему кистью Выделение волос . Когда результат вас устроит, перейдите к следующему шагу.
По умолчанию задний план изображения будет прозрачным. При необходимости его можно заменить. Чтобы сделать фон одноцветным, выберите один из готовых вариантов (программа предлагает черный, серый и белый фон) или воспользуйтесь палитрой. Чтобы поставить на задний план другую фотографию, нажмите кнопку Добавить изображение и выберите нужную картинку. Затем нажмите кнопку Применить .
Сохраните результат
Нажмите кнопку Сохранить . По умолчанию программа предлагает сохранить файл в JPEG. Этот формат не поддерживает прозрачность, поэтому нужно выбрать другой. Откройте вкладку Тип файла и выберите BMP, DPX, PNG, TGA или TIFF. Нажмите Сохранить . Программа автоматически откроет папку с получившимся файлом.
Теперь вы знаете, как сохранить картинку с прозрачным фоном с помощью Movavi Фоторедактора. Но в программе есть множество других опций редактирования, например удаление ненужных объектов со снимков, восстановление старых фотографий и наложение фильтров на фото. Экспериментируйте, и каждый кадр будет незабываемым!
Очень часто при создании поздравительных открыток или видео я сталкивалась с вопросом: Как это можно сделать без знания фотошопа ?
Тот, кто знаком с фотошоп проделает это без труда. Но не все еще изучили эту умную программу. Как же быть им? Неужели нет выхода?
Ведь всегда есть желание сделать наши презентации, поздравления, странички наиболее привлекательными и профессиональными. Я уже рассказывала как в этих целях использовать программку . Она поможет сделать Ваши картинки и даже сможете с ее помощью сделать Ваше первое .
А сейчас я Вам открою еще один секрет: Вы уже сегодня научитесь делать фон рисунка прозрачным. Причем сделаете это абсолютно бесплатно и потратите всего лишь 2 минуты Вашего времени.
Приступим к делу.
Найдите понравившуюся Вам картинку. Для начала это должно быть изображение на не многослойном фоне – например на белом. Переходим на страничку сервиса. Вам не нужно проходить нудную процедуру регистрации. Просто нажмите на ссылку онлайн сервиса .
Перед Вами откроется вот такое окно:
Нажмите на «Загрузить изображение с компьютера «. Выберете приготовленную Вами картинку. Поместить ее можно в отдельную папку в изображениях. Или на рабочем столе, что-бы долго не искать. Кликам один раз на этой картинке и нажимаем «открыть «.
Рисунок появляется на страничке сервера:
Справа выходя 3 окошечка и в среднем из них нарисован замочек. Нажмите на нем 2 раза левой мышкой. Таким образом откроется дверь в волшебство.
С левой стороны Вы видите панель «Инструментов «, одним из которых является та «волшебная палочка» , которой мы сейчас и воспользуемся. Кликните на ней один раз, а затем нажмите на любом пустом месте фона выбранной Вами картинки. Вокруг изображения появится пунктирная линия.
Завершающий шаг на пути к превращению: нажать кнопку » Del » (удалить) на Вашем компьютере. Фон становится в клеточку. Если не все пространство вокруг буде охвачено клеточкой, прикоснитесь еще раз к этому месту волшебной палочкой и нажмите кнопку «Del «
Выходит окошечко, в котором Вас спрашивают: «Сохранить изображение перед закрытием?» Нажимаем «Да «.
Онлайн-программма Pixir-делаем прозрачный фон у картинки. Сергей ФещуковБывает попадается очень подходящая картинка для вашего поста и всё бы хорошо… Но фон картинки не подходит под фон блога или блока с текстом. Явно ни у одного меня такая проблема и ни у одного меня фон не белый, который подходил бы в большинстве случаев. Мне нужен прозрачный фон !
В интернете я не нашел нормальных идей как сделать прозрачный фон для готовой картинки, поэтому начал сам экспериментировать и нашел более менее подходящее решение!
Как сделать прозрачный фон у картинки
Возьмём в пример одну простую картинку в формате.jpg (вообще формат не важен особо):
Здесь есть белый фон, от которого я хочу избавиться и вместо него сделать прозрачный фон. В этом нам поможет Pixlr — онлайновое подобие фотошопа.
Загружаем наше изображение. Справа в окошке «Слои» появится слой «Фоновый», на котором замочек (не дает удалять фон картинки).
Два раза кликнув левой кнопкой мыши по этому замочку, вы сможете снять блокировку с фона. Вместо замочка появится галочка.
Теперь берем волшебную палочку (панель инструментов, правый столбец вторая кнопка сверху), указываем следующие параметры: допуск = 21, галочки стоят на сглаживании и непрерывности (обычно такие параметры стоят по стандарту), хотя с параметрами можете поэкспериментировать; и нажимаем на фон картинки (в нашем случае, на белый фон).
Теперь удаляем фон нажатием кнопочки «Delete» и получаем нужное нам изображение с прозрачным фоном.
В итоге на выходе получаем то же изображение с прозрачным фоном.
Единственный минус Pixlr — нельзя изображение сохранить в формат.gif, который тоже сохраняет прозрачный фон, но намного легче, чем формат.png. Но если нет другого выхода, почему бы не воспользоваться этим?
спасибо Натальи Петровой
21.12.14 32.7KПеред тем, как сделать прозрачный фон в фотошопе, нужно все хорошо разузнать о возможностях этой программы. А то вдруг вместо фона прозрачной станет ваша одежда на фотографии.
Основы работы c фоном в Photoshop
Photoshop по праву считается самым мощным средством для работы с растровыми изображениями. Порой кажется, что уже все знаешь о возможностях этого графического редактора. Но затем снова и снова натыкаешься на что-то новенькое:
Самой востребованной областью применения Photoshop среди обычных пользователей является изменение и редактирование фоновой части изображения. Как будто предугадывая это, программа уже на первых этапах создания нового графического файла спрашивает, каким сделать его фоновый слой:
Создание нового графического файла в графическом редакторе осуществляется через меню «Файл» — «Новый». В появившемся диалоговом окне можно задать размеры и основные параметры будущего изображения. Установка значения поля «Содержимое фона» на «Прозрачный» является основным способом того, как можно удалить фон еще на стадии создания рисунка.
Возможность редактирования изображений в Photoshop построена на использовании слоев. Каждый из них является отдельным независимым объектом. Изменение любого из слоев никак не отразится на содержимом остальных. Слоевая структура изображения отображается на панели «Слои »:
Но все это теория, которую можно быстро познать на практике. Поэтому приступим к творчеству, сила выражения которого будет усилена Photoshop .
Использование корректирующего слоя
Разберем на примере, как в фотошопе можно поменять фон с помощью корректирующего слоя. На старте у нас имеется такое изображение:
Положительной стороной использования корректирующего слоя является экономия времени путем настраиваемого воздействия на всю цветовую гамму рисунка. Создать его можно, нажав на черно-белый круг внизу панели «Слои ». В появившемся меню выбираем пункт «Кривые »:
Перемещением точки на кривой и настройкой цветового канала можно добиться различных вариантов изменения всей фотографии. При умелом подходе дальнейшего редактирование может и не понадобиться. Наверное, это самый быстрый способ того, как изменить фон фотографии:
С помощью корректирующего слоя можно легко изменить время дня во всем городе.
Удаляем небо
Надоело нам скучное небо над городом. Поэтому удалим его с помощью инструмента «Стиратель фона ». Он находится на боковой панели слева:
Конечно, в приведенном примере не хватает немного точности. Поэтому, чтобы не удалить нужные детали в рисунке, следует использовать тонкое перо.
Все изменения коснулись лишь основного слоя. Перед тем, как изменить фон, через меню «Слой » — «Новый » создаем новый:
Теперь, чтобы сделать новое небо над нашим городом, можно применить свою фантазию и различные средства Photoshop . Например, какой-нибудь градиент. Вот что может получиться в итоге:
Но контуры города очень трудно вырезать ровно. Поэтому для демонстрации следующего инструмента воспользуемся фотографией пустыни. Задача все та же: меняем небо:
Для выделения облачного неба над пустыней мы применим инструмент «Волшебная палочка ». Она подходит для использования в тех случаях, когда рисунок состоит из нескольких ярко выраженных цветовых оттенков.
Перед тем, как заменить фон неба на другой, активируем волшебную палочку на панели инструментов и кликнем ей по небу. При этом чувствительность инструмента лучше выставить на максимальный показатель. Иначе фон будет выделен некорректно:
После этого на выделенной области жмем правой кнопкой мыши, и в появившемся контекстном меню выбираем «Слой через обрезание »:
Вроде бы ничего не произошло. Но если взглянуть на панель «Слои », то там мы увидим новый элемент. Чтобы удалить вырезанный фон, следует выделить содержащий его слой, и в контекстном меню выбрать команду «Удалить слой ». Вот как сейчас выглядит наша пустыня:
Теперь можно добавить новый слой и заполнить небо над Сахарой яркими красками:
Размытие заднего фона
Но все-таки хочется потренироваться не только на кошках, но и на людях. Рассмотрим, как размыть фон в фотошопе. Для редактирования возьмем снимок с изображением человека. По неписаным законам интернета, для такой демонстрации чаще всего используют фото красивой девушки:
Теперь постараемся сделать задний фон фотографии размытым, чтобы все внимание фокусировалось на женской красоте. Такой эффект можно получить, если для фотосъемки использовать дорогие «зеркалки ». Но мы достигнем этого с помощью графического редактора.
Главная проблема заключается в том, чтобы правильно выделить контуры тела. Попробуем для этого воспользоваться магнитным лассо.
Если проводить инструментом «Магнитное лассо» вдоль контура на изображении, то серебристую обводку как будто магнитом притягивает к границам выделяемого предмета.
После активации инструмента осторожно проводим курсором вдоль контуров фигуры девушки. А затем в контекстном меню выбираем пункт «Инвертировать выделение »:
Перед тем, как сделать задний фон размытым, применим встроенный фильтр графического редактора. Для этого в меню «Фильтр » выбираем пункт «Смазывание » — «Смазывание Гаусса »:
Получилось, конечно, не без изъянов. Но все их можно убрать с помощью инструмента «Размытие ». И вот что получилось:
Теперь используем другой подход, и для выделения фигуры девушки используем маску. Сначала создадим дубликат нашего слоя. Для этого отмечаем его в панели «Слои » и в контекстном меню выбираем пункт «Дублировать слой »:
Затем к появившейся копии слоя применяем фильтр «Смазывание Гаусса ». А к копии слоя добавляем маску, нажав на значок в виде прямоугольника с белым кругом внутри него. Вот как должно выглядеть фото девушки на данном этапе:
Как использовать Photoshop: пакетное сохранение изображений для Интернета
Одно из самых больших преимуществ Adobe Suite — это инструменты для автоматизации и настройки. Используйте Photoshop Actions , Scripts и Automate Batch для пакетного сохранения изображений для Интернета. Возможность Photoshop записывать действия пользователя и сохранять процесс в виде сценария, который пользователь может запускать для нескольких файлов одновременно, например, пакетное сохранение для Интернета. Автоматизируйте повторяющиеся задачи, такие как сохранение серии изображений с помощью таких действий, как изменение размера изображения, обрезка, раскрашивание или почти любая другая задача, которую вы можете себе представить.
Пакетное сохранение может вам помочь:
- Уменьшить размер изображений для изображений функций вашей темы WordPress
- Измените размер серии портретов выступающих для последней программы мероприятий
- Повторно сохраните графику веб-сайта с помощью разрешений для веб-сайтов
- Переименуйте изображения с пользовательской схемой именования, примененной ко всем
- И многое другое
В этом уроке Photoshop показано, как создать простой пакетный экшен «Сохранить для Интернета» и как запустить «Автоматизировать… Пакетный», чтобы автоматически применить ваши действия «Сохранить для Интернета» к серии фотографий.
1. Откройте Photoshop и несколько фотографий.
Открывайте столько фотографий, сколько хотите, но меньшее количество изображений обрабатывается быстрее.
2. Откройте панель действий.
В строке меню перейдите в Окно > Действия , чтобы открыть Действия. Photoshop уже имеет несколько общих действий, сохраненных в готовых сценариях в категории по умолчанию « Действия по умолчанию », например « Виньетка». (Выбор) »и« Пользовательский RGB в оттенках серого .”
3.
Создайте набор действий «Сохранить для Интернета».Щелкните значок папки в нижней части панели, чтобы Create New Set . Назовите новый набор действий « Сохранить для Интернета ». Здесь можно хранить будущие действия, связанные с различными веб-сохранениями. Новая папка появится на панели Actions под « Default Actions ». Это начало пакетного сохранения.
4.
Сделайте простое действие «Сохранить для Интернета».Определите, что входит в пакетное сохранение. На той же панели Actions щелкните значок страницы, чтобы Create New Action . Появляется другой диалог, в котором дается название действия и несколько других настроек. Мое действие будет изменять размер всех моих фотографий до ширины 850 пикселей, ширины моего блога в WordPress, поэтому я называю действие, чтобы сказать: « 850w ». Как только я нажимаю OK , Photoshop автоматически начинает записывать и регистрировать мои шаги. Не нужно спешить — нет таймера.
5. Запишите шаги для действия «Сохранить для Интернета: 850w».Этот экшен представляет собой простое изменение размера изображения, поэтому остается только выполнить запись в Photoshop. Перейдите в меню bar> Image > Image Size ( Alt + Ctrl + I ). Сначала введите любые изменения разрешения, затем введите ширину 850 пикселей. Щелкните OK , чтобы выполнить изменение размера изображения. Вернитесь на панель Действия и щелкните квадратный значок, чтобы Остановить запись .
6.
Откройте «Автоматизировать пакетную обработку» и настройте параметры сохранения Photoshop ‘.Размер первой фотографии, использованной для записи нового действия, уже был изменен, но остальные фотографии не изменились. Все нужно экономить. Automate Batch может применить действие « Сохранить для Интернета: 850w » для изменения размера каждой фотографии, (пере) наименования каждой фотографии и сохранения каждой фотографии в указанном месте. Перейдите в меню Панель > Файл > Автоматизация > Пакетная .Появится новое окно Batch . Выберите действие « Сохранить для Интернета » и действие « 850w » в разделе Воспроизвести . Измените источник на « открытых файлов » (или выберите конкретную папку или другой вариант). Справа от окна выберите папку назначения, в которую будут сохранены все фотографии с измененным размером.
Именование файлов позволяет пользователям создавать собственные схемы именования. По умолчанию пакет начинается с того же имени документа и расширения и заканчивается тем же именем документа и расширением.Однако нажатие на них открывает дополнительные параметры настройки, такие как добавление серийного номера, даты или другой информации, а также правила использования заглавных букв для новых имен документов. Одна только эта функция сохранения Batch очень полезна. Мне нравится использовать это, чтобы переименовать все файлы «DSC…» с моей камеры во что-то более полезное и значимое для меня, например, название документа, ключевое слово и дату.
Выберите наиболее подходящие для вас параметры и нажмите ОК. для выполнения. Пакет автоматически применяет действие, переименовывает и сохраняет файлы.
Вот и все! Запись действий и пакетная автоматизация Photoshop могут значительно ускорить рабочий процесс и обеспечить единообразие файлов.
Оптимизация изображений для Интернета | Уроки Adobe Photoshop
версия для печати
Неправильная оптимизация изображений приводит к очень медленной загрузке время. Когда вы собираетесь публиковать свои изображения в Интернете, вы должны оценивать качество.
В этом руководстве подробно объясняется, как использовать параметр Photoshop Сохранить для Интернета , чтобы получить наилучшее возможное качество в самом маленьком файле.
Внизу страницы находится сравнительная таблица, чтобы вы могли увидеть, как эти различные форматы и сжатия воспроизводятся в реальной жизни.
Форматы изображений
Доступно множество форматов изображений, но только некоторые из них работают в Интернете. Они отличаются некоторыми важными свойствами.
Существует два вида сжатия изображений: с потерями и без потерь .
Сжатие с потерями означает, что после распаковки сжатых данных вы не получите точно такое же изображение, как оригинал. Однако это будет видно только при ближайшем рассмотрении. Сжатие с потерями хорошо для Интернета, потому что изображения используют небольшой объем памяти, но могут быть достаточно похожи на исходное изображение.
При распаковке изображения без потерь вы получите точно такое же изображение, что и оригинал. Это сжатие использует больший объем памяти, поэтому иногда это может не подходить для Интернета.
JPEG
JPEG — это формат с расширением .jpg . Этот тип изображения с потерями, и вы может контролировать уровень сжатия в редакторах изображений.
Это хорошо для сохранения изображений с миллионами цветов, таких как фотографии, рисунки с множеством оттенков, изображения. содержащие градиенты и т. д.
Это пример изображения в формате JPEG:
GIF
Этот формат представляет собой растровое изображение , что означает, что это сетка, состоящая из крошечных квадратов пикселей.Данные о каждом пиксель сохраняется (поэтому он без потерь), и вы можете сохранить до 256 цветов. Пиксели также могут быть прозрачными.
GIF может содержать более одного кадра, поэтому его можно анимировать.
Поскольку программы обработки изображений могут контролировать точное количество или цвета, хранящиеся в конкретном изображении, это хороший формат для сохранение изображений с меньшим количеством цветов, таких как диаграммы, мелкая графика (маркеры, кнопки веб-сайтов), изображения, содержащие текст, однотонные рисунки и т. д.
Это пример изображения в формате GIF:
PNG
Этот формат был создан, чтобы стать новым и улучшенным GIF, потому что GIF был запатентовано.PNG — это формат без потерь.
Существует два типа PNG: 8-битный и 24-битный. 8-битный может хранить до 256 цветов, как GIF. 24-битный может хранить миллионы цветов, а также имеет частичную прозрачность.
Лучше всего сохранять изображения в этом формате, когда вам нужно сохранить как прозрачность, так и большое количество цвета.
Это пример 8-битного изображения PNG:
Это пример 24-битного изображения PNG с прозрачным фоном:
Сохранение изображений для Интернета
Вариант экспорта изображений для Интернета находится в разделе Файл> Сохранить для Интернета… — другая графика в редакторах должно быть что-то подобное, вероятно, в разделе Файл> Экспорт .
Сохранение изображений с множеством цветов
Исходное изображение сохранено с качеством 100% [171KB]
- Выберите Файл> Сохранить для Интернета …
- Так как это фотография, выберите JPEG.
- Вы можете выбрать опцию Progressive , если хотите, разница только в том, как будет выглядеть загрузка нравиться. Прогрессивные изображения сначала кажутся размытыми, а затем становятся более четкими по мере загрузки изображения.Непрогрессивный изображения загружаются построчно.
- Сначала выберите уровень качества, Высокое , если изображение будет видимым, Среднее или Низкое , если оно имелось в виду как фон.
- Чтобы лучше контролировать качество, используйте ползунок или введите число в поле Качество
- Посмотрите на размер файла и расчетное время загрузки, отображаемые в нижнем левом углу при настройке параметров.
В то же время посмотрите на изображение, чтобы решить, какое качество выглядит достаточно хорошо.
- Если это фон, убедитесь, что размер файла меньше 5 КБ, лучше до 2 КБ.
- Если изображение является заголовком макета, допускается размер до 40 КБ.
- Если на странице будет отображаться изображение, разумным будет размер до 70 КБ, в зависимости от размеров.
- Произведения и фотографии для вашего портфолио могут быть сохранены в более высоком качестве, поскольку люди, которые будут их смотреть, уже ожидают увидеть большие изображения. В этом случае размер файла может быть от 100 до 200 КБ, но не более.
- Как только вы найдете идеальный баланс между качеством и сжатием, нажмите кнопку Сохранить
Изображение сохранено с качеством 60% [42KB]
Изображение выше загрузится примерно за 8 секунд при соединении со скоростью 56 кбит / с. Качество не самое лучшее, в некоторых областях выглядят размытыми, но все же достаточно для веб-целей, и мы использовали на 75% меньше памяти, чем раньше. Вот как изображения с большим количеством цветов должны быть сохранены.
Сохранение однотонных изображений и диаграмм
Исходное изображение сохранено в формате JPEG с качеством 100% [177KB]
- Выберите Файл> Сохранить для Интернета…
- Так как в нем меньше цветов, выберите GIF.
- Если изображение содержит пустые (прозрачные) пиксели, убедитесь, что установлен флажок Прозрачность .
- Выберите количество цветов — постарайтесь, чтобы число было как можно меньше, при этом изображение выглядит достойно.
- Если изображение не в главном фокусе (например, фон), попробуйте добавить немного Lossyness , перетащив ползунок Направо. Это уменьшит размер файла.
- Как только вы найдете идеальный баланс между качеством и размером, нажмите кнопку Сохранить
Изображение сохранено в формате GIF, 8 цветов, 50% с потерями [25KB]
Приведенное выше изображение загрузится примерно за 5 секунд при соединении со скоростью 56 кбит / с.Если вы присмотритесь, вы заметите некоторые отличий, но изображение по-прежнему выглядит достаточно хорошо, чтобы служить фоном — что более важно, это только 15% от исходного размера файла!
Сравнение форматов
Чтобы дать более четкое представление о различных форматах и сжатиях, вот таблица:
Понравился этот урок? Прочтите больше уроков по Photoshop!
Поделитесь этим уроком со своими друзьями!
Как сохранить фотографию для Интернета с помощью программы Photoshop «Сохранить для Интернета» — Laughing Lion Design
Инструмент Photoshop «Сохранить для Интернета» — это простой и легкий способ подготовить файлы JPEG, PNG и GIF для публикации в Интернете.Это позволяет вам найти компромисс между качеством изображения — очевидно, вы хотите, чтобы ваши изображения отлично смотрелись в Интернете, и размером файла — потому что вы хотите, чтобы ваши изображения загружались быстро.
В этом уроке я просто собираюсь поговорить о сохранении изображений JPEG, потому что в большинстве случаев , это наиболее подходящий формат для фотографий. Инструмент «Сохранить для Интернета» также предназначен для сохранения файлов в форматах GIF, PNG и BMP.
Что делает фотографию или иллюстрацию «готовой к использованию в Интернете»?
• Разрешение 72 dpi
• Цветовой режим — RGB
• Размер файла уменьшен для более быстрой загрузки веб-страниц
1.Чтобы попрактиковаться с инструментом «Сохранить для Интернета», откройте любое изображение в фотографическом стиле в Photoshop; нажмите «Файл»> «Открыть», найдите изображение на своем компьютере и нажмите «Открыть».
2. Я использую изображение, которое я сделал с помощью цифровой камеры, и имеет размеры 3872 x 2592 с разрешением 300 пикселей на дюйм. Он слишком велик для использования на веб-сайте, поэтому я изменю его размер перед сохранением. (Хотя вы также можете изменить размер изображения в диалоговом окне «Сохранить для Интернета»)
3.Чтобы изменить размер изображения, выберите «Изображение»> «Размер изображения», введите новую ширину в поле «Размеры в пикселях» (я собираюсь установить для меня ширину 900 пикселей), убедитесь, что установлен флажок «Сохранить пропорции» — это гарантирует, что ширина и высота измените пропорционально и нажмите ОК. Здесь нам не нужно менять разрешение, потому что функция «Сохранить для Интернета» сделает это автоматически.
4 Щелкните «Файл»> «Сохранить для Интернета», чтобы открыть диалоговое окно «Сохранить для Интернета». Когда он открывается, это выглядит так.
6.В верхнем левом углу окна «Сохранить для Интернета» находится ряд вкладок, помеченных как Исходный, Оптимизированный, 2 варианта и 4 варианта. Нажимая на эти вкладки, вы можете переключаться между просмотром вашей исходной фотографии, вашей оптимизированной фотографии (с примененными к ней настройками «Сохранить для Интернета») и сравнением 2 или 4 версий вашей фотографии.
Выберите вариант 2-Up, чтобы сравнить исходную фотографию с оптимизированной. Теперь вы увидите две копии своей фотографии.
7. Щелкните фотографию слева, чтобы выбрать ее.В меню «Preset» в правой части окна «Сохранить для Интернета» (если еще не выбрано) выберите «Original». Слева появится предварительный просмотр вашей исходной неотредактированной фотографии.
8. Щелкните другую копию фотографии справа, чтобы выбрать ее. В предустановке будет сказано «Безымянный». Выберите «JPEG» в раскрывающемся меню под предустановкой. Теперь вы можете сравнить свою оптимизированную фотографию справа (которая в конечном итоге станет вашим окончательным файлом) с оригиналом слева.
9.Самая важная настройка в правом столбце — это значение «Качество». По мере того, как вы понижаете качество, ваше изображение будет выглядеть беспорядочным и часто более пиксельным, но размер вашего файла будет уменьшаться, а файлы меньшего размера будут означать более быструю загрузку веб-страниц. Попробуйте изменить качество на «0». Вы увидите, что ваша фотография выглядит мусорной, сравните разницу на фотографиях слева и справа, а также меньший размер файла, который находится под вашей фотографией.
Идея здесь в том, чтобы найти компромисс между размером файла и качеством.Настройка качества между 60 и 70 обычно является хорошим началом, в зависимости от ваших потребностей. Вы также можете попробовать использовать предустановленные уровни качества (например, JPEG Medium) и посмотреть, как это повлияет на ваше изображение.
10. Когда вы будете довольны оптимизированной фотографией справа, нажмите кнопку «Сохранить».
Откроется окно «Сохранить оптимизированное как». Введите имя файла, перейдите к нужной папке на вашем компьютере и нажмите «Сохранить». Теперь у вас есть оптимизированная фотография для Интернета.
5 простых шагов для оптимизации изображений в Photoshop
Прежде чем мы начнем, я хочу сделать оговорку: в этом руководстве исключаются другие процессы оптимизации, такие как выбор правильных форматов изображений для ваших нужд, а также оптимизация SEO, например alt теги, которые могут улучшить поиск ваших изображений, например, в Картинках Google. Это короткое руководство покажет вам, как уменьшить окончательные изображения, которые вы собираетесь разместить в Интернете.
Шаг 1. Откройте Photoshop и откройте изображение
Перейдите в Файл> Открыть ( Ctrl / Command + O ) и перенесите изображение в рабочее пространство.
Шаг 2. Запустите Photoshop Actions
Я хочу использовать Действия для записи каждой команды в этом процессе, включая команду «Сохранить для Интернета и устройств», чтобы я мог обрабатывать свои изображения в пакетном режиме без необходимости открывать каждое из них позже.
Откройте панель действий, выбрав Windows> Действия ( Alt / Option + F9 ).
На панели действий щелкните значок «Создать новый набор»: назовите новый набор. Я назвал свои изображения .
Чтобы начать процесс записи, щелкните значок «Создать новое действие»; дайте своему действию имя.Я назвал свой Image Optimization . Щелкните Record , чтобы начать.
Запомните : с этого момента все ваши команды будут записываться на вашу панель действий.
Шаг 3. Сохраните изображение для Web и устройств
Сохраните изображение для Интернета и устройств, выбрав «Файл»> «Сохранить для Интернета и устройств» ( Alt / Option + Shift + Ctrl / Command + S ).
В рабочем пространстве должно появиться диалоговое окно «Сохранить для Web и устройств».Я собираюсь поддерживать качество изображения приличного, поэтому использую следующие настройки:
- Предустановка: JPEG High (выбирается JPEG с качеством 60)
- Оптимизировано: Проверено
- Преобразовать в sRGB: Проверено
- Размер изображения: изменить в соответствии с требованиями вашего сайта
- Процент: 100%
- Качество: Бикубический
Мне нужно убедиться, что ширина моего изображения не превышает 600 пикселей, поэтому я собираюсь изменить размер изображения, включив переключатель (значок ссылки), чтобы сохранить исходные пропорции изображения.
Не стесняйтесь делать то же самое, если вам нужно соответствовать определенным требованиям по ширине / высоте.
Совет: Выберите вкладку «4 варианта» в окне «Сохранить для Интернета и устройств», чтобы просмотреть изображение, а также увидеть разницу в размере файла и сравнении качества. Не стесняйтесь экспериментировать с настройками, чтобы найти качество и оптимизацию, которые соответствуют вашим потребностям.
Вы также можете щелкнуть значок «Выбрать скорость загрузки», чтобы изменить размер / время загрузки, чтобы получить оценку того, сколько времени потребуется для загрузки изображения с выбранным размером / временем загрузки.
Для предварительного просмотра изображения в реальном размере нажмите кнопку «Предварительный просмотр», чтобы увидеть изображение в веб-браузере.
Если вас устраивает изображение, нажмите Сохранить .
Я решил сохранять свои изображения в другой папке, так как хочу сохранить исходные изображения с большими размерами для будущего использования (помните, что я уменьшаю размер своих изображений до 600 пикселей в ширину).
Закройте файл изображения из рабочего пространства.
Перейдите на панель действий, нажмите кнопку «Остановить воспроизведение / запись», чтобы остановить запись действий.Это должно записывать все, включая закрытие изображения.
Помните : поскольку я решил сохранить свое изображение в новой папке и не сохранил исходное изображение после его закрытия, это отразится на моих записанных действиях. Если вы хотите заменить свое изображение, убедитесь, что вы делаете это во время записи.
Вы можете увидеть специфику записанных вами действий, щелкнув, чтобы развернуть каждое действие.
Шаг 4. Пакетная обработка изображений
Пора сделать то же самое с остальными изображениями.Вместо того, чтобы просматривать их один за другим, давайте запустим наш недавно созданный Action!
Выберите «Файл»> «Автоматизация»> «Пакетная обработка». Используйте мои настройки ниже.
Вы должны были выбрать набор действий и действие, которые мы только что записали.
Убедитесь, что вы установили исходную и целевую папки, и установите флажок «Переопределить команды« Сохранить как »».
Установив флажок «Переопределить команды« Сохранить как »», мы разрешаем Photoshop включать нашу команду «Сохранить для Интернета и устройств».
Я сохраняю имя файла как исходное имя документа, а также его расширение.
Шаг 5. Используйте инструменты оптимизации изображения
Мы уже немного уменьшили исходное изображение в Photoshop, но давайте еще больше уменьшим его, используя инструмент оптимизации изображения. Есть из чего выбирать, но мне нравится использовать Smush.it! Это просто, быстро и бесплатно.
Перейти на Smush.it! из вашего браузера (полный URL: https://www.imgopt.com/.
Щелкните вкладку ЗАГРУЗИТЕЛЬ.
Теперь нажмите «Выбрать файлы и сдвинуть». В появившемся окне выбора файлов перейдите к файлам изображений.
Выберите изображения и нажмите «Открыть».
А теперь посмотрите на оптимизатор в действии!
По завершении вы получите сообщение с подробным описанием сохраненного процента и общего размера.
Убедитесь, что установлен флажок «Сохранять структуру каталогов в zip-файле» — это позволит вам легко заменять изображения, если они находятся в разных подпапках, когда вы их загружали.
Щелкните «Загрузить сжатые изображения».
Откройте zip-файл и замените старое изображение уменьшенными файлами изображений.
Резюме
Вы только что узнали, как уменьшить размер изображения в Photoshop, выполнив 5 простых шагов. Вы также создали Действия, чтобы оптимизировать изображения за один раз, сэкономив ваше драгоценное время. Полное руководство по оптимизации изображений путем выбора правильных форматов для веб-проектов можно найти в «Всеобъемлющем руководстве по сохранению изображений для Интернета».
Как экспортировать изображения в Photoshop
Если вы экспортировали или сохранили в Photoshop несколько изображений, находящихся на одной монтажной области, вы знаете, что сохранять каждое изображение по отдельности утомительно. Вы должны Сохранить как и затем назвать свой файл, а затем выбрать папку, в которую вы хотите сохранить изображение. Что ж, это нормально, но что, если у вас было несколько изображений, и вам приходилось сохранять каждое по отдельности? Для этого есть хитрость. Я покажу вам, как это сделать, ниже.
Инструмент для нарезки ломтиками
Если вы новичок в экспорте ресурсов для Интернета или экспорте нескольких изображений из монтажной области в Photoshop, этот учебник должен помочь вам в этом.Вот пошаговые инструкции по экспорту ресурсов из Photoshop. Я предполагаю, что у вас уже есть дизайн или макет с несколькими изображениями, которые вы хотите экспортировать, но не хотите экспортировать их одно за другим.
Шаг 1. Использование инструмента Slice Tool
Начните с выбора инструмента нарезки на панели инструментов. Инструмент Slice Tool — один из самых популярных и полезных инструментов для одновременного экспорта ресурсов веб-сайта. Также есть слои фрагментов, но в этом кратком руководстве мы сосредоточимся только на экспорте ресурсов.
ШАГ 2. Нарезка произведения искусства
После выбора инструмента нарезки вам нужно будет нарезать изображения или области, которые вы хотите экспортировать и сохранить. Для этого просто щелкните и перетащите область, которую вы хотите превратить в фрагмент. Срезы позволяют легко выбирать области на монтажной области, даже если у вас есть несколько слоев. Это позволяет просто выбрать область и сохранить ее в виде фрагмента.
ШАГ 3: Присвоение имени вашим ломтикам
Теперь, когда вы нарезали свое произведение искусства, пришло время дать названия вашим фрагментам, дважды щелкнув каждый фрагмент и присвоив своим фрагментам имена.Имя фрагмента в этом диалоговом окне будет именем вашего файла изображения.
ШАГ 4. Сохранение ломтиков
После присвоения имен вашим фрагментам вы затем Сохранить для Интернета , выбрав Файл> Экспорт> Сохранить для Интернета (устаревшая версия) (CC 2015.5.1). Затем появится окно Сохранить как .
ШАГ 5. Экспорт фрагментов
Этот следующий и последний шаг очень важен при сохранении для Интернета и правильном экспорте файлов. Вы собираетесь выбрать свои фрагменты с помощью инструмента Slice Select , а затем выбрать опцию изображения PNG или любой другой формат файла, в котором вы хотите его сохранить.Затем вы выберете опцию внизу, где написано Slices, и выберите Selected Slices из раскрывающегося меню.
Затем диалоговое окно спросит, где вы хотите сохранить свои активы. Ресурсы «Сохранить для Интернета» ВСЕГДА сохраняются в папке с именем «Изображения» . Если вы еще не создали его, система автоматически создаст его для вас. Если вы уже создали папку с именем images, то ресурсы будут сохранены внутри этой папки.Не забудьте щелкнуть и сохранить за пределами папки изображений, если вы ее уже создали. Photoshop автоматически войдет в папку с изображениями и сохранит их там, но вам нужно будет находиться за пределами папки изображений, а НЕ внутри папки при сохранении ресурсов изображений.
Видеоурок
Я создал видео, которое может помочь вам лучше понять, как экспортировать ресурсы в Photoshop. Иногда видео помогают мне узнать что-то получше, чем чтение учебника.Надеюсь, это видео поможет вам в достижении вашей цели.
Оставить комментарий!
Экспорт и печать — Введение в Photoshop
На этой странице обсуждается подготовка изображений для отображения в Интернете, вставка изображений в Powerpoint и печать.
Размещение изображений в сети
При сохранении или экспорте файлов для использования в Интернете вам необходимо сохранять изображения в файловом формате, совместимом с Интернетом, таком как GIF или JPEG. (Собственный формат Photoshop несовместим с Интернетом.) Для этого вы можете использовать «Файл»> «Сохранить для Интернета» или «Сохранить как файл». «Сохранить для Интернета» предоставляет наибольшее количество возможностей и позволяет предварительно просмотреть изображение с различными уровнями сжатия.
При сохранении изображений для Интернета следует помнить о некоторых вещах:
- В собственном формате
Photoshop можно создавать слои, а в форматах веб-файлов — нет. Когда вы экспортируете файл для Интернета, любой многослойный файл будет сведен. Если вы выберете «Файл»> «Сохранить для Интернета», Photoshop экспортирует ваш GIF или JPEG как однослойный файл (объединяя видимые в данный момент слои вашего файла Photoshop).Если вы используете «Файл»> «Сохранить как», вам может потребоваться объединить слои перед сохранением в веб-формате.
При экспорте изображений из Photoshop в формат файла Web сохраняйте исходный файл Photoshop в качестве резервной копии. Это поможет вам, если вам понадобится изменить какое-либо изображение позже.
Сделайте файлы максимально маленькими, сохраняя при этом приемлемое качество изображения.
При работе в Интернете не забывайте думать о пикселях (а не в дюймах).Изображения будут отображаться в Интернете примерно того же размера, что и при просмотре их в Photoshop при 100% просмотре.
Команда «Сохранить для Интернета и устройств»
Хороший способ сохранить изображения для Интернета — выбрать «Файл»> «Сохранить для Интернета и устройств». Преимущество функции «Сохранить для Интернета и устройств» в том, что она предоставляет предварительный просмотр изображения с различными настройками. Вы можете применять разные настройки к разным предварительным просмотрам и сравнивать их, прежде чем решить, какие настройки вы хотите использовать при сохранении изображения.
Когда вы выбираете «Сохранить для Web и устройств», появляется следующее диалоговое окно:
Исходное изображение появляется в верхнем левом углу диалогового окна, а остальные являются изображениями для предварительного просмотра. Щелкните один из превью, чтобы выбрать его. (Вокруг текущего выбранного предварительного просмотра появляется тонкая синяя линия.) Вы можете изменить настройки выбранного предварительного просмотра в верхней правой области диалогового окна. Доступные настройки меняются в зависимости от того, выбираете ли вы JPEG или GIF во всплывающем меню в правом верхнем углу.
Размер файла для каждого предварительного просмотра отображается под предварительным просмотром. Сравните размеры файлов и качество отображения при предварительном просмотре. В некоторых случаях допустимы форматы GIF или JPEG.
Как правило, для цветных фотографий и изображений с градиентами используйте формат JPEG. Для изображений или графики с однотонными цветами (например, иллюстраций и логотипов) используйте формат GIF.
Для формата JPEG:
Если хотите, выберите одну из предустановленных опций для определения ваших настроек; в противном случае выберите настройки, которые вы хотите указать, из других всплывающих меню.
Выберите качество, выбрав «Низкое», «Среднее» или «Высокое», или выбрав значение от 0 до 100. Большое число, такое как 90, приведет к очень качественному изображению, но файл будет больше, и его загрузка займет гораздо больше времени. . Большинство изображений можно сохранить с довольно низким качеством и при этом хорошо выглядеть в Интернете.
В большинстве случаев не снимайте флажок «Прогрессивная». В прогрессивной развертке изображение отображается постепенно за несколько проходов (обычно это хорошая идея; это дает пользователю ощущение, что что-то происходит).
В некоторых случаях вы можете захотеть немного размыть изображение. Это не сильно повлияет на качество отображаемого изображения, но может уменьшить размер файла.
Если край вашего изображения включает в себя несколько прозрачных пикселей (если вы хотите, чтобы крайние пиксели смешивались с цветом фона вашей веб-страницы), выберите матовый цвет, который совпадает с цветом фона вашей веб-страницы. В противном случае установите для параметра «Матовый» значение «Нет».
Для формата GIF ::
Если хотите, выберите одну из предустановленных опций для определения ваших настроек; в противном случае выберите настройки, которые вы хотите указать, из других всплывающих меню.
Выберите палитру уменьшения цвета. Обычно селективный, адаптивный и перцептивный подход работают хорошо. Вы можете поэкспериментировать и посмотреть, что вам больше нравится.
Укажите количество цветов, которое должно иметь изображение в формате GIF (чем больше цветов, тем больше размер файла)
Укажите дизеринг (выберите «Нет» для меньшего размера файла; выберите «Рассеивание», если изображение имеет тонкие градации.
Выберите «Чересстрочная», если вы хотите, чтобы изображение появлялось быстрее (рекомендуется).
Как исправить изменение цвета JPEG при экспорте в Photoshop CC
Описание: Вы когда-нибудь пытались распечатать или экспортировать фотографию в Photoshop, и цвета выглядели совершенно иначе, чем на самом деле? Эта проблема иногда возникает в Photoshop; в основном, когда вы пытаетесь открыть фотографию в формате JPEG в программе просмотра фотографий по умолчанию, такой как в Windows. Вот несколько методов, которые вы можете попробовать исправить проблему изменения цвета JPEG в Photoshop.
«Мой новый Photoshop CC вызывает проблемы при экспорте фотографий в формате JPEG.Цвет JPEG просто не подходит. Цвет JPEG меняется в Windows Photo Viewer, когда он отображается в полноэкранном режиме, но при просмотре в Интернете или печати выглядит так, как будто отсутствует раздел «Красные» в цветах ».
Photoshop CC при экспорте JPEG проблема с изменением цвета — частая жалоба пользователей Photoshop. На экспортируемых изображениях могут отсутствовать красный, синий или зеленый цвет. Для получения впечатляющих фотографий в формате JPEG с идеальным цветовым градиентом для просмотра на любом носителе важно использовать правильное цветовое пространство.
Почему ваши файлы JPEG не показывают правильные цвета после экспорта?Существует три цветовых пространства (также называемых цветовыми профилями) — sRGB, Adobe RGB 98 и ProPhoto. Изображения JPEG лучше всего отображают цвета в цветовом пространстве sRGB.
Если вы не экспортировали файлы JPEG в цветовом пространстве sRGB, они будут выглядеть размытыми или искаженными в большинстве компьютерных программ, веб-сайтов и мобильных телефонов. В программах без управления цветом, таких как XnView и Acdsee 10, изображение будет темным или будет иметь искаженную цветовую насыщенность.Таким образом, убедитесь, что экспортируемые файлы JPEG имеют профиль sRGB.
Что вы умеете?У вас есть три варианта получения файлов JPEG в формате sRGB —
- Перед съемкой в формате JPEG установите в меню камеры цветовой профиль sRGB (для установки цветового профиля см. Руководство к камере)
- Перед редактированием установите для цветового профиля JPEG значение sRGB в программе редактирования
- Экспорт JPEG в цветовом профиле sRGB
При сохранении JPEG убедитесь, что установлен флажок «Встроить цветовой профиль» в диалоговом окне Сохранить как .При внедрении цветового профиля при сохранении вы включаете этот цветовой профиль в изображение JPEG. Это применимо, если ваши изображения JPEG уже имеют цветовой профиль sRGB.
Экспорт JPEG с помощью команды «Сохранить для Интернета»Сохраните изображения JPEG в Photoshop с помощью команды «Сохранить для Интернета». Выполните Файл> Экспорт> Сохранить для Интернета .
Это автоматически преобразует фотографии без sRGB в sRGB JPEG без изменения какой-либо информации изображения.
Примечание: Это не сохраняет информацию EXIF вашего изображения JPEG. Данные EXIF фотографии JPEG содержат информацию о дате, времени и настройках камеры во время съемки изображения JPEG.
Преобразовать в sRGB с помощью команды редактированияВы можете преобразовать в профиль sRGB через Правка> Преобразовать в профиль> sRGB. Затем сохраните фотографию как JPEG с помощью команды Файл> Сохранить как> JPEG .Этот метод также сохраняет данные EXIF фотографий в формате JPEG.
Совет: Если JPEG не печатается должным образом после экспорта, вы можете распечатать изображение прямо из файла PSD, с которым вы работали, и использовать настройки для получения желаемого уровня качества.
Открыть файл JPEG в MS PaintВы можете изменить цветовой профиль фотографий JPEG на режим RGB, просто открыв его в Microsoft Paint.
Откройте фотографию в Paint и сохраните ее, не внося никаких изменений.Он будет преобразован в режим RGB. Проблема изменения цвета JPEG при экспорте из Photoshop теперь должна быть исправлена.
| Совет: Используйте Stellar Repair for Photo для проблем с пикселями, размытостью или насыщенностью цвета Инструмент Stellar Repair for Photo легко исправляет такие искажения на фотографиях. Даже если ваши файлы JPEG сильно испортились, программа извлекает из них эскизы. Инструмент восстановления Jpeg является умным и быстрым, чтобы исправить несколько файлов JPEG одновременно, без каких-либо усилий. |
|---|
Синхронизация позволяет Photoshop не менять цвета при экспорте и одинаково выглядеть во всех приложениях Adobe. Пользователи Adobe Creative Suite могут использовать Adobe Bridge для синхронизации настроек цвета в различных программах.
Откройте Adobe Bridge в Photoshop CC. Выберите Edit> Creative SuiteColor Settings. Выберите настройку цвета из списка и нажмите Применить .
Согласно Adobe, всегда синхронизируйте настройки цвета перед началом работы с изображением, чтобы избежать проблем с цветом Photoshop CC JPEG при экспорте.
ЗавершениеИзменение цвета Jpeg при экспорте изображений JPEG из Photoshop CC можно выполнить несколькими способами, описанными выше. Вы можете начать с более простых исправлений, таких как открытие файла изображения в Paint или сохранение JPEG с помощью команды «Сохранить как» в Photoshop CC.
Однако, чтобы избежать этой проблемы, не забудьте снимать изображения в формате JPEG в цветовом пространстве sRGB.Вы также можете исправить проблемы с насыщенностью цвета с помощью JPEG Repair Software, приложения, которое легко и эффективно удаляет все виды повреждений в изображениях JPEG / JPG.
В редактировании фотографий ценен практический опыт. Если у вас есть другое решение проблемы экспорта JPEG в Photoshop, поделитесь с нашими читателями в поле для комментариев ниже.
.