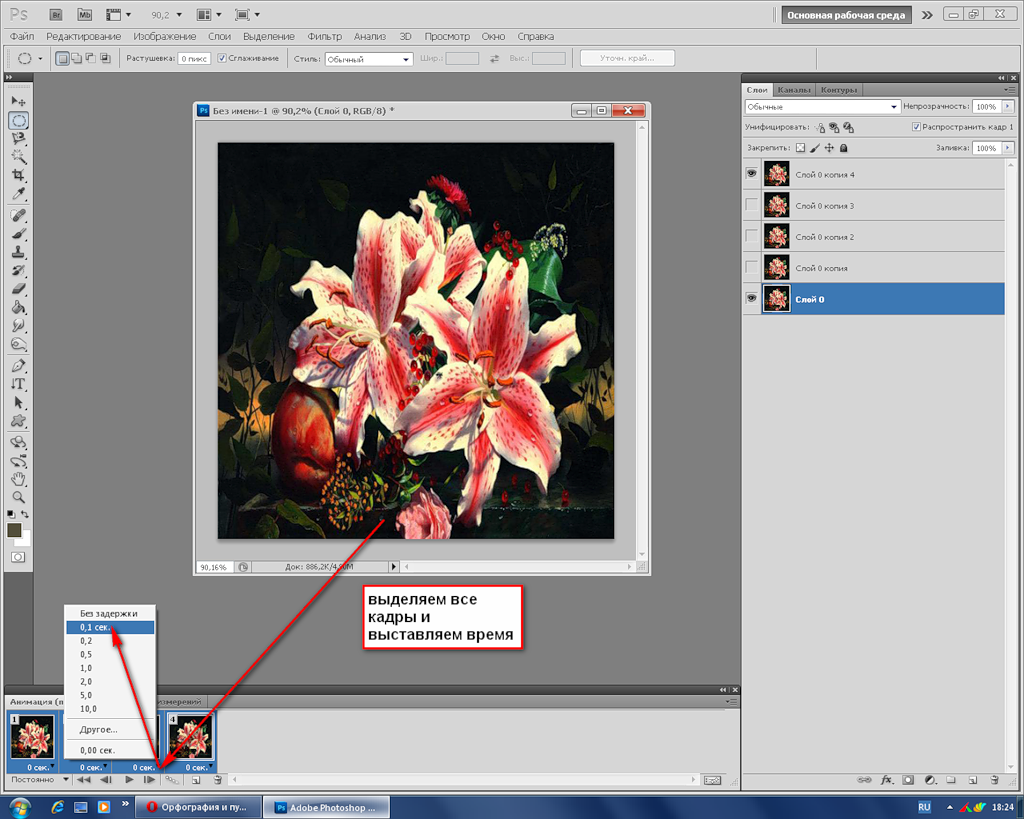Конкретное руководство по созданию GIF из изображений в Photoshop и других программах
Сегодня почти каждый пользователь Интернета сталкивается с анимированными GIF-файлами здесь и там. GIF — это файл изображения, который позволяет размещать анимированные изображения. Создается впечатление, что изображение движется. Думайте о GIF как о гибридном изображении и видео. Вам скучно репостить гифки в социальных сетях или в текстовых сообщениях? В этом руководстве показаны лучшие способы создать GIF из изображений быстро.
- Часть 1: лучший способ создания GIF из изображений
- Часть 2: Как создать GIF из изображений в Photoshop
- Часть 3: Как создать GIF из изображений в Интернете
- Часть 4. Часто задаваемые вопросы о создании GIF из изображений
Часть 1: лучший способ создания GIF из изображений
Самое лучшее в GIF-файлах — это то, что их несложно сделать, если у вас есть подходящий инструмент, например Aiseesoft Video Converter Ultimate.
Скачать
Aiseesoft Video Converter Ultimate — лучший создатель GIF
- Создавайте анимированные GIF из неподвижных изображений одним щелчком мыши.
- Оптимизируйте качество вывода GIF с помощью передовых технологий.
- Предварительный просмотр анимированных GIF-файлов с помощью встроенного медиаплеера.
- Настройте размер, частоту кадров и многое другое.
Как создать анимированный GIF из изображений
Шаг 1. Откройте GIF Maker
Установите конвертер изображений в GIF на свой компьютер. Он совместим с Windows 10/8/7 и Mac OS X. Переключитесь на Ящик для инструментов окно с верхней ленты и выберите GIF чайник. Затем вам будет представлено окно создателя GIF.
Затем вам будет представлено окно создателя GIF.
Шаг 2. Добавьте изображения
Перетащите изображения, которые вы хотите использовать в GIF, в интерфейс или щелкните значок + значок, чтобы открыть их. Затем вы войдете в основной интерфейс. Здесь вы можете установить Размер вывода, Частота кадров и Loop Animation в соответствии с вашими потребностями. Щелкните значок предварительный просмотр кнопку, чтобы проверить результат GIF.
Шаг 3. Создайте GIF
Если вас устраивает GIF, нажмите кнопку Папка кнопку и выберите конкретную папку в Сохранить коробка. Наконец, нажмите на Создать GIF кнопку, чтобы начать создание GIF из изображений.
Часть 2: Как создать GIF из изображений в Photoshop
Photoshop пользуется популярностью среди фотографов как профессиональный фоторедактор. Если вы используете его на рабочем столе, создайте анимированный GIF из изображений напрямую с помощью Photoshop.
Шаг 1:
Перейдите в Файл имя в фотошопе, выберите Внесите заметки к слайдам и Загрузить файлы в стек. После этого появится диалоговое окно «Загрузить слои», нажмите кнопку Приложения и найдите папку, в которой хранятся целевые изображения. Удерживать Shift нажмите на клавиатуре, выберите их все и откройте в пакетном режиме. Щелкните значок OK , и изображения появятся на панели «Слои».
После этого появится диалоговое окно «Загрузить слои», нажмите кнопку Приложения и найдите папку, в которой хранятся целевые изображения. Удерживать Shift нажмите на клавиатуре, выберите их все и откройте в пакетном режиме. Щелкните значок OK , и изображения появятся на панели «Слои».
Шаг 2:
Переключение на Окно меню и выберите пункт Лента и он появится внизу. Нажмите кнопку на шкале времени и выберите Создать рамочную анимацию.
Шаг 3:
Затем преобразуйте каждый слой в кадр для анимированного GIF. Чтобы получить его, нажмите кнопку Меню значок в правой части шкалы времени и выберите Создавайте рамки из слоев вариант. Теперь вы можете видеть кадры на временной шкале. Здесь вы также можете установить продолжительность для каждого кадра или изображения и режима цикла, например Как только, Навсегда или конкретное число.
Шаг 4:
Нажмите Play значок под шкалой времени, чтобы просмотреть результат в формате GIF. Наконец, перейдите к Файл Переход меню, выберите Экспортировать , а затем выбрать Сохранить для Интернета.
Шаг 5:
Потяните вниз Предустановленная вариант на Сохранить для Интернета диалоговое окно и выберите один, связанный с GIF. Вы также можете изменить размер изображения, качество и другие параметры в диалоговом окне.
Шаг 6:
Нажмите Save. кнопку, а затем установите папку назначения и имя файла и сохраните GIF, созданный с помощью изображений из Photoshop.
Часть 3: Как создать GIF из изображений в Интернете
Есть смысл в том, что некоторые люди не любят устанавливать программное обеспечение на свой диск, учитывая ограниченное хранилище на ноутбуке или ПК. Альтернативным решением становятся веб-приложения для создания GIF-файлов. EZGIF, например, может бесплатно создавать анимированные GIF из JPG, PNG, APNG, HEIC, WebP и других форматов.
Шаг 1:
Посетите https://ezgif.com/maker в браузере, если собираетесь создать GIF из изображений.
Шаг 2:
Нажмите Приложения и загрузите исходные изображения. Имейте в виду, что максимальный размер каждого файла составляет 6 МБ, а общий размер файла — 100 МБ.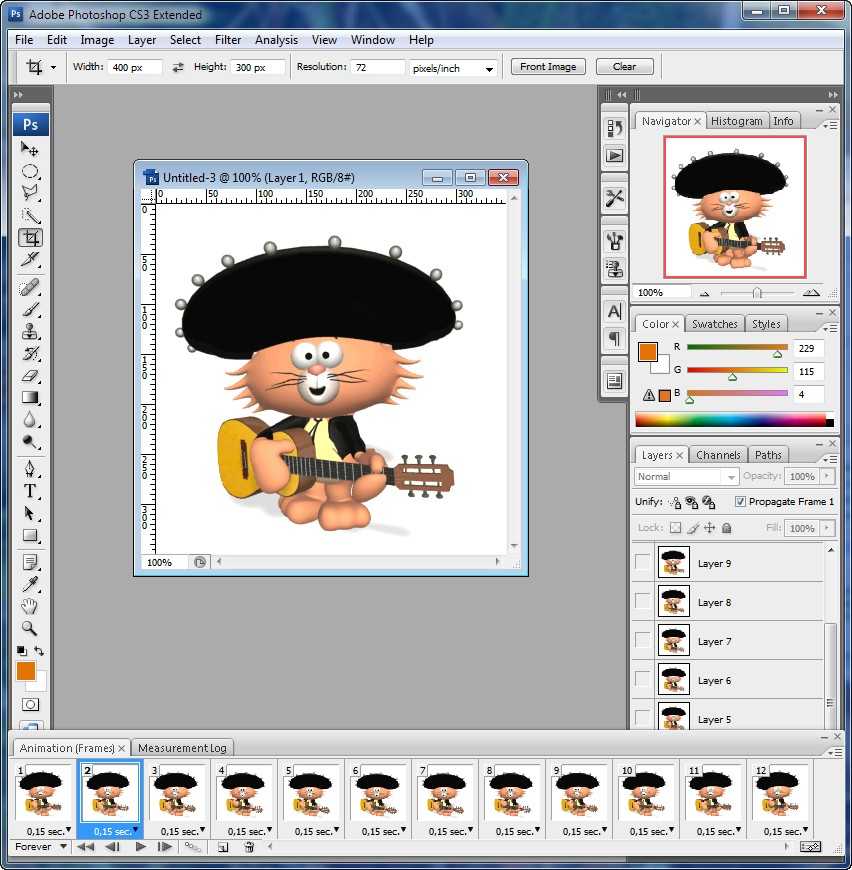
Шаг 3:
Затем установите задержка для каждого изображения и другие варианты в зависимости от. Нажмите Сделать GIF кнопку, чтобы начать создание GIF из изображений в Интернете.
Шаг 4:
Просмотрите GIF в Интернете и нажмите спасти значок, если вас устраивает.
Расширенное чтение
- Увеличить разрешение изображения в Photoshop
- Как удалить водяной знак в фотошопе
Часть 4. Часто задаваемые вопросы о создании GIF из изображений
Как сделать GIF на Giphy?
Giphy — это сообщество GIF с создателем GIF. Вы можете посетить веб-сайт, загрузить свои изображения и создать анимированный GIF. Эта функция доступна и в мобильном приложении. Затем вы можете использовать GIF в своем текстовом сообщении или на странице в социальных сетях.
Могу ли я сделать GIF из изображений на iPhone?
iPhone не предоставляет никаких функций для создания GIF, поэтому вам необходимо установить стороннее приложение для создания GIF, чтобы сделать это, например Giphy и другие.
Вообще говоря, можно преобразовать клип из фильма в GIF только для развлечения или личного использования. Когда дело доходит до коммерческого использования, вам лучше получить разрешение.
Заключение
В этом руководстве описаны три метода создания анимированного GIF из статических изображений на компьютере и в Интернете. Photoshop — один из лучших способов выполнить эту работу, но он дорог и сложен в использовании, особенно для начинающих. Онлайн-конструктор GIF — это удобный способ выполнить свою работу. Aiseesoft Video Converter Ultimate — лучший вариант для новичков и обычных людей. Другие вопросы? Пожалуйста, оставьте свое сообщение в поле для комментариев под этим сообщением.
Что вы думаете об этом посте.
- 1
- 2
- 3
- 4
- 5
Прекрасно
Рейтинг: 4.7 / 5 (на основе голосов 146)Подпишитесь на нас в
Оставьте свой комментарий и присоединяйтесь к нашему обсуждениюСоздание GIF-анимации
youtube.com/embed/RLyZagdQi7Y» frameborder=»0″ allowfullscreen=»»>Графический формат GIF широко используется в веб-дизайне и применяется для создания различных анимированных картинок (баннеры, элементы и эффекты на сайтах и т.п.). Особенностью формата является возможность хранить в одном файле последовательность из нескольких статичных кадров, которые сменяются через определенные промежутки времени, создавая эффект анимированного изображения. Такое изображение можно зациклить, проигрывая кадры от начала до конца бесконечное число раз подряд.
Создание анимированного GIF в Adobe Photoshop имеет свои особенности, о которых будет рассказано в течение вебинара. Под руководством опытного преподавателя вы пройдете путь по подготовке слоев, настройке каждого кадра и экспорта результата в анимированный GIF-файл, пригодный для размещения на просторах интернета.
Проведет вебинар преподаватель-практик по курсам компьютерной графики, сертифицированный эксперт по настольным приложениям
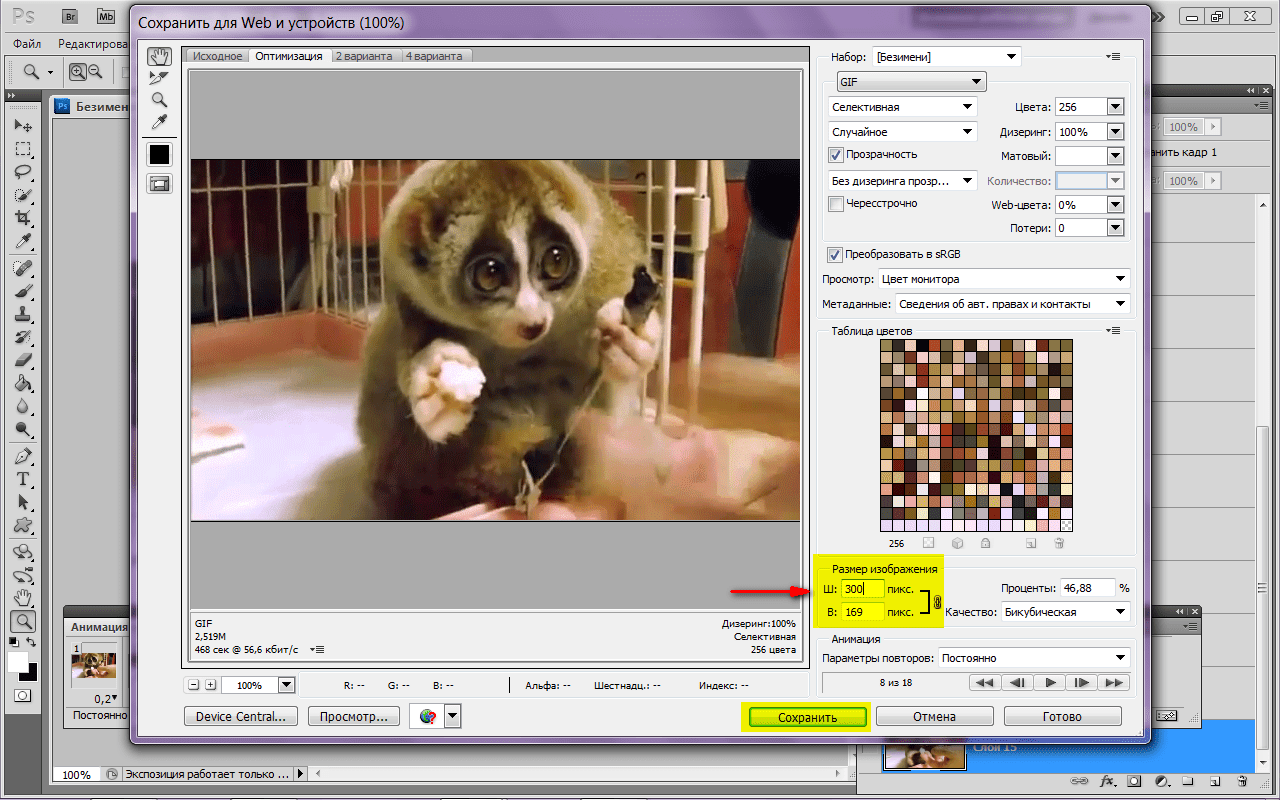 Кирилл Владимирович обладает огромным практическим опытом в области рекламных технологий, в течение многих лет работает дизайнером, разрабатывает и реализует проекты различной сложности, сочетая творческую деятельность с преподаваанием в нашем центре. Слушатели восхищаются преподавателем за умение легко найти подход к каждому и вдохновить всех своей любовью к компьютерной графике.
Кирилл Владимирович обладает огромным практическим опытом в области рекламных технологий, в течение многих лет работает дизайнером, разрабатывает и реализует проекты различной сложности, сочетая творческую деятельность с преподаваанием в нашем центре. Слушатели восхищаются преподавателем за умение легко найти подход к каждому и вдохновить всех своей любовью к компьютерной графике.
Поделиться |
Дата
с 05.08.2023
по 19.08.2023
Режим обучения
суббота утро-день
10:00 — 17:10
Открытое обучение
Очно и онлайн
Курс
Adobe Photoshop СС/CS6 для MAC и PC./cdn.vox-cdn.com/uploads/chorus_asset/file/13250883/Screen_Shot_2018_10_10_at_5.20.07_PM.png) Уровень 2. Расширенные возможности
Уровень 2. Расширенные возможности
Преподаватель
МорозовКирилл
Владимирович
Место обучения
«Белорусско-Савеловский»
м. Белорусская
м. Савеловская
Стоимость для физ. лиц
25 990 ₽
Онлайн
25 990 ₽
Очно
Дата
с 05.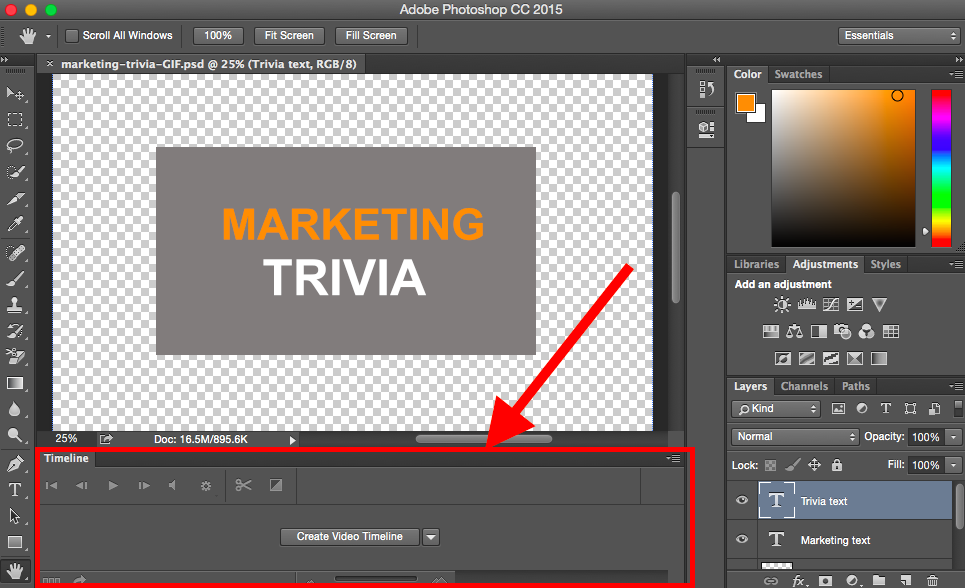 08.2023
08.2023
по 26.08.2023
Режим обучения
суббота утро-день
10:00 — 17:10
Открытое обучение
Очно и онлайн
Курс
Adobe Photoshop СС/CS6 для MAC и PC. Уровень 2. Графический дизайн
Преподаватель
МорозовКирилл
Владимирович
Место обучения
«Белорусско-Савеловский»
м.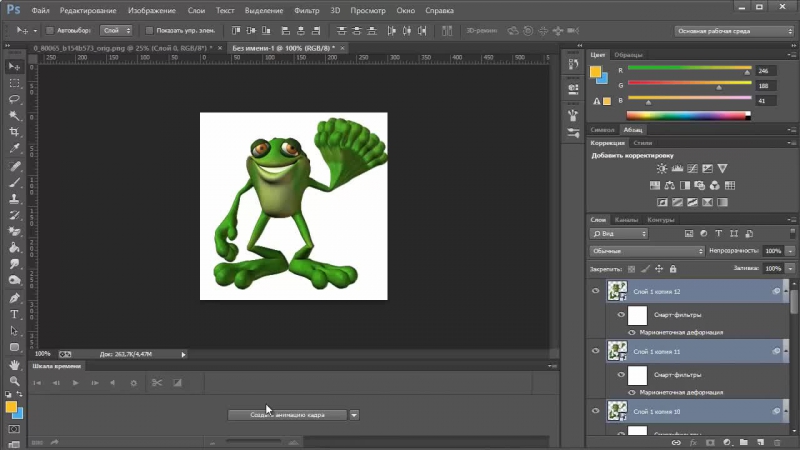 Белорусская
Белорусская
м. Савеловская
Стоимость для физ. лиц
25 990 ₽
Онлайн
25 990 ₽
Очно
Дата
с 06.08.2023
по 20.08.2023
Режим обучения
воскресенье утро-день
10:00 — 17:10
Очно и онлайн
Курс
Adobe Photoshop CC для MAC и PC. Уровень 1. Растровая графика
Уровень 1. Растровая графика
Преподаватель
МорозовКирилл
Владимирович
Место обучения
«Белорусско-Савеловский»
м. Белорусская
м. Савеловская
Стоимость для физ. лиц
17 490 ₽
Онлайн
17 490 ₽
Очно
Как создавать файлы .
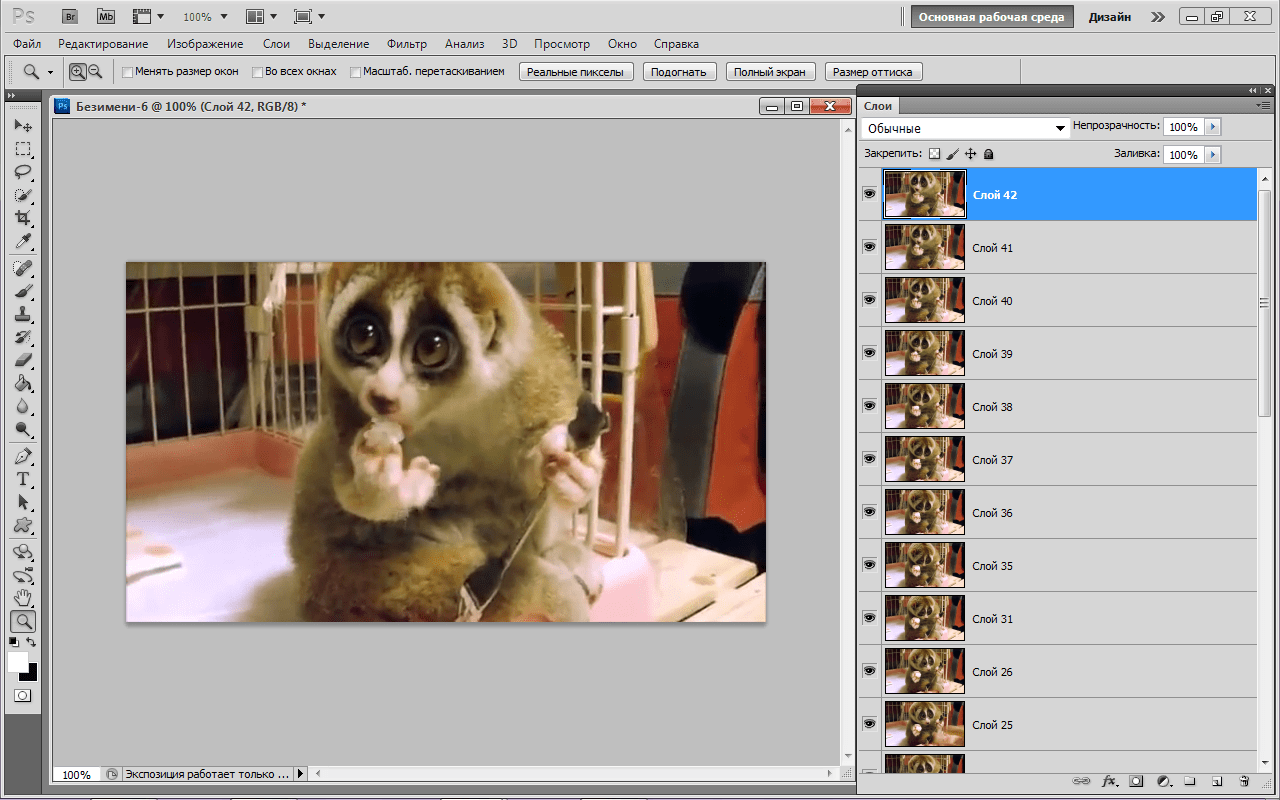 GIF в Photoshop — STEEL + FLINT SOCIETY
GIF в Photoshop — STEEL + FLINT SOCIETYАвтор: Николь Кейн, Evermore Imaging
Добавление файлов .GIF в ваши онлайн-галереи — отличный способ произвести впечатление на клиентов! Эти маленькие «фрагменты» видео возвращают вас к эмоциям той сессии или дня. Если вы используете службу хостинга галереи, такую как Cloudspot, они даже будут автоматически воспроизводиться в ленте. Вот как создать файл .GIF, как показано ниже:
Шаг 1: Отредактируйте и синхронизируйте настройки для всех фотографий в Lightroom перед сборкой вашего .GIFПосле того, как вы добавите свои фотографии в Photoshop, они будут преобразованы в тип файла, не подходящий для интенсивного редактирования.
Шаг 2: Выберите Все изображения , затем выберите Редактировать в / Открыть как слои в Photoshop Шаг 3: Выберите все слои, затем в меню Edit выберите Auto Align Layers / Auto Projection Это обеспечит более плавное воспроизведение, когда ваши кадры воспроизводятся один за другим.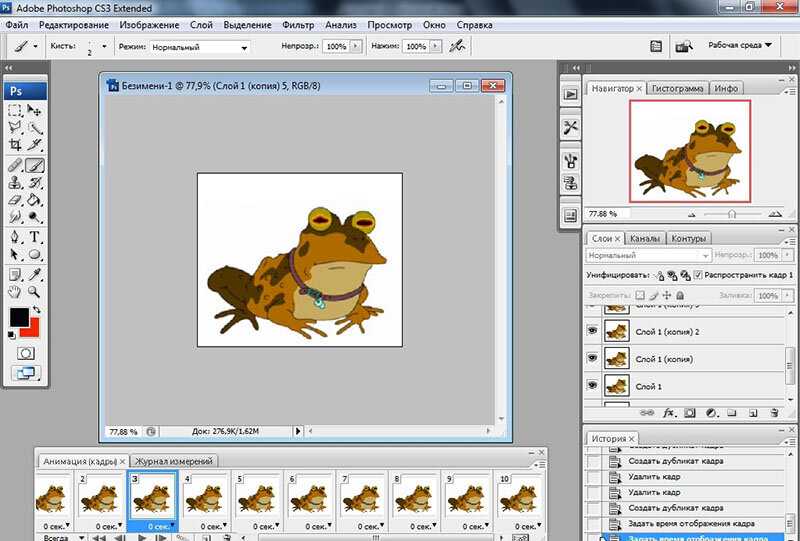
Пришло время начать анимировать наш .GIF!
Шаг 5: В окне Timeline нажмите кнопку Create Frame Animation Шаг 6: Нажмите верхнюю правую кнопку в окне Временная шкала (линий) на Создать кадры из слоев Шаг 7: Выберите все кадры, щелкните правой кнопкой мыши и выберите желаемый временной интервал для каждого кадра.Определяет общую скорость воспроизведения.
Шаг 8: Обрезать, чтобы удалить пустое пространство Шаг 9: В меню Файл выберите Экспорт , затем Сохранить для Интернета Обязательно выберите нужные размеры для размещения.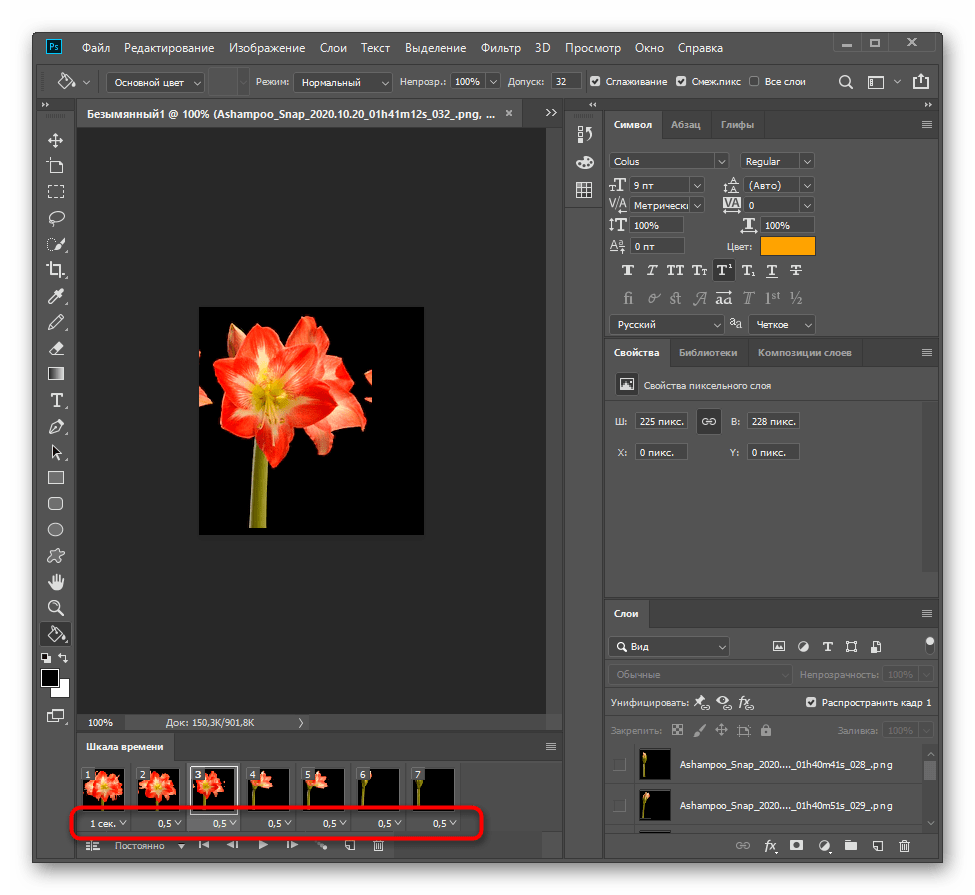 Меню на фото ниже:
Меню на фото ниже:
Вот оно! Не так уж плохо, верно? Обязательно подумайте о моментах, которые могли бы стать отличными .GIF на вашем следующем сеансе и действительно впечатлить ваших клиентов!
Начало работы с дрон-фотографией
Новая функция Lightroom: ТЕКСТУРА
Как создавать многослойные композиты
Как создавать файлы .GIF в Photoshop
Как использовать AD200 + RapidBox
Эстебан Хиль
0 лайковКак сделать GIF в Photoshop — РЕШЕНО
- Дом
- Киномейкер
- Как сделать GIF в Photoshop — РЕШЕНО
Дорин | Последнее обновление
GIF — это формат обмена графикой, который сегодня чрезвычайно популярен. Существует множество способов создания GIF-файлов, но Photoshop — самый простой и быстрый способ. В этом уроке мы подробно расскажем, как сделать GIF в Photoshop. После создания вы можете попробовать программное обеспечение MiniTool, чтобы получить больше возможностей для редактирования GIF.
После создания вы можете попробовать программное обеспечение MiniTool, чтобы получить больше возможностей для редактирования GIF.
Что такое GIF?
Сокращение от Graphics Interchange Format. GIF — это тип формата изображения.
Зачем мы создаем GIF?
- GIF-файлы удобны для мобильных устройств.
- GIF-файлы могут мгновенно привлечь внимание.
- Файлы GIF имеют меньший размер, что упрощает их совместное использование.
Если вы хотите научиться создавать GIF в Photoshop, это руководство поможет вам в этом. Photoshop предоставляет множество версий для удовлетворения потребностей разных пользователей, и в качестве примера здесь используется Photoshop CC.
Вас может заинтересовать: Как объединить несколько файлов GIF в один
Как сделать GIF из неподвижных изображений в Photoshop
Если у вас нет хороших видеоматериалов для создания GIF, вы можете попробовать использовать серию неподвижные изображения.
Шаг 1.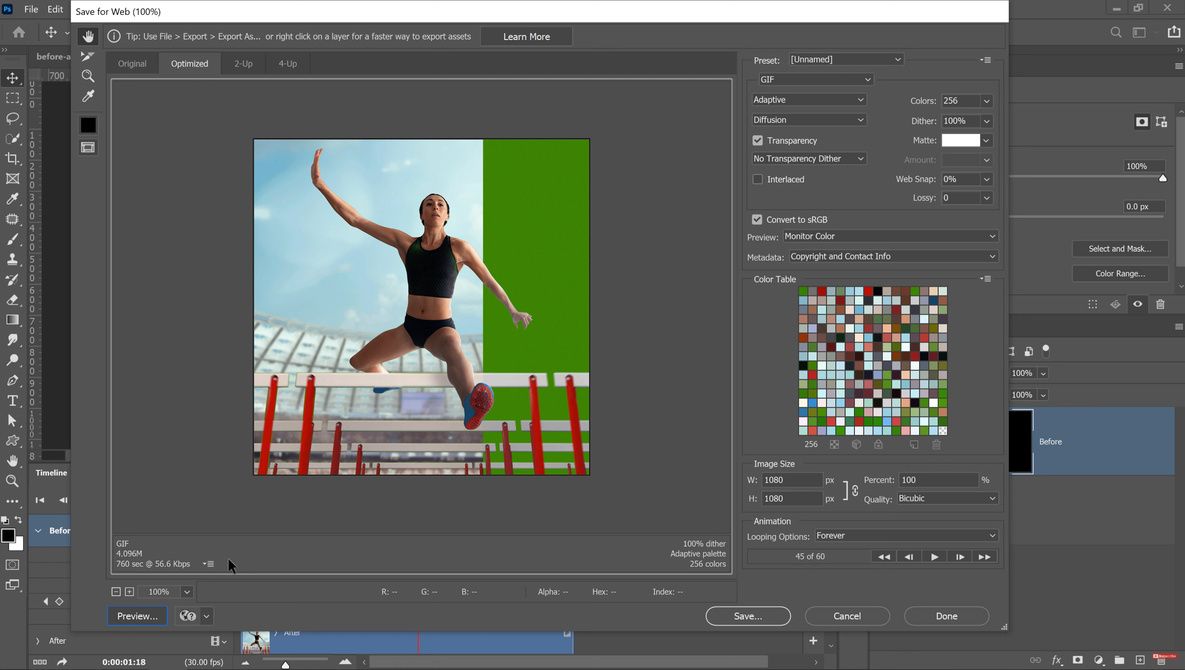 Импорт изображений
Импорт изображений
После запуска Photoshop щелкните Файл > Сценарии > Загрузить файлы в стопку . Затем выберите изображения, которые хотите импортировать, и нажмите OK .
Шаг 2. Создайте GIF
Перейдите к Window > Timeline и выберите Create Frame Animation из выпадающего меню. Итак, ваш первый кадр настроен. Затем вам нужно заполнить панель «Таймлайн» несколькими кадрами. Для этого есть два подхода.
- Импортировать уже подготовленные кадры — щелкните значок меню в виде гамбургера в правом верхнем углу панели «Таймлайн» и выберите «Создать кадры из слоев» .
- Создание анимации с нуля — нажмите кнопку New Frame в левом нижнем углу, чтобы продублировать только что созданный кадр, а затем повторите операцию, как описано выше.
Шаг 3.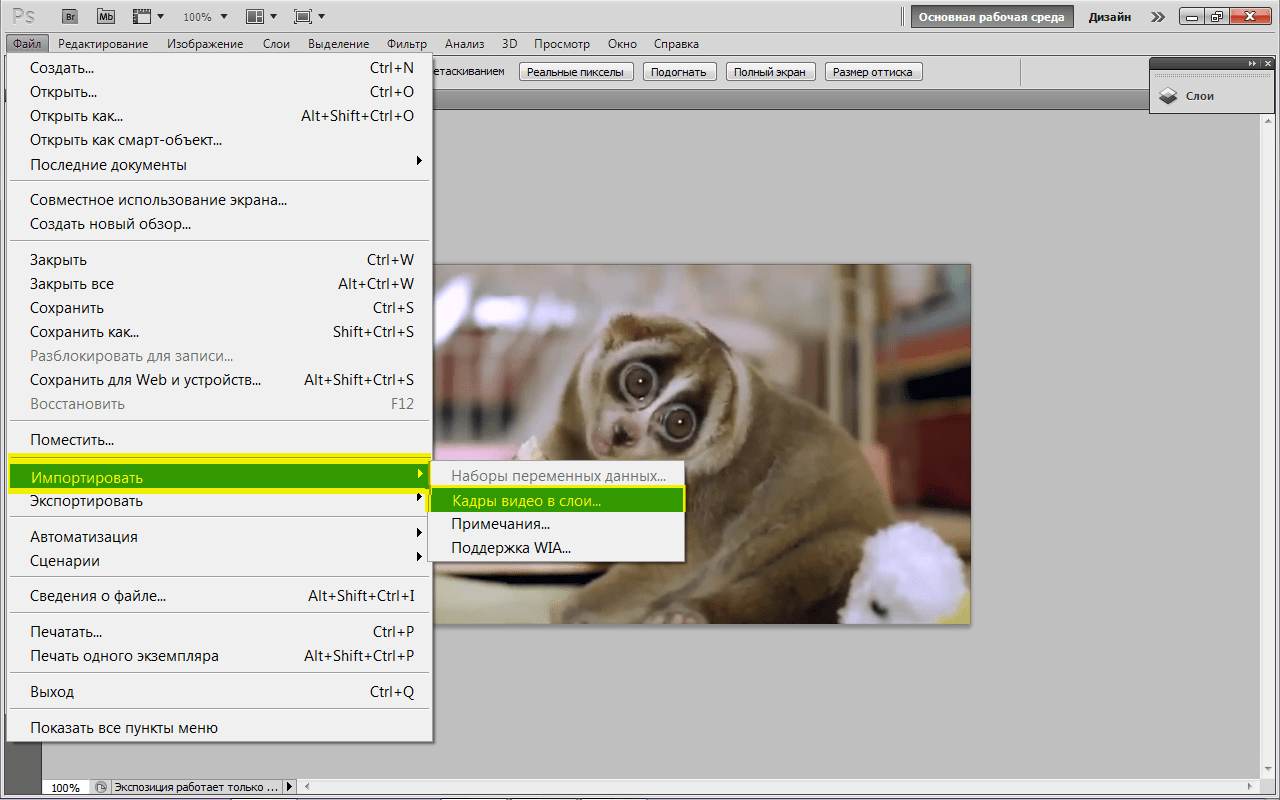 Отредактируйте GIF
Отредактируйте GIF
Выделите все текущие кадры и щелкните их правой кнопкой мыши. Теперь пришло время выбрать скорость задержки по мере необходимости. Чем большую задержку вы выберете, тем дольше этот кадр будет оставаться на экране. Наконец, нажмите Вкладка Forever внизу, чтобы выбрать, как долго ваш GIF будет зацикливаться.
Шаг 4. Предварительный просмотр и экспорт GIF
Нажмите кнопку Play в нижней части экрана, чтобы просмотреть, как выглядит GIF. Если вы удовлетворены, перейдите к File > Export > Save for Web (Legacy) . Затем установите формат вывода на GIF и параметр цвета на 256 во всплывающем окне. Когда закончите, нажмите Сохранить .
Статья по теме: [2020] 10 лучших создателей GIF + Как сделать GIF
Как сделать GIF из видео в Photoshop
Один из самых распространенных и простых способов сделать GIF — использовать существующее видео файл у вас есть. Конечно, вы также можете использовать профессиональный конвертер GIF для преобразования любого видео в GIF.
Конечно, вы также можете использовать профессиональный конвертер GIF для преобразования любого видео в GIF.
Шаг 1. Импортируйте видео
Откройте Photoshop на ПК, перейдите к File > Import > Видеокадры в слои . Откроется диалоговое окно, в котором вы можете выбрать импорт всего видео или его части. Затем убедитесь, что флажок Make Frame Animation установлен и нажмите OK .
Шаг 2. Отредактируйте видео
После импорта видеофайла вы увидите серию редактируемых кадров на правой панели, а в нижней части экрана появится окно временной шкалы GIF, где вы можно добавлять или удалять кадры или даже переставлять кадры.
Рекомендовать пост: 8 лучших оптимизаторов GIF для уменьшения размера GIF
Шаг 3. Сохраните видео в формате GIF
Нажмите кнопку «Воспроизвести», чтобы проверить, как выглядит окончательный вариант GIF.