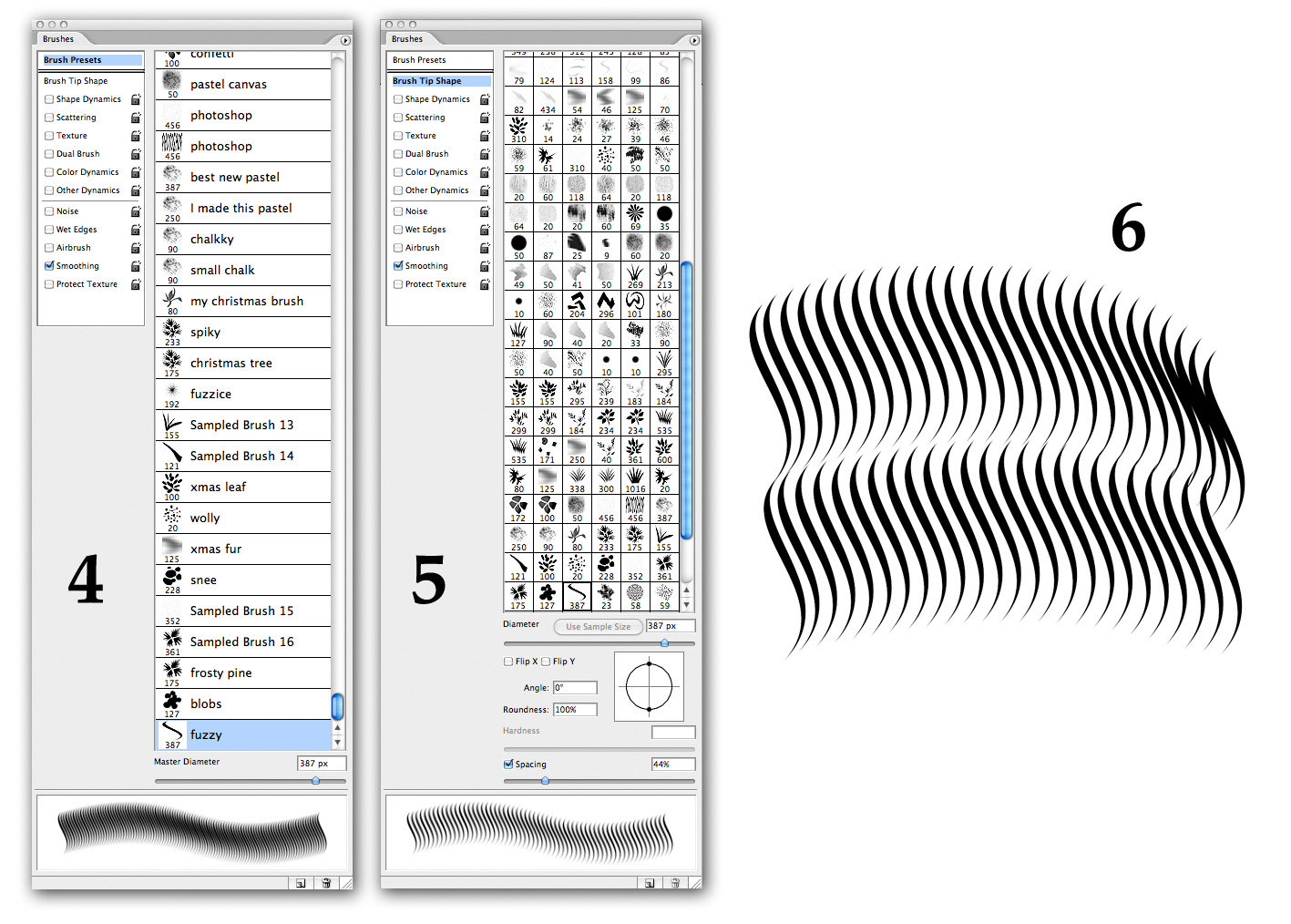Как легко создавать собственные кисти в Photoshop
Аннотации
Вы искали и загружали несколько наборов кистей для , но обнаружили, что они не совсем то, что вам нужно?
Вместо того, чтобы использовать то, что у вас есть, вы можете научиться создавать собственные кисти в Photoshop. Этот процесс не так уж сложен и избавит вас от бесконечного пролистывания форумов Photoshop в поисках подходящей кисти.
В этой статье мы расскажем вам, как создать кисть с нуля, как изменить существующие настройки кисти и как правильно организовать ваши кисти. Проверять Методы, которые помогут вам начать изучение Photoshop.
Как создать кисть с нуля
Если вы изо всех сил пытаетесь получить желаемый эффект с помощью стандартных и встроенных кистей Photoshop или не можете найти нужную для загрузки, следуйте приведенным ниже инструкциям, чтобы быстро создать пользовательскую кисть.
Шаг 1: выберите размер кисти
Первым шагом при создании кисти Photoshop с нуля является создание нового документа. Photoshop позволяет создать кисть размером 2500 x 2500 пикселей, но кисть такого размера будет немного затруднительна в использовании. Кроме того, использование большой кисти будет использовать больше ресурсов вашей системы, что приведет к зависанию или сбою Photoshop.
Photoshop позволяет создать кисть размером 2500 x 2500 пикселей, но кисть такого размера будет немного затруднительна в использовании. Кроме того, использование большой кисти будет использовать больше ресурсов вашей системы, что приведет к зависанию или сбою Photoshop.
Конечно, вы можете изменить размер новой кисти по мере ее использования, но имейте в виду, что слишком большое увеличение размера кисти сделает ее медленной.
Итак, выберите подходящий размер кисти для ваших будущих рисунков. Для этого примера мы создадим кисть размером 300 х 300 пикселей.
Перейти к Создать -> Документ И установить его размер. Кроме того, убедитесь, что фоновое содержимое установлено в белый цвет.
Шаг 2: Создайте шаблон кисти
Вы можете превратить любую фигуру или объект в кисть Photoshop. В этом примере мы создадим кисть, которая поможет нам добиться эффекта потрескавшегося и порванного текста. Вы можете использовать перо, фигуры, текст, логотипы, изображения или даже существующую кисть для подготовки шаблона.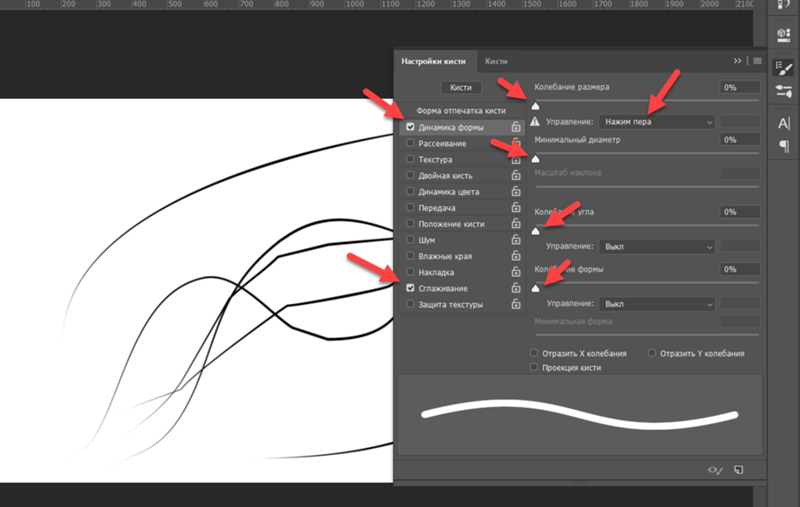
Имейте в виду, что все элементы должны быть черными.
Шаг 3: Сохраните кисть
Создав новый образец кисти, откройте меню «Правка» и выберите «Определить набор кистей». Во всплывающем окне вы можете предварительно просмотреть кисть и дать ей произвольное имя. После этого нажмите ОК.
Как изменить кисть Photoshop
Если вы новичок в работе с кистями Photoshop, вы можете не получить наилучших результатов с первой попытки. Однако вы можете изменить настройки кисти вместо того, чтобы создавать новую с нуля.
Выберите кисть и нажмите F5 или перейти к Окно -> Настройки кисти. Доступные настройки могут быть немного пугающими, особенно для новичков в Photoshop. Однако есть несколько настроек, таких как размер кисти, интервал или текстура, которые позволяют вам лучше контролировать свою кисть.
Потребуется несколько попыток, чтобы получить идеальные настройки кисти, но по мере того, как вы приобретете больше опыта в Photoshop, процесс станет проще.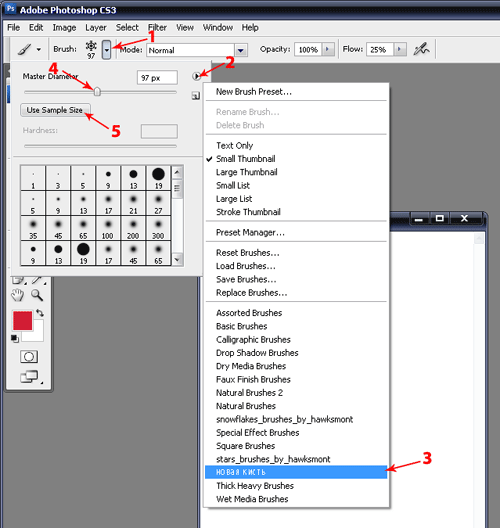 Проверять Лучшие бесплатные сайты, которые сделают вас профессионалом в Photoshop.
Проверять Лучшие бесплатные сайты, которые сделают вас профессионалом в Photoshop.
Как получить доступ к пользовательской кисти
Поскольку вы продолжаете изменять свой дизайн, вы будете постоянно менять кисти, поэтому вы не сможете получить доступ к своей пользовательской кисти, просто нажав B. Чтобы найти пользовательскую кисть, перейдите на Окно -> Кисти. Там вы увидите полный список доступных кистей.
Как поддерживать порядок в кистях Photoshop
Если вы создаете или устанавливаете много кистей Photoshop, вам следует организовать свою библиотеку кистей так, чтобы при необходимости их можно было легко найти.
перейти к Окно и выберите Кисти. В окне Кисти щелкните значок Создать новую группу. Чтобы добавить одну из кистей в определенную папку, просто перетащите ее на эту папку. Вы также можете изменить порядок папок, щелкнув и перетащив их.
Если вы хотите удалить папку, щелкните ее правой кнопкой мыши и выберите удалить группу.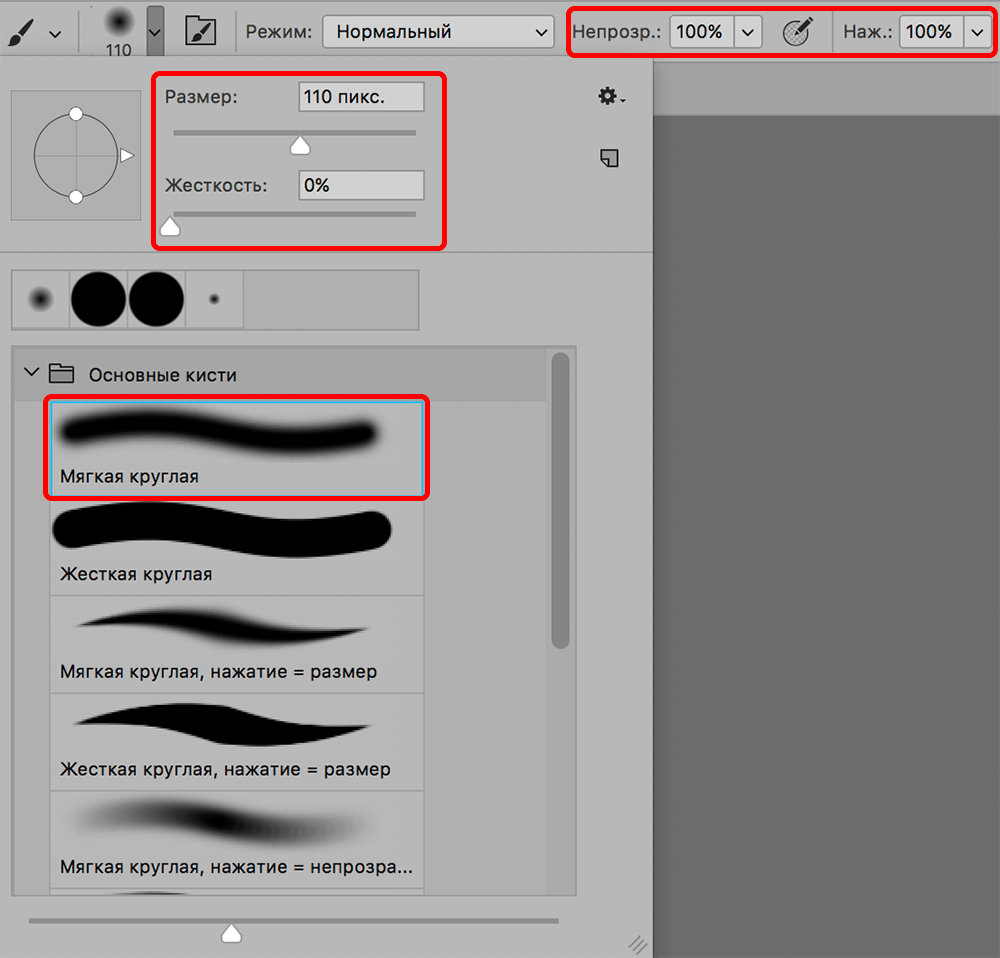 Проверять Сравнение Adobe Premiere Pro и Photoshop: что лучше для редактирования видео?
Проверять Сравнение Adobe Premiere Pro и Photoshop: что лучше для редактирования видео?
Создайте идеальную кисть Photoshop
Кисть — один из наиболее часто используемых инструментов в Photoshop, поэтому наличие правильных инструментов сэкономит вам время при редактировании дизайна. Создав новую кисть, вы можете использовать ее в любое время.
Если вы новичок в Photoshop, изучение того, как его использовать, может оказаться трудным процессом. К счастью, есть несколько техник, которые вам помогут. Вы можете просмотреть сейчас Некоторые недочеты, которые можно легко устранить с помощью фотошопа.
Источник
Как сделать облака в Фотошопе?
Большинство людей любят безоблачный день с голубым небом и солнечным светом. Однако голубое небо для фотографа иногда бывает немного скучным. Мы любим несколько облаков, чтобы добавить интереса или драматизма к изображению.
Содержание
- Делаем облака в фотошопе
- Шаг 1: Откройте новый документ
- Шаг 2: Выберите кисть
- Шаг 3: Отрегулируйте кончик кисти
- Шаг 4: Сохраните как пресет кисти
- Шаг 5: Рисуйте новой кистью
Здесь, в Photoshop Buzz, у нас есть учебник, в котором мы говорим о создании облаков путем их рендеринга в Photoshop с помощью фильтра. Прочтите эту статью, если хотите узнать, как это сделать.
Прочтите эту статью, если хотите узнать, как это сделать.
Единственная проблема с эффектом фильтра заключается в том, что он создает однородный вид по всему небу. Он может хорошо работать для заполнения небольших участков, но выглядит не так реалистично на изображении с большим количеством неба.
Сегодня мы рассмотрим создание и использование кисти облаков в Photoshop. Это дает вам гораздо больше контроля над тем, как выглядят ваши облака и где вы их размещаете.
Шаг 1: Откройте новый документ
Откройте новый документ в Photoshop. Максимально допустимый размер кисти составляет 2500×2500 пикселей, поэтому вы можете выбрать его для своего размера. Или вы можете сделать его меньше, если хотите, но вы можете немного потерять качество при использовании кисти на больших изображениях.
Вы можете заполнить фон сплошным цветом или просто оставить его белым, это не имеет большого значения для наших целей. Я собираюсь оставить свой белый для этого урока.
Шаг 2: Выберите кисть
Теперь нажмите B на клавиатуре или выберите инструмент » Кисть » на панели инструментов слева.
Откройте панель » Параметры кисти «, щелкнув папку справа от предварительного просмотра кончика кисти на панели параметров.
Вы также можете попасть туда, перейдя в » Окно » в строке меню и выбрав » Настройки кисти». Или нажав F5 на клавиатуре.
На панели » Настройки кисти » выберите размер кисти около 450 пикселей, установите жесткость на 0% и интервал около 35%.
Шаг 3: Отрегулируйте кончик кисти
Затем щелкните настройки динамики формы. Мы не хотим, чтобы кисть выглядела одинаково при каждом мазке. В этом случае наше облако будет выглядеть слишком однородным и фальшивым. Итак, давайте изменим случайность мазков кисти, поиграв с этими настройками дрожания.
Вы можете играть с тем, что работает для вас. Вот настройки, которые я использовал.
Чтобы разделить мазки кисти при рисовании, перейдите к настройкам » Рассеивание «. Опять же, поиграйте с этим, чтобы найти то, что вам нравится. Вот мои настройки в качестве руководства.
Теперь перейдите к Текстуре, чтобы добавить к кисти текстуру облака. Щелкните маленькую стрелку рядом с окном предварительного просмотра текстуры. Вы можете скачать текстуру облака, которую найдете в Интернете. Однако, чтобы придерживаться того, что у нас есть в Photoshop, я буду использовать одну из прилагаемых текстур воды.
Затем настройте параметры текстуры примерно так. Обязательно установите режим Вычитание в раскрывающемся списке. Теперь мы видим, что предварительный просмотр кисти внизу начинает выглядеть более похожим на облако.
Перейдем к разделу Transfer и применим некоторые настройки Opacity jitter и Flow jitter. Убедитесь, что опция » Сглаживание » отмечена.
Шаг 4: Сохраните как пресет кисти
Сохраним эти настройки как пресет кисти. В любое время, когда мы хотим добавить облака к изображению, мы можем вернуться к этой предустановке кисти и использовать ее.
Нажмите на значок с тремя линиями в правом верхнем углу панели настроек кисти. Выберите «Новый набор кистей».
Выберите «Новый набор кистей».
Когда окно откроется, назовите свой пресет и нажмите OK. Важно дать ему очевидное имя, чтобы вы могли найти его позже. Как видите, предварительный просмотр кисти выглядит как мягкая круглая кисть, так что это не дает вам много подсказок.
А теперь давайте посмотрим на этого малыша в действии!
Шаг 5: Рисуйте новой кистью
Чтобы показать вам, как это работает, я скачал это изображение с Pexels.com.
После создания кисти она должна быть активной. Но когда вам нужно будет найти его позже, просто нажмите B на клавиатуре, чтобы активировать инструмент «Кисть». Затем откройте наборы кистей и выберите созданную облачную кисть. Вот почему важно дать ему очевидное имя.
Убедитесь, что цвет переднего плана установлен на белый. Если активны другие цвета, нажмите маленькие цветные квадраты, чтобы сбросить настройки на черный и белый. Если сверху черный, щелкните стрелку на 90 градусов, чтобы переключить их, или нажмите X на клавиатуре.
Чтобы сделать слой с облаками легко редактируемым, я предлагаю нарисовать его на новом слое. Щелкните значок » Новый слой » в нижней части панели » Слои «.
Теперь начните рисовать новый слой там, где вы хотите разместить облака.
Вы, вероятно, обнаружите, что облака слишком сильны, чтобы выглядеть реалистично. Просто уменьшите непрозрачность слоя с облаками, чтобы придать им более тонкий вид. Вы можете найти настройку в верхней части панели » Слои «.
И теперь у нас есть пара облаков на небе!
Конечно, вы можете потратить на это больше времени, чтобы создать облака и сделать их более реалистичными, но идея такова. Вы можете нарисовать бледные, тонкие облака с помощью кисти меньшего размера и еще больше уменьшив непрозрачность. Или используйте больший с большей непрозрачностью, чтобы получить более пушистые облака.
Определить пресет кисти в Photoshop
В этом уроке Photoshop мы узнаем о команде «Определить набор кистей в Photoshop», а также о том, «Как создать кисть в Photoshop». Команда «Определить набор кистей» доступна в меню «Правка» в Photoshop.
Команда «Определить набор кистей» доступна в меню «Правка» в Photoshop.
Меня зовут Лалит Адхикари, и мы находимся по телефону LTY . Давай начнем!
- Что такое «Определить набор кистей»
- Где находится «Определить набор параметров кисти»
- Где находятся наборы кистей в Photoshop
- Как определить набор кистей в Photoshop
- Как создать кисть в Photoshop
- Что такое набор кистей в Photoshop
- Как сохранить набор кистей в Photoshop
- Почему я могу’ t щелкните Определить набор кистей
Связанные темы:
- Замена неба в Photoshop
- Автоматическое наложение слоев в Photoshop
- Автоматическое выравнивание слоев в Photoshop
Что такое «Определить набор кистей»
Команда «Определить набор кистей» помогает создать пользовательскую кисть в Photoshop. Другими словами, создание пользовательского кончика кисти для инструмента «Кисть» в Photoshop.
Другими словами, создание пользовательского кончика кисти для инструмента «Кисть» в Photoshop.
Где находится «Определить набор кистей»
Команда «Определить набор кистей»Команда «Определить набор кистей» находится в меню «Правка» в Photoshop.
Где находятся наборы кистей в Photoshop
Наборы кистейНаборы кистей доступны на панели параметров инструмента «Кисть» в Photoshop, как показано ниже.
Связанные темы:
- Команда преобразования в Photoshop
- Деформация перспективы в Photoshop
- Марионеточная деформация в Photoshop
Набор настроек кисти в Photoshop
Выполните шаги, чтобы определить набор настроек кисти в Photoshop. :
- Выберите объект или слой изображения, который необходимо преобразовать в кисть Photoshop
- Перейдите в меню «Правка» > «Определить набор кистей»… Появится следующее диалоговое окно
- Введите желаемое имя и нажмите «ОК».

- Выбранный объект или изображение будут добавлены в качестве набора кистей в Photoshop.
Как создать кисть в Photoshop
Чтобы создать кисть в Photoshop, выполните следующие шаги:
Шаг 1. Создайте новый документ в Photoshop
Как обычно, мы начнем с создания нового документа в Photoshop. Для этого урока я создам документ шириной и высотой 300 пикселей с разрешением 72×9.0101 ppi и цветовой режим установлен на RGB. Для содержимого фона должен быть установлен белый цвет.
Диалоговое окно «Новый документ»Исходный размер пользовательской кисти
Photoshop позволяет нам создавать кисти размером до 5000 на 5000 пикселей, но это не значит, что вы должны это делать. При таком размере кисть потребует от вашего компьютера гораздо больше памяти и вычислительной мощности, что может значительно замедлить работу вашей системы. Для типичной работы вам понадобятся кисти гораздо меньшего размера.
Размер первоначально созданной кисти станет размером по умолчанию. Важно отметить, что кисти, которые мы создаем сами, основаны на пикселях, что означает, что они по сути являются изображениями и ведут себя точно так же, как обычные изображения, когда дело доходит до изменения их размера.
Важно отметить, что кисти, которые мы создаем сами, основаны на пикселях, что означает, что они по сути являются изображениями и ведут себя точно так же, как обычные изображения, когда дело доходит до изменения их размера.
Кисти обычно остаются четкими и резкими, когда мы делаем их меньше размера по умолчанию, но если вы увеличите их размер намного больше значения по умолчанию, они станут мягкими и тусклыми.
Рекомендуемая идея состоит в том, чтобы создать новую кисть достаточного размера, чтобы удовлетворить ваши потребности, что может потребовать некоторых проб и ошибок. Размер 300 x 300 пикселей, который я здесь использую, обычно мне подходит.
Шаг 2. Выберите инструмент «Кисть»
Теперь у вас есть свобода рисовать что угодно с помощью инструмента «Кисть» с любой предустановленной кистью. Для простоты и поскольку этот урок Photoshop посвящен созданию понимания того, как создать кисть, а не созданию конкретной кисти, я буду создавать что-то случайное без какого-либо смысла.![]()
Чтобы узнать, как использовать инструмент «Кисть», вы можете прочитать наш урок Photoshop «Как использовать инструмент «Кисть» в Photoshop».
Шаг 3: Цвет переднего плана должен быть черным
Мы создали новый документ с фоновым содержимым, установленным на белый. Причина этого в том, что все кисти в Photoshop имеют оттенки серого, что означает, что кисть может содержать только черный, белый или оттенки серого между ними.
Помните: области, заполненные белым цветом, становятся прозрачными, поэтому вы не увидите их, когда сохраняете кисть или рисуете кистью.
Области, заполненные черным цветом, будут видны на 100%, и если ваша кисть включает различные оттенки серого, эти области будут частично видны в зависимости от того, насколько они близки к черному или белому, причем более темные оттенки серого будут более заметны, чем более светлые.
Photoshop рисует, используя текущий цвет переднего плана, по умолчанию цвет переднего плана — черный.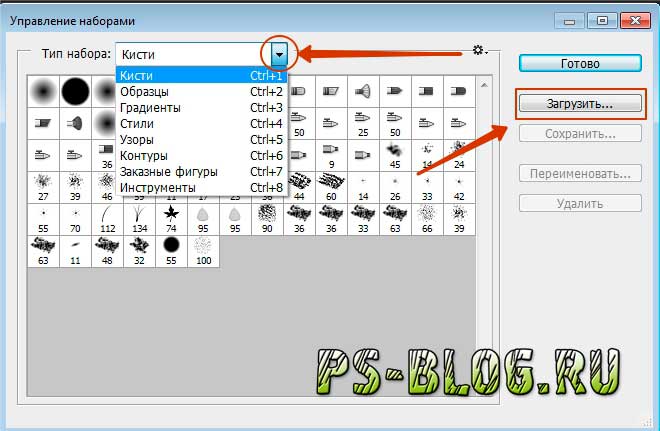 Вы можете увидеть текущие цвета переднего плана и фона, взглянув на образцы их цветов в нижней части палитры инструментов (цвет переднего плана — это образец в левом верхнем углу).
Вы можете увидеть текущие цвета переднего плана и фона, взглянув на образцы их цветов в нижней части палитры инструментов (цвет переднего плана — это образец в левом верхнем углу).
Если ваш цвет переднего плана не черный, нажмите клавишу D на клавиатуре, чтобы быстро сбросить цвета переднего плана и фона к их значениям по умолчанию — черному и белому соответственно.
Цвета переднего плана и фонаШаг 4: Создание случайных линий и точек в документе
Я создал горизонтальные линии и несколько точек с различной шириной и непрозрачностью, как показано ниже.
Случайные линии и точкиШаг 5. Выберите «Правка» > «Определить набор кистей»…
Определить набор кистейВ Photoshop откроется следующее диалоговое окно. Введите имя по вашему выбору. Нажмите «ОК».
Диалоговое окно «Определить набор кистей». Поскольку у нас выбран инструмент «Кисть», новый набор кистей будет автоматически применен к нему. Чтобы протестировать наш новый пресет кисти, я закрою текущий документ и создам новый документ с шириной и высотой 1920 на 1080 пикселей соответственно.
Если он не активен для вас автоматически, откройте палитру пресетов кистей.
Средство выбора предустановок кистейВыбор предустановок кистейПрокрутите список доступных пресетов кистей, вновь созданные кисти появятся в нижней части списка, затем щелкните миниатюру, чтобы выбрать кисть.
Определен новый пресет кистиВыбрав новую кисть, я нарисую в документе несколько случайных штрихов.
Произвольно нарисованные штрихиЕго можно изменить с помощью панели «Настройки кисти», как обсуждалось в одном из наших предыдущих уроков Photoshop «Инструмент «Кисть в Photoshop».
Связанные темы:
- Масштаб с учетом содержимого в Photoshop
- Заливка с учетом содержимого в Photoshop
- Обводка в Photoshop
Что такое предустановленная кисть в Photoshop
Предустановленная кисть в Photoshop — это сохраненный кончик кисти с определенными характеристиками, такими как размер , форма и твердость. Мы можем сохранять предустановленные кисти с характеристиками, которые мы часто используем.
Мы можем сохранять предустановленные кисти с характеристиками, которые мы часто используем.
Когда мы изменяем размер, форму или твердость предустановленной кисти, это изменение носит временный характер. В следующий раз, когда мы выберем этот пресет, кисть использует исходные настройки. Чтобы сделать наши изменения постоянными, нам нужно создать новый пресет.
Как сохранить набор кистей в Photoshop
Чтобы сохранить набор кистей в Photoshop, выполните следующие действия:
Шаг 1. Выберите инструмент «Кисть»
Инструмент «Кисть»Шаг 2. Откройте средство выбора набора параметров кисти твердость и округлость кисти согласно вашему требованию.
Округлость кистиШаг 3: Создайте новый пресет из этой кисти
Нажмите кнопку «Создать новый пресет из этой кисти» в палитре пресетов кистей.
Создать новый пресет из этой кистиПосле того, как мы нажмем «ОК», появится окно со следующими флажками:
- Захват размера кисти в предустановке
- Включить настройки инструмента
- Включить цвет
Я выберу все флажки. Затем нажмите ОК.
Затем нажмите ОК.
Шаг 4. Снова откройте средство выбора предустановленных кистей.
Прокрутите вниз, и мы увидим, что сохраняется новая предустановленная кисть.
Новая предустановленная кистьСвязанные темы:
- Заливка в Photoshop
- Поиск и замена текста в Photoshop
- Проверка орфографии в Photoshop
Почему я не могу нажать «Определить набор кистей»
Ваша команда «Определить набор кистей» может быть отключена по одной или нескольким из следующих причин:
- Возможно, размер кисти, которую вы пытаетесь сохранить, превышает 5000 на 5000 пикселей по ширине и высоте.
- В документе все белое. Следовательно, вы пытаетесь сохранить прозрачную кисть, что невозможно сделать.
- Возможно, выделение или слой, который вы пытаетесь определить как кисть, пусты.
Связанные темы:
- Поиск в Photoshop
- Команда Fade в меню редактирования в Photoshop
- Как увеличить изображение в Photoshop
- Photoshop Gold Text Effect 9001 5
- 5 Тип масок в Photoshop
Статьи по теме
Самые популярные
Недавно опубликованные
Уроки SEO
Художественные советы
Создание пользовательской кисти для водяных знаков в Photoshop
Устали повторно открывать файл логотипа и размещать его на изображениях каждый раз, когда вы хотите поставить водяной знак? Вот визуальное пошаговое руководство о том, как создать простую кисть водяного знака в Photoshop.
1. Создайте новый документ в Photoshop. Фон должен быть установлен как «Прозрачный». Размер может варьироваться; лучше всего сделать его большим, но не слишком большим. При необходимости размер документа можно изменить позже. Я установил размер 300 PPI (пикселей на дюйм, в поле «Разрешение») и 2000 пикселей x 400 пикселей.
2. Поместите текст или логотип по вашему выбору в документ. Лучше всего заполнить всю рамку. Обязательно добавьте текст и другие элементы черным цветом и со 100% непрозрачностью. Затем вы можете обрезать лишнее в документе. (Примечание. Если вы профессиональный фотограф, убедитесь, что для всех шрифтов, которые вы используете, вы приобрели коммерческую лицензию! Вы также должны использовать оригинальный рисунок логотипа или рисунок, приобретенный у дизайнера.) В этом примере я просто использовал текст с названием моей компании.
3. Сначала сохраните этот документ в формате . PSD (на случай, если вам понадобится внести изменения). Затем сохраните как .PNG. PNG означает «портативная сетевая графика» и представляет собой формат файла изображения, который сохраняет прозрачность. (На вопрос о «чересстрочной развертке» для этой цели не имеет значения, какой вариант вы выберете.)
PSD (на случай, если вам понадобится внести изменения). Затем сохраните как .PNG. PNG означает «портативная сетевая графика» и представляет собой формат файла изображения, который сохраняет прозрачность. (На вопрос о «чересстрочной развертке» для этой цели не имеет значения, какой вариант вы выберете.)
4. Закройте документ .PSD и снова откройте версию .PNG в Photoshop.
5. Открыв версию в формате .PNG, нажмите «Правка» > «Определить набор кистей». Появится диалоговое окно с просьбой назвать вашу новую кисть. Лучше всего называть кисть так, чтобы она хорошо описывалась, на случай, если в будущем вы сделаете больше кистей. (Примечание. Если пункт «Определить набор кистей» в меню неактивен, это означает, что ваш документ слишком велик. Вы можете немного уменьшить размер изображения и повторить попытку. Продолжайте немного уменьшать, если оно все еще слишком велико. Не делайте этого. слишком мал.)
6. Щелкните инструмент «Кисть». Теперь ваша новая кисть должна отображаться в палитре кистей по умолчанию (возможно, вам придется прокрутить список до конца; вы можете изменить порядок кистей, щелкнув значок шестеренки, который открывает диспетчер настроек кистей).
Щелкните инструмент «Кисть». Теперь ваша новая кисть должна отображаться в палитре кистей по умолчанию (возможно, вам придется прокрутить список до конца; вы можете изменить порядок кистей, щелкнув значок шестеренки, который открывает диспетчер настроек кистей).
7. Откройте изображение. Рекомендуется создать новый слой. (В палитре «Слои» есть символ «Создать новый слой», который выглядит как заметка.) Щелкните стрелку раскрывающегося списка на палитре кистей, чтобы получить доступ к новой кисти водяного знака. Измените цвет, размер и непрозрачность кисти по своему усмотрению. (Если ваш водяной знак размещен на новом слое, у вас будет возможность дополнительно отрегулировать размер/непрозрачность/расположение водяного знака после его размещения.) Вы увидите контур кисти водяного знака, зависший в виде курсора.
8. Нажмите на свое изображение, чтобы разместить новый водяной знак. Лучшее место для размещения водяного знака обычно находится где-то в середине изображения и над областью текстуры.