Как сделать кисть в фотошопе с острыми концами
Настройка кисти для рисования в фотошопе
Испробовал на практике новую кисть. Результаты меня очень порадовали! В плане удобства и лёгкости работы в процессе рисования она даёт весьма приемлемый результат, сильно экономя время. Может просто раньше я рисовал неправильно, но кисть и техника рисования мне очень понравилась. Спасибо B_z ( mr. tot) – его подсказка.
Настройки кисти
Опушу, как установить эту кисть, а за одно и как сделать свою кисть с нуля.
Заготовка
Чтобы создать кисть:
1. Cохраните заготовку, которая расположена выше.
2. Откройте эту картинку в фотошопе.
3. Edit – Define Brush Preset… (Редактирование – Определить кисть).
4. В конце списка кисти появится не настроенная кисть.
Как настроить кисть?
Opacity (Не прозрачность) устранавливаем в 100% никогда не изменяя его в процессе рисования.
В случае, когда требуется всё же использовать непрозрачность, то можно включить режим изменения прозрачности. Эта кнопка расположена рядом с Непрозрачностью (только в CS5, по-моему).
В других же версиях включить эту настойку можно в панели F5, включив галочку ветки “Передача”, в которой настроена зависимость прозрачности от степени нажатия.
В ветке Форма отпечатка кисти панели F5 нужно участить Интервал как минимум до 10% или ниже, чтобы штрих выглядел единой фигурой.
При рисовании на первых порах лучше не включать изменение размера кисти от нажатия, а рисовать кистью со статичным размером – это экономит время и не уводит процесс рисование в опережение (есть возможность больше поработать над общим видом изображения без конкретики).
Прорисовка деталей
При прорисовке деталей, когда основная намечена можно включить зависимость размера от степени нажатия, а зависимость прозрачности выключить.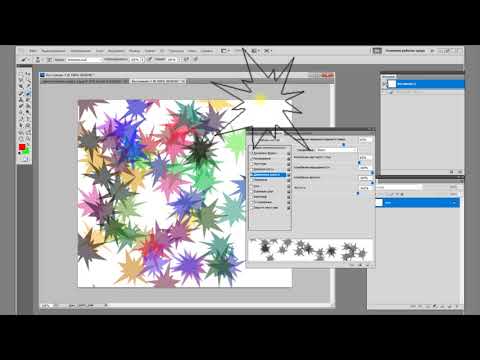
Создаем кисти в Фотошопе
Существует два способа создания кистей в Фотошопе. В первом случае мы изготовим отпечаток самостоятельно, а во втором воспользуемся каким-нибудь изображением.
Способ 1: Создание кисти с нуля
Первым делом необходимо определиться с формой создаваемой вами кисти. Для этого нужно решить из чего она будет сделана, это может быть практически все что угодно, например, текст, комбинация других кистей, или же какая-либо другая фигура. Самым простым способом создания кистей с нуля является создание кистей из текста, поэтому остановимся именно на них.
- Для начала вам необходимо открыть графический редактор и создать новый документ, затем перейти в меню «Файл – Создать» и установить следующие настройки:
Это может быть адрес вашего сайта или же что-нибудь другое, например, подпись.
Кисть готова. Найти ее можно в самом конце набора.
Результат использования инструмента с разными настройками:
Способ 2: Создание кисти из подготовленного рисунка
В этом пункте мы сделаем кисть с рисунком бабочки, вы же можете использовать любой другой.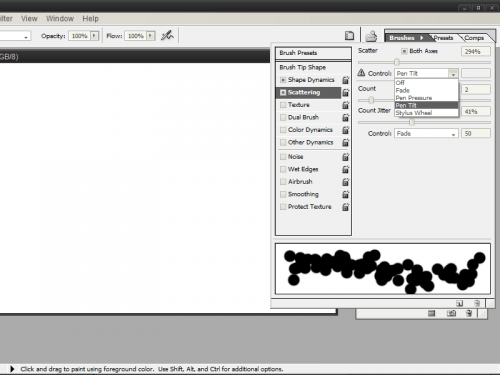
- Откройте нужное вам изображение и отделите рисунок от фона. Сделать это можно при помощи инструмента «Волшебная палочка».
Теперь ваши кисти готовы, далее вам остаётся лишь настроить их под свои нужды.
Все вышеперечисленные способы создания кистей являются наиболее простыми и доступными, поэтому можете приступать к их созданию без каких-либо сомнений.
Мы рады, что смогли помочь Вам в решении проблемы.
Помимо этой статьи, на сайте еще 12563 инструкций.
Добавьте сайт Lumpics.ru в закладки (CTRL+D) и мы точно еще пригодимся вам.
Отблагодарите автора, поделитесь статьей в социальных сетях.
Опишите, что у вас не получилось. Наши специалисты постараются ответить максимально быстро.
Как самому создать новую кисть в фотошопе за пару секунд?
Всем привет. Вот и подошло время для очередной статьи. Я тут немного подумал и вспомнил, что однажды я писал о том как загружать кисти в фотошоп, если стандартных вам недостаточно.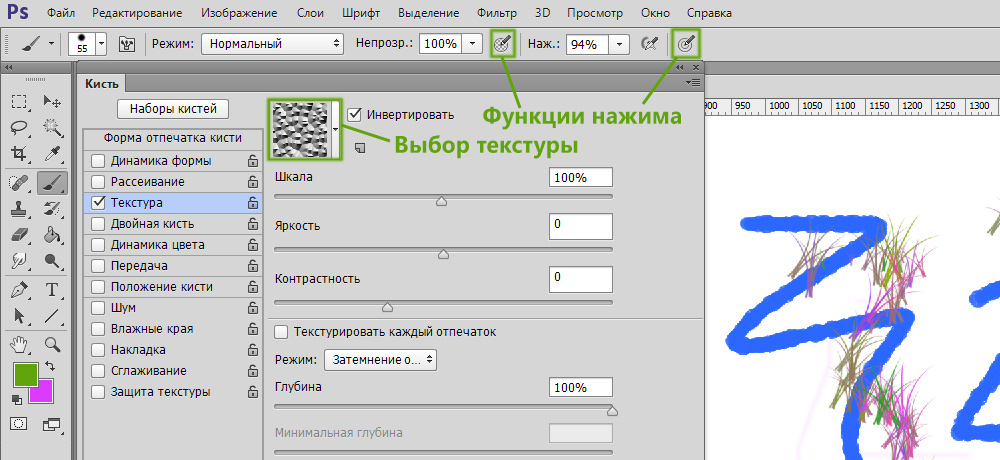 Кистей на просторах интернета можно найти великое множество. Но что делать, если вас не устраивают скачанные кисточки, или вы хотите какую-то конкретно свою и под свои нужды.
Кистей на просторах интернета можно найти великое множество. Но что делать, если вас не устраивают скачанные кисточки, или вы хотите какую-то конкретно свою и под свои нужды.
Вариант есть. Можно ничего не загружать, а просто сделать свою. А как создать новую кисть в фотошопе? На самом деле очень просто. И это у вас действительно займет всего лишь несколько секунд. Именно этому и посвящена моя статья. Так что как говорил Юрий Гагарин: «Поехали!».
- Выберите какое-нибудь изображение, из которого вы будете делать кисть. Лучше всего, чтобы это была PNG-картинка с прозрачным фоном, тогда кисть будет более клёвая. Я решил сделать кисть из логотипа своего сайта, но вы можете сделать из чего угодно.
- Теперь выберите в главном меню пункт «Редактирование» , а затем «Определить кисть» . После чего у вас появится окошко, где вам надо будет обозвать нашу новую кисть. Назовите как-нибудь, а потом нажмите ОК.
- Теперь проверим кисть в деле. Создайте в фотошопе новый документ с белым фоном.
 Выберите кисть, а теперь выберите форму кисти. Наша новая форма должна появиться в конце.
Выберите кисть, а теперь выберите форму кисти. Наша новая форма должна появиться в конце. - А теперь выбирайте любой цвет и посмотрите как у вас будет выглядеть это чудо. Потом поэкспериментируйте с другими цветами. Вы также можете менять их размер, как обычно. И кстати их первоначальный размер зависит от размера оригинала.
Вот таким вот абсолютно простым способом вы сможете сделать то, что нужно именно вам. Попробуйте поэкспериментировать и с другими изображениями.
Я вот решил взять звезду и сделать кисть из нее. Вот, что у меня получилось.
И кстати, забыл сказать, что кисти делаются не из всего изображения, а из элемента, расположенного на активном слое, так что вам не обязательно создавать отдельный документ, если нужная его часть находится на другом слое.
Ну что? Всё получилось? Рад за вас. Но если вы хотите углубиться в фотошоп и изучить его в кратчайшие сроки, то очень вам рекомендую посмотреть этот видеокурс .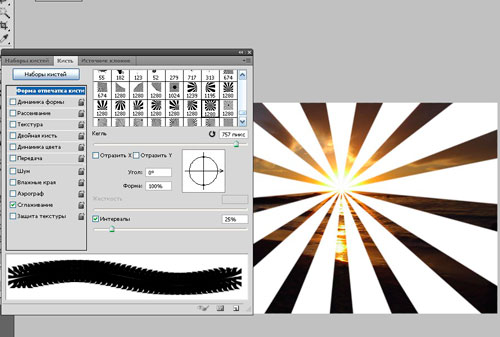 Такого полного руководства с нуля я еще не видел. Вcе замечательно рассказано и смотрится на одном дыхании.
Такого полного руководства с нуля я еще не видел. Вcе замечательно рассказано и смотрится на одном дыхании.
Ну вот и настал грустный момент прощания. Но это только сегодня. Завтра для вас уже будет готова новая статья. А чтобы не пропустить ничего интересного подпишитесь на обновления моего блога. Также не забудьте поделиться с друзьями в социальных сетях. Ну а вам я желаю удачи. Увидимся. Пока-пока.
Создание и изменение кистей
3D-функции Photoshop будут удалены в будущих обновлениях. Пользователям, работающим с 3D-функциями, рекомендуется ознакомиться с новой коллекцией Adobe Substance 3D, которая представляет собой новое поколение 3D-инструментов от Adobe.
Дополнительную информацию о прекращении поддержки 3D-функций Photoshop можно найти здесь: Photoshop 3D | Распространенные вопросы об упраздненных 3D-функциях.
Предусмотрена возможность создавать кисти, которые наносят краску на изображения с помощью разнообразных способов. Можно выбрать существующую подготовленную кисть, форму отпечатка кисти или создать уникальный отпечаток кисти на основе части изображения.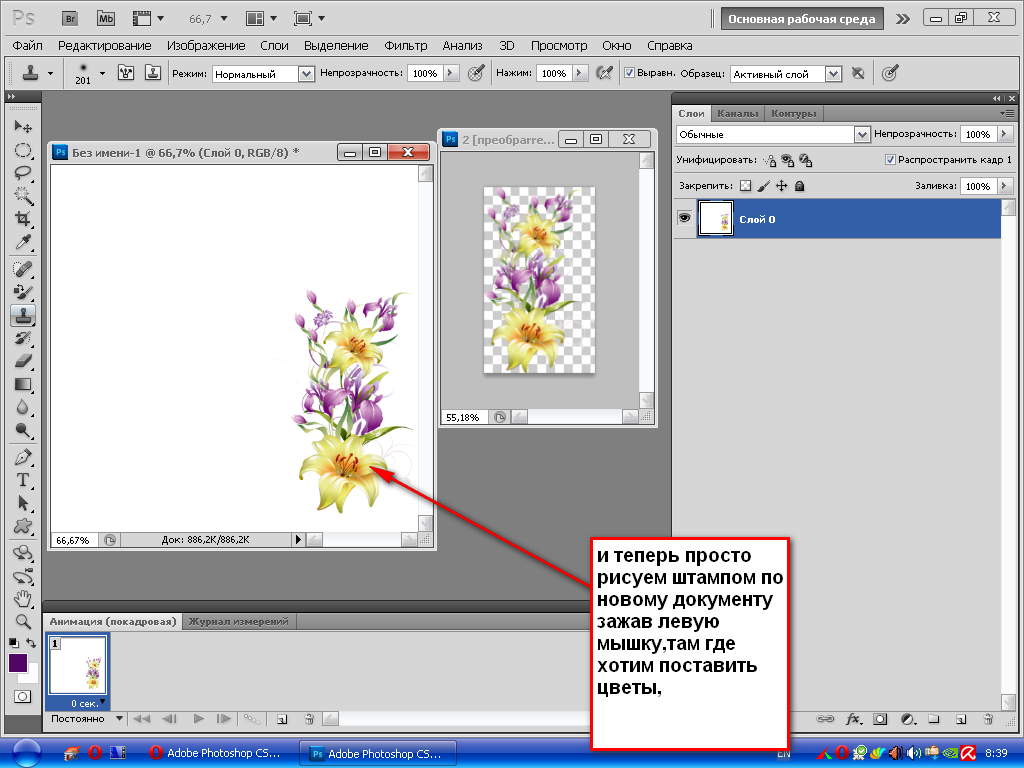 Для определения способа нанесения краски необходимо задать параметры на панели «Настройки кисти».
Для определения способа нанесения краски необходимо задать параметры на панели «Настройки кисти».
Примечание. Кисти с динамическими кончиками не поддерживают симметрию при рисовании и предварительный просмотр узоров. Выберите обычную кисть для рисования с применением симметрии и узоров.
Обзор панели «Настройки кисти»
Панель «Настройки кисти» позволяет модифицировать существующие кисти и разработать новые заказные кисти. Панель «Настройки кисти» содержит параметры отпечатка кисти, от которых зависит применяемый способ нанесения краски на изображение. В окне просмотра мазка кистью в нижней части панели показано, как будут выглядеть мазки при текущих значениях параметров кисти.
Панель «Настройки кисти» (слева) и панель «Кисти» (справа)
A. Заблокирован/Разблокирован B. Выбранный кончик кисти C. Просмотр мазка кистью D. Панель «Кисти»
Отображение панели «Кисти» и параметров кисти
Выберите Окно > Настройки кисти .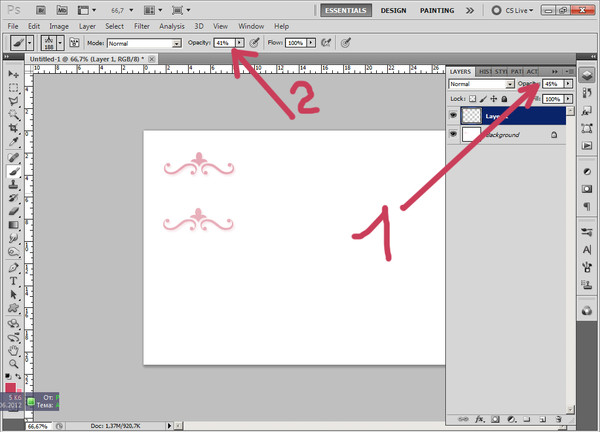 Можно также выбрать инструмент для рисования, стирания, тонирования или фокусировки. Затем нажмите на кнопку , которая расположена слева на панели параметров.
Можно также выбрать инструмент для рисования, стирания, тонирования или фокусировки. Затем нажмите на кнопку , которая расположена слева на панели параметров.
Установите флажок слева от набора параметров, чтобы разрешить или запретить параметры без их просмотра.
Импорт кистей и комплектов кистей
Можно импортировать в Photoshop множество бесплатных и приобретенных кистей, например комплекты кистей от Kyle. Выполните следующие действия.
Во всплывающем меню панели «Кисти» выберите пункт Больше кистей . Также можно щелкнуть правой кнопкой мыши кисть в списке на панели «Кисти» и выбрать Больше кистей в контекстном меню.
Выберите пункт «Больше кистей» во всплывающем меню панели «Кисти»…
Щелкните кисть правой кнопкой мыши и выберите пункт «Больше кистей»…
Загрузите комплект кистей. Например, загрузите комплект Megapack от Kyle.
Когда открыто приложение Photoshop, дважды щелкните загруженный файл ABR.
Добавленные кисти отображаются на панели Кисти .
Можно также использовать параметр Импорт кистей во всплывающем меню панели «Кисти», чтобы найти загруженный файл ABR и открыть его. После этого загруженные кисти добавляются на панели «Кисти».
Начало работы с расширенными заказными кистями
Кайл Т. Вебстер (Kyle T Webster)
Создание отпечатка кисти на основе изображения
В процессе рисования нельзя настраивать жесткость кистей «по образцу». Чтобы создать кисть с резкими краями, выберите значение 0 для параметра «Растушевка». Чтобы создать кисть с мягкими краями, увеличьте значение параметра «Растушевка».
Если выбрано цветное изображение, то изображение кончика кисти преобразуется в градации серого. На определение отпечатка кисти не влияют какие-либо маски слоя, применяемые к изображению.
Создание кисти и определение параметров рисования
Выберите инструмент рисования, стирания, тонирования или фокусировки. Затем выберите Окно > Настройки кисти .
На панели «Настройки кисти» выберите форму отпечатка кисти или щелкните «Наборы кистей», чтобы выбрать существующий набор.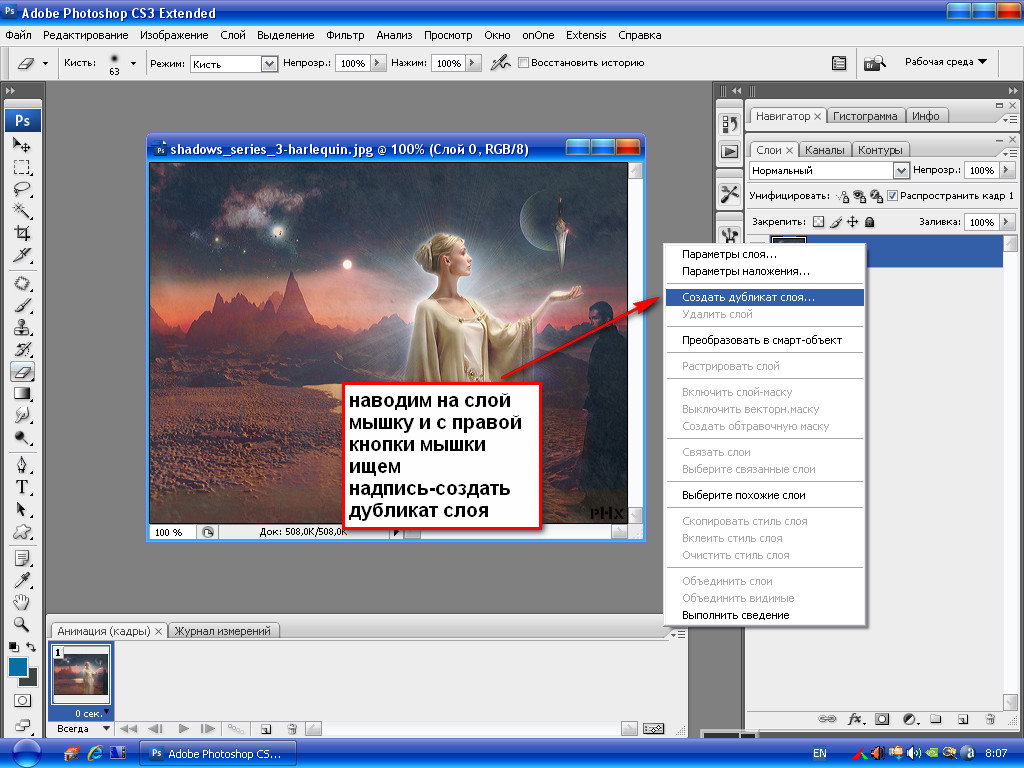
Выберите форму опечатка кисти слева и настройте ее параметры.
Чтобы заблокировать атрибуты формы отпечатка кисти (сохранить их при выборе другого набора кисти), щелкните значок блокировки . Чтобы разблокировать кончик кисти, щелкните значок блокировки .
Для постоянного сохранения новой кисти или ее передачи другим пользователям необходимо сохранить кисть как часть набора кистей. Выберите пункт «Сохранить кисти» из меню панели «Наборы кистей» и сохраните новый набор или замените существующий набор. Если кисти будут перезагружены или заменены на панели «Наборы кистей» до того, как новая кисть будет сохранена в наборе, эта кисть может быть потеряна.
Параметры формы стандартного отпечатка кисти
Для стандартных кистей на панели «Настройки кисти» можно задать следующие параметры.
Управляет размером кисти. Задайте значение в пикселях или перетащите ползунок.
Мазки кистью с различными значениями диаметра
Использовать размер образца
Переустанавливает кисть на ее первоначальный диаметр. Этот параметр доступен, только если форма отпечатка кисти была создана с помощью выборки пикселов в изображении.
Этот параметр доступен, только если форма отпечатка кисти была создана с помощью выборки пикселов в изображении.
Изменяет направление кончика кисти по оси X.
Зеркальное отражение кончика кисти по оси X
A. Кончик кисти в позиции, заданной по умолчанию B. Выбрано «Отразить X» C. Выбрано «Отразить X» и «Отразить Y»
Изменяет направление кончика кисти по оси Y.
Зеркальное отражение кончика кисти по оси Y
A. Кончик кисти в позиции, заданной по умолчанию B. Выбрано «Отразить Y» C. Выбрано «Отразить Y» и «Отразить X»
Задает угол, на который повернута длинная ось овальной кисти или кисти по образцу по отношению к горизонтали. Введите значение в градусах или перетащите горизонтальную ось в поле просмотра.
Наклонные кисти создают резко очерченный штрих
Задает отношение между короткой и длинной осями кисти. Введите значение в процентах или перетащите точки в поле просмотра. Значение 100 % указывает на круглую кисть, значение 0 % — на линейную кисть, а промежуточные значения определяют овальные кисти.
Коррекция формы для сжатия формы отпечатка кисти
Управляет размером жесткого центра кисти. Введите число или воспользуйтесь ползунком, чтобы задать значение, которое представляет собой процентную долю от диаметра кисти. Возможность изменить жесткость кистей по образцу отсутствует.
Мазки кистью с различными значениями жесткости
Управляет расстоянием между следами кисти в штрихе. Чтобы изменить интервалы, введите число или воспользуйтесь ползунком для задания значения, которое представляет собой процент от диаметра кисти. Если этот параметр не выбран, интервалы определяются скоростью перемещения курсора.
В результате увеличения интервалов в штрихе кисти появляются пропуски
При использовании подготовленной кисти нажимайте клавишу «[», чтобы уменьшить ширину кисти, и клавишу «]», чтобы увеличить ширину. При использовании жестких круглых, мягких круглых и каллиграфических кистей нажимайте клавиши «Shift»+»[», чтобы уменьшить жесткость кисти, и нажимайте клавиши «Shift»+»]», чтобы увеличить жесткость кисти.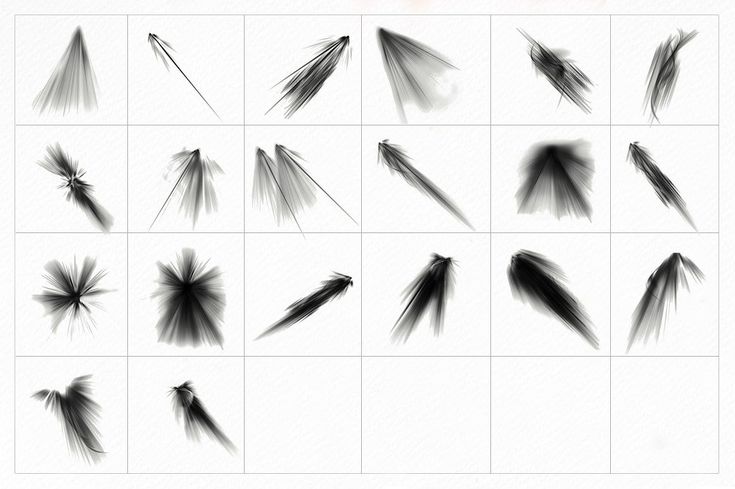
Параметры формы отпечатка щетины
Кончики щетины позволяют задать точные характеристики щетины для создания высокореалистичных и естественных штрихов. На панели «Кисти» можно задать перечисленные далее параметры формы отпечатка кисти.
Определяет общий вид щетины.
Управляет общей плотностью щетины.
Изменяет длину щетины.
Управляет шириной отдельных щетинок.
Управляет гибкостью щетины. При малых значениях форма кисти легко деформируется.
Чтобы штрихи, выполненные с помощью мыши, выглядели неодинаково, измените настройку твердости.
Управляет расстоянием между следами кисти в штрихе. Чтобы изменить расстояние, введите номер или используйте ползунок, чтобы указать процентную долю диаметра кисти. Если этот параметр не выбран, интервалы определяются скоростью перемещения курсора.
При рисовании с помощью мыши определяет угол кончика кисти.
Показывает кончик кисти с заданными выше настройками, а также текущий нажим и угол штриха. Щелкните в окне предварительного просмотра, чтобы увидеть кисть с разных сторон. В Photoshop начиная с версии 21.0.3 (выпуск за январь 2020 г.) больше нет окна предварительного просмотра кисти.
Щелкните в окне предварительного просмотра, чтобы увидеть кисть с разных сторон. В Photoshop начиная с версии 21.0.3 (выпуск за январь 2020 г.) больше нет окна предварительного просмотра кисти.
Параметры размываемого кончика
Кисти с размываемым кончиком напоминают карандаши или восковые мелки, в процессе рисования кисть изнашивается естественным образом. Степень износа можно оценить в разделе динамического просмотра кончика кисти, который находится в левом верхнем углу изображения.
Управляет размером кисти. Задайте значение в пикселях или перетащите ползунок.
Управление степенью износа. Задайте значение в процентах или перетащите ползунок.
Управление формой кончика. Выберите один из множества вариантов кончика.
Восстановление первоначальной остроты кончика.
Управляет расстоянием между следами кисти в штрихе. Чтобы изменить расстояние, введите номер или используйте ползунок, чтобы указать процентную долю диаметра кисти. Если этот параметр не выбран, интервалы определяются скоростью перемещения курсора.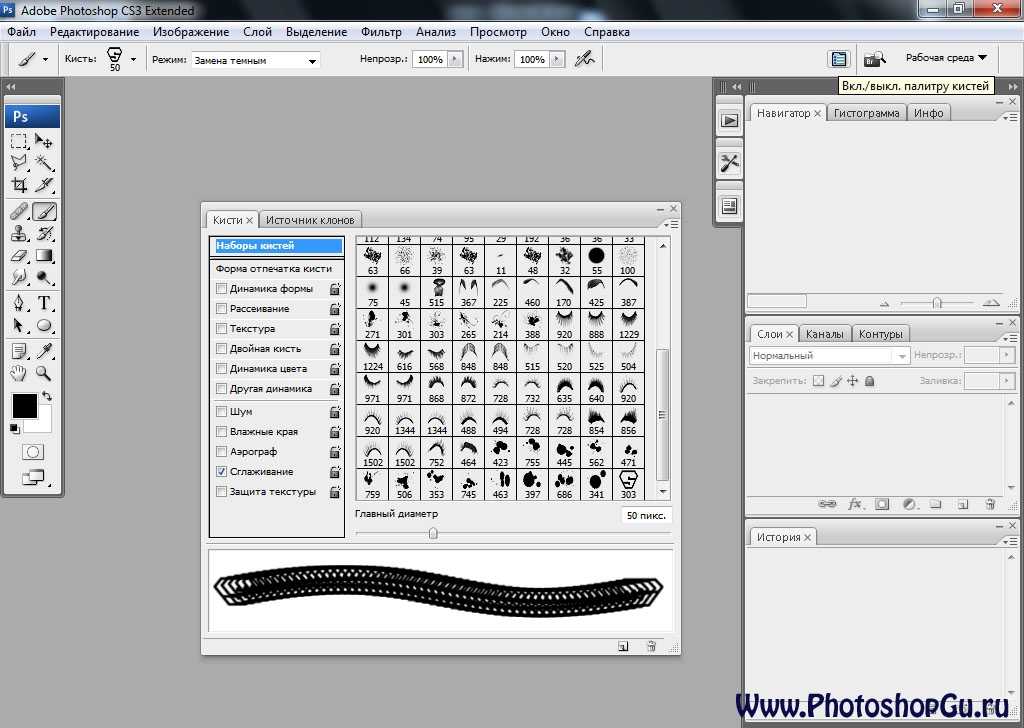
Показывает кончик кисти с заданными выше настройками, а также текущий нажим и угол штриха. Щелкните в окне предварительного просмотра, чтобы увидеть кисть с разных сторон. В Photoshop начиная с версии 21.0.3 (выпуск за январь 2020 г.) больше нет окна предварительного просмотра кисти.
Параметры кончика аэрографа
Кончики аэрографа копируют аэрозольные баллончики с трехмерным коническим разбрызгиванием. С помощью пера можно настроить размах аэрографа, изменяя нажим пера.
Управляет размером кисти. Задайте значение в пикселах или перетащите ползунок.
Управляет размером жесткого центра кисти.
Управление искажением, применяемым к брызгам краски.
Управление зернистостью капель краски.
Управление размером капель краски.
Управление количеством капель краски.
Управление расстоянием между каплями. Когда этот параметр не выбран, интервалы определяются скоростью перемещения курсора.
Показывает кончик кисти с заданными выше настройками, а также текущий нажим и угол штриха. Щелкните в окне предварительного просмотра, чтобы увидеть кисть с разных сторон. В Photoshop начиная с версии 21.0.3 (выпуск за январь 2020 г.) больше нет окна предварительного просмотра кисти.
Щелкните в окне предварительного просмотра, чтобы увидеть кисть с разных сторон. В Photoshop начиная с версии 21.0.3 (выпуск за январь 2020 г.) больше нет окна предварительного просмотра кисти.
Параметры положения кисти
Параметры положения кисти позволяют добиваться эффектов, подобных перу, и управлять углом и расположением кисти.
Угол наклона кисти слева направо.
Угол наклона кисти спереди назад.
Угол поворота щетинок.
Нажим кисти на холст.
Активируйте параметры переопределения, чтобы сохранить статическое положение кисти.
Другие параметры кисти
Добавляет дополнительные случайные параметры к отдельным кончикам кисти. Этот вариант является наиболее эффективным применительно к мягким кончикам кисти (к кончикам кисти, которые содержат значения, соответствующие серому цвету).
Вызывают скопление краски вдоль краев мазка кистью, создавая эффект, подобный рисованию акварельной краской.
Применяет постепенно изменяющиеся тона к изображению, имитируя традиционные методы рисования аэрографом. Параметр «Аэрограф» на панели «Кисти» соответствует параметру «Аэрограф» на панели параметров.
Параметр «Аэрограф» на панели «Кисти» соответствует параметру «Аэрограф» на панели параметров.
Создает в мазках кистью более гладкие кривые. Этот вариант является наиболее эффективным при быстром рисовании пером, но он может привести к небольшой задержке при прорисовке штрихов.
Применяет один и тот же узор и масштаб ко всем установкам кисти, которые имеют текстуру. Выберите этот вариант, чтобы имитировать постоянную текстуру холста при рисовании с помощью многочисленных текстурированных кончиков кисти.
Сглаживание штрихов
Photoshop выполняет интеллектуальное сглаживание штрихов кисти. Просто введите значение (0–100) для сглаживания на панели параметров при работе с одним из следующих инструментов: «Кисть», «Карандаш», «Микс-кисть» или «Ластик». Значение 0 соответствует сглаживанию в предыдущих версиях Photoshop. Чем выше указанное значение, тем сильнее интеллектуальное сглаживание применяется к вашим штрихам.
Есть несколько режимов интеллектуального сглаживания. Щелкните на значок шестерни ( ), чтобы включить один или несколько из следующих режимов:
Щелкните на значок шестерни ( ), чтобы включить один или несколько из следующих режимов:
Режим следования за строкой
Рисование осуществляется, только если струна натянута. Перемещение курсора в пределах радиуса сглаживания не оставляет следов.
Как сделать кисть из картинки
Автор: Нона. Дата публикации: . Категория: Обработка фотографий в фотошопе.
Доброго времени суток!
Из этого урока вы узнаете, как создать кисть, используя элементы фотографии. Кисть, которую вы создадите, пригодится для создания эффекта тумана или дыма.
Вот такая кисть у нас получится из картинки в итоге:
Итак приступим.
Откройте картинку облаков в небе и выберите облако для создания кисти. Такую фотографию можно найти на бесплатных фотостоках.
Итак, первое, что необходимо сделать – определить фрагмент, который вы собираетесь использовать.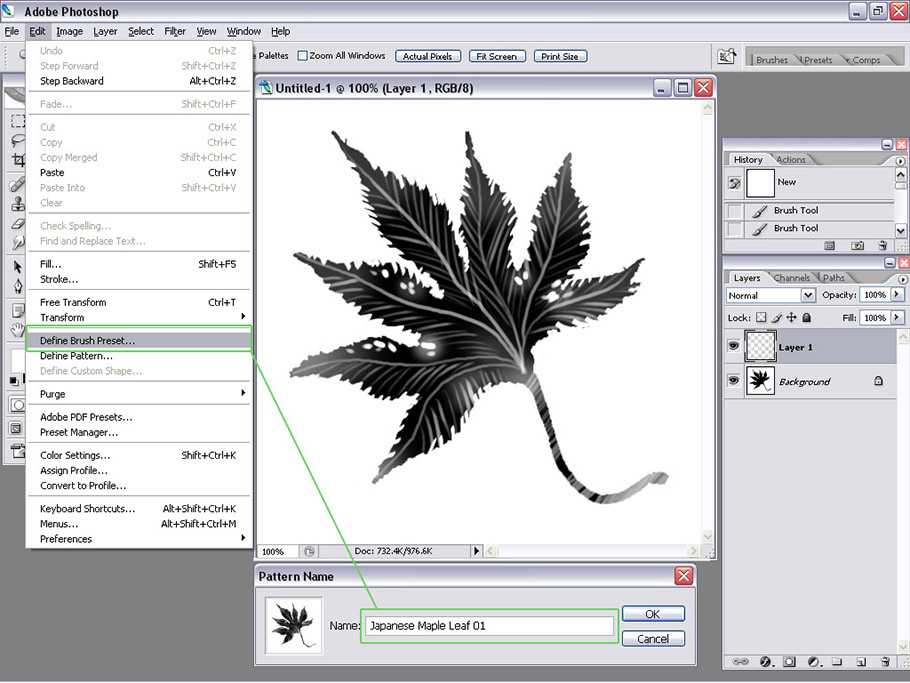
Возьмите инструмент Лассо (Lasso Tool) и сделайте выделение вокруг облака. Затем нажмите Ctrl + С для копирования.
Создайте новый документ: Файл (File)- Новый (New) и нажмите Ок. Затем нажмите Вставить (Paste).
Теперь мы будем использовать панель каналов (Channels panel), чтобы отделить облако от фона.
Нужно сделать так, чтобы облако оставалось белым, а все остальное стало черным. Для этого создайте новый черный корректирующий слой (Solid Color). И перетащите его вниз.
Затем перейдите в панель ( Channels) и теперь вы можете работать с каналами. Выберите канал наиболее контрастный. В данном случае это красный канал.
Нажмите и перетащите этот канал на иконку Новый канал (Create a new layer), чтобы дублировать его.
В красной копии внесите некоторые коррективы.
Изображение – Настройки – Уровни (Image – Adjustments – Levels) и используйте ползунки, чтобы удалить все темные части неба кроме облаков.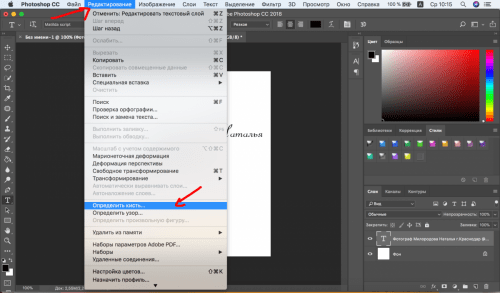 Затем нажмите Ок.
Затем нажмите Ок.
Нажмите Ctrl и на миниатюру канала, выделятся светлые пиксели, в данном случае облако.
Затем вернитесь в панель Слои (Layers). Создайте новый слой и залейте его черным цветом.
Для этого в цветах поставьте черный цвет на первый план. Нажмите Alt и Backspace.
Выделение остается активным.
Нажмите в Изображение (Image) – Обрезка (Crop).
Затем Редактирование (Edit) – Определить кисть (Define Brush Preset).
Эту кисть вы можете назвать как вам нравится. Например, просто «облако».
Теперь нажмите кнопку Ок.
Затем нажмите B, чтобы перейти в Кисти (Brush Tool) и обратите внимание, что автоматически Photoshop выбирает ту кисть, которую мы только что создали. Идите в документ, который мы создали перед этим с черным фоном. Создайте пустой слой.
Если рисовать белым цветом с помощью кисти, которую вы только что создали, получается такой результат.
Во-первых, необходимо открыть настройки кисти (Shape Pynamics) и скорректировать размер и отрегулировать угол.
Теперь щелкайте отрегулируйте Прозрачность (Opacity Jitter) и Нажим (Flow), как вам необходимо.
Теперь кисть можно применить к любому изображению.
На картинку легко можно добавить немного тумана.
И еще одна маленькая хитрость для того, чтобы туман имел оттенок.
Для этого нужно создать новый корректирующий слой Цветовой тон/Насыщенность (Hue/Saturation Adjustment). Кликните на эту иконку или нажмите Ctrl Alt G, затем кликните на значок обтравочной маски. После этого поставьте флажок Тонирование (Colorize) и выберите цвет, который вы хотите, например, синий, розовый или оранжевый (чтобы создать эффект сумерек) или любой другой.
Таким образом, мы легко сделали кисть из картинки и применили её.
До новых встреч!
Если Вы не хотите пропустить интересные уроки по обработке фотографий — подпишитесь на рассылку.
Форма для подписки находится ниже.
Понравилось? Поделитесь:
Добавить комментарий
Как создать и определить кисти Photoshop
Все категории
Два основных общих признака, которые характеризуют кисти, устанавливают ограничения на то, что может быть успешно превращено в кисть. А что может быть кистью, так это почти что угодно.
- Во-первых, это цвет. Photoshop использует информацию о градациях серого при определении кистей. Вы можете сделать кисть из цветного изображения, но преобразование документа в оттенки серого даст вам лучшее представление о том, что вы делаете. Все, что является белым, становится прозрачным (непрозрачность 0%), все черное становится непрозрачным на 100%, а любой другой цвет становится полупрозрачным (непрозрачность где-то между 0 и 100%).
- Вторым ограничением является размер: существует максимально возможный размер кисти.
 Начиная с Photoshop 7.0, это 2500 x 2500 пикселей (и 999 пикселей для более ранних версий). Чем больше созданная кисть, тем лучше, поэтому мы настоятельно рекомендуем вам создавать большие кисти (в идеале около 2500 x 2500 пикселей). Причина в том, что вы не можете увеличить диаметр кисти сверх исходного размера без размытия.
Начиная с Photoshop 7.0, это 2500 x 2500 пикселей (и 999 пикселей для более ранних версий). Чем больше созданная кисть, тем лучше, поэтому мы настоятельно рекомендуем вам создавать большие кисти (в идеале около 2500 x 2500 пикселей). Причина в том, что вы не можете увеличить диаметр кисти сверх исходного размера без размытия.
Существует множество способов создания кисти. Вы можете начать с отсканированного изображения, векторной графики,
растровая графика или фотография.
Мы проведем вас через процесс создания образца кисти в Photoshop из
отсканированного мазка тушью.
Этап 1
Этап 2
Откройте файл сканирования в Photoshop и измените цветовой режим на 8-битные оттенки серого (Изображение > Режим).
Этап 3
Вам нужно некоторое время, чтобы очистить образ. Невооруженным глазом это может выглядеть нормально, но важно всегда следить за тем, чтобы не было никаких артефактов. Отличными инструментами для этого являются (альтернативно) уровни и пороги.
Откройте панель Image >
Невооруженным глазом это может выглядеть нормально, но важно всегда следить за тем, чтобы не было никаких артефактов. Отличными инструментами для этого являются (альтернативно) уровни и пороги.
Откройте панель Image >
или откройте панель Image > Adjustments > Threshold и перетащите ползунок вправо до конца
Может случиться так, что фон станет серым (после настройки уровней)
или полностью черный (после порога). Это означает, что белый фон не является действительно белым. Обратите внимание: на этом шаге всегда выбирайте «Отмена» — мы хотим только выявить возможные артефакты.
Шаг 4 (Исправление фона — при необходимости)
Мы будем использовать уровни.
Перетащите правый ползунок на панели «Уровни ввода» немного влево. Это делает самые яркие пиксели белыми. Чтобы проверить, достаточно ли сдвинут правый ползунок, перетащите левый ползунок вправо, чтобы он совпал с правым.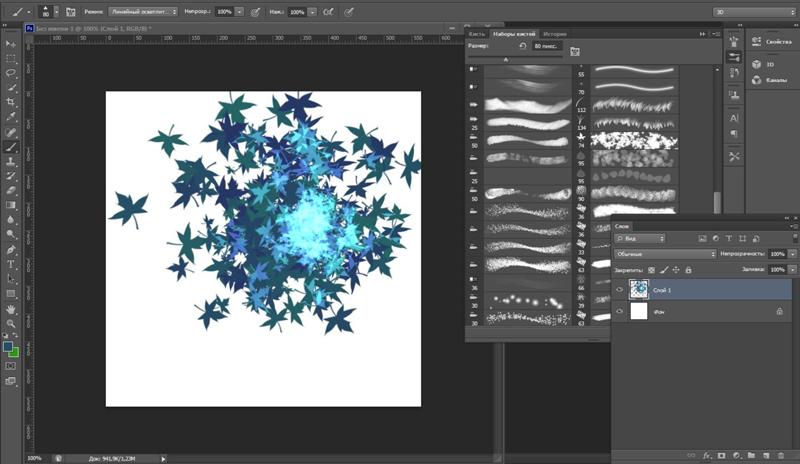
Этап 5 (Дальнейшая очистка — при необходимости)
После исправления фона повторите шаг 3. Теперь вы можете легко увидеть множество крошечных чернильных пятен вокруг штриха. Некоторые из них могут придать вашей кисти характер, но мы хотим избавиться от большинства из них.
Как только все пятна будут замаскированы, перетащите маску на слой с обводкой, включите ее и удалите копию.
Этап 6
Теперь ваш штрих чистый, вы можете его немного подкорректировать, опять же используя Image > Adjustments > Levels (или Brightness/Contrast, Exposure, Curves, Threshold).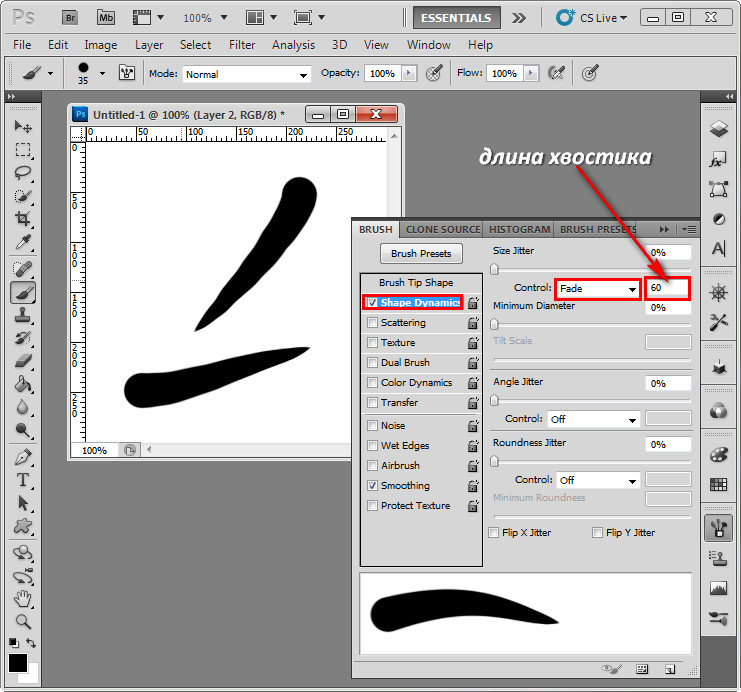
Шаг 7
Теперь мазок готов превратиться в кисть
перейдите в Edit > Create Brush Preset. Выберите имя для своей кисти и нажмите OK.
Создана новая кисть. Вам не нужно было выбирать изображение, поскольку Photoshop распознает все пиксели, которые не являются белыми, и включает их в новую область кисти. Однако, если вы выберете часть изображения, только выделение будет преобразовано в кисть.
Проверьте свою кисть и наслаждайтесь!
Что дальше? Если вы хотите экспортировать свои кисти (например, отправить их на myPhotoshopBrushes.com), перейдите в меню «Правка» >
Если вы решите поделиться с нами своими (собственными!) кистями, пожалуйста, дайте ссылку на ваш сайт и/или заархивированный файл .![]() abr, а также информацию об условиях использования (обязательно) и превью размером 900 x 900 пикселей.
abr, а также информацию об условиях использования (обязательно) и превью размером 900 x 900 пикселей.
Как сделать кисть в Photoshop (Пошаговое руководство)
Кисти — это удобный способ легко добавлять эффекты и вносить изменения в изображение или дизайн. Вы можете добавить снег, гирлянды, брызги краски и многое другое!
Но что произойдет, если у вас нет подходящей кисти?
Привет! Меня зовут Кара, и я уже сталкивалась с этой проблемой, когда работала над своими фотографиями. Оказывается, довольно легко сделать свои собственные кисти, и в этой статье я покажу вам, как это сделать.
Читайте дальше, чтобы узнать больше!
Содержание
- Рисование кисти в Photoshop
- Шаг 1. Откройте новый документ
- Шаг 2. Нарисуйте эскиз кисти
- Шаг 3. Превратите документ в кисть
- Шаг 4. Тонкая настройка Щетка
- Создание кисти из изображения
- Шаг 1: Подготовка изображения
- Шаг 2: Создание кисти
Рисование кисти в Photoshop
Я собираюсь показать вам два метода создания кистей в Photoshop . Во-первых, нарисуйте дизайн кисти, который вы хотите. Он полностью настраиваемый, и вы можете создать все, что душе угодно.
Во-первых, нарисуйте дизайн кисти, который вы хотите. Он полностью настраиваемый, и вы можете создать все, что душе угодно.
Но, если вы похожи на меня и не умеете рисовать, чтобы сохранить свой бекон, вам может больше понравиться второй способ. Вы можете создать нужную форму из любого изображения или части изображения.
Начнем с метода рисования.
Шаг 1. Откройте новый документ
Чтобы создать дизайн новой кисти, мне нужно что-то для рисования. Для этого я открою новый документ, нажав Ctrl + N ( Cmd + N ) на клавиатуре.
Имейте в виду, что Photoshop позволяет создавать кисти размером до 2500 пикселей. Однако чем больше кисть, тем медленнее она будет работать. К тому же, как правило, кисть размером 2500 пикселей настолько велика, что кажется излишней.
Я собираюсь придерживаться более консервативного документа размером 300 x 300 пикселей. Не стесняйтесь следовать и поместить 300 в поля width и height и убедиться, что значение измерения установлено на Pixels .
Убедитесь, что в поле фонового содержимого установлен белый цвет, и нажмите Создать.
Шаг 2. Нарисуйте эскиз кисти
Выберите одну из существующих кистей Photoshop, чтобы нарисовать новый дизайн кисти. Хит Б на клавиатуре или выберите кисть на панели инструментов в левой части экрана. В данном случае я выберу маленькую круглую кисть.
При создании кисти помните об этой важной концепции. Photoshop может создавать кисти только в оттенках серого. Это означает, что он может отображать только черный, белый и оттенки серого.
Все черное в вашем дизайне будет на 100% видно в финальной кисти. Все белое становится прозрачным. Оттенки серого проявляются частично. Более темные оттенки серого будут более непрозрачными, чем более светлые.
Например, вот рисунок, который я нарисовал. (Я говорил вам, что не умею рисовать!) Черный вихрь будет виден в моей последней кисти. Я уменьшил непрозрачность до 50% для маленьких точек повсюду, чтобы вы могли видеть, что с ними происходит.
Шаг 3. Превратите документ в кисть
Чтобы превратить его в кисть, перейдите к Edit в строке меню и выберите Define Brush Preset .
Дайте вашей кисти имя и нажмите OK.
Шаг 4. Тонкая настройка кисти
Готово для создания кисти! Вот краткий предварительный просмотр моей кисти в действии. Я изменил цвет на красный, но заметили, что точки стали светлее?
Photoshop также позволяет точно настроить кончик кисти. Для этого откройте панель настроек кисти. Вы можете попасть туда, перейдя к Окно в строке меню и выбрав Настройки кисти. Или вы можете нажать значок Настройки кисти в правой части экрана.
Для регулировки Интервал двигайте панель вверх и вниз. Чем больше число, тем больше интервал между мазками кисти при перетаскивании по документу. Поле внизу дает вам предварительный просмотр того, как будет выглядеть кисть.
Чтобы внести дальнейшие изменения, щелкните Shape Dynamics под Brush Tip Shape .
Обратите внимание, как изменился мой предварительный просмотр после игры с ползунками для этих настроек? Поэкспериментируйте со всеми параметрами, чтобы получить желаемый эффект.
Читайте также: Как сделать квадратную кисть в Photoshop
Создание кисти из изображения
У меня получилось что-то странное в моем рисовании от руки. Давайте посмотрим, что я могу сделать с изображением сейчас.
Шаг 1. Подготовьте изображение
Я выбрал это изображение для работы с Pexels. Изолированные цветы облегчают процесс. Если нужный объект не изолирован таким образом, вам придется вырезать объект и вставить его в новый документ на белом фоне.
Выделите объект, который хотите использовать. Например, вы можете использовать Инструмент быстрого выбора .
Нажмите Ctrl + C ( Cmd + C ), чтобы скопировать выделение. Откройте новый документ с белым фоном, как мы обсуждали выше в шаге 1 для рисования кисти. Нажмите Ctrl + N ( Cmd + N ) и выберите подходящий размер.
Откройте новый документ с белым фоном, как мы обсуждали выше в шаге 1 для рисования кисти. Нажмите Ctrl + N ( Cmd + N ) и выберите подходящий размер.
Нажмите Ctrl + V ( Cmd + V ), чтобы вставить выделение в документ.
Шаг 2: Создание кисти
Создание кисти такое же, как для метода рисования, который мы уже обсуждали. Вернитесь назад и выполните шаги 3 и 4, чтобы закончить. Вот что я получил.
Получайте удовольствие! Чтобы узнать больше о работе с кистями, обязательно ознакомьтесь с нашим руководством о том, как вращать кисти в Photoshop!
О Каре Кох
Кара увлеклась фотографией примерно в 2014 году и с тех пор исследует все уголки мира изображений. Когда она почувствовала, что Lightroom ограничена, она с головой погрузилась в Photoshop, чтобы научиться создавать изображения, которые она хотела.

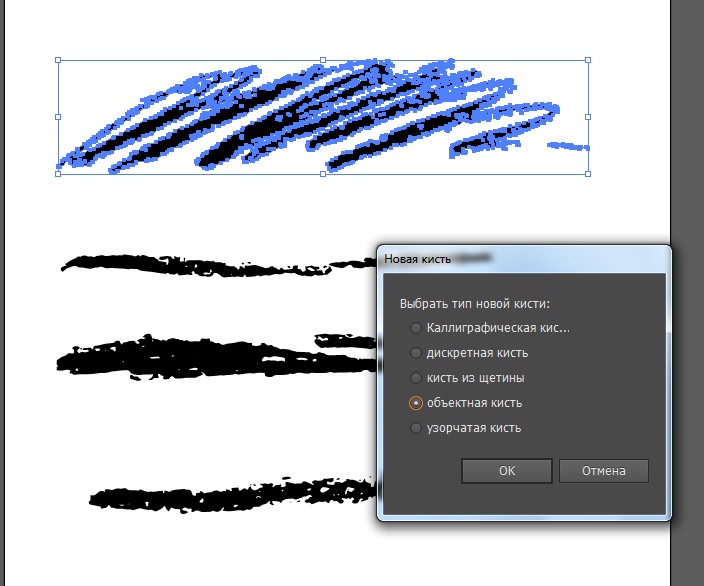 Выберите кисть, а теперь выберите форму кисти. Наша новая форма должна появиться в конце.
Выберите кисть, а теперь выберите форму кисти. Наша новая форма должна появиться в конце.