Как сделать бесшовную текстуру в Photoshop для 3D.
Умение создавать текстуру в Photoshop — полезный навык, особенно для работающих с 3ds Max. Для 3D графики текстуры играют очень важную роль. От качества текстур напрямую зависит качество визуализации 3D-сцены. Можно сказать, что 90% свойств материала несет в себе карта диффузного отражения, которая делается по фотографиям реальных фактур. В этом уроке я расскажу как создавать бесшовные текстуры из фотографий. В английском языке их обычно называют patterns или seamless textures.
Данный урок — первый в серии, посвященной подготовке текстур.
Идея первого метода проста: выбираем наиболее характерный фрагмент изображения, кадрируем его, применяем фильтр Offset, ретушируем стык.
В качестве исходного материала возьмем такое изображение. На нем неплохая текстура дерева.
В качестве образца я взял кусок в левом нижнем углу и кадрировал его инструментом Crop
.
Для 3D текстур желательно чтобы кусочек был квадратным. Это позволит
в дальнейшем легче назначать координаты проецирования в программе трехмерного моделирования. Получился вот такой вот кусочек.
С ним и будет идти вся дальнейшая работа.
Проверим выбранный кусок в качестве текстуры.
Командой Select > All выделяем все изображение целиком.
Вызываем в нем команду Edit > Define Pattern, которая определяет изображение как шаблон для заливки.
Теперь создаем новый документ большого размера, скажем 1024х768.
Вызываем команду Edit > Fill
Если теперь применить созданный образец, то мы получим явно заметные швы.
Для того чтобы получить возможность ретушировать стыки применим к кадрированному квадратику фильтр Filter > Other > Offset.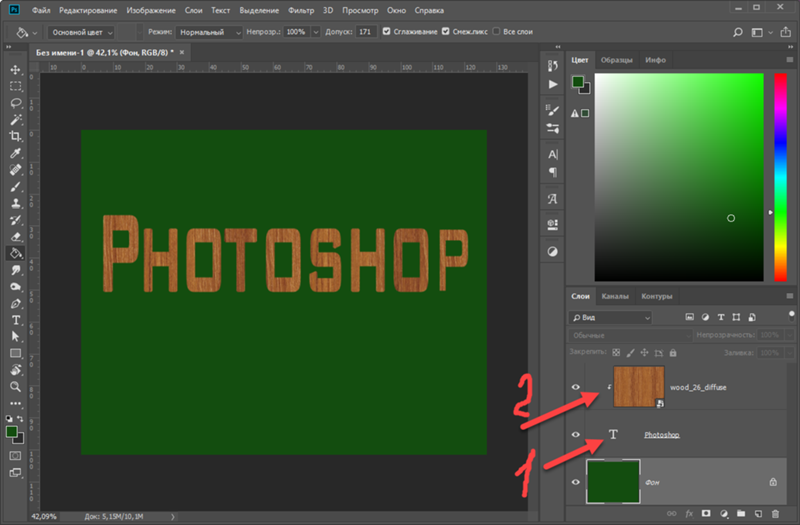 В поля диалогового окошка вводим примерно половину размера картинки, хотя если просто подергать ползунки, то не составит труда
загнать стыки в середину изображения.
В поля диалогового окошка вводим примерно половину размера картинки, хотя если просто подергать ползунки, то не составит труда
загнать стыки в середину изображения.
Если теперь применить созданный образец, то швов больше не видно. Обычно процедуру приходится повторять многократно до достижения удовлетворительного эффекта. При ретушировании следует обращать внимание на слишком характерные элементы изображения, заметные пятна и т.п. Ритмические повторения одинаковых сучков выдают искусственное происхождение текстурного рисунка.
В заключение не забудьте сохранить текстуру-квадратик в отдельный файл формата, понятного вашей
3D программе. Только проследите чтобы цветовая модель не была CMYK!
Только проследите чтобы цветовая модель не была CMYK!
3ds Max неверно интерпретирует CMYK-файлы текстур помещенные в слоты растровых карт материалов!
К сожалению, если в исходном изображении присутствует неоднородность в освещении выбранного фрагмента, то даже безупречная ретушь стыков не позволит сделать шаг текстуры незаметным. В этом случае следует использовать инструменты осветления-затемнения. Хотя более технологично использовать фильтры, но об этом в следующий раз.
Как создать эффект золотой или золотой текстуры с помощью Adobe Photoshop
Приложения
0 2.685 3 минут на чтение
Потенциал, который вы можете использовать Программа для редактирования изображений Photoshop огромен, поэтому сегодня вы откроете для себя еще одну функцию этого инструмента. Например, при создании текстов вы можете сделать это, придав словам золотой эффект, наверняка вы видели это раньше, это элегантно и эффектно.
Итак, если вы хотите учиться для создания эффекта золотой текстуры с Adobe Photoshop продолжайте читать следующую статью, и мы вам ее объясним.
Как создать эффект золотой или золотой текстуры с помощью Adobe Photoshop
Чтобы начать с шагов и узнать, как сделать золотой эффект, вам нужно знать основы с помощью панели инструментов Photoshop. Так как’ получение хорошего результата будет во многом зависеть от знания того, где и как найти различные варианты, не заблудившись по пути.
Есть несколько способов добиться этого эффекта золотой текстуры, используя маска слоя, либо загрузка текстуры (.png) в интернете. А если хотите, можете научиться создавать эффект взрыва текста чтобы оказать большее влияние на вашу прибыль.
С выгруженной золотой текстурой
Первое, что нужно сделать, это поиск в Интернете изображения PNG с интересующей вас золотой текстурой и скачайте ее. После сохранения на свой компьютер вы переходите в Photoshop, открываете новый документ и выбираете измерение.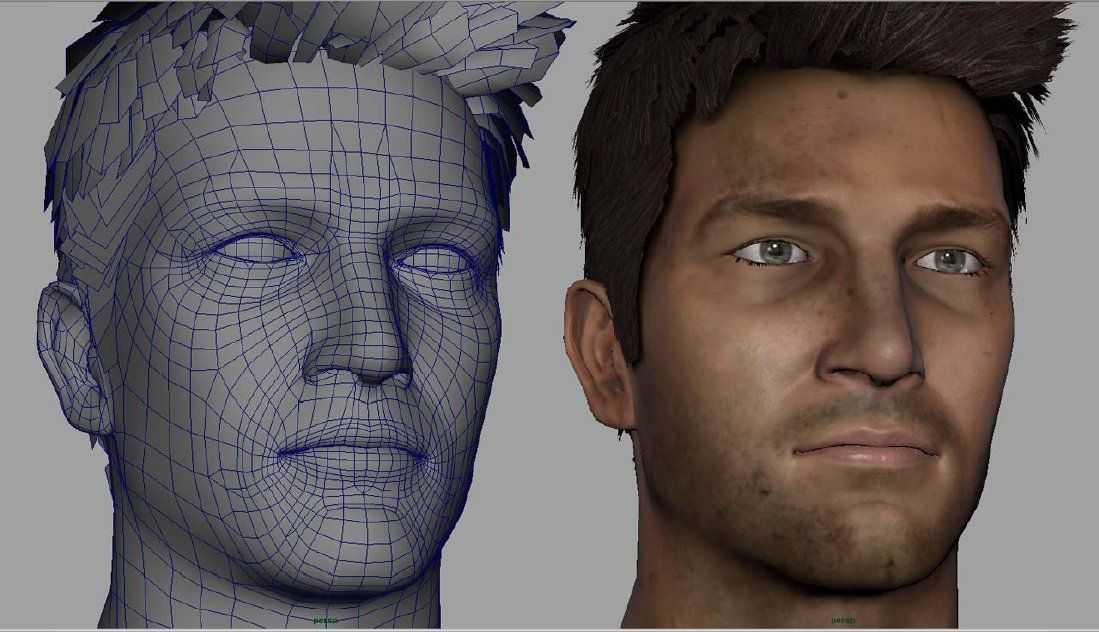
Затем вам нужно изменить имя слоя на «Задний план» и там вам нужно выбрать цвет фона по вашему выбору.
Чтобы изменить цвет, вы воспользуетесь инструментом под названием «Ведро краски» расположен в левой части экрана.
Затем продолжайте размещать текст, используя инструмент «текст» либо разместив ранее скачанный на своем компьютере, который должен иметь прозрачный фон. Затем, когда вы закончите вводить текст, вы назначите слою имя «Текст» для завершения этого шага. Вы должны помнить, что если вы хотите импортировать надписи, вы знаете как растрировать текстовый слой , потому что вам придется.
Следующим шагом будет корректировка размера импортированной текстуры золота в соответствии с размером нового документа и изменение имени слоя на » Текстура . Также убедитесь, что порядок слоев — Текстура> Текст> Фон, затем вы выберете и щелкните слой «Текстура».
В конце вы щелкните правой кнопкой мыши и выберите » Создайте обтравочную маску И вуаля, у вас получится композиция золотой текстуры.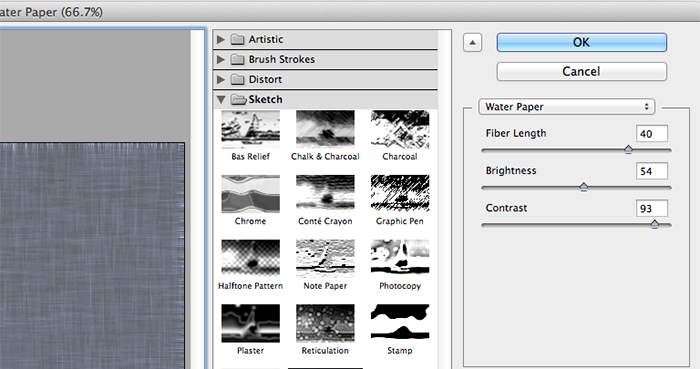
Золотой эффект со стилями слоя
Важно отметить, что если вы хотите получать все последние Обновления Photoshop, переходите на официальный сайт . Теперь, чтобы получить золотой эффект с помощью стилей слоя, вам нужно аккуратно применить следующее:
- Создайте черный слой заливки
- Затем приступаем к созданию текста, выбрав инструмент «Текст».
- После написания текста вы сделаете его желтым, открыв свойства текста. Вы выберете темно-желтый цвет и используйте код b19526 .
Хорошо, до сих пор это было действительно просто, но теперь мы продолжим работу со стилями слоя, поэтому сделайте следующее:
- Вы выбираете слой с текстом, затем переходите к нижней части панели слоев и нажимаете значок FX.
- Там вы выберете стили фаски и тиснения .
- Затем вы измените значения.
На этом этапе вы должны знать, что общих значений нет, но вы должны настроить их в соответствии с размер вашей композиции и типографики .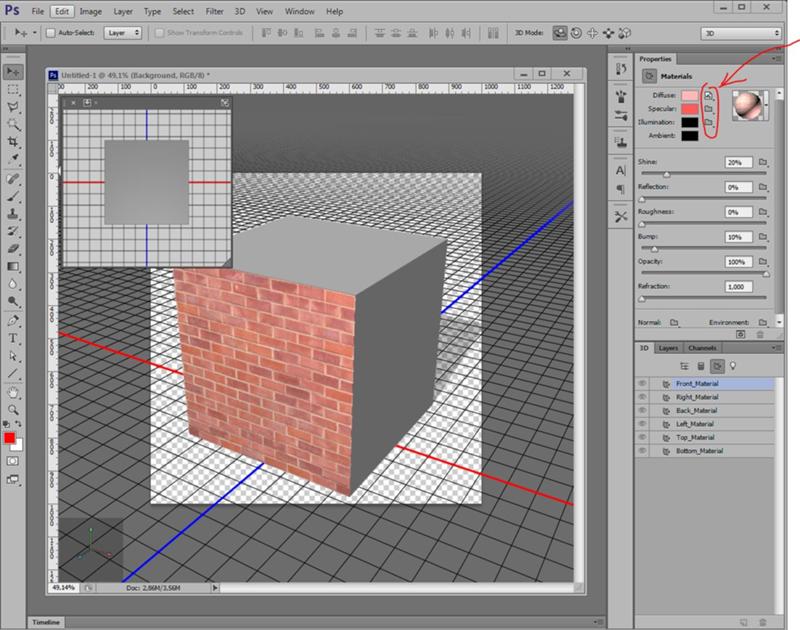 Однако вы можете направить себя на развитие этого эффекта золота, применив следующие значения, а затем адаптируя их к своим вкусам:
Однако вы можете направить себя на развитие этого эффекта золота, применив следующие значения, а затем адаптируя их к своим вкусам:
- Размер: 4
- Угол: 75 °
- Высота: 26 °
- Гладкая: 0
- Направление: вверх
- Глубина: 325
- Используйте глобальный свет
- Стиль: внутренняя вкладка,
- Техника: округлая,
- Световой контур: обруч ,
- Режим выделения: экран на 50%
- Теневой режим: умножить на 60%
Итак, следуя этим простым шагам и методам, вы можете получить золотую текстуру, которую вы оба хотите для своего творения в Adobe Photoshop . Кроме того, были добавлены значения, чтобы придать тексту трехмерный вид, чтобы он выглядел более реалистично, и вы получите это воздействие с помощью эффекта золота.
Подобные предметы
Учебное пособие по Photoshop: Основные сочетания клавиш для создания текстур
Узнайте, как использовать основные сочетания клавиш для создания текстур в Adobe Photoshop с Николасом Стивенсоном
Добавление текстур к иллюстрациям и проектам — отличный способ придать им больше индивидуальности и глубины, а также это простой способ вывести вашу работу на новый уровень. Хотя конечные результаты впечатляют, процесс их достижения на удивление прост, если вы освоите несколько основных приемов и сочетаний клавиш в Adobe Photoshop.
Хотя конечные результаты впечатляют, процесс их достижения на удивление прост, если вы освоите несколько основных приемов и сочетаний клавиш в Adobe Photoshop.
Николас Стивенсон (@nicholassstevenson) — иллюстратор, аниматор и преподаватель университета, известный созданием высокотекстурированных и многослойных иллюстраций. В этом уроке он шаг за шагом покажет вам, как использовать ярлыки в Photoshop для создания текстур и управления ими.
Как легко создать базовую иллюстрацию для ваших текстур
1. Прежде чем вы сможете начать создавать текстуры, вам нужно создать иллюстрацию. Чтобы создать базовый слой с фигурами, сначала нажмите Control + Shift + N, чтобы создать новый слой, а затем нажмите L, чтобы выбрать инструмент «Лассо».
Создайте новый слой, нажав Control + Shift + N 2. Используя лассо, нарисуйте фигуру. Нажав Alt + Delete, вы можете залить фигуру своим передним цветом, нажав Control + Delete, вы можете залить ее своим задним цветом.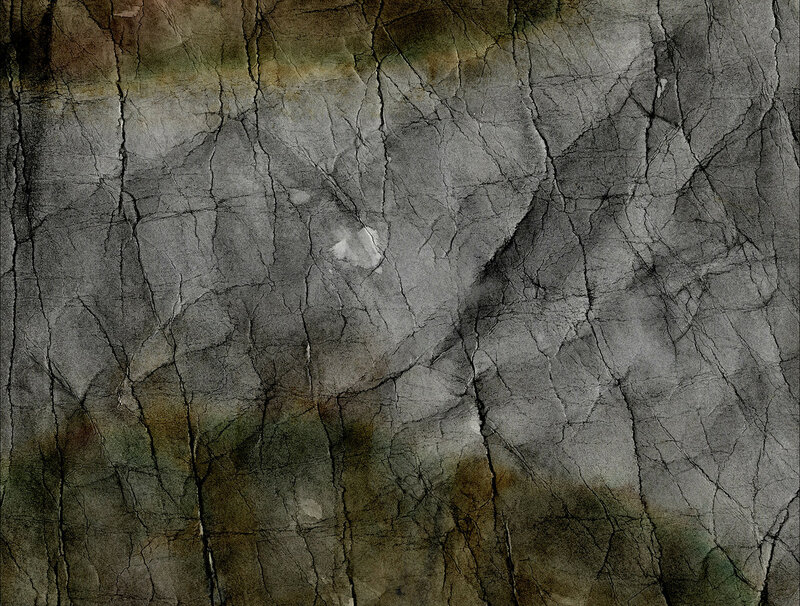
3. Чем больше форм вы добавите, тем больше текстур вы сможете использовать. Вы можете либо продолжать создавать новые слои, либо, если есть фигура, которую хотите продублировать, нажмите Control + J, чтобы продублировать слой, и перетащите фигуру, перетащив ее. Когда вы закончите, нажмите Control + E, чтобы объединить слои. Теперь вы готовы начать добавлять текстуры.
Как использовать основные сочетания клавиш для создания текстур в Adobe Photoshop
1. Нажмите L, чтобы использовать инструмент «Лассо», чтобы выбрать текстуру, которую вы хотите использовать.
2. Нажмите Control + C, чтобы скопировать его.
3.
4. Поместите новый слой текстуры рядом со слоем с фигурой, к которой вы хотите добавить эту текстуру.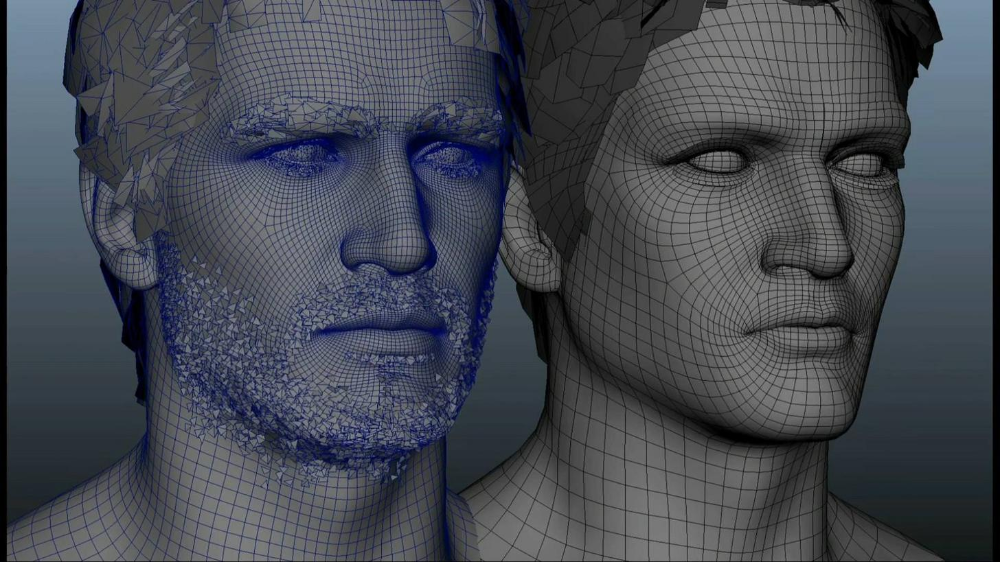 Удерживая нажатой клавишу Alt, наведите указатель мыши между двумя слоями, чтобы соединить их вместе.
Удерживая нажатой клавишу Alt, наведите указатель мыши между двумя слоями, чтобы соединить их вместе.
5. В настройках слоя выберите переход «Экран».
6. Используя мышь, вы можете перетаскивать текстуру, чтобы отрегулировать, какие ее части видны в фигуре.
7. Нажмите Control + T, а затем используйте мышь, чтобы уменьшить, увеличить или повернуть обрезанную текстуру. Когда вы закончите, нажмите Enter.
Нажмите Control + T, чтобы с помощью мыши настроить размер или поворот обрезанной текстуры8. Если вы хотите открыть панель для настройки насыщенности, нажмите Control + U.
9. Если вы хотите открыть панель для настройки уровней, нажмите Control + L.
10. Чтобы применить исходный базовый цвет иллюстрации к текстуре, умножьте слой.
11.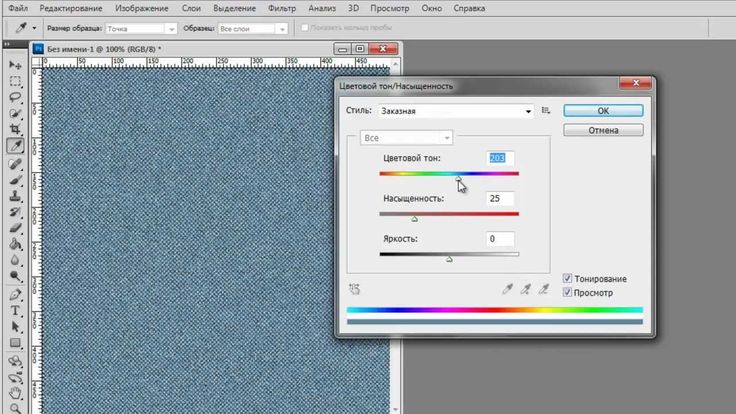
12. Повторите эти шаги для каждой текстуры, которую вы хотите применить к иллюстрации.
13. Самое главное, не забудьте использовать Control + S, чтобы сохранить свою работу.
Как создать текстуру зерна пленки в Photoshop
Робин Уолли13 мая 2019 г. Учебники по редактированию фотографий
Эта страница может содержать партнерские ссылки, по которым я получаю небольшую комиссию для покрытия расходов. Они не влияют на цену, которую вы платите, или на услуги, которые вы получаете.
Спасибо за вашу поддержку.
Как создать зернистую текстуру пленки в Photoshop
В отличие от Adobe Lightroom, в Photoshop нет очевидного фильтра зернистости, который можно использовать для имитации зернистости пленки. Если вы хотите создать эффекты текстуры зернистости пленки для своих изображений, вам нужно знать, как это сделать. В этом уроке объясняется, как можно реалистично имитировать зернистость пленки с помощью фильтра «Добавить шум» в Photoshop.
В этом уроке объясняется, как можно реалистично имитировать зернистость пленки с помощью фильтра «Добавить шум» в Photoshop.
Существует также второй подход к добавлению зернистости пленки к изображению в Photoshop, который заключается в использовании фильтра Camera RAW. Этот второй метод проще, но предлагает гораздо меньше контроля. Посмотрите мой учебник, чтобы узнать, как добавить зернистость пленки с помощью Adobe Camera RAW из Photoshop.
Хотя в этом руководстве используются скриншоты из старых версий Adobe Photoshop, оно было проверено и работает с последней версией. На момент написания статьи это Photoshop CC (2019).
Подпишись! Получите бесплатную книгу в подарок…
Шаг 1. Добавьте слой для зернистости пленки
Начните с открытия изображения, к которому вы хотите добавить текстуру зернистости пленки, в Photoshop.
Прежде чем продолжить, убедитесь, что окно Photoshop Layers открыто. Если это не так, вы можете отобразить его, выбрав «Windows | Слой» из меню.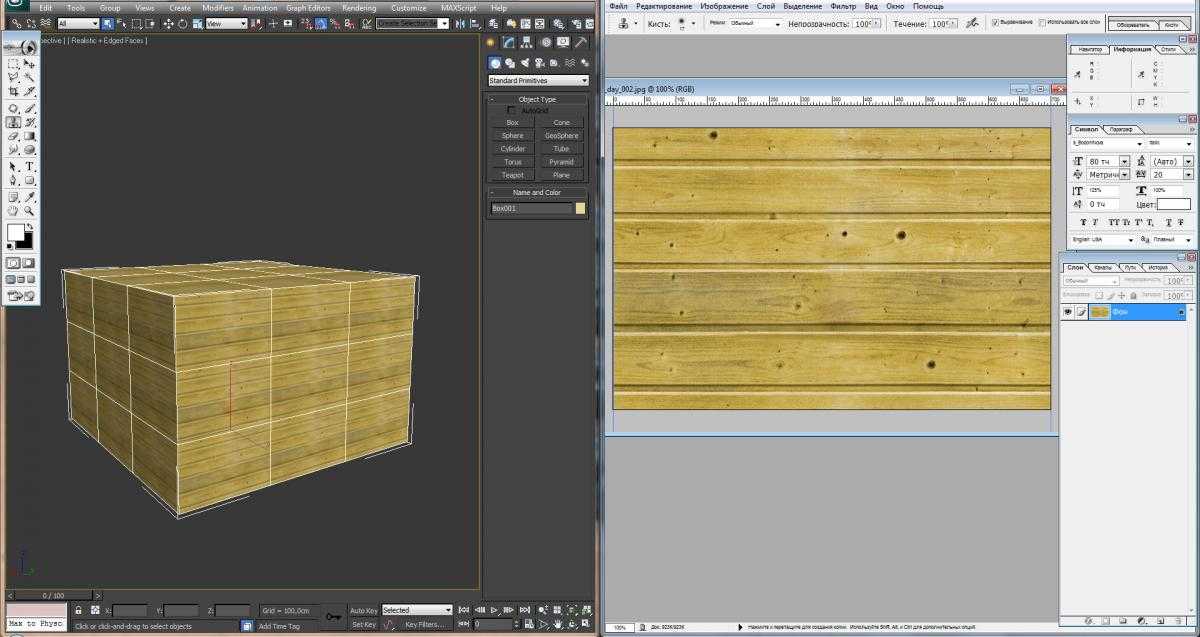 В качестве альтернативы используйте функциональную клавишу быстрого доступа F7 для включения и выключения окна «Слои».
В качестве альтернативы используйте функциональную клавишу быстрого доступа F7 для включения и выключения окна «Слои».
Когда окно слоев станет видимым, добавьте новый пустой слой. На этом новом слое мы добавим эффект зернистости пленки. Как вы увидите, наличие зернистости пленки на отдельном слое также дает нам больше контроля над эффектом.
Лучше всего добавить новый слой из меню Photoshop, выбрав «Слои | Новый | Слой…». Отобразится диалоговое окно «Новый слой», которое вы можете увидеть ниже.
Шаг 2. Настройка слоя зерна
Когда появится диалоговое окно «Новый слой», введите имя нового слоя, в данном примере «Зерно». Присвоение имени каждому слою — хорошая дисциплина, помогающая быстро идентифицировать каждый слой и его назначение.
В этом диалоговом окне нам также нужно установить несколько других параметров, чтобы помочь создать эффект зернистости. Первый — это изменение режима на «Наложение» с «Нормальный». Это устанавливает режим наложения слоя, который помогает создать реалистичный эффект зернистой текстуры пленки.
После установки режима «Наложение» становится доступным второй вариант. Это «Заливка нейтральным цветом Overlay (50% серого)». Обязательно отметьте эту опцию, так как мы хотим, чтобы Photoshop создал слой, заполненный средним тоном серого. Если вы забудете отметить эту опцию, вам нужно будет заполнить ее вручную или удалить слой и добавить его снова (что обычно происходит быстрее).
Применив эти изменения к диалоговому окну, нажмите кнопку OK. Это добавит новый слой, готовый для добавления эффекта зернистости пленки. Вы также должны увидеть новый слой зерна в окне слоев, как показано ниже.
Шаг 3. Применение эффекта текстуры зернистости пленки
Щелкните новый слой «Зернистость» в окне «Слой», чтобы убедиться, что он выбран. Если у вас не выбран слой, следующий шаг не будет работать должным образом.
Теперь мы воспользуемся фильтром Photoshop Add Noise, чтобы создать текстуру зернистости пленки. Для этого выберите «Фильтр | Шум | Добавить шум…» в меню Photoshop.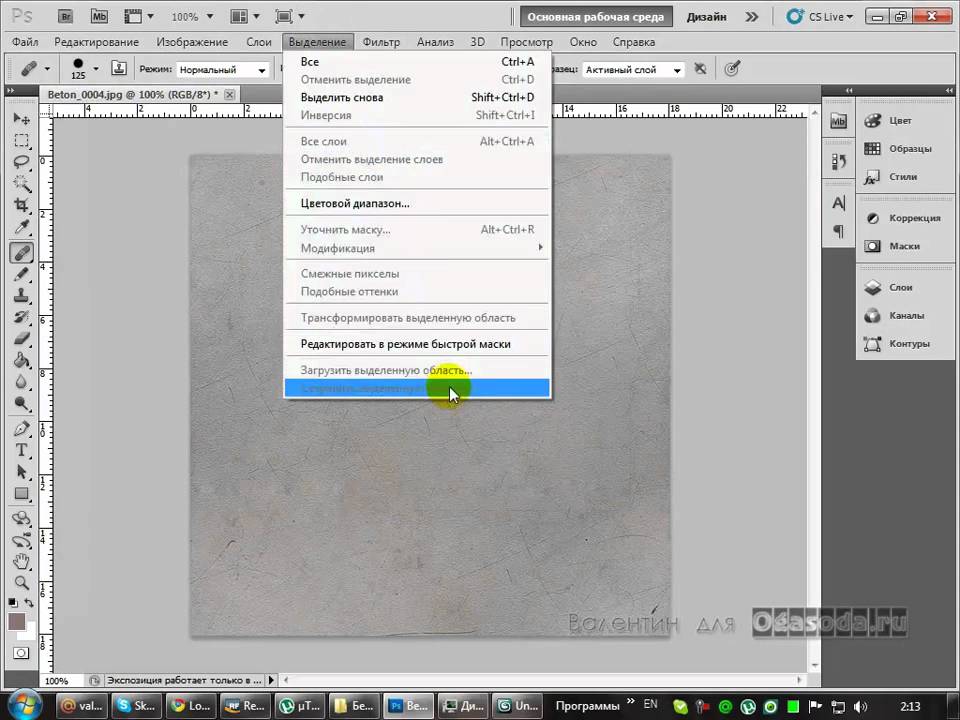 Отобразится диалоговое окно «Добавить шум», как показано ниже.
Отобразится диалоговое окно «Добавить шум», как показано ниже.
Начните с выбора параметра «Гаусс» в разделе «Распределение» диалогового окна и щелкните параметр «Монохроматический», если он еще не выбран. Это создало более реалистичный рисунок зерна и сделало его черно-белым.
Вы также должны убедиться, что у вас отмечена опция Предварительный просмотр. Это позволяет вам увидеть эффект, когда вы регулируете ползунок «Количество», чтобы контролировать зернистость. Если вы не видите эффекта, становится сложнее судить, когда у вас правильный уровень.
Перемещайте ползунок «Количество», пока не увидите желаемый уровень эффекта зернистости пленки на изображении. Не волнуйтесь, если на данном этапе эффект зернистости пленки будет немного резким, просто попробуйте найти лучший уровень с помощью ползунка «Количество».
Также может помочь увеличение изображения до 100%, так как обычно легче оценить зернистость пленки. Вы можете увидеть пример этого ниже.
Когда результат вас удовлетворит, нажмите кнопку «ОК», чтобы применить шум к слою «Зернистость». Теперь вы создали реалистичный эффект текстуры зернистости пленки для своего изображения, но вы все еще можете улучшить его, выполнив следующие шаги.
Теперь вы создали реалистичный эффект текстуры зернистости пленки для своего изображения, но вы все еще можете улучшить его, выполнив следующие шаги.
Получите мой бесплатный подарок…
Шаг 4 – Смягчение эффекта с помощью размытия по Гауссу
Вполне возможно, что созданный вами эффект зернистости пленки будет немного резким. Это потому, что шум, создаваемый фильтром «Добавить шум», имеет очень четко очерченные края. Если вы сравните это с зерном пленки, истинное зерно пленки часто немного мягче (в зависимости от проявителя пленки и метода проявления). Однако мы можем воспроизвести этот более мягкий эффект зернистости пленки, используя фильтр размытия по Гауссу в Photoshop.
Перед применением фильтра «Размытие по Гауссу» убедитесь, что в окне «Слои» выбран слой «Зернистость». Если он не выбран, щелкните слой.
Откройте фильтр «Размытие по Гауссу», выбрав «Фильтр | Размытие | Размытие по Гауссу…» из меню Photoshop. Откроется фильтр Gaussian Blur, как показано ниже.
Опять же, убедитесь, что в диалоговом окне установлен флажок «Предварительный просмотр», чтобы вы могли видеть его влияние на изображение. Также желательно иметь изображение с увеличением 100%, чтобы помочь вам оценить уровень размытия, который следует применить. Обычно достаточно уровня радиусом от 0,5 до 2 пикселей. Более того, текстура зерна пленки начинает сливаться с изображением.
Если вас устраивает размытие, нажмите кнопку «ОК», чтобы применить его к слою «Зерно». Теперь вы создали реалистичный эффект текстуры зернистости пленки.
Получите БЕСПЛАТНУЮ книгу сейчас…
Дополнительные советы по улучшению эффекта зернистости пленки
Вот еще несколько советов, которые вы можете попробовать со слоем «Зерно» для улучшения эффекта зернистости пленки:
- Измените непрозрачность слоя слой. По умолчанию слой Grain имеет непрозрачность 100%, когда мы его создали. Это максимальная прочность слоя, но вы можете уменьшить ее, если зернистость пленки все еще кажется вам слишком сильной.

- Когда мы добавили слой «Зерно», мы установили режим наложения для слоя «Перекрытие». Для более мягкого эффекта попробуйте изменить режим наложения на Мягкий свет.
- Зачем использовать только один слой зерна. Вы можете создать несколько слоев зерна, которые используют разное количество шума из фильтра «Добавить шум». Затем вы можете использовать непрозрачность и режим наложения каждого шумового слоя независимо.
На следующем снимке экрана вы можете видеть, что мы использовали два слоя зернистости для достижения более сильного, но все же реалистичного эффекта зернистости пленки.
Хотя в этом примере в Photoshop использовались режимы наложения Overlay и Soft Light, мы можем использовать и другие. Два примера: Multiply и Screen.
При использовании режима наложения «Умножение» создается более темный эффект зернистости пленки, в то время как «Экран» создает более светлый эффект. В каждом случае не забудьте выбрать опцию «Заполнить нейтральным наложением» при добавлении нового слоя. Просто имейте в виду, что нейтральные цвета наложения для режимов «Умножение» и «Экран» — черно-белые, а не полутоновые серые.
Просто имейте в виду, что нейтральные цвета наложения для режимов «Умножение» и «Экран» — черно-белые, а не полутоновые серые.
На следующем снимке экрана вы можете увидеть третий слой, который использует режим наложения Multiply.
Резюме
Хотя этот подход к добавлению эффекта текстуры зернистости пленки относительно прост, он чрезвычайно гибок. Несмотря на то, что с помощью фильтра Photoshop Camera RAW можно проще создать эффект зернистости пленки, подход, описанный в этом учебном пособии, позволяет гораздо лучше контролировать окончательный эффект зернистости.
Другие уроки по Photoshop
Вы найдете больше высококачественных бесплатных руководств на моей странице учебных пособий по Adobe Photoshop.
Забронировать предложение
Получите БЕСПЛАТНО копию « 6 шагов к съемке великолепных пейзажей «, оформив бесплатную подписку на Lenscraft in Focus.
Следуйте советам из этой обманчиво простой книги, чтобы значительно улучшить свои пейзажные фотографии.

