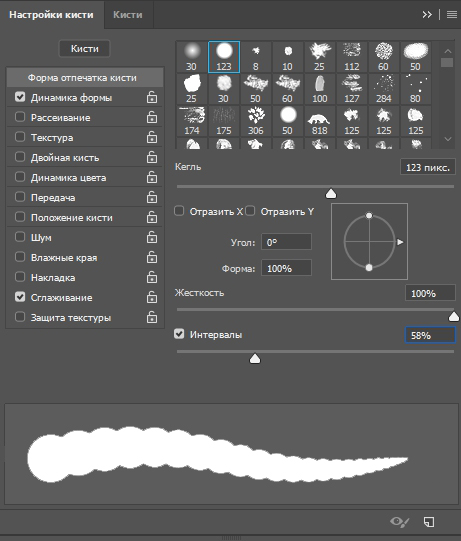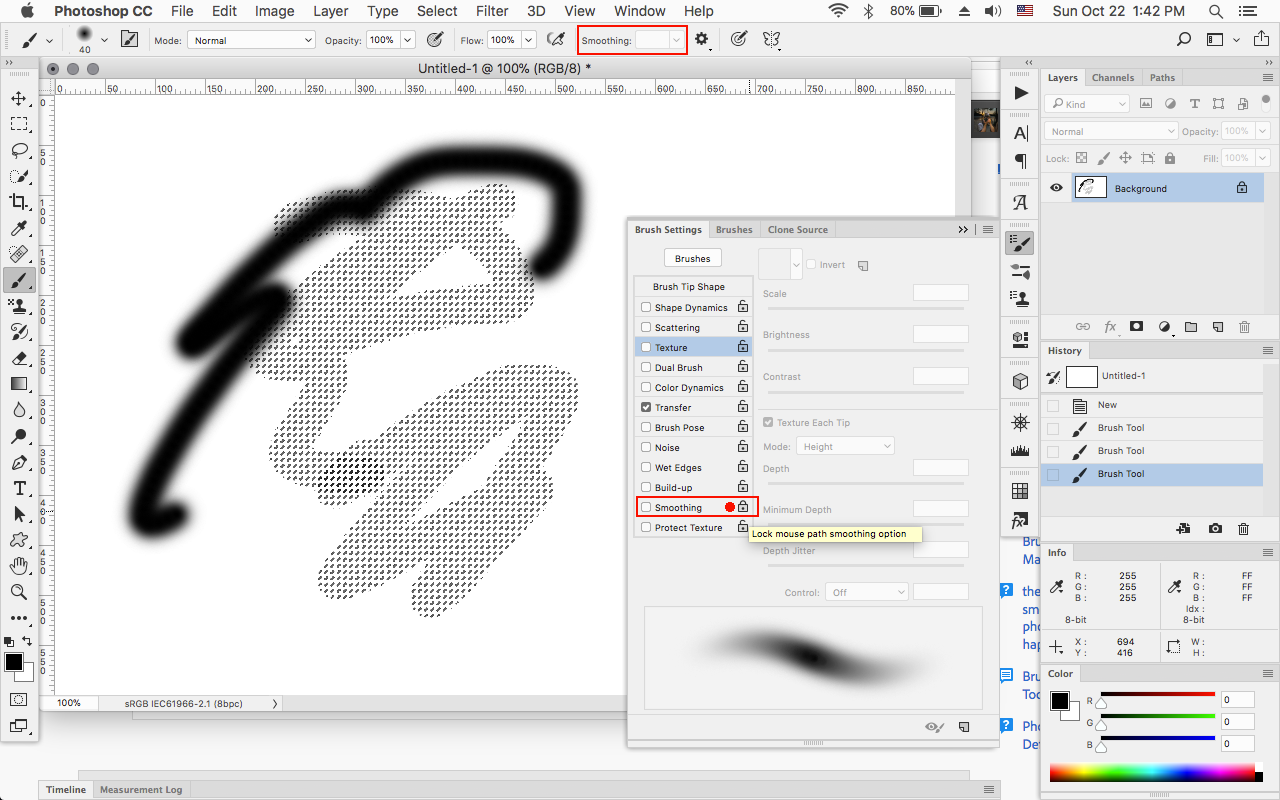Пластика в Фотошопе – где находится инструмент, как работать с фильтром liquify, горячие клавиши, не работает «Пластика» в Photoshop
Программа Photoshop предоставляет неограниченные возможности редактирования изображений. Среди часто используемых фильтров Фотошопа нужно отметить «Пластику», позволяющую достаточно просто деформировать любые объекты.
Назначение фильтра
Умелые «хирурги» Фотошопа подарят любому «пациенту» идеальное тело в виртуальном мире или на фотографии. Начиная от простого ретуширования и до многоходовых алгоритмов, включая вздутие объекта, перемещение, скручивание, отображение — все это возможно в программе.
Действенным инструментом таких операций является фильтр «Пластика» или «liquify» (ликвифай). Благодаря ему можно деформировать изображения без потери качества. Редактируется не только форма объекта, но и степень его изменения.
Но есть одно ограничение — инструмент не работает со смарт-объектами.
Запуск инструмента
Фильтра «Пластики» нет в рабочем окне программы. Вызвать его можно так:
- Открыть редактируемое изображение.
- В главной панели выбрать меню «Фильтр (Filter)» и в появившемся списке нажать на опцию «Пластика…(Liquify…)».
- Быстрый способ — воспользоваться сочетанием горячих клавиш Shift + Ctrl + X.
- После запуска откроется окно с набором инструментов.
Опции «Пластики»
Открывшийся рабочий стол фильтра состоит из трех частей:
- Слева располагается панель с инструментами редактирования. Каждому элементу соответствует своя иконка и горячая клавиша, которая зависит от заглавной буквы в английском написании названия опции.
- В середине располагается исходное изображение.
- Справа находятся настройки инструментов. С помощью них регулируется работа используемого элемента из левой части экрана.

Деформация или Forward WarpTool
Наиболее востребованный элемент, расположен в самом верху панели, обозначается иконкой указательного пальца. Быстро вызывается клавишей W в рабочем окне фильтра. При его использовании происходит смещение частей изображения в направлении движения кисти.
На рисунке стрелками указаны направления перемещения мышки и соответствующие им смещения фрагментов изображения.
Размер кисти
В настройках справа для Forward WarpTool можно указать охватываемую площадь или диаметр деформации. Для этого в графе «Размер кисти» или «Brush Size» нужно указать число пикселей. Чем больше значение, тем больше пикселей изображения будут деформированы. Выбрав оптимальное значение, нужно подтвердить нажатием кнопки «ОК».
Brush Density или Плотность кисти
Регулирует распределение смещения от центра к краям внутри выбранной области.![]() При значении 0 (ноль) весь эффект сосредоточен в центре кисти, при 100 — деформируются края. Устанавливая промежуточные значения, можно добиться оптимального эффекта. На рисунке показаны изменения в зависимости от значения плотности и местоположения инструмента. Показаны 3 варианта:
При значении 0 (ноль) весь эффект сосредоточен в центре кисти, при 100 — деформируются края. Устанавливая промежуточные значения, можно добиться оптимального эффекта. На рисунке показаны изменения в зависимости от значения плотности и местоположения инструмента. Показаны 3 варианта:
- Здесь значение Density равно 10. Сильнее деформируется центр окружности, что видно по местоположению крестика.
- Плотность равна 50. Поэтому изменяется более удаленные от центра области. Кисть находится дальше от изображения.
- При максимальном значении 100, инструмент смещен на еще большее расстояние, так как изменения происходят по краям области.
Brush Pressure или Нажим Кисти
Опция, имитирующая виртуальный нажим. «Нажимая» сильнее, то есть выставляя большие значения, которые варьируется от 0 до 100, можно получить быстрое по времени смещение. Если же выставить низкие показатели, то деформация будет идти медленно и процесс удобнее контролировать.
На примере ниже показаны изменения за одинаковый промежуток времени, в зависимости от значений нажима.
Скручивание или Twirl Clockwise Tool
Следующий элемент в панели инструментов фильтра. Обозначается иконкой закручивающейся спирали, можно вызвать клавишей C. При его использовании происходит вращение по часовой стрелки выбранной области графического файла.
Зажимая кнопку Alt, можно получить вращение в обратную сторону.
Скручивание имеет те же опции кисти, что и предыдущий элемент, и добавляется еще одна настройка — Скорость Кисти или Brush Rate.
Чем выше значение опции, тем быстрее происходит скручивание объекта. При нулевом значении мышка никак не влияет на процесс. Максимальная величина параметра равна 100. Обычно данный инструмент применяют с большими значениями размера кисти.
Сморщивание и вздутие или Pucker and Bloat
Пара противоположных параметров, расположены ниже Скручивания.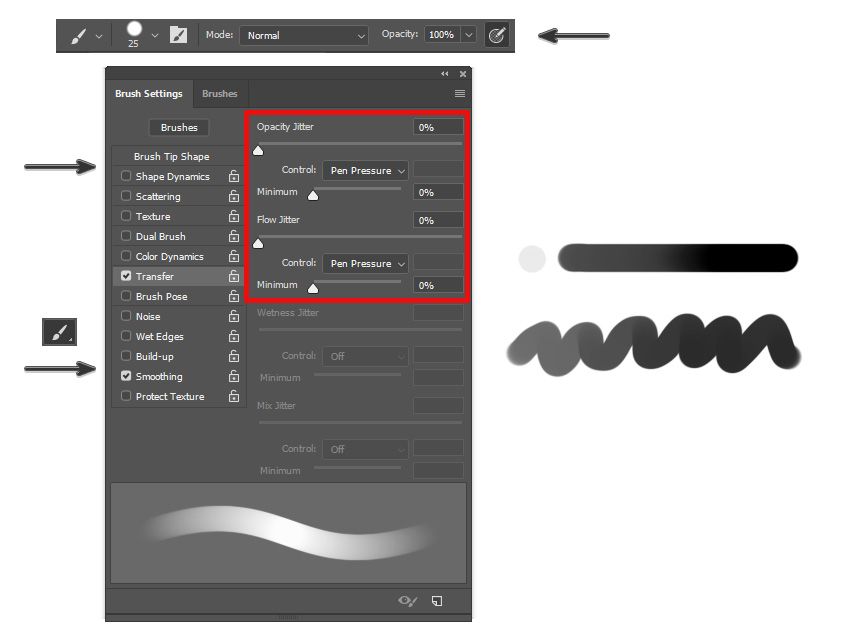
Сморщивание вызывается клавишей S. При применении эффекта фотография «стягивается» к центру в области применения инструмента.
Действие продолжается, пока зажата левая кнопка мыши. Скорость процесса регулируется опцией «Скорость Кисти» аналогично скручиванию. Остальные параметры также актуальны для фильтра. Полный человек «становится» стройным, благодаря сморщиванию.
Вздутие имеет горячую клавишу B. Здесь, наоборот, происходит смещение пикселей от центра применения. В результате объект «полнеет» и «вздувается». Настройки аналогичны сморщиванию.
Перемещение пикселей по вертикали или Push Tool
Фильтр обозначается значком стрелки между двумя объектами, вызвать можно клавишей O. Здесь смещение части изображения происходит под углом в 90° к направлению движения мышки. Так, если происходит скольжение мыши вверх, то область применения фильтра передвигается влево.
И, наоборот, при направлении мыши вниз, пиксели сдвигаются вправо.
Если выбрать этот инструмент и обвести им вокруг редактируемого предмета по часовой стрелке, то он увеличится, а если против — уменьшится. Зажав клавишу Alt при использовании мышки, можно изменить направление деформации на противоположное.
Перемещение пикселей по горизонтали
Тот же самый фильтр, что и предыдущий. Разница в движении мышки. Здесь необходимо перемещать ее в горизонтальной плоскости. При движении вправо область изображения смещается вверх.
Когда кисть скользит влево, пиксели деформируются вниз.
Кнопка Alt меняет направление изменений.
Отражение, Mirror Tool
Инструмент в линейке обозначается символом стрелки между двумя треугольниками и вызывается буквой M. Похож по действию на фильтр «Смещение», но здесь происходит отражение части изображения перпендикулярно скольжению мыши. Если движение происходит в правую сторону, то верхняя часть будет отражаться вниз.
При движении кисти влево, нижняя часть отразится вверх.
Аналогично при скольжении вверх правая часть отобразится на левой, а при спуске вниз — левая отразится с правой стороны. Также Alt меняет отображения на противоположные.
Турбулентность, Turbulence
Обозначается символом нескольких волнообразных линий, клавиша T. С помощью этого объекта создаются различные турбулентности — облака, волны, огонь. Фильтр смешивает соседние пиксели в области выделения. Степень перемешивания контролирует опция «Колебание» или «Turbulent Jitter» в настройках кисти. Изменяется параметр от 0 до 100. На рисунке показаны различные степени турбулентности.
Если удерживать кнопку мыши, то эффект будет увеличиваться.
Заморозка, Freeze Masks и Разморозка, Thaw Masks
Инструменты служат для нанесения защитного слоя — Заморозка, обозначается кистью, и снятия заморозки — Разморозка, обозначается ластиком.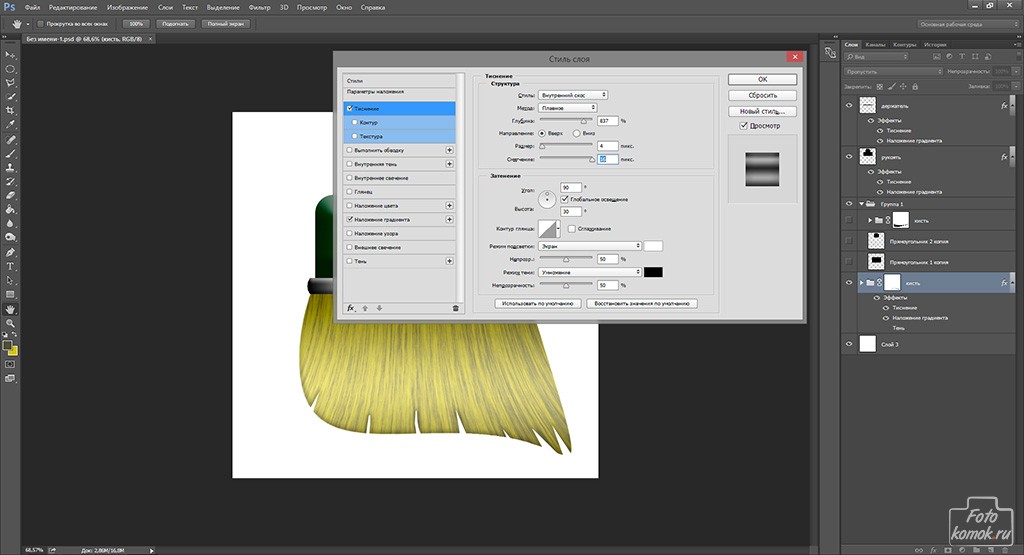 Защищенные части изображения не будут подвергнуты случайному редактированию. При его использовании неизменяемые части окрашиваются в красный цвет.
Защищенные части изображения не будут подвергнуты случайному редактированию. При его использовании неизменяемые части окрашиваются в красный цвет.
Для снятия маски используется фильтр «Разморозка», являющийся ластиком, который стирает выделения.
Параметры маски, Mask Options
Панель находится в правой части, под настройками кисти. Здесь редактируются существующие маски.
Есть 5 вариантов действий с масками. В качестве примера выбрано следующее изображение со слоями и масками.
Тогда действия с масками выглядят так:
- Замена. Меняет замороженную область.
- Добавление к существующей маске.
- Вычесть
- Отметить пересечение с маской.
- Исключить или инвертировать маску.
Каждый из вариантов имеет 3 опции настроек: Выделение (Selection), Прозрачность (Transparency), Слой-маска (Layer Mask).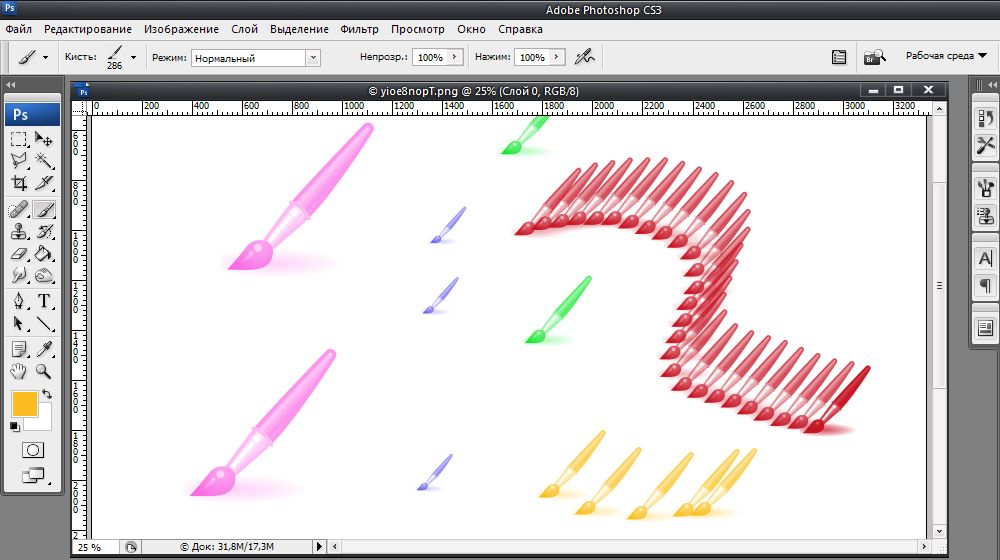
Ниже расположены 3 кнопки:
- Не показывать, None. Удаляет маску с объектов.
- Маскировать все, Mask All. Покрывает маской весь выделенный рисунок.
- Инвертировать все
Возврат изначальной версии изображения
Существует возможность вернуть первоначальный вид измененным частям фотографии. Для этого нужно воспользоваться элементом «Реконструкция».
Реконструкция кистью и панель «Параметры реконструкции»
Справа находится панель с настройками реконструкции. Выбрав на ней опцию «Восстановить все», можно получить изначальное изображение. Это наиболее простой способ придания первоначального вида фотографии.
Для «тонкого» восстановления существует инструмент «Реконструкция» или Reconstruct Tool. Находится под «Деформацией», имеет значок рисующей кисти и клавишу вызова R. В опциях кисти высветится надпись «Опции Реконструкции». Кисть можно использовать для восстановления отдельных участков изображения.
В опциях кисти высветится надпись «Опции Реконструкции». Кисть можно использовать для восстановления отдельных участков изображения.
При помощи кисти восстановить можно в режиме «Revert (Восстановление)». Остальные 7 вариантов: Rigid (Строгий), Stiff (Твердый), Smooth (Плавный), Loose (Свободный), Displace (Смещение), Amplitwist (Амплитвист), Affine (Аффинный) — сложны и необходимы практические упражнения, дополнительное обучение для их правильного использования.
Автоматическое восстановление
Рядом с опцией «Восстановить все» на панели реконструкций есть меню «Реконструировать».
Нажав на него и выбрав метод восстановления, можно вернуть картинке начальное состояние.
Опции просмотра — сетка и маски
Под параметрами маски находятся настройки просмотра.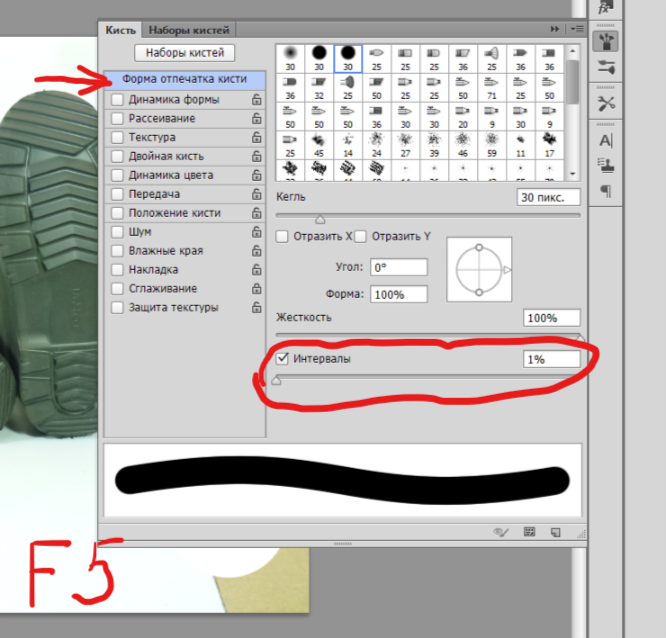 Чтобы включить двумерную сетку, необходимо поставить галочку в графе Show Mesh (Сетка).
Чтобы включить двумерную сетку, необходимо поставить галочку в графе Show Mesh (Сетка).
После этого можно настроить размер и цвет сетки. Существует 3 размера ячейки: маленький, средний, большой.
Можно сохранить сетку изображения для применения ее к другой фотографии. Для этого нужно кликнуть по надписи «Сохранить сетку (Save Mesh)».
Загрузка происходит нажатием на «Загрузить сетку (Load Mesh)». На рисунке сохраненная сетка применяется к другому рисунку. Если размер новой фотографии не соответствует масштабу сетки, то сетка автоматически «подгоняется» к изображению.
Рядом с надписью «Сетка» находится опция «Изображение». Если снять галочку с нее, то останется только сетка, на которой будут видны все изменения пикселей.
В опции «Показать маску (Show Mask)» включается видимость маски и меняется ее цвет.
При смене цвета замороженные участки будут иметь соответствующий оттенок.
Визуализация фоновых слоев
Внизу панели настроек находится меню «Дополнительные параметры». Здесь можно включить для просмотра слои, не участвующие в редактировании. Для этого нужно отметить пункт «Дополнительные параметры» или «Show Backdrop» в английской версии программы.
Например, есть изображение натюрморта, состоящего из банана, яблок и вишен, где банан является активным слоем.
Без выделенной опции будет отображаться только банан.
При инициализации появится остальные слои. Причем регулируется степень их прозрачности в строке «Непрозрачность» («Opacity»). При 100% будет обычная картинка.
Если понизить коэффициент непрозрачности, то предметы начнут «просвещаться».
Остальные параметры визуализации
Можно регулировать количество видимых слоев фона. В строке «Использовать» («Use») нужно указать желаемый фон или выбрать все, путем выбора надписи «Все слои» (All Layers»).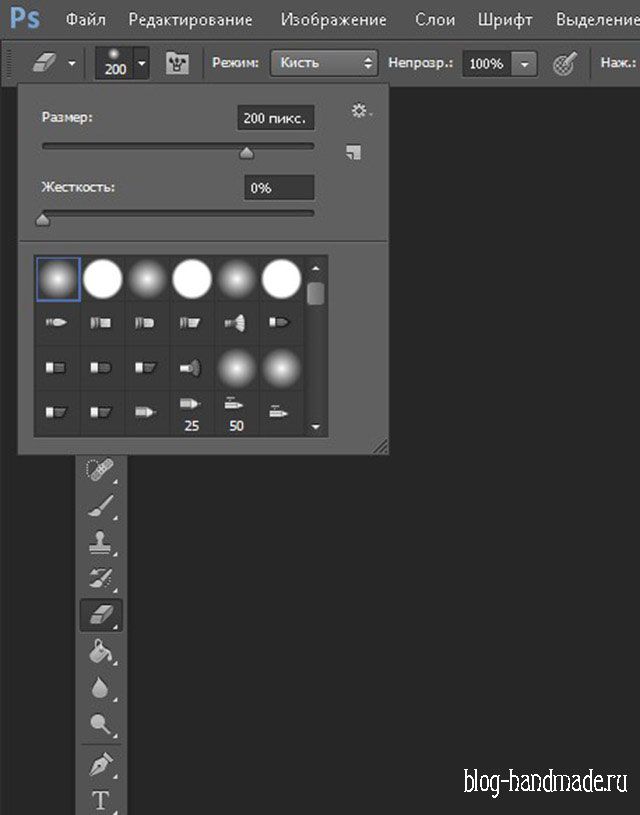 На рисунке показан редактируемый объект «Банан» с фоновой подложкой «Яблоки».
На рисунке показан редактируемый объект «Банан» с фоновой подложкой «Яблоки».
Регулируется местоположение фона. Можно расположить его спереди, сзади активного слоя или совместить с ним. Осуществляются манипуляции в опции «Режим» («Mode»).
Редактирование изображения будет происходить только с активным слоем, подложка используется для просмотра целостности композиции.
Примеры использования
Практическое применение фильтра пластика рассматривается ниже.
Складки на одежде
Здесь нужно исправить складки на одежде, сделать их плавными в местах, отмеченных красным маркером.
Возможен следующий алгоритм действий:
- Заморозить части изображения, не подлежащие изменению. В рассматриваемом примере — руки.
- Выбрать «Деформация» с размером кисти примерно равный неровностям на одежде. Опции «Нажим» и «Плотность» установить равными 50 для аккуратного редактирования.
 Выбрать удобный масштаб для работы. После этого начать сдвигать выпирающие части одежды внутрь фигуры, как показано на рисунке.
Выбрать удобный масштаб для работы. После этого начать сдвигать выпирающие части одежды внутрь фигуры, как показано на рисунке. - Результатом будет исчезновение выпирающих и сильно изогнутых складок на одежде.
Улучшение свадебной фотографии
Имеется свадебное фото.
Здесь, по желанию невесты, нужно было увеличить пышность платья. Для придания объема нужно воспользоваться фильтром «Вздутие». Установить следующие параметры для него:
- размер — 300, чем больше это величина, тем более плавным будет процесс;
- плотность — около 50, зависит от предпочтений редактора;
- нажим — 1, чтобы точнее следить за изменениями.
На рисунке видно, что включена сетка, на которой отображаются все деформации пикселей. Результатом стало увеличение объема юбки и воздушности шлейфа.
Изменение фигуры девушки
На фотографии опять невеста, но требуется придать стройности девушке. Здесь нужно провести «пластическую операцию»: увеличить грудь, уменьшить талию и толщину рук, улучшить обводы ягодиц. Места применения пластики отмечены красным цветом.
Здесь нужно провести «пластическую операцию»: увеличить грудь, уменьшить талию и толщину рук, улучшить обводы ягодиц. Места применения пластики отмечены красным цветом.
Грудь увеличивается инструментом «Вздутие» со следующими параметрами: размер — 300-400, плотность около 50, нажим — 1. Несколько нажатий мышкой в области груди позволят улучшить ее форму.
Уменьшить талию и сделать гладким живот позволит опция «Сморщивание» с параметрами: 125, 50, 1. После достижения желаемого размера, сгладить неровности инструментом «Деформация».
Также, применив «Сморщивание», уменьшается толщина рук. Можно чуть увеличить размер кисти до 150-175.
Далее «Деформацией», с параметрами 100, 50, 50, сглаживается платье на ягодицах.
В заключении, можно увеличить букет инструментом «Вздутие».
Проблемы с работой фильтра «Пластика»
Последние версии Photoshop раскрывают все свои возможности с совместимой видеокартой.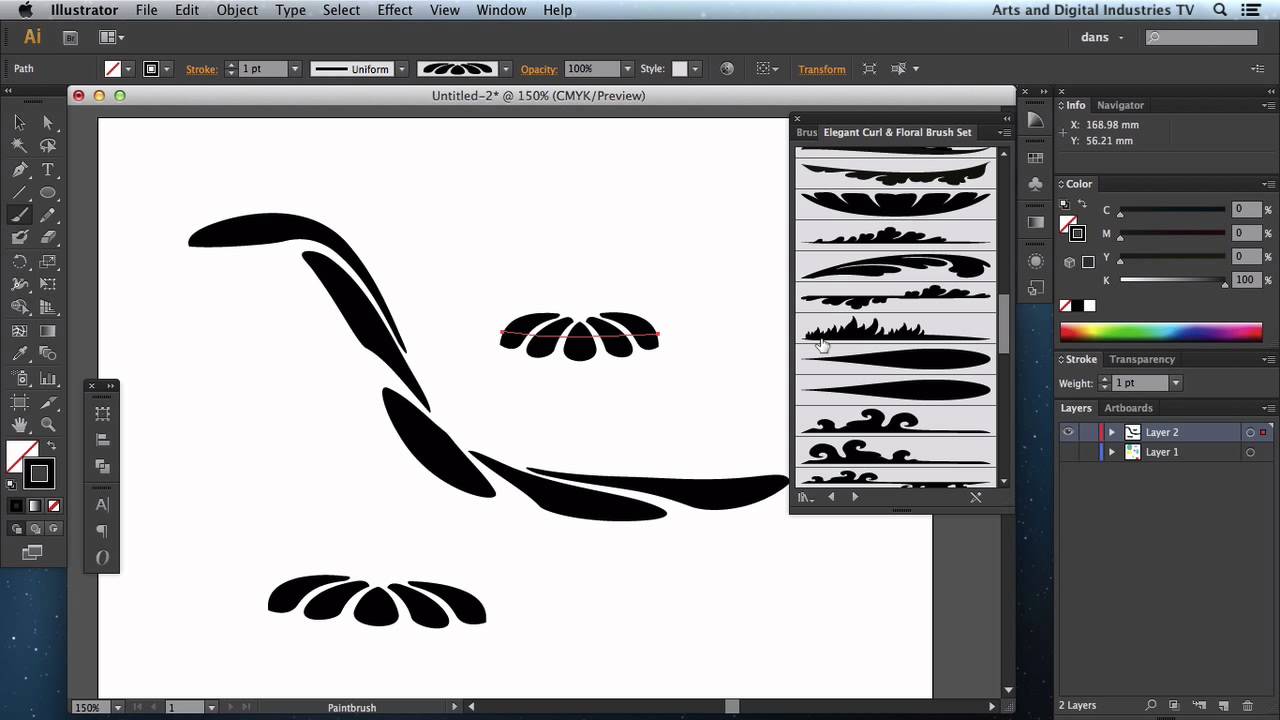 Если фильтр «Пластика» не открывается, то нужно:
Если фильтр «Пластика» не открывается, то нужно:
- Обязательно установить последнюю версию драйвера для графического процессора.
- Включить в настройках использование видеокарты. Для этого зайти в меню «Редактирование» и выбрать «Настройки». После чего нажать на «Основные»
- В установках кликнуть по «Производительность» и отметить пункт «Использовать графический процессор».
- Ниже нажать на кнопку «Дополнительные параметры». В появившемся меню отметить пункты «Использовать графический процессор для ускорения вычисления (Use Graphics Processor to Accelerate Computation)» и «Использование OpenCL (Use OpenCL)».
- Можно добавить объем оперативной памяти доступной для Фотошопа.
- Перезагрузить программу.
Также нужно учитывать минимальные параметры видеокарты:
- карта должна быть модели 2014 года и новее;
- объем памяти не менее 512 МБ, рекомендуется 2 ГБ;
- поддерживать разрешение 1024×768, а лучше 1280×800 при 16-битной кодировке цвета;
- обеспечивать OpenGL v2.
 0 и Shader Model 3.0.
0 и Shader Model 3.0.
Если фильтр не включился, то можно попробовать перейти на 8-битную кодировку цвета. Также возможна ситуация, когда изменения, вызванные работой фильтра невидны в реальном времени. Но после сохранения изображения и деактивации фильтра они отображаются.
В этом случае нужно убрать отметку с меню «Дополнительные настройки». Если пункт необходим в работе, то оставить его активным, но опцию «Непрозрачность» («Opacity») уменьшить до 0.
Профессиональное владение фильтром «Пластика» позволяет совершать «чудеса» наяву. Возможности такого редактора будут ограничены только фантазией.
Как изменить размер и жесткость кисти в Photoshop с помощью клавиатуры
Приложения0 2.
Чтобы получить максимальную отдачу от приложения Photoshop, необходимо знать все уловки, которые мы можем использовать в этом приложении. По этой причине сегодня мы объясним, как изменить размер и жесткость кисти в Photoshop с помощью клавиатуры, чтобы двигаться быстрее.
Таким образом, вы можете создавать и редактировать кисти в фотошопе, чтобы дать ваш дизайн один одно касание . Итак, обратите внимание на следующий урок, чтобы узнать, как использовать ярлыки Photoshop для увеличения размера и жесткости кисти.
Ярлыки кистей при работе в Photoshop
Допустим, мы собираемся работать с маской яркости, и нам нужно внести некоторые изменения с помощью кисти , сделать несколько штрихов. Но теперь нам нужно перейти к инструментам, выбрать кисть и закрасить черным или белым цветом, чтобы придать разные тона и даже изменить размер.
Вы можете спросить, нет ли более простого способа внести эти изменения? И правда, это может немного раздражать, когда вы перемещаетесь по панели инструментов вперед и назад, изменить размер, твердость или цвета кисти.
Далее мы покажем вам, как изменить размер и жесткость кисти в Photoshop с помощью клавиатуры. Таким образом, вам будет легче работать с фотошопом , такой же как изменить курсор с крестика на кисть всего за несколько шагов.
Основные изменения кисти Photoshop
Кисть должна претерпеть некоторые важные изменения, чтобы работать с ней, например, увеличение изменение размера, твердости и непрозрачности . Хотя эти изменения обычно вносятся с панели инструментов «Кисть», они могут немного раздражать, когда необходимо выполнить много работы.
Даже во время установка лучших кистей в Photoshop нам все еще нужно внести эти изменения в работать с этим инструментом , в наших масках.
Измените размер кисти с помощью клавиатуры
С помощью кисти вы можете использовать ярлыки одной рукой, что упрощает рисование и изменение размера одновременно. Поэтому, чтобы изменить размер кисти, хотите ли вы
- Чтобы увеличить размер, выберите » i Что близко к нулю.

- Если вы хотите уменьшить размер, нажмите кнопку ( ´ ) близко к нулю.
Измените непрозрачность кисти с помощью клавиатуры.
Чтобы изменить непрозрачность кисти в фотошопе, вам понадобится используйте цифровую клавиатуру постепенно увеличивать интенсивность.
- Нажав цифровую клавишу, непрозрачность будет изменена на десятую номера, пример:
- 1 = 10%.
- 3 = 30%.
- 5 = 50%.
- 0 = 100%.
- Но если одновременно нажать две цифровые кнопки, укажет непрозрачность , пример:
- 3 + 5 = 35%.
- 7 + 3 = 73%.
- 0 + 9 = 9%.
Измените жесткость кисти с помощью клавиатуры.
как правило, жесткость кисти не изменена когда в маску вносятся изменения, твердость всегда сохраняется на уровне 0%.
Но если ты можешь изменить жесткость кисти , выполните следующие шаги, которые мы покажем вам ниже:
- Чтобы изменить жесткость, нам нужно выполнить те же действия, что и с непрозрачностью, но нажав клавишу «Shift», например:
- Shift + 5 = 50%.

- Shift + 3 + 5 = 35%.
Получите полный контроль над кистью с помощью клавиатуры и мыши
Это вариант, который вам понравится, поскольку он позволяет вам изменить кисть на одну из двух альтернатив, размер и жесткость. Мы можем добиться этого, выполнив очень простой и полезный трюк с клавиатура и мышь , который поможет нам менять кисти.
- Выберите ALT + щелчок правой кнопкой мыши.
- Затем курсор изменит форму на круг.
- Не отпуская кнопки, перетащите мышь по горизонтали или вертикали.
- Это изменит размер и жесткость кисти.
На сегодня все, надеемся, вам удастся измените жесткость и размер кисти с успехом. Даже в преобразование кистей для использования в другом программном обеспечении Photoshop, вы можете воспользоваться этими советами при редактировании изображений.
Подобные предметы
101. Все сочетания клавиш Photoshop Brush | Надежда Божева
Чтение: 3 мин.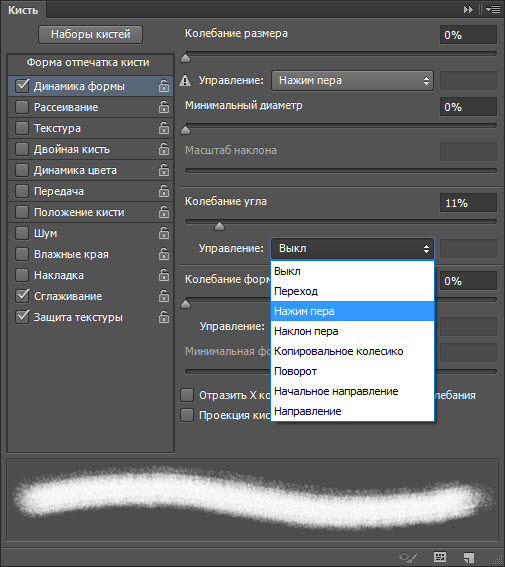
·
28 июня 2019 г.Adobe Photoshop, как и все основные программы, имеет множество сочетаний клавиш для ускорения и оптимизации вашего рабочего процесса.
В этой статье мы делаем обзор комбинаций горячих клавиш для настройки инструмента кисти. Инструмент «Кисть», или, проще говоря, кисть, является одним из наиболее часто используемых инструментов в Photoshop CC. Итак, давайте посмотрим)
Вот полный набор сочетаний клавиш для кисти в Photoshop CC.
-2 клавиши/
Нажмите [ ] , чтобы уменьшить или увеличить размер кисти.
— Перетаскивание мышью/
Управление (Ctrl) + Опция (Alt) + Щелчок (Правый клик) 9 0021 и перетащите мышь на слева справа на уменьшить~увеличить размер кисти.
-2 клавиши/
Нажать Shift + [ Сдвиг + ] на уменьшение | увеличить жесткость кисти.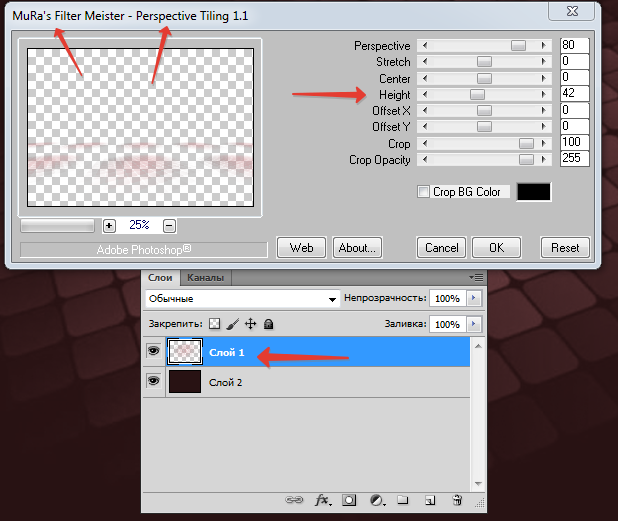
- Перетаскивание мышью/
Управление (Ctrl) + Опция (Alt) + Щелчок (Правый клик) 9 0021 и перетащите мышь на вверх вниз на уменьшить | увеличить жесткость кисти.
-2 Keys/
В Photoshop по умолчанию нет двух клавиш для непрозрачности кисти или возможности настроить эти клавиши. О решении читайте в разделе Горячие клавиши непрозрачности кисти.
- Перетаскивание мышью/
Photoshop позволяет изменять непрозрачность кисти путем перетаскивания. Для этого снимите флажок «Изменять жесткость круглой кисти на основе вертикального движения HUD» в «Настройки»> «Инструменты».
Примечание. Перетаскивание для жесткости выключите, затем снимите флажок. Чтобы включить жесткость вместо непрозрачности, снова установите флажок.
- Цифровые клавиши/
Непрозрачность кисти можно контролировать с помощью цифровых клавиш на клавиатуре.
- Нажмите цифровую клавишу от
1до0для изменения десятков от 10% до 100%. - Быстро нажимаем две цифры, например,
2на7получаем точную процентную сумму — 27%. - Комбинация
0и ключей (1-9) показывает числа от 1 до 9. - Нажмите
Введитеи коснитесь любого уровня непрозрачности от 1 до 100 с помощью цифровых клавиш. .
Примечание. Необходимо выбрать инструмент «Кисть». Если выбранный инструмент не имеет настройки непрозрачности, ярлыки влияют на непрозрачность на панели «Слои».
Включение атрибута Airbrush изменяет комбинацию клавиш по умолчанию между непрозрачностью и потоком. Добавьте
Добавьте shift к числовым клавишам, чтобы изменить непрозрачность.
Цифровые клавиши/
Вы можете управлять настройками потока и сглаживания с помощью тех же комбинаций цифровых клавиш, что и в непрозрачности, с добавлением еще одной клавиши:
Для расхода — сдвиг и цифровые клавиши.
Для сглаживания — Вариант (Alt) и цифровые клавиши.
Если атрибут Airbrush включен, нажатие цифровых клавиш изменяет поток (без клавиши shift ).
Ярлык размера кисти в Photoshop Photoshop Tutorial
www.psd-чувак.compsdчувак Учебники Советы по фотошопу 16392 30 августа 2018 г.
Adobe Photoshop имеет номер ярлыков по умолчанию для различных инструментов, меню или фильтров с очевидной целью облегчить ваш рабочий процесс. Переключение между мышью и клавиатурой может быть раздражающим и занимать много времени. Так что эти ярлыки Photoshop — действительно крутая функция. На самом деле все основные программы имеют предопределенные ярлыки.
Так что эти ярлыки Photoshop — действительно крутая функция. На самом деле все основные программы имеют предопределенные ярлыки.
В этой статье с советами по Photoshop я перечислю основные доступные сочетания клавиш для инструмента «Кисть» . Наиболее часто используется сокращение размера кисти 9.0186 , но полезно знать и другие ярлыки, такие как ярлык непрозрачности кисти или ярлык жесткости кисти . И если вы не найдете его в списке, вы можете создать его. Как вы увидите, Photoshop позволяет создавать новые ярлыки для многих действий инструмента «Кисть».
ТвитВсе инструменты из основной панели инструментов Photoshop имеют букву в качестве ярлыка. Если вы наведете указатель мыши на инструмент, вы увидите между круглыми скобками сокращенное письмо. Для инструмента «Кисть» вам нужно нажмите клавишу B на клавиатуре и инструмент выбран.
Выбрав инструмент «Кисть», вы можете увеличивать/уменьшать размер кисти, нажимая
Клавиша [ или ] (клавиша квадратной скобки) .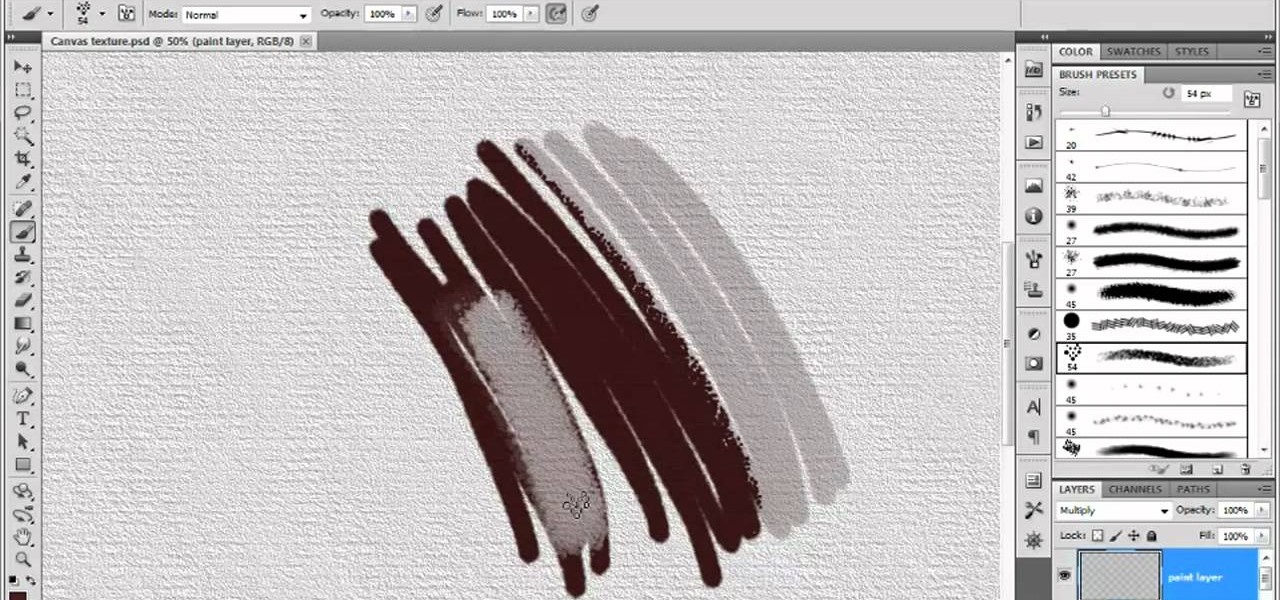 От 1 до 10 размера нажатие [ или ]
увеличить/уменьшить размер на 1 пиксель. От размера 10 до 50 нажатие [ или ] будет увеличивать/уменьшать
размер с 5 px и так далее. Поэтому, если вам нужен точный размер, вы должны следовать
трудный путь и перейдите к размеру кисти и введите число.
От 1 до 10 размера нажатие [ или ]
увеличить/уменьшить размер на 1 пиксель. От размера 10 до 50 нажатие [ или ] будет увеличивать/уменьшать
размер с 5 px и так далее. Поэтому, если вам нужен точный размер, вы должны следовать
трудный путь и перейдите к размеру кисти и введите число.
Держите Нажата клавиша SHIFT и нажмите клавиши + или - , чтобы перейти вверх или выполнить в раскрывающемся списке режимов. вниз список. Насколько я знаю, это не очень используемый/популярный ярлык.
Просто введите желаемое число непрозрачности , например нажмите клавиши 1 и 9 для непрозрачности 19%. Для непрозрачности 5% нажмите 0, а затем быстро нажмите 5.
Удерживая нажатой клавишу SHIFT, введите номер дефлоута . Например, держите SHIFT нажаты и клавиши 2 и 3 для расхода 23%. Для расхода 5% нажмите 0, а затем быстро нажмите 5. Это также не очень используемый ярлык.
Удерживая нажатой клавишу ALT, выберите цвет . После того, как вы отпустите ALT, кисть
Инструмент активен, а цвет кисти совпадает с цветом, который вы только что выбрали.
Выбрав инструмент «Кисть», вы можете увеличивать/уменьшать жесткость кисти, удерживая нажатой клавишу SHIFT, нажмите клавишу [ или ] (клавиша квадратной скобки) . Этот действительно полезный ярлык.
Для вращения кисти в Photoshop нет ярлыка и его нельзя создать с настроенными ярлыками либо. Извини!
Вы можете создавать собственные сочетания клавиш для инструмента «Кисть» или любого другого инструмента. вы хотите, и это действительно просто, если вы помните комбинации клавиш. Просто откройте меню Edit, сочетания клавиш и из списка выберите Brushes. Вы можете видеть, что в разделе «Кисти» есть список с вариантами кистей. Просто щелкните столбец «Ярлык», в который вы хотите добавить ярлык. Просто нажмите кнопку комбинация клавиш, например Я добавил SHIFT + CTRL + P для нового набора кистей .
Если введенная вами комбинация клавиш уже существует, Photoshop возвращает ошибку
сообщение. Вы можете принять и заменить предыдущее действие на это или вы можете
отменить изменения.

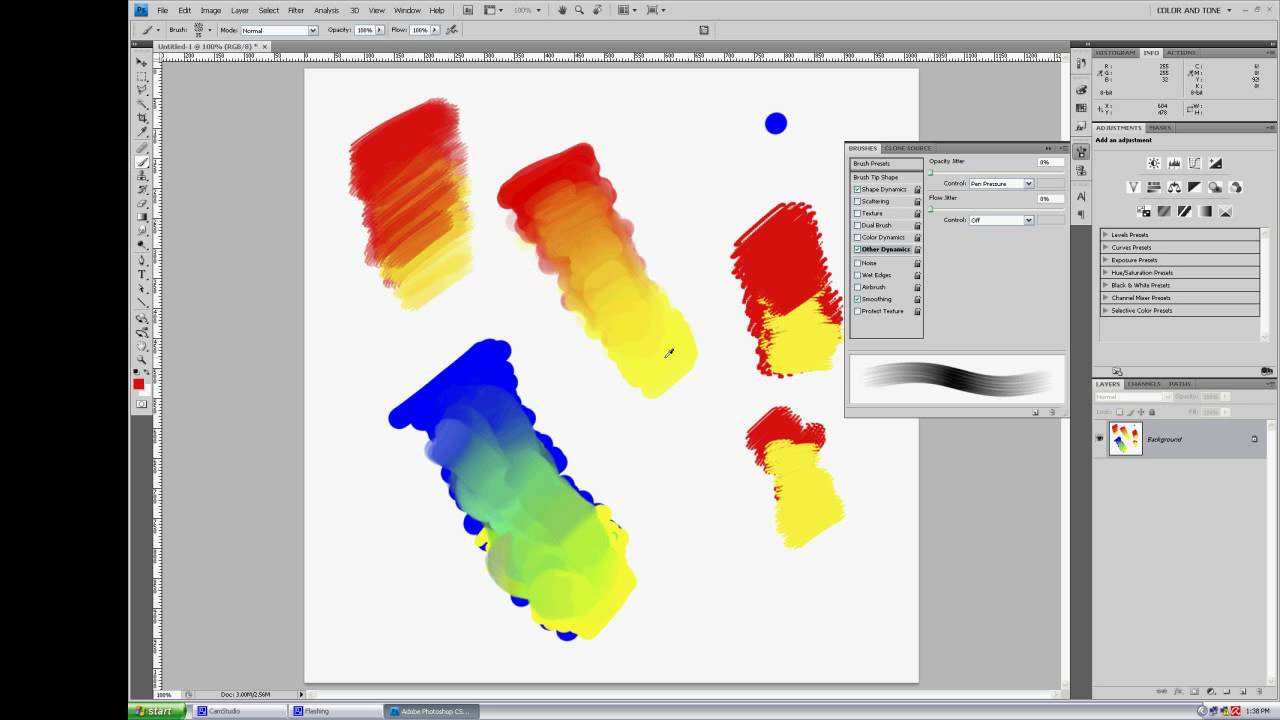
:max_bytes(150000):strip_icc()/Image_04-56c4f1f05f9b58e9f32f2898.png)
 0 и Shader Model 3.0.
0 и Shader Model 3.0.