Добавление товаров к контенту ВКонтакте – Центр поддержки
Вы можете отмечать товары в своих фотографиях, статьях и историях ВКонтакте. Клиенты, которые видят ваши отмеченные товары во ВКонтакте, могут нажать на ссылку, чтобы посмотреть и купить этот товар в вашем интернет-магазине.
Шаг 1: Создайте каталог товаров
Чтобы отмечать товары в постах и историях, необходимо создать каталог товаров в группе ВКонтакте. Для этого выгрузите каталог товаров из Эквид-магазина во ВКонтакте.
Шаг 2: Добавьте товар в закладки
После того, как вы создали каталог товаров во ВКонтакте, добавьте нужные товары в избранное.
Чтобы добавить в товар в избранное:
- Откройте карточку товара в вашей группе ВКонтакте.
- Нажмите Сохранить в закладках.
Шаг 3: Добавьте товар к контенту ВКонтакте
Вы можете прикрепить к каждой фотографии, истории или статье до пяти товаров.
Как прикрепить товар к фотографии
Как прикрепить товар к истории
Как прикрепить товар к статье
Чтобы прикрепить товары к фотографии:
- Откройте фотографию ВКонтакте и нажмите Ещё.

- Нажмите Добавить товар или Отметить товар. Вы увидите товары, которые добавляли в закладки. Выберите нужный:
- Нажмите на область, где изображён этот товар, и сохраните результат:
- Откройте снимок. Если загружаете фото, нажмите на иконку товара в левом верхнем углу. Если снимок уже опубликован, нажмите на три точки в правом верхнем углу.
- Нажмите Добавить товар или Отметить товар. Вы увидите товары, которые добавляли в закладки. Выберите нужный.
- Расположите на фото сниппет товара и сохраните результат.
Готово! Теперь заинтересованные клиенты смогут быстро перейти в карточку товара, а затем посмотреть или сразу купить товар.
>>> Как прикрепить товар к историиПрикрепить товар к истории можно только в мобильном приложении VK.
- Снимите или загрузите историю в мобильном приложении VK и перейдите в меню стикеров.

- Нажмите Товар. Вы увидите товары, которые добавляли в закладки. Выберите нужный.
- Расположите на истории сниппет товара и опубликуйте её.
Редактор статей ВКонтакте позволит за пару минут создать полноценный материал с медиафайлами и качественной вёрсткой, а также добавить карточку товара. Используйте Статьи в качестве блога, чтобы подробнее рассказывать о своем бизнесе.
Чтобы прикрепить товар к статье:
- В веб-версии на стене сообщества под полем «Напишите что-нибудь…» выберите пункт Статья и откройте статью в режиме редактирования.
- Выберите подходящее место для сниппета товара и установите там курсор.
- Нажмите на + и в открывшемся меню выберите иконку товара.
- Выберите нужные товары. Сниппеты с ними появятся в статье.
Была ли эта статья полезной?
Приятно! Спасибо за ваш отзыв.
Спасибо за ваш отзыв.
Простите за это! Что было не так?
Отправить отзыв Пользователи, считающие этот материал полезным: 2 из 2Как настроить витрину товаров в группе или паблике В Контакте
Что-то я давно не писал про SMM, надо исправить сие упущение. В конце прошлого 2015 года Вконакте ввел замечательную возможность – витрины товаров в пабликах и группах теперь можно создавать самостоятельно.
Раньше владельцы магазинов демонстрировали свои товары через фотоальбомы или обсуждения, что не очень удобно. Хотя, народ уже привык, и мало кто хочет переходить на новый функционал.
Хотя новички всё чаще используют именно возможность витрины товаров в группе.
Особенно эта возможность удобна для инфобизнеса, как мне кажется.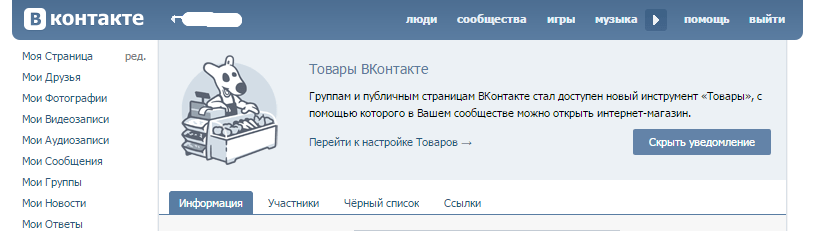 И я с радостью добавил в свою группу пару своих товаров.
И я с радостью добавил в свою группу пару своих товаров.
[tip]Из явных преимуществ этого функционала – добавление нескольких фотографий к одному товару, подробного описания к товару и кнопка “Купить”, которой раньше так не хватало.[/tip]
В общем, плюсы витрины товаров вконтакте – на лицо!
А теперь давайте разберемся, как же реализовать эту возможность у себя в группе или паблике, что там у вас.
Шаг №1
Первое что нужно сделать чтобы настроить витрину товаров в вашей группе – нужно нажать на кнопку “Управление сообществом”, которая должна быть сразу под аватаром группы.
Ну вот примерно так как у меня.Шаг №2
И попадём мы на страницу с информацией, на которой внизу есть пункт “Товары”.
Они отключены по-умолчанию и их нужно включать руками.
Шаг №3
После того как вы включили магазинный функционал – появится блок с возможность заполнения информации по пунктам.
А главное – заполните описание самого магазина.
Когда нажмете на кнопку “Редактировать” – вылезет вот такое окно, просто заполните здесь все поля.Шаг №4
Теперь прямо под основным меню вашей группы, или, если у вас нет меню – под основной информацией – появился блок “Товары”.
Можете кликнуть “Добавить товар” и прямо сейчас начать добавлять ваши товары.
Если нажмете на “Товары” – попадете на полный список ваших товаров.Там же можно будет создавать “Подборки товаров”. Давайте этим сейчас и займемся. Нажимаем “Товары”.
Шаг №5
И мы попадаем на страницу с товарами. Тут нужно выбрать закладку Подборки.
Они нужны для группировки товаров, по категориям, например.Шаг №6
Придумываем название подборки и загружаем фотографию. Ну, или любую картинку, которая бы эффективно отражала категорию всех товаров данной подборки.
Выбираем галочку “Это основная обложка”. И жмем “Создать”.[tip]Кстати, размеры картинки для обложки должны быть не меньше 580х320.
Шаг №7
Нажав на кнопку “Создать”, мы оказываемся на вкладке созданной нами подборки.
Давайте теперь наполним её товарами.
Для этого нажимаем кнопку “Добавить товар”.Шаг №8
Здесь нужно ввести название и загрузить фотографию товара и придумать предельно ясно и не длинное описание.
[tip]Кстати, фото должно быть минимум – 400 точек, максимум – 7000 точек по одной из сторон.[/tip]При загрузке фотографии – надо будет выбрать видимую область картинки.
Шаг №9
VK даёт нам прекрасную возможность загрузки нескольких товаров на один товар (до 4х дополнительных).
Заливаем по необходимости. И не забывает выбрать категорию товара.
После того как всё готово – определяемся со стоимостью товара и нажимаем “Сохранить”.
Шаг №10
Примерно подобным образом можете загрузить еще несколько товаров. Ну, кому сколько нужно – заливайте всё.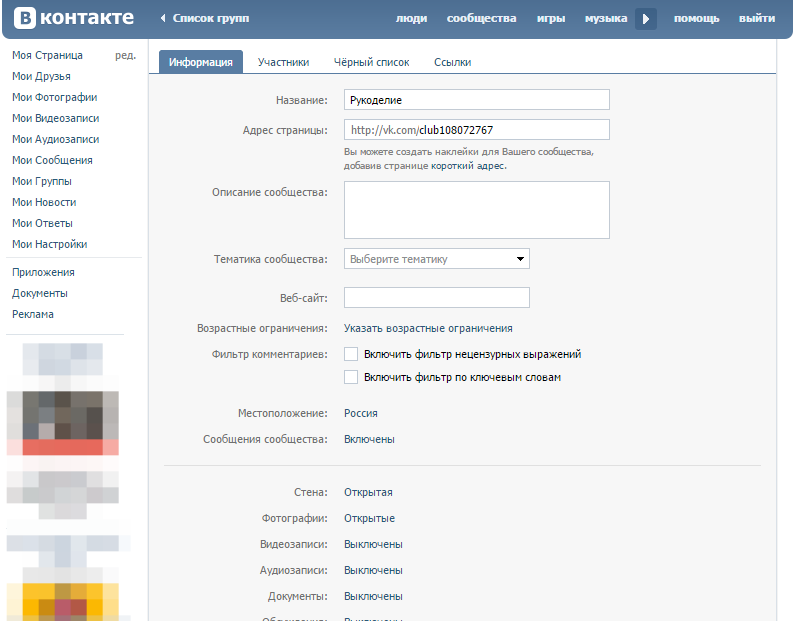 В моей подборке теперь два товара.
В моей подборке теперь два товара.
Шаг №11
Когда нажимаете на товар – переходите на страницу товара с подробным его описанием и дополнительными фотографиями.
Шаг №12
Можно нажать “Связаться с продавцом”, если хотите обсудить какие-то детали по товару или условиям. Эта кнопка создана специально для повышения конверсии продаж.
По клику открывается простое диалоговое окно в самом Вконтакте.Шаг №13
В товаре можно также увидеть возможность его дополнительного редактирования.
Ну, или удаления. Обе эти функции – возможности администратора.Шаг №14
Кроме всего прочего, ВК не поленились создать фильтрацию по цене и дате добавления товаров.
Это наверное на случай, когда товаров реально много.Шаг №15
В любой момент ваш магазин можно прикрыть. Для этого нужно нажать ссылку “Выключить” в блоке из Шага 2.
Потом, конечно, можно его включить обратно при необходимости. При этом ВСЕ ваши настройки магазина, которые вы делали до удаления – сохраняться.
Конечно, все пользователи в ВК могут делиться со своими друзьями вашими товарами – это очень круто!
Я даже начинаю задумываться над тем чтобы проэксперементировать с посещаемостью и продажами именно через ВК.
Напишите в комментариях, будет ли вам это интересно, стоит ли это описывать в статьях или в видеоформате?
На этом у меня все, заранее благодарен вас за комментарии. Спасибо.
[bye]
подробное руководство и инструкции с примерами
-
Создание сообщества Вконтакте.
-
Приложение «Магазин».
-
У вас товар, у нас … настройки.
-
Настройки приложения.
Прошли те времена, когда для открытия интернет-магазина нужно было заводить сайт, искать программистов и сеошников.
Сегодня пользователи живут по принципу «одно окно» — выбирают площадку, где есть все: общение, обучение, покупки. И эта площадка — социальная сеть. Чаще других в РФ пользуются ВКонтакте — 97 миллионов пользователей в месяц! Именно поэтому он стал главным персонажем этой статьи.
И эта площадка — социальная сеть. Чаще других в РФ пользуются ВКонтакте — 97 миллионов пользователей в месяц! Именно поэтому он стал главным персонажем этой статьи.
Раньше создать интернет-магазин можно было только с помощью приложений, таких как Shop-Script, ShoppyBoom и других. Выглядит это так, как будто один сайт вставлен в другой.
Сейчас же сама социальная сеть предлагает нам установить приложение «Магазин», что расширяет возможности обычных товаров сообщества. Прежде всего пользователь может собирать товары в корзину, выбирать их количество и оформлять заказ на несколько товаров сразу. Оформление заказа выглядит, как привычный для пользователя интернет-магазин. Также возможно настроить стоимость разных типов доставки и учитывать ее в итоговой сумме заказа.
Итак, рассмотрим основные этапы:
Шаг 1: Создание сообщества.
(Если оно у вас уже есть, смело приступайте ко 2 шагу).
Создать группу для интернет-магазина ВКонтакте очень легко:
1. Зайдите в раздел «мои группы» своей страницы и нажмите кнопку «создать сообщество» в правом верхнем углу.
2. Выберите тип сообщества и заполните необходимые данные (его название и тематику).
Позаботьтесь о своих будущих клиентах — заполните основные поля группы или страницы максимально понятно, чтобы у них не возникали сложности и дополнительные вопросы.
Шаг 2: Добавьте приложение «Магазин» в сообщество.
— Откройте управление вашей группой:
— В пункте «разделы» включите товары, укажите валюту магазина и поставьте галочку напротив приложения «магазин». Также необходимо указать их в главном блоке;
Шаг 3: У вас товар, у нас … настройки.

Если у вас нет товаров, добавьте их на витрину сообщества:
В карточку загрузите не более 5 фотографий, подробное описание товара, добавьте кнопку «написать продавцу» — сообщение от покупателя придет человеку, указанному как контакт для связи при подключении сервиса «товары».
Клиент может выбирать товар, сортируя по цене и дате добавления, но не по типам. Поэтому советую объединить товары в группы (подборки), особенно при большом ассортименте.
На главной странице будут отображаться только три товара. Поэтому рекомендуется создать подборки «акции», «хиты продаж», «новинки». Чтобы они отображалась в основном блоке поставьте галочку «Это основная подборка сообщества», и загрузите туда товары, которые хотите продать быстрее.
27 февраля 2020 года команда Вконтакте с гордостью представила обновление магазина, которое назвала «Магазин 2.0». Пошаговую настройку новой версии магазина смотрите в нашем видео:
Шаг 4: Настройки приложения.
В вашем сообществе справа отображается блок установленных приложений: через него переходим в корзину и приступаем к настройкам.
Не забудьте указать получателя платежей из администраторов сообщества.
Вы можете гибко настраивать любые особенности вашего интернет-магазина. Просто перейдите в управление приложением и внесите изменения в форму оформления заказа.
Просто перейдите в управление приложением и внесите изменения в форму оформления заказа.
У товаров сообщества отсутствует возможность настроить свойства: размер, вес, цвет. Сделать это можно в настройках приложения в разделе «товары».
Кроме того, вы можете задать количество доступного товара, чтобы не продать то, чего у вас нет.
Перейдя в настройки приложения нужно настроить первое сообщение, оповещения и раздел платежей.
При выборе платежей доступно 3 варианта: «VK Pay», «без оплаты» и их комбинирование.
VK Pay – это новая платежная система по типу Киви, Яндекс, Вебмани. Однако Вконтакте создал маркетплейс, что позволяет оплачивать все товары и услуги, не выходя за рамки социальной сети.
Давайте разберем: зачем VK Pay, если есть другие платёжные системы:
-
Это быстро.
 Вам не нужно искать свою банковскую карту, чтобы совершить платеж на сайте с модной одеждой. Достаточно быть авторизованным ВКонтакте.
Вам не нужно искать свою банковскую карту, чтобы совершить платеж на сайте с модной одеждой. Достаточно быть авторизованным ВКонтакте.
-
Это выгодно. Кешбэк, скидки и эксклюзивные предложения только для пользователей VK Pay.
-
Это удобно. Переводы друзьям и сообществам по номеру телефона и QR-коду, без громоздких реквизитов и привязки к банку.
После выбора всех настроек сохраните их и вуаля, ваш интернет-магазин готов! Не забывайте следовать принципу «чем проще, тем понятнее» — облегчая процесс покупки вы повышаете их количество.
Удобство в работе
Для менеджеров сообщества заказы собираются в простую, но удобную CRM, где можно настроить статусы заказов, общаться с клиентами в сообщениях сообщества по клику из заказа, или добавить к заказу необходимые комментарии.
Информация о покупке отправляется пользователю в личные сообщения сразу же после оформления заказа. В дальнейшем менеджер, работающий с CRM, может связаться с клиентом прямо из карточки заказа, чтобы сообщить или уточнить дополнительные детали.
В дальнейшем менеджер, работающий с CRM, может связаться с клиентом прямо из карточки заказа, чтобы сообщить или уточнить дополнительные детали.
Итак, интернет-магазин ВКонтакте – это сочетание хорошей торговой площадки и всех возможностей социальных сетей. Вы выкладываете свою продукцию, а затем подогреваете интерес клиентов регулярными полезными постами, читаете и отвечаете на комментарии, получаете отзывы – иными словами, постоянно взаимодействуете с аудиторией ваших потенциальных покупателей.
Понравилась моя статья? Расскажите о ней друзьям.
Хотите получать больше полезных статей личным сообщением в VK? Просто подпишитесь на нашу рассылку.
Экспорт товаров Вконтакте бесплатно, как экспортировать товары в альбом вконтакте
UPD 01.03.2016 : К сожалению, из-за закрытия сервиса, про который я написал в этом посте информация перестала быть актуальной. Вконтакте сделали витрину с товарами и теперь можно добавлять товары в паблики руками.
В связи с бурным развитием социальных сетей очень многие средние и большие бизнесы попробовали найти способ, который бы позволил продавать товары через сообщество или публичную страницу вконтакте.
Но большинство сразу сталкиваются с трудностью при экспорте товаров Вконтакте, ведь Паша Дуров не предусмотрел такого функционала и не планирует. Некоторые нанимают студентов и школьников, которые заполняют их альбомы фотографиями, пишут описание, цены, оставляют ссылку на товар на сайте. Все вроде бы хорошо. Но если товаров много и цены изменились? Опять платить за редактирование?
Как экспортировать товары в Вконтакте?
Я для себя решил проблему экспорта товаров в Вконтакте следующим образом. Наткнулся на сервис, который позволяет экспортировать товары в альбомы Вконтакте, при этом для каждой категории будет создан отдельный альбом, что очень удобно и облегчит навигацию по вашему каталогу товаров.
Бесплатно можно добавить до 100 товаров и каждый день цены в описании к фото будут обновляться в зависимости от изменений в источнике данных. В этом ежедневном обновлении и есть вся соль сервиса, согласитесь — это проще чем кого-то просить, редактировать и тратить лишние деньги.
Для того чтобы экспортировать товары в группу ВК вам понадобится зарегистрироваться в сервисе, который, к сожалению, перестал существовать, и сформировать источник даннных о товарах, это может быть как YML файл для Яндекс.Маркета, так и таблица в CSV файле.
Далее подробнее расскажу и покажу как настроить экспорт товаров Вконтакте на примере моих друзей — интернет магазина светодиодных ламп Мир светодиодов.
Думаю процесс регистрации не вызовет трудностей, поэтому сразу начнем с добавления магазина в систему:
Вставляем ссылку на наш YML файл для маркета, и называем Магазин как угодно, это будет использоваться внутри системы.
Добавляем профиль Вконтакте
и приступаем к самому интересному:
Настройка экспорта товаров Вконтакте
Нажимаем на ссылку настроить:
И приступим к настройке экспорта товаров
Выбираем наш аккаунт в соцсети, а также группу ВК, в которую хотим загрузить товары. В методе загрузки товаров выбираем:
- Категория — если хотим для каждой категории свой альбом
- Альбом — если хотим все экспортированные товары в одном альбоме
Далее в блоке «Поля в работе» выбираем поля из YML файла которые хотим видеть в описании товара. Разработчики и я лично рекомендую не переусердствовать с чекбоксами и скромно оставить только название, ссылку и цену на товар.
Этого будет более чем достаточно для привлечения трафика из вк на ваш интернет магазин.
Сохраняем и переходим в раздел расписание
По умолчанию стоит время обновления в 00:00, но вы можете установить любое другое нажав кнопку редактировать.
После загрузки получаем следующую картину, товары в альбоме:
Описание товара с названием, ценой и ссылкой:
Подводя итоги можно с уверенностью сказать, что с этим сервисом продажа товаров в Вконтакте переходит на новый уровень автоматизации и удобства. Теперь раскручивать товары через популярные группы Вконтакте станет проще, ведь у вас всегда будут актуальные цены и структурированный каталог!
Как добавить товары в группе в Одноклассниках с компьютера или телефона
Социальная сеть Одноклассники активно развивается в сторону новых возможностей для бизнеса. Одним из нововведений, которое появилось не так давно, является возможность добавления товаров в группе в Одноклассниках. Администраторы группы имеют возможность добавить товары на продажу, которые будут видеть все участники группы. В рамках данной статьи рассмотрим, как добавить товар в группу в Одноклассниках.
Оглавление: 1. Как включить раздел товаров в группе в Одноклассниках 2. Как добавить товар в группе в Одноклассниках с компьютера 3. Как добавить товар в группе в Одноклассниках с телефона
Как включить раздел товаров в группе в Одноклассниках
Раздел с товарами доступен всем группам в социальной сети, независимо от даты создания и количества пользователей в ней. Изначально, после создания группы, раздел товаров отключен. Его необходимо активировать, чтобы добавлять новые товары. Для этого зайдите в группу, в которой вы имеете права администратора, и перейдите в “Настройки”, нажав на три точки справа от аватара и основных кнопок группы.
В настройках слева переключитесь в раздел “Управление”.
Здесь нужно прокрутить открывшуюся страницу немного вниз и в разделе “Товары” установить вариант “Показывать”, после чего выбрать опции, кто может размещать товары — только администраторы или участники группы в том числе, а также, отображать ли новые товары в ленте.
Установив необходимые настройки, жмите “Сохранить”, чтобы в группе появился раздел “Товары”.
Как добавить товар в группе в Одноклассниках с компьютера
После активации раздела товаров, необходимо их добавить в группе, чтобы их видели участники. Для этого на главной странице группы перейдите в раздел “Товары”, который появится после его активации среди основных пунктов меню группы.
Чтобы создать новый товар, около строки поиска нажмите на “Разместить товар”.
Появится всплывающее окно, в котором нужно задать основные настройки товара. Введите его название, стоимость, выберите валюту, сопроводите создаваемый товар дополнительным описанием и фотографиями, после чего нажмите “Поделиться”, чтобы создать товар.
Обратите внимание: При создании товара можно указать срок, в течение которого он будет актуален. Для этого нужно установить необходимое время в опции “Срок публикации”. Среди доступных вариантов для показа имеются — “Всегда” или “Один месяц”.
После того как товар будет создан, пользователи будут его видеть в списке товаров группы.
Чтобы упростить навигацию по товарам, их можно группировать в каталоги. Для этого в разделе товаров необходимо создать предварительно каталог. Нажмите “Создать каталог”.
Откроется окно, в котором нужно ввести название каталога и задать для него фотографию. Сделайте это, после чего нажмите “Сохранить”, чтобы каталог был создан в группе.
Обратите внимание: Привязать товар к каталогу можно на этапе его создания, либо начав редактирование товара после его создания. Чтобы перейти в редактирование товара, необходимо на него навести в списке товаров и нажать на значок карандаша, а после выбрать пункт “Редактировать”.
Администраторы группы имеют возможность быстро снимать товар с продажи или указывать, что он закончился. Для этого нужно раскрыть сам товар, и для него будут доступны две соответствующие опции. Если нажать “Указать, что нет в наличии”, около названия товара будет отображаться информация, что его сейчас нельзя приобрести, но при этом сам товар будет виден пользователя. Если нажать “Снять с продажи”, товар будет невидимый в каталоге для пользователей, но при этом он не будет удален, и его можно при необходимости вернуть.
Как добавить товар в группе в Одноклассниках с телефона
Рассмотрим, как можно добавить в группе в Одноклассниках товар через официальное мобильное приложение. Первым делом для этого нужно перейти в группу, где вы являетесь администратором и активирован раздел “Товары”. Далее перейдите в сам раздел “Товары”, который отображается под основными кнопками взаимодействия с группой.
Чтобы создать новый товар в группе, нажмите на значок “+” в правом верхнем углу экрана.
Появится форма заполнения товара. Она ничем не отличается от варианта. который доступен на компьютере. Здесь можно задать название товара, его описание, стоимость, фотографию, установить место, прикрепить товар к ранее созданным каталогам и определить время актуальности товара. Когда все необходимые опции создаваемого товара будут указаны, нажмите “Создать” в правом верхнем углу, чтобы создать товар.
После этого товар будет создан и появится в списке товаров.
Обратите внимание: С телефона нельзя создавать каталоги для группировки товаров.
Загрузка…Как использовать ВК товары для проката вещей
Слева от страницы пользователя появилась кнопка «товары». Теперь на своей страничке или в группе можно организовать полноценный онлайн-магазин. Хороший способ сделать наглядную интернет-витрину с фотографиями, ценой и описанием. Использовать сервис удобно и для коммерческих целей, и чтобы сплавить с балкона всем надоевший велосипед. Продавайте платья, сдавайте в аренду технику и снаряжение – опция помогает частным лицам честно заработать, а компаниям – получить приток новых клиентов.
Товары, которые добавлены на личную страницу, видны вашим друзьям и их друзьям. Поэтому в личном аккаунте во вкладке «товары» появится только соседский б/у пылесос и пеленки, которыми торгует университетская подруга. Чтобы найти больше полезных вещей, используйте поиск по каталогам.
1. ВК товары – бесплатный сервис. Можете добавить один б/у фотоаппарат или загрузить целую линейку новинок от Nikon – платить не придется. Товары выставляют на продажу и частные лица, и магазины.
2. В социальной сети ВК зарегистрировано более 380 миллионов пользователей. Из них 247 миллионов живут в России. По статистике за февраль 2017 года 90 миллионов человек заходят на сайт каждый день. Где еще вы найдете доступ к такой аудитории для рекламы товаров?
3. В карточке товаров есть описание и фотографии. Добавляйте контакты, информацию о доставке, цену и 5 картинок с товаром в разных ракурсах.
4. Если у вас коммерческая группа, при загрузке товаров её название появится в каталоге во вкладке «Товары». Покупателям проще находить вас.
5. Товары лучше привычных фотоальбомов. Для них есть отдельный раздел, а вместо одной фотографии можно прикрепить сразу 5. Фотоальбомы логичнее использовать для сопровождения бизнеса фотографиями из его жизни.
Товары – находка для коммерческих сообществ. Не нужно загружать фото в альбомы и надеяться, что клиент все же прочитает описание. Но есть и минус. Загрузка товаров в группы – длительный процесс. Первое, что надо сделать, – зайти как администратор в свою группу, под аватаркой сообщества выбирать «управление», затем «настройки» и «разделы». Дальше – поменять статус товаров с «отключены» на «включены».
Заполняйте информацию о доставке, валюте и указываете контакт для связи – именно этому человеку будут писать вопросы по поводу вещей. Ниже можно заполнить информацию о магазине – описание, условия доставки, возврата и оплаты. Теперь можно добавлять вещи. Переходите на главную страницу группы и нажмите «добавить товар». После этого появится окно, в котором нужно описать вещь и добавить до 5 фотографий, указать стоимость.
Чтобы удалить товар, нажмите на крестик. Чтобы убрать на время, редактируйте описание. Внизу есть кнопка «товар недоступен». Когда вы её нажимаете, вещь появляется во вкладке «снято с продажи» (рядом с «продаётся»). Отсюда её легко вернуть, сняв галочку с «товар недоступен». Снимайте с продажи вещи и возвращайте их назад, если товар снова появляется в ассортименте.
Формируйте тематические подборки, чтобы упорядочить товары. Нажмите «создать подборку», назовите группу товаров, загрузите обложку и добавляйте вещи.
Обратите внимание. К картинкам для товаров есть требования:
1. Картинка загружается в форматах JPG, GIF или PNG, её размер – не менее 400 точек и не более 7000 точек с каждой стороны.
2. Обложка подборки должна иметь размер не менее 1280х720 пикселей.
3. Нельзя использовать картинки, в которых одна сторона в несколько раз больше другой.
Все это долго. Подробная инструкция ВКонтакте по работе с товарами занимает несколько страниц печатного текста. Особенно трудно, если у вас часто меняется ассортимент и характеристики товаров. Карточки надо заново находить, менять информацию, следить за актуальностью. Но если вы зарегистрированы у нас, весь процесс будет для вас простым до неприличия.
Чтобы вы не мучились и по 2 раза не заполняли одни и те же карточки товаров, мы запустили автоматическую выгрузку вещей из аккаунта Next2U в группу Вконтакте. Чтбы это сделать, надо:
1. Зайти в личный кабинет на сайте.
2. Открыть вкладку «Ваши объявления».
3. Выделить галочками те товары, которые нужно выгрузить в ВК.
4. Выбрать действие – «Опубликовать в ВК-товары» и нажать «Применить».
5. Выбрать паблик, в который загрузятся товары (система предложит вам войти под логином ВКонтакте, который вы используете). В паблике при этом уже должны быть включены ВК-товары (см.выше).
6. Товары сами появятся в вашей группе – без хлопотной загрузки и подбора фотографий.
Если у вас много объявлений в профиле (наш лимит – 1000 штук), не закрывайте окно слишком быстро. Товары будут загружаться несколько минут из-за специальных требований к описаниям и картинкам в ВК.
На этом все. Сравните, насколько проще, чем делать это вручную, дублируя одну и ту же информацию. Если во время выгрузки появятся вопросы, вы всегда можете обратиться в наш Отдел Заботы (посмотрите внимательно на всплывающее окошко справа внизу).
В Next2U товары уже разделены по категориям, поэтому при выгрузке это разделение переносится и на подборки. Товары без конечных категорий попадают в основную. Например, если платье в вашем каталоге не имеет никаких признаков – «коктейльное», «вечернее» и т.п., оно попадает в категорию и подборку «Платья».
При выгрузке в ВК к названию добавится слово «Прокат» или «Напрокат», город (место расположения товара) и его цена – эта информация берется с сайта Next2U автоматически. Внимательно заполните описание – при импорте оно перенесется на ВК товар. Слова из описания участвуют в поиске по товарам, так что подробное описание увеличивает шанс товара попасть на глаза покупателю. Автоматически к описанию добавятся цена аренды вещи и сумма залога.
Не забудьте указать цену аренды. Товары в поиске сортируются либо по новизне, либо по цене. При экспорте товаров с Next2U мы берем основную цену по категории. Если вы не задали такую цену, автоматически рассчитывается и переносится в ВК цена аренды товара за 1 сутки.
Для выгрузки товаров в ВК мы предусмотрели автоматическое обновление ассортимента. Вам не придется удалять старые вещи, чтобы загрузить их с обновленными настройками. Однажды создав товар, вы сможете обновлять его, если вносили изменения на Next2U.ru.
Аккуратно! Если выгрузить объявления через Next2U в ВК, отредактировать их там, а потом еще раз запустить выгрузку, все сделанные в соцсети изменения потеряются.
1. Сервис «Товары» в ВК – бесплатный инструмент для продажи и аренды вещей через сообщества и личные страницы. После загрузки товаров они становятся доступными для всех пользователей.
2. При добавлении вещей на личную страницу внимательно заполняйте графы «описание», «цена» и «контакт для связи». Добавляйте до 5 фотографий одной вещи.
3. Загружайте товары в сообщества, предварительно включив опцию в настройках группы. Для наглядности разбивайте вещи на тематические подборки. В отличие от альбомов в ВК, по разделу «товары» ваш продукт может найти любой пользователь соцсети.
4. Через сервис Next2U удобно выгружать товары во ВКонтакте c помощью одной кнопки через личный кабинет. Отметьте нужные вещи из ваших объявлений и нажмите «импортировать». Они появятся на странице выбранного сообщества, уже структурированные по подборкам, с описанием, ценами и словом «прокат» в названии.
5. Выгруженные через Next2U товары автоматически обновляются в ВК, если вы вносите изменения на сайте аренды.
Добавить людей в контактную группу в Outlook для ПК
Используйте группу контактов (ранее называвшуюся «списком рассылки») для отправки электронного письма нескольким людям — команде проекта, комитету или даже просто группе друзей — без необходимости добавлять каждое имя каждый раз, когда вы хотите их отправить. сообщение электронной почты.
Группа контактов хранится в папке контактов. Если вы не используете общую папку контактов, любые изменения, внесенные в группу контактов в папке «Контакты», не будут обновлять другие группы контактов в вашей организации.
В этих инструкциях предполагается, что вы уже создали группу контактов. Дополнительные сведения о создании группы контактов см. В разделе Создание группы контактов или списка рассылки в Outlook.
Чтобы добавить людей в свою группу контактов, выполните следующие действия:
На панели навигации щелкните Люди , чтобы просмотреть свои контакты .
В разделе Мои контакты щелкните Контакты .
Дважды щелкните группу контактов, в которую вы хотите добавить участников.
Щелкните Добавить участников , а затем выберите список, из которого вы хотите добавить контакт. В этом примере выберите Из контактов Outlook .
В поле Search введите имя или адрес электронной почты человека.
Дважды щелкните имя, чтобы добавить его в поле Члены , а затем щелкните ОК .
Нажмите Сохранить и закрыть .
Групповые контакты по маркетингу или поиску — Справочный центр Apto
Соображения
Группы контактов— это способ для пользователей Apto дальнейшей организации своей базы данных.Они позволяют добавлять контакты в эти группы и использовать группу в качестве фильтра при создании отчетов или представлений списков для группировки контактов в управляемые сегменты.
Для фильтрации группа должна быть одобрена АДМИНИСТРАТОРОМ СИСТЕМЫ учетной записи. Вам нужно будет сообщить системному администратору, чтобы активировать группы после их создания.
Как создать контактную группу для индивидуальных контактов
- Перейдите на вкладку Контакты>
- Щелкните контакт, в который хотите добавить группу>
- Щелкните вкладку «Подробности» и прокрутите вниз, пока не увидите поле «Группы»>
- Если вы наведите указатель мыши на текстовую область поля, вы увидите, что оно подсвечивается синим цветом.Если вы дважды щелкните в этом месте, откроется Мастер контактной группы>
- Отсюда вы можете создать новую группу, введя имя группы в поле с надписью «Искать или добавить группы»>
- Затем нажмите «Создать группу»>
- Затем нажмите «Сохранить» в правом нижнем углу.
Это первый шаг в создании группы, второй шаг для системного администратора — «утвердить» только что созданную группу.
Вот инструкции, как утвердить группу.
Как массово добавить контактную группу
- Перейдите на вкладку Контакты>
- Измените вид списка на любой из них, кроме «Недавно просмотренные»>
- Слева от каждого контакта есть флажок. Установите флажок у любого контакта, который хотите добавить в новую группу>
- В правом верхнем углу страницы щелкните стрелку раскрывающегося списка рядом с «Отправить список рассылки по электронной почте»>
Нажмите «Изменить группы контактов»> - Отсюда вы можете создать группу, введя имя группы в поле с надписью «Искать или добавить группы»>
- Затем нажмите «Создать группу»>
- Затем нажмите «Добавить выбранные группы» внизу>
Это первый шаг в создании группы, второй шаг для системного администратора — «утвердить» только что созданную группу.
Вот инструкции, как утвердить контактную группу.
Как добавить группу контактов для быстрой отправки электронной почты нескольким получателям в Outlook
Знаете ли вы разницу между списками и группами контактов и группами Microsoft 365? Списки и контрактные группы рассылают почту, и вот как ими пользоваться.
Изображение: Ден Эммануэль, Getty Images / iStockPhotos
Всем нравится один-два трюка для экономии времени — у всех в сумке есть несколько.Например, вам может потребоваться группа контрактов или список рассылки для отправки одного и того же электронного письма нескольким получателям. Вместо того, чтобы вводить все эти адреса электронной почты вручную, вы вводите только имя группы или списка. Список — это более старая технология, но по сути такая же, как и группа контактов в более новых версиях. Вы используете оба для отправки электронной почты нескольким людям.
Но есть еще одна группа, Microsoft 365 Groups, и они собираются сотрудничать. Прежде чем мы перейдем к настоящему практическому руководству, мы кратко обсудим различия.
SEE: Как пользователи Apple могут максимально использовать Microsoft 365 на работе (TechRepublic Premium)
Я использую Microsoft 365 в 64-разрядной системе Windows 10, но вы можете использовать более старые версии. Нет демонстрационного файла; он тебе не понадобится. Эта статья не относится к почте.
Терминология
Если вы работаете долгое время, вы знаете, что список рассылки используется для отправки или пересылки одного и того же сообщения группе получателей.Членами группы могут быть все люди из вашей проектной группы, все менеджеры или все люди в вашем книжном клубе. Microsoft 365 полностью поддерживает списки, но вызывает группы контактов. Группы Microsoft 365 разные, и я не хочу, чтобы вы их путали. Список терминов и контактная группа взаимозаменяемы. Группы Microsoft 365 предназначены для сотрудничества с членами вашей организации. Раз уж мы заговорили об этом, нет никакой разницы между группами Microsoft 365 и группами Office 365.Первое — это всего лишь новое название продукта.
SEE: Лучшие команды запуска Windows 10 (бесплатный PDF) (TechRepublic)
Функции совместной работы Outlook теперь являются движущей силой новых функций, и именно здесь списки и группы расходятся. ; Группы Microsoft 365 предоставляют множество функций и возможностей для совместного использования: общий почтовый ящик и календарь, а также возможности совместной работы с библиотекой SharePoint, OneNote, Teams, Yammer, Planner и PowerBI.
Кроме того, вы можете определить группу 365 как общедоступную или частную: любой может видеть беседы в общедоступной группе, и любой может присоединиться к этой группе. Частные группы ограничены участниками группы, и любому, кто присоединяется к группе, требуется одобрение владельца группы. Вы не можете присоединиться к списку рассылки или группе контактов. Возможно, вам никогда не понадобятся какие-либо новые варианты совместной работы, но вы должны знать, что они существуют, но они не имеют отношения к спискам рассылки или группам контактов.
Теперь, когда это у нас есть, давайте добавим новую группу контактов, чтобы мы могли отправлять одно и то же электронное письмо нескольким людям.
Как создать группу договоров
Группы договоров удобны независимо от того, создаете ли вы группу для своей семьи или проект на работе. Давайте создадим группу, которую мы назовем «Команда по софтболу», как показано ниже:
- Щелкните «Контакты» на панели навигации.
- Находясь в представлении (окне) «Контакты», щелкните «Новая группа контактов» в группе «Новая» на вкладке «Главная».
- В открывшемся диалоговом окне введите Softball Team в поле Name.
- Чтобы добавить участников в группу, нажмите «Добавить участников» в группу «Участники», а затем выберите правильный источник, контакты Outlook, адресную книгу или новый контакт электронной почты (, рис. A, ).Первые два заполнят нижнюю панель элементами в источнике. Используйте контакт по электронной почте, когда человека нет в существующем источнике. Вы можете добавить адрес электронной почты в группу и источник одновременно или можете не добавлять адрес электронной почты в источник. Мы не будем использовать эту опцию в нашем примере.
- Дважды щелкните участников, которых вы хотите добавить в группу софтбольной команды. Это добавит их в элемент управления «Члены» внизу.
- Когда вы добавили всех участников, нажмите OK.
- Нажмите «Сохранить и закрыть».
Рисунок A
Определите источник, содержащий контакты, которые вы хотите добавить в группу своей команды по софтболу.
Задумывались ли вы о различных источниках (упомянутых в шаге 4)? У большинства из нас есть как минимум два: контакты и адресная книга. Если вы работаете в одиночку, на самом деле нет никакой разницы, если вы не реализуете ее специально. Когда организация находится на Exchange, адресная книга (обычно) содержит внутреннюю контактную информацию, а контакты являются личными для вас и обычно содержат информацию о контактах за пределами вашей организации.
SEE: Как применить выравнивание текста по левому и правому краю без использования таблицы в Word (TechRepublic)
На данный момент у нас есть новая контактная группа под названием Softball Team. Давайте воспользуемся этим.
Как использовать группу контрактов
Как мы обсуждали в первой части этой статьи, вы можете использовать группу для множества задач, но мы собираемся отправить электронное письмо — это то, что у групп общего с распределением списки. Для этого щелкните значок «Почта» на панели навигации, чтобы вернуться в представление «Почта».В группе «Создать» на вкладке «Главная» нажмите «Новый адрес электронной почты». В появившемся окне сообщения введите s , o , f — столько символов, сколько необходимо, чтобы в списке автозаполнения отображалась команда софтбола, как показано на рис. B . В моем случае мне нужно было набрать только s! (Автозаполнение не будет работать, если вы добавляете участников через опцию электронной почты.) Введите тему, сообщение и нажмите «Отправить». Outlook отправляет сообщение всем участникам группы.
Рисунок B
Группа софтбольной команды всплывает.
Теперь предположим, что в этой группе есть человек или двое, которые не должны получать сообщение. Что ты можешь сделать?
Перед отправкой электронного письма щелкните правой кнопкой мыши имя группы в поле «Кому» и выберите «Редактировать контакт». Откроется список участников. Выберите участника (-ов) и нажмите «Удалить». Затем закройте диалоговое окно и отправьте электронное письмо.
SEE: Как легко переключать термины основной записи и подстатьи в индексе Word (TechRepublic)
Теперь вернитесь в представление «Контакты» и проверьте группу Softball Team.К сожалению, вы удалили этого участника из группы! Редактировать контакт — дело сделано — вы не можете удалить участников таким образом, если не собираетесь также удалять их из группы, так что будьте осторожны!
Добавление или удаление членов из существующего списка также просто. Просто откройте контакт команды по софтболу в представлении «Контакты», выберите имена, нажмите «Удалить» и сохраните.
Предупреждение
При использовании группы контактов, созданной в локальном источнике (скорее всего, «Контакты»), группа всегда будет расширяться при отправке электронной почты.Это означает, что все получатели будут видеть всех в группе. Группы, созданные в Exchange Server, не ведут себя подобным образом, но для создания группы в Exchange вам потребуется разрешение администратора.
Но есть быстрое и простое решение. В поле «Кому» введите свой собственный адрес или адрес, с которого вы отправляете групповое письмо. Затем введите имя группы контрактов в поле Скрытая копия. Если элемент управления не отображается, проверьте его на вкладке «Просмотр». Все получатели в элементе управления скрытой копии получат одно и то же электронное письмо, но не увидят адреса друг друга.
Еженедельный бюллетень Microsoft
Будьте инсайдером Microsoft в своей компании, прочитав эти советы, рекомендации и шпаргалки по Windows и Office. Доставка по понедельникам и средам.
Зарегистрироваться СегодняСм. Также
Как добавлять участников в список рассылки в Outlook
Что нужно знать
- Версия для настольных ПК: перейдите на домашнюю страницу > Адресная книга , выберите список, перейдите на вкладку Контактная группа , затем выберите Добавить участников .
- Outlook Online: выберите значок Люди , перейдите на вкладку Все контакты , выберите контакт, затем выберите Добавить в список .
- Вы можете импортировать контакты из адресной книги или добавлять участников в список по их адресам электронной почты.
В этой статье объясняется, как добавлять участников в список рассылки в Outlook. Инструкции в этой статье относятся к Outlook 2019, Outlook 2016, Outlook 2013, Outlook.com и Outlook для Microsoft 365.
Как добавить электронные письма в список рассылки в Outlook
Чтобы добавить участников в список рассылки (также называемый контактной группой) в Outlook:
Откройте настольное приложение Outlook и выберите вкладку Home , затем выберите Address Book .
В окне Адресная книга выберите список рассылки.
В окне Контактная группа перейдите на вкладку Контактная группа , выберите Добавить участников , затем выберите место, где хранится контакт.Если контакт находится в вашей адресной книге, выберите Из контактов Outlook . Если контакта нет в вашей адресной книге, выберите Новый контакт электронной почты .
Чтобы добавить существующие контакты из списка контактов Outlook, выберите контакты, которые вы хотите добавить в список рассылки (удерживайте Ctrl , чтобы выбрать более одного контакта), затем выберите участников . Выберите OK , чтобы вернуться в список рассылки.
Чтобы добавить новый контакт, введите Отображаемое имя и Адрес электронной почты .Выберите OK , чтобы вернуться в список рассылки.
В окне Контактная группа перейдите на вкладку Контактная группа и выберите Сохранить и закрыть .
Теперь группа обновлена новым контактом, и вы можете отправить электронное письмо в список рассылки.
Как добавить электронные письма в список в Outlook.com
При использовании Outlook процесс добавления участников в список рассылки немного отличается.ком:
Щелкните значок People в нижнем левом углу Outlook.com.
Выберите вкладку Все контакты , затем выберите контакт, который хотите добавить.
Выберите Добавить в список , затем нажмите плюс ( + ) рядом со списком рассылки.
Спасибо, что сообщили нам!
Расскажите, почему!
Другой Недостаточно подробностей Сложно понятьКак создать группу контактов Outlook
Outlook использует группы контактов для хранения членов списка рассылки.После создания группы контактов и добавления контактов создайте одно сообщение электронной почты и отправьте его группе контактов. Таким образом, все в списке рассылки получат одно и то же сообщение, а вы сэкономите время.
Инструкции в этой статье относятся к Outlook 2019, Outlook 2016, Outlook 2013, Outlook 2010 и Outlook для Microsoft 365.
Как настроить список рассылки в Outlook
Чтобы создать группу контактов в Outlook, создайте список и выберите, где его сохранить.Вот как:
Откройте Outlook.
Перейдите на вкладку Home и выберите New Items .
Выберите Дополнительные элементы > Контактная группа . Или нажмите Ctrl + Shift + L .
В окне Контактная группа поместите курсор в текстовое поле Имя и введите имя для списка рассылки.
Чтобы отправить электронное письмо в список рассылки, введите имя списка в текстовое поле Кому в окне нового сообщения.
Оставьте окно Контактная группа открытым.
Добавить участников в контактную группу Outlook
После создания и сохранения группы добавьте контакты в список рассылки.
Чтобы добавить контакты в группу контактов:
В окне Контактная группа перейдите на вкладку Контактная группа .
Выберите Добавить участников > из контактов Outlook .
В диалоговом окне Выбор участников: Контакты выберите контакт и выберите Участники , чтобы добавить этот контакт в список рассылки.
Если контакта нет в списке, найдите его по имени или адресу электронной почты. Если вы по-прежнему не можете найти контакт, щелкните стрелку раскрывающегося списка Адресная книга и выберите другой список.
Повторите шаг 3 для каждого из контактов, которые вы хотите добавить в список рассылки.
Выберите ОК .
В окне Контактная группа выберите Сохранить и закрыть .
Создание нового контакта в списке рассылки
Чтобы добавить получателей, которых нет в адресной книге Outlook, в группу контактов:
Перейдите в Outlook People и дважды щелкните список рассылки.
В окне Контактная группа перейдите на вкладку Контактная группа и выберите Добавить участников > Новый контакт электронной почты .
В текстовом поле Отображаемое имя введите имя контакта.
Если вы не знаете имя контакта, введите его адрес электронной почты или введите псевдоним.
В текстовом поле Адрес электронной почты введите адрес электронной почты нового контакта.
Если вы не хотите добавлять нового участника в адресную книгу, снимите флажок Добавить в контакты .
Выберите ОК .
В окне Контактная группа выберите Сохранить и закрыть , чтобы сохранить изменения в списке рассылки.
Как поделиться контактной группой в Outlook
Есть ли другие люди, которым было бы полезно, если бы у них был ваш список рассылки? Вместо того, чтобы заставлять их создавать одну и ту же группу контактов с нуля, поделитесь с ними группой контактов. Это так же просто, как отправить вложение электронной почты.
Чтобы поделиться группой контактов:
Перейдите в Outlook People .
Дважды щелкните группу рассылки, к которой вы хотите предоставить общий доступ.
В окне Контактная группа перейдите на вкладку Контактная группа и выберите Переслать группу > В качестве контакта Outlook .
Выберите В Интернет-формате (vCard) , чтобы прикрепить текстовый файл, содержащий имена и адреса членов группы.
Отправьте сообщение человеку, которому вы хотите получить список рассылки.
Выберите Отправить .
Импорт контактной группы Outlook, к которой вам предоставили доступ по электронной почте
Если кто-то создал список рассылки в Outlook и отправил его вам по электронной почте в виде файла контактов Outlook, импортируйте список в свою адресную книгу и используйте его как свой собственный.
Откройте сообщение, содержащее прикрепленный файл контактов Outlook для группы.
Щелкните стрелку раскрывающегося списка вложения.
Выберите Открыть .
В окне Контактная группа перейдите к Файл > Информация .
Выберите Переместить в папку > Копировать в папку .
В диалоговом окне Копировать элемент в выберите папку Контакты .
Выберите ОК .
Имея готовый список рассылки, вы можете отправлять сообщения его участникам.
Спасибо, что сообщили нам!
Расскажите, почему!
Другой Недостаточно подробностей Сложно понять
Пожалуйста, дважды проверьте веб-адрес или воспользуйтесь функцией поиска на этой странице, чтобы найти то, что вы ищете. Если вы уверены, что имеете правильный веб-адрес, но столкнулись с ошибкой, пожалуйста, связаться с администрацией сайта. Спасибо. Возможно, вы искали…
|
Добавить группу рассылки в каталог компании
Справочная информация
Группа рассылки — это список получателей электронной почты, который должен быть создан в инструментах Procore Company или Project Directory.По функциям она похожа на группу контактов в программе электронной почты и НЕ связана с какими-либо настройками безопасности.
На что обратить внимание
- Требуемые права доступа пользователя :
- Чтобы добавить группу рассылки , разрешение уровня «Администратор» в инструменте Каталога компании
- Предварительные требования :
- Дополнительная информация :
- Многие клиенты Procore предпочитают создавать группы рассылки и управлять ими на уровне компании.Однако у вас также есть возможность добавить группу на уровне проекта. См. Добавление группы рассылки в каталог проекта.
- Когда вы добавляете группу распределения уровня компании в Procore, эту группу можно использовать в инструментах уровня проекта Procore. Однако имейте в виду следующее:
- Чтобы член группы рассылки на уровне компании был включен в рассылку на уровне проекта, этот член должен быть добавлен в каталог проекта. Например, если вы создаете группу распределения на уровне компании, которая содержит пять (5) субподрядчиков, но только два (2) из этих субподрядчиков были добавлены в инструмент Каталога проекта, будут заполнены только имена двух (2) субподрядчиков. в качестве получателей, когда группа рассылки используется на уровне проекта.
- Группа рассылки на уровне компании становится видимой в проекте, только если хотя бы один (1) член группы рассылки на уровне компании был добавлен в каталог проекта (см. Добавление учетной записи пользователя в каталог проекта).
Демо
Содержимое изображения может неточно отражать текущее состояние системы и / или оно может быть устаревшим.
ступеньки
- Перейдите к инструменту Directory компании.
- Щелкните Добавить группу рассылки .
Откроется окно «Добавить группу рассылки». - В поле «Имя группы рассылки» введите желаемое имя группы.
- Щелкните Создать .
Откроется страница «Изменить группу рассылки». - В поле Добавить пользователя в [Имя группы рассылки] введите имена пользователей, которых вы хотите добавить в группу.
Примечание: Когда вы начнете вводить имя, появится список возможных совпадений.Выберите каждого пользователя, которого вы хотите добавить в группу рассылки. - Нажмите Обновить .
Это сохраняет изменения в новой группе рассылки и возвращает вас на страницу каталога компании.

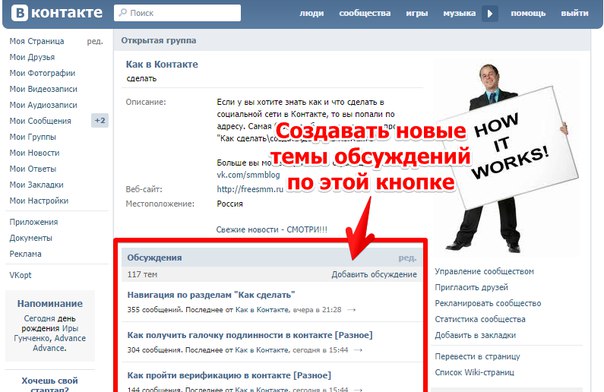
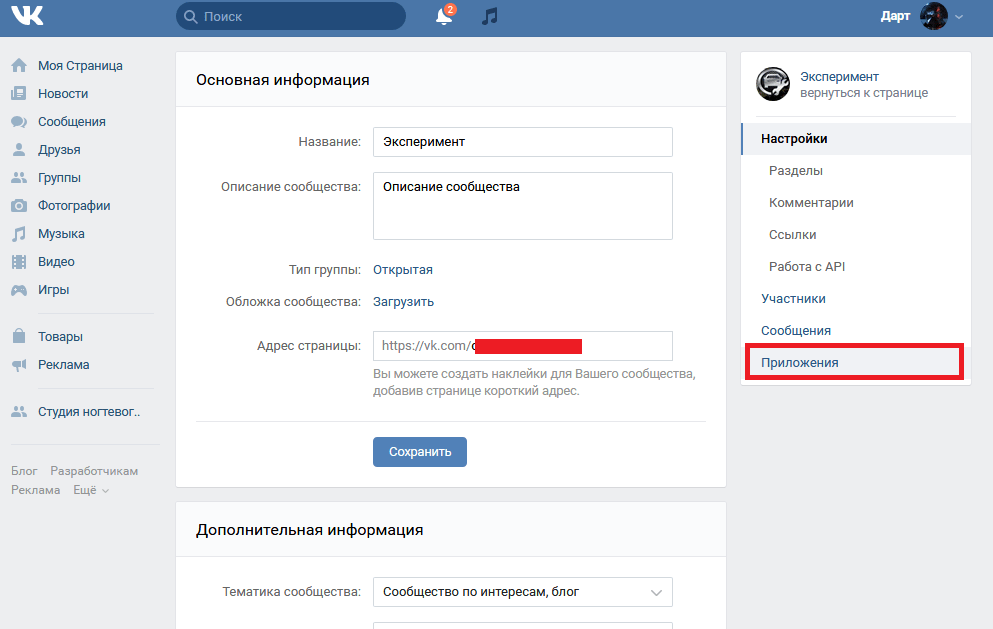
 Вам не нужно искать свою банковскую карту, чтобы совершить платеж на сайте с модной одеждой. Достаточно быть авторизованным ВКонтакте.
Вам не нужно искать свою банковскую карту, чтобы совершить платеж на сайте с модной одеждой. Достаточно быть авторизованным ВКонтакте.