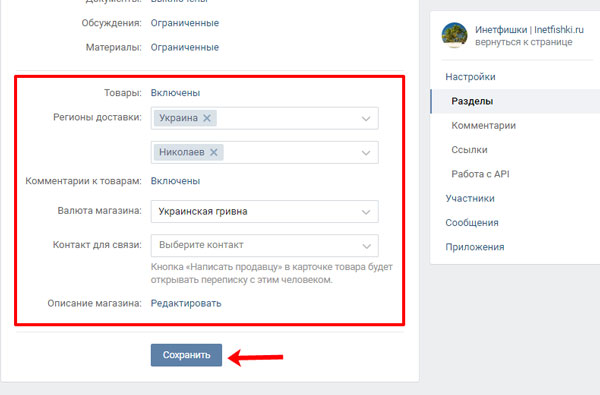Создать список членов контактной группы и их телефонных номеров
Пользователь хотел узнать, как настроить контактную группу (список рассылки) для отображения телефонных номеров членов списка. Его цель: распечатать список членов контактной группы и их телефонных номеров, чтобы раздать коллегам.
Один из способов — использовать макрос в разделе «Добавить категорию к контактам в группе контактов» (DL), чтобы добавить категорию к контакту каждого члена, а затем выполнить фильтрацию по этой категории. Используйте представление списка и удалите ненужные поля из представления. Затем вы можете скопировать его (вставить в сообщение электронной почты, Блокнот или Excel или специально вставить в Word) или распечатать. Одним из преимуществ этого метода является то, что он работает с очень большими списками и большим количеством полей.
Другой вариант — настроить вышеупомянутый макрос, чтобы создать список контактов и их телефонных номеров и вставить его в форму нового сообщения. Его можно записать в Блокнот, Word или Excel, но вы можете распечатать, скопировать или отправить список по электронной почте из формы сообщения.
Его можно записать в Блокнот, Word или Excel, но вы можете распечатать, скопировать или отправить список по электронной почте из формы сообщения.
Этот метод лучше всего подходит для небольших групп контактов и/или меньшего количества полей, так как вы фиксируете контактные данные в памяти и записываете их в форму сообщения в конце.
Для использования откройте редактор VBA с помощью Alt+F11, щелкните правой кнопкой мыши Project1 и выберите Insert > Module . Вставьте код в модуль.
Получите функцию GetCurrentItem из Outlook VBA: работайте с открытым элементом или выбранным элементом и вставьте его в конец модуля.
Не забудьте проверить настройки безопасности макросов. Для тестирования вам понадобится низкий уровень безопасности. Когда вы будете удовлетворены этим, вы можете подписать его с помощью собственного сертификата и повысить уровень безопасности макросов. Дополнительные сведения см. в разделе Использование редактора VBA.
Откройте или выберите группу контактов и запустите макрос. Полное имя участника и его номер телефона будут вставлены в текст нового сообщения. Имя группы контактов вставляется в поле темы.
' На основе макроса Валка Бикмана.
ПодсписокDistoMembers()
Dim N_NS как пространство имен
Dim o_fold As Items
Dim o_list как объект
Dim o_dfold As Items
Dim o_cont как объект
Dim b_Found As Boolean
' заполните свою категорию здесь.
t_cat = "расстояние-1"
Установите N_NS = Application.GetNamespace("MAPI")
'текущая папка контактов
Установить o_fold = Application.ActiveExplorer.CurrentFolder.Items.Restrict("[Email1Address]> ''")
' Текущий объект и должен быть списком рассылки
Установить o_list = ПолучитьТекущийЭлемент()
' раскомментируйте, чтобы добавить название группы над списком телефонов
'strContacts = "Контактная группа: " & o_list.Subject
'основная папка контактов
Установите o_dfold = N_NS.GetDefaultFolder(olFolderContacts).Items.Restrict("[Email1Address]>''")
Для i = 1 Для o_list.
MemberCount
t_test = "[Email1Address] = '" & o_list.GetMember(i).Address & "'"
Установите o_cont = o_fold.Find(t_test)
b_Found = Нет (o_cont ничего не значит)
If Not b_Found Then 'ищите в основных контактах
Установите o_cont = o_dfold.Find(t_test)
b_Found = Нет (o_cont ничего не значит)
Конец, если
Если б_Найдено Тогда
strContacts = strContacts & vbCrLf & o_cont.FullName & " " & o_cont.BusinessTelephoneNumber
Конец, если
b_Found = Ложь
Следующий
' Создаем форму сообщения
Установите gpPhone = Application.CreateItem(olMailItem)
gpPhone.Subject = "Контактная группа: " & o_list.Subject
gpPhone.Body = strContacts
gpPhone.Дисплей
Конец сабвуфера
Создание и управление группами контактов на iCloud.com
Руководство пользователя iCloud
- Добро пожаловать
- Введение в iCloud
- Обзор приложений и функций, использующих iCloud
- О хранилище iCloud
- Как iCloud поддерживает актуальность информации
- Делитесь и сотрудничайте с iCloud
- Обзор iCloud+
- Что вы можете делать с iCloud+ и iCloud Private Relay
- Настроить частную ретрансляцию iCloud
- Что вы можете делать с iCloud+ и функцией «Скрыть мою электронную почту»
- Настройте скрытие моей электронной почты
- Что вы можете делать с iCloud+ и HomeKit Secure Video
- Настройте безопасное видео HomeKit
- Что вы можете делать с iCloud+ и настраиваемым доменом электронной почты
- Настройте собственный домен электронной почты
- Apple ID и iCloud
- Настройте iCloud на своих устройствах
- Обзор настроек iCloud на сайте iCloud.
 com
com - Изменить свою фотографию
- Запретить приложениям показывать ваше имя
- Проверьте свой план iCloud
- Проверьте свое хранилище iCloud онлайн
- Управление функциями iCloud+
- Обзор настроек iCloud на сайте iCloud.
- Управляйте своей подпиской iCloud+
- Проверьте свое хранилище iCloud на любом устройстве
- Используйте iCloud+ с семьей
- Что вы можете делать с iCloud и Книгами
- Настроить книги
- Что вы можете делать с iCloud и Календарем
- Настроить календарь
- Что вы можете делать с iCloud и контактами
- Настройка контактов
- Введение в программу «Найди меня»
- Настройка функции «Найти меня»
- Удаление устройств и объектов из Find My
- Используйте функцию «Локатор» на каждом устройстве
- Что вы можете делать с iCloud и Freeform
- Настроить свободную форму
- Что вы можете делать с iCloud и Home
- Что такое резервная копия iCloud?
- Сделайте резервную копию вашего iPhone, iPad или iPod touch
- Просмотр и управление резервными копиями
- Что вы можете делать с iCloud Drive
- Настроить iCloud Drive
- Что вы можете делать с почтой iCloud
- Создайте основной адрес электронной почты @icloud.
 com
com - Настроить почту iCloud
- Что вы можете делать с iCloud и Keynote
- Настроить лейтмотив
- Что вы можете делать с iCloud и сообщениями
- Настроить сообщения
- Что вы можете делать с iCloud и Notes
- Настроить заметки
- Что вы можете делать с iCloud и Numbers
- Настроить номера
- Что вы можете делать с iCloud и Pages
- Настройка страниц
- Что вы можете делать с iCloud Keychain и iCloud Passwords
- Настройте связку ключей iCloud и пароли iCloud
- Что вы можете делать с iCloud и Фото
- Настройка фотографий iCloud
- Настройте общую библиотеку фотографий iCloud
- Настройка общих альбомов
- Что вы можете делать с iCloud и напоминаниями
- Настроить напоминания
- Что вы можете делать с iCloud и Safari
- Настроить Сафари
- Что вы можете делать с iCloud и сторонними приложениями
- Настройте сторонние приложения
- Войдите и используйте iCloud.
 com
com - Настроить домашнюю страницу
- Используйте Календарь на iCloud.com
- Создание и редактирование календаря
- Настройте вид календаря
- Изменить часовой пояс
- Удалить календарь
- Создание и редактирование события
- Добавление, просмотр или удаление вложений
- Пригласить людей на мероприятие
- Получать приглашения и отвечать на них
- Удалить или скрыть событие
- Установить оповещение
- Восстановите свои календари и события
- Поделиться календарем
- Закрыть общий доступ к календарю
- Принять приглашение общего календаря
- Получать электронные письма об обновлениях общих календарей
- Обзор контактов на iCloud.
 com
com - Посмотреть контакты
- Создание или изменение контактов
- Создание и управление группами
- Поиск контактов
- Удалить контакты
- Восстановить контакты
- Импорт или экспорт визитных карточек
- Если вы не можете создавать, импортировать, редактировать или удалять контакты
- Обзор контактов на iCloud.
- Добавьте домен, которым владеете
- Купить домен
- Добавить или удалить людей
- Перенос пользовательских доменных адресов электронной почты
- Разрешить все входящие сообщения
- Импорт сообщений электронной почты
- Создание и удаление адресов электронной почты
- Прекратить использование домена
- Обзор поиска устройств на iCloud.
 com
com - Как войти
- Найдите устройство
- Воспроизведение звука на устройстве
- Использовать режим пропажи
- Стереть устройство
- Удалить устройство
- Обзор поиска устройств на iCloud.
- Создание и изменение адресов
- Прекратить использование или повторно активировать адреса
- Обзор iCloud Drive на сайте iCloud.com
- Загружать и скачивать файлы
- Организация файлов и папок
- Переименовывать файлы и папки
- Делитесь файлами и папками
- Добавление или удаление общих файлов и папок
- Удалить общие файлы или папки
- Отправить файлы по электронной почте
- Удалить файлы
- Восстановить удаленные файлы
- Навсегда удалить удаленные файлы
- Основной доклад
- Обзор почты на iCloud.
 com
com - Добавление псевдонимов электронной почты и управление ими
- Используйте собственный домен электронной почты с Mail
- Выберите адрес электронной почты по умолчанию
- Используйте скрыть мою электронную почту в Mail
- Напишите и отправьте электронное письмо
- Ответить или переслать электронное письмо
- Получить напоминание ответить
- Добавить вложение
- Создать подпись электронной почты
- Сохранить и найти адреса электронной почты
- Настроить автоматический ответ
- Читать электронную почту
- Просмотреть все заголовки электронной почты
- Скачать вложения
- Автоматически пересылать электронную почту
- Управлять нежелательной почтой
- Удалить электронную почту
- Организуйте электронную почту с помощью папок
- Поиск, фильтрация и пометка электронной почты
- Настроить правила фильтрации
- Архив электронной почты
- Сделать отправителя VIP
- Распечатать электронное письмо
- Горячие клавиши
- Обзор почты на iCloud.
- Примечания к обзору iCloud.
 com
com - Создание заметок
- Добавить или изменить списки
- Добавить или изменить таблицы
- Организуйте заметки в папках
- Организуйте заметки с помощью тегов
- Просмотр заметок и заблокированных заметок
- Просмотр или загрузка вложений
- Удалить и восстановить заметки
- Поиск заметок
- Делитесь заметками
- Редактировать общие заметки
- Удалить общие заметки
- Примечания к обзору iCloud.
- Числа
- Страницы
- Обзор фотографий на iCloud.
 com
com - Просмотр ваших фото и видео
- Использовать общую библиотеку фотографий iCloud
- Загружать и скачивать фотографии
- Добавьте заголовок или подпись
- Организация фото и видео
- Добавляйте фото и видео в Избранное
- Удаление и восстановление фотографий и видео
- Делитесь фотографиями и видео
- Обзор фотографий на iCloud.
- Напоминания об обзоре iCloud.com
- Создание и удаление напоминаний
- Добавлять и удалять списки напоминаний
- Переместить напоминание в другой список
- Отметить напоминание как завершенное или незавершенное
- Поиск напоминаний
- Восстановить напоминания
- Поделитесь списком напоминаний
- Ответ на приглашение к общему списку напоминаний
- Оставить общий список напоминаний
- Восстановить файлы и информацию
- Войдите и используйте iCloud.
- Используйте iCloud на своем компьютере с Windows
- Получите дополнительную помощь по iCloud
- Юридические уведомления и подтверждения
- Авторские права
При создании контакта он помещается в группу «Все контакты». Чтобы упорядочить контакты и упростить их поиск, вы можете создать дополнительные группы.
Чтобы упорядочить контакты и упростить их поиск, вы можете создать дополнительные группы.
Чтобы использовать Контакты на iCloud.com, вы должны быть на планшете или компьютере.
Создать группу
Группы перечислены в алфавитном порядке, причем Все контакты находятся вверху списка.
В приложении «Контакты» на iCloud.com нажмите на боковой панели, затем выберите «Новая группа».
Добавлена новая группа с именем-заполнителем.
Введите имя группы, затем нажмите клавишу Return или Enter.
Чтобы изменить имя группы, дважды щелкните его и введите новое имя в текстовое поле.
Добавление контактов в группу
При добавлении контакта в другую группу он также остается в группе «Все контакты».
В разделе «Контакты» на iCloud.com нажмите «Все контакты».
Перетащите один или несколько контактов в другую группу слева.

Вы можете добавить контакт более чем в одну группу. Перетащите контакт в каждую группу, в которую вы хотите его добавить.
Удаление контакта из группы
При удалении контакта из группы он удаляется только из этой группы. Он остается в группе «Все контакты».
Если вы удалите контакт из группы «Все контакты», он будет удален со всех ваших устройств, на которых в настройках iCloud включена функция «Контакты».
В разделе «Контакты» на iCloud.com щелкните группу, содержащую контакт, который вы хотите удалить.
Щелкните контакт, затем нажмите клавишу Delete.
Удалить группу
При удалении группы содержащиеся в ней контакты остаются в группе «Все контакты».
Если вы случайно удалили группу или контакт, вы можете восстановить архивную версию ваших контактов. См. раздел Восстановление контактов, хранящихся в iCloud, на сайте iCloud.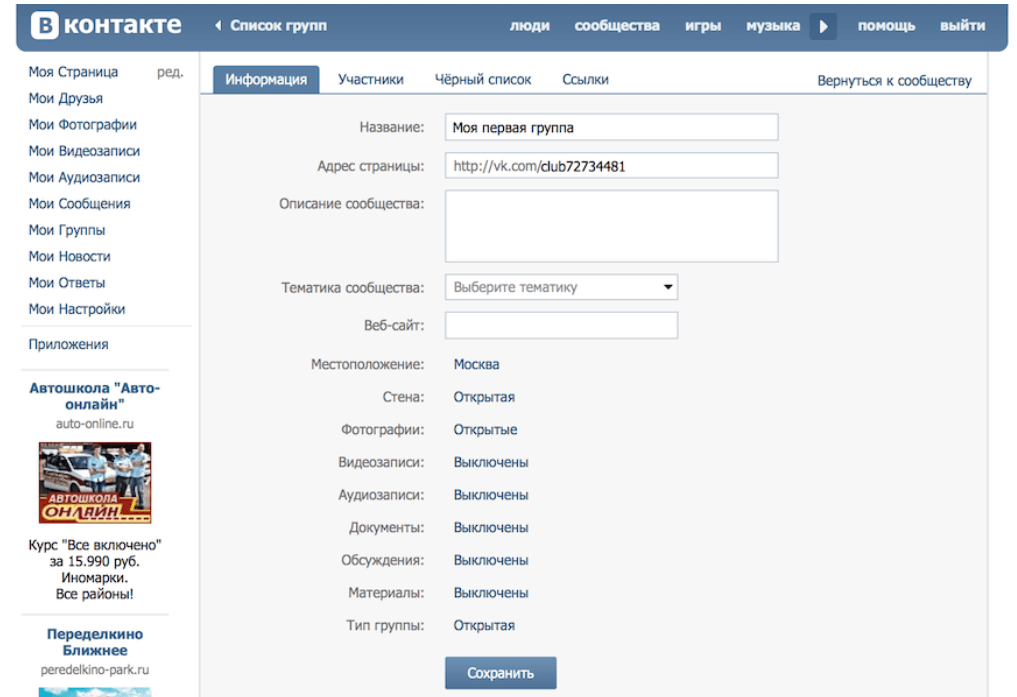

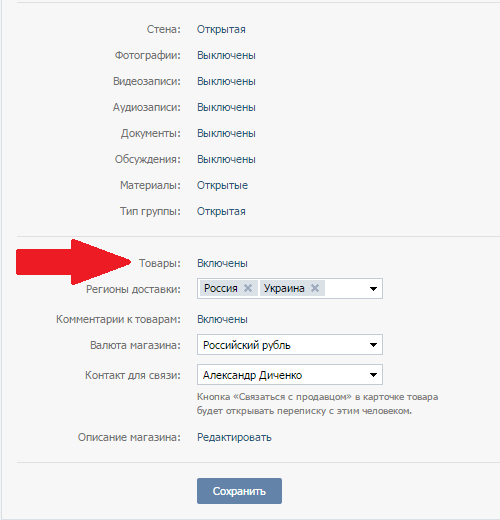
 com
com com
com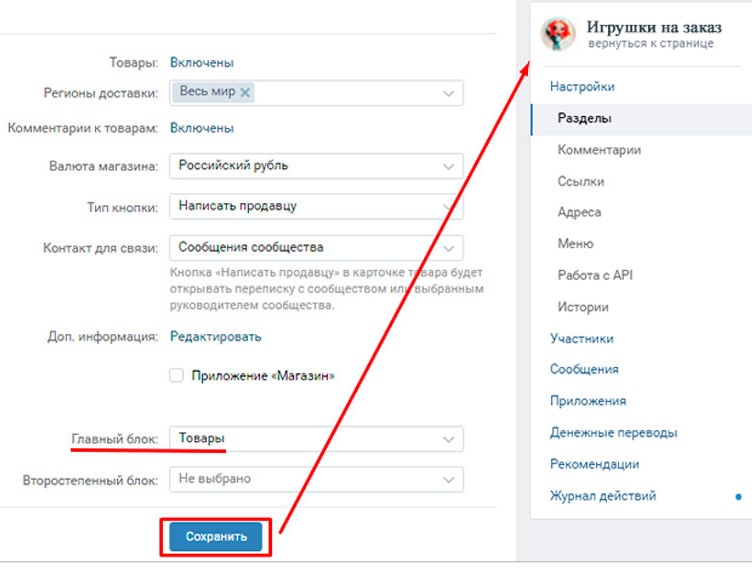 com
com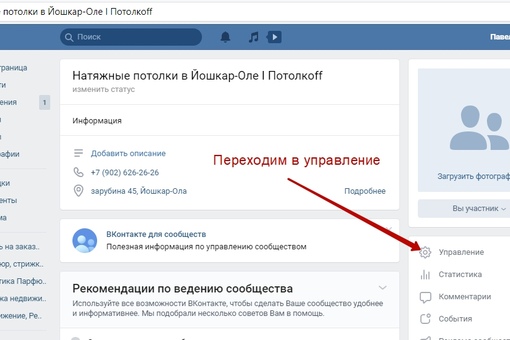 com
com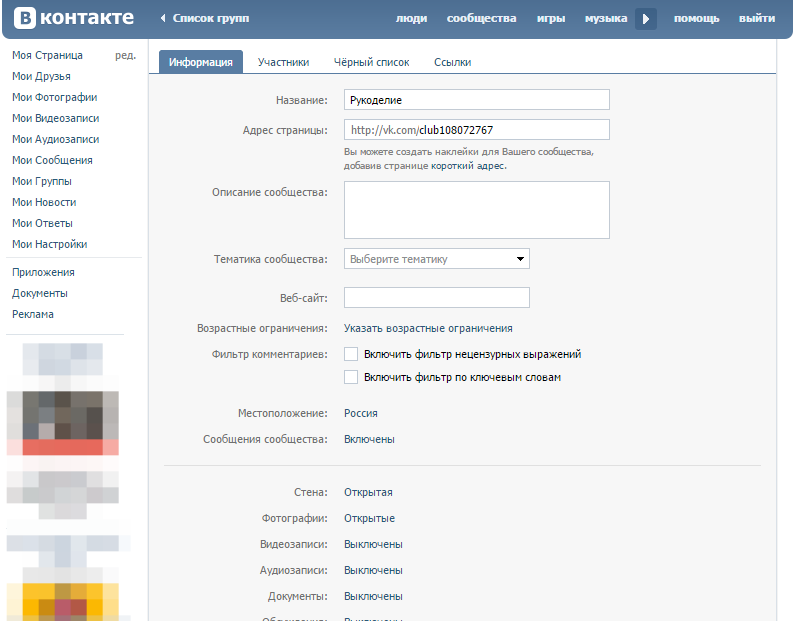 com
com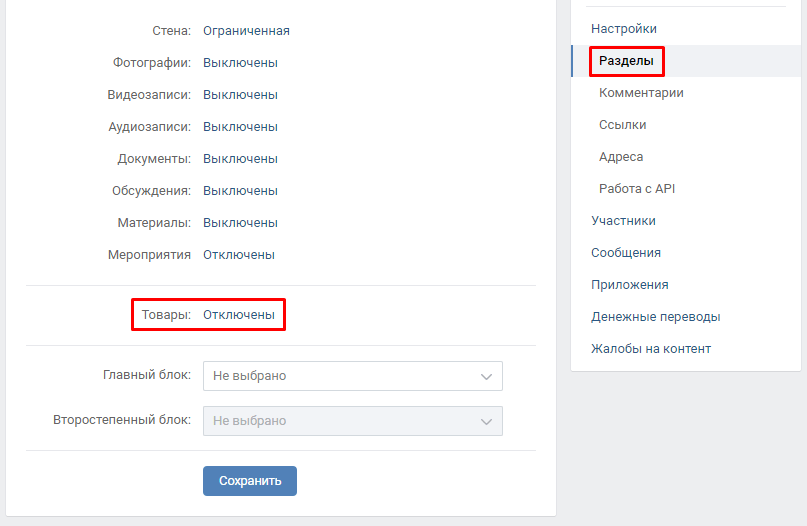 com
com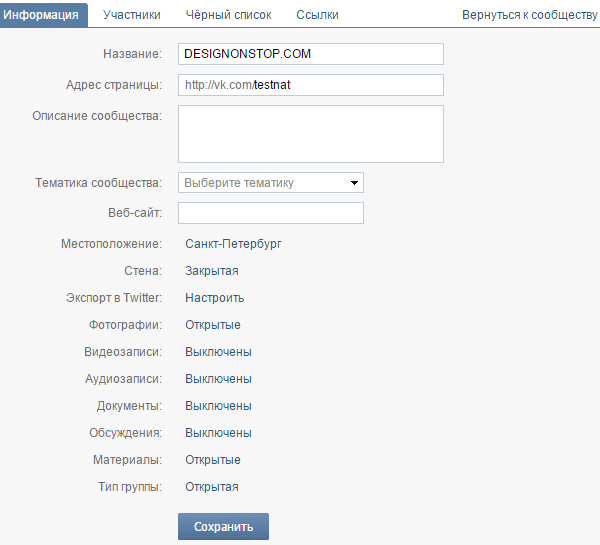 com
com com
com