Комбинации клавиш по умолчанию для Illustrator
Действие | Windows | macOS |
|---|---|---|
Сохранение пропорций или ориентации фигуры:
| Перетаскивание с нажатой клавишей Shift | Перетаскивание с нажатой клавишей Shift |
Перемещение фигуры при ее рисовании | Перетаскивание с нажатой клавишей «Пробел» | Перетаскивание с нажатой клавишей «Пробел» |
Рисование из центра фигуры (за исключением многоугольников, звезд и бликов) | Перетаскивание с нажатой клавишей Alt | Перетаскивание с нажатой клавишей Option |
Увеличение или уменьшение сторон многоугольников, концов звезды, угла дуги, витков спирали или лучей блика | Начните перетаскивание, затем нажмите клавишу «Стрелка вверх» или «Стрелка вниз» | Начните перетаскивание, затем нажмите клавишу «Стрелка вверх» или «Стрелка вниз» |
Сохранение внутреннего радиуса звезды постоянным | Начните перетаскивание, затем нажмите и держите клавишу Ctrl | Начните перетаскивание, затем нажмите и держите клавишу Command |
Сохранение сторон звезды прямыми | Перетаскивание с нажатой клавишей Alt | Перетаскивание с нажатой клавишей Option |
Переключение между открытой и закрытой дугой | Начните перетаскивание, затем нажмите и держите клавишу C | Начните перетаскивание, затем нажмите и держите клавишу C |
Зеркальное отражение дуги при сохранении постоянной контрольной точки | Начните перетаскивание, затем нажмите и держите клавишу F | Начните перетаскивание, затем нажмите и держите клавишу SF |
Добавление или вычитание витков спирали при увеличении длины спирали | Начните перетаскивание, затем нажмите Alt и продолжите перетаскивание | Начните перетаскивание, затем нажмите Option и продолжите перетаскивание |
Изменение скорости затухания спирали | Начните перетаскивание, затем нажмите Ctrl и продолжите перетаскивание | Начните перетаскивание, затем нажмите Command и продолжите перетаскивание |
Добавление или удаление горизонтальных линий в прямоугольной сетке или концентрических линий в полярной сетке. | Начните перетаскивание, затем нажмите клавишу «Стрелка вверх» или «Стрелка вниз» | Начните перетаскивание, затем нажмите клавишу «Стрелка вверх» или «Стрелка вниз» |
Добавление или удаление вертикальных линий в прямоугольной сетке или радиальных линий в полярной сетке. | Начните перетаскивание, затем нажмите клавишу «Стрелка вправо» или «Стрелка влево» | Начните перетаскивание, затем нажмите клавишу «Стрелка вправо» или «Стрелка влево» |
Уменьшение значения наклона для горизонтальных разделителей в прямоугольной сетке или радиальных разделителей в полярной сетке на 10 % | Начните перетаскивание, затем нажмите клавишу F | Начните перетаскивание, затем нажмите клавишу F |
Увеличение значения наклона для горизонтальных разделителей в прямоугольной сетке или радиальных разделителей в полярной сетке на 10 % | Начните перетаскивание, затем нажмите клавишу V | Начните перетаскивание, затем нажмите клавишу V |
Уменьшение значения наклона для вертикальных разделителей в прямоугольной сетке или концентрических разделителей в полярной сетке на 10 % | Начните перетаскивание, затем нажмите клавишу X | Начните перетаскивание, затем нажмите клавишу X |
Увеличение значения наклона для вертикальных разделителей в прямоугольной сетке или концентрических разделителей в полярной сетке на 10 % | Начните перетаскивание, затем нажмите клавишу C | Начните перетаскивание, затем нажмите клавишу C |
Увеличить размер инструмента «Кисть-клякса» | ] (правая квадратная скобка) | ] (правая квадратная скобка) |
Уменьшить размер инструмента «Кисть-клякса» | [ (левая квадратная скобка) | [ (левая квадратная скобка) |
Перемещение инструмента «Кисть-клякса» строго по вертикали или горизонтали | Shift | Shift |
Переключение между режимами рисования | Shift + D | Shift + D |
Соединение нескольких контуров | Выберите контуры, а затем нажмите комбинацию клавиш Ctrl + J | Выберите контуры, а затем нажмите комбинацию клавиш Command + J |
| Усреднение двух и более контуров | Выберите контуры, затем нажмите комбинацию клавиш Alt + Ctrl + J | Выберите контуры, затем нажмите комбинацию клавиш Option + Command + J |
Создание углового или скругленного соединения | Выберите контуры, затем нажмите комбинацию клавиш Shift + Ctrl + Alt + J | Выберите опорную точку, затем нажмите комбинацию клавиш Shift + Command + Option + J |
| Создание составного контура | Ctrl + 8 | Command + 8 |
| Освобождение составного контура | Alt + Shift + Ctrl + 8 | Option + Shift + Command + 8 |
| Редактирование узора | Shift + Ctrl + F8 | Shift + Command + F8 |
| Инструмент «Сетка перспективы» | Shift + P | Shift + P |
| Инструмент «Выбор перспективы» | Shift + V | Shift + V |
| Сетка перспективы | Ctrl + Shift + I | Command + Shift + I |
| Перемещение объектов в перпендикулярном направлении | Нажмите клавишу 5, а затем щелкните объект мышью и перетащите.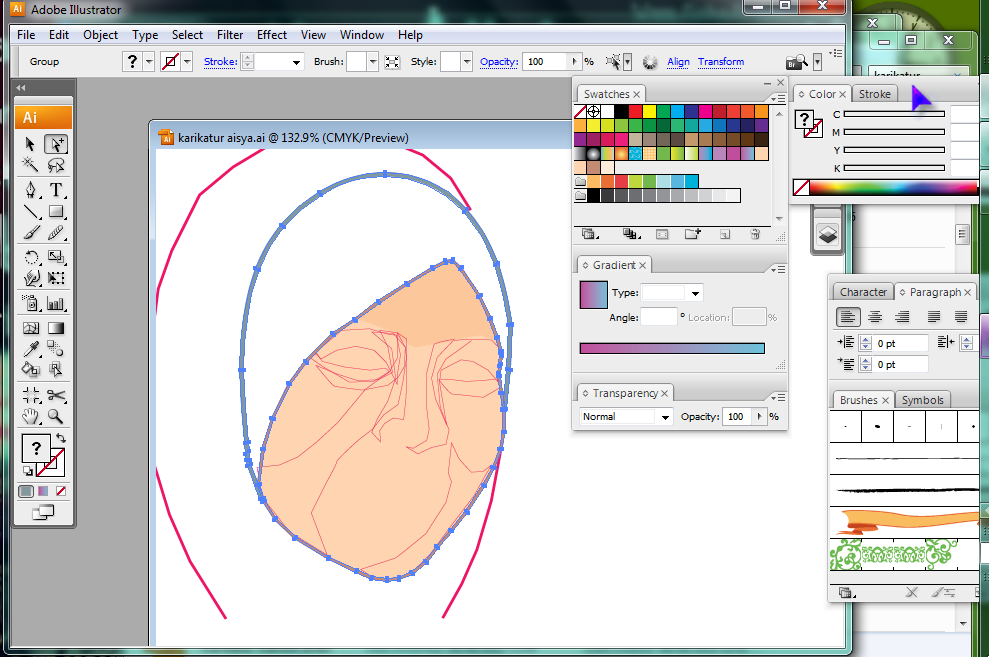 | Нажмите клавишу 5, а затем щелкните объект мышью и перетащите. |
| Переключение между плоскостями перспективы | Выберите инструмент «Выбор перспективы», а затем нажмите клавишу 1 для левой сетки, 2 для горизонтальной сетки, 3 для правой сетки или 4, если нет активной сетки. | Выберите инструмент «Выбор перспективы», а затем нажмите клавишу 1 для левой сетки, 2 для горизонтальной сетки, 3 для правой сетки или 4, если нет активной сетки. |
| Копирование объектов в перспективе | Ctrl + Alt + перетаскивание | Command + Alt + перетаскивание |
| Повторение преобразования объектов в перспективе | Ctrl + D | Command + D |
| Переключение между режимами рисования | Shift + D | Shift + D |
Естественные градиенты в Adobe Illustrator | by Сергей Осокин | Дизайн-кабак
Есть русскоязычные и зарубежные статьи о проблемах восприятия и технических аспектах компьютерной генерации цвета.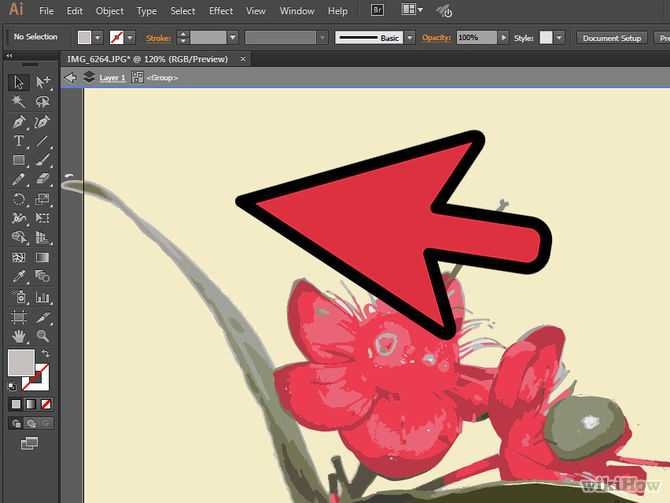 Вкратце, для создания градиентов в графических редакторах используется линейная интерполяция цветов в текущей цветовой модели. Программа вычисляет промежуточные цвета между парами точек градиента по каждому каналу, как некие координаты точки на прямой линии от А до Б в пространстве.
Вкратце, для создания градиентов в графических редакторах используется линейная интерполяция цветов в текущей цветовой модели. Программа вычисляет промежуточные цвета между парами точек градиента по каждому каналу, как некие координаты точки на прямой линии от А до Б в пространстве.
К примеру модель RGB не точно отражает человеческое восприятие цвета и его физические параметры. При линейном методе в RGB-градиенте иногда появляются переходные серые оттенки и градиент нам кажется «грязным».
Грязные переходы в градиентах при линейной интерполяцииОсобенно наглядно это происходит между взаимодополнительными или инвертированными цветами: красным и зелёным, синим и жёлтым, оранжевым и голубым… Пятидесятипроцентная смесь таких пар — как раз нейтральный серый, по определению. Смешивание цветов в пространстве RGB не позволяет учесть насыщенность, яркость или светлоту цвета. Ниже для сравнения — исправленные посередине цвета в этих градиентах.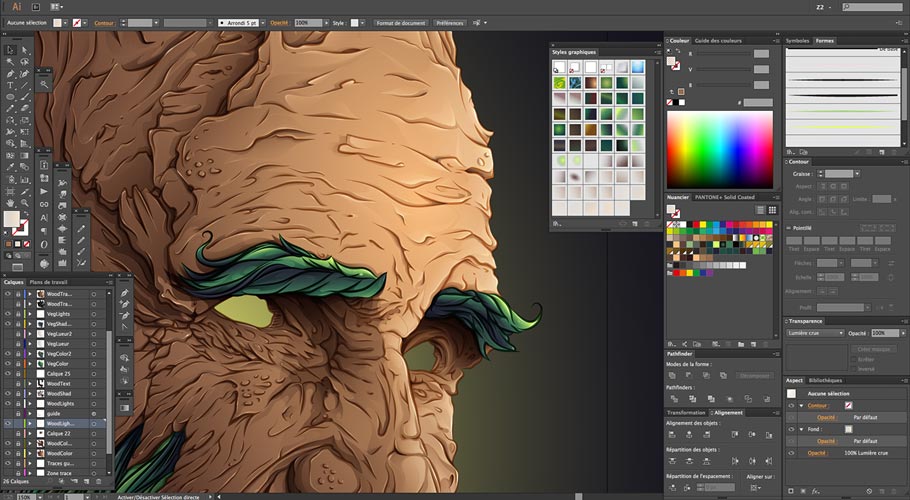
Ситуация в софте Adobe
Adobe используют у себя такую же интерполяцию в градиентах, со всеми присущими ей проблемами. Но в новом Adobe Photoshop CC 2022 наконец-то появилось два улучшенных метода градиентной интерполяции: линейный (спорное название) и перцепционный, которые дают визуально плавные или естественные для человека цветные градиенты. Для совместимости остался и старый метод, который назвали «классический».
Интерполяция градиентов в Photoshop CC 2022Проблема в том, что пользователям предыдущих версий Photoshop это недоступно, и другие редакторы, в том числе Adobe Illustrator, не получили такого обновления.
Ручное исправление градиентов в Illustrator
Если у вас намётанный глаз, вы можете вручную добавить стопы в «грязный» градиент и с ходу интуитивно подобрать промежуточный цвет. Но это не точно.
Ручное добавление стопов в градиент и подбор цветовДля подбора больше подойдет модель HSB, где регулируется оттенок по цветовому кругу, его насыщенность и яркость, как в примере выше.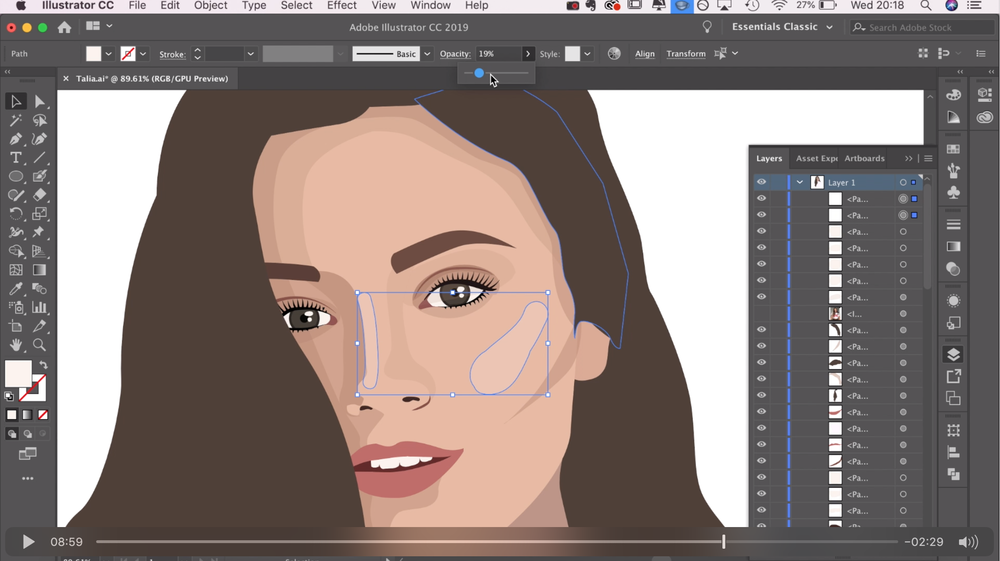 Обратите внимание, что значения каналов RGB добавленного стопа были почти равны (126, 129, 129). Три равных или близких значения каналов RGB всегда дают оттенок серого.
Обратите внимание, что значения каналов RGB добавленного стопа были почти равны (126, 129, 129). Три равных или близких значения каналов RGB всегда дают оттенок серого.
Допустим, мы быстро исправили один градиент в макете, но легко ли будет таким способом править много градиентов? Посмотрим, как ещё можно исправить градиенты в Иллюстраторе.
Онлайн-инструменты
Может кто-то подберёт оптимальные переходные цвета за нас? Проблема цветов актуальна не только для дизайнеров, но веб-разработчиков. Поэтому, например, появились генераторы аккуратных градиентов в CSS:
- Lch and Lab colour and gradient picker (David Johnstone)
- Gradient Generator (Learn Ui Design)
- Gradient Generator (Josh Comeau)
- Polychroma (Jeff @stormwarning)
Мы можем открыть один из сайтов и там вбить значения крайних цветов градиента, чтобы получить промежуточные. Естественные для восприятия человеком градиенты генераторы получают, делая интерполяцию переходов через другие цветовые пространства.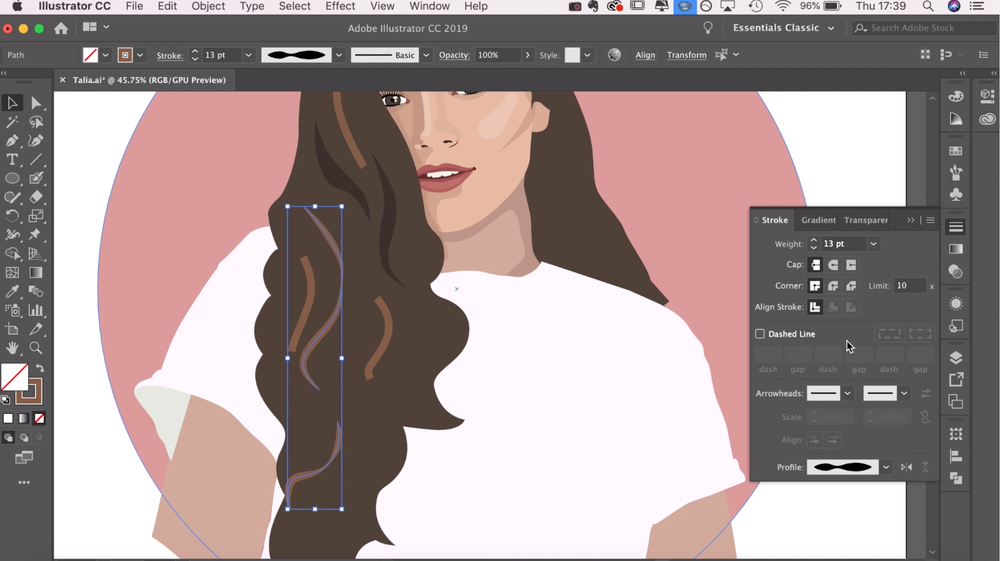 У каждого свои особенности, но об этом позже.
У каждого свои особенности, но об этом позже.
Далее придётся сгенерированные значения вручную копировать в Иллюстратор, что общее время нам не сэкономит, хотя и не придётся самим подбирать цвета. Лишь генератор от Learn Ui Design может экспортировать градиент в файл SVG. Тогда его можно открыть в Иллюстраторе и пипеткой перенести на объект в макете.
Ещё исправить градиент можно в Фигме с помощью плагинов:
- Chromatic Figma,
- Vivid Gradient
После обработки скопировать объект с градиентом, как SVG код, для вставки в Иллюстратор. Плагины для Фигмы работают с одним градиентом за раз.
Автоматизация в Adobe Illustrator
В августе 2021 я задумался об автоматическом «сглаживании» градиентов в Иллюстраторе и начал писать скрипт GradientBlender. В октябре Adobe презентовали подобное, но только в новом Фотошопе, поэтому я доделал свой скрипт. Общая суть — исправление цветовых переходов множества градиентов в Illustrator, не привязываясь к его версии, чтобы они были приятны человеческому глазу.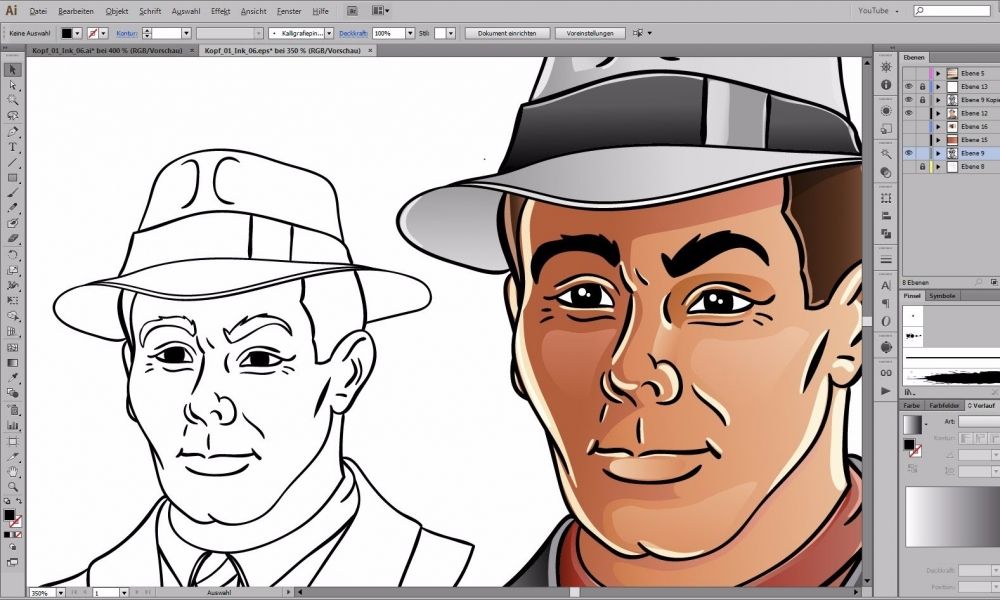
Скрипт работает в Illustrator в версиях CC 2014–2022 на Windows и Mac OS. В старом CS6 скрипт сработает с ограничением: без предпросмотра изменений при переключении опций в окне.
Опции
- Precision — количество промежуточных цветов, которые скрипт добавляет равномерно между крайними стопами. Чем больше, тем плавнее переход в градиенте, но разница с предыдущим числом становится менее заметной.
- Interpolation mode — режимы интерполяции, определяют в каком цветовом пространстве будут пересчитываться исходные цвета для получения промежуточных.
- Source — позволяет выбрать, где менять найденные градиенты: в заливках (Fill) и/или обводках (Stroke) выбранных объектов.
- Remove old stops —если включить опцию, то скрипт в выбранных объектах удалит промежуточные цвета между левым и правым стопами. Без этой опции скрипт равномерно добавит интерполированные цвета между всеми парами текущих стопов.
Режимы интерполяции
Как писал ранее, у интерполяции в разных цветовых моделях есть особенности:
- LAB — обеспечивает естественный переход цветов через пространство Lab, который не обязательно будет сочным.
 Но в финальном скрипте я заменил этот режим на OKLAB.
Но в финальном скрипте я заменил этот режим на OKLAB. - OKLAB — новая модификация Lab. Одно из улучшений — чистый переход синего цвета там, где Lab выдаёт пурпурный оттенок. Именно OKLab Adobe использовали в Photoshop CC 2022 для перцепционного метода в градиентах. Автор Björn Ottosson.
- HCL — вычисляет промежуточный цвет на основе оттенка, цветности и яркости. Так как это радиальная модель, то иногда при переходе между оттенками в градиенте появляется новый оттенок между стопами — потому что переход идёт по цветовому кругу. В целом делает более насыщенные градиенты, чем OKLAB.
- HSL — определяет оттенок, насыщенность и светлоту. Иногда градиент выходит чище, чем с HCL, но из-за неоднородности пространства в ряде случаев появляются цветовые артефакты.
Стоимость скрипта на Gumroad 5$ или пишите мне в Телеграм или на почту.
Коллекция моих скриптов для Adobe Illustrator на ais.sergosokin.ru
Сочетания клавиш по умолчанию для Illustrator
Сочетания клавиш | Окна | macOS |
|---|---|---|
Ограничение пропорций или ориентации фигуры до:
| Shift-drag | Перетаскивание |
Перемещение фигуры во время ее рисования | пробел-перетаскивание | пробел-перетаскивание |
Рисование из центра фигуры (кроме многоугольников, звезд и бликов) | Alt-перетаскивание | Опция-перетаскивание |
Увеличение или уменьшение сторон многоугольника, точек звезды, угла дуги, спиральных ветров или бликов | Начните перетаскивание, затем нажмите стрелку вверх или стрелку вниз | Начните перетаскивание, затем нажмите стрелку вверх или стрелку вниз |
Сохранить внутренний радиус звезды постоянным | Начните перетаскивание, затем удерживайте Ctrl | Начните перетаскивание, затем удерживайте команду |
Держите стороны звезды прямыми | Alt-перетаскивание | Опция-перетаскивание |
Переключение между открытой и закрытой дугой | Начните перетаскивание, затем удерживайте C | Начните перетаскивание, затем удерживайте C |
Перевернуть дугу, сохраняя опорную точку постоянной | Начните перетаскивание, затем удерживайте F | Начните перетаскивание, затем удерживайте SF |
Добавление или вычитание ветров из спирали при увеличении длины спирали | Начните перетаскивание, затем перетащите, удерживая клавишу Alt | Начать перетаскивание, затем Option-перетащить |
Изменение скорости затухания спирали | Начните перетаскивание, затем Ctrl-перетаскивание | Начните перетаскивание, затем перетащите, удерживая нажатой клавишу Command |
Добавление или удаление горизонтальных линий из прямоугольной сетки или концентрических линий из полярной сетки | Начните перетаскивание, затем нажмите стрелку вверх или стрелку вниз | Начните перетаскивание, затем нажмите стрелку вверх или стрелку вниз |
Добавление или удаление вертикальных линий из прямоугольной сетки или радиальных линий из полярной сетки | Начните перетаскивание, затем нажмите стрелку вправо или стрелку влево | Начните перетаскивание, затем нажмите стрелку вправо или стрелку влево |
Уменьшить значение перекоса для горизонтальных разделителей в прямоугольной сетке или радиальных разделителей в полярной сетке на 10 % | Начните перетаскивание, затем нажмите F | Начните перетаскивание, затем нажмите F |
Увеличение значения перекоса для горизонтальных разделителей в прямоугольной сетке или радиальных разделителей в полярной сетке на 10 % | Начните перетаскивание, затем нажмите V | Начните перетаскивание, затем нажмите V |
Уменьшить значение перекоса для вертикальных разделителей в прямоугольной сетке или концентрических разделителей в полярной сетке на 10 % | Начните перетаскивание, затем нажмите X | Начните перетаскивание, затем нажмите X |
Увеличение значения перекоса для вертикальных разделителей в прямоугольной сетке или концентрических разделителей в полярной сетке на 10 % | Начните перетаскивание, затем нажмите C | Начните перетаскивание, затем нажмите C |
Увеличить размер кисти-кляксы | ] (правая квадратная скобка) | ] (правая квадратная скобка) |
Уменьшить размер кисти-кляксы | [ (левая квадратная скобка) | [ (левая квадратная скобка) |
Ограничить путь кисти Blob горизонтально или вертикально | Смена | Смена |
Переключение режимов рисования | Shift+D | Shift+D |
Соединение двух или более путей | Выберите пути, затем нажмите Ctrl + J | Выберите пути, затем нажмите Command + J |
| В среднем два или более пути | Выберите пути, затем нажмите Alt + Ctrl + J | Выберите пути, затем нажмите Option + Command + J |
Создание углового или гладкого соединения | Выберите пути, затем нажмите Shift + Ctrl + Alt + J | Выберите точку привязки, затем нажмите Shift + Command + Option + J |
| Создать составной путь | Ctrl + 8 | Команда + 8 |
| Освобождение составного пути | Alt + Shift + Ctrl + 8 | Опция + Shift + Команда + 8 |
| Редактировать шаблон | Shift + Ctrl + F8 | Shift + Command +F8 |
| Инструмент сетки перспективы | Shift+P | Shift+P |
| Инструмент выбора перспективы | Shift + V | Shift + V |
| Сетка перспективы | Ctrl + Shift + I | Команда + Shift + I |
| Перемещение объектов перпендикулярно | Нажмите клавишу с цифрой 5, затем щелкните и перетащите объект | Нажмите клавишу с цифрой 5, затем щелкните и перетащите объект |
| Переключение перспективных плоскостей | Используйте инструмент «Выбор перспективы», а затем нажмите 1 для левой сетки, 2 для горизонтальной сетки, 3 для правой сетки или 4 для отсутствия активной сетки | Используйте инструмент «Выбор перспективы», а затем нажмите 1 для левой сетки, 2 для горизонтальной сетки, 3 для правой сетки или 4 для отсутствия активной сетки |
| Копирование объектов в перспективе | Ctrl + Alt + перетаскивание | Command + Alt + перетаскивание |
| Повторное преобразование объектов в перспективе | Ctrl + D | Команда + D |
| Переключение между режимами рисования | Shift + D | Shift + D |
Как изменить размер документа в Illustrator
Если вам нужно знать, как изменить размер документа в Illustrator, сначала нужно проверить, какую версию Adobe Illustrator вы используете.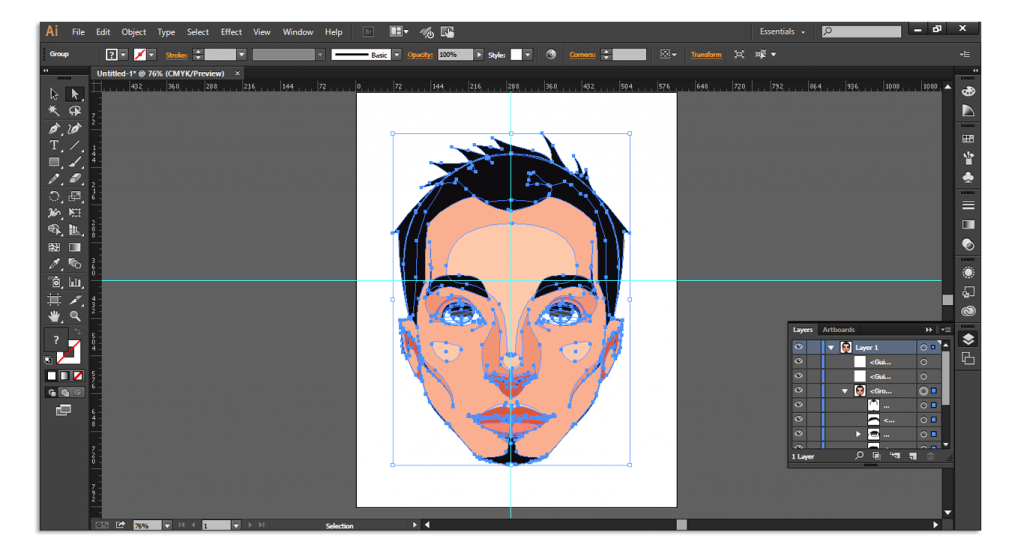 Во времена Illustrator CS3 (и более ранних версий) изменение размера документа было довольно простой задачей, выполняемой таким же интуитивно понятным способом, как и во многих других приложениях.
Во времена Illustrator CS3 (и более ранних версий) изменение размера документа было довольно простой задачей, выполняемой таким же интуитивно понятным способом, как и во многих других приложениях.
Однако в Illustrator CS4 была введена концепция нескольких монтажных областей, означающая, что одного диалогового окна настроек документа уже недостаточно для работы.
Как изменить размер документа в Illustrator CS3 и более ранних версиях
Чтобы создать документ в Illustrator CS3 (и более ранних версиях), выберите Файл/Создать… Откроется диалоговое окно, в котором можно ввести значения для одного размер страницы.
Illustrator CS3 и его предыдущие воплощения также позволяли изменять размер документа, просто предоставляя диалоговое окно, в которое пользователь вводил новые значения, как и многие другие программы компоновки. Эти настройки доступны при выборе Настройка файла/документа…
Появится диалоговое окно, в котором можно выбрать предварительно установленный стандартный размер страницы или ввести собственные значения.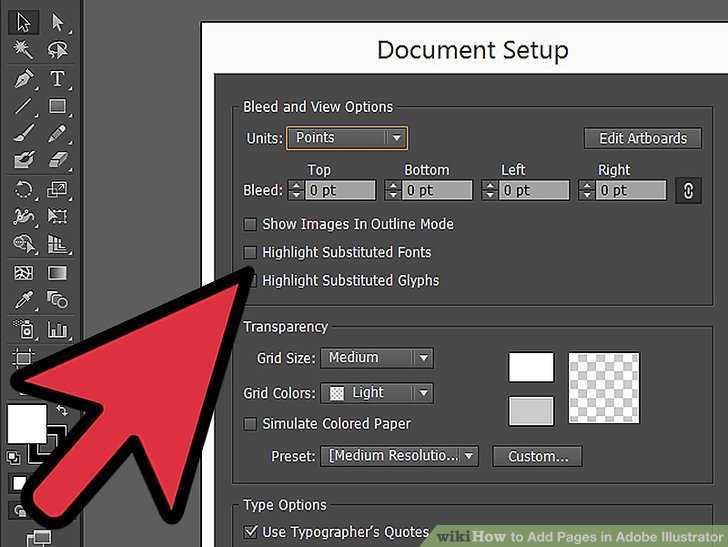 Здесь вы также можете выбрать альбомный или портретный формат. После того, как вы ввели нужные значения, нажмите «ОК», и размер документа изменится соответствующим образом.
Здесь вы также можете выбрать альбомный или портретный формат. После того, как вы ввели нужные значения, нажмите «ОК», и размер документа изменится соответствующим образом.
Вход в Illustrator CS4 (и последующие версии)…
Как изменить размер документа в Illustrator CS4 и более поздних версиях
Все это изменилось в Illustrator CS4. В новой версии было представлено несколько монтажных областей, позволяющих пользователю создавать до 100 рабочих страниц, все из которых видны в одном макете документа. Это означало, что одного диалогового окна размера страницы было недостаточно для изменения размера нескольких страниц разных размеров.
Это означает, что даже если вы работаете только с одной монтажной областью (что, вероятно, будет делать большинство пользователей поначалу), процесс изменения размера страницы полностью изменится. Демонстрационные изображения, показанные ниже, были созданы с помощью Illustrator CS6, но параметры одинаковы для CS5 и CS4.
Для создания документа в первую очередь все как положено. Вы просто выбираете Файл/Новый… В диалоговом окне есть тонкое, но важное изменение по сравнению со старыми параметрами CS3. Теперь есть заголовок «Количество монтажных областей», за которым следует числовое поле, за которым, в свою очередь, следуют пять маленьких кнопок управления макетом. Они отображаются серым цветом до тех пор, пока в числовое поле не будет введено несколько чисел.
Вы просто выбираете Файл/Новый… В диалоговом окне есть тонкое, но важное изменение по сравнению со старыми параметрами CS3. Теперь есть заголовок «Количество монтажных областей», за которым следует числовое поле, за которым, в свою очередь, следуют пять маленьких кнопок управления макетом. Они отображаются серым цветом до тех пор, пока в числовое поле не будет введено несколько чисел.
Сейчас мы просто создадим одну монтажную область. Как только ваша страница будет создана, давайте изменим ее размер. Выберите File/Document Setup…
Сразу видно по их отсутствию каких-либо полей для ввода новых значений или каких-либо значков пропорций для книжной и альбомной ориентации. Кроме того, диалоговое окно выглядит намного больше, чем в CS3. Это связано с тем, что Transparency и Type Options больше не скрыты раскрывающимся меню. 9Параметр 0451 Монтажные области изменен на Параметры выпуска за обрез и просмотра , а также новая кнопка в правом верхнем углу этой области с названием Редактировать монтажные области . Это то, что мы ищем.
Это то, что мы ищем.
Нажмите кнопку Редактировать монтажные области . Теперь у нас есть несколько способов изменить размер страницы.
- Самое простое, что можно сделать сейчас, это нажать клавишу ENTER на клавиатуре. Это вызовет знакомое диалоговое окно Artboard Options , которое мы искали. Введите измененные значения и выберите требуемое соотношение сторон (книжное или альбомное) здесь и нажмите «Ввод». Это изменит размер вашей страницы на любой, какой вы пожелаете.
- Другой способ изменить размер документа — перетащить маркеры, которые отображаются в углах и по бокам страницы монтажной области. Как только вы это сделаете, нажатие клавиши ESCAPE на клавиатуре зафиксирует изменения.
- Третий способ изменить размер документа — ввести значения в строку Параметры монтажной области в верхней части экрана. Он содержит те же поля с числовыми значениями и кнопки портретной/пейзажной ориентации, что и Параметры монтажной области .
 Установив правильные значения, нажмите ESCAPE или щелкните один из инструментов на панели инструментов, чтобы зафиксировать изменения.
Установив правильные значения, нажмите ESCAPE или щелкните один из инструментов на панели инструментов, чтобы зафиксировать изменения.
Создание и редактирование нескольких монтажных областей в Illustrator
Конечно, весь смысл этого крупного изменения в способе изменения размера документа в Illustrator заключался в том, чтобы пользователи могли создавать несколько монтажных областей и изменять их размер независимо друг от друга. Вы можете протестировать эту функцию, создав новый документ в Illustrator и введя, скажем, 4 монтажных области в Количество артбордов поле ввода.
Выберите одну из кнопок Сетка по столбцу , Сетка по ряду , Упорядочить по ряду или Упорядочить по столбцу (все расположение которых можно изменить, нажав кнопку Изменить на справа налево). Макет кнопки ). Нажмите «ОК».
Как изменить размер документа в Illustrator для нескольких монтажных областей
В результате будет создан новый документ, содержащий четыре страницы, расположенные указанным способом.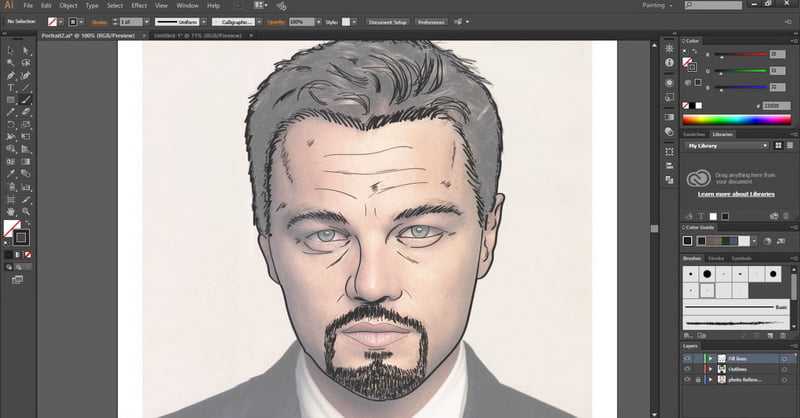 Каждая из этих страниц (артбордов) может быть изменена на разные размеры. Для этого выберите Размер файла/документа… и снова нажмите кнопку Редактировать монтажные области .
Каждая из этих страниц (артбордов) может быть изменена на разные размеры. Для этого выберите Размер файла/документа… и снова нажмите кнопку Редактировать монтажные области .
Какая бы монтажная область ни была выбрана, вокруг нее будет отображаться активная пунктирная линия с ручками для изменения размера. Вы можете изменить активную монтажную область, щелкнув другую и введя разные настройки для каждой так же, как описано ранее.
Вы также можете добавлять новые монтажные области в режиме редактирования монтажных областей, просто перетаскивая курсор в любое место монтажного стола, даже на существующие монтажные области. Зафиксируйте изменения, как и раньше, либо щелкнув инструмент на панели инструментов, либо нажав ESCAPE.
Использование нескольких монтажных областей в Illustrator дает множество преимуществ. В нашей студии, например, при создании ряда визуалов для логотипов мы либо работали над дизайнами в разных документах, либо (что более вероятно) размещали их в разных слоях, включая и выключая их видимость по мере необходимости.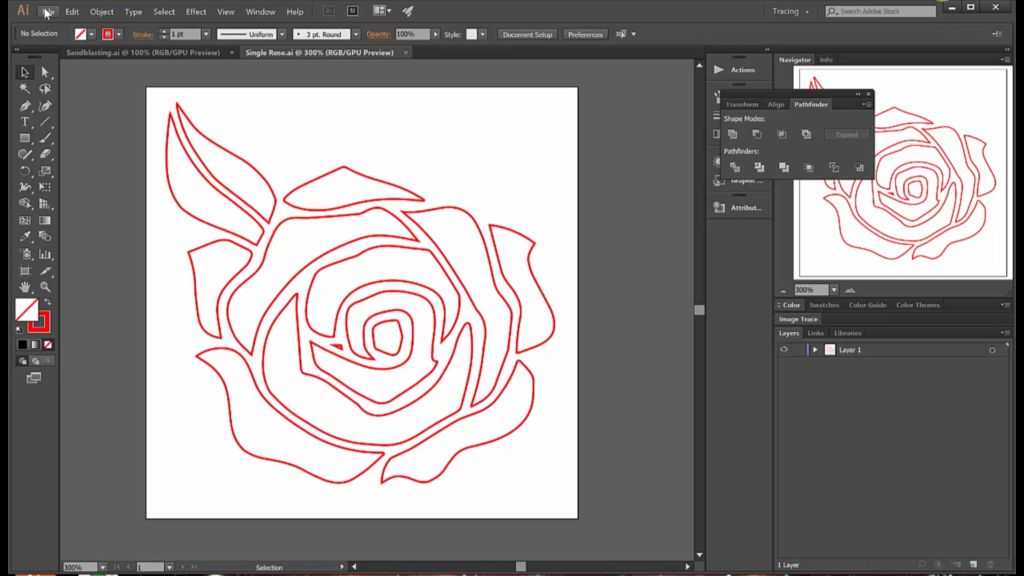


 Но в финальном скрипте я заменил этот режим на OKLAB.
Но в финальном скрипте я заменил этот режим на OKLAB.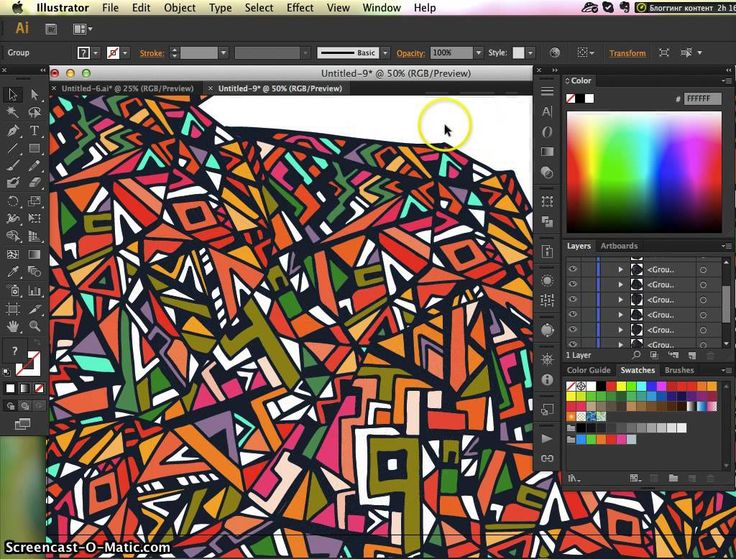 Установив правильные значения, нажмите ESCAPE или щелкните один из инструментов на панели инструментов, чтобы зафиксировать изменения.
Установив правильные значения, нажмите ESCAPE или щелкните один из инструментов на панели инструментов, чтобы зафиксировать изменения.