Уроки Адобе Иллюстратор
Перекрасить Иллюстрацию в Adobe Illustrator в этой статье я расскажу как буквально в несколько нажатий перекрасить любую иллюстрацию, даже состоящую из множества объектов, в любые цвета. Мы не будем пользоваться посторонними плагинами и сделаем все средствами самого Adobe Illustrator.
Перекрасить Иллюстрацию в Adobe Illustrator
Это все сделано буквально за несколько минут, большинство из которых ушло на то, чтобы решить, какой цвет будет в итоге.
Последовательность действий
Шаг 1. Выделяем изображение, которое хотим перекрасить
Перекрасить Иллюстрацию в Adobe Illustrator выделяем все объекты картинки (нажимаем ctrl+A или выделяем мышкой). Если же перекрасить требуется только часть иллюстрации — например, надо изменить цвета персонажа, но фон при этом устраивает — то выделить следует только персонажа.
Шаг 2. Заходим в меню смены цвета
Перед тем, как заходить в меню для того, чтобы перекрасить иллюстрацию, советую немного уменьшить изображение и поместить его ближе к левой части экрана, чтобы при изменении цвета сразу был виден результат.
Далее выбираем пункт меню «Редактирование» — «Редактировать цвета» — «Перекрасить графический объект». В английской версии иллюстратора пункты называются «Edit» — «Edit colors» — «Recolor artwork»
Перекрасить Иллюстрацию в Adobe Illustrator
Шаг 3. Меняем цвета, перекрашивая иллюстрацию
В открывшемся окне ставим галку внизу «Перекрасить объект» (если она еще не стоит), чтобы сразу видеть результаты изменений на своей иллюстрации.
Здесь мы видим набор цветов, присутствующих на иллюстрации, и можем менять их. Для этого выбираем строку с тем цветом, который хотим изменить, и тут есть два варианта получения нужного цвета:
- Меняем настройки цвета, пользуясь ползунками внизу, изменяя тон, насыщенность и яркость.
- Делаем двойной щелчок по маленькому прямоугольнику справа, вызывается цветовой круг, где классическим и привычным способом можно выбрать нужный цвет.
 Минус этого варианта в том, что на картинке выбранный цвет отобразится только когда цветовой круг будет закрыт.
Минус этого варианта в том, что на картинке выбранный цвет отобразится только когда цветовой круг будет закрыт.
Перекрасить Иллюстрацию в Adobe Illustrator
Для того, чтобы вернуть исходные цвета можно воспользоваться значком пипетки в правом верхнем углу окна перекраски.
О других способах через это же окно перекраски изменить цвета читайте дальше.
Другие способы изменить цвет
Выбор количества цветов на изображении
В выпадающем списке «цвета» можно выбрать предпочтительное количество цветов, которые будут находиться на иллюстрации. Иногда это бывает полезно, как, например, в следующем пункте.
Делаем изображение черно-белым
В правой части окна перекраски есть «цветовые группы». Если выбрать группу «оттенки серого», то изображение станет черно-белым.
Чтобы иллюстрация как в примере выглядела хорошо, при переводе в черно-белый вариант стоит поставить количества цветов на 1. Поэтому совет: попробуйте разные варианты комбинаций и выберите тот, с которым ваша картинка будет выглядеть лучше.
Перекрасить Иллюстрацию в Adobe Illustrator
Автоматическая расстановка нового цвета
Перекрасить Иллюстрацию в Adobe Illustrator так же, как в черно-белый, картинку можно автоматически перекрасить в те цвета, которые выбраны на палитре справа Так же можно добавить свою палитру цветов для перекраски. Для этого используется значок папки в правом верхнем углу, а сами цвета берутся из панели сверху. При этом насыщенность цветов остается такой же, как и в исходном варианте.
Так же есть три кнопки, расположенные под полосками с выбором цвета.
- Случайно изменить порядок цветов. Adobe Illustrator случайным образом перемешивает цвета с иллюстрации. Иногда получаются интересные варианты.
- Произвольно изменить насыщенность и яркость. То же самое, что первый пункт, только теперь меняется не порядок цветов, а параметры яркости и насыщенности.
- Показать, где находится выбранный цвет.
 Если нажать на эту иконку, то вся картинка станет почти белой, а тот цвет, который вы выберете, будет отображаться на картинке. Удобно для того, чтобы понять с каким именно цветом идет сейчас работа. Для того, что бы снова видеть все изображение целиком, надо снова нажать на кнопку, она отожмется, и иллюстрация станет прежней.
Если нажать на эту иконку, то вся картинка станет почти белой, а тот цвет, который вы выберете, будет отображаться на картинке. Удобно для того, чтобы понять с каким именно цветом идет сейчас работа. Для того, что бы снова видеть все изображение целиком, надо снова нажать на кнопку, она отожмется, и иллюстрация станет прежней.
Автоматическая расстановка нового цвета
Назначение цветов через цветовой круг
Еще один способ назначить новые цвета — сверху вместо вкладки «Назначить» выбрать «Редактировать«. Там мы увидим цветовой круг, на котором будут обозначены все использующиеся в картинке цвета. Изменять их можно обычным перетаскиванием точек на кругу.
Здесь есть несколько интересных настроек.
- Есть ползунок, изменяющий яркость всей выделенной картинки.
 Иногда может быть полезно.
Иногда может быть полезно. - Создавать ссылки на гармоничные цвета. Эта настройка находится снизу справа и представляет из себя перечеркнутую скрепку. Когда она активна, то все точки, обозначающие выбранные цвета, двигаются вместе. За счет этого картинка зачастую получается более гармоничной.
На этом я закончу обзор такого полезного на мой взгляд инструмента Adobe Illustrator как перекраска иллюстрации в другие цвета. Буду рада вашим комментариям!
Как сделать фон прозрачным в Adobe Illustrator
Вырезание фона изображения и создание его прозрачности идеально подходит для наложения изображений. В основном при создании изображений продуктов для онлайн-акций или распечаток для распространения. Все хорошо. Есть способы справиться с этим и получить плакаты высшего качества. Одним из известных редакторов векторной графики и программного обеспечения для дизайна является Adobe Illustrator.
Таким образом, большинство ищет учебные пособия по сделать фон изображения прозрачным в Illustrator.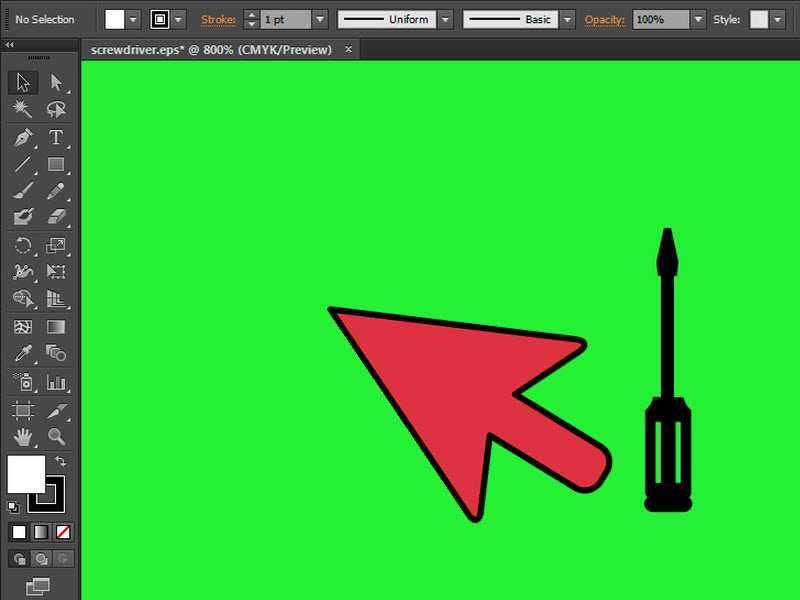
Сделать фон прозрачным в Illustrator
- Часть 1. Как сделать фон изображения прозрачным в Illustrator
- Часть 2. Сделайте фоновое изображение прозрачным с помощью альтернативы Illustrator
- Часть 3. Часто задаваемые вопросы о том, как сделать фон прозрачным в Adobe Illustrator
Часть 1. Как сделать фон изображения прозрачным в Illustrator
Adobe Illustrator — выдающаяся программа векторной графики на современном рынке. Это программное обеспечение является обязательным для иллюстраторов, художников и веб-дизайнеров при создании инфографики, типографики, рисунков и т.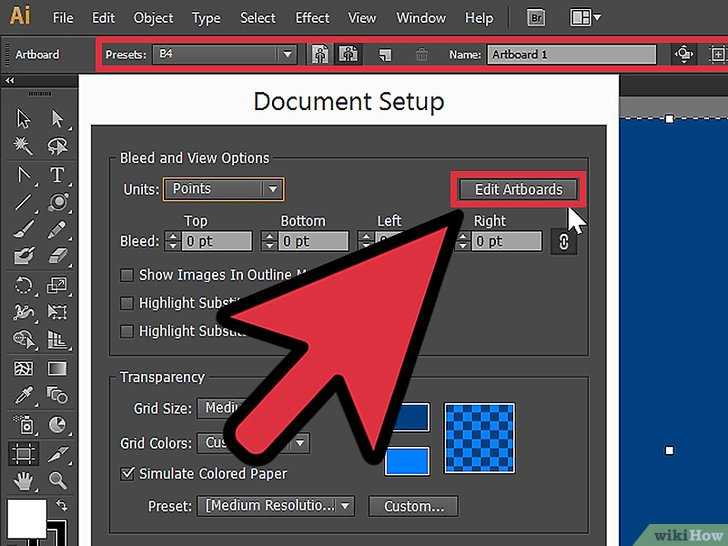 д. Чтобы вы имели небольшое представление об Illustrator, программа впервые была запущена в 1987 году. Через два года после первоначального запуска была выпущена вторая версия. Adobe Illustrator стал совместим с операционными системами Windows в том же году (1989).
д. Чтобы вы имели небольшое представление об Illustrator, программа впервые была запущена в 1987 году. Через два года после первоначального запуска была выпущена вторая версия. Adobe Illustrator стал совместим с операционными системами Windows в том же году (1989).
По сей день Illustrator гарантирует пользователям регулярные обновления программного обеспечения, включая его расширенные функции, чтобы предоставить пользователям лучший опыт. Предположим, у вас еще нет учетной записи. Вы можете скачать программу в Adobe Creative Cloud.
Хотя использование Adobe Illustrator кажется пугающим из-за его полноты, можно создать прозрачное фоновое изображение. Ниже вы узнаете, как сделать фон изображения прозрачным в Adobe Illustrator.
1 Откройте файл в Adobe Illustrator
Запустите Adobe Illustrator на своем компьютере. К Откройте файл изображения в программу, нажмите кнопку Ctrl + ключи. Локальный файл появится на вашем дисплее. Импортируйте картинку.
2 Перейдите к панели слоев
После загрузки картинки в программу приступаем к Слой панель и создайте новый слой.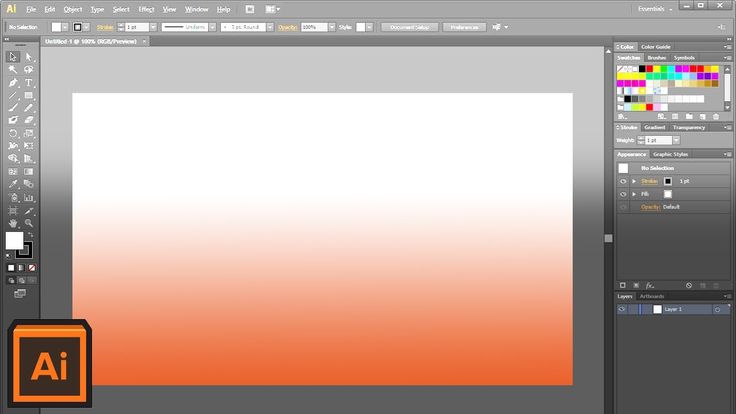 Заблокируйте свой первый слой; это твое фото.
Заблокируйте свой первый слой; это твое фото.
3 Выделите изображение с помощью инструмента «Перо».
На втором слое обведите края вашего объекта, используя Пен инструмент. нажмите P и соедините точки вокруг фотографии объекта, которую вы хотите сохранить. Убедитесь, что первая и последняя точки встречаются или соединяются.
4 Экспортируйте ваше изображение
После этого разблокируйте свой первый слой. Нажмите на сторону, чтобы появился синий квадрат. Из выпадающего списка Выберите, выберите все, затем нажмите Ctrl + 7 ключи. В результате фон изображения станет белым. Чтобы сделать его прозрачным, экспортируйте результат в формате PNG.
Кроме того, Пен инструмент, вы можете использовать другие методы для устранения фона. Вы можете использовать Инструмент «Трассировка изображения» и Обтравочная маска. Кроме того, удалите белый фон и экспортируйте файл в формате EPS. Кроме того, вы можете использовать его функцию обрезки, чтобы изменить размер изображения в Illustrator.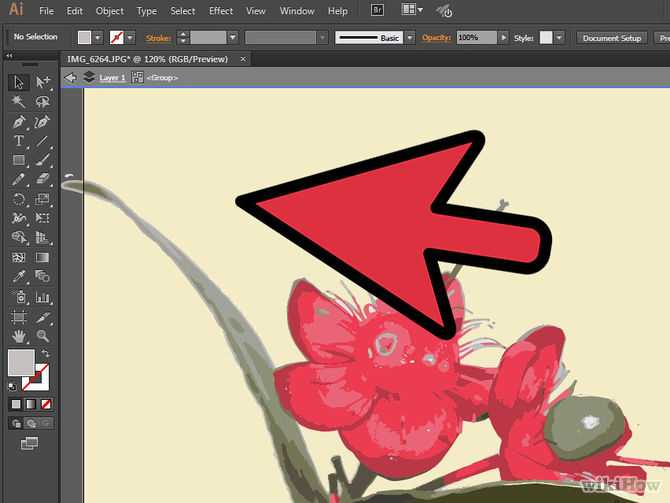
Часть 2. Сделайте фоновое изображение прозрачным с помощью альтернативы Illustrator
Действительно, вложение денег в премиальное программное обеспечение, такое как Adobe Illustrator, того стоит. В основном для тех, кто работает в сфере графического дизайна. Тем не менее, если ваша основная цель — удалить фон и сделать его прозрачным, лучше всего рассмотреть бесплатные онлайн-инструменты.
AnyMP4 для удаления фона онлайн это самый практичный способ удалить нежелательный фон, чтобы сделать его прозрачным. Вы можете получить вывод на месте после загрузки изображения, в отличие от автономных инструментов, которые требуют знаний в управлении инструментами. Благодаря искусственному интеллекту, запрограммированному на AnyMP4, эта функция стала возможной. Технология искусственного интеллекта работает таким образом, что она сканирует объект и интеллектуально отделяет его от фона.
Используя браузер вашего компьютера, вы можете удалить фон с изображения. Смысл скачивать такое приложение не обязательно.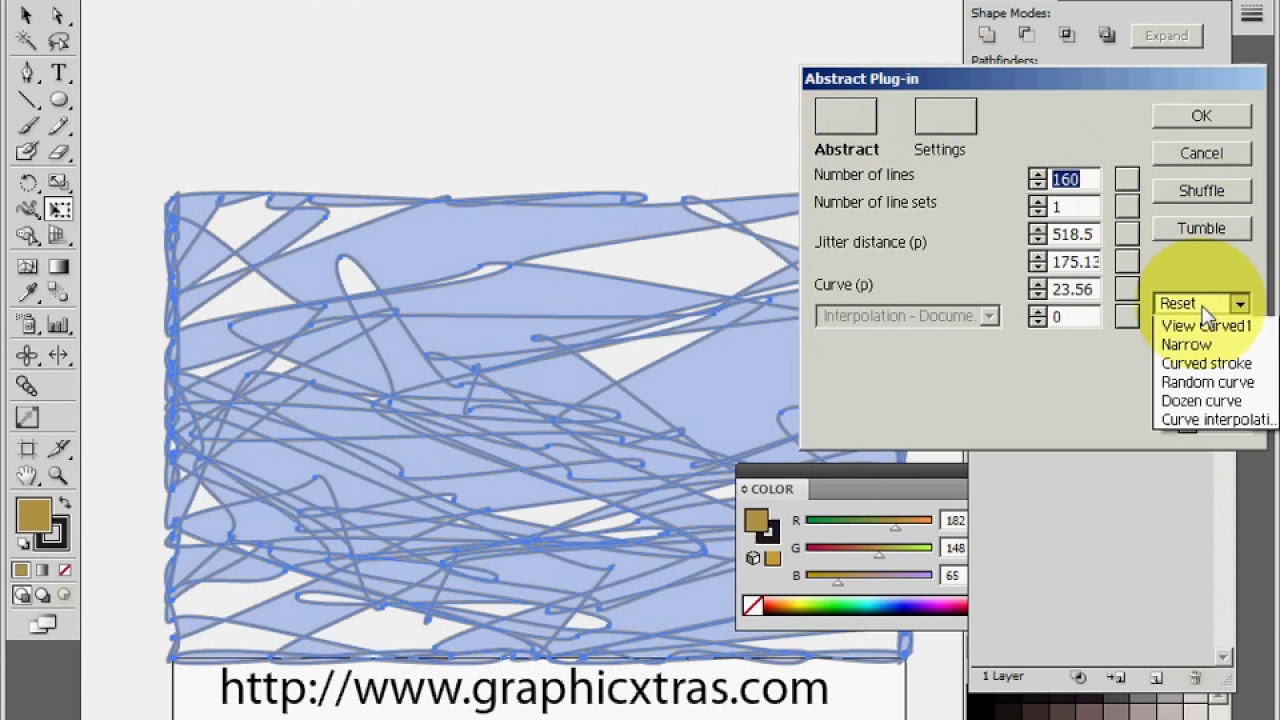 Узнайте, что AnyMP4 Background Remover Online может предложить вам больше, выполнив простые шаги ниже.
Узнайте, что AnyMP4 Background Remover Online может предложить вам больше, выполнив простые шаги ниже.
1 Откройте веб-страницу онлайн-инструмента
В предпочитаемом браузере посетите официальный сайт AnyMP4 Background Remover Online. Вы можете обратиться к этому ссылке чтобы сразу оказаться на странице.
2 Загрузите свою фотографию в программу
Когда вы окажетесь на официальной странице онлайн-инструмента, нажмите кнопку загрузить изображения кнопка. К тому времени на вашем экране появится локальный файл, затем выберите изображение, которое вы хотите отредактировать. В противном случае перетащите нужное изображение из папки вашего устройства и поместите изображение в назначенную область загрузки.
В зависимости от стабильности вашего интернета дождитесь обработки. Обработка изображения занимает несколько секунд. Если вам нужен только прозрачный фон, вы можете остановиться на этом шаге и скачать фото.
3 Изменить фон изображения (необязательно)
Перейдите в Редактировать вкладку программы, чтобы изменить фон, наложив новое фоновое изображение или добавив новый цвет фона.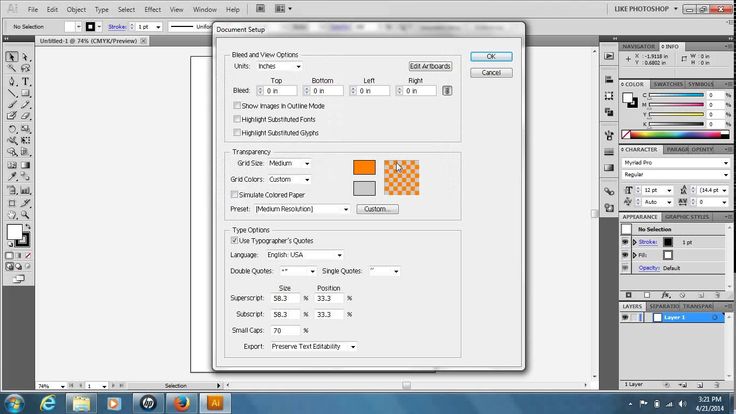
Компания Фото товара кнопка для наслоения, в то время как Фрикадельки кнопка выбора цвета. Чтобы изменить размер изображения до желаемого соотношения, нажмите кнопку урожай кнопка. Однако, если вы хотите флип и вращать ваше изображение, перейдите на Двигаемся вкладка раздела.
4 Загрузите изображение, чтобы иметь копию
После всех изменений нажмите кнопку Скачать кнопку, чтобы сохранить изображение. Однако, если вы хотите отредактировать другое изображение, щелкните значок Новое изображение кнопку.
Предположим, вы хотите полностью удалить фон. Отправившись в Уточнение края вкладку, настройте Размер кисти в зависимости от деталей, которые вы хотите Сохранить or Стереть. Используйте функцию «Сохранить», чтобы включить некоторые части изображения.
Тем не менее, используйте Стереть функция, если вы хотите устранить ненужные части. Левая часть основного интерфейса — это ваша рабочая область, а вывод в режиме реального времени — правая часть основного интерфейса.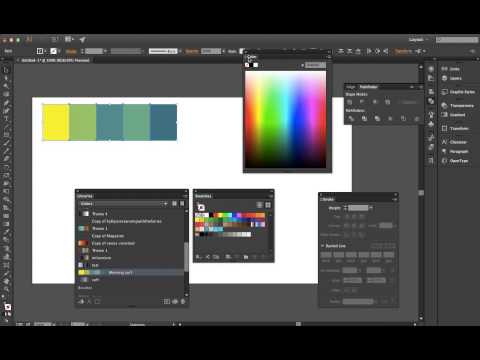
Конечно, вы можете загрузить или подобрать цвет на изменить фон изображения.
Часть 3. Часто задаваемые вопросы о том, как сделать фон прозрачным в Adobe Illustrator
1. Что лучше сделать фон прозрачным, Illustrator или AnyMP4?
Вы можете использовать любой из этих двух. Предположим, вы профи в этом деле; Adobe Illustrator определенно для вас. Тем не менее, если вы ищете более простой инструмент для удаления фона, AnyMP4 Background Remover Online — ваш лучший инструмент.
2. Как сохранить прозрачное изображение в Illustrator?
Чтобы сохранить прозрачное изображение в Adobe Illustrator, перейдите на вкладку «Файл», нажмите «Экспортировать как» и установите PNG в качестве формата. Кроме того, вы можете выбрать несколько вариантов, таких как EPS, SVG и PDF. Выбор одного из этих форматов файлов не даст вам прозрачный фон, а вместо этого белый фон.
3. Как изогнуть линию с помощью инструмента «Перо»?
Для этого, щелкнув и удерживая опорную точку, нарисуйте изогнутую связь с помощью инструмента «Перо».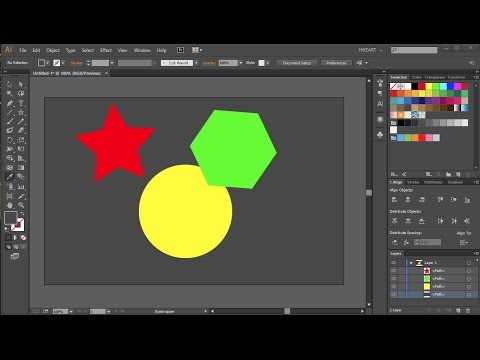 После этого перетащите мышь, пока не появится изогнутая линия.
После этого перетащите мышь, пока не появится изогнутая линия.
Заключение
В этом отношении теперь вы знаете, как сделать фон прозрачным в Adobe Illustrator. Кроме того, вы получили уверенность в выполнении задачи альтернативным способом с помощью онлайн-помощи AnyMP4 Background Remover. Какой бы из этих двух вы ни использовали, он обеспечит нужный вам прозрачный фон. Тем не менее, если установка программного обеспечения не является вашей чашкой чая, идеально подойдет онлайн-инструмент.
Как изменить цвет фона в Illustrator
Adobe Illustrator — одно из лучших программ для работы с векторной графикой; он дает своим пользователям утилиту для создания своих иллюстраций с использованием огромного разнообразия инструментов и функций, которые постоянно развиваются благодаря новым обновлениям. Изменение цвета фона является одной из таких функций. Хотя цвет фона по умолчанию белый, его можно изменить при создании нового документа в Illustrator. Но как?
Существует два метода изменения цвета фона в Illustrator. Вы можете либо создать новый фон, создав прямоугольник и переместив его на задний план, либо использовать параметры настройки документа. Эти методы позволяют изменить фон на любой желаемый цвет из цветовой палитры.
Вы можете либо создать новый фон, создав прямоугольник и переместив его на задний план, либо использовать параметры настройки документа. Эти методы позволяют изменить фон на любой желаемый цвет из цветовой палитры.
Illustrator также работает со слоями, как Photoshop, и когда вы создаете новый документ, первый слой является фоном. Хотя вы можете изменить цвет любого слоя монтажной области, наша статья будет посвящена тому, как вы можете изменить цвет фона. Мы обсудим два метода, с помощью которых вы можете это сделать.
Изменение цвета фона
Используя два разных метода: создание нового фона или использование параметров настройки документа, мы можем добиться одного и того же результата: изменить цвет фона на желаемый.
Создание нового фона
Для этого метода вы можете использовать инструмент «Прямоугольник», чтобы создать новый фон, установив его форму в соответствии с фоновым полотном.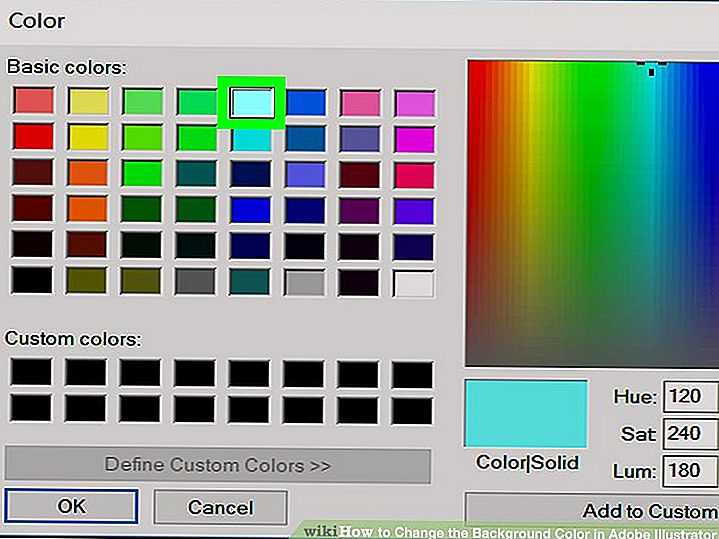
- Сначала откройте или создайте документ в Illustrator.
- Выберите инструмент «Прямоугольник» на левой панели инструментов документа, а затем создайте прямоугольник того же размера, что и документ.
- Нажмите на фон и выберите нужный цвет в диалоговом окне палитры.
- После нажатия «ОК» перейдите в меню Windows и откройте панель «Слои», нажав «Слои». Вы можете закрепить этот прямоугольник на фоне, дважды щелкнув слой с прямоугольником и установив флажок «Заблокировать» в открывшемся диалоговом окне «Параметры».
Вот видео, которое поможет прояснить шаги:
Параметры настройки документа
Мы можем изменить цвет фона документа в параметрах настройки документа. Для этого откройте Adobe Illustrator и откройте или создайте документ, в котором вы хотите изменить цвет фона.
Для этого откройте Adobe Illustrator и откройте или создайте документ, в котором вы хотите изменить цвет фона.
Затем откройте параметры настройки документа, нажав «Файл» > «Настройка документа». Откроется диалоговое окно «Настройка документа». Проверьте в разделе «Параметры прозрачности и наложения» и установите флажок «Имитировать цветную бумагу».
Эта опция позволяет предварительно просмотреть цвет фона документа, чтобы выбрать наиболее подходящий.
Щелкните значок холста (верхнее поле вместо нижнего). Откроется диалоговое окно палитры. Вы можете выбрать любой цвет по вашему выбору из палитры и установить его в качестве цвета фона после нажатия кнопки «ОК» как в диалоговом окне цветовой палитры, так и в диалоговом окне «Настройка документа».
Заключение
Если вы ранее работали в Photoshop, вам может показаться сложнее изменить цвет фона в Illustrator. Вот почему мы провели вас через шаги двух методов в нашем руководстве, с помощью которых вы можете легко изменить цвет фона без каких-либо осложнений.
Как изменить цвет фона в Illustrator?
Если вы еще не знакомы с Illustrator, это программа редактирования изображений, которая позволяет изменять и переделывать изображения в соответствии с вашими потребностями. Если вы новичок в программе или не имеете особых навыков в использовании инструментов программы, некоторые базовые навыки, такие как изменение цвета фона, могут быть недоступны.
В этом учебном пособии по программе Illustrator вы научитесь основным навыкам изменения цвета фона изображения.
Во-первых, если вы еще этого не сделали, выберите изображение. Вы можете сделать это, выбрав стоковое изображение на Shutterstock или выбрав изображение со своего устройства.
Изменение цвета фона
Выбрав изображение в Illustrator, вы готовы приступить к его изменению.
Чтобы изменить цвет фона, выполните следующие действия:
- Нажмите «Файл» на панели инструментов в верхней части страницы, а затем выберите «Настройка документа» в раскрывающемся меню.
 Illustrator как изменить цвет фона
Illustrator как изменить цвет фона - Когда появится окно, перейдите в раздел «Прозрачность» и убедитесь, что вы отметили параметр «Имитировать цветную бумагу». Настройка параметров документа
- Затем щелкните поле цвета в верхней правой части экрана.
- Когда появится цветовой круг, используйте ползунок, чтобы выбрать цвет фона. Чтобы убедиться, что ваш цвет выбран правильно, посмотрите в нижний левый угол диалогового окна.
- Теперь, когда вы выбрали цвет, перетащите образец в пустой квадрат и отпустите его.
- Наконец, вы нажмете «ОК», чтобы выйти из раздела.
Другой вариант
Хотя описанный выше метод изменения цвета фона в Adobe Illustrator является наиболее эффективным и умелым способом выполнения этой задачи, существует более простой способ добиться этого изменения, используя создание прямоугольника.
Если вы не знаете, как создать прямоугольник в Illustrator, выполните следующие основные шаги:
- Удерживайте инструмент отрезка линии
- Выберите инструмент прямоугольной сетки Изменить иллюстратор цвета монтажной области (другой способ)
- Перетащите, пока прямоугольник не станет нужного размера Изменить цвет фона в Illustrator
Если вы уже знакомы с созданием прямоугольника или теперь понимаете, как сделать его с помощью описанных выше шагов, теперь вы можете использовать этот навык для создания фона.

 Минус этого варианта в том, что на картинке выбранный цвет отобразится только когда цветовой круг будет закрыт.
Минус этого варианта в том, что на картинке выбранный цвет отобразится только когда цветовой круг будет закрыт. Если нажать на эту иконку, то вся картинка станет почти белой, а тот цвет, который вы выберете, будет отображаться на картинке. Удобно для того, чтобы понять с каким именно цветом идет сейчас работа. Для того, что бы снова видеть все изображение целиком, надо снова нажать на кнопку, она отожмется, и иллюстрация станет прежней.
Если нажать на эту иконку, то вся картинка станет почти белой, а тот цвет, который вы выберете, будет отображаться на картинке. Удобно для того, чтобы понять с каким именно цветом идет сейчас работа. Для того, что бы снова видеть все изображение целиком, надо снова нажать на кнопку, она отожмется, и иллюстрация станет прежней.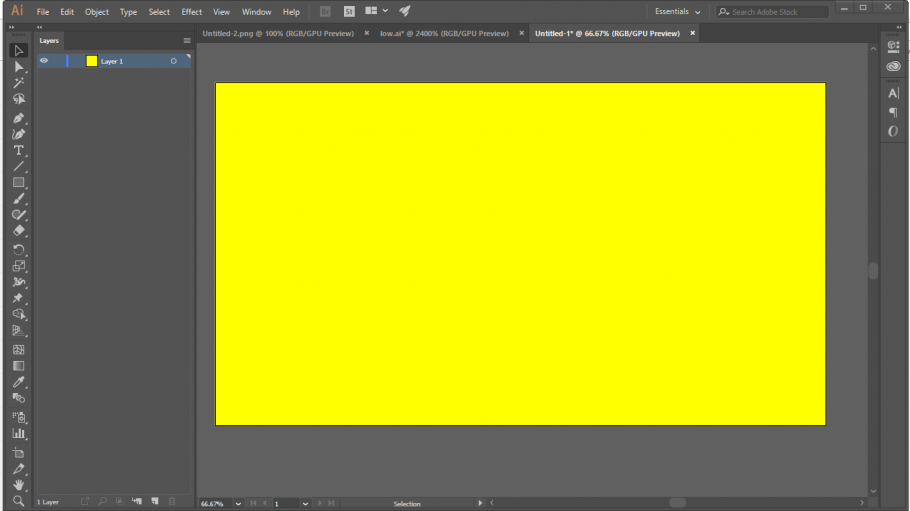 Иногда может быть полезно.
Иногда может быть полезно. Illustrator как изменить цвет фона
Illustrator как изменить цвет фона