Увеличение и уменьшение масштаба холста и монтажных областей с помощью инструмента «Масштабирование»
Руководство пользователя Отмена
Поиск
Последнее обновление Nov 15, 2022 09:23:05 AM GMT
- Руководство пользователя Illustrator
- Основы работы с Illustrator
- Введение в Illustrator
- Новые возможности в приложении Illustrator
- Часто задаваемые вопросы
- Системные требования Illustrator
- Illustrator для Apple Silicon
- Рабочая среда
- Основные сведения о рабочей среде
- Ускоренное обучение благодаря панели «Обзор» в Illustrator
- Создание документов
- Панель инструментов
- Комбинации клавиш по умолчанию
- Настройка комбинаций клавиш
- Общие сведения о монтажных областях
- Управление монтажными областями
- Настройка рабочей среды
- Панель свойств
- Установка параметров
- Рабочая среда «Сенсорное управление»
- Поддержка Microsoft Surface Dial в Illustrator
- Отмена изменений и управление историей дизайна
- Повернуть вид
- Линейки, сетки и направляющие
- Специальные возможности в Illustrator
- Безопасный режим
- Просмотр графических объектов
- Работа в Illustrator с использованием Touch Bar
- Файлы и шаблоны
- Инструменты в Illustrator
- Краткий обзор инструментов
- Выбор инструментов
- Выделение
- Частичное выделение
- Групповое выделение
- Волшебная палочка
- Лассо
- Монтажная область
- Выделение
- Инструменты для навигации
- Рука
- Повернуть вид
- Масштаб
- Инструменты рисования
- Градиент
- Сетка
- Создание фигур
- Градиент
- Текстовые инструменты
- Текст
- Текст по контуру
- Текст по вертикали
- Текст
- Инструменты рисования
- Перо
- Добавить опорную точку
- Удалить опорные точки
- Опорная точка
- Кривизна
- Отрезок линии
- Прямоугольник
- Прямоугольник со скругленными углами
- Эллипс
- Многоугольник
- Звезда
- Кисть
- Кисть-клякса
- Карандаш
- Формирователь
- Фрагмент
- Инструменты модификации
- Поворот
- Отражение
- Масштаб
- Искривление
- Ширина
- Свободное трансформирование
- Пипетка
- Смешать
- Ножницы
- Быстрые действия
- Ретротекст
- Светящийся неоновый текст
- Старомодный текст
- Перекрашивание
- Преобразование эскиза в векторный формат
- Введение в Illustrator
- Illustrator на iPad
- Представляем Illustrator на iPad
- Обзор по Illustrator на iPad.

- Ответы на часто задаваемые вопросы по Illustrator на iPad
- Системные требования | Illustrator на iPad
- Что можно и нельзя делать в Illustrator на iPad
- Обзор по Illustrator на iPad.
- Рабочая среда
- Рабочая среда Illustrator на iPad
- Сенсорные ярлыки и жесты
- Комбинации клавиш для Illustrator на iPad
- Управление настройками приложения
- Документы
- Работа с документами в Illustrator на iPad
- Импорт документов Photoshop и Fresco
- Выбор и упорядочение объектов
- Создание повторяющихся объектов
- Объекты с переходами
- Рисование
- Создание и изменение контуров
- Рисование и редактирование фигур
- Текст
- Работа с текстом и шрифтами
- Создание текстовых надписей по контуру
- Добавление собственных шрифтов
- Работа с изображениями
- Векторизация растровых изображений
- Цвет
- Применение цветов и градиентов
- Представляем Illustrator на iPad
- Облачные документы
- Основы работы
- Работа с облачными документами Illustrator
- Общий доступ к облачным документам Illustrator и совместная работа над ними
- Публикация документов для проверки
- Обновление облачного хранилища для Adobe Illustrator
- Облачные документы в Illustrator | Часто задаваемые вопросы
- Устранение неполадок
- Устранение неполадок с созданием или сохранением облачных документов в Illustrator
- Устранение неполадок с облачными документами в Illustrator
- Основы работы
- Добавление и редактирование содержимого
- Рисование
- Основы рисования
- Редактирование контуров
- Рисование графического объекта с точностью на уровне пикселов
- Рисование с помощью инструментов «Перо», «Кривизна» и «Карандаш»
- Рисование простых линий и фигур
- Трассировка изображения
- Упрощение контура
- Определение сеток перспективы
- Инструменты для работы с символами и наборы символов
- Корректировка сегментов контура
- Создание цветка в пять простых шагов
- Рисование перспективы
- Символы
- Рисование контуров, выровненных по пикселам, при создании проектов для Интернета
- 3D-объекты и материалы
- Подробнее о 3D-эффектах в Illustrator
- Создание трехмерной графики
- Проецирование рисунка на трехмерные объекты
- Создание трехмерного текста
- Создание трехмерных объектов
- Подробнее о 3D-эффектах в Illustrator
- Цвет
- О цвете
- Выбор цветов
- Использование и создание цветовых образцов
- Коррекция цвета
- Панель «Темы Adobe Color»
- Цветовые группы (гармонии)
- Панель «Темы Color»
- Перекрашивание графического объекта
- Раскрашивание
- О раскрашивании
- Раскрашивание с помощью заливок и обводок
- Группы с быстрой заливкой
- Градиенты
- Кисти
- Прозрачность и режимы наложения
- Применение обводок к объектам
- Создание и редактирование узоров
- Сетки
- Узоры
- Выбор и упорядочение объектов
- Выделение объектов
- Слои
- Группировка и разбор объектов
- Перемещение, выравнивание и распределение объектов
- Размещение объектов
- Блокировка, скрытие и удаление объектов
- Копирование и дублирование объектов
- Поворот и отражение объектов
- Переплетение объектов
- Перерисовка объектов
- Кадрирование изображений
- Трансформирование объектов
- Объединение объектов
- Вырезание, разделение и обрезка объектов
- Марионеточная деформация
- Масштабирование, наклон и искажение объектов
- Объекты с переходами
- Перерисовка с помощью оболочек
- Перерисовка объектов с эффектами
- Создание фигур с помощью инструментов «Мастер фигур» и «Создание фигур»
- Работа с динамическими углами
- Улучшенные процессы перерисовки с поддержкой сенсорного ввода
- Редактирование обтравочных масок
- Динамические фигуры
- Создание фигур с помощью инструмента «Создание фигур»
- Глобальное изменение
- Текст
- Дополнение текстовых и рабочих объектов типами объектов
- Создание маркированного и нумерованного списков
- Управление текстовой областью
- Шрифты и оформление
- Форматирование текста
- Импорт и экспорт текста
- Форматирование абзацев
- Специальные символы
- Создание текста по контуру
- Стили символов и абзацев
- Табуляция
- Поиск отсутствующих шрифтов (технологический процесс Typekit)
- Шрифт для арабского языка и иврита
- Шрифты | Часто задаваемые вопросы и советы по устранению проблем
- Создание эффекта 3D-текста
- Творческий подход к оформлению
- Масштабирование и поворот текста
- Интерлиньяж и межбуквенные интервалы
- Расстановка переносов и переходы на новую строку
- Проверка орфографии и языковые словари
- Форматирование азиатских символов
- Компоновщики для азиатской письменности
- Создание текстовых проектов с переходами между объектами
- Создание текстового плаката с помощью трассировки изображения
- Создание специальных эффектов
- Работа с эффектами
- Стили графики
- Атрибуты оформления
- Создание эскизов и мозаики
- Тени, свечения и растушевка
- Обзор эффектов
- Веб-графика
- Лучшие методы создания веб-графики
- Диаграммы
- SVG
- Фрагменты и карты изображений
- Рисование
- Импорт, экспорт и сохранение
- Импорт
- Помещение нескольких файлов в документ
- Управление связанными и встроенными файлами
- Сведения о связях
- Извлечение изображений
- Импорт графического объекта из Photoshop
- Импорт растровых изображений
- Импорт файлов Adobe PDF
- Импорт файлов EPS, DCS и AutoCAD
- Библиотеки Creative Cloud Libraries в Illustrator
- Библиотеки Creative Cloud Libraries в Illustrator
- Диалоговое окно «Сохранить»
- Сохранение иллюстраций
- Экспорт
- Использование графического объекта Illustrator в Photoshop
- Экспорт иллюстрации
- Сбор ресурсов и их массовый экспорт
- Упаковка файлов
- Создание файлов Adobe PDF
- Извлечение CSS | Illustrator CC
- Параметры Adobe PDF
- Палитра «Информация о документе»
- Импорт
- Печать
- Подготовка к печати
- Настройка документов для печати
- Изменение размера и ориентации страницы
- Задание меток обреза для обрезки и выравнивания
- Начало работы с большим холстом
- Печать
- Наложение
- Печать с управлением цветами
- Печать PostScript
- Стили печати
- Метки и выпуск за обрез
- Печать и сохранение прозрачных графических объектов
- Треппинг
- Печать цветоделенных форм
- Печать градиентов, сеток и наложения цветов
- Наложение белого
- Подготовка к печати
- Автоматизация задач
- Объединение данных с помощью панели «Переменные»
- Автоматизация с использованием сценариев
- Автоматизация с использованием операций
- Устранение неполадок
- Проблемы с аварийным завершением работы
- Восстановление файлов после сбоя
- Проблемы с файлами
- Поддерживаемые форматы файлов
- Проблемы с драйвером ГП
- Проблемы устройств Wacom
- Проблемы с файлами DLL
- Проблемы с памятью
- Проблемы с файлом настроек
- Проблемы со шрифтами
- Проблемы с принтером
- Как поделиться отчетом о сбое с Adobe
- Повышение производительности Illustrator
Увеличение и уменьшение масштаба просмотра монтажных областей и холста с помощью инструмента «Масштабирование».
Щелкните значок инструмента Масштабирование > или нажмите клавишу Z, чтобы выбрать его.
Щелкните область, масштаб которой вы хотите увеличить, один или несколько раз, либо перетащите курсор мыши, чтобы выбрать эту область.
Чтобы уменьшить масштаб, удерживайте Alt и щелкните по области или нажмите Ctrl + 0 (Windows), удерживайте Opt и щелкните по области либо нажмите Cmd + 0 (macOS).
Вход в учетную запись
Войти
Управление учетной записью
Вход в учетную запись
Войти
Управление учетной записью
Как масштабировать узор в Adobe Illustrator
Когда вы создаете выкройку или скачиваете образцы выкройки, трудно получить идеальный размер и пропорции для каждого проекта.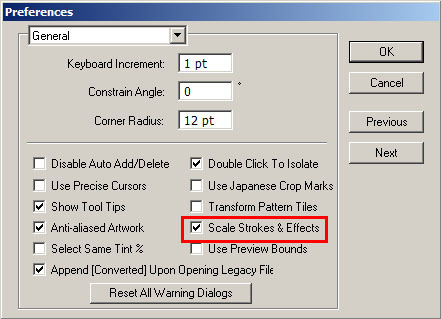 А иногда вы просто хотите немного изменить выкройку, чтобы она вписалась в ваш дизайн.
А иногда вы просто хотите немного изменить выкройку, чтобы она вписалась в ваш дизайн.
Как именно вы хотите масштабировать вашу деталь? В зависимости от того, что вы пытаетесь масштабировать, методы могут быть разными.
Есть две возможности. Можно либо изменить масштаб части детали в меню «Параметры детали», либо изменить размер заливки детали с помощью инструмента «Масштаб».
Не уверены, о чем я говорю? Не беспокойтесь! В этом уроке я расскажу об обоих вариантах.
Давайте погрузимся!
Примечание: скриншоты из этого руководства взяты из версии Adobe Illustrator CC 2022 Mac. Версия для Windows или других версий может выглядеть иначе.
Как масштабировать часть узора в Adobe Illustrator
Если вы хотите изменить деталь или изменить масштаб объекта внутри детали, используйте этот метод. Например, я создал эту деталь для другого проекта, но теперь я хочу изменить масштаб одного из бананов для дифференциации другого объекта.
Следуйте приведенным ниже инструкциям, чтобы увидеть, как это работает!
Шаг 1: Перейти к Swatches В моем случае он находится вместе с другими созданными мною фруктовыми узорами на отдельной вкладке панели.
Вы должны увидеть панель Swatches на правой рабочей панели, если это не так, вы можете быстро открыть панель Swatches из верхнего меню Окно > Swatches .
Шаг 2: Дважды щелкните по шаблону, и откроется окно Варианты узоров Если оно не открывается при двойном щелчке по детали, вы также можете перейти в верхнее меню Объект > Узор > Редактирование шаблона .
Вы можете редактировать узор в поле плитки.
Шаг 3: Выберите часть, размер которой нужно изменить, и перетащите ограничивающую рамку объекта, чтобы сделать его больше или меньше. Например, я выбрал желтый банан, сделал его меньше и слегка повернул.
Смотрите также: Как изменить шрифт в Adobe Illustrator
Шаг 4: Нажмите Выполнено на верхней части, когда вы закончите модифицировать выкройку.
Вот как можно редактировать и масштабировать узор в Adobe Illustrator.
Если вы хотите изменить размер заливки детали, читайте дальше.
Как масштабировать узор внутри фигуры в Adobe Illustrator
Иногда деталь выглядит слишком большой или слишком маленькой в пределах формы, и использование вышеописанного метода прямого масштабирования элементов детали не работает. Если попытаться масштабировать саму форму, пропорции детали останутся неизменными, что также не работает!
Решение заключается в следующем использовать инструмент «Масштаб» для преобразования детали в пределах фигуры .
Сейчас я покажу вам, как сделать так, чтобы заливка узора выглядела больше или меньше.
Шаг 1: Выберите фигуру, заполненную узором, размер которого нужно изменить. Например, я хочу «увеличить» узор арбуза, поэтому я выберу круг, заполненный узором арбуза.
Шаг 2: Дважды щелкните на Инструмент для масштабирования на панели инструментов.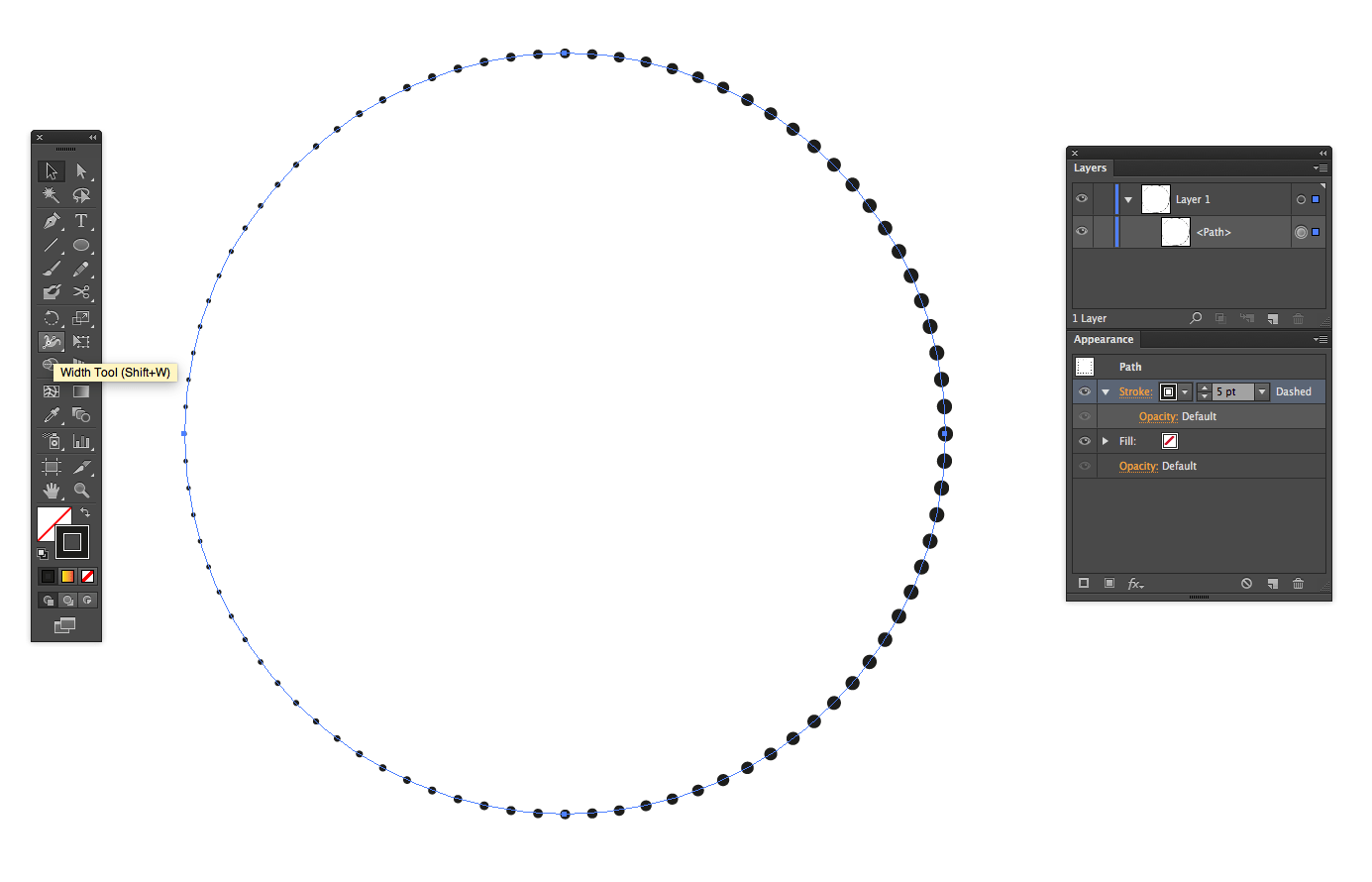
Появится диалоговое окно Scale, в котором можно настроить параметры.
Шаг 3: Измените процентное соотношение опции Uniform и установите флажок Узор трансформации только опция.
Исходное значение Uniform должно быть 100%. Если вы хотите «увеличить» деталь, увеличьте процент, и наоборот, уменьшите процент, чтобы «уменьшить». Например, я поставил 200% в параметре Uniform, и деталь стала больше.
Вы можете проверить Предварительный просмотр чтобы увидеть процесс изменения размера.
Нажмите OK когда вы будете довольны результатом, и все!
Также для масштабирования детали в Adobe Illustrator можно использовать комбинацию клавиш.
Сочетание клавиш для масштабирования рисунка в Adobe Illustrator
Выбрав инструмент «Масштаб», вы можете использовать инструмент Тильда ( ~ ) для масштабирования детали внутри фигуры.
Просто выберите инструмент «Масштаб», удерживайте нажатой клавишу ~ и нажмите кнопку & перетащите деталь, чтобы изменить ее масштаб. Перетащите деталь, чтобы сделать ее меньше, и перетащите, чтобы сделать ее больше.
Перетащите деталь, чтобы сделать ее меньше, и перетащите, чтобы сделать ее больше.
Совет: Держать Смена клавишу вместе с ~ для пропорционального масштабирования детали.
Например, я увеличил узор, перетащив его наружу.
Подведение итогов
Я показал вам три способа масштабирования рисунка в Adobe Illustrator. Нет одного лучшего способа, потому что все зависит от того, что вы пытаетесь масштабировать, и каждый метод работает по-разному.
Если вы хотите отредактировать деталь, чтобы изменить размер ее части, используйте Варианты узоров Если нужно изменить размер заливки детали или пропорции, можно использовать инструмент «Масштаб» или сочетание клавиш. Инструмент «Масштаб» дает более точные результаты, а сочетание клавиш — более гибкие.
Ваш выбор!
Смотрите также: 18 бесплатных печатных открыток ко Дню Святого Валентина
Пропорциональное масштабирование штрихов в Adobe Illustrator
Хотя Adobe Illustrator предлагает простые способы масштабирования вашей работы, часто бывает так, что ширина штриха не масштабируется вместе с остальной частью объекта. Даже удерживая нажатой клавишу Shift, чтобы ограничения оставались пропорциональными, вам необходимо проверить отдельную настройку, чтобы ширина штриха оставалась пропорциональной вашей иллюстрации.
Даже удерживая нажатой клавишу Shift, чтобы ограничения оставались пропорциональными, вам необходимо проверить отдельную настройку, чтобы ширина штриха оставалась пропорциональной вашей иллюстрации.
Если вы когда-либо были разочарованы тем, что ваши линии выглядят слишком широкими при уменьшении масштаба или слишком тонкими при увеличении масштаба в Illustrator, вот как это исправить.
Как масштабировать объекты в Illustrator
Если вы рисуете или пишете что-то в Adobe Illustrator, вы можете легко масштабировать объект вверх или вниз. Щелкнув и перетащив угловую или краевую опорную точку, вы сможете масштабировать или деформировать размер вашего объекта. Однако это не масштабируется пропорционально и может привести к неприглядной деформации.
Чтобы масштабировать объект пропорционально, все, что вам нужно сделать, это удерживать нажатой Shift при перетаскивании опорной точки, и объект в целом останется пропорциональным самому себе. Это работает для любого объекта, который вы можете создать в Illustrator: контуров, слов, фигур и завершенных иллюстраций. К сожалению, ширина обводки не масштабируется.
К сожалению, ширина обводки не масштабируется.
Масштабирование объектов и контуров в Illustrator может помочь вам создать отличное анимационное видео в After Effects. Узнайте, как использовать Illustrator и After Effects вместе для создания анимации.
Пропорциональное масштабирование контуров обводки
Масштабирование в Illustrator изменяет размер всего объекта, но, к сожалению, не масштабирует ширину обводки контура объекта. Уменьшение масштаба объекта приводит к тому, что контуры выглядят слишком толстыми для размера изображения. Противоположное верно при масштабировании; пути становятся слишком тонкими для размера объекта. Путь шириной 2 пикселя останется шириной 2 пикселя, даже если объект меньше или больше исходного размера.
Пропорциональное масштабирование штрихов означает, что ширина штриха будет выглядеть намного лучше, когда вы масштабируете остальную часть объекта вверх или вниз. В Illustrator легко масштабировать ширину обводки.
Перейдите к Window > Transform , чтобы открыть панель Transform. Выберите значок Transform , чтобы открыть или закрыть панель.
Выберите значок Transform , чтобы открыть или закрыть панель.
Для начала выберите хотя бы один объект, который вы хотите масштабировать. Эффект будет применяться ко всем масштабируемым объектам после изменения настройки, но не повлияет на ранее масштабированные объекты.
Откройте панель Transform и установите флажок Scale Strokes & Effects внизу. Если этот флажок установлен, вы можете масштабировать любой объект вверх или вниз, а ширина обводки будет соответствовать пропорциям. Уменьшение больше не будет приводить к слишком широким путям, которые перегружают иллюстрацию.
Вы можете отключить параметр масштабирования так же легко, как и включили его. Но пока вы не снимите этот флажок, вы можете масштабировать свои штрихи пропорционально размеру иллюстрации даже в новых проектах.
Как изменить ширину обводки
Настройки обводки Illustrator предлагают различные стили и размеры обводки, включая переменную ширину и заостренные концы. Если вы хотите настроить толщину контуров обводки, вы можете быть разочарованы, пытаясь найти правильный стиль в свойствах обводки.
Если вы хотите настроить толщину контуров обводки, вы можете быть разочарованы, пытаясь найти правильный стиль в свойствах обводки.
Используя инструмент Width ( Shift + W ), вы можете добавить толщину или толщину к любой области вашего контура, которую вы хотите. Это дает вам полный творческий контроль.
Чтобы настроить ширину обводки, выберите инструмент Ширина на вертикальной панели инструментов и наведите указатель мыши на любой путь, который вы хотите настроить. Вам не нужно предварительно выбирать путь. С помощью курсора инструмента «Ширина» щелкните путь и перетащите курсор влево или вправо, чтобы изменить ширину.
Вы можете добавить или убрать ширину любой области пути; однако это будет затронуто только для областей путей между опорными точками. Если ваш путь использует несколько опорных точек, вы должны упростить, удалив некоторые из них.
На эти новые значения ширины штриха также повлияет флажок «Пропорциональный» на панели «Преобразование». Когда вы масштабируете свой рисунок, вы также можете сохранить новую ширину в масштабе.
Когда вы масштабируете свой рисунок, вы также можете сохранить новую ширину в масштабе.
С контурами и штрихами в Adobe Illustrator можно делать множество замечательных вещей, включая переплетение и наложение контуров и изображений или даже создание жуткой паутины.
Усовершенствуйте свою иллюстрацию Illustrator с помощью пропорциональных штрихов
Без добавления пропорциональной ширины штрихов ваши иллюстрации могут выглядеть сложными и неряшливыми, когда они маленькие, или слишком тонкими и нежными, когда они большие. Установка флажка «Масштабировать обводки и эффекты» позволяет вашим иллюстрациям и контурам выглядеть четкими и идеально пропорциональными размеру.
Ваши пути больше не будут выглядеть неуместно, и вы можете легко изменить размер своего рисунка, не создавая для себя дополнительной работы.
Инструмент масштабирования Illustrator: что он делает и как его использовать
ByNeha Javeria Опубликовано
Эта страница может содержать ссылки от наших спонсоров. Вот как мы зарабатываем деньги.
Готовы добавить последние штрихи к своему дизайну в Adobe Illustrator? Но объекты не выровнены должным образом? Ваш дизайн выглядит непрофессионально, потому что он не настроен должным образом?
Ну, не беспокойтесь больше! Потому что всего за несколько шагов я объясню, как использовать инструмент Illustrator Scale Tool для идеальной настройки и выравнивания вашего дизайна.
Как масштабировать изображение в Illustrator
По сути, инструмент «Масштаб» помогает корректировать, увеличивать или даже уменьшать форму объекта или рисунка в Adobe Illustrator. Чтобы получить доступ к инструменту «Масштаб», вы можете либо выбрать его на панели инструментов слева, либо использовать сочетание клавиш « S ».
Теперь, используя инструмент «Многоугольник» на панели инструментов слева, я нарисовал фигуру, которую вы можете видеть выше. С помощью параметров справа вы можете настроить цвет заливки или обводку (контур) фигуры в соответствии с вашими предпочтениями.
С помощью параметров справа вы можете настроить цвет заливки или обводку (контур) фигуры в соответствии с вашими предпочтениями.
Вы можете использовать инструмент масштабирования, если хотите увеличить или уменьшить его размер. Просто выберите край фигуры и перетащите его наружу, чтобы увеличить размер, или внутрь, чтобы уменьшить его.
Если вы хотите увеличить размер только в вертикальном направлении, перетащите фигуру в вертикальном направлении. Чтобы увеличить размер по горизонтали, перетащите фигуру наружу в горизонтальном направлении, которое вы хотите растянуть. Точно так же интересная часть этого инструмента заключается в том, что вы даже можете перевернуть его сбоку.
Как масштабировать объект пропорционально
Теперь вы можете подумать, что все это можно делать и с помощью инструмента выделения. Что такого особенного в инструменте масштабирования? Что ж, в большинстве случаев вы захотите пропорционально увеличить размер фигуры, и инструмент масштабирования позволяет вам сделать именно это.
Чтобы масштабировать объекты пропорционально, нажмите и удерживайте клавишу Shift при выравнивании объекта.
На изображении выше вы, вероятно, видите, что когда я перетаскивал края фигуры наружу, размер увеличивался пропорционально. То есть объект увеличился на одинаковую величину со всех сторон.
Использование одной точки в качестве опорной при масштабировании в Illustrator
Для этого вы можете просто выбрать любую точку на объекте, которую хотите сделать опорной. И затем вы можете настроить форму вдоль этой точки. Например, я могу выбрать точку, просто нажав на любой угол объекта.
Если, например, вы хотите перевернуть объект вдоль этой точки, вы можете выбрать любой угол объекта и перетащить его, чтобы перевернуть выбранный объект сбоку вдоль выбранной точки.
Альтернативный метод масштабирования в Adobe Illustrator
Еще один более профессиональный метод масштабирования – использовать всплывающее окно и указать величину масштабирования в процентах.

