как выровнять текст по объекту в иллюстраторе?
Главная » Журнал
Автор Milena Anderson На чтение 5 мин. Просмотров 24 Опубликовано
Краткий ответ
- Чтобы выровнять текст по объекту в Illustrator, сначала выделите текст и объект.
- Затем перейдите в меню “Объект” и выберите “Выровнять”.
- Здесь вы можете выбрать выравнивание текста по верхнему, нижнему, левому или правому краю объекта.
как выровнять текст к объекту в Illustrator?
НОВЫЕ параметры выравнивания для текста и объектов в Illustrator
youtube.com/embed/_dGSUokHN0w?feature=oembed» frameborder=»0″ allow=»accelerometer; autoplay; clipboard-write; encrypted-media; gyroscope; picture-in-picture» allowfullscreen=»»>Как выровнять текст на изображении в Illustrator?
Чтобы выровнять текст на изображении в Illustrator, сначала выделите текст, который хотите выровнять. Затем перейдите в строку меню и выберите “Объект > Трансформировать > Выровнять”. Оттуда вы можете выбрать способ выравнивания текста.
Как исправить выравнивание текста в Illustrator?
Чтобы исправить выравнивание текста в Illustrator, вы можете использовать панель “Выравнивание”. Чтобы открыть панель “Выравнивание”, выберите “Окно” > “Выровнять”. Затем выберите текст, который хотите выровнять, и нажмите кнопки выравнивания на панели.
Существует несколько способов выравнивания текста в фигуре. Один из способов — использовать кнопки выравнивания текста на панели инструментов. Вы также можете использовать сочетания клавиш для выравнивания текста.
Один из способов — использовать кнопки выравнивания текста на панели инструментов. Вы также можете использовать сочетания клавиш для выравнивания текста.
Как мне убедиться, что что-то находится по центру в Illustrator?
Есть несколько способов центрировать что-либо в Illustrator. Один из способов — использовать панель выравнивания. Выберите объект, который вы хотите центрировать, и перейдите в Объект > Выровнять > Центрировать. Вы также можете использовать панель рассылки. Выберите объекты, которые вы хотите центрировать, и перейдите в Объект > Распределить > Центрировать.
Как вы выравниваете текст в Illustrator без пробелов?
Есть несколько способов выровнять текст в Illustrator без пробелов. Один из способов — использовать инструмент “Обоснование” в меню “Тип”. Это позволит вам настроить интервал между каждой буквой и между каждой строкой текста. Вы также можете использовать панель “Выравнивание”, чтобы выровнять текст по центру, по левому или правому краю. Это поможет равномерно распределить текст и убрать все пробелы.
Это поможет равномерно распределить текст и убрать все пробелы.
Как выровнять текст по кругу в Illustrator?
Есть несколько способов сделать это. Один из способов — использовать панель Align. Выделите весь текст, который хотите выровнять, а затем перейдите на панель “Выравнивание” (“Окно” > “Выровнять”). Отсюда вы можете выбрать, как вы хотите выровнять текст. Другой способ — использовать панель “Трансформация” (“Окно” > “Трансформация”). Вы можете использовать панель “Трансформация”, чтобы повернуть и масштабировать текст, чтобы он идеально помещался в круге.
Как вы выравниваете в Illustrator?
Есть несколько способов выравнивания объектов в Illustrator. Первый способ — использовать инструменты выравнивания на панели инструментов. Второй способ — использовать сочетания клавиш. Третий способ — использовать диалоговое окно “Распределить объекты”.
Как вы выравниваете текст?
Не существует однозначного способа выравнивания текста, так как это можно сделать различными способами для достижения различных эффектов. Некоторые распространенные методы выравнивания включают использование полной ширины текстового столбца, использование более узкой ширины и добавление интервала между словами или использование комбинации обоих методов. Самое главное — придерживаться своего выбора во всем документе.
Некоторые распространенные методы выравнивания включают использование полной ширины текстового столбца, использование более узкой ширины и добавление интервала между словами или использование комбинации обоих методов. Самое главное — придерживаться своего выбора во всем документе.
Как изменить выравнивание на выравнивание?
Чтобы изменить выравнивание текста на выравнивание по ширине, выделите текст и перейдите в меню “Формат”. Выберите “Абзац” и нажмите кнопку “По ширине”.
Как вы выравниваете текст по центру по вертикали?
Чтобы выровнять текст по центру по вертикали, используйте следующий код:
Ваш текст здесь
Что означает выравнивание по ширине?
Выравнивание по ширине — это термин, используемый в типографике для описания текста, выровненного по левому и правому краям документа, при этом каждая строка текста имеет одинаковую длину. Это создает аккуратный, однородный вид и часто используется в заголовках и заголовках.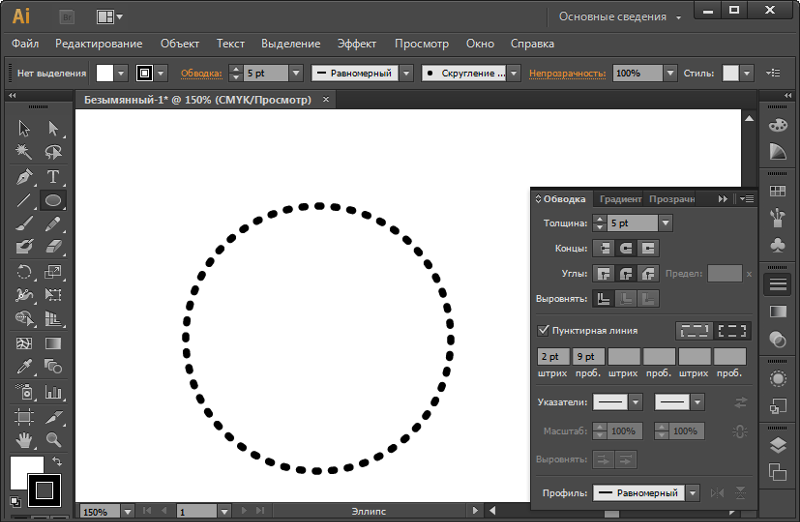
Как вы центрируете текст в Illustrator?
Есть несколько способов центрировать текст в Illustrator. Один из способов — использовать панель Align. Выделите текст, который хотите центрировать, а затем перейдите в “Окно” > “Выровнять”. На панели “Выравнивание” нажмите кнопку “Выровнять по центру”.
Еще один способ центрировать текст — использовать панель “Преобразование”. Выделите текст, который хотите центрировать, а затем перейдите в “Окно” > “Преобразовать”. На панели “Преобразование” нажмите кнопку “Горизонтальный центр”.
Как выровнять объект в Illustrator, не перемещая его?
Есть несколько способов сделать это. Один из способов — использовать панель Align. Выберите объект, который вы хотите выровнять, а затем нажмите кнопки на панели “Выравнивание”, чтобы выровнять его с другими объектами.
Другой способ — использовать панель “Преобразование”. Выберите объект, а затем введите значения на панели “Преобразование”, чтобы выровнять его с другими объектами.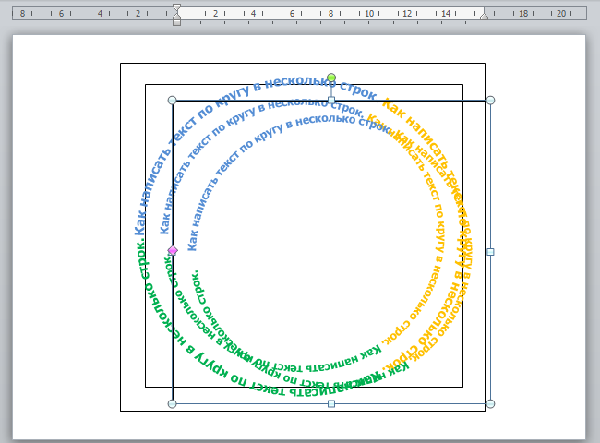
Вы также можете использовать панель управления.
Почему выравнивание не работает в Иллюстратор?
Выравнивание в Illustrator работает иначе, чем в других программах. В Illustrator вы можете выравнивать объекты по монтажной области, друг к другу или по определенной точке. Чтобы выровнять объекты по монтажной области, выберите объекты и выберите “Объект” > “Выровнять” > “Выровнять по монтажной области”. Чтобы выровнять объекты относительно друг друга, выделите объекты и выберите “Объект” > “Выровнять” > “Выровнять объекты”.
Как разместить текст в фигуре в Illustrator?
Есть несколько способов сделать это. Один из способов — использовать инструмент “Текст по контуру”. Этот инструмент позволяет вводить текст по изогнутой или прямой траектории.. Чтобы использовать его, выделите текст и контур, а затем щелкните инструмент “Текст по контуру” на панели “Инструменты”.
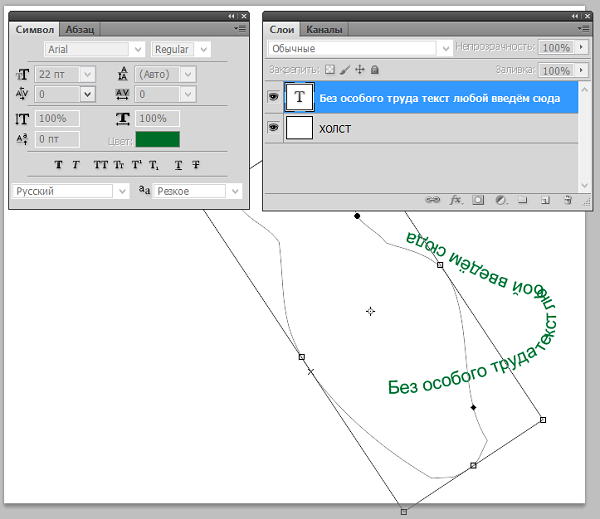 С помощью этого инструмента вы можете искажать объект, оборачивая его вокруг текста.
С помощью этого инструмента вы можете искажать объект, оборачивая его вокруг текста.
текст в кривых расположить по кривой (полукруг) | Render.ru
Guest
#1
#1
Как??
Guest
#2
#2
мне тоже очень интересно!
Guest
#3
#3
Если полукругом то просто:
1.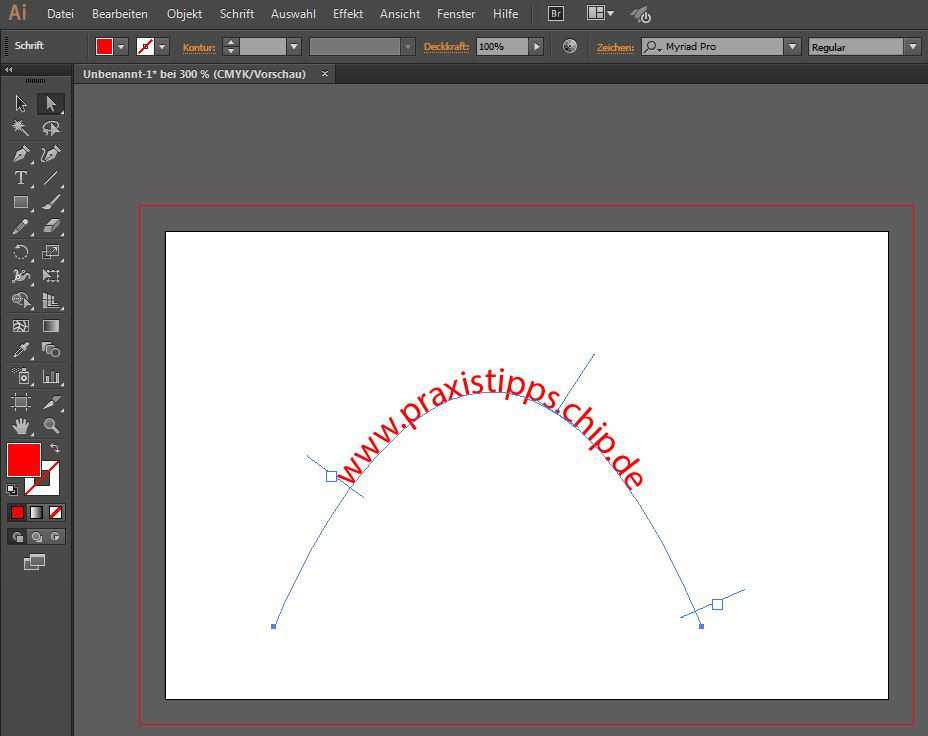
2. Поворачиваешь одну из них при помощи Rotation Tool на небольшой угол, указывая в качестве центра вращения центр предпологаемой окружности
3. Выделяешь следующую и повторяешь трансформацию (Ctrl+D) 2 раза; 3-ю — 3 раза и т.д.
Guest
#4
#4
в конце концов вполне удовлетворителного результата можно добиться и при помощи envelope distort. кстати, в вопросе нелохо былобы указать версию иллюстратора.
Guest
#5
#5
у меня 10 Илюстратор
Guest
#6
#6
Да можно из этого текста (кривого, если я правильно понял) вообще кисть сделать и воротить что угодно.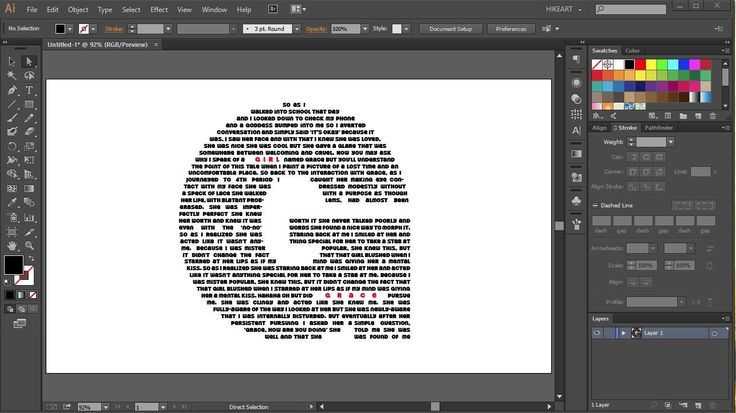
Guest
#7
#7
Если сделать кисть, то текст кривиться будет!
Guest
#8
#8
есть еще >Effect>Warp>Arc, но получается с небольшим искажением
Guest
#9
#9
А что, если попробовать по-человечьи: написать текст по окружности, а затем перевести его в кривые?
Guest
#10
#10
совсем тупой но верный метод (если текста до фига и ручками влом):
а. создаем новый шрифт на основе ai
создаем новый шрифт на основе ai
(тут возникнут проблемы с межбуквенными интервалами)
б. распознаем текст
дальше и так понятно
Guest
#11
#11
Явная потребность в «алигн эрэй то пач», как в кадах…
Как деформировать текст в Illustrator
Этот эффект деформации текста добавит объем вашему тексту и даст вам большое разнообразие в результате. Научиться деформировать текст в Illustrator очень просто. Все, что вам нужно, это текст, фигура и инструмент ножа в Adobe Illustrator! Ознакомьтесь с нашим пошаговым руководством о том, как деформировать текст в Illustrator, созданным нашей творческой командой Greenville NC!
youtube.com/embed/ydA_ASaJWhI» frameborder=»0″ allowfullscreen=»»>
Шаг первый:
Откройте Adobe Illustrator и введите нужный текст. Далее рисуем форму. Вы можете сделать этот эффект с любой формой, но наш творческий эксперт Greenville NC использует круг для этого урока о том, как деформировать текст в Illustrator. Круглая форма поможет конечному тексту выглядеть так, как будто он исходит из одной центральной точки, даже если слова разнесены.
Шаг второй:
Возьмите нож и прорежьте круг. Вы должны разрезать круг на секции для любого количества слов, с которыми вы работаете. В этом творческом уроке Greenville NC мы используем три слова. В этом случае мы сделаем два разреза по кругу, чтобы получилось три секции.
Шаг 3:
Выберите текст и создайте контуры. Расположите текст за кругом, каждое слово за соответствующей частью фигуры.
Шаг 4:
Выберите слово и соответствующий раздел. Нажмите «Command + Option + C», чтобы поместить слово в фигуру.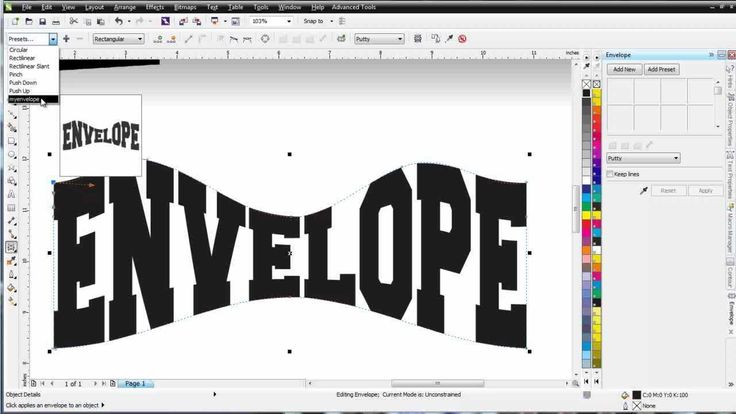 Повторите это с остальными секциями.
Повторите это с остальными секциями.
Шаг 5:
Снова разверните текст и разгруппируйте, если все слова сгруппированы. Это позволяет перемещать отдельные слова. Расставьте слова по вертикали, чтобы было место, чтобы увидеть окончательный эффект. Расстояние между словами по вертикали приведет к другому эффекту.
Шаг 6:
Перегруппируйте текст, затем скопируйте и вставьте его на место. Затем наша творческая команда Greenville NC рекомендует уменьшить масштаб этой новой текстовой группы до 20 процентов. Он не обязательно должен составлять 20 процентов, но убедитесь, что он значительно меньше исходного текста. Расположите меньшую текстовую группу сзади.
Шаг 7:
Выделите весь текст и перейдите к параметрам наложения, которые находятся в раскрывающемся списке «Объект» на вкладке «Смешение». Выберите опцию «Указанные шаги» и выберите количество шагов. Большее количество шагов даст вам более плавную смесь, а меньшее количество шагов создаст неровный эффект на вашей смеси.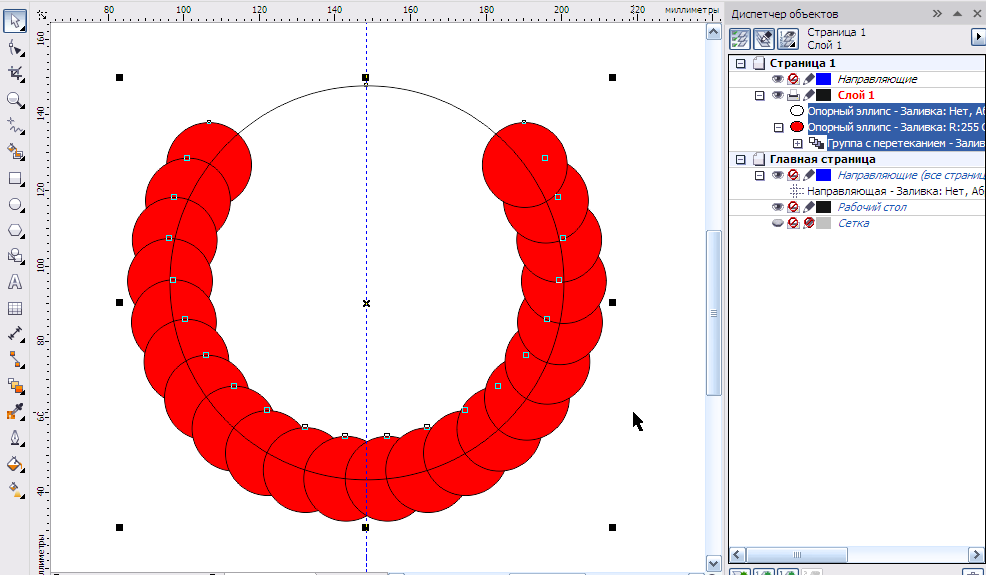 Наш творческий профессионал Greenville NC использовал 100 шагов для этого урока о том, как деформировать текст в Illustrator.
Наш творческий профессионал Greenville NC использовал 100 шагов для этого урока о том, как деформировать текст в Illustrator.
Шаг 8:
Приготовьте смесь! Перейдите в «Объект» — «Смешать» — «Сделать». Изменяйте цвета, указанные шаги смешивания и позиционирование текста для получения различных эффектов!
Теперь вы знаете, как деформировать текст в Illustrator! Во время практики в любой программе Adobe наша творческая команда Greenville NC рекомендует сохранять вашу работу как свидетельство вашего творческого прогресса. Со временем, практикой и терпением вы быстро овладеете этими навыками Adobe. Нужна дополнительная помощь от лидера креативных услуг рядом со мной, чтобы создать безупречную графику для ваших бизнес-кампаний и проектов? Посетите веб-сайт Red Shark Digital, чтобы узнать больше о том, как наша творческая команда Greenville NC может преобразовать ваш бренд и поднять ваши маркетинговые активы на новый уровень.
Как изогнуть и обтекать текст в Illustrator двумя различными способами
Содержание
Illustrator — еще одна полезная программа от Adobe, которая является частью Creative Cloud, наряду с такими любимыми программами, как Photoshop, After Effects и Premiere.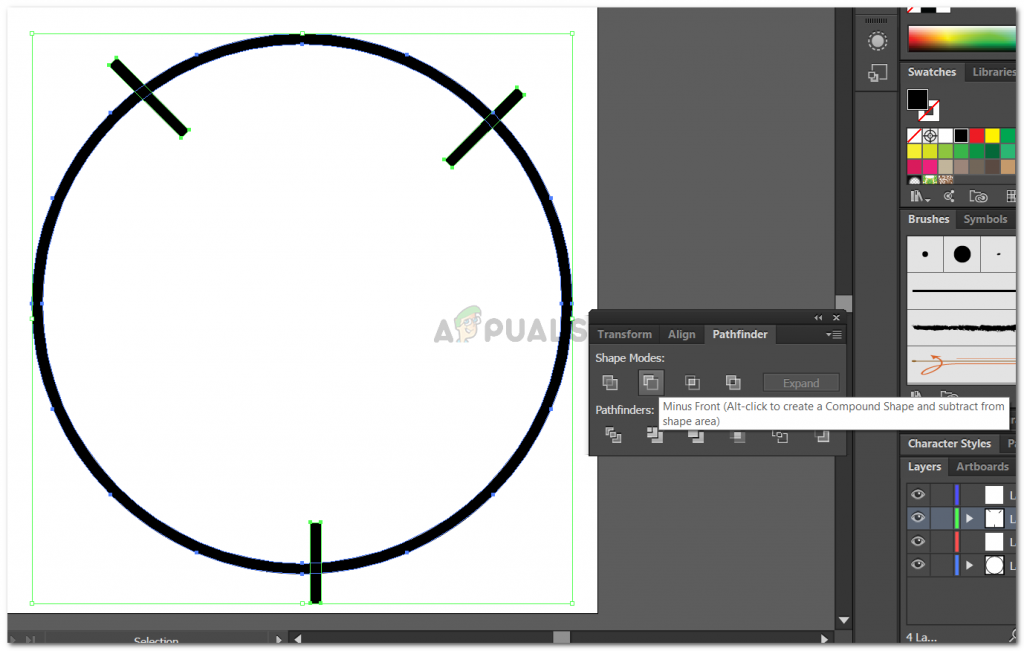 Illustrator стал отраслевым стандартом для создания векторных изображений и дизайнов.
Illustrator стал отраслевым стандартом для создания векторных изображений и дизайнов.
Illustrator содержит множество ценных функций, таких как удаление фона изображения и изгиб или обтекание текста текстом вокруг изображений .
Как изогнуть текст в Illustrator
Откройте свой проект
Запустите Illustrator и нажмите «Файл», а затем «Открыть», чтобы выбрать свой проект.
Выберите или введите текст, который вы хотите изогнуть
Открыв проект, выберите текст, который вы хотите изогнуть . Если текста еще нет, используйте инструмент «Текст» на панели инструментов, чтобы создать свой текст.
Нажмите на вкладку «Эффекты»
Выделив текст, щелкните вкладку «Эффекты» в меню.
Прокрутите до «Деформация»
Прокрутите вниз до опции «Деформация».
Выберите «Дуга»
Из предложенных вариантов выберите «Дуга», чтобы изогнуть текст .
 Вы увидите, что есть также много других опций, которые вы можете использовать для управления своим текстом.
Вы увидите, что есть также много других опций, которые вы можете использовать для управления своим текстом.При необходимости отрегулируйте
Теперь вы можете отрегулировать дугу вашего текста по мере необходимости. По умолчанию создается базовая дуга, но вы можете настроить проценты, чтобы изменить форму.
Теперь давайте посмотрим, как оборачивать текст в Illustrator вокруг определенной фигуры с помощью инструмента «Текст по контуру».
Шаг 1. Откройте свой проектВ открытом Illustrator нажмите «Файл» в меню, выберите «Открыть» и выберите свой проект.
Шаг 2. Нарисуйте круг с помощью инструмента «Эллипс» В этом примере мы будем , используя круг , но вы можете сделать то же самое с любой другой формой. Используйте инструмент «Эллипс» из набора инструментов, чтобы нарисовать круг, вокруг которого вы хотите обернуть текст. Вам нужно будет щелкнуть и перетащить мышь с выбранным инструментом эллипса, чтобы сделать круг. Точный процесс применяется для создания других форм.
Вам нужно будет щелкнуть и перетащить мышь с выбранным инструментом эллипса, чтобы сделать круг. Точный процесс применяется для создания других форм.
Как только вы будете довольны своим кругом, нажмите и удерживайте кнопку мыши на инструменте «Текст», чтобы открыть меню с дополнительными параметрами.
Шаг 4: Нажмите «Ввести путь»Среди предложенных вариантов нажмите «Введите по пути». Обычно это второй или третий вариант в списке.
Шаг 5: Нажмите на кружокВыбрав этот инструмент, нажмите на край круга, где вы хотите, чтобы ваш текст начинался. По мере ввода текст будет автоматически охватывать периметр круга. То же самое произойдет с любой другой формой, которую вы выбрали.
Если вы хотите отредактировать свой текст, вам придется изменить его обратно на общий инструмент выделения, щелкнув его на панели инструментов.

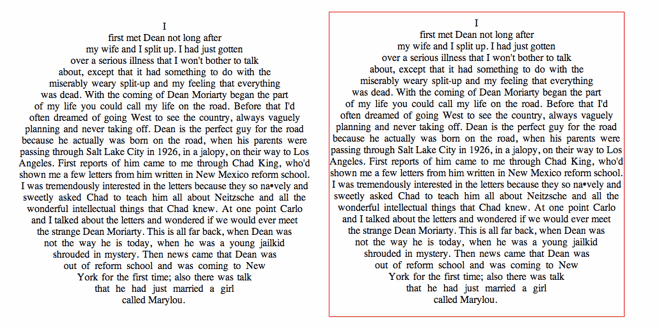 Вы увидите, что есть также много других опций, которые вы можете использовать для управления своим текстом.
Вы увидите, что есть также много других опций, которые вы можете использовать для управления своим текстом.