Добавление альбома вконтакте. Размещение фотографий на стене Как прикрепить фотоальбом на стену вконтакте
Большинство людей примерно понимают, как менять главную страницу профиля или добавлять снимки в собственные альбомы. Однако когда речь идет о самой стене ВК, многие теряются, не понимают, как прикрепить туда то или иное изображение. В этом нет ничего сложного.
Ниже приведена инструкция, которой необходимо придерживаться.
Кстати, таким же образом отправляется картинка в ленту другу. Это может быть ваш совместный снимок, открытка или любая фотография, которая покажется уместной.
Закрепление фотографии на странице
После того как изображение было добавлено, его можно с легкостью закрепить. Это делается, чтобы новые записи на стене не сдвигали фото вниз по списку. Таким образом, оно всегда будет на виду, пока вы не решите открепить его.
Для закрепления фотографии, выберите контекстное меню в виде трех точек в верхнем углу записи.
Там можно найти пункт «Закрепить», благодаря которому любое изображение сразу поднимется на самый верх вашей стены. Возле него появится соответствующая запись.
Таким же образом можно и открепить фотографию.
Изначально нужно открыть свои изображения, найдя там все альбомы. Это можно сделать в меню «Фотографии» на основной странице ВК.
Выберите нужный альбом и зайдите в него. Для этого кликните на обложку этой коллекции фотографий. После того как вы попадете внутрь самой папки, скопируйте ссылку в строке браузера.
Кнопкой «отправить» вы размещаете его на свою стену.
В социальной сети ВКонтакте альбомы выполняют важную роль, предоставляя пользователям возможность сортировать данные по различным категориям. Далее мы расскажем обо всех нюансах, которые нужно знать для добавления нового альбома в каком-либо разделе сайта.
Процесс создания альбома ВКонтакте, вне зависимости от типа папки, является идентичным как в случае с персональной страницей, так и сообществом. Однако сами альбомы все же имеют несколько отличий друг от друга.
Однако сами альбомы все же имеют несколько отличий друг от друга.
Вариант 1: Фотоальбом
В случае добавления нового альбома с изображениями вам предоставляется возможность сразу же указать название и описание. Более того, также во время создания могут быть установлены особые параметры приватности, исходя от ваших требований.
Для лучшего понимания процесса создания альбома и дальнейшего добавления содержимого ознакомьтесь со специальной статьей на нашем сайте.
Вариант 2: Видеоальбом
Во время добавления нового раздела с видеороликами вам предоставляется несколько меньшее количество возможностей, ограниченное лишь названием и некоторыми параметрами приватности. Однако как бы то ни было, этого вполне достаточно для подобной папки.
Как и в случае с фотоальбомами, процесс создания новых альбомов для видеозаписей нами был максимально подробно рассмотрен в другой статье.
Процедура добавления альбома с музыкой выглядит немного проще.
Подобного рода музыкальные папки вы вполне можете создавать самостоятельно, ознакомившись со специальной инструкцией.
Мобильное приложение
Любому альбому ВК в мобильном приложении свойственны те же особенности, что и в полноценной версии сайта. Вследствие этого мы рассмотрим лишь процесс создания, преимущественно игнорируя заполнение папок содержимым.
Вариант 1: Фотоальбом
По далее приведенной инструкции вы можете добавить альбом не только в раздел с фотографиями на своей странице, но и в сообществе. Однако для этого также потребуются дополнительные права доступа к соответствующим возможностям.
На этом с фотоальбомами можно закончить.
Вариант 2: Видеоальбом
Добавление новых папок для роликов не сильно отличается от аналогичного процесса для фотоальбомов. Главными нюансами тут являются внешние отличия нужных элементов интерфейса.
Готово! Альбом с видеозаписями создан
Вариант 3: Музыкальный альбом
Мобильное приложение также позволяет добавлять к себе на страницу альбомы с музыкальным содержанием.
Чтобы избежать возможных проблем, вам следует проявить внимательность. Кроме того, мы также всегда готовы ответить на вопросы в комментариях.
Здравствуйте, дорогие читатели сайт.
Начнем с размещения на личной страничке, потом поговорим о сообществах, уделим внимание публикации с телефона и в конце узнаем, как быстро выложить в ВКонтакте материалы из Инстаграм.
Есть несколько вариантов такого размещения: на стене, в разделе фотографии, в альбоме и установив аватарку. Вам могут пригодиться некоторые из них или все. Разберем каждый способ отдельно.
На стене
Чтобы прикрепить изображение к публикации, под текстом нажмите на значок фотоаппарата. Можно выложить графику и без сопроводительного сообщения, но так делается редко.
В проводнике на компьютере выберите необходимый файл. Или же сделайте снимок в реальном времени, он появится под новой записью. Нажмите «Отправить». Готово, новый материал опубликован на стене.
На странице
Переходим в соответствующий пункт меню.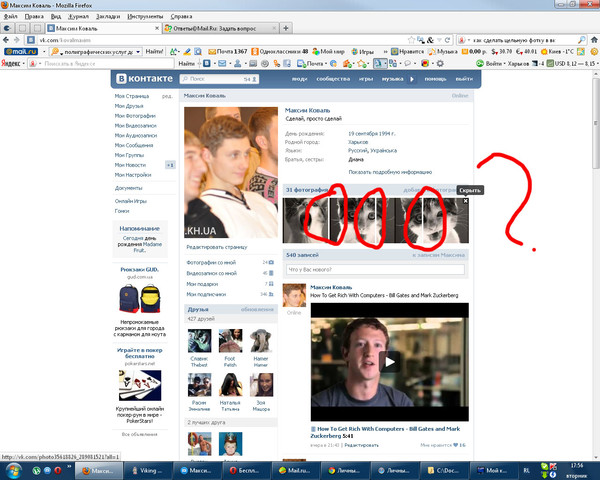
Нажимаем на кнопку «Добавить фотографии». Выбираем один или несколько файлов в проводнике, открываем их. Теперь можно внести определенные корректировки:
- сделать описание,
- повернуть,
- открыть фоторедактор,
- при необходимости удалить.
Все это делается с помощью пиктограмм на каждой миниатюре.
После окончания обработки подтверждаем свое желание опубликовать изображения на сайте.
Теперь увидеть их можно в своем аккаунте в соответствующем разделе.
В альбоме
Если вы еще не знаете, что графику можно хранить в отдельных папках, читайте статью о том, как создать альбом в ВК. Если у вас уже есть готовые каталоги, после загрузки фоток с жесткого диска можно выбрать не «Опубликовать на моей странице», а «Добавить в альбом».
В открывшемся окне выберите место, куда нужно переместить файлы.
Основное фото профиля
Наведите курсор на текущее изображение, всплывет меню. Выберите «Обновить фотографию».
Здесь можно сделать моментальный снимок или загрузить уже готовый с компьютера. Когда загрузка завершится, подтвердите свой выбор кнопкой «Сохранить и продолжить» или вернитесь назад и подберите другой вариант.
В конце определите область для маленькой аватарки, которая будет показываться рядом с вашими сообщениями и в списке друзей у других пользователей. Сохраните изменения.
Добавляем фотографию в сообщество
Если вы являетесь создателем или администратором сообщества, то размещение графического контента – обязательная часть работы по его наполнению. Здесь, как и в личном профиле, есть несколько вариантов публикации материалов: на странице, в альбоме, изменение главной миниатюры.
И применять мы будем те же приемы. Сначала переходим в раздел основного меню «Группы», «Управление» и идем в сообщество, которое планируем редактировать.
Чтобы опубликовать новость с картинкой на стену, напишем текст в поле «Добавить запись» и прикрепим графический файл.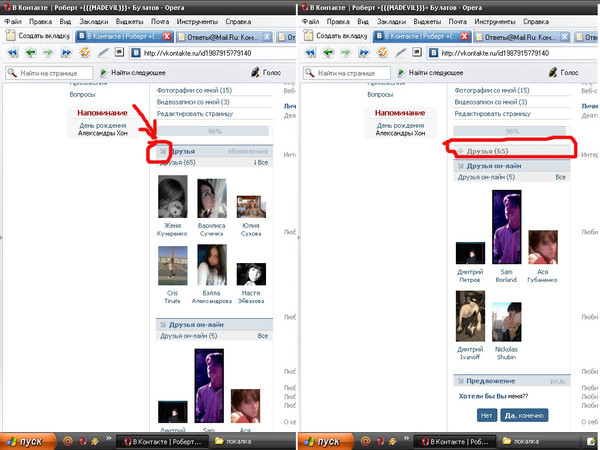 Для этого жмем по пиктограмме, изображающей фотоаппарат. Выбрать можно из имеющихся на личной странице материалов или загрузить с ПК. Когда загрузка завершится, отправляем контент на стену.
Для этого жмем по пиктограмме, изображающей фотоаппарат. Выбрать можно из имеющихся на личной странице материалов или загрузить с ПК. Когда загрузка завершится, отправляем контент на стену.
Чтобы создать и наполнить альбом группы, нужно перейти в меню «Управление», «Разделы» и добавить возможность публиковать фотки. Программа предлагает выбрать из 2 типов доступа – открытого и закрытого. В первом случае размещать фотографии могут все участники группы, во втором – только администраторы. Сохраняем настройки и идем дальше.
Здесь можно загрузить изображения в основной каталог, созданный автоматически или перейти во вкладку «Все фотографии» – «Создать альбом».
После этого можно загрузить снимки, сохраненные на жестком диске. Для этого зайдите в альбом и нажмите на «Добавить фотографии» или перетащите мышкой документы из папки на компьютере.
Чтобы поменять «лицо» группы, загрузите снимок на основную страницу.
Загружаем фото в ВК через телефон
Часто снимки делаются на камеру мобильного устройства. Редко кто носит с собой цифровой фотоаппарат. Поэтому нет смысла перекидывать данные в компьютер, проще разместить их в социальной сети прямо с гаджета.
Редко кто носит с собой цифровой фотоаппарат. Поэтому нет смысла перекидывать данные в компьютер, проще разместить их в социальной сети прямо с гаджета.
Чтобы опубликовать фотки с Айфона или мобильного устройства на Android, зайдите в официальное приложение соцсети. Откройте меню, нажав на три точки в углу экрана, и перейдите по ссылке «Фотографии». Нас интересует вкладка «Альбомы». Идем туда.
Если нужно – создаем новую папку, если нет – добавляем файлы в уже имеющуюся. Для этого жмем на плюсик и затем на подходящий вариант: «Загрузить из галереи» или «Сделать снимок».
Аналогичным образом можно загружать фотографии в мобильной версии браузера.
Официальная программа для мобильных дает еще одну интересную возможность – публиковать снимки в историю ВКонтакте. Для этого нужно открыть новости и вверху экрана нажать на свою аватарку с плюсиком или на фотоаппарат.
Если программа делает запрос, разрешите ей доступ к камере. Затем нажмите на большой кружок внизу экрана и сделайте снимок. История будет показываться друзьям и подписчикам в течение суток.
История будет показываться друзьям и подписчикам в течение суток.
Публикация изображений в сообществе
Чтобы добавить фото в группу, перейдите в нее. Под основной информацией должен быть блок «Фотографии». Заходим туда, выбираем вкладку «Альбомы». Открываем тот, который хотим пополнить, и при помощи плюсика в углу подгружаем графические материалы из галереи или делаем снимок в реальном времени.
Публикуем фото через галерею
Того же результата можно достичь, если зайти в папку, где хранятся изображения на телефоне. Отметить «птичками» файлы, которые нужно отправить в VK, нажать на значок вверху экрана. У меня он выглядит так, как на скриншоте.
Автопостинг из Инстаграм в ВК
И напоследок, как я и обещала, маленькая хитрость для поклонников Instagram и VK. Открываем свой профиль ВКонтакте, под основной фотографией жмем «Редактировать». В меню справа идем в «Контакты».
Внизу окна видим надпись «Интеграция с другими сервисами». При нажатии на нее появятся социальные сети, с которыми можно связать профиль в ВК.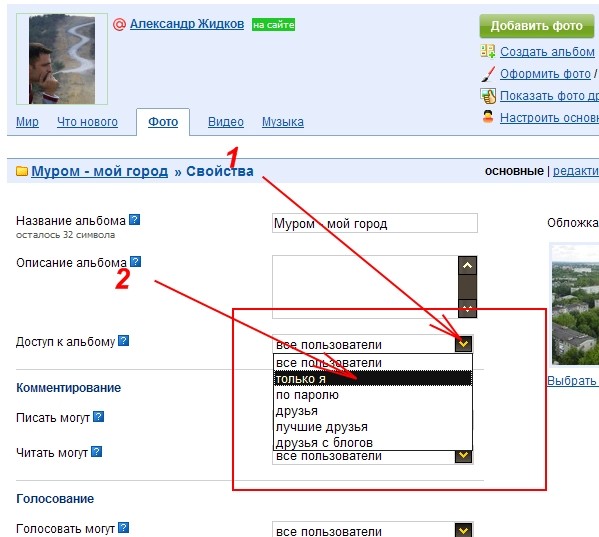
Я уже ввела свои данные, поэтому мне предлагают настройки передачи материалов. Рекомендую поставить отметку напротив надписи «Не импортировать (только с хэштегом)». Тогда не все посты будут автоматически передаваться из Инстаграм в ВК, а только те, где будет хэштег #vk – для импорта в заранее выбранный альбом, #vkpost – для публикации на стене.
Сохраняйте результат и испытывайте новые возможности. Если что-то идет не так, вы в любой момент можете отключить эту функцию.
Заключение
Сегодня мы рассмотрели много способов опубликовать фотографию ВКонтакте. Выбирайте подходящие и удобные для вас, получайте множество лайков к своим постам, наполняйте и . Делитесь своими впечатлениями от полученной информации в комментариях, задавайте вопросы. А я прощаюсь с вами, но знаю, что впереди много интересных встреч.
В контакте можно обмениваться фотографиями через сообщения, а также прикрепить их к определенной записи на странице. Сегодня мы расскажем, как прикрепить альбом к записи Вконтакте, и вы сможете самостоятельно сделать все необходимое.
Методы прикрепить альбом на стену в ВК
В статье рассматривается два основных способа, которые дают возможность прикреплять изображения, давайте ознакомимся с каждым. Пользователь сможет выбрать для себя подходящий способ.
С мобильного устройства
В начале зайдите на сайт Вконтакте, откройте свою страницу, пройдите процесс авторизации. Далее перейдите во вкладку “Фотографии”, переключитесь на вкладку “Альбомы”, если потребуется, создайте новый альбом. В правом верхнем углу расположен плюсик, нажмите на него, далее напишите название альбома и настройте его приватность.
Расположите в альбоме нужные фотографии. Если не знаете, как это сделать, то следуйте следующей инструкции. Откройте сборник снимков, в верхнем правом углу нажмите кнопку “Добавить фото”. Выберите с галереи нужные фотографии, дождитесь загрузки в выбранную папку, нажмите кнопку “Сохранить”. Если фото нужно загружать с другого носителя, воспользуйтесь usb-шнуром или картой памяти для загрузки файлов.
Теперь сделайте копию ссылки на готовый пакет фотографий и перейдите на запись, к которой нужно прикрепить фото. Создайте новую запись, под постом вставьте скопированную ссылку. Теперь кликните кнопку “Отправить”. Под записью вы увидите обложку альбома. Это весьма удобный способ прорекламировать свою продукцию или услуги. Также таким способом для обмена информацией могут пользоваться участники разных групп и сообществ.
С ПК
- вначале стоит скопировать ссылку на выбранный альбом, зайдите во вкладку “Фотографии”:
- Выберите альбом, который хотите прикрепить, щелкните на него правой кнопкой мышки, откроется контекстное меню. В данном разделе выберите пункт “Копировать ссылку”.
- Теперь откройте свой профиль, создайте новую запись (в поле “Что у вас нового?”).
- Теперь вставьте ссылку на скопированный объект, после данной процедуры должна показаться обложка альбома.

- Нажмите клавишу “Отправить”. Теперь альбом прикрепится на стену.
По желанию пользователь сможет добавить описание альбома. Учтите, стоит писать текст после публикации альбома (если напишете сразу, кроме фото в посте будет видна ссылка на них). Кликните на “…” выберите “Редактировать”.
После добавления надписи нажмите кнопку “Сохранить”. Если сделали всё правильно, ваша запись будет иметь такой вид:
Возможные проблемы
Какие сложности могут возникнуть во время прикрепления фотоальбома? В основном все получается с первого раза, но иногда из-за того, что устройство не поддерживает формат фото или размер альбома превышает допустимую норму, он может не прикрепится к записи. Внимательно нужно следить за тем, чтобы случайно к записи не были прикреплены ненужные изображения.
Также если сеть интернет работает с перебоями, во время процедуры что-то может пойти не так, и снимки не прикрепятся. Перед процессом обязательно проверьте качество интернет-соединения. Если во время прикрепления со стационарного компьютера будет отключена электроэнергия, то все внесенные изменения могут не сохранится, и всю процедуру нужно будет выполнять заново. Во избежание таких проблем лучше постоянно сохраняйте изменения, не делайте одну и ту же работу дважды, экономьте время.
Если во время прикрепления со стационарного компьютера будет отключена электроэнергия, то все внесенные изменения могут не сохранится, и всю процедуру нужно будет выполнять заново. Во избежание таких проблем лучше постоянно сохраняйте изменения, не делайте одну и ту же работу дважды, экономьте время.
Как видите, прикрепить файл к записи пользователь сможет самостоятельно без посторонней помощи. Прикрепляйте к публикациям снимки и пусть ваши друзья знают о ваших новостях. Надеемся статья станет вам полезной.
Многие интернет-пользователи работают с социальными сетями. Например, в России популярен сервис «ВКонтакте». На этом сайте у юзеров полно возможностей. Скажем, тут можно слушать музыку и смотреть фотографии. И даже создавать плейлисты и фотоальбомы. Но как прикрепить альбом к записи «ВКонтакте» при необходимости? Ответ на этот вопрос будет дан ниже. На самом деле все проще, чем кажется. Главное — понять, какой именно объект хочется прикрепить к сообщению.
Что можно присоединить
Задумываясь над тем, как прикрепить альбом к записи в социальной сети «ВКонтакте», нужно в первую очередь понять, о каком именно объекте пойдет речь. От этого многое зависит.
От этого многое зависит.
На данный момент можно осуществить прикрепление таких альбомов:
- музыкальных;
- видео;
- с фотографиями.
Дополнительно в сообщения можно вставить отдельные фото, видео и аудио, а также подгрузить разнообразные документы. Например, в формате.doc.
Важно: фото и видеоальбомы прикрепляются одинаково.
Фотоальбом
Как прикрепить альбом к записи «ВКонтакте»? Для начала выясним, каким образом себя вести, если речь идет о прикреплении архива с фотографиями.
Инструкция по достижению необходимой цели будет иметь следующий вид:
- Открыть в VK свой профиль. Там нужно пройти авторизацию.
- Зайти в «Мои фото» — «Фотоальбомы».
- Выбрать архив с фотографиями, который хочется подгрузить.
- Скопировать строчку из адресной строки с ID фотоальбома.
- Начать написание сообщения в «Диалогах» или на стене.
- Вставить скопированную в буфер обмена адресную строчку.
После проделанных действий фотоальбом будет прикреплен к сообщению.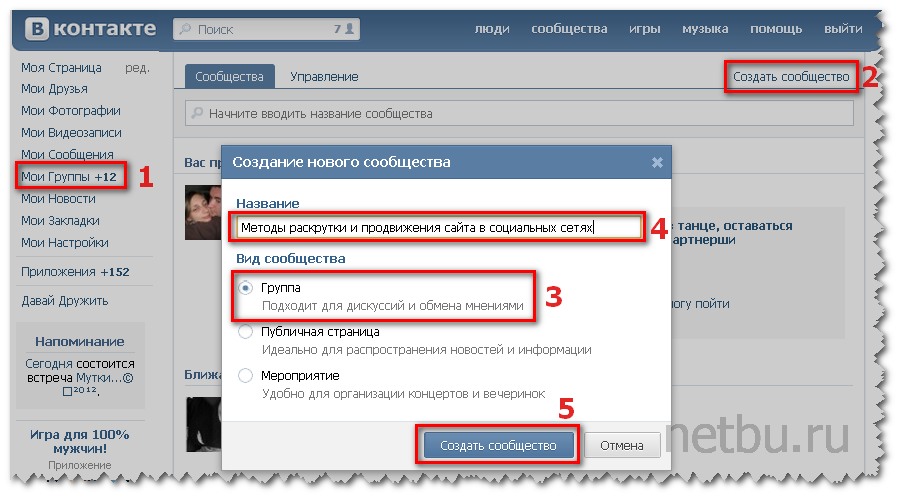
Важно: если нужно прикрепить несколько альбомов, придется каждый раз проделывать описанные действия, но перед вставкой очередного адреса старый в логе письма стирают.
Создание плейлиста
А как прикрепить музыкальный альбом к записи «ВКонтакте»? Для начала придется создать плейлист. Именно его можно весьма быстро отправить своим друзьям или опубликовать на стене.
Чтобы добиться соответствующего результата, потребуется:
- Открыть в социальной сети «ВКонтакте» раздел «Моя музыка».
- В верхней части окна нажать на кнопку «Создать плейлист».
- Задать параметры архива аудио и добавить треки.
- Сохранить изменения.
Вот и все. Теперь можно говорить о том, что музыкальный альбом создан. Но что дальше?
Прикрепление музыки
Как прикрепить к сообщению плейлист? Для этого пользователь «ВКонтакте» должен:
После подтверждения действий операция будет завершена. Она не предусматривает никаких особых навыков и знаний.
Как вконтакте добавить фото на стену
Большинство людей примерно понимают, как менять главную страницу профиля или добавлять снимки в собственные альбомы. Однако когда речь идет о самой стене ВК, многие теряются, не понимают, как прикрепить туда то или иное изображение. В этом нет ничего сложного.
Прикрепление фотографии на стену
Ниже приведена инструкция, которой необходимо придерживаться.
- В первую очередь откройте страницу в ВК. Пролистав её до момента начала стены, обратите внимание на надпись: «Что у вас нового?».
- Нажав на эту ссылку, вы попадете в меню добавления записей. Тут прикрепляются различные типы документов, в том числе и снимки. В выпавшем меню выберите иконку «Фотография».
- Откроется новое меню, в котором выбирается подходящее фото из альбомов, загрузить изображение с компьютера или сделать новый снимок.
- Кликните на подходящее изображение и оно автоматически загрузится. По желанию, вставьте рядом со снимком текст – описание, соответствующий тематике изображения.
 После этого отправляем фото на стену.
После этого отправляем фото на стену.
Кстати, таким же образом отправляется картинка в ленту другу. Это может быть ваш совместный снимок, открытка или любая фотография, которая покажется уместной.
Закрепление фотографии на странице
После того как изображение было добавлено, его можно с легкостью закрепить. Это делается, чтобы новые записи на стене не сдвигали фото вниз по списку. Таким образом, оно всегда будет на виду, пока вы не решите открепить его.
Для закрепления фотографии, выберите контекстное меню в виде трех точек в верхнем углу записи.
Там можно найти пункт «Закрепить», благодаря которому любое изображение сразу поднимется на самый верх вашей стены. Возле него появится соответствующая запись.
Таким же образом можно и открепить фотографию.
Прикрепление альбома
Изначально нужно открыть свои изображения, найдя там все альбомы. Это можно сделать в меню «Фотографии» на основной странице ВК.
Выберите нужный альбом и зайдите в него. Для этого кликните на обложку этой коллекции фотографий. После того как вы попадете внутрь самой папки, скопируйте ссылку в строке браузера.
Далее нужно перейти на свою страницу и вновь пролистать до начала стены. Нажав на «Что у вас нового?», вставьте в образовавшееся окно скопированную ссылку. Альбом загрузится к записи автоматически.
Кнопкой «отправить» вы размещаете его на свою стену.
Здравствуйте, дорогие читатели iklife.ru.
Социальные сети предназначены в первую очередь для общения, обмена информацией. Это может быть текст, изображения, видео. И сегодня мы разберемся, как добавить фото ВКонтакте.
Начнем с размещения на личной страничке, потом поговорим о сообществах, уделим внимание публикации с телефона и в конце узнаем, как быстро выложить в ВКонтакте материалы из Инстаграм.
Размещаем фото в своем профиле
Есть несколько вариантов такого размещения: на стене, в разделе фотографии, в альбоме и установив аватарку. Вам могут пригодиться некоторые из них или все. Разберем каждый способ отдельно.
Вам могут пригодиться некоторые из них или все. Разберем каждый способ отдельно.
На стене
Чтобы прикрепить изображение к публикации, под текстом нажмите на значок фотоаппарата. Можно выложить графику и без сопроводительного сообщения, но так делается редко.
Дальше пройдите по ссылке «Загрузить фотографию».
В проводнике на компьютере выберите необходимый файл. Или же сделайте снимок в реальном времени, он появится под новой записью. Нажмите «Отправить». Готово, новый материал опубликован на стене.
На странице
Переходим в соответствующий пункт меню.
Нажимаем на кнопку «Добавить фотографии». Выбираем один или несколько файлов в проводнике, открываем их. Теперь можно внести определенные корректировки:
- сделать описание,
- повернуть,
- открыть фоторедактор,
- при необходимости удалить.
Все это делается с помощью пиктограмм на каждой миниатюре.
После окончания обработки подтверждаем свое желание опубликовать изображения на сайте.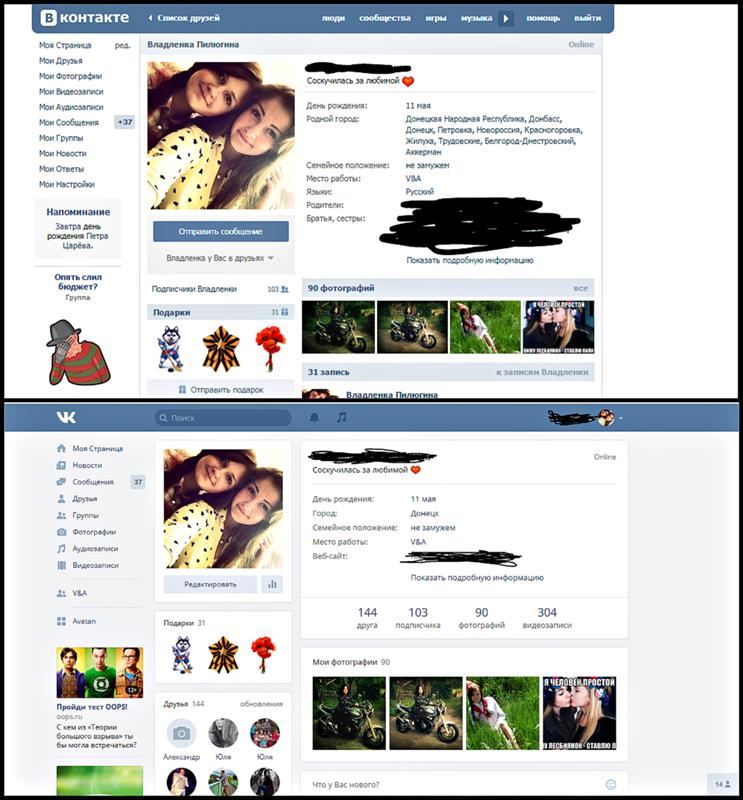
Теперь увидеть их можно в своем аккаунте в соответствующем разделе.
В альбоме
Если вы еще не знаете, что графику можно хранить в отдельных папках, читайте статью о том, как создать альбом в ВК. Если у вас уже есть готовые каталоги, после загрузки фоток с жесткого диска можно выбрать не «Опубликовать на моей странице», а «Добавить в альбом».
В открывшемся окне выберите место, куда нужно переместить файлы.
Основное фото профиля
Наведите курсор на текущее изображение, всплывет меню. Выберите «Обновить фотографию».
Здесь можно сделать моментальный снимок или загрузить уже готовый с компьютера. Когда загрузка завершится, подтвердите свой выбор кнопкой «Сохранить и продолжить» или вернитесь назад и подберите другой вариант.
В конце определите область для маленькой аватарки, которая будет показываться рядом с вашими сообщениями и в списке друзей у других пользователей. Сохраните изменения.
Добавляем фотографию в сообщество
Если вы являетесь создателем или администратором сообщества, то размещение графического контента – обязательная часть работы по его наполнению. Здесь, как и в личном профиле, есть несколько вариантов публикации материалов: на странице, в альбоме, изменение главной миниатюры.
Здесь, как и в личном профиле, есть несколько вариантов публикации материалов: на странице, в альбоме, изменение главной миниатюры.
И применять мы будем те же приемы. Сначала переходим в раздел основного меню «Группы», «Управление» и идем в сообщество, которое планируем редактировать.
Чтобы опубликовать новость с картинкой на стену, напишем текст в поле «Добавить запись» и прикрепим графический файл. Для этого жмем по пиктограмме, изображающей фотоаппарат. Выбрать можно из имеющихся на личной странице материалов или загрузить с ПК. Когда загрузка завершится, отправляем контент на стену.
Чтобы создать и наполнить альбом группы, нужно перейти в меню «Управление», «Разделы» и добавить возможность публиковать фотки. Программа предлагает выбрать из 2 типов доступа – открытого и закрытого. В первом случае размещать фотографии могут все участники группы, во втором – только администраторы. Сохраняем настройки и идем дальше.
На главной странице справа находим ссылку «Добавить фотографии», переходим по ней.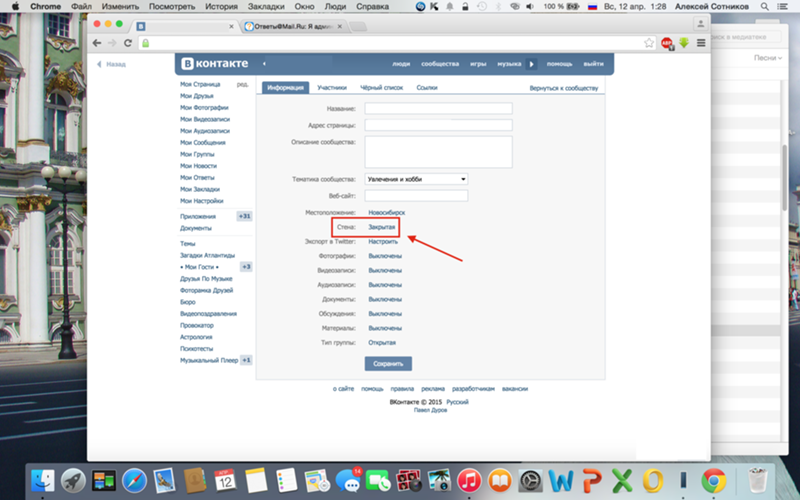
Здесь можно загрузить изображения в основной каталог, созданный автоматически или перейти во вкладку «Все фотографии» – «Создать альбом».
После этого можно загрузить снимки, сохраненные на жестком диске. Для этого зайдите в альбом и нажмите на «Добавить фотографии» или перетащите мышкой документы из папки на компьютере.
Чтобы поменять «лицо» группы, загрузите снимок на основную страницу.
Загружаем фото в ВК через телефон
Часто снимки делаются на камеру мобильного устройства. Редко кто носит с собой цифровой фотоаппарат. Поэтому нет смысла перекидывать данные в компьютер, проще разместить их в социальной сети прямо с гаджета.
Чтобы опубликовать фотки с Айфона или мобильного устройства на Android, зайдите в официальное приложение соцсети. Откройте меню, нажав на три точки в углу экрана, и перейдите по ссылке «Фотографии». Нас интересует вкладка «Альбомы». Идем туда.
Если нужно – создаем новую папку, если нет – добавляем файлы в уже имеющуюся. Для этого жмем на плюсик и затем на подходящий вариант: «Загрузить из галереи» или «Сделать снимок».
Для этого жмем на плюсик и затем на подходящий вариант: «Загрузить из галереи» или «Сделать снимок».
Аналогичным образом можно загружать фотографии в мобильной версии браузера.
Официальная программа для мобильных дает еще одну интересную возможность – публиковать снимки в историю ВКонтакте. Для этого нужно открыть новости и вверху экрана нажать на свою аватарку с плюсиком или на фотоаппарат.
Если программа делает запрос, разрешите ей доступ к камере. Затем нажмите на большой кружок внизу экрана и сделайте снимок. История будет показываться друзьям и подписчикам в течение суток.
Публикация изображений в сообществе
Чтобы добавить фото в группу, перейдите в нее. Под основной информацией должен быть блок «Фотографии». Заходим туда, выбираем вкладку «Альбомы». Открываем тот, который хотим пополнить, и при помощи плюсика в углу подгружаем графические материалы из галереи или делаем снимок в реальном времени.
Публикуем фото через галерею
Того же результата можно достичь, если зайти в папку, где хранятся изображения на телефоне.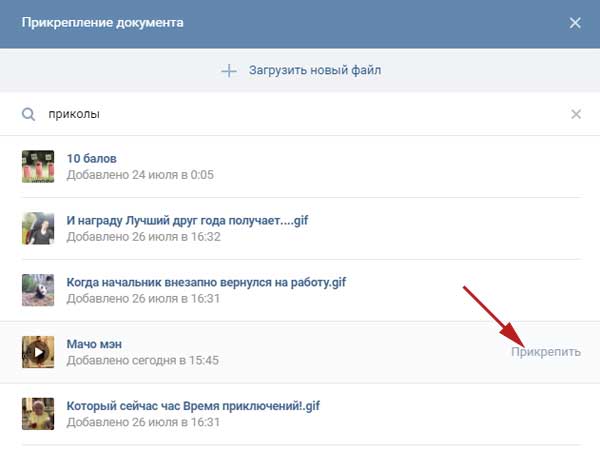 Отметить «птичками» файлы, которые нужно отправить в VK, нажать на значок вверху экрана. У меня он выглядит так, как на скриншоте.
Отметить «птичками» файлы, которые нужно отправить в VK, нажать на значок вверху экрана. У меня он выглядит так, как на скриншоте.
Теперь нужно выбрать пиктограмму социальной сети, разрешить ей доступ к файлам и прикрепить снимки.
Автопостинг из Инстаграм в ВК
И напоследок, как я и обещала, маленькая хитрость для поклонников Instagram и VK. Открываем свой профиль ВКонтакте, под основной фотографией жмем «Редактировать». В меню справа идем в «Контакты».
Внизу окна видим надпись «Интеграция с другими сервисами». При нажатии на нее появятся социальные сети, с которыми можно связать профиль в ВК.
Идем по ссылке «настроить импорт». Появится окно Instagram, в котором надо нажать на кнопку авторизации.
Я уже ввела свои данные, поэтому мне предлагают настройки передачи материалов. Рекомендую поставить отметку напротив надписи «Не импортировать (только с хэштегом)». Тогда не все посты будут автоматически передаваться из Инстаграм в ВК, а только те, где будет хэштег #vk – для импорта в заранее выбранный альбом, #vkpost – для публикации на стене.
Сохраняйте результат и испытывайте новые возможности. Если что-то идет не так, вы в любой момент можете отключить эту функцию.
Заключение
Сегодня мы рассмотрели много способов опубликовать фотографию ВКонтакте. Выбирайте подходящие и удобные для вас, получайте множество лайков к своим постам, наполняйте и раскручивайте группы. Делитесь своими впечатлениями от полученной информации в комментариях, задавайте вопросы. А я прощаюсь с вами, но знаю, что впереди много интересных встреч.
Всем привет, уважаемые читатели блога AFlife.ru! Социальные сети предназначены для общения, просмотра видео и фотографий. Добавлять изображения можно со смартфона или через браузер, корректировать их прямо в приложении, установить настройки просмотра и многое другое. Как ВКонтакте добавить фото, доступные способы разберем в нашей статье.
Как поставить фото в профиль
Начнем с самого первого этапа после регистрации в социальной сети ВКонтакте. После создания профиля необходимо установить аватарку. Как это сделать:
Как это сделать:
- Зайдите на основную страницу аккаунта.
- Наведите курсор на место, где должна быть аватарка. Вы увидите ссылку «Загрузить новую фотографию» или «Обновить фотографию», если она у вас уже установлена.
- Если у вас есть возможность сделать кадр прямо с устройства, можно выбрать моментальный снимок. Если вы желаете загрузить имеющееся кадры, выберите файл с жесткого диска, кликнув по синей кнопке.
- Сохраните аватарку.
- Далее вам нужно отметить область отображения, которую увидят посетители вашей страницы.
- Сохраните сделанные изменения.
Чтобы аватарка корректно отображалась, нужно устанавливать изображения не меньше 200*500 пикселей. Можно поставить картинку 200*200 пикселей, но ни в коем случае не меньше. Нельзя загружать слишком растянутые изображения, когда одна сторона в несколько раз превышает другую.
При необходимости вы сможете сменить фото в любой момент. Помните, аватарка – это первое, что увидят другие пользователи, когда зайдут на страницу или вобьют ваше имя в поиске.
Добавление фото на стену
Если вы хотите выложить изображение на стене, нужно открыть свою страницу. Найдите белое поле с надписью «Что у вас нового?». Внутри него есть специальный значок фотоаппарата, предназначенный для загрузки картинок и фото. Далее у вас будет три варианта действий:
- Добавить из альбома уже загруженную ранее фотографию;
- Сделать быстрый кадр;
- Загрузить изображение из памяти своего устройства.
Выбранные кадры появятся внутри этого белого поля. При желании можно добавить к ним другие элементы – видео с Youtube или другого сайта, надпись, музыку, или отредактировать онлайн. Есть возможность отключить комментарии, видимость (например, сделать только для друзей), отложить публикацию или оставить настройки как есть. Если все в порядке, нажмите «Опубликовать», фото моментально появится на вашей стене и в ленте подписчиков.
Если вы заходите с телефона, интерфейс социальной сети может немного отличаться, но в целом он понятен и здесь. Вместо кнопки «Добавить фотографию» вам нужно нажать на значок + или стилизованное изображение фотоаппарата. На моментальные снимки вы можете сразу же наложить фильтры, маски или снять видео короткой продолжительности. Здесь же доступно выложить изображение в формате «История», оно будет доступно для просмотра в течение суток.
Вместо кнопки «Добавить фотографию» вам нужно нажать на значок + или стилизованное изображение фотоаппарата. На моментальные снимки вы можете сразу же наложить фильтры, маски или снять видео короткой продолжительности. Здесь же доступно выложить изображение в формате «История», оно будет доступно для просмотра в течение суток.
Как загрузить фото в альбом
ВКонтакте есть возможность хранить картинки в отдельных папках, которым вы можете придумать название. Добавление новых кадров происходит с компьютера, телефона или из другого места в социальной сети (например, из любимой группы). Как добавить фото в папку:
- В меню слева пройдите в раздел «Фотографии».
- Если вы хотите создать новый альбом, сначала нажмите соответствующую кнопку и задайте настройки. Нужно ввести его название, описание при необходимости и установить доступ других пользователей. После сохранения он тут же появится в списке ваших альбомов.
- Укажите папку для загрузки или просто нажмите кнопку «Добавить фотографии».
 Во втором случае кадр будет опубликован на стене вашей страницы, но и на этом этапе еще доступно поместить его в определенную папку.
Во втором случае кадр будет опубликован на стене вашей страницы, но и на этом этапе еще доступно поместить его в определенную папку. - Когда изображение загрузится, откройте его. Отредактируйте описание, отметьте человека или место, сделайте коррекцию. Кстати, здесь доступны еще многие другие действия с фотками.
Если вам понравилась картинка в сообществе, группе или в ленте друга, ее можно поместить в свой альбом. Для этого откройте снимок и нажмите кнопку «Сохранить к себе». Он будет находиться в папке сохраненных изображений ВКонтакте.
Добавление фотографий в группу
Аналогичным образом можно добавлять картинки в группы соцсетей, если вы желаете ими поделиться с другими подписчиками. Первым делом убедитесь, что в выбранном вами сообществе есть такая возможность. Она может быть ограничена, тогда материал для публикации сначала отправляется на предварительное согласование с администратором группы. Если нет, снимок сразу появится в ленте.
Как загрузить картинку или фотографию в сообществе:
- Зайдите в группу.
 Найдите в ленте белое поле с надписью «Предложите новость».
Найдите в ленте белое поле с надписью «Предложите новость». - Здесь кликните на тот же значок, что и при добавлении картинки на свою стену (иконка фотоаппарата).
- Также отметьте изображения из имеющихся папок ВК, сделайте моментальный снимок или загрузите со своего гаджета.
- Нажмите кнопку «Прикрепить фото», на ней будет указано количество выбранных кадров.
- Отредактируйте изображение и добавьте в пост другие элементы (музыка, документ, опрос и т.д.).
Если возможна моментальная публикация, нужный снимок сразу появится в группе. Если нет, придется подождать, когда администратор паблика одобрит пост. Хотя этого может и не произойти, тогда публикация так и останется в предложенных вами новостях. Ее можно потом удалить или отредактировать.
В сообществах наиболее корректно отображаются картинки размером 700*500 px. Они не теряют качество при сжатии и показываются полностью без обрезки.
Публикация из других соцсетей
Современные люди, как правило, зарегистрированы в нескольких социальных сетях.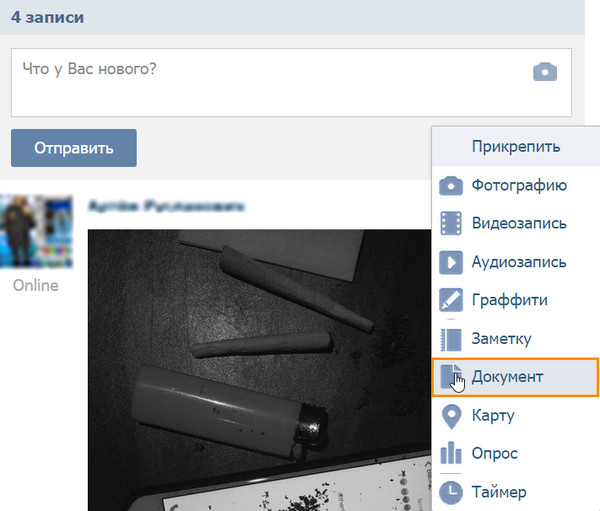 Публикация фото в каждой занимает много времени, поэтому разработчики приложений придумали интересный ход. Загружаете картинку в одну соцсеть, а потом рассылаете ее по другим своим профилям.
Публикация фото в каждой занимает много времени, поэтому разработчики приложений придумали интересный ход. Загружаете картинку в одну соцсеть, а потом рассылаете ее по другим своим профилям.
Для этого добавьте снимок, например, в Инстаграм. Найдите кнопку «Поделиться» и нажмите синий значок ВКонтакте. Готово, кадр автоматически появится на вашей стене, но при условии, что вы авторизованы в ВК с того же устройства. Правда, если нужно потом поместить фотографию в другой альбом, придется это сделать вручную.
Есть и более простой способ публикации – настроить автопостинг из других соцсетей. Тогда нужные фотографии будут появляться ВКонтакте самостоятельно без вашего участия, как только вы их запостите. Как интегрировать социальные сети:
- Зайдите на основную страницу своего профиля ВК.
- Нажмите на кнопку для редактирования под аватаркой.
- Затем в меню справа выберите раздел «Контакты».
- Пролистните страницу немного вниз и увидите два узнаваемых значка – Твиттер и Инстаграм.
 Мы можем интегрировать эти соцсети со своим профилем ВК.
Мы можем интегрировать эти соцсети со своим профилем ВК. - Нажмите «Настроить импорт».
- Авторизуйтесь в выбранной социальной сети. Если на этом устройстве уже осуществлен вход, вводить логин и пароль не придется.
- Выберите, куда будут публиковаться снимки из другой соцсети – в определенный альбом, на стене или только избранные фото. В последнем варианте есть интересная фишка – установите определенный хэштэг, например #VK. Тогда в вашем профиле ВКонтакте будут публиковаться только снимки, помеченные этим кодовым словом.
Эту опцию можно отключить в любой момент за ненадобностью. Или отредактировать настройки, если вам понадобится сменить альбом для публикации или хэштэг автопостинга.
Более подробно о том, как связать Instagram и ВКонтакте мы писали в этой статье.
Как отправить фото другому человеку
Когда вам нужно отправить снимок другу в личном сообщении, можно сделать это без публикации в альбоме. Как это сделать, разберем пошагово:
- Зайдите в раздел отправки сообщений, вы найдете его в меню слева.

- Выберите имеющуюся беседу или создайте новую, указав пользователя.
- В поле для текста сообщения вы увидите уже знакомый значок фотоаппарата. Выберите снимок со своего устройства.
- Если вы хотите вставить в сообщение картинку из альбома или сделать моментальное селфи, наведите курсор на значок «скрепки» слева. Среди предложенных вариантов вложения выберите «Фотография». Интерфейс добавления картинки нам уже привычен – загрузите ее с жесткого диска, сделайте снимок или выберите в имеющемся альбоме ВК.
- Напишите текст, добавьте видео и т.д. Затем отправьте сообщение.
Когда выкладываете фотографии в социальные сети, не забывайте о правилах из размещения. Конечно, они не должны содержать никакой запрещенной тематики, иначе по просьбам других пользователей, ваш профиль могут заблокировать.
Если вам понравилась наша статья, то делитесь ею в социальных сетях и обязательно подписывайтесь на обновления блога, чтобы не пропустить много чего интересного!
Как вставить картинку Вконтакте с компьютера и телефона на стену и в сообщение
Функция вставки фотографий и других изображений в ВК на стену, в альбомы и личные сообщения имеет множество вариантов, как с компьютера, так и с мобильных устройств. Расскажем по порядку о каждом.
Расскажем по порядку о каждом.
Содержание
- Как вставить фото на стену в ВК
- Как вставить фото в сообщение
- Как загрузить фото в альбом
Как вставить фото на стену в ВК
С компьютера:
- Для добавления картинки на стену, требуется на главной странице полной версии ВК опуститься к функциям вашей стены
- Находим иконку с фотоаппаратом и нажимаем ее
Как вставить фото на стену в ВК
- В открывшемся меню выбираем, хотим ли мы добавить картинку с компьютера, сделать снимок с камеры или взять ее из альбома.
Выбираем источник фото в ВК
- Когда картинка выбрана, остается добавить описание и нажать кнопку «Отправить»
Кнопка отправки поста в ВК
Также можно сделать отложенный пост, чтобы он опубликовался в выбранное вами время.
В мобильной версии:
Для мобильной мобильной версии принцип схож:
- Авторизовываемся в приложении ВК и переходим в личные данные
- Внизу видим стену и надпись «что у вас нового?»
- Выбираем иконку с фотоаппаратом
Как вставить фото в приложении ВК
- Выбираем фото, хранящиеся в памяти телефона
Выбор фото для публикации в посте
- Оформляем пост и нажимаем кнопку его публикации
Публикация поста в мобильном приложении
С другого сайта
На компьютере
- Кликните правой кнопкой мыши по понравившейся картинке и выберите в контекстном меню Копировать картинку.

Как копировать картинку с сайта в ВК
- В посте в строке «Что у вас нового» кликните правой кнопкой мыши и выберите Вставить.
Вставить изображение в пост ВК
- Готово. Теперь напишите содержимое поста, если хотите и нажмите кнопку Отправить.
Публикация поста с изображением в ВК
На телефоне
Вставить фото со стороннего сайта еще проще в приложении ВК для IOS:
- Достаточно просто на нужной фотографии кликнуть правой кнопкой мыши и нажать кнопку «копировать картинку».
- На мобильном устройстве зажмите пальцем фотографию на пару секунд, пока не всплывет окно действий, в нем нужно выбрать «копировать»
- Теперь на стене во вкладке «что у вас нового?» просто нажимаем «вставить». Все готово.
На андроиде нужно:
- Нажать по понравившейся картинке правой кнопкой мыши до появления контекстного меню и выбрать Сохранить изображение.

Копирование изображения на телефон
- Затем вставить фото так же как и любое другое сохраненное на телефоне по инструкции выше.
Как вставить фото в сообщение ВК
С компьютера:
- Откройте сообщения через главное меню ВК и перейдите в нужный диалог. Если не знаете как, то читайте инструкцию Как написать сообщение в ВК;
- Кликните по иконке фотоаппарата в строке сообщения справа, либо по скрепке слева и выберите пункт Фотографии;
Иконка фотоаппарата в сообщении ВК
Скрепка для вложений к сообщению ВК
- Если выбрали иконку фотоаппарата, то сразу откроется окно загрузки фото с компьютера
Загрузка фото с компьютера в ВК
- Если нажали скрепку — Фотографии, то откроется окно с выбором источника: с компьютера, с вебкамеры или из загруженных Вконтакте.
Выбор источника загрузки фото
- После выбора картинки, ее миниатюра отобразится под сообщением. Если нужно, допишите текст и нажмите кнопку отправки.

Отправка фото в сообщении ВК
С телефона:
- Откройте сообщение в приложении ВК и нажмите скрепку
- Откроется окно выбора содержимого вложения. По умолчанию это фото/видео. Выберите одну или несколько фотографий, кликнув по ним, и нажмите кнопку внизу Прикрепить.
Прикрепляем фото к сообщению ВК
- Отредактируйте текст сообщения и отправьте его.
Отправка фото в сообщении ВК с телефона
Как загрузить фото в альбом ВК
С компьютера:
- Перейдите в раздел Фотографии в главном меню ВК
Раздел Фотографии в ВК
- Нажмите кнопку Добавить фотографии или если хотите, то создайте альбом.
Загрузка фото в альбом в ВК
- Выберите в проводнике Windows нужное фото и нажмите открыть.
С телефона:
- Перейдите в раздел фото, нажав на три полоски внизу экрана
Раздел фото в приложении ВК
- Перейдите в Альбомы и откройте любой альбом, т.
 к. вне альбома фото загрузить невозможно.
к. вне альбома фото загрузить невозможно.Альбом в приложении ВК
- Когда зайдете в альбом нажмите на значок плюса в верхнем углу справа
Загрузка фото в альбом в приложении ВК
- Выберите источник: Загрузить из галереи или сделать снимок
Выбор источника фото
- После выбора нужных фото нажмите Прикрепить и готово.
Загрузка фото в альбом в ВК
Вот такими способами можно вставить картинку в посты, сообщения и альбомы ВК с компьютера и телефона.
Фото
Как добавить фото в ВК. Инструкция в 2 шага
Подробная инструкция как добавить фото ВК с компьютера, мобильной версии и мобильного телефона. Перемещать по альбомам, в том числе сохраненные. Узнаете как избежать потери качества при загрузке, общие требования к изображениям, как указать другую дату загрузки.
Как добавить фото Вконтакте
— с компьютера
— в моб версии
— на телефоне
— в альбом Сохраненные фото
— в группу
— добавить задним числом
Как перенести фотографии из альбома в альбом
Что делать если не загружаются фото
Как добавить без потери качества
Редактирование фото
Как добавить фото в ВК с компьютера
2 способа: через загрузку на стену, через меню Фотографии Вконтакте.
Нажмите иконку фотоаппарата на своей странице.
В новом окне нажмите Загрузить фотографию или Сделать снимок, если хотите сфотографироваться web-камерой.
Вместо загрузки можете перетащить фото на стену, загрузится автоматически.
Готово к публикации, остаётся нажать кнопочку Отправить:
При нажатии замочка, запись будет видима только друзьям. После публикации открыть всем уже нельзя, придется опубликовать пост заново без замка.
Интересное наблюдение — изображения с активным замком не сохраняются в альбомах, отображаются только на стене.
Перед публикацией можно написать комментарий в строке Что нового. Прикрепить файл нажав Ещё. Если нужно добавить больше двух фотографий Вконтакте, выделите их на компьютере удерживая левый ctrl. Или сразу переместите в загрузочное поле социальной сети.
Изображения загруженные на стену попадают в альбом Фотографии на моей стене. Имя и настройки изменить нельзя, зато можно переносить изображения в новые альбомы с указанными настройками. Удаляя фото со стены в альбоме они остаются.
Имя и настройки изменить нельзя, зато можно переносить изображения в новые альбомы с указанными настройками. Удаляя фото со стены в альбоме они остаются.
2) Загрузить через раздел
ФотографииСпособ позволяет сразу загружать в указанный альбом или создать его на лету, без публикации снимков на странице. Зайдите в Фотографии, нажмите Добавить, выберите с компа через проводник Windows.
Или перетащите снимки в браузер:
Если не выбрать альбом, загрузится в Фотографии на моей стене. После чего можно переместить в другой альбом, написать коммент, опубликовать на стене.
Если необходимо загрузить в конкретный фотоальбом, сначала зайдите туда, потом загрузите изображение.
Добавить в мобильной версии
Добавляйте через иконку фотоаппарата или меню Фотографии Вк.
Зайдите в фотоальбом, загрузите изображение.
Добавить с телефона (андроид, iphone, планшет)
Два способа: с главной страницы аккаунта, через меню Фотографии.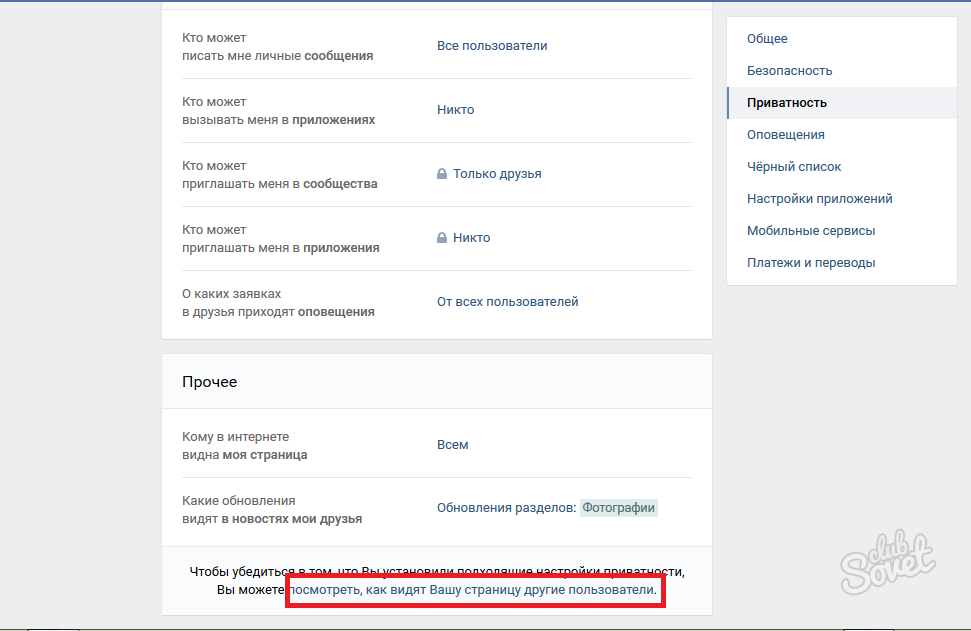
1) На главной странице нажмите Фото.
Выберите файл на телефоне, нажмите внизу экрана Прикрепить, в всплывающем окне выберите куда: Опубликовать на стене, Добавить в альбом.
2) Зайдите в Фотографии, вкладку Альбомы. Зайдите в альбом куда загружаете, нажмите плюсик вверху:
Выберите Загрузить из галереи телефона или Снимок камеры.
Добавить фото в сохраненные фотографии
Нельзя напрямую загрузить в Сохраненные фотографии из-за ограничений Вконтакте, проявите смекалку. Попросите друга загрузить изображение в свой альбом и сохраните себе.
Добавить фото в группу в контакте
Не взламывая паблик, сделать можно при наличии администраторских прав. На главной странице группы кликнете Фотоальбомы. Зайдите в альбом куда планируете добавить фото, нажмите кнопку.
Добавить фото Вконтакте задним числом
Добавляя материалы Вконтакте отображает дату, время загрузки.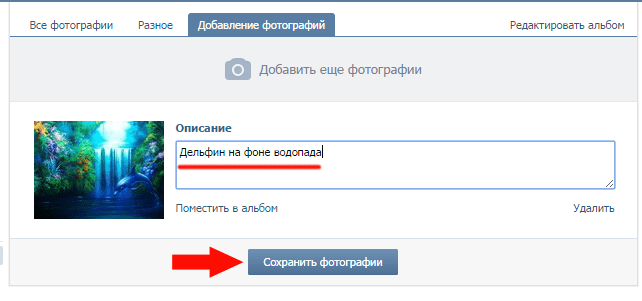
Изменить нельзя, ни прошлым числом, ни любым другим методом сделать невозможно. Не расстраивайтесь — используйте социальную инженерию. Первое что приходит на ум — загрузить фото Вконтакте в закрытый альбом, выдержать необходимое время, открыть доступ. Друзья увидят новый альбом и фотки с прошедшей датой. Если способ не подходит, нанесите перед загрузкой необходимую дату фотошопом, будто поставил фотоаппарат при снимке. Сделайте, чтобы число сразу бросалось в глаза и забирало внимание (оранжевые оттенки, белый цвет шрифта). Либо настройте в фотоаппарате необходимую дату, сделайте снимок. Поэкспериментируйте.
Как перенести фотографии из альбома в альбом
Нельзя переносить изображения с альбомов:
- Фотографии на моей стене
- Фотографии с моей страницы
- Фотографии со мной
Для других ограничений нет. Откройте фотографию, нажмите Ещё. Выберите Перенести в альбом, укажите какой.
Откройте фотографию, нажмите Ещё. Выберите Перенести в альбом, укажите какой.
Вк переносит по одному изображению, но что делать если их 10, 20, 300? На помощь приходят специальные приложения Вконтакте, одно из них Перенос фото vk.com/app3231070.
Приятный бонус: приложение работает со снимками из Фотографии на моей стене, загружать туда и переносить любые рисунки. Если поищите, найдете фотоприложения для переноса в контакт из Инстаграма.
Что делать если не загружаются фото
Причины неудачной загрузки: устаревший браузер, вирусы, слишком большое или маленькое разрешение, несоответствующий формат, переполненность альбома.
- Минимальный размер загружаемого изображения — 200х200.
- Максимальный размер — сумма длины и ширины не более 14тыс пикселей (например 7000х7000).
- Max количество в одном альбоме — 10тыс.
- Форматы: jpg, png, gif.

Ограничение кол-ва изображений относится и к альбому с сохраненными изображениями. Достигнув лимит, перенесите часть в другой альбом.
Добавить фото Вконтакте без потери качества
Заметили, что красочные изображения после загрузки в ВК меняют качество? Виной сжатие во время загрузки. Устранить особенность нельзя, но можно минимизировать потерю цвета и обойти проблему. Для этого разрешение загружаемого фото не должно превышать более 1000 пикселей (каждая из сторон). Так же попробуйте увеличить резкость перед загрузкой. ВК рекомендует не нажимать Добавить новые фотографии а перетаскивать снимок прямо из папки компьютера.
Дополнительная рекомендация продвинутым юзерам : загрузчик ВК недолюбливает цветовой профиль Adobe RGB. Рекомендуем перед загрузкой преобразовать для Web. В Photoshop выберите Сохранить для WEB (Alt+Shift+Ctrl+S), затем отредактируйте настройки качества. Поставьте галочку Преобразовать в sRGB.
Если требуется передать изображения другу без публикации в сеть, загрузите в разделе Документы https://vk.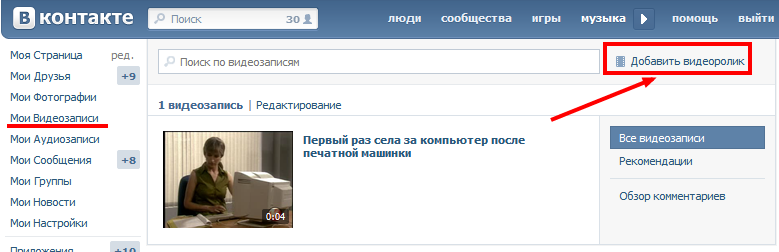 com/docs и пересылайте как документ личным сообщением.
com/docs и пересылайте как документ личным сообщением.
Редактирование фото в ВК
Делится на два типа:
- Фоторедактор: изменения цветовой гаммы, вращение, обрезка.
- Эффекты, добавление элементов: текст, шуточные узоры.
Чтобы открыть фоторедактор или эффекты, откройте фото, нажмите Ещё.
Результат станет таким:
В моб версии и мобильном приложении Вк фоторедакторов нет, либо они ограничены. Используйте встроенные редакторы телефона.
Как создать альбом в группе Вконтакте, добавить в фотоальбом фотографии, сделать его закрытым, прикрепить к записи или разместить на стене
Вконтакте КомментироватьЗадать вопросНаписать пост
В случае если приходится управлять сообществом Вконтакте, которое должно постоянно наполняться картинками, то фотоальбом — отличный выбор для любого администратора группы. Но в этом случае нужно знать все тонкости — как создать альбом в группе и на странице Вконтакте, его редактирование, закрепление на странице сообщества и много чего другого.
Но в этом случае нужно знать все тонкости — как создать альбом в группе и на странице Вконтакте, его редактирование, закрепление на странице сообщества и много чего другого.
Создание альбома в группе
Включение раздела с альбомами
Обычно, когда создаётся новая группа, раздел «Фотографии» автоматически включается. Если же он выключен, необходимо проделать следующие действия:
- Зайти в раздел «Управление» либо «Управление сообществом«.
- Сделать клик на «Разделы«.
- Найти гиперссылку «Фотографии«, затем изменить параметр «Выключены» на «Открытые«, чтобы фото смогли добавлять все пользователи, либо «Ограниченные«, дабы снимки смогли добавлять только редакторы, модераторы и администраторы.
- Сохранить изменения, нажав на кнопку «Сохранить«, которая находиться справа под блоком управления.
Создание альбома
После включения раздела можно переходить к добавлению альбома в группу Вконтакте:
- Для начала, необходимо нажать на кнопку «Добавить фотографии«, которая находится под аватаркой группы.

- После этого откроется вкладка «Основной альбом«.
- Если же требуется создание нового фотоальбома, нужно кликнуть на ссылку «Все фотографии«.
- Нажать на кнопку «Создать«.
- В окне необходимо задать название и описание. Кроме того, тут можно включить и отключить комментарии.
- Для сохранения изменений нажимаем левой кнопкой мышки по кнопке «Создать альбом«.
Фотоальбом успешно создан!
Редактирование настроек
Настроек немного и открыть их достаточно просто:
- В меню группы нажать на ссылку «Фотографии«.
- Навести курсор на любой из альбомов, после чего нажать на иконку карандаша.
- В настройках редактирования можно поменять название и описание сообщества, удалить, добавить картинки и т.
 д.
д.
Добавление фото в альбом группы
Для добавления снимка в фотоальбом паблика необходимо:
- Выбрать фотоальбом, затем зайти в него.
- Кликнуть на синюю кнопку «Добавить фото«, которая находится в правом верхнем углу страницы.
- Выбираем необходимые файлы, используя левую кнопку мышки и клавишу Ctrl. Обязательно нужно выбрать кнопку «Готово«.
- Изображения должны добавиться. Для редактирования рисунков наведите на них курсором.
Закрытие альбома
Для того, что бы никто из подписчиков не смог добавить файлы в фотоальбом, нужно его скрыть, для этого следует:
- Выбрать нужный фотоальбом, после чего зайти в него.
- Нажать на ссылку «Редактировать «.
- В появившемся окне необходимо поставить галочку напротив строки «Фотографии имеют возможность добавлять только администраторы и редакторы«.

- Обязательно сохраниться, чтобы закрытый альбом был создан.
Создание альбома на телефоне
На телефоне процесс создания фотоальбома Вконтакте даже более лёгкий, чем на компьютере. Нужно проделать такие действия:
- Зайти в сообщество, затем кликнуть по надписи «Фото«.
- Надавить на иконку плюса.
- Использовать кнопку «Создать «.
- Совершить такие же действия, как и на компьютере: ввести описание, название, выбрать нужные настройки и т.п.
Впрочем, на смартфоне можно разобраться самому.
Создание видеоальбома
Алгоритм действий практически такой же, как и при создании обычного альбома с фото, даже проще:
- Зайдя в видеозаписи сообщества, используем кнопку «Создать«.
- После этого выскочит окошко, в котором нужно будет ввести имя видеоальбома.
- Готово!
Как создать фотоальбом на своей странице?
Создание альбом на своей странице практически ничем не отличается от работы в группах:
- Зайти к себе на страницу, либо на страницу с лентой.

- Нажать на гиперссылку «Фотографии» ( в старой версии Вконтакте называется «Мои Фотографии«).
- Должна открыться новая вкладка, где можно увидеть кнопку «Создать «, на неё и нужно сделать клик.
- После открытия окна задаём нужное название и описание, а также выбираем нужные параметры в строках «Кто может просматривать» и «Кто может оставлять комментарии«.
- Готово!
Изменения настроек
Отредактировать фотоальбом для множества фотографий намного легче, чем изменять каждое фото по отдельности. Например, можно скрыть фото всем пользователям кроме тех, кто в друзьях и так далее. Для видоизменения альбома нужно:
- Зайти в свои фотографии на главной странице.
- Нажать на изображение карандаша (после наведения курсора должна высветиться надпись «Редактировать«).
- Открылось окно изменения изображений.
 Их можно удалить, переместить, изменить параметры доступа и т. д.
Их можно удалить, переместить, изменить параметры доступа и т. д.
Добавление фото
Для того, чтобы добавить картинки в альбом, проведите следующие действия:
- Зайдите в необходимый фотоальбом. Вверху появится надпись «Добавить фото«, на которую следует нажать.
- Откроется окно загрузки. Нужно выбрать фото с компьютера.
- Сохранить изменения, нажимая на кнопку «Открыть«, а затем «Готово«.
Изображения загружены!
Как прикрепить альбом к записи
Сложностей с подобной операцией возникнуть не должно, процедура размещения альбома на стене группы или своей странице практически идентична:
- Скопировать ссылку на какой-либо фотоальбом. Сделать это можно зайдя в свои фотографии, затем в необходимый альбом. После чего установить курсор в адресную строку, выполнить сочетание клавиш Ctrl + A, а затем Ctrl + C (Другими словами — выделить все и скопировать).

- Создать новую запись у себя на странице, либо в сообществе, затем вставить ссылку комбинацией клавиш Ctrl + V.
- Отправить пост. Система сама сделает из ссылки альбом.
Стоит заметить, что после того, как в посте появится картинка со ссылкой на фотоальбом, первоначальную текстовую ссылку можно удалить, это уже никак не отобразится на размещаемой новости.
На главную
Reader Interactions
Как загрузить музыку в ВК с любого устройства
Чтобы понять, как загрузить музыку в ВК, нужно разобраться не только с интерфейсом социальной сети, но и с требованиями, которые она предъявляет к трекам. На заре становления ВКонтакте пользователи могли добавлять практически любые композиции – их редко модерировали. Сейчас многое изменилось. Поэтому расскажем, как добавить музыку в ВК с компьютера и телефона, а также разберем процесс сохранения треков на свою страницу и их выгрузки в группу.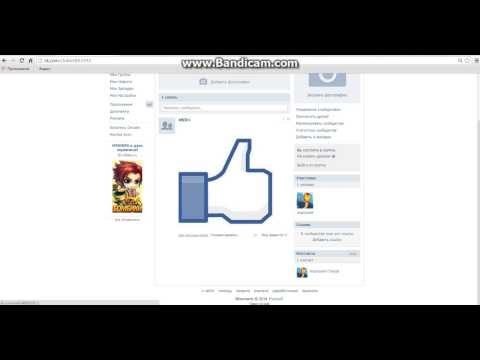
Перед тем как загрузить песню в ВК убедитесь, что она соответствует следующим требованиям:
Имеет формат MP3.
Весит не более 200 МБ.
Не нарушает авторские права и законы Российской Федерации.
Музыка не подвергается такой же строгой модерации со стороны платформы, как видеоролики. Однако при нарушении авторских прав и, тем более, действующего законодательства, трек будет удален, а пользователя могут привлечь к ответственности. Эксперты рекомендуют загружать только свои песни и аудиозаписи, а также внимательно относиться к смысловому содержанию контента – в нем не должно быть ничего противозаконного.
Не забывайте и о максимально допустимом размере каждого файла – он не может превышать 200 МБ. Если вам нужно добавить аудиокнигу, то предварительно разрежьте большой файл на равные части и загрузите их по отдельности. Не забывайте, что на базе социальной сети ВКонтакте также можно создавать плейлисты, оформлять обложки для альбомов и продвигать треки, привлекая к ним наибольшую целевую аудиторию. В зависимости от цели добавления аудиофайлов, оформляйте их соответствующим образом.
В зависимости от цели добавления аудиофайлов, оформляйте их соответствующим образом.
Как добавить музыку в ВК с компьютера и ноутбука?
Выложить свою музыку в социальную сеть ВКонтакте можно практически с любого компьютера или ноутбука – десктопная версия сайта корректно отображается во всех браузерах. Обычно проблем не возникает даже при использовании ПК с устаревшими операционными системами. Вне зависимости от марки устройства и браузера загрузка аудио выполняется по одному и тому же алгоритму – способ универсальный и актуальный.
Как залить трек в ВК с компьютера или ноутбука:
Откройте десктопную версию официального сайта. Желательно сделать это в обновленном браузере. Если для работы с мультимедиа ему необходима установка актуальной версии Adobe Flash Player или других плагинов, то предварительно сделайте это и перезагрузите компьютер.
Подготовьтесь к загрузке. Перейдите в раздел Музыка и нажмите на кнопку Загрузить аудиозапись – значок стрелки вверх, расположенный в правом верхнем углу панели под плеером.
 В открывшемся окне ознакомьтесь с ограничениями и требованиями к трекам.
В открывшемся окне ознакомьтесь с ограничениями и требованиями к трекам.Загрузите музыку. Нажмите на кнопку Добавить файл, укажите путь к треку на устройстве и нажмите на кнопку Открыть. Дождитесь загрузки трека – после этого окно закроется автоматически и аудиозапись появится в числе добавленных.
Чтобы залить еще несколько треков – сделайте все то же самое. После этого вы сможете отредактировать название аудио и изменить написание исполнителя, добавить текст песни в настройках или отправить запись в плейлист. Обратите внимание: некоторые треки нельзя редактировать – обычно это касается песен, защищенных авторскими правами.
Как загрузить песню в ВК с телефона
Со смартфонов ВКонтакте обычно используют через мобильное приложение – так удобнее. Но у софта есть один минус – на нем до сих пор не реализована возможность загружать треки с устройства, такого функционала попросту нет. Поэтому если вы хотите залить песни с телефона, используйте полную версию сайта – откройте ее в браузере и игнорируйте предложения страницы перейти в мобильное приложение. Только в этом случае вы сможете добавить аудио.
Только в этом случае вы сможете добавить аудио.
Как загрузить трек в ВК с телефона:
Перейдите на полную версию сайта. Для этого откройте в браузере социальную сеть ВКонтакте и перейдите на любую страницу. В правом нижнем углу экрана нажмите на символ меню и выберите пункт Версия для компьютеров, дождитесь загрузки страницы.
Добавьте музыку с устройства. Алгоритм абсолютно аналогичен предыдущему: необходимо перейти в раздел Музыка, нажать на кнопку Загрузить аудиозапись, кликнуть на кнопку Выбрать файл в открывшемся окне, указать путь к треку и нажать на кнопку Открыть.
Завершите добавление трека. Дождитесь завершения загрузки, после чего отредактируйте аудиозапись или добавьте ее в плейлист. По умолчанию трек попадает в общий раздел с музыкой, откуда в дальнейшем может быть перемещен.
Обратите внимание: пользоваться полной версией сайта с мобильного телефона не очень удобно, даже если речь идет о смартфонах с большим экраном.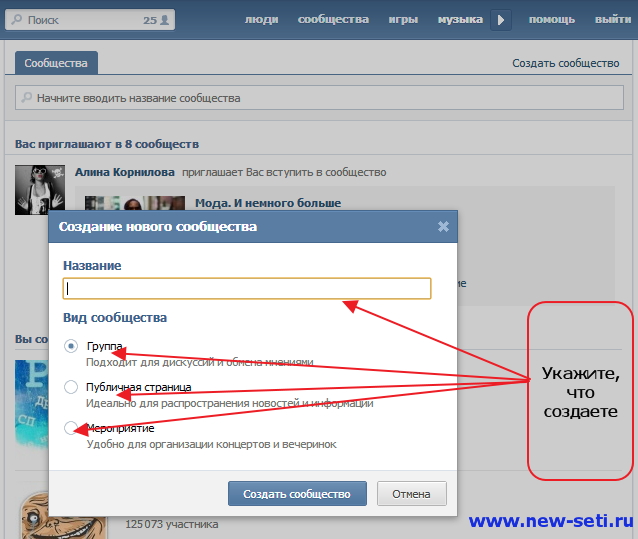 Но это единственный способ добавить музыку в ВК с телефона, так как в мобильном приложении социальной сети соответствующий функционал отсутствует.
Но это единственный способ добавить музыку в ВК с телефона, так как в мобильном приложении социальной сети соответствующий функционал отсутствует.
Загрузка музыки в группы и другие сообщества ВКонтакте
Треки можно добавлять не только к себе на страницу, прикреплять к постам в ленте и к сообщениям в переписках. Их также можно заливать в группы и сообщества, в которых вы обладаете правами администратора или наделены возможностью загружать аудиозаписи владельцами. Также некоторые группы позволяют добавить треки к комментариям, в этом случае достаточно просто нажать на значок плюса и прикрепить к тексту любую песню из числа добавленных в ваш плейлист. Но мы поговорим о заливке аудио в само сообщество.
Как загрузить музыку в группу:
Включите аудиозаписи в сообществе. Перейдите в группу, в которой вы наделены правами администратора. В правой боковой панели вы увидите меню – выберите пункт Управление.
 В новом окне нажмите на пункт меню Разделы, в появившемся окне найдите Аудиозаписи и кликните на них. Убедитесь, что они открыты для пользователей сообщества, а не отключены. При необходимости включите возможность загрузки треков в сообщество.
В новом окне нажмите на пункт меню Разделы, в появившемся окне найдите Аудиозаписи и кликните на них. Убедитесь, что они открыты для пользователей сообщества, а не отключены. При необходимости включите возможность загрузки треков в сообщество.Добавьте музыку в группу. Вернитесь на главную страницу сообщества и листайте правый блок в меню вниз, пока не увидите пункт Добавить аудиозапись – нажмите на него. В появившемся окне нажмите на кнопку Выбрать файл, укажите путь к треку на устройстве и нажмите на кнопку Открыть. Дождитесь загрузки трека, после этого она автоматически появится в аудиозаписях сообщества.
Отредактируйте файлы. При необходимости измените порядок их воспроизведения, задайте корректное название и измените написание исполнителя. Следите за корректностью данных – это поможет вашей целевой аудитории находить добавленные треки и сохранять их к себе на страницу.
Обратите внимание: правом добавлять музыку в сообщество располагают далеко не все его участники.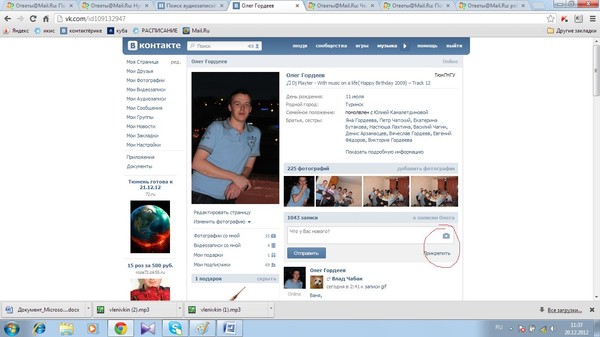 Создатель группы может назначить администраторов, которые смогут загружать новые песни и редактировать их, включать и отключать аудиозаписи в группе. Если последние отключены или ограничены, то их нельзя будет добавить и просмотреть соответственно. Поэтому при отсутствии кнопки для загрузки аудио в сообщество перейдите в раздел Управление, выберите подпункт Разделы и убедитесь, что не забыли сделать аудиозаписи открытыми для добавления и просмотра пользователями.
Создатель группы может назначить администраторов, которые смогут загружать новые песни и редактировать их, включать и отключать аудиозаписи в группе. Если последние отключены или ограничены, то их нельзя будет добавить и просмотреть соответственно. Поэтому при отсутствии кнопки для загрузки аудио в сообщество перейдите в раздел Управление, выберите подпункт Разделы и убедитесь, что не забыли сделать аудиозаписи открытыми для добавления и просмотра пользователями.
Как добавить аудио в ВК к себе на страницу
Чтобы формировать плейлисты в социальной сети ВКонтакте, необязательно загружать все аудиозаписи с устройства. Имеет смысл заливать только те треки, которые вы не можете найти и добавить к себе на страницу через форму поиска. Самый быстрый способ формирования плейлиста заключается именно в этом. Достаточно найти интересующие вас песни или альбомы, добавить их к себе и прослушивать в любое удобное время.
Как добавить музыку в ВК к себе с других страниц:
Найдите песни.
 Для этого перейдите в раздел Музыка, найдите в верхней части плашку для поиска музыки, введите название трека или интересующего вас исполнителя, после чего нажмите на символ лупы. Система автоматически найдет релевантные композиции и предложит их вам.
Для этого перейдите в раздел Музыка, найдите в верхней части плашку для поиска музыки, введите название трека или интересующего вас исполнителя, после чего нажмите на символ лупы. Система автоматически найдет релевантные композиции и предложит их вам.Добавьте музыку к себе на страницу. Для этого наведите курсор на выбранный трек и во всплывающем меню нажмите на кнопку Добавить в мою музыку – знак плюса. Сразу после этого композиция появится в вашем плейлисте.
Убедитесь, что все в порядке. Для этого перейдите в раздел Музыка, просмотрите добавленные записи, при необходимости отредактируйте их или добавьте в плейлист. В дальнейшем их можно будет использовать так же, как и залитые с устройства треки.
Обратите внимание: аналогичным образом можно сохранять к себе треки в мобильном приложении – достаточно воспроизвести песню и нажать на значок плюса в плеере. Для этого не потребуется переходить на полную версию сайта социальной сети и даже открывать его в браузере.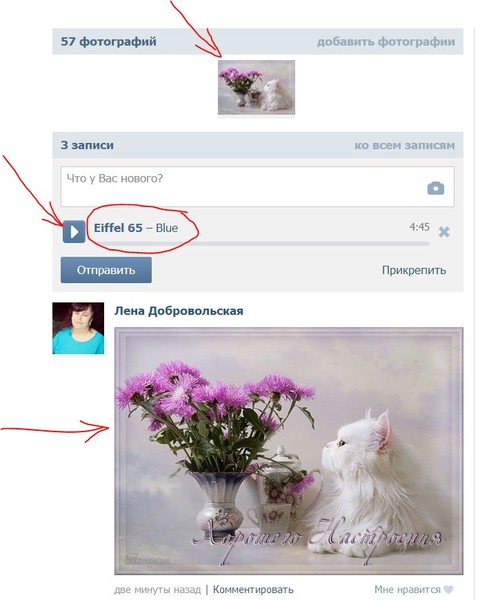 Добавленные в приложении аудиозаписи также будут отображаться в плейлисте при просмотре страницы с компьютера и наоборот, если вы добавите их с ПК, то сможете слушать их через приложение, версии полностью синхронизированы.
Добавленные в приложении аудиозаписи также будут отображаться в плейлисте при просмотре страницы с компьютера и наоборот, если вы добавите их с ПК, то сможете слушать их через приложение, версии полностью синхронизированы.
Обрабатывайте аудио в Movavi Видеоредакторе Плюс
Кстати, если перед загрузкой трека вы хотите обработать его – используйте Movavi Видеоредактор Плюс. Программа помогает быстро разрезать аудиокниги и другие длинные треки, добавить классные звуковые эффекты, повысить качество воспроизведения, убрать шумы и устранить другие несовершенства. С помощью редактора также можно сжать файл, изменить битрейт, задать десятки настроек и сохранить трек в формате MP3. Софт обладает интуитивно понятным интерфейсом на русском языке, поэтому воспользоваться всем функционалом смогут даже новички.
Создавайте видео. Творите. Вдохновляйте.
* Бесплатная версия Movavi Видеоредактора Плюс имеет следующие ограничения: 7-дневный пробный период, водяной знак на сохраненных видео и, если вы сохраняете проект как аудиофайл, возможность сохранить только ½ длины аудио.
Остались вопросы?
Если вы не можете найти ответ на свой вопрос, обратитесь в нашу службу поддержки.
Подпишитесь на рассылку о скидках и акциях
Подписываясь на рассылку, вы соглашаетесь на получение от нас рекламной информации по электронной почте и обработку персональных данных в соответствии с Политикой конфиденциальности Movavi. Вы также подтверждаете, что не имеете препятствий к выражению такого согласия. Читать Политику конфиденциальности.
Как убрать винил с полки и повесить на стену – Rolling Stone
Если вы покупаете продукт или услугу, прошедшие независимую оценку, по ссылке на нашем веб-сайте, Rolling Stone может получить партнерское вознаграждение.
Вы объехали весь мир в поисках самых крутых пластинок и сохранили их в первозданном виде; почему бы вам не выставлять напоказ свои любимые продукты с гордостью, вместо того, чтобы постоянно держать их на полке?
Лучшие рамки для пластинок и дисплеи бывают нескольких видов: от креплений в виде фоторамок до подставок, позволяющих часто менять альбом, который вы демонстрируете. Последнее отлично подходит, если вы хотите отобразить LP, который вы играете в данный момент, чтобы добавить немного атмосферы.
Последнее отлично подходит, если вы хотите отобразить LP, который вы играете в данный момент, чтобы добавить немного атмосферы.
Существуют также модели, позволяющие закрепить ваш любимый 12-дюймовый экран на стене на более длительный срок, чтобы вы могли заново пережить то время, когда вы встретили Зоуи Дешанель и М. Уорд и заставили их подписать копию первого фильма «Она и Его альбом, например, или в память о любимом концерте, который вы посетили.
Если вы планируете крепить пластинки к стене, убедитесь, что у вас есть подходящие инструменты или, по крайней мере, инструмент для поиска гвоздей или хорошая отвертка. Если вы планируете воспроизвести эти пластинки снова, вам также следует убедиться, что вы держите их в месте, защищенном от прямых солнечных лучей или тепла, которые могут повлиять на воспроизводимость диска.
Ищете ли вы простые идеи для декора или пробуете новый способ организации своих записей, храните ваши любимые диски на виду — это еще один способ выразить свою любовь к музыке. Вот шесть способов сделать это.
Вот шесть способов сделать это.
1. Настенное крепление для виниловых пластинок MÖNKE
После того, как вы поместите пластинку на проигрыватель, может быть неудобно придумывать, куда поместить обложку. На деревянном настенном креплении MÖNKE можно разместить одну пластинку (одиночный или двойной альбом) или пару 7-дюймовых синглов рядом. Крепление из соснового дерева имеет канавку, которая удерживает пластинку на месте и позволяет ей прислоняться к стене.
Чтобы установить раму, вкрутите прилагаемые винты в стену и наденьте на них крепление; пара отверстий на задней части подставки зафиксирует винты на месте. В качестве альтернативы, если ваш проигрыватель стоит на полке у стены, вы можете просто поставить крепление MÖNKE рядом с ним. Ваша пластинка останется на месте и будет прислонена к стене так же, как если бы крепление было прикручено к стене.
Купить настенное крепление для виниловых пластинок MÖNKE $15,95
2. Рамка для виниловых пластинок Collector Mount
Рамка для виниловых пластинок Collector Mount была разработана, чтобы придать вашим альбомам в рамке подвешенный трехмерный вид.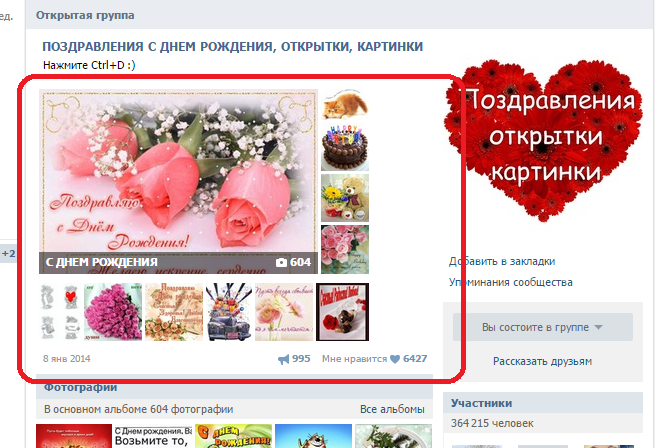 Рамка состоит из двух пластиковых деталей, размер которых можно увеличивать или уменьшать в зависимости от типа обрамляемого альбома: лучше всего подойдут полноразмерные пластинки и 10-дюймовые пластинки.
Рамка состоит из двух пластиковых деталей, размер которых можно увеличивать или уменьшать в зависимости от типа обрамляемого альбома: лучше всего подойдут полноразмерные пластинки и 10-дюймовые пластинки.
После того, как они прикреплены, вы можете прибить или прикрутить крепление к стене (шурупы и гвозди в комплект не входят) и вставить пластинку в раму. Кроме того, вы можете прикрепить два монтажных элемента друг к другу, чтобы создать подставку, которую можно установить рядом с проигрывателем.
Подвешенный, всплывающий вид пластин, когда они установлены, действительно привлекает внимание. Пластиковые детали, удерживающие верх и низ, едва видны, поэтому они будут выглядеть так, как будто они плавают, если не присматриваться.
Купить Рамку для виниловых пластинок с коллекционным креплением $7.99
3. Рамка для альбома MCS Deluxe Record Album
Пластинки в перманентной рамке могут стать главным акцентом в вашей комнате и идеальным способом демонстрации винила с автографами или невероятно редкого винила. Роскошная рамка для пластинок MCS имеет ширину 25 дюймов и высоту 16,5 дюймов; этого достаточно, чтобы отобразить один 12-дюймовый LP и его обложку. Рамка имеет двойное матирование, поэтому белый фон сделает цвета на обложке вашего альбома яркими, а тонкая черная линия вокруг обложки и альбома придаст четкости.
Роскошная рамка для пластинок MCS имеет ширину 25 дюймов и высоту 16,5 дюймов; этого достаточно, чтобы отобразить один 12-дюймовый LP и его обложку. Рамка имеет двойное матирование, поэтому белый фон сделает цвета на обложке вашего альбома яркими, а тонкая черная линия вокруг обложки и альбома придаст четкости.
Подвесить эту раму несложно. Все, что вам нужно сделать, это забить пару гвоздей в стену и установить на них зажимы рамы.
Купить MCS Deluxe Record Frame $27.50
4. Рамка для альбома в разворотном конверте
Одной из самых популярных причин помещения записей в рамки является демонстрация их больших обложек альбомов. Это вдвойне верно, когда у них большой разворотный конверт, как у The Beatles Sgt. Группа клуба одиноких сердец Пеппера. 9Рамка 0052 Frame My Collection имеет ширину 12,5 дюймов и длину 25 дюймов, поэтому она идеально подходит для развернутого рукава. Черная рамка имеет толщину 3/4 дюйма и обеспечивает некоторый контраст с яркими обложками альбомов.
Рамка имеет крючки, которые позволяют повесить ее горизонтально или вертикально, если альбом, который вы хотите обрамить, имеет портретный дизайн. Как и в случае с рамкой MCS, эту рамку нельзя настроить: выберите свое местоположение, забейте пару гвоздей и повесьте ее.
Купить Рамку для альбома Frame My Collection Gatefold $55.99
5. Реквизит для записи Дисплей для виниловых пластинок
Большинство рамок для пластинок, которые мы рекомендовали до сих пор, были созданы специально для демонстрации 12-дюймовых пластинок, но как насчет синглов? Или ЭП? Если вы хотите отобразить выборки из каждой части вашей коллекции записей, Record Props — лучший вариант.
Рекордный реквизит говорит, что X-образный держатель можно установить менее чем за 10 минут, но для его установки требуется немного больше усилий. Меньшее X-образное настенное крепление необходимо привинтить к стене и закрепить; затем большие X-образные детали помещаются поверх него и защелкиваются при повороте.
После прикрепления обложка вашего альбома удерживается на месте канавкой на вершине X; ваша пластинка подвешена на вершине маленького обрубка, выступающего из середины держателя, который входит в отверстие шпинделя.
Когда все собрано, обложка вашего альбома и сама пластинка выставлены на всеобщее обозрение. Винил блокирует держатель, поэтому ваша музыка кажется полностью зависшей в воздухе. Хотя оба они безопасны, вы можете легко снять альбом и обложку с полки и заменить их, не разбирая какую-либо часть рамы. В качестве бонуса рамку Record Prop также можно положить на бок и удерживать пластинку вертикально между одной из двух канавок — вы можете видеть это на альбоме PHOX на фотографии выше.
Купить Record Props Дисплей для виниловых пластинок $22.00
6.KAIU Record Frame
При кадрировании записей обычно приходится выбирать между обеспечением легкого доступа к ним и обеспечением их защиты. Кадры, которые мы порекомендовали от MÖNKE и Record Props, являются отличными примерами первого типа — вы можете поменять свои пластинки, но если кто-то случайно опрокинет пластинку, она может быть испорчена. Рамки, которые мы рекомендовали из MCS и Frame My Collection, являются хорошими примерами второй группы — ваш винил полностью защищен, но застрял за стеклом, поэтому вы, вероятно, не сможете его воспроизвести.
Рамки, которые мы рекомендовали из MCS и Frame My Collection, являются хорошими примерами второй группы — ваш винил полностью защищен, но застрял за стеклом, поэтому вы, вероятно, не сможете его воспроизвести.
Каркас KAIU проходит по тонкой линии и обеспечивает защиту и доступность. Рама поставляется предварительно собранной и имеет переднюю дверцу, которая закрывается магнитной защелкой. Когда ваша пластинка находится в рамке, она полностью защищена от жидкости и не упадет, если кто-то случайно наткнется на стену. Но когда вы хотите заменить пластинку, вы можете открыть магнитную дверцу и поменять одну пластинку на другую. Это хорошая среда, если вы хотите, чтобы ваши пластинки гармонировали с фотографиями в рамках и произведениями искусства рядом с ними на стене, но при этом хотите иметь свободу изменить их в любой момент.
Купить Рамку для виниловых пластинок KAIU $25.00
Полка для виниловых пластинок Полки для альбомов Настенное крепление
Закрепите свои пластинки и/или их обложки на стенах с помощью этих полок для виниловых пластинок, напечатанных на 3D-принтере в различных цветах. Почему бы не объединить их с подставкой или полкой Now Playing или Now Spinning, которые также доступны в моем магазине, и выставить на обозрение свой текущий альбом?
Почему бы не объединить их с подставкой или полкой Now Playing или Now Spinning, которые также доступны в моем магазине, и выставить на обозрение свой текущий альбом?
Выберите любое количество из раскрывающегося списка, кратное 1, 4, 6, 9или 16.
Существует две версии (каждая из которых немного отличается по пригодности), поэтому, пожалуйста, внимательно прочтите это перед заказом и вернитесь к нему за инструкциями (которые находятся ниже), когда они будут доставлены.
Зачем покупать эти?
* Симпатичный дизайн — звезда рекорда.
* Нет видимых винтов, даже на тех, которые используют винты.
* Я люблю свои записи. Речь идет не только о том, чтобы делать какие-то маленькие пластиковые вещи и продавать их. (Посмотрите на мой Instagram @robcauson.)
* Бесплатная доставка по Великобритании и субсидируемые почтовые расходы за границу, так что вы не переплачиваете.
* Высокое качество.
* Вся гамма цветов.
* У меня также есть стойки Now Playing и разделители жанров и алфавитов, среди прочего, так почему бы не объединить ваш заказ?
(Пожалуйста, прочитайте ниже для получения дополнительной информации, включая инструкции по установке. )
)
——-
Я рекомендую вам выбрать версию, для которой требуются винты в стене. Они выдержат вес любой пластинки, которую вы захотите на них поставить (сама пластиковая полка выдержит несколько килограммов). Если вы используете версию, которая использует командные полосы, я бы посоветовал вам вынуть пластинку из конверта. (В моем магазине есть версия для тяжелых условий эксплуатации, в которую входят 2 командные полосы, и в нее будет вставляться гильза с пластинкой, поэтому, пожалуйста, посмотрите на нее, если эта не совсем соответствует вашим потребностям.) Командная полоса вмещается 800 г, так что они будут удерживать вес рекорда, пока они правильно установлены, но я не могу быть там, чтобы проверить, как вы это делаете, поэтому я рекомендую вам снять их. Сказав это, инструкции находятся внизу и на моем веб-сайте, поэтому все, что вам нужно сделать, это прочитать и следовать им, и все будет в порядке.
Каждый заказ будет включать в себя необходимое количество винтов и дюбелей или командных планок, чтобы их можно было повесить.
Полки достаточно глубоки, чтобы вместить стандартную двуспальную кровать, но, вероятно, не поместят новую раздвижную дверь, которая не складывается. (У меня также есть версия, которая закрепляет обложку пластинки сверху и снизу, если у вас много новых двойников, которые не остаются плоскими. Поищите скобки в моем магазине — на главном фото изображена пара альбомов Foo Fighters. ) Дайте им несколько недель, чтобы они освоились, или вы можете закрепить рукав, используя один верх и один низ, как на 8-м фото, и пластинка будет скользить сбоку.
Примечание по бесцветному варианту: пластик бесцветный, но поскольку 3D-печать включает в себя наложение шарика пластика для создания слоя, а затем печать слоев один поверх другого, он не прозрачен, как стекло. Эффект немного напоминает матовое стекло.
Примечание о времени отправки: я довольно точно устанавливаю время отправки, но если вам что-то нужно к определенной дате, просто дайте мне знать.
——-
ИНСТРУКЦИИ ПО УСТАНОВКЕ
Для равномерного распределения отмерьте сетку с точками на расстоянии 15 дюймов друг от друга по горизонтали и вертикали и поместите полку в каждой точке.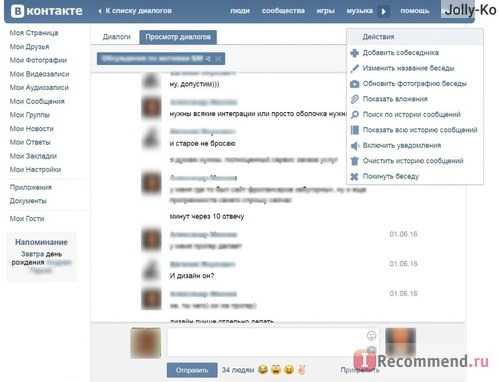 Это обеспечит зазор в 1,5 дюйма между записи. Для меньшего зазора сделайте точки ближе друг к другу; для больших сделать их дальше друг от друга.
Это обеспечит зазор в 1,5 дюйма между записи. Для меньшего зазора сделайте точки ближе друг к другу; для больших сделать их дальше друг от друга.
Для установки на винты:
1. Просверлите отверстие сверлом 6 мм и вставьте дюбель (или, если вы сверлите дерево, просто просверлите направляющее отверстие 2 или 3 мм и не используйте дюбель). .
2. Ввинчивайте шуруп, пока его торец не окажется на расстоянии 5 мм от стены или поверхности.
3. Поместите замочную скважину в задней части полки на винт, а затем осторожно нажмите на заднюю часть с каждой стороны, чтобы полностью вставить его. (Вы увидите слабый круг на передней панели, чтобы помочь вам увидеть, где находится слот на задней панели.)
4. Проверьте правильность установки. Она должна быть плотной, и если все сделано правильно, полка не сдвинется, пока вы ее не потянете. Если он недостаточно плотно прилегает, снимите его и немного отрегулируйте винт. Пожалуйста, используйте только прилагаемые винты. Я сделал прорезь на полке подходящего размера, чтобы она подходила для этих винтов и сохраняла ваши записи в безопасности.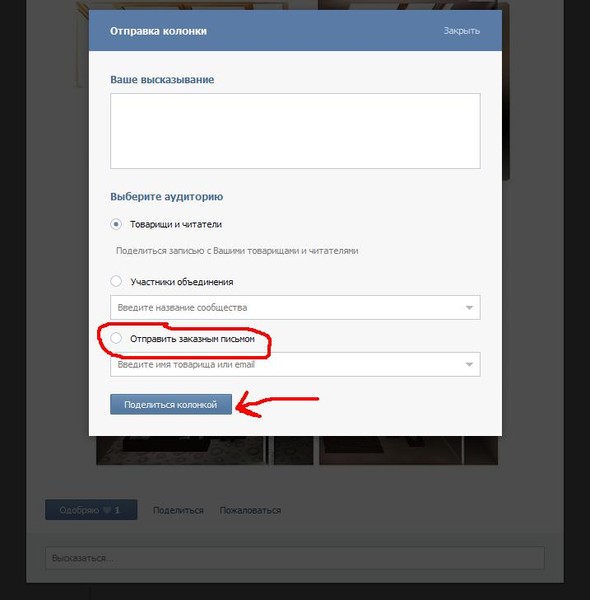 (Если по какой-то причине вам нужны новые винты, просто сообщите мне, и я вышлю вам их.)
(Если по какой-то причине вам нужны новые винты, просто сообщите мне, и я вышлю вам их.)
Для версии с липким язычком:
1. Выньте пластинку из конверта.
2. Протрите заднюю часть полки и стену спиртовой салфеткой или медицинским спиртом, чтобы убедиться, что они чистые, на них нет пыли и следов от пальцев.
3. Убедитесь, что стена окрашена (не оклеена обоями), не отслаивается и ровная (не текстурная, как артекс или древесная стружка). (Краска должна быть хорошо приклеена к стене. Если краска отслаивается, это проблема с краской, а не с командными полосками.) ровная поверхность и не свисает. Язычок для удаления будет торчать сбоку, но все равно будет скрыт записью.
5. Снимите защитную планку, выровняйте полку на стене в том месте, где она должна быть (используйте спиртовой уровень, чтобы убедиться, что она ровная) и крепко нажмите обеими руками на заднюю поверхность полки.
6. Оставьте его не менее чем на два часа, прежде чем что-либо на него надевать, и убедитесь, что он приклеен прочно и ровно и не отошел по краям или углам.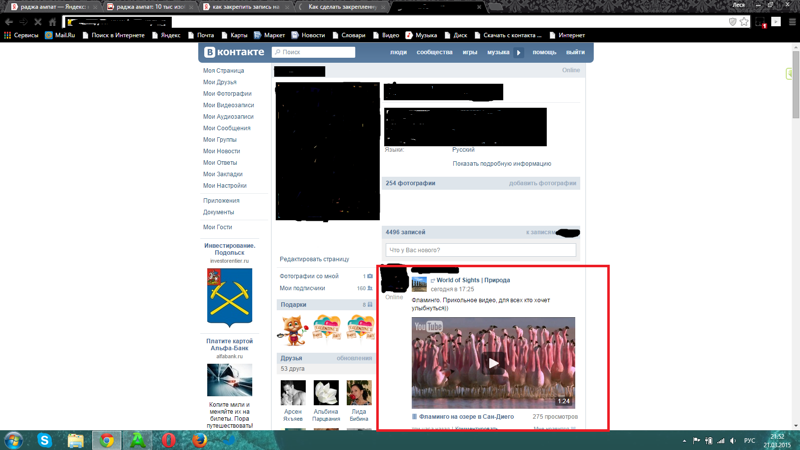 Липкие полоски рассчитаны на вес 800 г, поэтому они подойдут для пустого рукава, одинарного или двойного. (Двойной конверт обычно весит около 150-200 г.)
Липкие полоски рассчитаны на вес 800 г, поэтому они подойдут для пустого рукава, одинарного или двойного. (Двойной конверт обычно весит около 150-200 г.)
Обратите внимание: я включаю съемные полоски бесплатно, но я не несу ответственности за то, как вы их уложите. Я тестировал их, и у меня было много довольных клиентов, но если вы не установите их должным образом или поверхность, на которую вы их прикрепите, не подходит, они упадут, рискуя повредить конверты для ваших пластинок. . Клеить их нужно на хорошо окрашенную, гладкую (нетекстурированную, окрашенную, не оклеенную обоями), чистую стену. Если вы поднимете его, а он упадет (чего на самом деле не должно произойти, если вы следовали приведенным выше инструкциям), не пытайтесь повторно использовать командную полосу — второй раз она не сработает. Я бы предпочел, чтобы вы связались, и я пришлю вам еще.
После надевания конверта для пластинок любого типа убедитесь, что он расположен по центру полки и не соскальзывает с края. Полки маленькие, чтобы не бросаться в глаза, а значит пластинка не может быть совсем шаткой.
Полки маленькие, чтобы не бросаться в глаза, а значит пластинка не может быть совсем шаткой.
——-
Любые вопросы или проблемы, пожалуйста, свяжитесь с нами. Я могу сделать индивидуальные заказы и я могу сделать скидки для больших партий.
Спасибо
Роб
Как делиться альбомами в программе «Фото» на iPhone, iPad и Mac
Общие альбомы позволяют делиться фотографиями и видео только с выбранными вами людьми, и они могут добавлять свои собственные фотографии, видео и комментарии.
iPhone или iPad
Mac
Прежде чем начать или Apple TV HD до последней версии tvOS. Если у вас есть ПК с Windows, обновите его до Windows 7 или более поздней версии и загрузите iCloud для Windows.
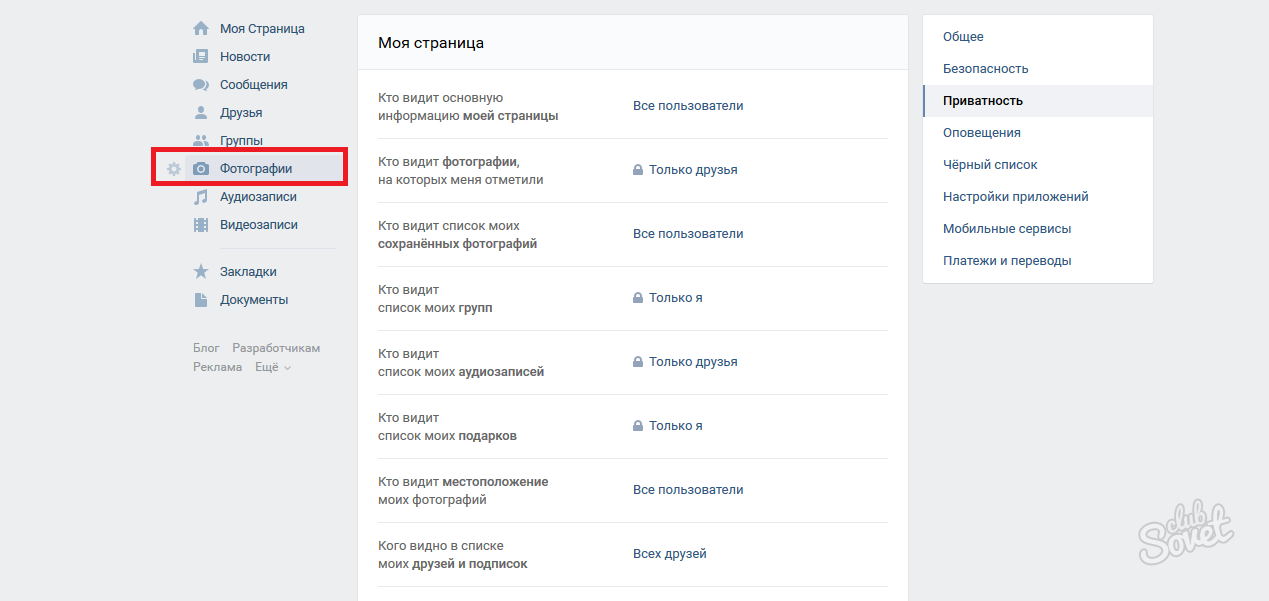
Включите общие альбомы
- На iPhone, iPad или iPod touch выберите «Настройки» > [ваше имя] > iCloud > «Фото», затем включите «Общие альбомы».
- На Mac откройте приложение «Фотографии». В строке меню в верхней части экрана выберите «Фотографии» > «Настройки». Перейдите на вкладку iCloud и выберите «Общие альбомы».
- На Apple TV выберите «Настройки» > «Пользователи и учетные записи» > iCloud и включите «Общие альбомы».
- На ПК с Windows откройте iCloud для Windows и выберите «Фотографии». Нажмите кнопку «Параметры», чтобы убедиться, что общие альбомы включены, затем нажмите «Применить». Узнайте больше об обмене альбомами с помощью iCloud для Windows.
Если вы используете более ранние версии iOS, iCloud для Windows, iPhoto или Aperture, вы по-прежнему можете создавать и просматривать общие альбомы. В более ранних версиях iOS, macOS, tvOS и iCloud для Windows «Общие альбомы» назывались «Общий доступ к фото iCloud».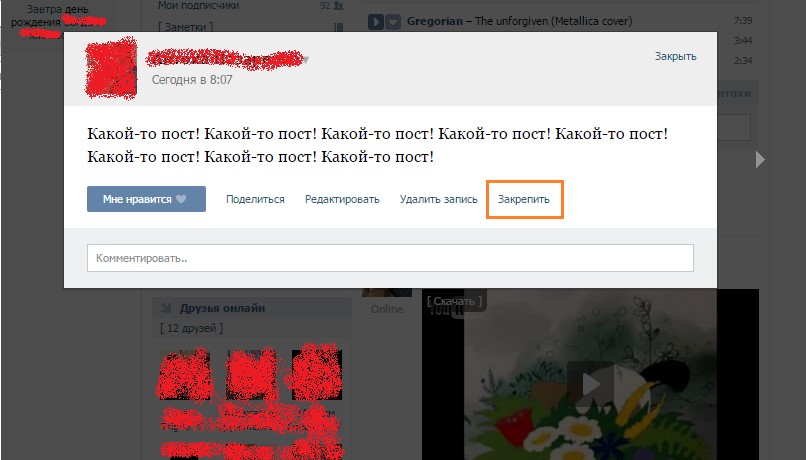
Используйте общие альбомы на iPhone, iPad и iPod touch
Создайте новый общий альбом
- Перейдите на вкладку «Альбомы» и нажмите кнопку «Добавить» .
- Коснитесь «Новый общий альбом».
- Дайте имя общему альбому, затем нажмите «Далее».
- Выберите людей, которых хотите пригласить, из списка контактов или введите адрес электронной почты или номер телефона iMessage.
- Нажмите «Создать».
Удалить общий альбом
- Откройте общий альбом.
- Перейдите на вкладку Люди.
- Коснитесь «Удалить общий альбом».
Если вы просматриваете список общих альбомов, вы также можете нажать «Изменить», затем нажать кнопку «Удалить» , чтобы удалить общий альбом.
Когда вы удаляете общий альбом, он автоматически удаляется со всех ваших устройств и устройств ваших подписчиков. Если общедоступный веб-сайт был включен, общий альбом также удаляется из Интернета.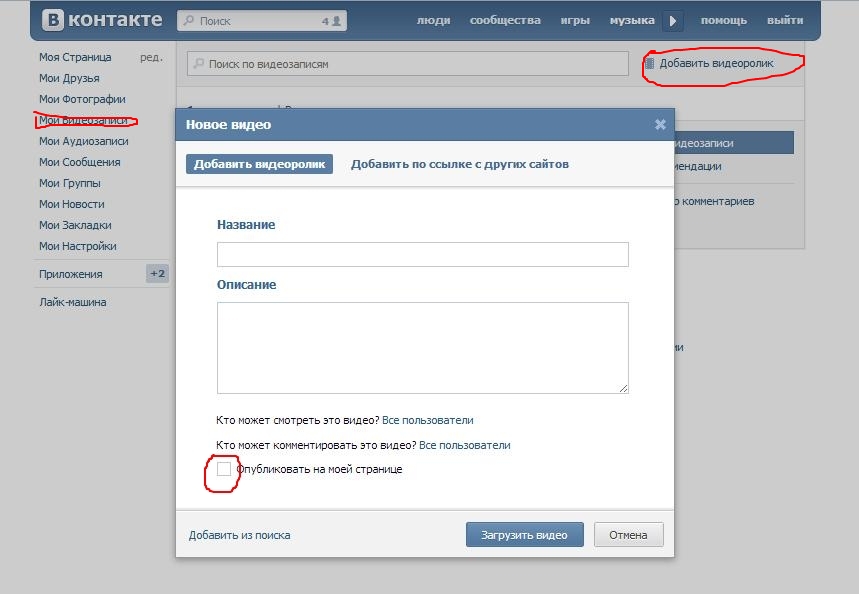 Удаление общего альбома безвозвратно удаляет все его фотографии. Прежде чем продолжить, убедитесь, что вы сохранили все фотографии, которые хотите сохранить.
Удаление общего альбома безвозвратно удаляет все его фотографии. Прежде чем продолжить, убедитесь, что вы сохранили все фотографии, которые хотите сохранить.
Пригласить других людей
- В Альбомах выберите созданный вами общий альбом.
- Перейдите на вкладку «Люди».
- Коснитесь «Пригласить людей».
- Введите имена людей, с которыми вы хотите поделиться этим альбомом.
- Коснитесь Добавить.
Вы даже можете делиться альбомами с друзьями и членами семьи, которые не используют iCloud. Просто откройте созданный вами общий альбом, перейдите на вкладку «Люди» и включите параметр «Общедоступный веб-сайт». Ваши фотографии публикуются на веб-сайте, который каждый может увидеть в современном веб-браузере.
Удалить подписчика
- Открыть общий альбом.
- Перейдите на вкладку Люди.
- Выберите подписчика, которого хотите удалить.
- Нажмите «Удалить подписчика» в нижней части экрана.

Как создатель общего альбома, вы определяете, кто может получить к нему доступ. Вы можете удалить подписчиков или удалить альбом в любое время.
Добавить фотографии и видео
- На вкладке «Фотографии» или в альбоме нажмите «Выбрать», а затем выберите фотографии и видео, которыми вы хотите поделиться.
- Нажмите кнопку «Поделиться» , затем нажмите «Добавить в общий альбом».
- Выберите альбом, в котором вы хотите поделиться своими фотографиями. Затем нажмите Опубликовать.
Если у вас открыт общий альбом, вы также можете нажать кнопку «Добавить», чтобы выбрать фотографии и видео для добавления.
Когда вы добавляете новые фотографии, люди, с которыми вы делитесь альбомом, получают уведомление автоматически. Убедитесь, что параметр «Подписчики могут публиковать» включен, чтобы они также могли добавлять фото и видео. Просто перейдите на вкладку «Люди» общего альбома.
Удалить из общего альбома
- Открыть общий альбом.

- Коснитесь фото или видео.
- Нажмите кнопку «Корзина» .
- Коснитесь «Удалить фото».
Если вы являетесь владельцем общего альбома, вы можете удалить любые фотографии, видео или комментарии от кого угодно. Подписчики могут удалить все, что они добавили лично. Все, что вы удаляете, автоматически удаляется из альбома на всех ваших устройствах и устройствах подписчиков.
Любые фотографии, которые вы сохранили или загрузили из общего альбома в свою библиотеку фотографий, остаются в вашей библиотеке, даже если общий альбом удален или человек, создавший его, перестает делиться им.
Сохранение фотографий и видео из общего альбома
Когда вы делитесь фотографиями и видео с кем-то, они могут сохранять общие элементы в своей собственной библиотеке.
- Коснитесь фото или видео.
- Нажмите кнопку «Поделиться».
- Коснитесь «Сохранить изображение» или «Сохранить видео».
Использование общих альбомов на Mac
Создать новый общий альбом
- На боковой панели нажмите кнопку «Добавить» рядом с общими альбомами.

- Введите адреса электронной почты людей, с которыми вы хотите поделиться альбомом. Нажмите кнопку «Добавить» , чтобы выбрать контакты из iCloud.
- Нажмите «Создать».
Удалить общий альбом
- Открыть общий альбом.
- Нажмите кнопку «Люди» на панели инструментов.
- Щелкните Удалить общий альбом.
Когда вы удаляете общий альбом, он автоматически удаляется со всех ваших устройств и устройств ваших подписчиков. Если включен общедоступный веб-сайт, общий альбом также будет удален из Интернета. Удаление общего альбома безвозвратно удаляет все его фотографии. Прежде чем продолжить, убедитесь, что вы сохранили все фотографии, которые хотите сохранить.
Пригласить других людей
- Выберите созданный вами общий альбом в разделе «Общие» на боковой панели.
- Нажмите кнопку «Люди» на панели инструментов.
- В поле «Пригласить людей» введите адреса электронной почты людей, с которыми вы хотите поделиться этим альбомом.
 Нажмите кнопку «Добавить» , чтобы выбрать людей, которых вы хотите пригласить, из ваших контактов.
Нажмите кнопку «Добавить» , чтобы выбрать людей, которых вы хотите пригласить, из ваших контактов.
Вы даже можете делиться альбомами с друзьями и членами семьи, которые не используют iCloud. Просто откройте созданный вами общий альбом, нажмите кнопку «Люди» на панели инструментов и включите параметр «Открытый веб-сайт». Ваши фотографии публикуются на веб-сайте, который каждый может увидеть в современном веб-браузере.
Удалить подписчика
- Открыть общий альбом.
- Нажмите кнопку «Люди» на панели инструментов.
- Выберите подписчика, которого хотите удалить.
- Щелкните Удалить подписчика.
Как создатель общего альбома, вы определяете, кто может получить к нему доступ. Вы можете удалить подписчиков или удалить альбом в любое время.
Добавить фотографии и видео
- Выберите фотографии и видео, которыми хотите поделиться.
- Нажмите кнопку «Поделиться» на панели инструментов, затем выберите «Общие альбомы».

- Выберите альбом, в котором вы хотите поделиться своими фотографиями.
Если у вас открыт общий альбом, вы также можете нажать «Добавить фотографии и видео», чтобы выбрать фотографии и видео для добавления. Вы также можете просто перетащить фотографии из своей библиотеки прямо в общий альбом на боковой панели.
Когда вы добавляете новые фотографии, люди, с которыми вы делитесь альбомом, получают уведомление автоматически. Откройте общий альбом, нажмите кнопку «Люди» на панели инструментов и убедитесь, что параметр «Подписчики могут публиковать» включен, чтобы они также могли добавлять фото и видео.
Удалить из общего альбома
- Открыть общий альбом.
- Выберите фото или видео.
- Удерживая нажатой клавишу Control, нажмите «Удалить фото». Щелкните Удалить.
Если у вас открыт общий альбом, вы также можете выбрать фотографию и нажать клавишу Delete, чтобы удалить ее из общего альбома.
Если вы являетесь владельцем общего альбома, вы можете удалить любые фотографии, видео или комментарии от кого угодно. Подписчики могут удалить все, что они добавили лично. Все, что вы удаляете, автоматически удаляется из альбома на всех ваших устройствах и устройствах подписчиков.
Подписчики могут удалить все, что они добавили лично. Все, что вы удаляете, автоматически удаляется из альбома на всех ваших устройствах и устройствах подписчиков.
Любые фотографии, которые вы сохранили или загрузили из общего альбома в свою библиотеку фотографий, остаются в вашей библиотеке, даже если общий альбом удален или человек, создавший его, перестает делиться им.
Сохранение фотографий и видео из общего альбома
Когда вы делитесь фотографиями и видео с кем-то, они могут сохранять общие элементы в своей собственной библиотеке.
- Выберите фото и видео, которые вы хотите сохранить.
- Удерживая нажатой клавишу Control, нажмите «Импорт».
Типы файлов, которые можно использовать в общих альбомах
Общие альбомы поддерживают следующие форматы изображений:
- HEIF
- JPEG
- СЫРЬЕ*
- PNG
- GIF
- ТИФФ
Общие альбомы также поддерживают специальные форматы, которые вы записываете на свой iPhone, такие как замедленная съемка, интервальная съемка, живые фотографии и видео из памяти. При совместном использовании фотографии уменьшаются до 2048 пикселей по длинной стороне, кроме панорамных фотографий, ширина которых может достигать 5400 пикселей. Вы можете делиться GIF-файлами размером 100 МБ или меньше.
При совместном использовании фотографии уменьшаются до 2048 пикселей по длинной стороне, кроме панорамных фотографий, ширина которых может достигать 5400 пикселей. Вы можете делиться GIF-файлами размером 100 МБ или меньше.
Общие альбомы поддерживают следующие типы и форматы видеофайлов:
- HEVC
- МП4
- QuickTime
- H.264
- MPEG-4
Видеоролики могут длиться до пятнадцати минут и поставляются с разрешением до 720p.
* Вы не можете загружать фотографии в формате RAW в общие альбомы на ПК с Windows.
Общие альбомы загружают копию ваших данных. Загруженный контент может не содержать ту же информацию, что и оригинал.
Пределы хранения общего альбома
Общий альбом может содержать до 5000 фотографий и видео. Если вы достигли лимита общего альбома, вам необходимо удалить некоторые фотографии или видео, прежде чем добавлять новые. Фотографии и видео, которыми вы делитесь (а также комментарии или отметки «Нравится», связанные с этими фотографиями), остаются в iCloud до тех пор, пока вы или автор не удалите их вручную или пока вы полностью не удалите общий альбом.
Фотографии и видео в ваших общих альбомах хранятся в iCloud, но они не учитываются при ограничении объема хранилища iCloud.
Информация о продуктах, не производимых Apple, или о независимых веб-сайтах, не контролируемых и не тестируемых Apple, предоставляется без рекомендации или одобрения. Apple не несет ответственности за выбор, работу или использование сторонних веб-сайтов или продуктов. Apple не делает никаких заявлений относительно точности или надежности сторонних веб-сайтов. Свяжитесь с продавцом для получения дополнительной информации.
Дата публикации:
Как покрыть стену виниловыми пластинками — без повреждений!
Декоративные стены могут стать важным акцентом в любом пространстве, но они также могут стать серьезным обязательством. Однако, немного предусмотрительно и спланировав, можно создать характерную стену, которую можно будет легко удалить — без повреждений — когда вы будете готовы к обновлению дизайна! Да, даже 135 пластинок можно закрепить на потолке или стене без единого гвоздя, шурупа или капли клея!
В то время как многие дети в наши дни могут даже не знать, что такое пластинка, наши дети, вероятно, думают, что это новейшая и лучшая технология, потому что большая часть музыки, которую мы слушаем в нашем доме, записана на виниле. Между 1955 музыкальных автоматов Wurlitzer в нашей гостиной {где проходят наши ежедневные семейные танцевальные вечеринки} и проигрыватель пластинок Fisher-Price 1980-х годов в «большой» комнате Беккета {которая была моей в детстве}, в нашем доме — пластинки правят.
Между 1955 музыкальных автоматов Wurlitzer в нашей гостиной {где проходят наши ежедневные семейные танцевальные вечеринки} и проигрыватель пластинок Fisher-Price 1980-х годов в «большой» комнате Беккета {которая была моей в детстве}, в нашем доме — пластинки правят.
Как только мы начали обдумывать планы игровой комнаты под нашей лестницей в подвал, я понял, что потолок (который спускается до пола) имеет большой потенциал, и я хотел, чтобы он был главным фокусом комнаты. Как только мы определились с музыкальной темой для помещения, я понял, что нам нужно сделать… конечно же, заклеить потолок пластинками!
Но как? Я нашел несколько примеров на Pinterest, но в учебниках рекомендовалось прикреплять пластинки шурупами или жидкими гвоздями, а нам это не помогло! A s Как бы мне ни нравился вид пластинок на потолке, я не хотел делать их постоянным украшением комнаты! Я надеюсь, что игровая комната под лестницей будет расти вместе с нашими мальчиками в течение многих лет, но я также знаю, что придет день, когда мы захотим обновить пространство. Когда мы, в конце концов, удалим пластинки, я не хочу, чтобы потолок выглядел как швейцарский сыр, и я не хочу, чтобы пластинки сносили большие куски настенной доски!
Когда мы, в конце концов, удалим пластинки, я не хочу, чтобы потолок выглядел как швейцарский сыр, и я не хочу, чтобы пластинки сносили большие куски настенной доски!
Этот пост спонсирован Command Brand, но, как всегда, все мнения принадлежат мне. Этот пост также содержит несколько партнерских ссылок. Нажмите здесь, чтобы прочитать мое полное раскрытие.
Затем до меня дошло, что ответ был таким же простым, как продукт, который я уже использую для подвешивания большинства рамок для картин и холстов в нашем доме — Полосы для подвешивания картин Command™. Я использую эти планки для подвешивания картин в течение многих лет, поэтому я уже знал, что они будут прочно держаться, но также позволят мне быстро и легко снимать пластинки в будущем, не причиняя никакого вреда потолку или виниловые пластинки. Я также знал, что полоски для подвешивания картин сделают установку легкой и позволят мне гибко перемещать их, если это необходимо, чтобы выровнять пластинки в красивые прямые ряды.
Компания Command™ продает широкий ассортимент продукции, не имеющей повреждений, но полоски для подвешивания картин быстро стали моим фаворитом! В отличие от традиционных полосок Command™, которые клейкие с обеих сторон (идеально подходят для крепления крючков Command™, подобных тем, которые я использую, чтобы подвешивать детские пакеты с обедом в кладовой}, полоски для подвешивания картин работают в наборах. Одна полоска крепится к стене, другая к вашей картине {или, в данном случае, к пластинке}, а затем две полоски защелкиваются вместе, чтобы создать сверхсильную фиксацию.
Я покажу вам, как именно мы использовали эти полоски для подвешивания картин, чтобы повесить пластинки на потолке {и как мы так идеально выровняли пластинки} – но давайте начнем с самого начала…
ШАГ 1: ПОКУПКА ЗАПИСЕЙ БЕЗ РАЗРУШЕНИЯ БАНКА Заполучить в свои руки достаточно пластинок, чтобы покрыть весь потолок игровой комнаты, оказалось сложнее, чем мы предполагали вначале, поэтому позвольте мне сэкономить вам немного времени.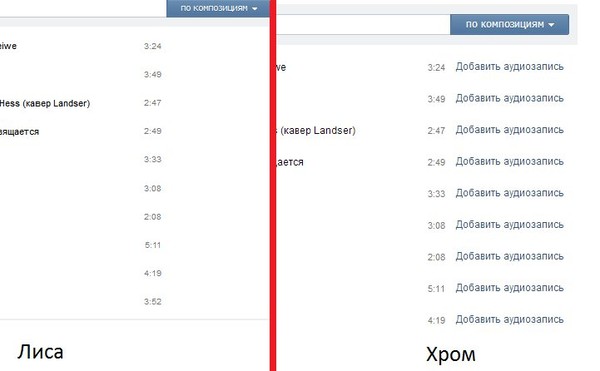 Пропустите комиссионные магазины и начните со звонка местному продавцу подержанной музыки!
Пропустите комиссионные магазины и начните со звонка местному продавцу подержанной музыки!
Мы со Скоттом целый день ездили из одного секонд-хенда в другой, но без особого успеха — всего несколько пластинок тут и там. При цене от 0,50 до 0,70 долларов за штуку цена была правильной, но у большинства были черные этикетки {я представлял себе яркую радугу на потолке}, и даже у цветных были сильно поврежденные этикетки, которые не собирались хорошо выглядеть. хоть на потолке. Отказавшись от маршрута комиссионного магазина, мы направились в магазин подержанной музыки, где нашли в подвале большую коллекцию из 45 штук.
Я отлично провел время, просматривая этот винил, и я нашел несколько отличных новых дополнений к нашей коллекции музыкальных автоматов, но при средней цене в 2 доллара за штуку мы просто могли позволить себе запастись более чем 100 пластинками, которые нам нужны для потолка. .
Мы поговорили с сотрудником музыкального магазина о нашей дилемме, и он предложил идеальное решение. Он сказал нам отправиться к ним в центр города, где у них есть большие стопки малоизвестных пластинок, которые пришли без обложек. Им трудно продать эти пластинки без рукавов, потому что большинство из них сильно поцарапаны, но, поскольку мы используем их только для украшения, для нас не имеет значения, если они плохо звучат, пока этикетки выглядят хорошо.
Он сказал нам отправиться к ним в центр города, где у них есть большие стопки малоизвестных пластинок, которые пришли без обложек. Им трудно продать эти пластинки без рукавов, потому что большинство из них сильно поцарапаны, но, поскольку мы используем их только для украшения, для нас не имеет значения, если они плохо звучат, пока этикетки выглядят хорошо.
Владелец магазина согласился, что, поскольку мы собираемся купить такое большое количество, он продаст их нам всего за 0,25 доллара за штуку! БИНГО! Итак, мы перерыли груды пластинок без рукавов и заполнили целую коробку винилом с яркими красочными этикетками.
ШАГ 2: ОПРЕДЕЛЕНИЕ РАСПОЛОЖЕНИЯ ЗАПИСЕЙПрежде чем покупать пластинки, мы измерили потолок и определили, что можем разместить на потолке 27 рядов пластинок со скоростью вращения 45 об/мин, по пять пластинок в каждом ряду. В этой конфигурации они поместились бы с запасом всего в долю дюйма — это почти как потолок был сделан, чтобы быть покрытым пластинками! Но после покупки 135 пластинок с яркими этикетками я понял, что мы не можем просто начать расклеивать их на потолке без дополнительного плана!
Несмотря на то, что мы действительно приложили усилия, чтобы выбрать пластинки с широким разнообразием цветов и стилей этикеток, мы все равно получили гораздо больше одних цветов, чем других, поэтому, если мы хотели получить хорошее распределение цветов на потолок, нам нужно было бы заранее определиться с планировкой.
Так как я хотел убедиться, что мы получили хорошее распределение цветов на потолке, мы начали с сортировки записей в стопки по цвету. Мой муж высмеивал меня за то, как сильно мне нравилась эта часть процесса, но с тех пор, как я был маленьким ребенком, мне нравилось расставлять вещи по радужному порядку.
Отсортировав записи по цвету, мы поняли, что в красной, оранжевой и желтой стопках более 20 записей в каждой — намного больше, чем у любого другого цвета. Это сразу же сказало нам, что нам понадобится красный, оранжевый и желтый цвет почти в каждой из наших 27 строк.
Далее мы начали выкладывать ряды на полу. Мы начали с центрального ряда, а затем Скотт и я работали в противоположных направлениях. Мы тщательно следили за тем, чтобы никакие две смежные строки не имели одинакового цветового макета — меняя местами записи и переставляя их по мере необходимости, пока у нас не было хорошего распределения цветов по каждой строке.
ШАГ 3: ПРОВЕРКА РАССТОЯНИЯ ЗАПИСЕЙ С ПОМОЩЬЮ ЛЕНТЫ Приняв решение о размещении пластинок, мы очень хотели начать размещать пластинки на потолке, но мы хотели убедиться, что у нас есть хороший план, чтобы мы могли получить все 27 строк красиво и прямо.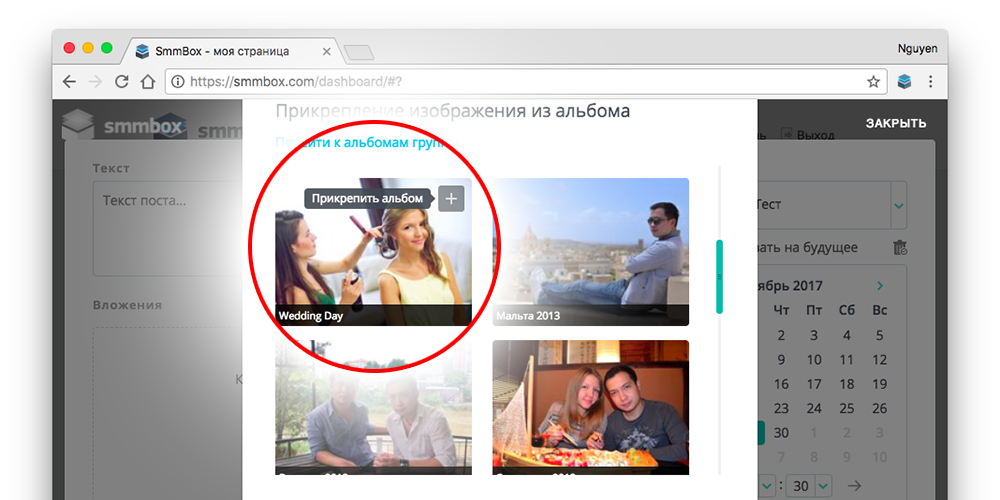 Вместо того, чтобы сразу же использовать полоски для подвешивания картин Command™, мы начали с того, что прикрепили первые несколько пластинок к потолку с помощью скрученных полосок малярного скотча.
Вместо того, чтобы сразу же использовать полоски для подвешивания картин Command™, мы начали с того, что прикрепили первые несколько пластинок к потолку с помощью скрученных полосок малярного скотча.
Мы начали с верхней части наклонного потолка, измерили и отметили центр тонкой карандашной линией. Затем мы совместили отверстие в центре самой первой пластинки с карандашной отметкой. После того, как первая пластинка была приклеена к потолку скотчем, мы использовали рулетку, чтобы перепроверить, действительно ли она была отцентрована (мой девиз – дважды отмерить). Затем мы прикрепили к потолку еще две пластинки — справа и слева от центральной пластинки — так, чтобы каждая чуть касалась соседних пластинок.
Как только у нас была целая строка на потолке, мы посмотрели на строку 2 — просто сделали все возможное, чтобы выровнять центральную запись строки 2 с центральной записью строки 1. Затем мы снова добавили записи слева и право.
После того, как у нас было три ряда на потолке, мы смогли убедиться, что наш метод «на глаз» работает отлично, и что нам не нужно измерять каждый ряд.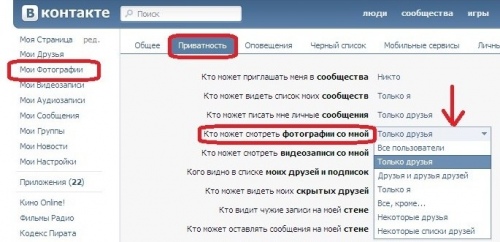 Это значительно сэкономило время, а также сняло много стресса с проекта.
Это значительно сэкономило время, а также сняло много стресса с проекта.
Малярная лента работала достаточно хорошо, чтобы удерживать пластинки для быстрой проверки, но я уже мог сказать, что она не удержит пластинки на потолке долго, поэтому мы сняли все 15 пластинок с потолка до того, как они начали падать. самостоятельно. Мы были готовы перейти к последнему шагу.
ШАГ 4: КРЕПЛЕНИЕ ГРАФИК НА СТЕНЕ С ПОМОЩЬЮ ПОЛОС ДЛЯ ПОДВЕШИВАНИЯ КАРТИН После тестирования нашей методики размещения пластинок мы были готовы приступить к их прикреплению к потолку с помощью планок для подвешивания картин Command™. Мы использовали два набора полосок для подвешивания картинок на пластинку — не потому, что для веса пластинок требовалось два (каждый набор полосок для подвешивания картинок среднего размера может выдержать три фунта}, а просто потому, что отверстие в центре пластинок не позволяло нам разместить по одной полосе, установленной в самой середине каждой пластинки.
Для каждой пластинки мы соединили вместе два набора полосок для подвешивания картинок, затем удалили клейкую подложку с одной стороны каждого набора и прижали их к виниловым пластинкам, поместив один набор слева от этикетки, а другой справа.
Затем мы удалили клейкую подложку с другой стороны полос и поместили первую пластинку в центр верхней части наклонного потолка, используя отметку карандашом из шага 3, чтобы точно выровнять ее. Мы прижали пластинку к потолку, надавливая в местах расположения двух планок для подвешивания картин примерно на 10 секунд. Мы продолжали в том же духе, добавляя по одной записи за раз, всегда начиная с центра каждой строки и продвигаясь влево и вправо.
Поскольку пластинки весят очень мало, мы смогли просто прикрепить их к потолку с помощью полосок для подвешивания картин, прижать их на 10 секунд, а затем двигаться дальше. Однако имейте в виду, что при использовании полосок для подвешивания фотографий для подвешивания фоторамок или чего-либо еще более тяжелого обязательно строго следуйте инструкциям по установке Command. Инструкции призывают плотно прижать каждый набор полосок к стене в течение 30 секунд, затем снять раму со стены, снова прижать полоски еще на 30 секунд, а затем подождать один час, прежде чем снова повесить рамку, защелкнув полоски назад. вместе. Не забудьте также следовать рекомендациям Command относительно идеального размещения полос и веса, который может выдержать каждая полоса.
Инструкции призывают плотно прижать каждый набор полосок к стене в течение 30 секунд, затем снять раму со стены, снова прижать полоски еще на 30 секунд, а затем подождать один час, прежде чем снова повесить рамку, защелкнув полоски назад. вместе. Не забудьте также следовать рекомендациям Command относительно идеального размещения полос и веса, который может выдержать каждая полоса.
Поскольку у нас было так много пластинок, которые нужно было прикрепить к потолку, мы со Скоттом работали вместе, как на конвейере, чтобы ускорить процесс. Мы раскладывали полный ряд пластинок на столе, прикрепляли полоски для подвешивания картинок к задней части всех пяти полосок, удаляли клейкую подложку со всех полосок, а затем я поднимался на лестницу, а Скотт приносил пластинки меня по одному {начиная с центра}, чтобы мне не приходилось лазить вверх-вниз или следить за порядком.
Когда мы добрались до нижних рядов, лестница мне уже не понадобилась — вместо этого я оказалась лежащей на полу.
В этом положении было намного сложнее увидеть расположение записей. К счастью, полоски для подвешивания картин снисходительны в этом отношении! В нескольких нижних рядах я понял, что не располагал среднюю пластинку по центру, поэтому, когда я пробирался к выходу, пластинки подходили слишком близко к одной стене и оставляли зазор у другой стены. Решить эту проблему было так же просто, как взять нижний край пластинки обеими полосами и осторожно отклеить ее от стены, которая разделяла две половины полосок для подвешивания картин. {Всегда избегайте тянуть прямо вниз, иначе вы можете потянуть обе стороны полосы стены}. Затем я мог немного сдвинуть пластинки вправо или влево и прикрепить пластинку обратно к полоскам на стене в более удобном положении.
Поскольку нижние ряды записей находятся в пределах досягаемости детей, мы понимаем, что рискуем со временем разбить пару. Благодаря лентам для подвешивания картин, если это произойдет, мы можем быстро и легко удалить сломанную пластинку, прикрепить полоски к новой пластинке и защелкнуть ее на место, используя полоски, уже прикрепленные к потолку. {ОБНОВЛЕНИЕ: 7 лет спустя ни один рекорд не был побит или снят с потолка, несмотря на то, что мальчики провели много часов, играя в этом пространстве!}
{ОБНОВЛЕНИЕ: 7 лет спустя ни один рекорд не был побит или снят с потолка, несмотря на то, что мальчики провели много часов, играя в этом пространстве!}
И когда-нибудь, когда придет время обновить это пространство для мальчиков или найти совершенно новое применение этому шкафу под лестницей, мы можем просто снять пластинки с потолка и использовать язычки на полосах для подвешивания картин, чтобы аккуратно снимите полоски как с пластинок, так и с потолка. Снимая полоски, не забудьте нажать на верхнюю часть полоски и потянуть язычок строго вниз {ни в коем случае не на себя}. Продолжайте растягивать язычок вниз, пока полоса не оторвется от стены {или запись} БЕЗ ПОВРЕЖДЕНИЙ!
Если вы хотите узнать больше об этой веселой и красочной игровой комнате, вы найдете все подробности и множество фотографий в посте, посвященном игровой комнате под лестницей. Список всех конкретных продуктов, использованных для создания игровой комнаты, см. в полном списке источников для игровой комнаты.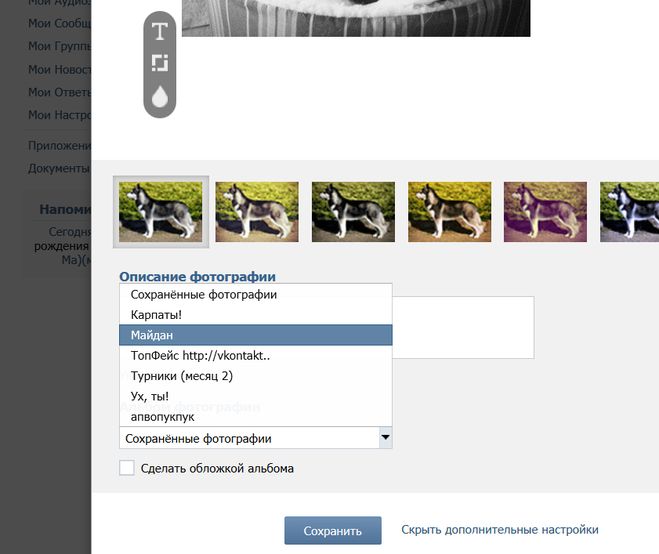
13 лучших способов собрать фотографии из группы
Собрать фотографии из группы людей должно быть легко, но по многим причинам это не так тривиально, как кажется. Более полумиллиона фотографий могут поместиться на жестком диске, который вы можете держать в руке, и упорядочить такое количество фотографий без помощи высоких технологий практически невозможно.
Технологии шагнули далеко вперед, но если вы спросите десять человек, как они будут собирать фотографии из группы, вы получите 11 или более разных ответов. Сбор фотографий является еще более сложной задачей для бизнеса, стремящегося собрать их из разных групп, отделов, команд или сотрудников. А сбор информации от клиентов, влиятельных лиц или послов — еще более сложная задача.
Мы предлагаем краткий, но полный обзор более дюжины различных вариантов (тысячи булочек!), которые позволяют, а иногда и легко, собирать фотографии или видео из групп разного размера. Некоторые из них предназначены для личного использования, но некоторые представляют собой надежные бизнес-решения, которые могут упростить рабочий процесс медиа-запросов и сбора для представителей всех типов.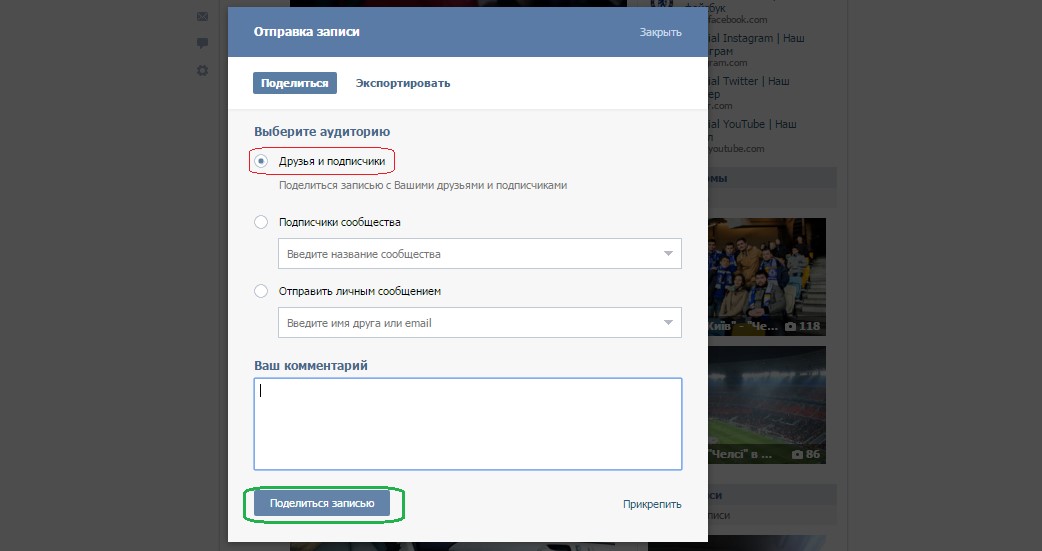
Делиться фотографиями с большими группами одинаково сложно, но по другим причинам. Ознакомьтесь с лучшими решениями для обмена фотографиями с большими группами здесь. И лучшая система для обмена фотографиями с клиентами, если вы профессиональный фотограф.
Какое программное обеспечение лучше всего подходит для сбора фотографий или видео из группы?
Вы отправились на мероприятие с командой из 40 сотрудников и хотите собрать лучшие фотографии, сделанные ими, каждый со своего ракурса. Если бы у компаний была платформа для сбора фотографий из группы, вам не понадобилась бы эта статья.
Если вы оцениваете варианты сбора и обмена медиафайлами для своего бизнеса, вам необходимо иметь четкое представление о том, что важно для вас и вашей организации. Это может означать акцент на простоте использования или, возможно, большую заботу о конфиденциальности и безопасности. Вам нужно знать, от скольких людей вы хотите собирать видео, хотите ли вы, чтобы они были анонимными или именными, и как часто вы будете собирать медиаданные от пользователей.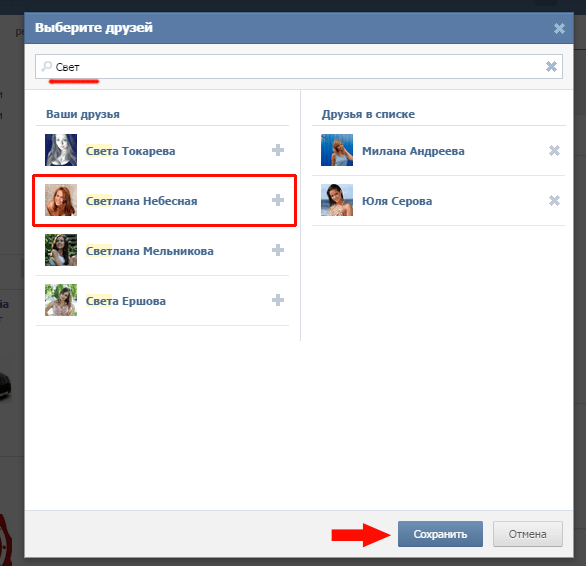 В системе, которая вам нужна, может потребоваться обработка видео в дополнение к фотографиям. Ваш бизнес также должен учитывать общую емкость хранилища, емкость отдельных файлов и необходимость сохранения видео в полном разрешении и/или больших высококачественных изображений. Будет ли достаточно веб-решения или вам нужно мобильное приложение для пользователей, чтобы они могли загружать файлы сразу? Как насчет личных групповых сообщений, чтобы вы могли общаться, или как насчет отправки явных запросов на определенные фотографии в группу, чтобы они могли ответить?
В системе, которая вам нужна, может потребоваться обработка видео в дополнение к фотографиям. Ваш бизнес также должен учитывать общую емкость хранилища, емкость отдельных файлов и необходимость сохранения видео в полном разрешении и/или больших высококачественных изображений. Будет ли достаточно веб-решения или вам нужно мобильное приложение для пользователей, чтобы они могли загружать файлы сразу? Как насчет личных групповых сообщений, чтобы вы могли общаться, или как насчет отправки явных запросов на определенные фотографии в группу, чтобы они могли ответить?
Это лишь некоторые из многих факторов, о которых следует помнить, когда вы читаете плюсы и минусы опций групповой фотоколлекции, подробно описанных ниже. Без дальнейших церемоний, давайте начнем. (Решения перечислены в алфавитном порядке, наш выбор редакции — Greenfly ).
Apple Photos
Рейтинг : 4
Apple Photos — это приложение iOS для мобильных устройств, которое поставляется с MacOS на каждом компьютере Mac. Это будет хорошо знакомо любому пользователю Apple. Это хороший инструмент, в первую очередь предназначенный для управления вашей личной коллекцией фотографий. Но общие альбомы могут быть совместными, а если вы сообразительны, то ограниченным способом сбора фотографий из группы.
Это будет хорошо знакомо любому пользователю Apple. Это хороший инструмент, в первую очередь предназначенный для управления вашей личной коллекцией фотографий. Но общие альбомы могут быть совместными, а если вы сообразительны, то ограниченным способом сбора фотографий из группы.
Профи
Другие пользователи (друзья и члены семьи) могут быть приглашены в общий альбом через ваши контакты или по электронной почте, номеру телефона или SMS. Также существует несколько уровней доступа. Приглашенный может либо иметь возможность добавлять фотографии в общий альбом, либо ему может быть запрещено это делать. Этими альбомами также можно поделиться для публичного просмотра через URL-адрес iCloud. Apple Photos может обрабатывать как фотографии, так и видео и поддерживает полное разрешение. Однако имейте в виду, что вам придется платить за дополнительное место для хранения, как только вы достигнете предела емкости. Apple Photos также предлагает уведомления, поэтому легко отслеживать, как фотографии собираются в общем альбоме.
Минусы
Наиболее очевидный потенциальный недостаток заключается в том, что платформа работает только с продуктами Apple. ПК и Android отсутствуют, что составляет 50% или более ваших друзей и семьи. Хотя вы по-прежнему можете внести свой вклад в общий альбом, даже если вы не являетесь пользователем iOS, это не оптимизированный опыт. Тесные связи также означают, что если вы удаляете фотографию на своем устройстве в Apple Photos, она также удаляется из общего альбома в вашем iCloud и теряется навсегда. Трудно администрировать альбом, в который вносят свой вклад несколько человек, а на платформе Apple Photos нет встроенных средств связи, что затрудняет совместную работу. Хотя у фотографий есть отметки о местоположении и времени, нет другого способа упорядочить фотографии с помощью тегов, а метаданные для файлов невозможны. Как отмечалось выше, пространство для хранения iCloud может быть очень дорогостоящим, поэтому корпоративный пользователь в конечном итоге будет платить за него больше.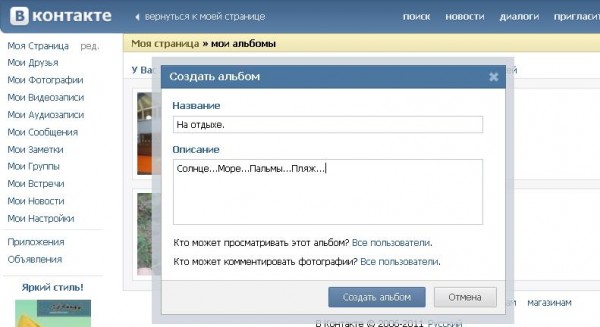 Также нет интеграции между Apple Photos и другими платформами, такими как управление цифровыми активами (DAM) или облачное хранилище.
Также нет интеграции между Apple Photos и другими платформами, такими как управление цифровыми активами (DAM) или облачное хранилище.
Cluster
Рейтинг : 7
Cluster позиционирует себя как «частная группа, совместно используемая с друзьями и семьей». У него есть опции для обмена видео, фотографиями и заметками. Мобильное приложение похоже на мини-мультимедийную социальную сеть для небольших групп и может быть полезно для сбора фотографий из группы.
Плюсы Одной из лучших черт Cluster является простота пользовательского интерфейса. Он разработан таким образом, что даже у вашей бабушки не возникнет проблем с навигацией и использованием приложения. Участникам предлагается присоединиться к группе или альбому через веб-ссылку, что упрощает доступ (слишком легко?). Или участники могут быть добавлены через ваши телефонные контакты или уникальный код приглашения. Разнообразные варианты адаптации позволяют каждому выбрать то, что лучше всего подходит для его группы.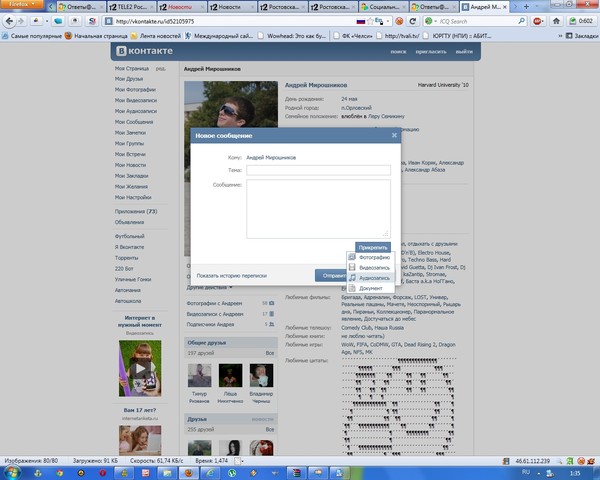 В отличие от некоторых других вариантов здесь, Cluster обрабатывает как фотографии, так и видео без видимых ограничений. В приложении также есть уведомления, позволяющие пользователям быть в курсе всех обновлений.
В отличие от некоторых других вариантов здесь, Cluster обрабатывает как фотографии, так и видео без видимых ограничений. В приложении также есть уведомления, позволяющие пользователям быть в курсе всех обновлений.
Минусы Кластер создан для друзей и семьи, а это означает, что он не предназначен для использования в бизнесе или на предприятии. Видео сжаты, а длина ограничена десятью секундами. Также нет возможности аннотировать общие фотографии и видео, поэтому поиск и фильтрация затруднены, и с увеличением объема все может стать очень грязным. Средства коммуникации также полностью отсутствуют. Пользователи могут комментировать загруженные фото и видео, но функция обмена сообщениями для обсуждения представленных материалов отсутствует. Наконец, загрузка одной фотографии или видео проста, но массовая загрузка и загрузка неуклюжи. Единственный способ массовой загрузки — загрузить весь контент, который затем отправляется по электронной почте в виде ZIP-файла, что делает редактирование нескольких файлов болезненным. Обмен фотографиями в социальных сетях также изначально не поддерживается.
Обмен фотографиями в социальных сетях также изначально не поддерживается.
Dropbox
Рейтинг : 5
Dropbox — это платформа облачного хранения, используемая многими компаниями. Обычно считается, что Dropbox больше предназначен для обмена PDF-файлами и Powerpoint, но вы также можете использовать его для сбора фотографий из групп. Определенно есть лучшие альтернативы Dropbox, если вы хотите собирать или делиться медиафайлами.
Плюсы Структура папок Dropbox проста для понимания, это хорошо известное имя и надежный бренд. Он также интегрируется с другими платформами, такими как DAM. Существует как мобильное приложение, так и веб-решение для Dropbox, и пользователей можно приглашать для совместной работы над папкой по электронной почте. Dropbox также не сжимает файлы, поэтому фотографии и видео сохранят полное качество. Для бизнеса в Dropbox есть версии Business и Enterprise, которые упрощают подготовку пользователей, но пользователям по-прежнему необходимо управлять доступом к папкам и разрешениями на совместное использование.
Минусы Хотя общие папки можно создавать и совместно использовать с помощью одного URL-адреса, управлять файлами, размещенными по этой ссылке, чрезвычайно сложно. Dropbox был создан для обмена файлами, а не для обмена мультимедиа или совместной работы, и трудно понять, что нового и кто что добавил. Визуальное отображение файлов в формате галереи ограничено, и просто трудно увидеть, что происходит. Отсутствующий компонент Dropbox, который подчеркивает, почему он не оптимизирован для сбора или обмена мультимедиа, — это отсутствие метаданных. Без тегов сложно искать и фильтровать собранные картинки. Dropbox также печально известен проблемами безопасности в прошлом, и платформа также не обеспечивает шифрование. В Dropbox также нет функции обмена сообщениями, но пользователи могут комментировать определенные файлы.
Dropevent
Рейтинг : 6
Dropevent — это веб-платформа, созданная для сбора фотографий групп на мероприятиях. Он существует уже давно, но остается простой платформой, которая либо хороша, либо плоха, в зависимости от ваших потребностей.
Он существует уже давно, но остается простой платформой, которая либо хороша, либо плоха, в зависимости от ваших потребностей.
Плюсы Dropevent имеет один из самых понятных и простых интерфейсов, что делает его простым в использовании. Члены ваших групп не обязаны официально регистрироваться, но их возможность добавлять фотографии к создаваемому вами событию привязана к их адресу электронной почты. Вместо альбомов платформа организована по «событиям», которые привязывают любые фотографии, отправленные к этому конкретному событию. Существует также возможность отправлять фотографии по электронной почте на определенный адрес электронной почты, что автоматически добавит фотографии к этому событию. (Но отзывы пользователей отмечают, что эта функциональность часто дает сбой.) Поскольку платформа проста и не делает слишком многого, кроме основ, цена достаточно доступная, в зависимости от того, сколько «событий» вы хотите запустить.
Минусы Платформа Dropevent отлично подходит для отдельных мероприятий, таких как свадьба или бар-мицва, но бесполезна для постоянного использования в качестве корпоративного решения для регулярного сбора фотографий от групп. Как уже отмечалось, это веб-интерфейс без мобильного приложения. Коллекции фотографий также привязаны к отдельным событиям, а не к альбомам. И фотографии нельзя перемещать для какой-либо другой организации. Также нет метаданных, и замеченная жалоба даже не могла видеть, кто загрузил данную фотографию. Мы также не обсуждали «видео», потому что Dropevent не поддерживает видео.
Как уже отмечалось, это веб-интерфейс без мобильного приложения. Коллекции фотографий также привязаны к отдельным событиям, а не к альбомам. И фотографии нельзя перемещать для какой-либо другой организации. Также нет метаданных, и замеченная жалоба даже не могла видеть, кто загрузил данную фотографию. Мы также не обсуждали «видео», потому что Dropevent не поддерживает видео.
Facebook (группы)
Рейтинг : 3
Facebook — это социальная сеть. Возможно, вы слышали о ней? Хотя Facebook не известен как платформа для сбора групповых фотографий, его общие альбомы и группы могут служить этой цели.
Pros Это известная всем платформа, и любой отдельный пользователь может получить приглашение в общий альбом от владельца альбома через свою учетную запись Facebook. Facebook Messenger также можно использовать для быстрых совместных бесед, если это необходимо. Или можно создать частную группу Facebook, чтобы собирать фотографии из группы вашей организации.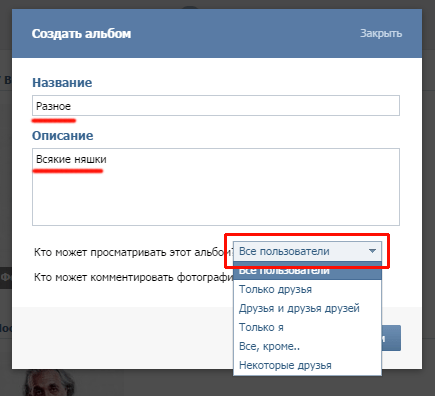 Фотографии или видео можно добавлять на настольном компьютере или с помощью мобильного приложения Facebook, а также просто выполнять массовую загрузку фотографий. Существующие альбомы на Facebook также можно объединить в общий альбом.
Фотографии или видео можно добавлять на настольном компьютере или с помощью мобильного приложения Facebook, а также просто выполнять массовую загрузку фотографий. Существующие альбомы на Facebook также можно объединить в общий альбом.
Минусы На протяжении многих лет Facebook получал множество вопросов о его безопасности, и это является серьезной проблемой для бизнеса, рассматривающего Facebook как решение для сбора фотографий из групп. Для внесения вклада в общий альбом также требуется, чтобы кто-то без исключения имел учетную запись Facebook. Как и большинство социальных сетей, Facebook сжимает фотографии и видео без возможности сохранения полного качества. И хотя возможность массовой загрузки хороша, возможности массовой загрузки фотографий с Facebook нет. Еще одним ограничением являются параметры обмена альбомами. Вы можете поделиться с «Друзьями», «Друзьями автора» или «Общими». Кроме того, если вы не используете частную группу Facebook, нет простого способа пригласить группу пользователей в альбом.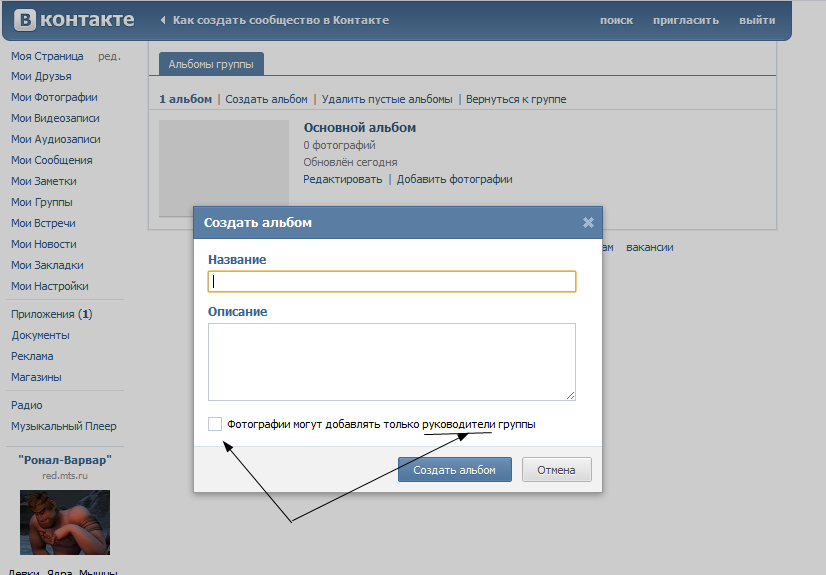 Наконец, у Facebook нет метаданных, что делает невозможным поиск или фильтрацию коллекции.
Наконец, у Facebook нет метаданных, что делает невозможным поиск или фильтрацию коллекции.
Flickr
Рейтинг : 6
Flickr все еще существует, хотя Yahoo продала его SmugMug в 2018 году. И хотя он не предназначен для использования в бизнесе для сбора фотографий из групп, его функция групп может это сделать. Эта функция групп больше похожа на группы Facebook, пытаясь объединить энтузиастов визуальных медиа с общими интересами.
Pros Чтобы собирать фотографии из определенной группы, вы создаете группу Flickr и делаете ее частной или превращаете существующую общедоступную группу в частную группу. Кроссплатформенные возможности Flickr в частной группе означают, что участники группы могут добавлять свои фотографии (или видео) с веб-сайта или приложений Flickr. Полное качество также всегда сохраняется. У Flickr также есть инструменты организации с «коллекциями» и «подколлекциями» для размещения активов. И последнее, но не менее важное: у Flickr есть система тегов, что означает, что вы можете искать и фильтровать фотографии.
Минусы Чтобы принять участие в группе Flickr, вы должны иметь учетную запись Flickr. Это может быть проблемой при попытке собрать фотографии из большой группы или множества наборов групп с течением времени. На Flickr также существуют ограничения на хранение и загрузку, ограничивающие видео до трех минут для непрофессиональных пользователей. (И десять минут для профессиональных пользователей.) Хотя у Flickr также есть групповой обмен сообщениями, обмен сообщениями возможен только на их настольной платформе; это невозможно в их приложениях.
Greenfly
Рейтинг : 10
Greenfly — это ведущая в отрасли платформа для сбора цифровых активов и обмена мультимедиа. Он используется спортивными, телевизионными, развлекательными и потребительскими организациями по всему миру, большими и малыми, для сбора и распространения фотографий и коротких видеороликов среди групп любого размера и из них. Он оптимизирован для масштабируемой и интеллектуальной коллекции, автоматического создания и заполнения галерей, простого администрирования и нескольких уровней разрешений пользователей и общего доступа. Он был создан с учетом массовых видов спорта, помогая лигам и командам распространять контент среди спортсменов, спонсоров, телевещательных компаний, спонсоров и других партнеров правообладателя СМИ.
Он был создан с учетом массовых видов спорта, помогая лигам и командам распространять контент среди спортсменов, спонсоров, телевещательных компаний, спонсоров и других партнеров правообладателя СМИ.
Pros Greenfly создан для непрерывного сотрудничества с одной или несколькими группами. Пользователей, у которых есть доступ к общим медиафайлам в мобильном приложении Greenfly, можно добавлять и управлять ими с помощью простых кодов доступа, которые дают им доступ к частным каналам или галереям с фотографиями и видео. Greenfly полезен для повторяющихся событий (таких как награждение, концерты или политические кампании), но более эффективен при постоянном использовании в течение сезона или года. Greenfly позволяет администраторам отправлять запросы любому или всем пользователям на их собственный личный контент (например, селфи и отзывы), а также текущую коллекцию игр, матчей, турниров или закулисного контента, который идеально подходит для социальных сетей. Он имеет возможности автоматического курирования и организации, которые используют метатеги и ключевые слова для перемещения контента в нужные общие галереи. Фотографии и видео могут отображаться в одной или нескольких галереях в зависимости от метаданных или даже имени файла, что упрощает администраторам управление, а благодаря автоматизации он может доставлять контент из игры или события пользователям почти в режиме реального времени.
Фотографии и видео могут отображаться в одной или нескольких галереях в зависимости от метаданных или даже имени файла, что упрощает администраторам управление, а благодаря автоматизации он может доставлять контент из игры или события пользователям почти в режиме реального времени.
Наряду со сбором фотографий и видео из групп нет ограничений на объем хранилища, а также можно собирать и делиться очень большими видеофайлами (до 1 ГБ). Медиа всегда поддерживаются в качестве Full HD. Greenfly также упрощает общение с группой и имеет встроенную функцию чата для обмена личными сообщениями, которая позволяет администраторам отправлять объявления и запросы или обсуждать определенные медиаресурсы. В Greenfly также есть аналитика, измеряющая активность на уровне пользователя, объекта и галереи. Greenfly также создан с учетом конкретных медиа-запросов. Если организации требуется определенное фото или видео от группы пользователей, администратор может предоставить сценарии на экране и использовать передовые технологии, которые фактически обеспечивают ориентацию камеры и продолжительность на телефоне пользователя во время съемки.
Greenfly дополнительно активирует активы после сбора, позволяя пользователям делиться контентом непосредственно в социальных сетях (где также отслеживается эффективность социальной активности). Пользователи могут обмениваться фотографиями с группами непосредственно из галерей или в ответ на запрос общего доступа (с конкретными копиями сообщений и предложениями хэштегов, если это необходимо) от администраторов организации. Нет более надежной платформы для сбора и распространения мультимедиа, чем Greenfly. Greenfly также имеет некоторые функции, повышающие автоматизацию, такие как распознавание фотографий на основе искусственного интеллекта Apple Photos, и он интегрируется со сторонними платформами обмена (такими как Dropbox, Box и Google Drive) и системами управления цифровыми активами.
Минусы Хотя Greenfly можно использовать для небольших разовых мероприятий, он оптимизирован для постоянного использования в бизнесе. Он продается на основе годовой подписки по цене для спортивных лиг (например, Высшей лиги бейсбола), команд (например, «Сан-Хосе Шаркс»), а также телевизионных сетей (например, BET). Но малым предприятиям и потребительским брендам может быть доступно управление их программами послов. Но Greenfly не является личной или потребительской платформой. Таким образом, для тех, кто хочет собрать несколько фотографий из небольшой группы для разового мероприятия, Greenfly не будет подходящим вариантом.
Но малым предприятиям и потребительским брендам может быть доступно управление их программами послов. Но Greenfly не является личной или потребительской платформой. Таким образом, для тех, кто хочет собрать несколько фотографий из небольшой группы для разового мероприятия, Greenfly не будет подходящим вариантом.
Google Диск/Google Фото
Рейтинг : 6
Google Диск и Google Фото хорошо известны для обмена файлами и организации фотографий соответственно. Почти все знакомы с пакетом Google и его приложениями. И вы можете использовать Диск или Фото для сбора фотографий из группы. (если ваши фотографии уже хранятся в Google Фото, к ним можно получить доступ для распространения через Greenfly). . Совместное использование легко через контакты, номер телефона, электронную почту или URL-адрес. Общий доступ к папке также предлагает такие параметры, как только просмотр или возможность, например, загружать фотографии в общую папку. Принцип работы общих папок идентичен тому, как работают общие альбомы в Google Фото.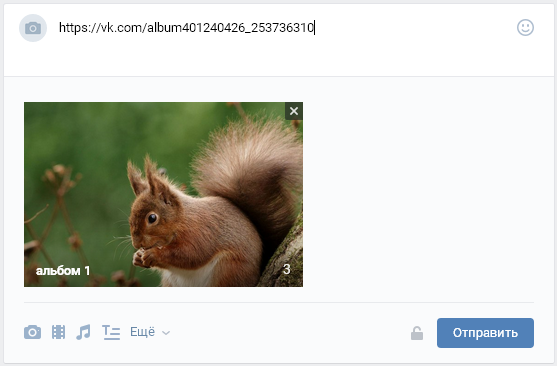 Для Google Диска или Фото также разрешено неограниченное количество соавторов. Google также может обрабатывать файлы любого типа, включая фотографии и видео. Имена файлов также переносятся при загрузке, что упрощает поиск конкретной фотографии в определенной папке. В Google Фото теги Google на основе искусственного интеллекта позволяют выполнять поиск и фильтрацию по людям, местам и дате.
Для Google Диска или Фото также разрешено неограниченное количество соавторов. Google также может обрабатывать файлы любого типа, включая фотографии и видео. Имена файлов также переносятся при загрузке, что упрощает поиск конкретной фотографии в определенной папке. В Google Фото теги Google на основе искусственного интеллекта позволяют выполнять поиск и фильтрацию по людям, местам и дате.
Минусы Как и в некоторых других оцененных решениях, совместная работа происходит каждый раз на уровне папок. Решения Google не предназначены для непрерывного сбора информации в больших масштабах. Компании также обнаружат, что приглашение большого количества людей для совместного использования папки для сбора фотографий отнимает много времени, если только они не используют опцию открытого URL-адреса. Это может угрожать безопасности общего альбома или папки, потому что любой, у кого есть открытый URL-адрес, может добавить свои собственные фотографии или повторно поделиться ссылкой-приглашением. Также важно отметить, что Google Фото сжимает большинство фотографий и имеет ограничения для видео. Для фотографий, созданных за пределами платформ Google, метаданные удаляются. Наконец, Google Диск и Фото не имеют встроенного обмена сообщениями, поэтому прямое сотрудничество должно осуществляться по другим каналам. Ни один из продуктов не упрощает публикацию контента в социальных сетях.
Также важно отметить, что Google Фото сжимает большинство фотографий и имеет ограничения для видео. Для фотографий, созданных за пределами платформ Google, метаданные удаляются. Наконец, Google Диск и Фото не имеют встроенного обмена сообщениями, поэтому прямое сотрудничество должно осуществляться по другим каналам. Ни один из продуктов не упрощает публикацию контента в социальных сетях.
Microsoft OneDrive
Рейтинг : 2
В Microsoft OneDrive есть общие папки, которые можно использовать для сбора фотографий из группы. Даже если это не типичный вариант использования продуктов Microsoft, таких как OneDrive, SharePoint и Teams.
Pros Microsoft упрощает приглашение другого пользователя в общую папку по электронной почте или URL-адресу с защитой паролем в качестве опции. Пока включено разрешение «разрешить редактирование», общая папка может использоваться для сбора фотографий из группы. OneDrive не будет сжимать собранные фотографии (хотя объем хранилища ограничен). OneDrive также имеет встроенный искусственный интеллект, который добавляет собственные теги для поиска и фильтрации. Метаданные с собранными фотографиями также будут сохранены, но только для чтения (Microsoft заявляет, что редактируемые метаданные включены в их долгосрочную дорожную карту). Наконец, у OneDrive есть как веб-платформа, так и мобильное приложение для iOS и Android.
OneDrive также имеет встроенный искусственный интеллект, который добавляет собственные теги для поиска и фильтрации. Метаданные с собранными фотографиями также будут сохранены, но только для чтения (Microsoft заявляет, что редактируемые метаданные включены в их долгосрочную дорожную карту). Наконец, у OneDrive есть как веб-платформа, так и мобильное приложение для iOS и Android.
Минусы Учетная запись Microsoft не требуется для приглашения для просмотра общей папки. Но учетная запись требуется для предоставления разрешений на редактирование и, следовательно, возможности для отдельного лица в группе добавлять фотографии. Если кому-то предоставлены разрешения на редактирование общей папки, он также может скопировать этот общий альбом в свой собственный OneDrive, что является проблемой безопасности. OneDrive также не оптимизирован для сбора видео с ограничением в десять секунд для загрузки видео. Для OneDrive также нет встроенного обмена сообщениями, хотя он может интегрироваться со сторонними платформами обмена сообщениями, такими как Facebook Messenger. В конечном счете, продукты Microsoft оптимизированы для продуктов Windows и ПК. Если в группе есть пользователи без учетных записей Microsoft, это должно исключить OneDrive как решение для сбора фотографий из групп.
В конечном счете, продукты Microsoft оптимизированы для продуктов Windows и ПК. Если в группе есть пользователи без учетных записей Microsoft, это должно исключить OneDrive как решение для сбора фотографий из групп.
Photocircle
Рейтинг : 5
Photocircle — это мобильное приложение, помогающее семьям и друзьям сохранять воспоминания в общем фотоальбоме. Они позиционируют свое решение как идеальное для «дней рождения, свадеб и семей».
Pros Photocircle специально создан для сбора фотографий и видео от групп, в данном случае привязанных к конкретным событиям. Пользователи приглашаются в общий альбом с помощью SMS или электронной почты. Как только они загрузят приложение, они смогут легко добавить фотографии в альбом событий. Photocircle позволяет оставлять комментарии, но в приложении нет обмена сообщениями. Единственная фильтрация или данные о каждом совместно используемом ресурсе — это дата добавления. Таким образом, вы можете фильтровать по дате добавления, но Photocircle не содержит и не сохраняет метаданные, а также не сохраняется «дата добавления» при загрузке.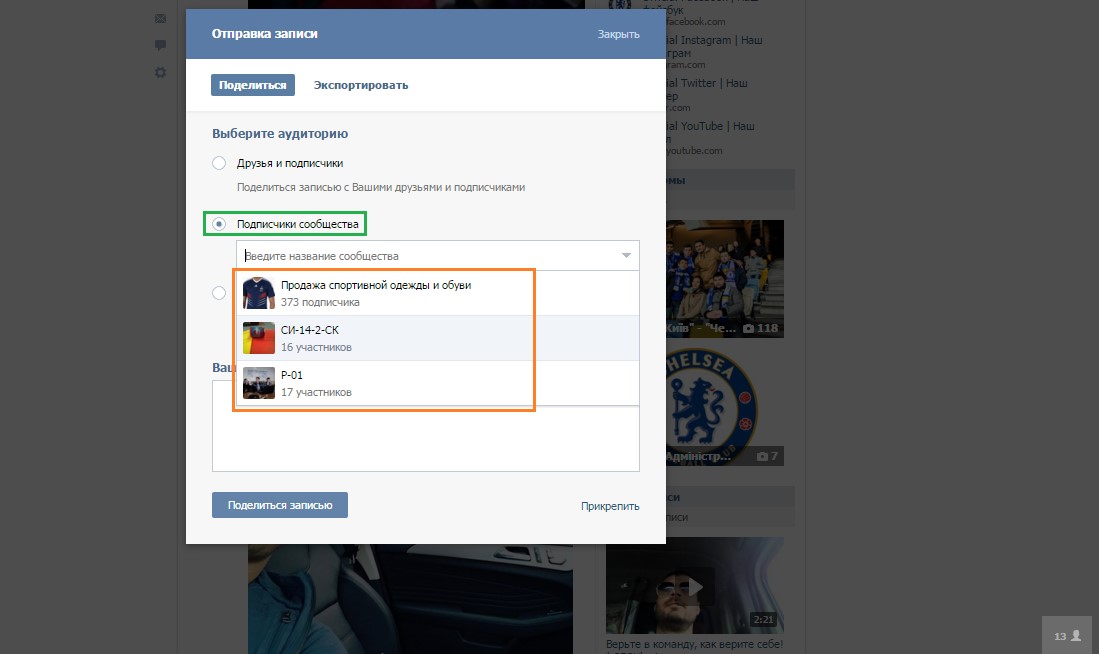
Минусы Photocircle — это только мобильное приложение; нет платформы веб-сайта для управления или использования для сбора фотографий. Отсутствие метаданных также означает отсутствие функции поиска или фильтрации по чему-либо, кроме даты добавления. Платформа предназначена только для мобильных устройств, что также означает, что она будет сжимать любые изображения, сделанные камерой более высокого качества, чем ваше мобильное устройство. Поскольку платформа создана и для отдельных общих альбомов, она не предназначена для непрерывного сотрудничества с группой. Людей необходимо повторно приглашать в каждый отдельный альбом. Наконец, отзывы в магазинах приложений отмечают большую неудовлетворенность количеством рекламы в мобильном приложении Photocircle.
SmugMug
Рейтинг : 4
SmugMug — это популярный фотосайт, созданный для помощи в хранении, продаже и печати. Компания приобрела Flickr в 2018 году, но SmugMug также продолжает работать и нацелен на профессиональных фотографов. Галереи SmugMug могут быть совместными и использоваться для сбора фотографий из группы.
Галереи SmugMug могут быть совместными и использоваться для сбора фотографий из группы.
Pros SmugMug позволяет легко приглашать гостей для загрузки в определенную галерею с помощью пароля или пользовательской ссылки. Все гости, приглашенные в галерею, имеют возможность загрузки. SmugMug интегрируется с большинством программных сервисов для работы с фотографиями, поскольку платформа предназначена для фотографов. Именно поэтому фотографии не сжимаются независимо от того, загружены ли они через Интернет или через мобильное приложение (Android или iOS). Хотя не все метаданные сохраняются при сборе фотографий, подписи к фотографиям сохраняются. Пользователи SmugMug также могут вручную добавлять подписи и теги к коллекции фотографий.
Минусы SmugMug позволяет достаточно просто сотрудничать с галереей. Но обратите внимание, что такое сотрудничество работает только на уровне галереи, а не на уровне учетной записи. Таким образом, пользователь должен быть приглашен в каждую конкретную галерею, если вы постоянно собираете фотографии из группы для событий или кампаний.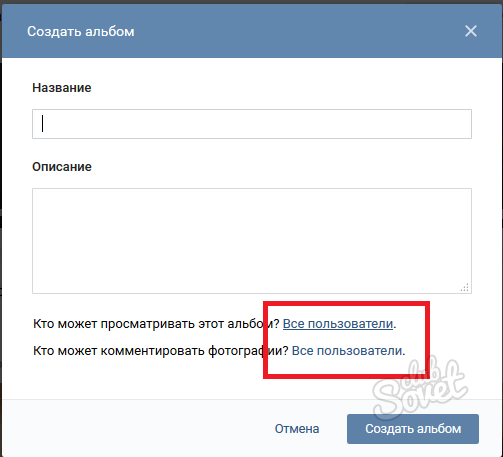 Что касается метаданных, хотя упомянутые выше заголовки переносятся, ключевые слова, встроенные в данные IPTC, не переносятся. SmugMug создан для хранения и сбора фотографий, а видео не подходит для стандартных учетных записей SmugMug. Наконец, SmugMug не оптимизирован для совместной работы. Комментарии доступны, но нет элементов обмена сообщениями или беседы.
Что касается метаданных, хотя упомянутые выше заголовки переносятся, ключевые слова, встроенные в данные IPTC, не переносятся. SmugMug создан для хранения и сбора фотографий, а видео не подходит для стандартных учетных записей SmugMug. Наконец, SmugMug не оптимизирован для совместной работы. Комментарии доступны, но нет элементов обмена сообщениями или беседы.
Shutterfly
Рейтинг : 3
Shutterfly — это сайт фотографии, созданный в первую очередь для превращения фотографий в личные физические продукты, такие как фотокниги, открытки, настенные рисунки, репродукции, аксессуары и многое другое. Например, если вы хотите поместить фотографию мамы на кофейную кружку, Shutterfly — хорошее решение. Вы также можете использовать Shutterfly для сбора фотографий из группы с общими проектами, общими фотокнигами или разблокированными альбомами. (если ваши фотографии уже хранятся в Shutterfly, к ним можно получить доступ для распространения через Greenfly.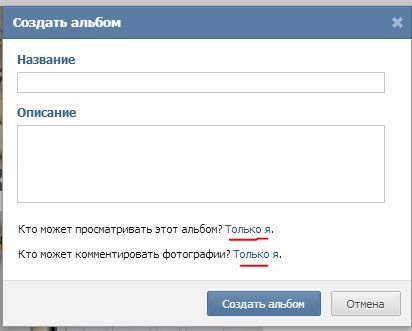 )
)
Pros
Вам не нужна учетная запись Shutterfly, чтобы получить приглашение внести свой вклад в общий альбом или проект. Владелец проекта приглашает других по электронной почте в альбом, и, если он «разблокирован», другие могут добавлять фотографии в альбом. Shutterfly также имеет встроенную комбинацию ручной и автоматической пометки тегами, добавляя собственные метаданные. Это позволяет пользователям фильтровать и искать в альбоме, а также добавлять свои собственные теги, когда фотографии находятся в альбоме. Также есть возможности обратной связи с возможностью комментировать отдельное изображение или весь общий альбом. Пользователи также могут добавлять в избранное отдельные фотографии. Shutterfly также позволяет загружать как отдельные, так и массовые загрузки до 500 фотографий. Наконец, Shutterfly не сжимает собранные фотографии.
Минусы
Shutterfly не лучший выбор для группового обмена фотографиями. Мобильное приложение сложное в использовании, сложно что-то организовать.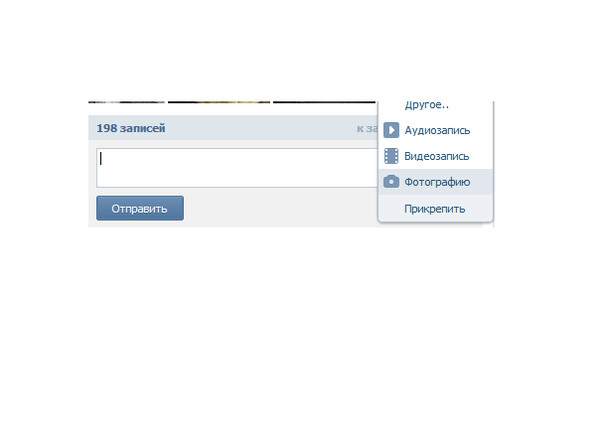 Хотя Shutterfly имеет метаданные с тегами на платформе, загруженные фотографии не будут импортировать метаданные, вам придется вручную помечать фотографии после загрузки. Что касается безопасности, важно также отметить, что пользователи, приглашенные в разблокированный альбом, могут скопировать альбом в свою учетную запись Shutterfly. Shutterfly может обрабатывать видео, но существуют ограничения на объем видео. Для фотографий нет максимального места или количества, но любое использование видео потребует от вас выбора многоуровневого платного варианта. Наконец, несмотря на то, что у Shutterfly есть возможность комментировать, в его веб-платформах или платформах мобильных приложений нет встроенного обмена сообщениями. Shutterfly не создан и не оптимизирован для совместной работы и группового сбора данных, а также для публикации в социальных сетях.
Хотя Shutterfly имеет метаданные с тегами на платформе, загруженные фотографии не будут импортировать метаданные, вам придется вручную помечать фотографии после загрузки. Что касается безопасности, важно также отметить, что пользователи, приглашенные в разблокированный альбом, могут скопировать альбом в свою учетную запись Shutterfly. Shutterfly может обрабатывать видео, но существуют ограничения на объем видео. Для фотографий нет максимального места или количества, но любое использование видео потребует от вас выбора многоуровневого платного варианта. Наконец, несмотря на то, что у Shutterfly есть возможность комментировать, в его веб-платформах или платформах мобильных приложений нет встроенного обмена сообщениями. Shutterfly не создан и не оптимизирован для совместной работы и группового сбора данных, а также для публикации в социальных сетях.
Yogile
Рейтинг : 5
Yogile — это недорогая платформа с мобильным и веб-интерфейсом. По их словам, это «упрощенное хранилище фотографий». Yogile использует платформу Amazon S3 для неограниченного хранения фотографий в облаке (для пользователей с учетной записью pro). Yogile также позволяет пользователям совместно работать в альбоме и собирать фотографии из групп.
Yogile использует платформу Amazon S3 для неограниченного хранения фотографий в облаке (для пользователей с учетной записью pro). Yogile также позволяет пользователям совместно работать в альбоме и собирать фотографии из групп.
Pros Yogile предлагает легкий доступ к открытому альбому, если вас меньше заботит конфиденциальность или безопасность. Он также имеет опцию защиты паролем для повышения безопасности. Альбомы передаются через URL-адрес, электронную почту или SMS и даже могут быть указаны в общедоступной ленте приложения Yogile как открытый альбом. Yogile также имеет возможность потребовать одобрения владельца альбома, прежде чем общая фотография будет добавлена и отображена в альбоме. Даже в мобильном приложении Yogile поддерживает полное разрешение изображений. Хотя Yogile не сохраняет метаданные для загруженных фотографий, у Yogile есть несколько собственных фильтров. К ним относятся возможность сортировки по дате, «избранному», местоположению и даже камере (с помощью которой был сделан снимок). Массовая загрузка также возможна, но фотографии отправляются по электронной почте и сжимаются в ZIP-файл. Пользователи также могут делиться в социальных сетях прямо из Yogile.
Массовая загрузка также возможна, но фотографии отправляются по электронной почте и сжимаются в ZIP-файл. Пользователи также могут делиться в социальных сетях прямо из Yogile.
Минусы Yogile только для фотографий. Так что для организаций, собирающих медиа от группы, которая хочет видео, Yogile вообще не будет полезен. В обзорах приложений для Yogile также сообщалось о проблемах с функциональностью. В обзорах отмечается отсутствие поддержки и неработающие функции, такие как рекламируемая возможность отправлять фотографии по электронной почте и автоматически добавлять их в альбом. Что касается совместной работы, Yogile не предлагает комментарии и обмен сообщениями в приложении.
Существует множество вариантов сбора фотографий из групп. Но когда ставки повышаются и для корпоративного использования требуется более надежное решение, мы обнаружили, что Greenfly, безусловно, является самой передовой и самой гибкой системой для сбора фотографий из групп любого размера. Если вы хотите узнать больше о Greenfly, напишите нам!
Если вы хотите узнать больше о Greenfly, напишите нам!
Как повесить обложки виниловых пластинок для демонстрации | от Reynolds Песочница | Песочница Reynolds Sandbox
Джейден Урбан, который собирает винил более шести лет, объясняет, как использовать обложки для виниловых пластинок в качестве украшения дома, создавать уникальный дизайн и демонстрировать свою коллекцию виниловых пластинок.
Вот моя коллекция винила, которую я вывешиваю на стене в своей комнате, что дает меломанам, таким как я, возможность продемонстрировать нашу коллекцию винила. Цены варьируются от 20 до 40 долларов в розницу. Позже некоторые из них могут быть перепроданы за сотни, если не тысячи долларов. Фото Джейдена Урбана. Радуйтесь, коллекционеры винила! Вы когда-нибудь задумывались, можно ли сделать что-нибудь интересное со всеми теми записями, которые вы сохранили? Что ж, не смотрите дальше, есть способ по-прежнему защищать и воспроизводить свои записи, а также использовать их в качестве украшения для вашей стены.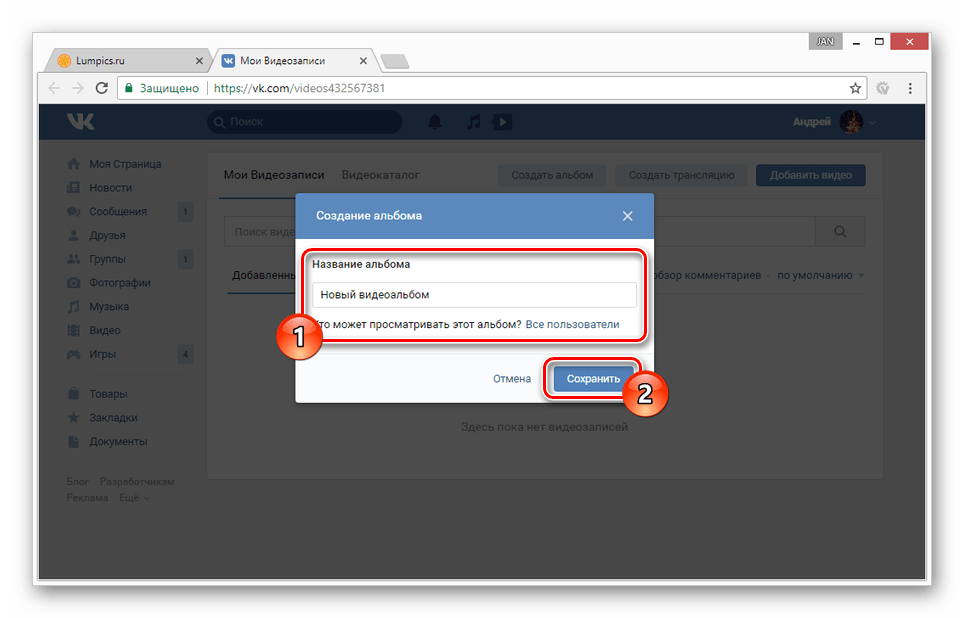 Повесить свои пластинки на стену — это очень безопасный и эффективный способ отметить любимых музыкантов и любимые альбомы.
Повесить свои пластинки на стену — это очень безопасный и эффективный способ отметить любимых музыкантов и любимые альбомы.
Материалы, необходимые для подвешивания одной обложки. Если вы хотите сделать больше, добавьте соответственно:
- Виниловая обложка
- 2 командных крючка A1; можно приобрести здесь
- Карандаш
- Линейка или измерительная лента
Чтобы повесить винил, вам необходимо вынуть пластинки из соответствующих футляров и хранить их в безопасном месте, где они не поцарапаются, не повредятся и не запылятся. Я положил свои пластинки в ящик от Crosley, который можно купить здесь.
Важно хранить ваши виниловые пластинки после того, как они повесили обложки, чтобы гарантировать, что они не будут повреждены, и обеспечить легкий доступ для их воспроизведения. Фото Джейдена Урбана.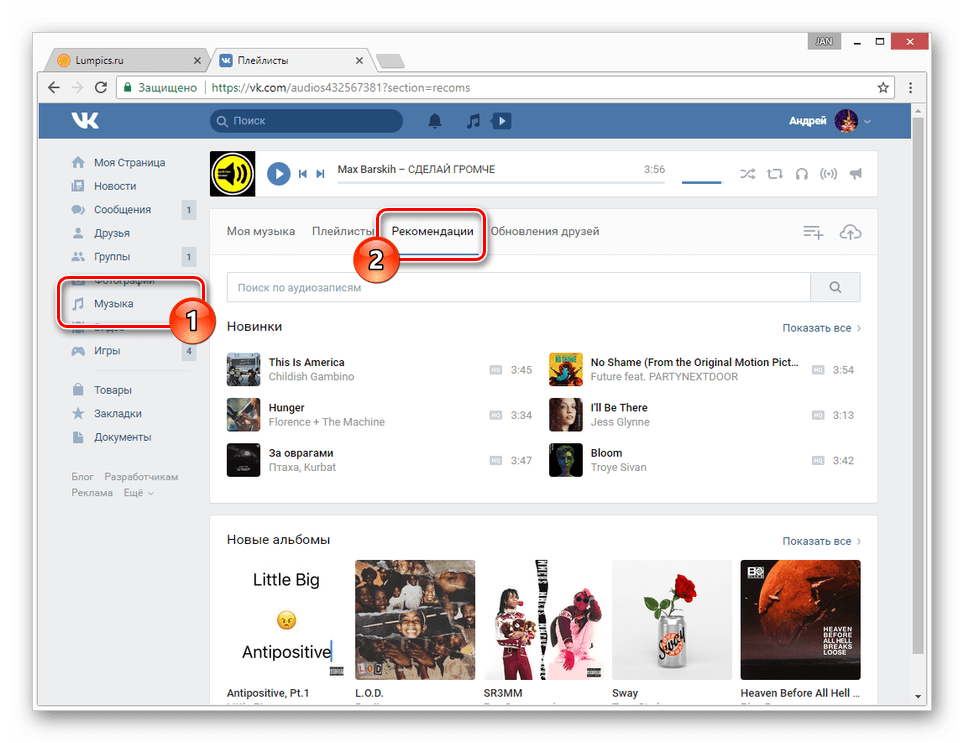
Для сегодняшней демонстрации я буду использовать второй альбом A$AP Rocky «At. Длинная. Последний. A$AP», который представляет собой сумасшедший опыт музыкальности. Если вы еще не слушали ее, я очень рекомендую ее, конечно, после прочтения этой статьи.
Первые шаги будут немного отличаться в зависимости от того, как вы хотите упорядочить записи на стене. Хотите ли вы заполнить всю стену или повесить их посередине с дизайном 4×4. Это потребует от вас выполнения некоторых предварительных измерений того места, где вы хотели бы повесить их, что вы можете сделать, просто прижав чехол к стене и отметив, где нижний левый угол вашего винила будет располагаться на стене.
Сегодня я буду вешать свою, используя стену в качестве ориентира. Если это то, что вы тоже хотите сделать, я предлагаю повесить виниловую пластинку на расстоянии одного дюйма от стены, но в конечном итоге это ваше предпочтение.
Один дюйм от стены — хороший ориентир для меня, когда я вешаю виниловые пластинки на стену, так как мне нравится покрывать всю стену пластинками.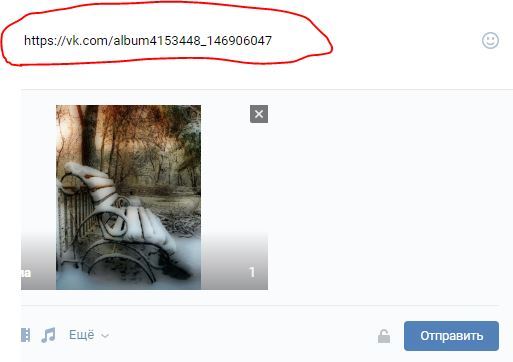 Фото Джейдена Урбана.
Фото Джейдена Урбана.После того, как вы определились, где вы хотите повесить свою пластинку, я повторю еще раз: держите обложку на стене строго перпендикулярно и прямо, и под левым нижним углом отметьте карандашом небольшой кружок или линию.
Удерживая пластинку у стены, вы сможете лучше измерить и аккуратно повесить обложку. Фото Джейдена Урбана.Итак, для следующего шага вам понадобится линейка или рулетка. Поместите измерительное устройство в точку, где вы отметили, где будет нижний левый угол вашего винила, и сделайте еще одну отметку на расстоянии 3 ¼ дюйма от этой точки. Именно там будет размещен ваш первый крючок.
3 ¼ — это размер, который, по моему мнению, лучше всего подходит для размещения первого крючка. Фото Джейдена Урбана. После того, как вы сделали свой след, вы почти готовы зацепить свой первый крючок. Единственное, на что стоит обратить внимание, так это на то, как приклеить крючок к стене. Вы не хотите размещать нижнюю часть пластиковой детали там, где вы сделали отметку.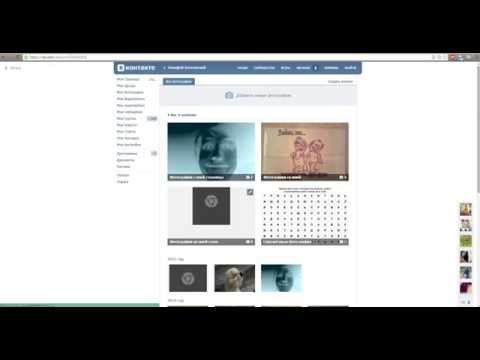 Вы должны убедиться, что метка совпадает с нижней частью крючка, где будет находиться ваша виниловая крышка.
Вы должны убедиться, что метка совпадает с нижней частью крючка, где будет находиться ваша виниловая крышка.
Вот видео ниже, которое лучше объясняет это:
В этом видео показано, как правильно закрепить крюк A1 Command Hook на стене. Видео Джейдена Урбана.Теперь вы готовы воткнуть крюк в стену. Сначала вы отклеите синюю сторону полоски и прикрепите к ней крючок. Далее вы удалите черную сторону полоски, а затем приклеите ее к стене.
Вы официально разместили свой первый крючок! Фото Джейдена Урбана.Мы на втором крюке. Этот крючок будет размещен в верхней правой части крышки. Теперь для этой части не слишком важно, где именно вы размещаете крючок, независимо от вертикального направления пластинки, просто убедитесь, что он не слишком близко к середине правой стороны пластинки или слишком близко к правому верхнему углу. угол.
Чтобы повесить этот второй крючок, я рекомендую повесить виниловое покрытие на нижний крючок, который вы уже прикрепили к стене. Затем возьмите второй крючок и поместите его туда, где вы хотите разместить пластинку, и отметьте карандашом место, где вы хотите разместить второй крючок, чтобы обеспечить более организованный и размеренный вид.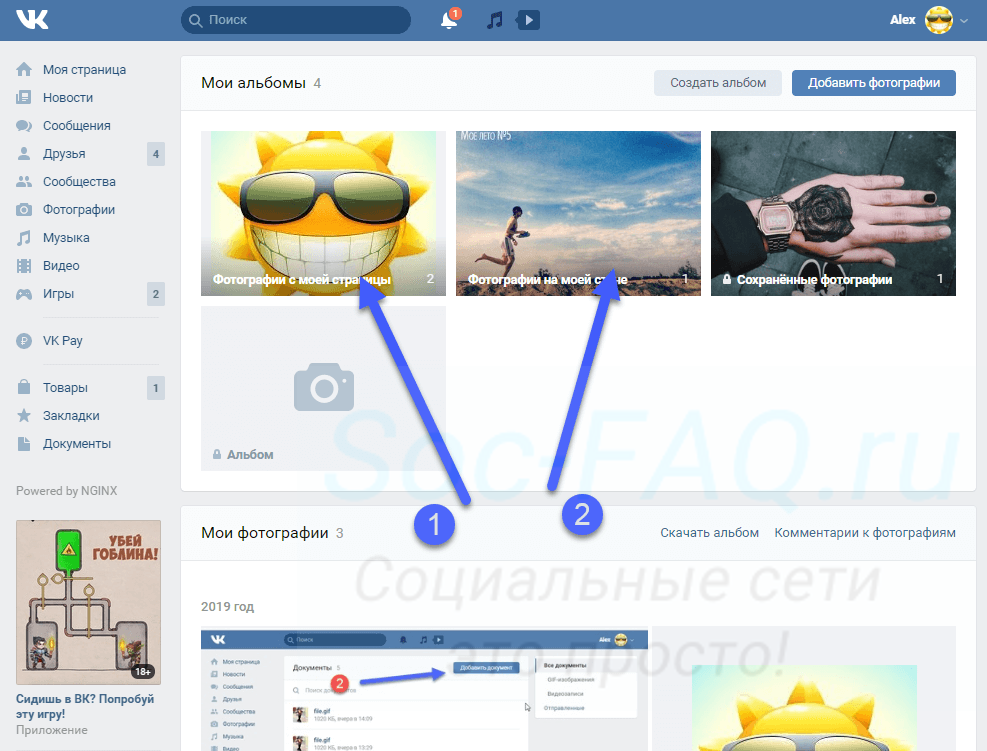
Вот видео для лучшего объяснения:
В этом видео показано, как точно установить второй крючок. Видео Джейдена Урбана.После того, как вы сделали отметку, поместите полосу на крючок и прикрепите ее к стене, как вы сделали с первой.
Установка второго крючка помогает удерживать крышку в вертикальном положении и предотвращает ее падение. Фото Джейдена Урбана.
После того, как вы прикрепили крюк к стене, теперь вы можете повесить виниловое покрытие на крючки.
Завершенный проект наконец-то здесь, и винил официально повешен! Фото Джейдена Урбана. Теперь, когда вы повесили свою первую обложку, варианты дальнейших действий безграничны. В конечном счете, вы можете просто оставить один или сделать несколько разных дизайнов. Что касается меня, я покрыл всю свою стену из них, поэтому, если вы хотите сделать то же самое, я бы выполнил те же шаги, за исключением того, что я просто поместил бы каждую запись вверх и вниз и рядом, ½ на расстоянии 1 дюйм друг от друга.


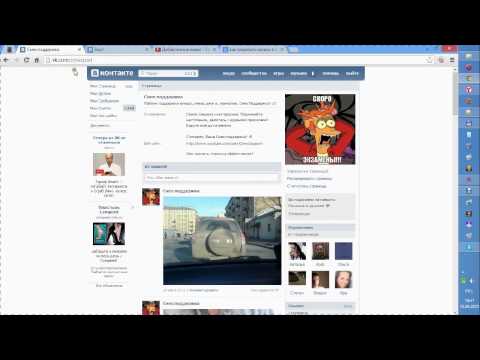 После этого отправляем фото на стену.
После этого отправляем фото на стену.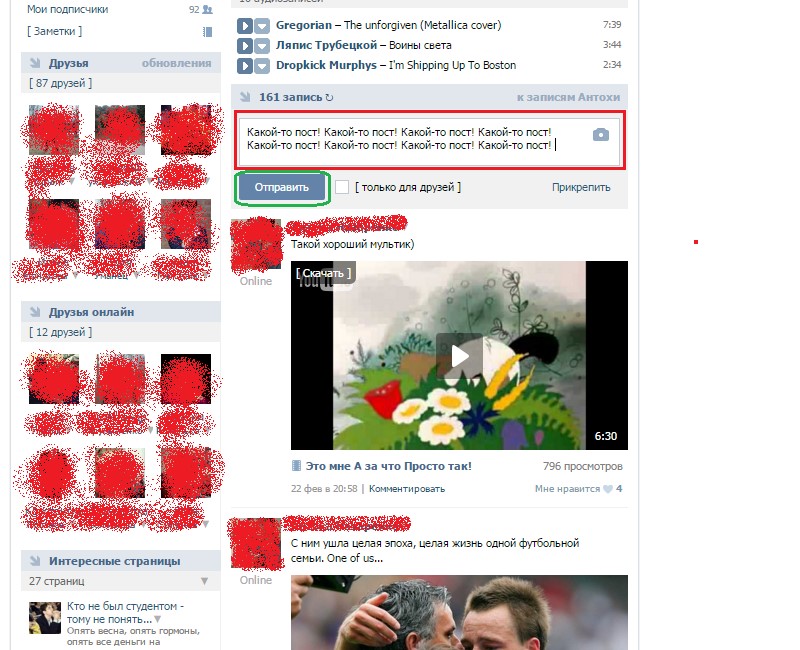 Во втором случае кадр будет опубликован на стене вашей страницы, но и на этом этапе еще доступно поместить его в определенную папку.
Во втором случае кадр будет опубликован на стене вашей страницы, но и на этом этапе еще доступно поместить его в определенную папку. Найдите в ленте белое поле с надписью «Предложите новость».
Найдите в ленте белое поле с надписью «Предложите новость». Мы можем интегрировать эти соцсети со своим профилем ВК.
Мы можем интегрировать эти соцсети со своим профилем ВК.



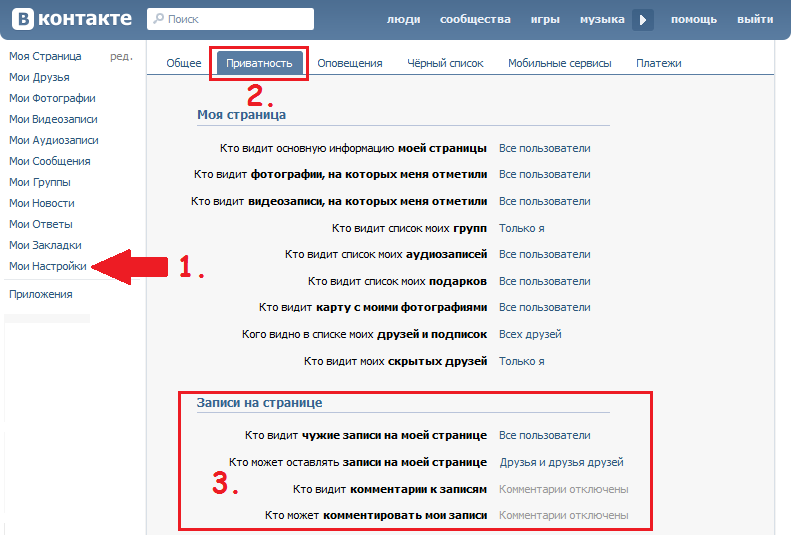 к. вне альбома фото загрузить невозможно.
к. вне альбома фото загрузить невозможно.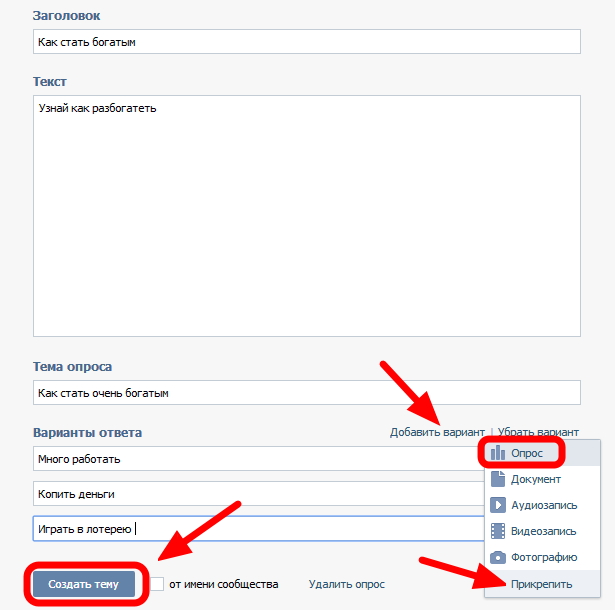

 д.
д.
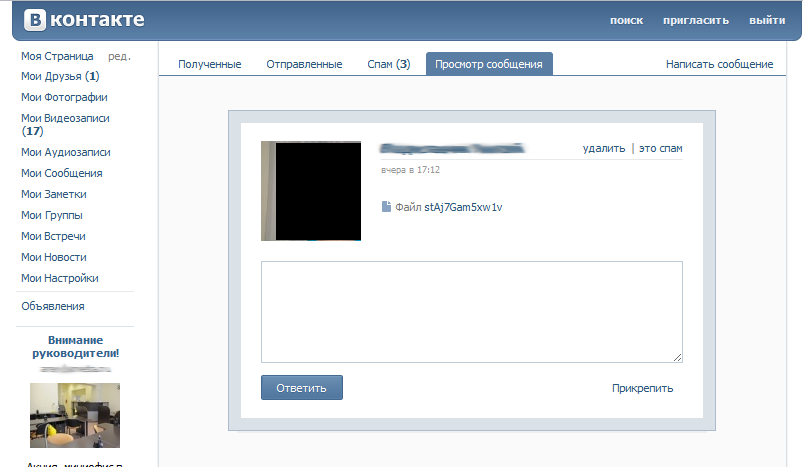
 Их можно удалить, переместить, изменить параметры доступа и т. д.
Их можно удалить, переместить, изменить параметры доступа и т. д.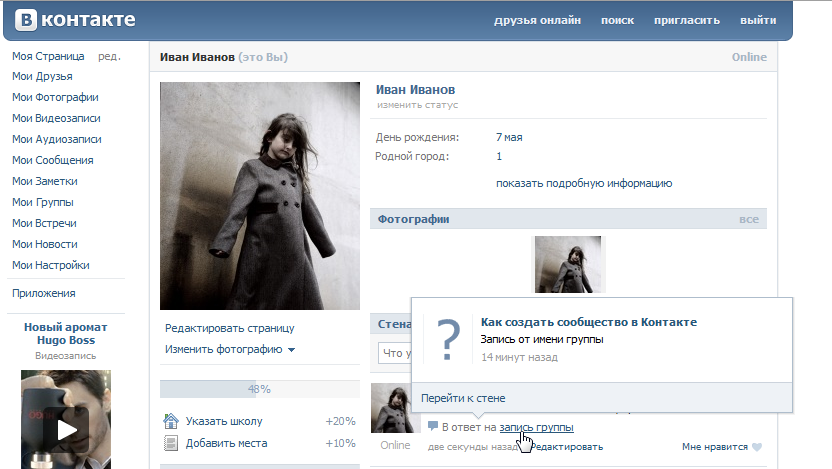
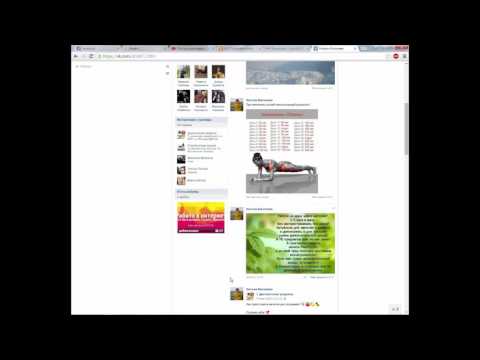 В открывшемся окне ознакомьтесь с ограничениями и требованиями к трекам.
В открывшемся окне ознакомьтесь с ограничениями и требованиями к трекам.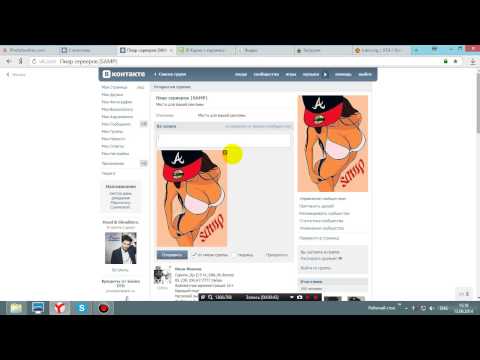 В новом окне нажмите на пункт меню Разделы, в появившемся окне найдите Аудиозаписи и кликните на них. Убедитесь, что они открыты для пользователей сообщества, а не отключены. При необходимости включите возможность загрузки треков в сообщество.
В новом окне нажмите на пункт меню Разделы, в появившемся окне найдите Аудиозаписи и кликните на них. Убедитесь, что они открыты для пользователей сообщества, а не отключены. При необходимости включите возможность загрузки треков в сообщество. Для этого перейдите в раздел Музыка, найдите в верхней части плашку для поиска музыки, введите название трека или интересующего вас исполнителя, после чего нажмите на символ лупы. Система автоматически найдет релевантные композиции и предложит их вам.
Для этого перейдите в раздел Музыка, найдите в верхней части плашку для поиска музыки, введите название трека или интересующего вас исполнителя, после чего нажмите на символ лупы. Система автоматически найдет релевантные композиции и предложит их вам.
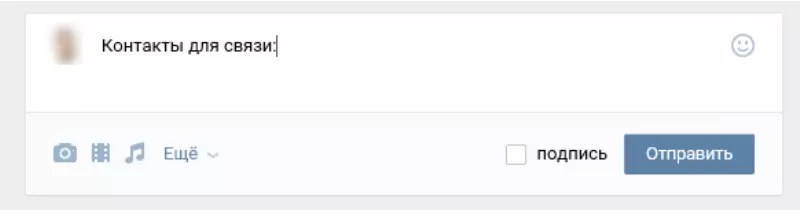
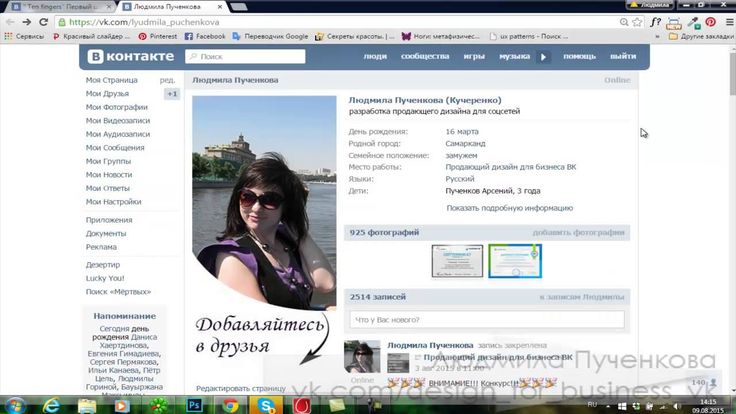
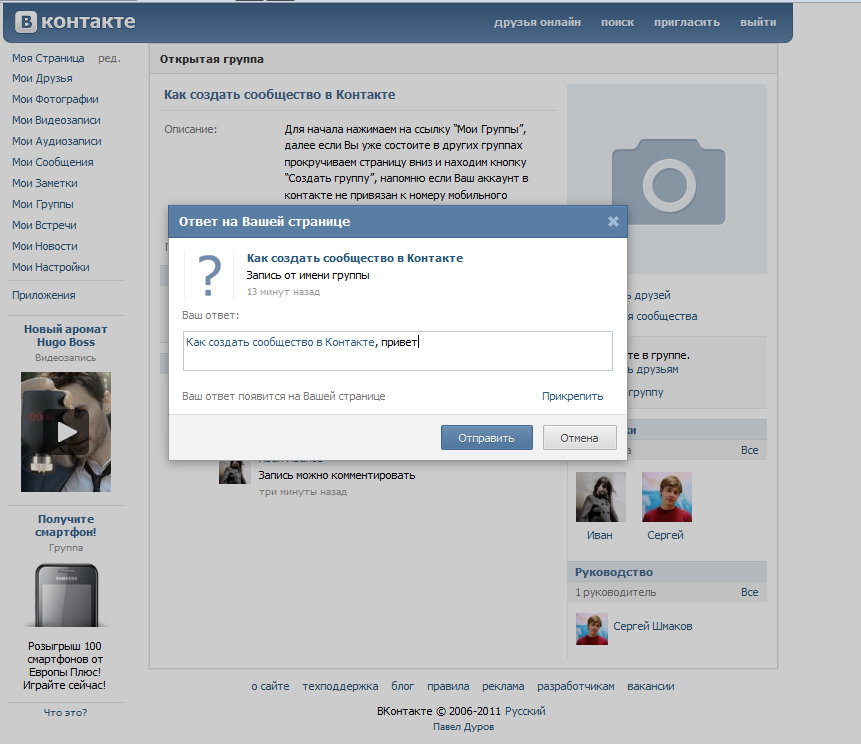 Нажмите кнопку «Добавить» , чтобы выбрать людей, которых вы хотите пригласить, из ваших контактов.
Нажмите кнопку «Добавить» , чтобы выбрать людей, которых вы хотите пригласить, из ваших контактов.