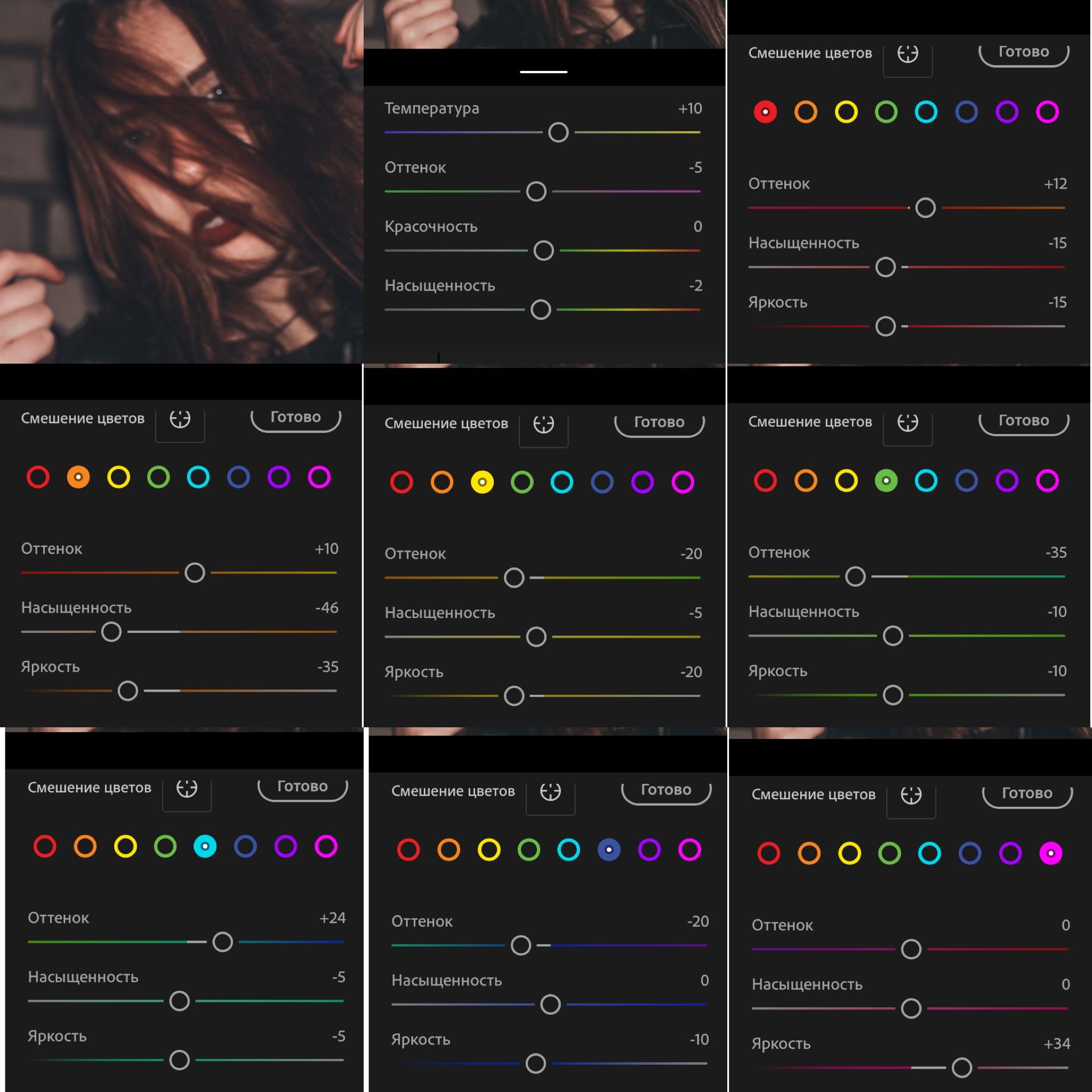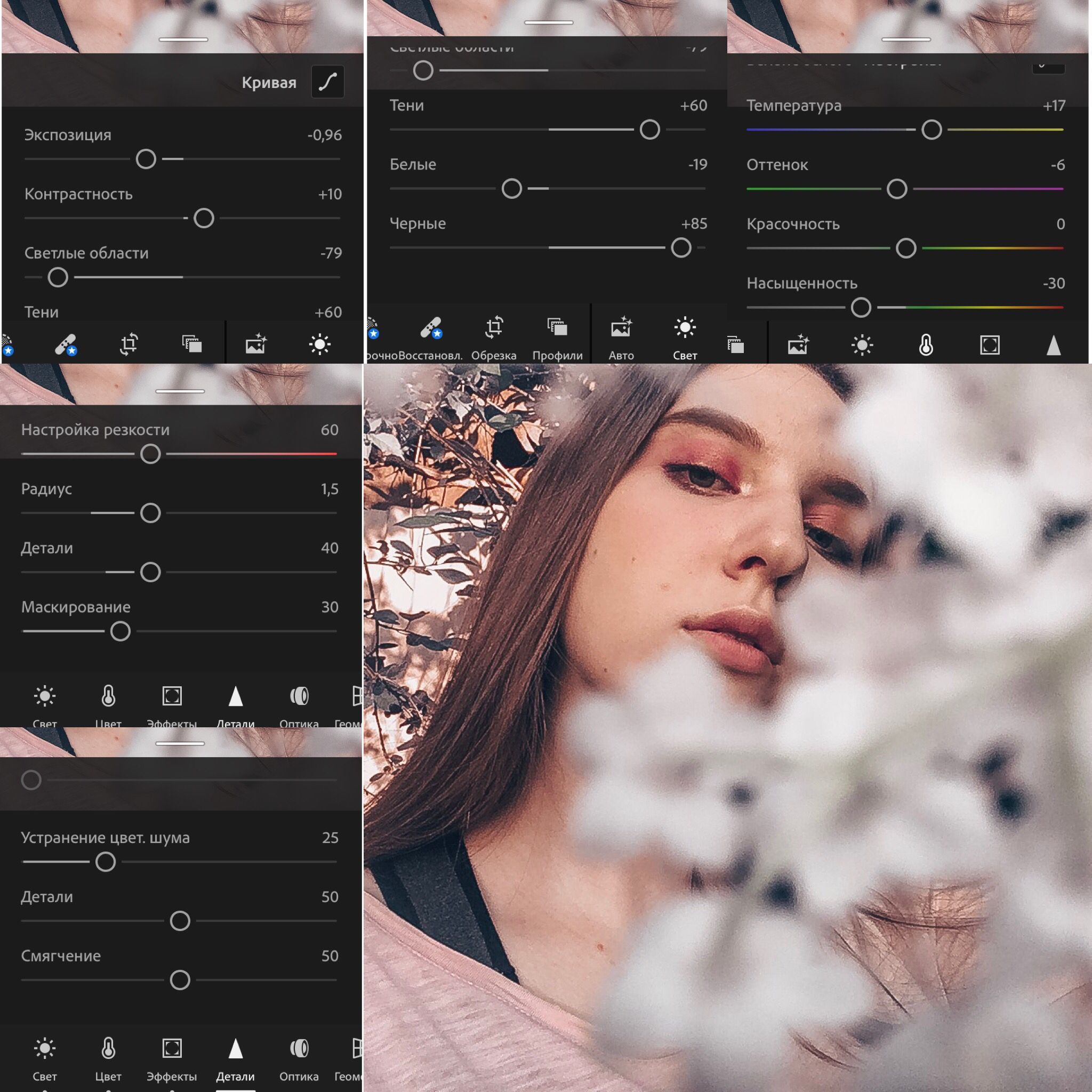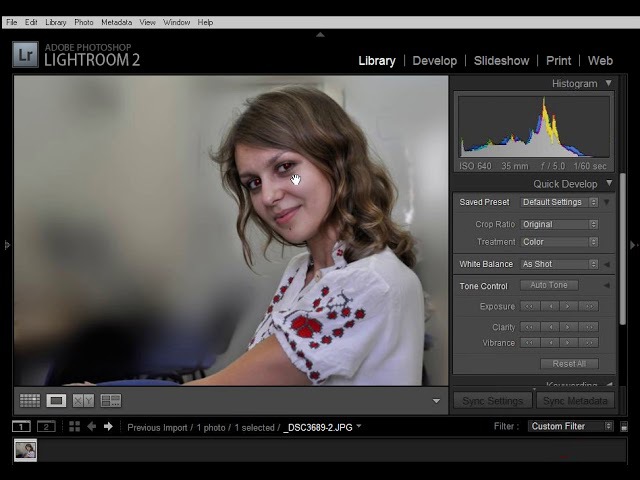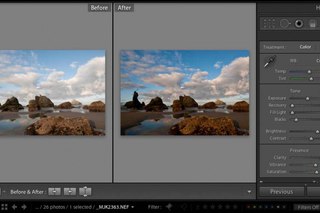Как применить пресеты для видео в lightroom
Работа с видео в Lightroom Classic
Работа с видео в модуле «Библиотека» Lightroom Classic предлагает несколько простых инструментов для предварительного просмотра, настройки кадров-постеров и создания статических изображений из кадров, которые можно экспортировать в модуль «Разработка». Lightroom Classic импортирует большинство распространенных цифровых видеофайлов с цифровых фотокамер. Вы можете просматривать видеоролики в представлении «Лупа» модуля «Библиотека», запускать видео в режиме предварительного воспроизведения, устанавливать кадры-постеры и многое другое.
Видеоруководство «Работа с видео DSLR»
Julieanne Kost | Principal Evangelist at Adobe Systems
- Чтобы импортировать видеофайлы в Lightroom Classic, выполните те же действия, что и для импорта фотографий. См. Импорт фотографий из папки на жестком диске.
- Чтобы запустить предварительный просмотр видео, дважды нажмите на него в представлении «Сетка» модуля «Библиотека», чтобы открыть представление «Лупа».
 Затем нажмите кнопку «Воспроизвести» на панели управления воспроизведением видео. Нажмите кнопку «Пауза» , чтобы приостановить воспроизведение.
Затем нажмите кнопку «Воспроизвести» на панели управления воспроизведением видео. Нажмите кнопку «Пауза» , чтобы приостановить воспроизведение. - Для предварительного просмотра видеоролика вручную перетащите индикатор текущего времени на панели управления воспроизведением видео.
- Чтобы установить новую миниатюру (кадр-постер), переместите индикатор текущего времени на нужный кадр, затем нажмите кнопку «Кадр» и выберите «Установить кадр-постер».
- Чтобы создать статическое изображение JPEG из текущего кадра, нажмите кнопку «Кадр» и выберите «Захватить кадр».
Примечание. Lightroom Classic сохраняет подборку захваченных кадров с видеороликом. Подборка отображается только в представлении «Все фотографии» или в папке, содержащей ролик. Если кадр был захвачен в коллекции, кадр будет добавлен в коллекцию, но подборка будет видна только в представлении «Все фотографии» или в папке, содержащей ролик. При просмотре смарт-коллекций, опубликованных коллекций, быстрой коллекции, предыдущего импорта или других встроенных коллекций ни кадр, ни подборка не будут видны.
Перетаскивание маркера для обрезки видеороликов в Lightroom Classic
Урок 7 Как пользоваться пресетами в Lightroom
Доброго вечера, мои уважаемые читатели! Сегодня мы продолжаем осваивать азы лайтрума и рассмотрим такой простенький урок, с помощью которого вы научитесь работать с пресетами. Урок, естественно, предназначен для тех, кто только скачал лайтрум и, вообще, не понимает что это и как.
Итак, Вы уже скачали пресет, неважно какой, и установили его. Теперь переходим к главному.
Шаг 1. Открываем нашу фотографию в лайтруме и переходим во вкладку “Коррекции”.
Шаг 2. Слева от нашей фотографии Вы должны видеть меню. Там же есть такой спойлер как “Параметры пресетов”. Раскрываем его
Шаг 3. И вот, перед нами список наших установленных пресетов. Попробуйте навести на название пресета, в маленьком окошке Вы сможете увидеть результат ПОСЛЕ использования пресета. Если же Вы хотите воспользоваться пресетом, то просто нажмите один раз левой кнопкой мышки на название пресета.
Если же Вы хотите воспользоваться пресетом, то просто нажмите один раз левой кнопкой мышки на название пресета.
Теперь смело сохраняем нашу фотографию и подписываемся на новые уроки по лайтруму
Как пользоваться пресетами в Adobe Lightroom?
Пресеты нужны для того, чтобы сделать процесс обработки фотографии, более быстрым и удобным. Если вы уже применили какие то настройки к фотографии, их можно применить и к другим фото. Это облегчает работу с серией фотографий. Более подробно можно посмотреть на этом канале https://www.youtube.com/watch?time_continue=13&v=NzJCjiBV5K0
Другие интересные вопросы и ответы
Почему в Lightroom при экспорте файл сжимается?
Даже, если я не обрабатываю фото.
Проверила так. Взяла оригинал в jpeg весом 4 Мб, открыла его в лайтруме и совершила экспорт данного файла. Экспортированный файл весит около 500 Кб
Размер файла, сжатого по алгоритму jpeg, зависит от степени сжатия (качества), размера файла и, собственно, того, что там изображено.
Проверьте настройки экспорта в лайтруме. Как вы знаете, надо в модуле Library нажать кнопку Export. Среди настроек есть:
- Image Sizing – то есть можно при экспорте из 5184х3456 пикселов получить 800х533 или сколько там будет правильно. Маленький файл и весить будет меньше.
- Resolution – тут же находится настройка разрешения. Она тоже влияет на величину итогового файла.
- File Settings – нас интересует движок Quality. Чем выше значение, тем меньше информации теряется при записи файла, тем больше его вес.
Есть такая тема, по крайней мере я о ней слышал. Что можно кадр видео обработать в лайтруме и применить эти настройки…
Есть ли возможность в лайтруме автоматически обработать raw так же, как показывает камера при просмотре?
Есть такая возможность, но не в Лайтруме, а в родном для твоего фотоаппарата RAW конвертере, только он сможет прочитать настройки камеры и применить их к RAW файлу. Но идея неверная. Правильнее логически и методически научиться обрабатывать RAW с нуля так, что бы было лучше чем это делает камера, а не подправлять её работу.
Правильнее логически и методически научиться обрабатывать RAW с нуля так, что бы было лучше чем это делает камера, а не подправлять её работу.
Как обрабатывать фото, что бы приблизить его к пленочным по глубине, дд и цветам?
Счас полно пресетов для лайтрума и экшенов для фотошопа. Где-то там точно найдется необходимый эффект. А вообще хорошо рассмотреть пленочные фото и ориентируясь на них, крутить ползнуки с цветокоррекцией, добавить шума, углубить экспозицию. В основном эффект выезжает на текстурах с крупинкам, затертостями и засвечиванием х)
Обработка фото RAW в Lightroom 6. Видео урок
Формат RAW весит намного больше стандартного jpeg, потому как содержит больше информации о снимке. В него записывается абсолютно все, что попадает в объектив камеры. А полная информация дает возможность расширить динамический диапазон фотографии. Adobe Photoshop Lightroom 6 позволяет увидеть в RAW формате больше деталей, делая снимок более богатым. А также откорректировать цвета и удалить дефекты.
В прошлом видео уроке, я рассказывал, как обработать один снимок в Camera Raw. Lightroom прекрасно подходит для отбора и корректировки большого количества снимков. Использование пресетов позволяет переносить настройки коррекции на другие кадры или создавать свои шаблоны обработки фотографий. В этом уроке показан весь цикл обработки фотографий от начала до конца, а в конце статьи есть видео урок для подробного изучения.
Содержание
- 1 Импорт фотографий RAW в Lightroom
- 2 Сортировка снимков в Lightroom
- 3 Обработка фото в Lightroom
- 3.1 Перенос настроек коррекции
- 4 Экспорт готовых фотографий
- 5 Видео урок: Обработка фото RAW в Lightroom 6.
Импорт фотографий RAW в Lightroom
Для начала необходимо загрузить фотографии в формате RAW в Lightroom. Сверху, снизу, справа и слева располагаются панели управления, которые можно при желании свернуть, а в центральной части будет размещен сам снимок или группа снимков. Открываем вкладку Library и нажимаем Import. Показываем папку с изображениями, которую нужно обработать.
Открываем вкладку Library и нажимаем Import. Показываем папку с изображениями, которую нужно обработать.
Сортировка снимков в Lightroom
Скорее всего не все фотографии получились хорошо. Поэтому пометим хорошие снимки «флажком». Для этого нажимаем клавишу Р или щелкаем в левый верхний угол кадра, как показано на рисунке.
Когда все хорошие снимки отмечены флажком, чтобы не путаться, скроем плохие кадры. Для этого включите фильтр «Flagged» как показано на скриншоте ниже.
Обработка фото в Lightroom
Теперь переходим на этап редактирования. Выбираем Develop. Справа под гистограммой отображается набор инструментов:
- Кадрирование
- Удаление дефектов
- Удаление красных глаз
- Линейный градиент
- Радиальный градиент
- Кисть
С помощью кисти вы сможете выделить проблемную часть фотографии и задать ей другие настройки коррекции.
Под инструментами располагается основное окно коррекции. Здесь можно изменить температуру и экспозицию кадра. Поработать отдельно с темными, светлыми, черными и белыми областями фотографии. Повысить четкость фотографии и насыщенность цветов. Базовое окно коррекции позволяет исправить многие проблемы фотографии, а также увеличить динамический диапазон.
Здесь можно изменить температуру и экспозицию кадра. Поработать отдельно с темными, светлыми, черными и белыми областями фотографии. Повысить четкость фотографии и насыщенность цветов. Базовое окно коррекции позволяет исправить многие проблемы фотографии, а также увеличить динамический диапазон.
Во вкладках которые располагаются ниже можно повысить насыщенность каждого цвета в отдельности, удалить цифровой шум, удалить хроматические аберрации, затемнить или высветлить края фотографии. Смотрите видео урок в конце статьи.
Иногда на стыке светлых или темных предметов может появиться цветная обводка — это хроматические аберрации. Происходит это явление из-за разложения белого света на составляющие, в результате разная длинна волн имеет разное фокусное расстояние. Lightroom позволяет программным методом удалить этот дефект. Но не всегда устраняет полностью.
Перенос настроек коррекции
Если ваша серия кадров отснята в одинаковых условиях с одинаковыми настройками, то и настройки коррекции должны быть одинаковыми.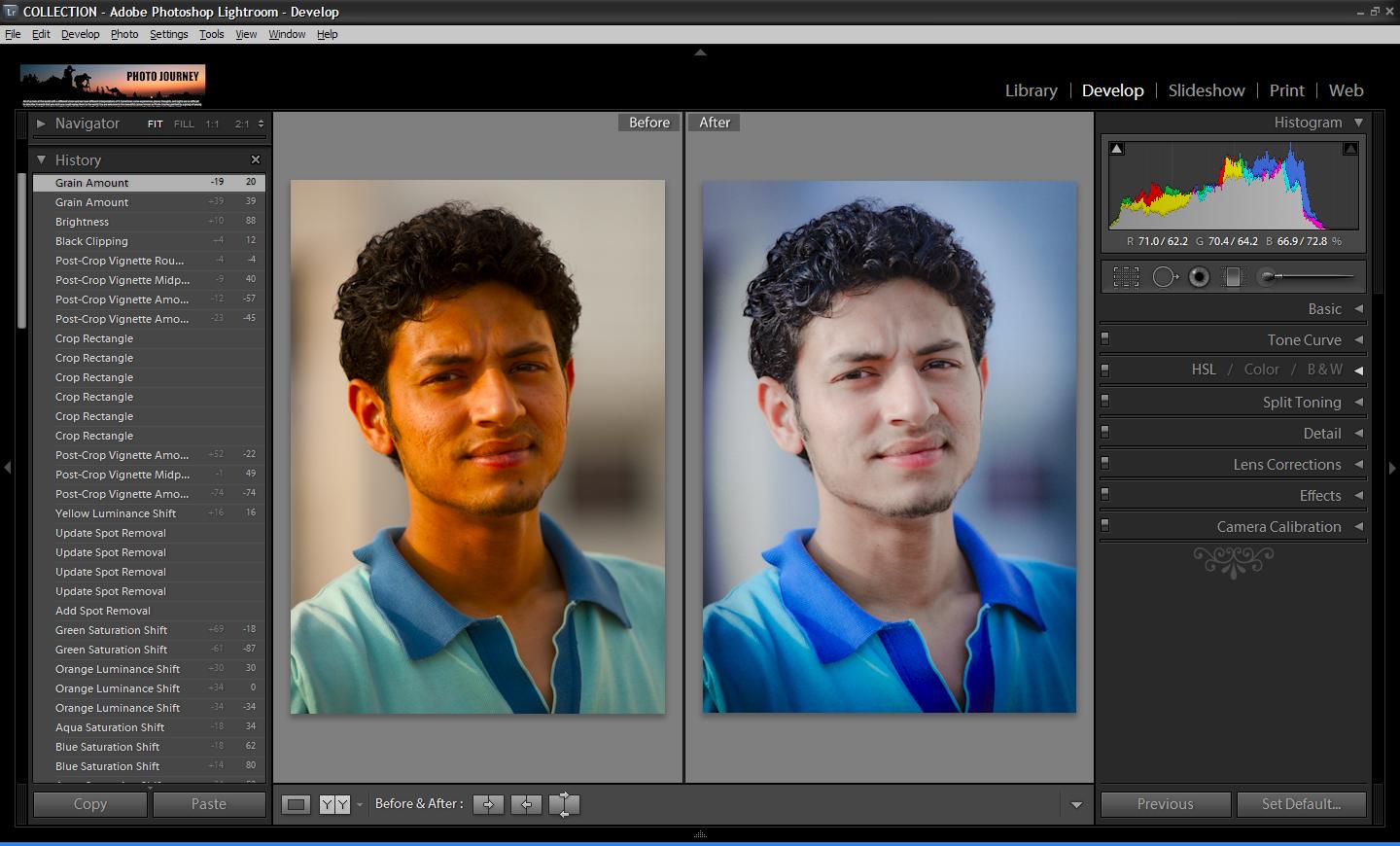 Для этого можно скопировать историю действий с одного кадра на другой.
Для этого можно скопировать историю действий с одного кадра на другой.
Есть и второй способ — создать Presets. Жмем плюсик и пишем имя. Теперь, встав на следующий кадр достаточно выбрать этот Presets из списка и сохраненная обработка фото сразу перейдет на текущий снимок.
Экспорт готовых фотографий
Нажав на клавишу YY под снимком вы имеете возможность сравнить отредактированный снимок с исходником. Когда все фото готовы, их нужно сохранить. Выделяем все фотографии и жмем — File/Export…
В настройках экспорта необходимо задать путь для сохранения и при желании уменьшить разрешение файла.
Видео урок: Обработка фото RAW в Lightroom 6.
(Visited 2 847 times, 1 visits today)
Редактирование видео в Lightroom для мобильных устройств (Android)
Поиск
Применяйте свет, цвет, эффекты, обрезку, предустановки и профили к своим видео в Lightroom для мобильных устройств (Android) и легко делитесь ими с другими.
Теперь вы можете обрезать и редактировать видеоклипы в Lightroom для мобильных устройств (Android)! Начиная с версии от июня 2022 г., вы можете легко применять элементы управления редактированием и обрезать видео в Lightroom для мобильных устройств (Android).
Примечание:
Ищете сочетания клавиш для Lightroom для мобильных устройств? См. Сочетания клавиш.
В этой статье вы можете узнать больше о том, как:
- Импортировать видео
- Применение предустановок к видео
- Добавить профиль к видео
- Обрезать, повернуть, перевернуть видео
- Регулировка света
- Настройка цвета
- Добавить эффекты
- Экспорт видео
Примечание:
На панели «Правка» щелкните значок настроек, чтобы выбрать «Качество видео».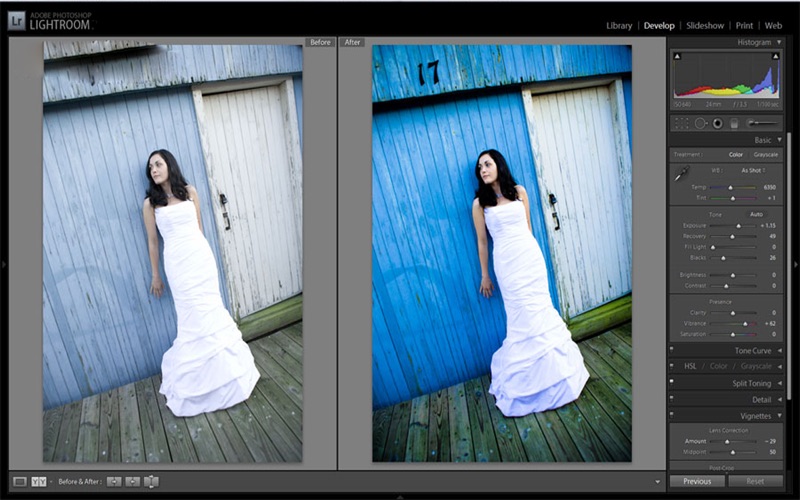 По умолчанию установлено значение 1080p.
По умолчанию установлено значение 1080p.
Импорт видео в Lightroom для мобильных устройств (Android)
Чтобы начать редактирование видео в приложении Lightroom для мобильных устройств (Android), выполните следующие действия:
Коснитесь значка «Добавить фото» в нижней части экрана, чтобы добавить видео.
Коснитесь видео, которое хотите импортировать > щелкните Добавить.
Чтобы импортировать несколько видео вместе, нажмите и выберите все видео, а затем нажмите «Добавить».
Применение пресетов к видео в Lightroom для мобильных устройств (Android)
Примечание:
Некоторые предустановки частично совместимы с видео из-за ограниченной совместимости с элементами управления улучшениями. Все улучшения, совместимые с видео, будут автоматически применены, когда вы выберете Предустановка

Улучшайте свои видео одним щелчком мыши, используя предустановки, такие как ретро, черно-белые, предустановки видео и т. д., в соответствии с вашими потребностями редактирования.
Применить пресет к видео в Lightroom для Android
Откройте видео, которое хотите отредактировать > коснитесь значка «Предустановки» в нижней части экрана.
На панели Стили вы можете выбрать нужный пресет из одной из следующих категорий:
Рекомендуемые пресеты
Эти пресеты автоматически предоставляются вам на основе вашего видео с помощью Adobe Sensei. Результаты могут меняться со временем даже для одного и того же видео. Используйте заданные параметры карусели, такие как Тонкий, Сильный,
Премиум пресеты
Эти пресеты обновляются с каждым выпуском и включают такие категории, как «Портреты», «Путешествия», «Кинематографический», «Видео» и другие.

Ваш
Это все предустановки, которые вы создали или сохранили, а также все предустановки по умолчанию, включенные в Lightroom.
Чтобы применить предустановку к видео, просто нажмите на предустановку.
Используйте ползунок «Количество», чтобы отрегулировать интенсивность предустановки. Вы можете начать с 0 и увеличить до 100.
Предустановленный ползунок количества в Lightroom для Android
Дополнительные сведения о предустановках см. в разделе «Редактирование фотографий».
Добавить профиль к своим видео
Профили позволяют вам контролировать, как цвета и тональность отображаются в ваших видео. Профили, представленные на панели «Профиль», предназначены для использования в качестве отправной точки или основы для редактирования видео.
Применение профиля к вашему видео не изменяет и не перезаписывает значение других ползунков управления редактированием.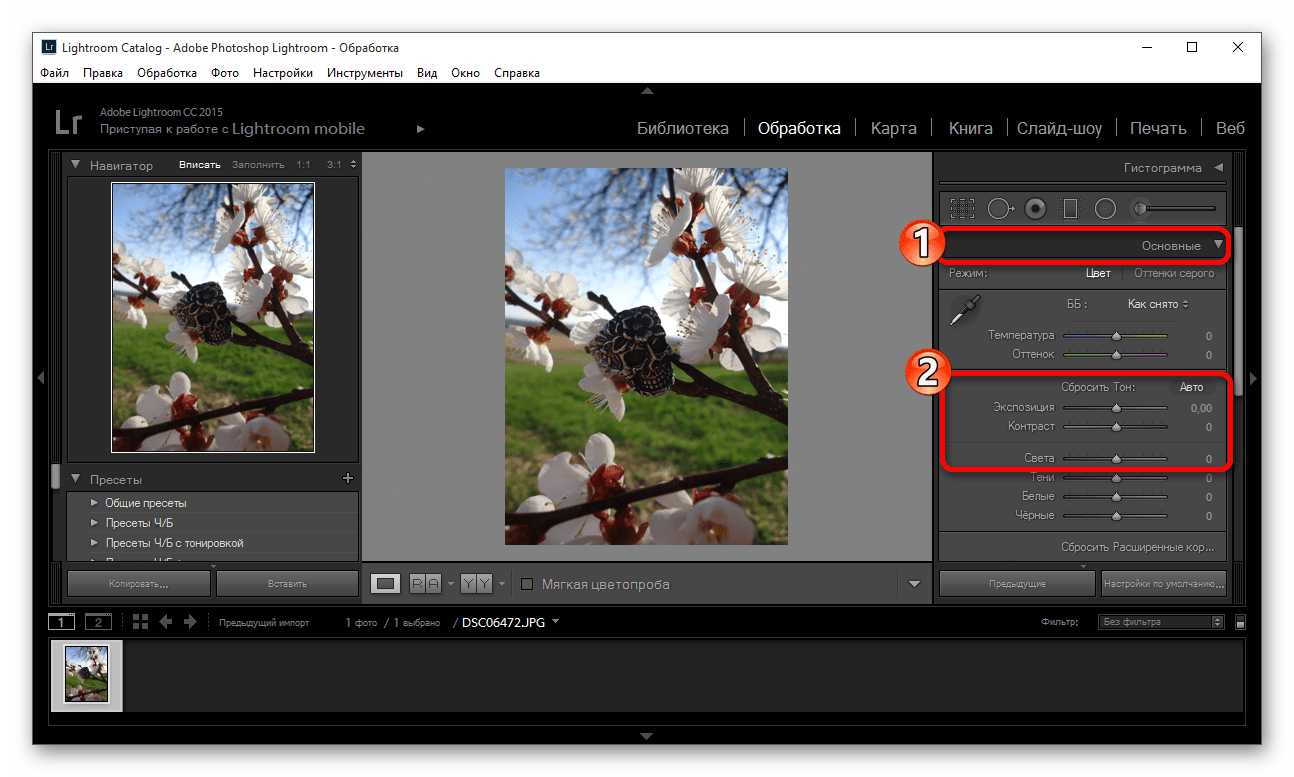 Таким образом, вы можете вносить изменения в свои видео по своему усмотрению, а затем применять профиль поверх отредактированного видео. Чтобы добавить профиль к своему видео, выполните следующие действия:
Таким образом, вы можете вносить изменения в свои видео по своему усмотрению, а затем применять профиль поверх отредактированного видео. Чтобы добавить профиль к своему видео, выполните следующие действия:
На панели «Правка» коснитесь значка «Профили» и коснитесь стрелки вниз, чтобы просмотреть все профили.
Коснитесь профиля, чтобы применить его к своему видео.
Дополнительные сведения о профилях в Lightroom для Android см. в разделе Применение профилей.
Обрезать, повернуть или отразить видео в Lightroom для Android
Значок «Обрезать» позволяет обрезать части видео. Вы также можете вращать видео и переворачивать его, если вам нужно.
Выполните следующие действия, чтобы обрезать/повернуть/перевернуть видео в Lightroom для Android:
Откройте видео, которое хотите обрезать, на панели редактирования.
Коснитесь значка «Обрезать» в нижней части экрана.

Коснитесь значка воспроизведения/паузы для воспроизведения/паузы видео. Если вы хотите перемотать видео вперед или назад на 10 секунд, коснитесь значка перемотки вперед и назад.
Параметры перемотки вперед и назад в Lightroom для Android.Перетащите ползунок в нижней части видео, чтобы обрезать части, которые вы хотите удалить.
Чтобы повернуть или перевернуть видео, нажмите значки «Повернуть влево/Повернуть вправо» или «Полет по горизонтали/Отразить по вертикали».
Настройте свет, цвет и эффекты в ваших видео
Используйте ползунки редактирования, чтобы быстро настроить свет, цвет и эффекты в ваших видео.
Примечание:
Вы также можете копировать и вставлять настройки редактирования между фотографиями и видео, что позволяет добиться единообразного отображения фотографий и видео.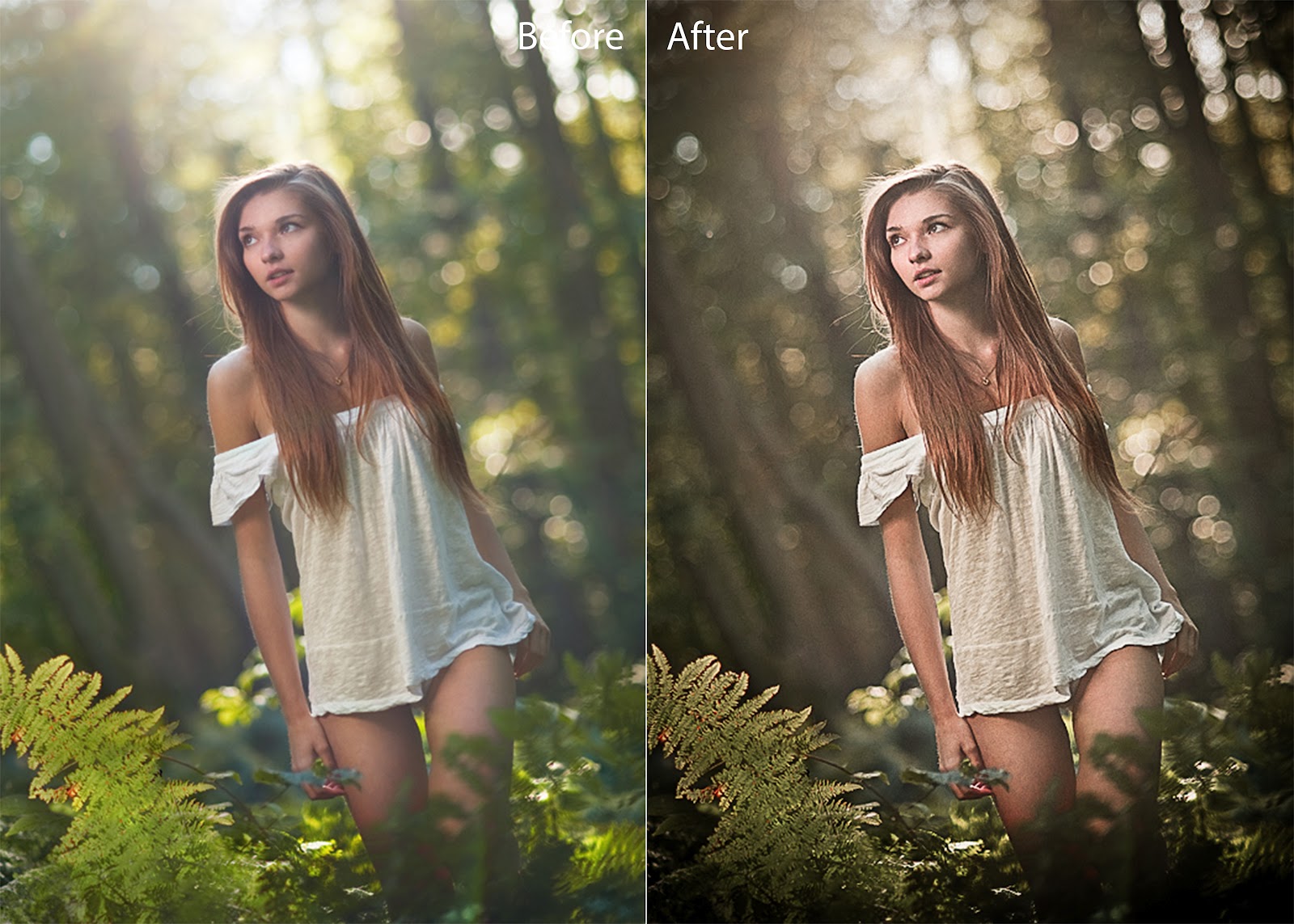
Используйте ползунки редактирования на панели «Свет», чтобы настроить тональный диапазон в ваших видео.
Локальные настройки в инструменте «Свет»- Экспозиция. Используйте этот ползунок для регулировки яркости видео. Переместите ползунок влево, чтобы сделать видео темнее; переместите его вправо, чтобы сделать видео ярче.
- Contrast – определяет контраст между светлыми и темными цветами. Переместите ползунок влево, чтобы сгладить контраст; переместите его вправо, чтобы сделать его более драматичным.
- Highlights – управляет яркостью более светлых частей ваших видео. Переместите ползунок влево, чтобы затемнить блики и восстановить детали; и право сделать их ярче и уменьшить детали.
- Тени — переместите ползунок влево, чтобы сделать тени более глубокими; переместите его вправо, чтобы сделать их ярче и восстановить детали.
- Whites — устанавливает белую точку видео. Переместите ползунок вправо, чтобы сделать больше цветов полностью белыми.

- Blacks – устанавливает точку черного видео. Переместите ползунок влево, чтобы сделать больше цветов полностью черными.
Дополнительные сведения о диапазоне тонов см. в разделе Настройка диапазона тонов.
Ползунки редактирования на панели «Цвет» позволяют быстро и легко настроить баланс белого в видео. Вы также можете использовать параметры «Смешение цветов» и «Цветокоррекция», чтобы улучшить цветовую схему в своих видео и добиться желаемых результатов редактирования.
- Темп. Этот элемент управления устанавливает желтый/теплый или синий/холодный цвет вашего видео.
- Оттенок. Этот элемент управления определяет, насколько зеленым или пурпурным будет выглядеть ваше видео.
- Вибрация. Используйте этот элемент управления, чтобы увеличить интенсивность приглушенных цветов в видео.
- Насыщенность. Используйте этот элемент управления, чтобы увеличить интенсивность всех цветов в видео.

- Цветокоррекция. Коснитесь значка «Оценка» ( ), чтобы отрегулировать цвета средних тонов, теней и светлых участков с помощью ползунков Цветокоррекции.
- Смешение цветов. Коснитесь значка «Смешать», чтобы точно настроить отдельные цвета с помощью ползунков «Оттенки», «Насыщенность» и «Яркость».
- B&W – коснитесь B&W , чтобы сделать и отредактировать видео в черно-белом цвете.
Подробнее см. в разделе Цвет.
Эффекты
Добавляйте эффекты к своим видео с помощью ползунков регулировки «Виньетка» и «Зернистость» на панели «Эффекты».
Инструмент «Эффекты» в Lightroom для Android- Растушевка — более низкие значения уменьшают размытие между виньеткой и окружающими виньетку пикселями. Более высокие значения увеличивают смягчение.
- Средняя точка — при более низких значениях корректировка «Величина» применяется к большей области вдали от углов. Более высокие значения ограничивают регулировку областью ближе к углам.

- Округлость. Более низкие значения делают эффект виньетки более овальным. Более высокие значения делают эффект виньетки более круглым.
- Highlights – управляет степенью контрастности светлых участков, сохраняемой при отрицательном значении. Подходит для видео с небольшими бликами, такими как свечи и лампы.
- Зернистость. Используйте этот ползунок, чтобы добавить в видео зернистость пленки.
- Размер – управляет размером частиц зерна. При размерах 25 и более добавляется синий цвет, чтобы улучшить эффект шумоподавления.
- Шероховатость – управляет равномерностью зернистости. Двигайтесь влево, чтобы сделать зерно более однородным; сдвиньте вправо, чтобы сделать его более неровным.
Дополнительные сведения об эффектах см. в разделе Применение эффектов.
Экспорт видео в Lightroom для Android
После успешного применения необходимых изменений к вашему видео вы можете выполнить следующие шаги для экспорта видео:
Завершив редактирование видео, коснитесь значка «Поделиться» в верхней части экрана.

Нажмите «Экспорт видео». Настройки, в которые вы хотите экспортировать видео:
- Тип видео: MP4 или оригинал
Еще нравится это
- Редактирование видео в Lightroom для ПК
- Редактирование видео в Lightroom для мобильных устройств (iOS)
Войдите в свою учетную запись
Войти
Управление учетной записью
Как редактировать видео в Lightroom (Пошаговое руководство)
Знаете ли вы, что вы можете редактировать видео в Lightroom? Lightroom позволяет вам использовать некоторые инструменты программы, чтобы вносить те же изменения в видео, что и в неподвижные изображения.
Здравствуйте! Я Кара, и я фотогал. Я мало работаю с видео, поэтому удобно иметь возможность использовать программу, которую я уже знаю, как использовать для базового редактирования видео.
То же самое может быть и для вас, позвольте мне показать вам, как редактировать видео в Lightroom!
Оглавление
- Ограничения редактирования в Lightroom
- Импорт видео в Lightroom
- Как редактировать видео в Lightroom
- Шаг 1. Захват неподвижного изображения
- Шаг 2. Найдите Неподвижный кадр
- Шаг 3: отредактируйте изображение и создайте пресет
- Шаг 4: экспортируйте видео
Ограничения редактирования в Lightroom
Прежде чем мы перейдем к делу, давайте рассмотрим возможности редактирования видео в Lightroom. Программа изначально не предназначена для редактирования видео, поэтому есть некоторые ограничения.
Вы не можете использовать Lightroom для совместного редактирования нескольких клипов, добавления визуальных эффектов или создания переходов между сценами. Если вы хотите внести эти или другие масштабные изменения, вам понадобится профессиональная программа для редактирования видео, такая как Adobe Premiere Pro.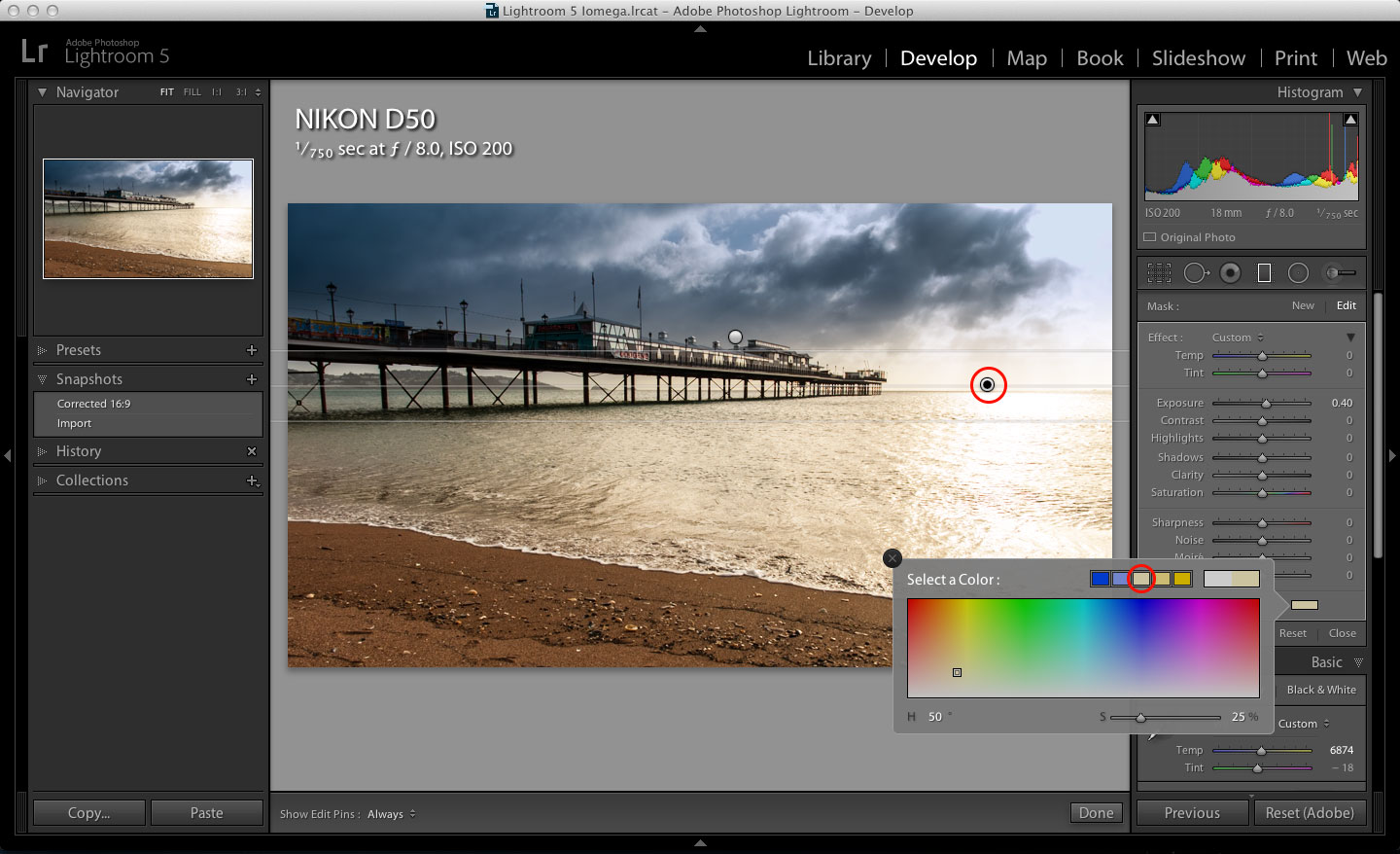
Однако вы можете использовать все инструменты Lightroom, чтобы применить к видео те же изменения, что и к неподвижным изображениям. Это включает в себя баланс белого, цветокоррекцию, тоновую кривую — почти все, что вы можете делать с неподвижными изображениями.
Вы даже можете использовать свои любимые пресеты Lightroom для видео!
Это очень удобно для обеспечения единообразия в вашей работе. Вы можете использовать одни и те же пресеты для неподвижных изображений и видео, чтобы создать похожий вид.
Давайте посмотрим, как это работает!
Примечание. скриншоты ниже взяты из версии Windows Lightroom Classic. Если вы используете версию Mac, они будут выглядеть немного отлично.
Импорт вашего видео в Lightroom
Вам нужно будет импортировать ваше видео в Lightroom так же, как вы импортируете изображение. Откройте модуль Library в Lightroom и нажмите Import в нижнем левом углу.
Перейдите туда, где находится ваше видео. Убедитесь, что в правом верхнем углу стоит галочка.
Нажмите Import в нижней правой части экрана. Lightroom перенесет видео в программу так же, как и изображение.
Вот основная разница между редактированием фотографий и видео в Lightroom. В то время как вы обычно используете модуль «Разработка» для редактирования изображений, редактирование видео в этом модуле не поддерживается.
Если вы переключитесь на модуль «Разработка», вы получите это предупреждение.
Здесь большинство людей обычно сдаются и предполагают, что вы не можете редактировать видео в Lightroom. Однако знаете ли вы, что вы также можете вносить изменения в модуль «Библиотека»?
В правой части рабочего места, под 9Вкладка 0286 Quick Develop позволяет вносить коррективы в изображение.
Вы можете настроить баланс белого, и есть несколько настроек управления тоном для настройки экспозиции, а также яркости и четкости.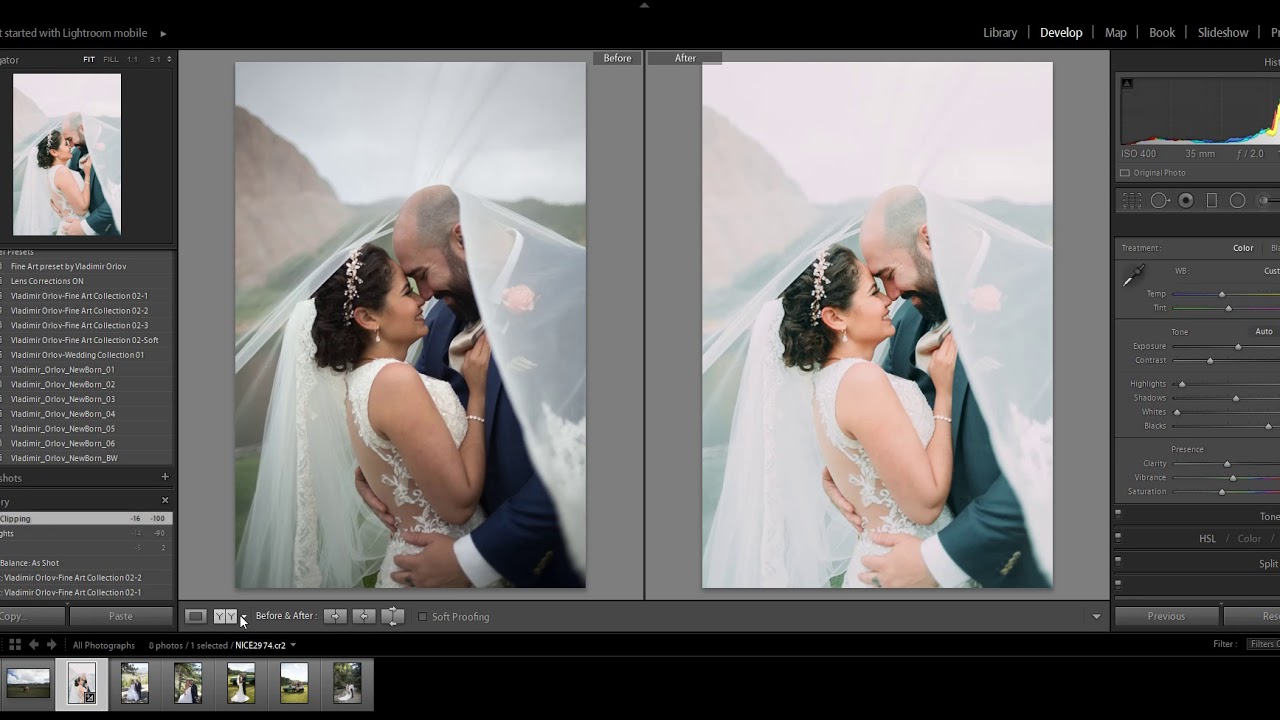
Вы также можете добавить пресеты, щелкнув раскрывающееся меню рядом с Сохраненный пресет . Появится ваш список предустановок, включая некоторые предустановки специально для редактирования видео, которые поставляются с Lightroom.
Примените предустановки и изменения по желанию. Они влияют на видео кадр за кадром от начала до конца.
Как редактировать видео в Lightroom
Однако вы быстро заметите, что это сильно сокращенная версия параметров редактирования Lightroom, доступных в модуле «Разработка». Редакторы фотографий быстро почувствуют себя ограниченными параметрами редактирования, доступными в модуле «Библиотека».
Но мы можем применять пресеты, а это значит, что есть простой способ обойти это. Все, что вам нужно сделать, это применить ваш любимый пресет к вашему видео, чтобы получить вид, соответствующий остальной части вашей работы. Отрегулируйте баланс белого и регулировку тона для этого конкретного видео, и все готово!
Но возникает еще одна проблема. Как известно, пресеты не всегда работают на 100% для каждого изображения. Возможно, вам придется настроить несколько параметров, уникальных для отдельного изображения, с которым вы работаете.
Как известно, пресеты не всегда работают на 100% для каждого изображения. Возможно, вам придется настроить несколько параметров, уникальных для отдельного изображения, с которым вы работаете.
То же самое происходит и с видео, но теперь у вас нет доступа ко всем настройкам модуля «Разработка».
Или ты?
Чтобы обойти это, вы можете захватить неподвижное изображение из видео. Вы можете перенести это изображение в модуль «Разработка», где вы можете применить изменения к своему сердцу. Сохраните изменения в качестве предустановки, а затем примените их к своему видео. Бум-бам, шазам!
Примечание. не все настройки, которые можно применить к неподвижным изображениям, можно применить к видео. Доступные настройки:
- Автоматические настройки
- Баланс белого
- Основной тон: включает экспозицию, черный цвет, яркость, контрастность, насыщенность и яркость 0016 Цветокоррекция
- Версия процесса
- Калибровка
Любые настройки не в этом списке (Трансформирование, Шумоподавление, Виньетирование после обрезки и т. д.) не будут применяться к изображению, даже если они включены в предустановку.
д.) не будут применяться к изображению, даже если они включены в предустановку.
Итак, давайте разберем это.
Шаг 1. Снимите неподвижное изображение
В нижней части видео вы увидите полосу воспроизведения. Щелкните значок шестеренки справа, чтобы открыть покадровый просмотр вашего видео.
Перетащите маленькую полоску вдоль покадрового просмотра, чтобы увидеть каждый кадр вашего видео. Выберите место, где вы хотите сделать снимок. Помните, что вы можете делать это для редактирования, но вы также можете использовать эту технику, чтобы извлечь из видео несколько потрясающих кадров.
Щелкните маленький прямоугольник рядом со значком шестеренки в правом нижнем углу представления кадра. Выберите Capture Frame из меню.
Шаг 2. Найдите неподвижный кадр
Сначала может показаться, что ничего не произошло. Неподвижный кадр добавляется к видео в виде стека. Единственное отличие, которое вы заметите, это то, что на предварительном просмотре внизу на полосе пленки появится маленький флажок 2.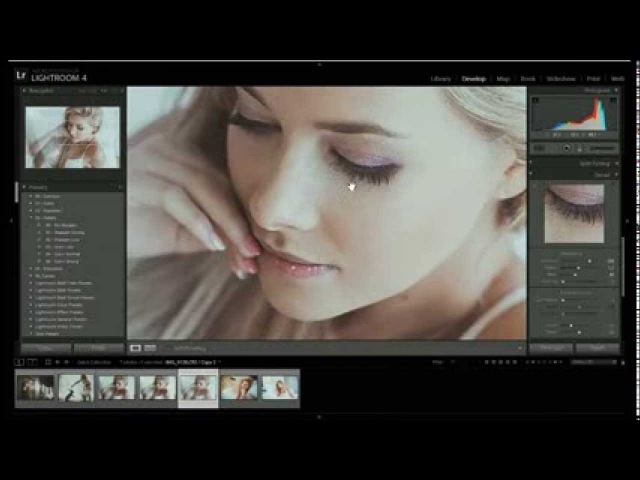 (Или 1 из 2, когда вы наводите на него курсор).
(Или 1 из 2, когда вы наводите на него курсор).
Чтобы получить доступ к изображению, вам нужно вернуться в папку, в которой хранится видео. (Да, кажется, что вы уже там, но изображение не будет отображаться для вас, пока вы не войдете в папку повторно).
Сделав это, щелкните правой кнопкой мыши на видео. Наведите курсор на Stacking в меню и нажмите Unstack .
Теперь рядом с видео появится неподвижное изображение. Обратите внимание, что тип файла теперь .jpg.
Выбрав изображение, щелкните модуль Develop . Теперь у вас будет доступ ко всем инструментам редактирования.
Шаг 3: отредактируйте изображение и создайте предустановку
Отредактируйте изображение, как обычно, пока не получите желаемый вид. Когда вы закончите, нажмите на знак «плюс» в правом верхнем углу панели пресетов.
Сохраните изменения как новый пресет. Ознакомьтесь с этим руководством для подробного объяснения создания пресетов.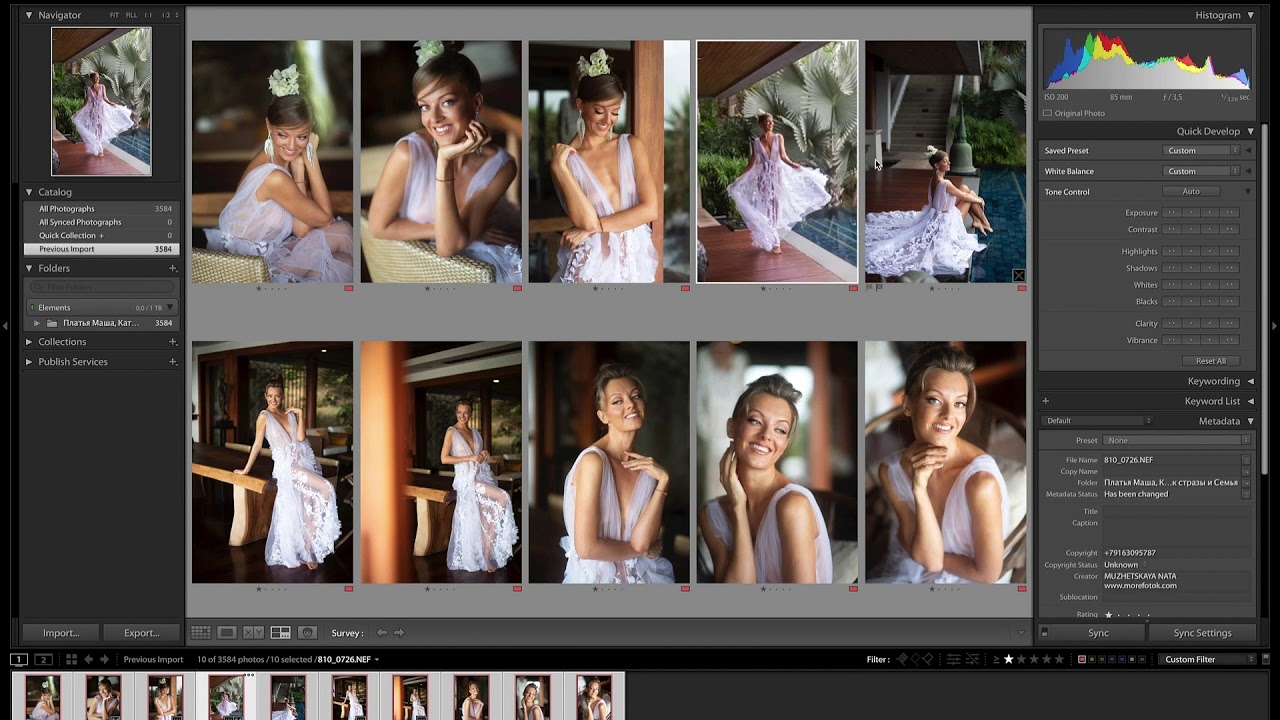 Назовите свой пресет так, чтобы вы его запомнили, и запишите, где вы его сохранили.
Назовите свой пресет так, чтобы вы его запомнили, и запишите, где вы его сохранили.
Теперь вернитесь в модуль «Библиотека» и примените пресет к видео.
Шаг 4. Экспортируйте свое видео
Когда вы закончите, вы должны экспортировать свое видео из Lightroom точно так же, как экспортировать изображения.
Экспорт видео аналогичен экспорту изображений. Щелкните правой кнопкой мыши на видео, наведите курсор на Экспорт и выберите Экспорт в меню.
Появится такое же окно экспорта, которое вы видите для изображений. Но на этот раз обратите внимание, что вместо экспорта в .jpg файл экспортируется в .mp4. В разделе Video убедитесь, что для параметра Quality установлено значение Max для достижения наилучших результатов. Щелкните Экспорт .
Вот и все! Теперь вы можете смешивать видео со своими неподвижными изображениями, сохраняя при этом единый вид между двумя типами контента.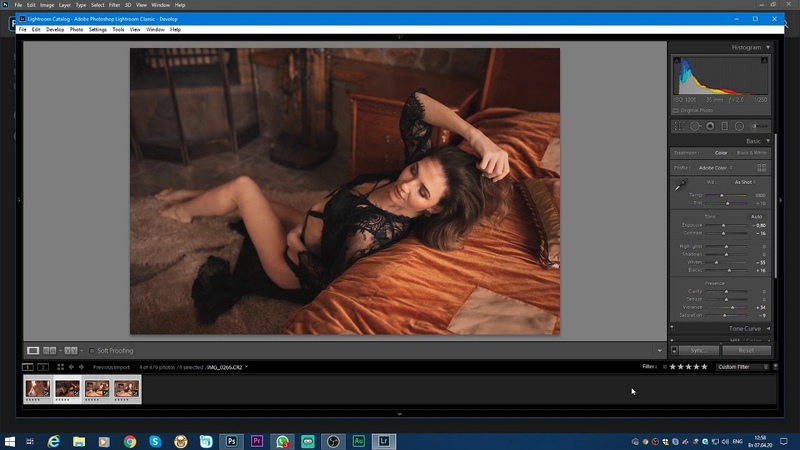

 Затем нажмите кнопку «Воспроизвести» на панели управления воспроизведением видео. Нажмите кнопку «Пауза» , чтобы приостановить воспроизведение.
Затем нажмите кнопку «Воспроизвести» на панели управления воспроизведением видео. Нажмите кнопку «Пауза» , чтобы приостановить воспроизведение.