Как сделать макияж в Photoshop?
Автор Дмитрий Евсеенков На чтение 6 мин Просмотров 1.7к. Обновлено
В графическом редакторе можно творить удивительные вещи, например, сделать в Фотошоп виртуальный макияж не составит проблем, если знать кое-какие маленькие секреты этой программы. Именно они и будут раскрыты в этом уроке.
Вариантов множество, ведь возможности программы почти безграничны. Здесь вы узнаете о самых простых способах накрасить губы, глаза, ресницы и брови. Все это мы будем делать стандартным набором инструментов, make-up получится естественным.
Подготовка к работе
- Откройте изображение.
- Вам понадобиться также окно «Слои», обычно оно по умолчанию находится справа. Если его нет, откройте его через меню «Окно».
- Пока у вас есть единственный слой, если он закреплен – то есть защищен от редактирования (в этом случае справа от названия вы увидите маленький замок), скопируйте его, нажав правую кнопку мышки и кликнув «Дубликат слоя».

Содержание
Как в Фотошопе накрасить губы
Сначала сделайте еще один дубликат слоя, назовите его «Губы». Если результат работы вас не устроит, вы сможете удалить свои пробы пера без вреда для исходника и попробовать снова. Увеличьте фото, чтобы был хорошо виден контур рта. Для перемещения изображения по рабочему полю нажмите пробел и, удерживая его, двигайте фото с помощью мыши.
Как накрасить в Фотошопе губы так, чтобы это выглядело естественно? Для этого очень важно аккуратно их выделить. Лучше всего сделать это с помощью инструмента «Перо» (обычное). Выберите его в панели слева, в настройках сверху кликните на значок «Контуры».
Нужно выделить верхнюю и нижнюю губу отдельно. Ставя точки «Пером» (Pen Tool), которые автоматически буду соединяться линиями, аккуратно продвигаемся по контуру, стараясь не заезжать за него.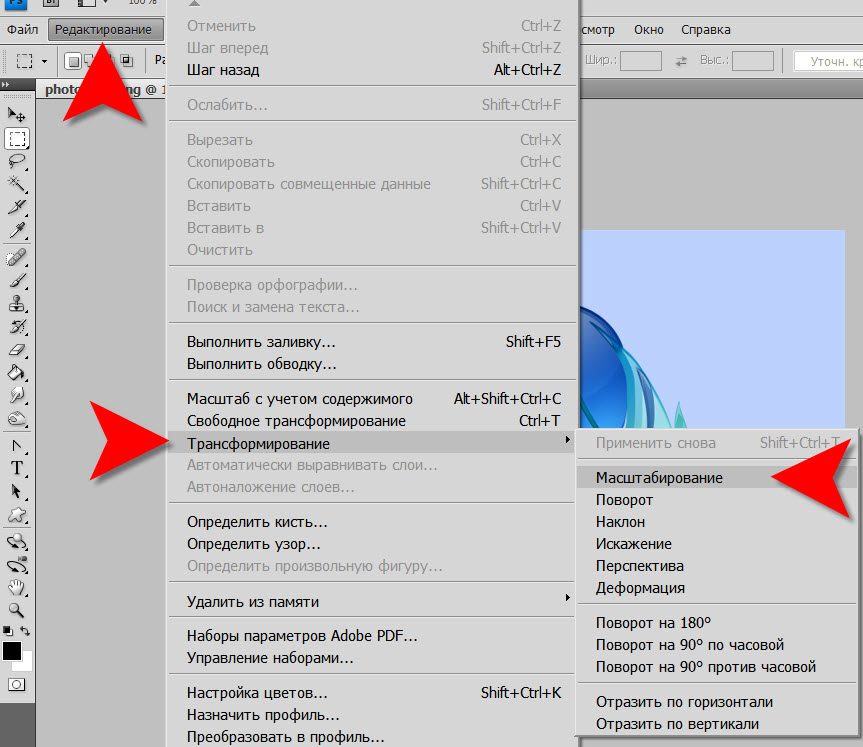 Сначала очерчиваем точками одну губу, когда первая точка встретится с последней, соедините их. То же самое делаем со второй. Далее нажимаем правую кнопку мышки и кликаем «Образовать выделенную область», радиус растушевки ставим на 2-3, нажимаем «ОK» — получаем выделенные губки:
Сначала очерчиваем точками одну губу, когда первая точка встретится с последней, соедините их. То же самое делаем со второй. Далее нажимаем правую кнопку мышки и кликаем «Образовать выделенную область», радиус растушевки ставим на 2-3, нажимаем «ОK» — получаем выделенные губки:
Теперь самое интересное – начинаем их красить. Есть несколько способов:
- Можно оставить тот же тон, но сделать его ярче. Заходим в меню «Изображение», нажимаем «Коррекция» и выбираем «Уровни». Передвигаем в настройках ролики, тем самым меняя тон.
- Еще один вариант: зайдите в меню «Коррекция», далее «Цветовой тон/насыщенность», передвигая ползунки, выберите вариант, который вас устроит.
- Если вы хотите кардинально изменить цвет «помады», в том же меню «Коррекция» найдите «Цветовой баланс» и настройте нужный цвет. Если он получился слишком ярким, можно уменьшить прозрачность слоя. В окне «Слои» найдите настройку «Непрозрачность» и поиграйте с процентами.
Таким же образом можно изменить и цвет глаз, хотя это уже не относится к макияжу. Мы сделали модели синие глаза.
Мы сделали модели синие глаза.
Можно добавить к «помаде» «блеск для губ». Для этого используйте инструмент «Кисть», выберите для него белый цвет в палитре. Настройки в верхнем меню такие: круглая форма с размытыми краями, нормальный режим, «Непрозрачность» и «Нажим» — примерно 40-50%, размер подберите, ориентируясь на фото. Нарисуйте несколько точек или линий в том месте, где на губы падает свет, как показано на рисунке:
Как накрасить глаза
Продолжаем делать макияж в Фотошопе, займемся глазами. Не забудьте сделать новый слой для них. Сначала поработаем с веками, если они у модели ярко-выражены. Здесь будет проще, чем с губами, потому что нам не нужен четкий контур. Возьмем инструмент «Кисть», настройки можете поставить те же, что и для блеска губ, можно увеличить прозрачность.
Выберите цвет виртуальных теней и аккуратно пройдитесь кистью по векам. Если заденете ресницы – не страшно, ими мы займемся отдельно. Если веки получились слишком яркими, снизьте прозрачность слоя (вот для чего нам был нужен новый, мы же не хотим испортить «помаду»).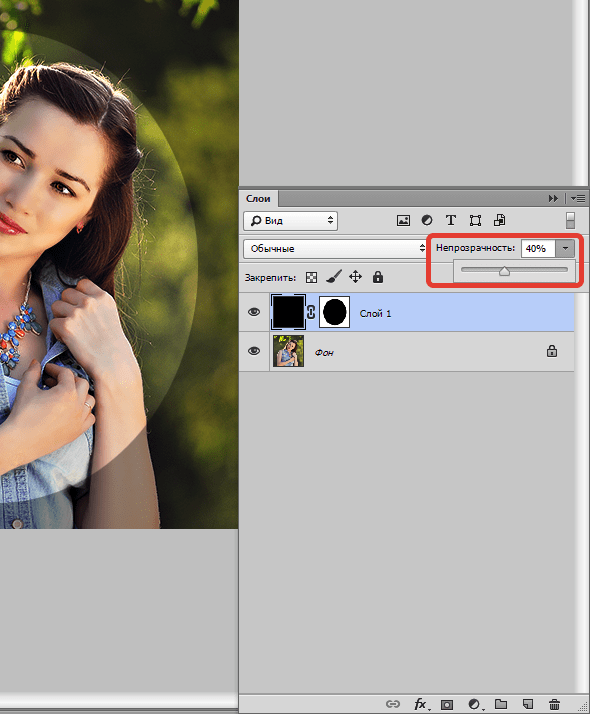
На образце мы выбрали темно-коричневый цвет:
При желании можно подкрасить кожу над глазами или даже сделать Smoky Eyes, при этом лучше уменьшить прозрачность кисти.
Как в Фотошопе сделать ресницы
Сделаем девушке длинные пушистые реснички, будто она накрасила их тушью. Для этого будем использовать кисть «Осока». Это не самая простая операция, но в результате мы получим потрясающий эффект.
- Создайте еще один новый слой специально для ресниц.
- Выберите на палитре цветов черный или темно-коричневый как для основного цвета, так и для фонового (на панели слева должно появиться два квадрата одного цвета).
- Выберите инструмент «Кисть» и в меню сверху в настройках найдите «Осока». Поставьте нормальный режим, а «Непрозрачность» и «Нажим» на 100%.
- Откройте тонкие настройки инструмента, нажав на значок в верхнем меню слева от режима. У вас появится отдельная панель настроек.
- Поэкспериментируйте с настройками кисти, меняя параметры.
 Например, «Угол» поменяет направления «роста ресниц», «Кегль» изменит их длину, а «Интервал» густоту. Также попробуйте поставить/снять галочку перед параметром «Динамика формы» и другими. Результат будет отображаться на превью снизу. Вы можете также навести курсор на фото и посмотреть форму кисти, которая у вас получилась.
Например, «Угол» поменяет направления «роста ресниц», «Кегль» изменит их длину, а «Интервал» густоту. Также попробуйте поставить/снять галочку перед параметром «Динамика формы» и другими. Результат будет отображаться на превью снизу. Вы можете также навести курсор на фото и посмотреть форму кисти, которая у вас получилась.
Потратив немного времени, вы сможете нарисовать ресницы разной формы и густоты. Все зависит от вашей фантазии и трудолюбия:
На рисунке ниже та же девушка, но в другом ракурсе, здесь мы тоже сделали ресницы:
Как накрасить брови в Фотошоп
Создаем еще один дубликат слоя.
- Выбираем инструмент «Пипетка» и берем пробу цвета самой темной части бровей. Можно просто выбрать черный или темно-коричневый цвет.
- Выбираем и настраиваем «Кисть» в верхнем меню: форма с размытыми краями, нормальный режим, «Непрозрачность» — 10-15%, «Нажим» кисти — 100%, размер зависит от фото. Аккуратно накрасьте брови. Если получилось слишком ярко, можно уменьшить прозрачность слоя.

Смотрим, что получилось в итоге:
Теперь вы знаете, как сделать макияж в Фотошопе, и если вам хватит терпения выполнить все шаги, то вы сможете дать волю фантазии, делая женщин на снимках красивее.
Как увеличить глаза в Фотошопе
Многие думают, что «пластическая операция» лица на фото под силу только профессионалам. На самом деле в Фотошоп сделать большие глаза не так уж и сложно. Этому вы и научитесь, ознакомившись с данным уроком. Наберитесь терпения и будьте внимательны к мелочам, и тогда вы сможете изменить человека на фото до неузнаваемости. Результаты могут получиться довольно интересными.
Вы узнаете о двух способах. Какой из них выбрать, будет зависеть от исходного фото. Советуем для начала использовать снимок анфас, лучше без наклона головы. Глаза и брови должны быть хорошо видны и не закрываться волосами или очками. Когда вы немного потренируетесь, вы сможете редактировать и более сложные фото.
Способ 1: простой
Он подойдет, если вы собираетесь увеличивать глаза вместе с бровями.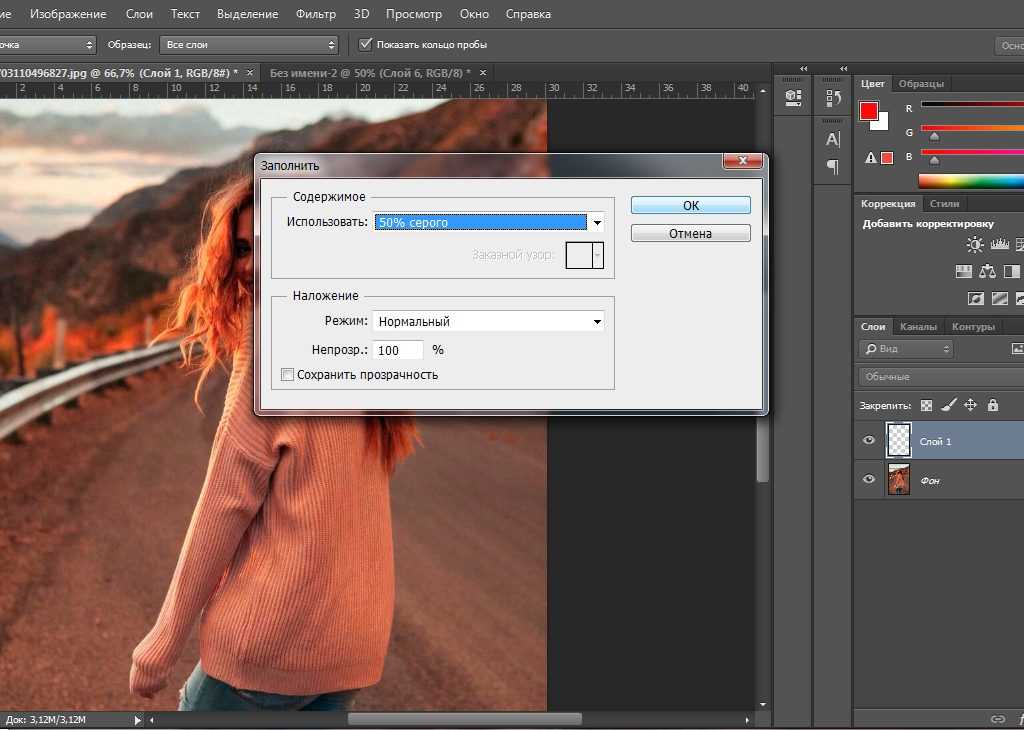 Если же брови трогать не хотите, лучше воспользоваться вторым способом.
Если же брови трогать не хотите, лучше воспользоваться вторым способом.
Будем увеличивать глаза модели на фото, используйте окошко «Навигация», с помощью него удобно перемещать изображение и менять его размер:
- Открываем фото и палитру слоёв.
- Делаем дубликат основного слоя. Для этого в окне «Слои» нажмите правую кнопку мыши и «Сделать дубликат слоя», можно сделать это через верхнее меню, но окошко нам все равно понадобится.
- В палитре «Слои» поставьте «Непрозрачность» дубликата примерно на 50% и оставайтесь на нем.
- Выбираем в панели инструментов слева «Прямоугольная выделенная область» и выделяем глаза вместе с бровями. Не страшно, если в прямоугольник попадают волосы и фрагменты лица.
- В верхнем меню выбираем «Редактирование» и «Свободное трансформирование»
- Увеличиваем выделенную область с помощью стрелок, которые появятся при наведении мыши на края.

Вот и ответ на вопрос, как увеличить глаза в Фотошопе. Но чтобы все смотрелось естественно, важно не перестараться: следите, чтобы глаза и брови не оказались за пределами лица, а зрачки оставались круглыми и не растянулись бы в ширину или по высоте. Для этого мы и сделали новый слой прозрачным – так можно видеть оригинал фото, чтобы соблюдать пропорции и симметрию.
В более сложных случаях (когда на исходном фото глаза несимметричны при определенном наклоне головы) можно использовать вместо опции «Свободное трансформирование» «Искажение» или «Деформация». Эти инструменты находятся в меню «Редактирование», далее «Трансформирование». Но ими пользоваться сложнее.
- После того как вы сделали в Фотошоп увеличение глаз, нажмите в верхнем меню справа галочку.
- Увеличьте непрозрачность слоя до 100%.
- В верхнем меню «Выделение» нажмите «Отменить выделение».

- Выберите в панели инструментов слева «Ластик» (обычный) и аккуратно удалите лишние области вокруг глаз. Если вы случайно стерли больше чем нужно, нажмите «Редактирование» и «Шаг назад»:
- Если изначально вокруг глаз были дефекты (например: мешки, синяки или морщинки), которые теперь увеличились, их можно убрать. Для этого используйте инструмент «Точечная восстанавливающая кисть» с настройками: режим – нормальный (или «Осветление», если нужно убрать синяки), тип – «С учетом содержимого», размер зависит от фото. Пройдитесь по коже вокруг глаз, и она будет выглядеть лучше.
Способ 2
Если вы хотите сделать большие глаза в Фотошоп, но брови оставить на месте, то делается это немного иначе. Операция в принципе похожа, только выделять нужно одни глаза. Для этого можно использовать инструмент «Перо».
- Сделайте дубликат основного слоя.
- Обведите точками поочередно оба глаза вместе с ресницами, мимическими морщинками и тенями.
 При создании контура последнюю точку нужно соединить с первой. Затем нажмите правую кнопку мышки и «Образовать выделенную область».
При создании контура последнюю точку нужно соединить с первой. Затем нажмите правую кнопку мышки и «Образовать выделенную область». - Выберите в верхнем меню «Редактирование» и «Свободное трансформирование» или «Искажение»:
- Увеличьте глаза таким же образом как в способе 1,
- Уберите лишнее с помощью ластика и отредактируйте, если нужно, инструментом «Точечная восстанавливающая кисть».
Вот, что получилось:
Таким же способом можно не только увеличить глаза, но и, например, губы. А на вопрос, как уменьшить нос в Фотошопе, ответ такой же – подойдет та же операция, только технически это немного сложнее, нужна сноровка.
На рисунке ниже вы видите фотомонтаж:
Мы изменили внешность актрисы Кирстен Данст (да простит она нас), увеличив глаза и уменьшив нос. На фото справа ее сложно узнать, это практически другой человек.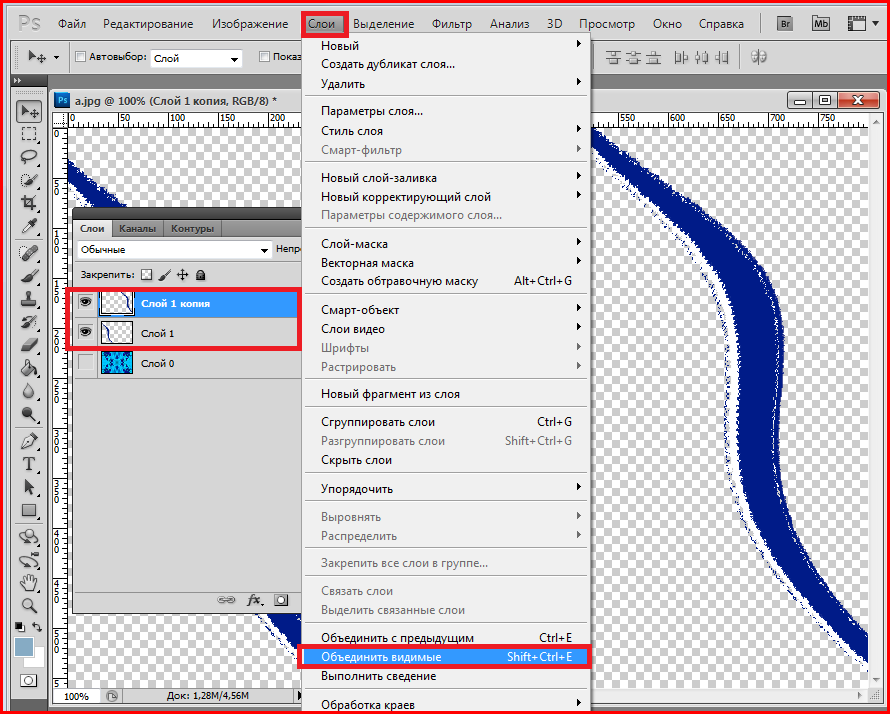
Ссылка на источник
Как сделать GIMP похожим на Photoshop
(Изображение предоставлено Tom’s Hardware)Adobe Photoshop является стандартом де-факто для редактирования изображений, но стоит он недешево. Базовая потребительская версия Photoshop Elements стоит около 100 долларов, а подписка на Photoshop профессионального уровня начинается с 19,99 долларов в месяц. Если вам действительно не нужны функции подлинного Photoshop, есть мощная бесплатная альтернатива GIMP (Программа обработки изображений GNU), которая доступна для Windows, Linux и macOS.
Изображение 1 из 2
(Изображение предоставлено Tom’s Hardware) (Изображение предоставлено Tom’s Hardware) Первым препятствием при переходе с Photoshop на GIMP является пользовательский интерфейс. GIMP сильно отличается от Photoshop, и это может замедлить ваш рабочий процесс до минимума. Сочетания клавиш и изменения макета меню могут привести пользователей в ярость. Если у вас есть время и терпение, изучение пользовательского интерфейса GIMP не так уж сложно, но для некоторых людей он не так удобен, как Photoshop.
Если у вас есть время и терпение, изучение пользовательского интерфейса GIMP не так уж сложно, но для некоторых людей он не так удобен, как Photoshop.
Сообщество GIMP приходит на помощь и PhotoGIMP от Diolinux — это полная замена пользовательского интерфейса для GIMP, который использует Photoshop в качестве шаблона. Он не только заменяет пользовательский интерфейс, но и добавляет ярлыки Photoshop, значки и фильтры изображений Python.
В этом руководстве мы узнаем, как установить PhotoGIMP поверх последней версии GIMP.
1. Загрузите ZIP-файл с исходным кодом и извлеките его содержимое в папку.
2. Откройте папку и перейдите в папку \PhotoGIMP-1.1\.var\app\org.gimp.GIMP\config\GIMP. Вы увидите папку 2.10, содержащую файлы конфигурации PhotoGIMP, которые превратят GIMP в факсимиле Photoshop.
(Изображение предоставлено Tom’s Hardware) 3. Откройте новое окно диспетчера файлов и перейдите в C:\Users\YourUserName\AppData\Roaming\GIMP\ скрытую папку, в которой GIMP хранит свои файлы конфигурации. Обязательно измените YourUserName на свое собственное.
Обязательно измените YourUserName на свое собственное.
4. Скопируйте папку и сохраните ее в другой папке на вашем диске. Эта папка содержит файлы конфигурации стандартного GIMP. Мы можем использовать резервную копию этой папки, чтобы восстановить GIMP до исходного состояния.
5. Скопируйте папку 2.10 из загруженной архивной папки в папку конфигурации GIMP. При появлении запроса на замену файлов выберите «Да».
(Изображение предоставлено Tom’s Hardware)6. Откройте GIMP. Будут загружены новые файлы конфигурации, и вы увидите новый экран-заставку PhotoGIMP.
(Изображение предоставлено Tom’s Hardware)Макет GIMP теперь заменен факсимиле Adobe Photoshop.
Макет разбит на четыре основных раздела.
(Изображение предоставлено Tom’s Hardware) 1. Вкладка «Документ»: Здесь создаются композиции.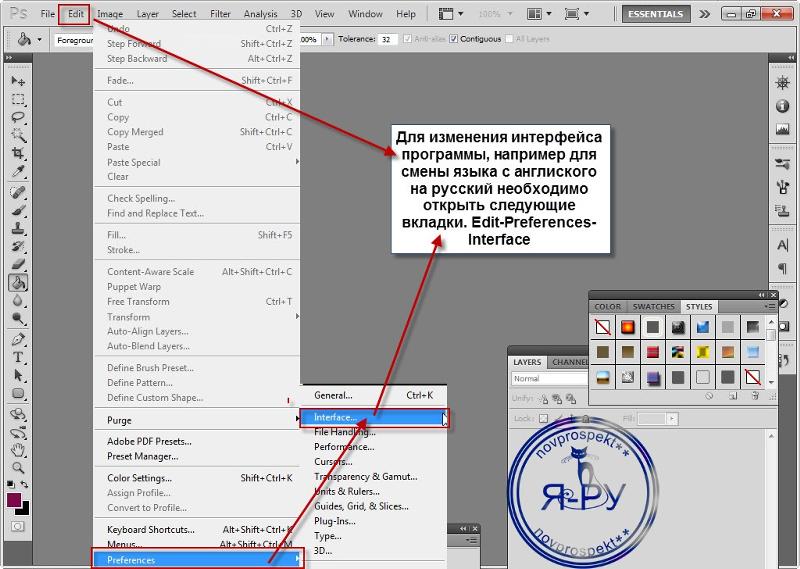
2. Палитры: Эти палитры изменяются по мере того, как мы используем инструменты.
3. Инструменты: Набор инструментов содержит все инструменты, которые могут понадобиться художнику. Некоторые значки с маленьким треугольником в правом нижнем углу содержат дополнительные инструменты, спрятанные внутри. Щелкните правой кнопкой мыши значок, чтобы открыть меню.
(Изображение предоставлено Tom’s Hardware)4. Слои и каналы: Здесь мы можем видеть все слои, составляющие композицию.
Получите мгновенный доступ к последним новостям, подробным обзорам и полезным советам.
Свяжитесь со мной, чтобы сообщить о новостях и предложениях от других брендов Future. Получайте электронные письма от нас от имени наших надежных партнеров или спонсоров. Лес Паундер — помощник редактора Tom’s Hardware. Он творческий технолог и в течение семи лет создавал проекты, чтобы обучать и вдохновлять умы как молодых, так и старых.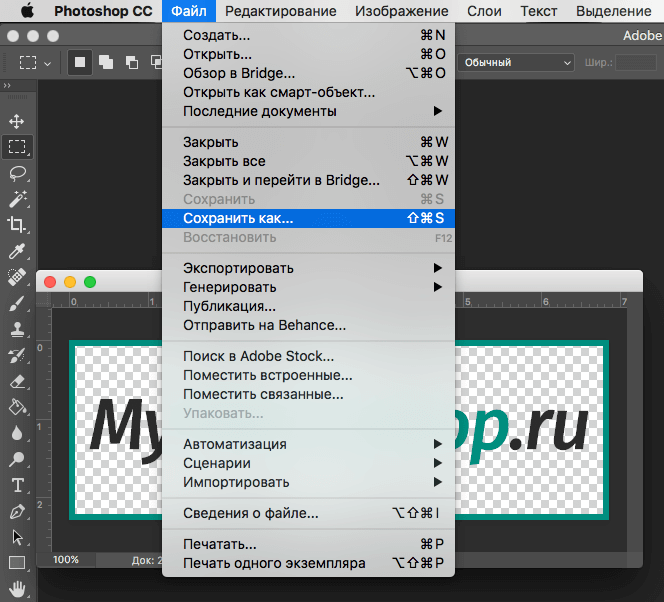 Он работал с Raspberry Pi Foundation над написанием и реализацией их программы подготовки учителей «Picademy».
Он работал с Raspberry Pi Foundation над написанием и реализацией их программы подготовки учителей «Picademy».
Темы
Программное обеспечение
Открытый исходный код
Как сделать GIMP похожим на Photoshop (шаг за шагом)
GIMP — очень мощный редактор изображений, но у него никогда не было лучшего пользовательского интерфейса в мире. В последних двух выпусках он значительно продвинулся вперед, но в нем еще многое можно было бы улучшить с помощью небольшой настройки. Вот как вы можете превратить его в клон Photoshop!
Быстрая навигация
- Сверхпростой способ сделать GIMP похожим на Photoshop
- Может ли GIMP действительно выглядеть как Photoshop?
- Загрузить копию PhotoGIMP
- Извлечь файлы PhotoGIMP
- Наслаждайтесь своим новым Photoshopped GIMP
- Последнее слово
Сверхпростой способ сделать GIMP похожим на Photoshop 10 Это руководство
900 010 с помощью GIMP 2. 10. Убедитесь, что GIMP не запущен, пока вы выполняете эти шаги, и сделайте резервную копию ваших исходных файлов, чтобы при необходимости вы могли переключиться обратно.
10. Убедитесь, что GIMP не запущен, пока вы выполняете эти шаги, и сделайте резервную копию ваших исходных файлов, чтобы при необходимости вы могли переключиться обратно. Шаг 1 : Загрузите бесплатное дополнение GIMP PhotoGIMP из официального репозитория GitHub. в вашу пользовательскую папку GIMP
Шаг 3 : Загрузите GIMP и поразитесь тому, как все теперь больше похоже на Photoshop!
Это действительно может быть так просто, но есть несколько нюансов, которые могут все немного усложнить. PhotoGIMP изначально был разработан для пользователей Linux, но теперь его можно установить как на Windows, так и на macOS — если вы знаете, куда извлекать файлы.
Если вы знакомы с GIMP и его многочисленными папками, это, вероятно, вся информация, которая вам нужна для начала работы над этим проектом. Если вы новичок в GIMP, читайте дальше, поскольку я немного разбиваю шаги установки, чтобы вы могли быть уверены, что ваше преобразование GIMP/Photoshop работает так, как должно.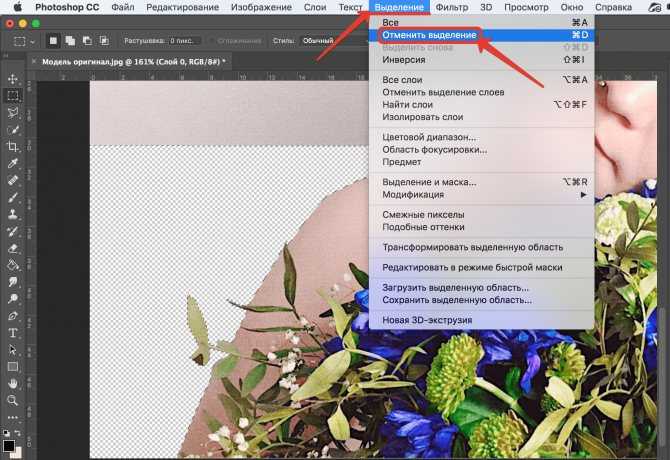
Может ли GIMP действительно выглядеть как Photoshop?
Прежде всего, давайте взглянем на текущий интерфейс Photoshop. Одна из замечательных особенностей Photoshop заключается в том, что он имеет полностью настраиваемый интерфейс с различными предустановками рабочего пространства, предназначенными для разных задач. Обычно я использую предустановку «Essential», но на самом деле это зависит от вас.
Предустановка рабочего пространства Essentials (по умолчанию) в Adobe Photoshop CC 2021Макет GIMP по умолчанию уже выглядит примерно так: большое основное рабочее пространство, окруженное инструментами, настройками и дополнительной информацией. Но если вы хотите стать еще ближе, PhotoGIMP сделает весь процесс простым — ну, вроде бы простым.
Загрузить копию PhotoGIMP
PhotoGIMP был разработан бразильскими энтузиастами Linux из Diolinux, но поскольку GIMP работает почти одинаково в средах Linux, Windows и Mac, PhotoGIMP должен быть совместим со всеми этими операционными системами.
Последняя официальная версия доступна здесь, на GitHub. Несмотря на то, что PhotoGIMP совместим с различными операционными системами, изначально он предназначался для работы с системой установки Linux, известной как FlatPak, которую также можно использовать для установки GIMP в Linux.
Если вы используете Windows или macOS, вам просто нужно скачать основной zip-файл с GitHub. Не беспокойтесь о версиях исходного кода, если только вы не хотите по какой-то причине скомпилировать свою собственную версию.
Извлеките файлы PhotoGIMP
На этом этапе инструкции будут немного различаться в зависимости от используемой операционной системы, но общая идея работает одинаково во всех операционных системах. Хитрость заключается в том, чтобы поместить файлы PhotoGIMP в правильную папку!
Чтобы все заработало, нам нужно извлечь файлы из только что загруженной сжатой версии и поместить их в пользовательскую папку GIMP. Windows и macOS имеют свои собственные встроенные способы открытия ZIP-файлов, поэтому извлечение так же просто, как и работа с несжатыми файлами.
Откройте только что загруженный сжатый файл, а затем откройте новое окно Проводника или Finder. Сначала мы заглянем в скрытую пользовательскую папку, которую GIMP использует для хранения информации о конфигурации, а затем извлечем в это место новые файлы PhotoGIMP.
В Windows путь к папке: C:\Users\YourUserName\AppData\Roaming\GIMP\
Папка AppData скрыта по умолчанию, поэтому убедитесь, что вы включили Скрытые элементы в Проводник. Просто нажмите Откройте вкладку в верхней части любого окна Проводника и установите флажок Скрытые элементы , как показано ниже.
В macOS путь к папке: ~/Library/Application Support/Gimp
Если вы не видите папку «Библиотека» уровня пользователя на своем Mac, возможно, вы никогда не использовали папку «Библиотека». раньше, который по умолчанию скрыт. Обратите внимание, что это отличается от папки системной библиотеки! Вот краткий обзор того, как сделать его видимым:
Шаг 1 : Откройте окно Finder и перейдите в каталог Users .
Шаг 2 : Откройте меню View и выберите View Options .
Шаг 3 : Установите флажок рядом с Показать папку библиотеки , и все готово!
На этом этапе у вас должно быть открыто окно, показывающее вашу пользовательскую папку GIMP, и другое окно с открытым ZIP-файлом PhotoGIMP. Если вы хотите быть в безопасности, сделайте резервную копию всей папки 2.10 из вашей пользовательской папки GIMP на случай, если вы захотите позже вернуться к конфигурации по умолчанию.
В вашем ZIP-файле PhotoGIMP нам не нужно все, поэтому мы перейдем к следующему каталогу: .var/app/org.gimp.GIMP/config/GIMP , где мы найдем еще одну папку с именем 2.10 . Просто скопируйте папку из ZIP-файла PhotoGIMP в пользовательскую папку GIMP.
Замените существующие файлы для обновления до PhotoGIMP ! Ваша операционная система спросит вас, хотите ли вы заменить какие-либо файлы с такими же именами, и мы это делаем, поэтому нажмите Заменить файлы в месте назначения для Windows или Скопируйте и замените для macOS.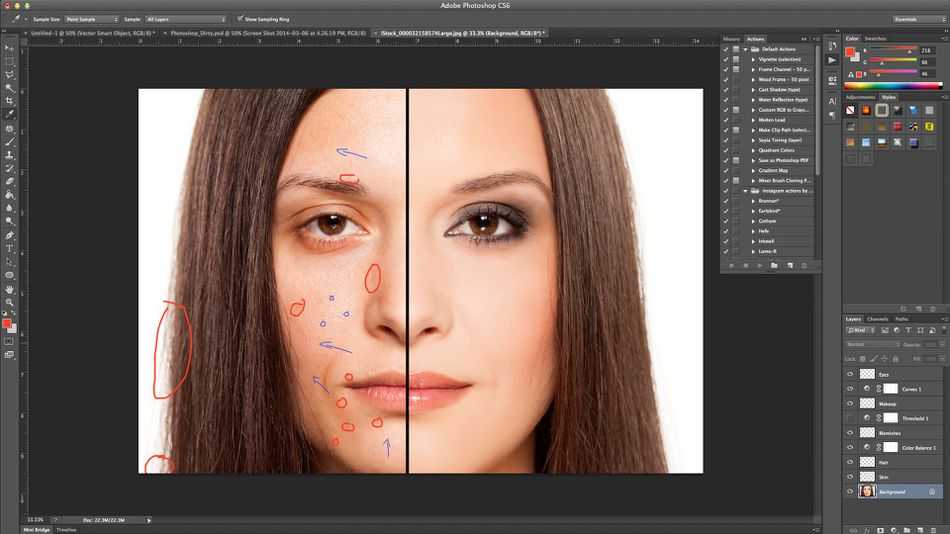 Если вы столкнулись с ошибкой здесь, возможно, у вас все еще работает GIMP в фоновом режиме.
Если вы столкнулись с ошибкой здесь, возможно, у вас все еще работает GIMP в фоновом режиме.
Наслаждайтесь новым GIMP, созданным в Photoshop
Предполагая, что все прошло правильно, теперь вы должны быть готовы к просмотру своего обновленного гибридного интерфейса GIMP-Photoshop! Вот краткое напоминание о том, как все выглядело до изменения:
Интерфейс по умолчанию в GIMP 2.10, до PhotoGIMPЗапустите GIMP, и вы сразу увидите новый экран-заставку, который определенно более моден, чем экран-заставка GIMP по умолчанию ( хотя я не уверен, что я бы сказал, что это лучше — они оба мне нравятся). В первый раз он будет загружаться немного медленнее, пока GIMP проверяет новые плагины, установленные PhotoGIMP.
Новый интерфейс PhotoGIMP — мне он больше напоминает Photoshop!Возможно, вы захотите внести еще несколько изменений в макет, например, увеличить размер значка или настроить макеты палитр, но вы уже на пути к тому, чтобы сделать GIMP похожим на Photoshop!
Заключительное слово
Хотя PhotoGIMP определенно делает GIMP немного похожим на Photoshop, на самом деле он не меняет программное обеспечение.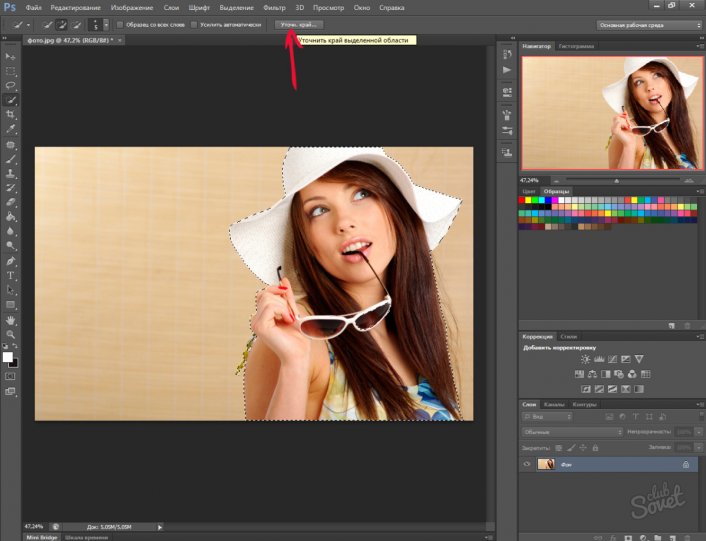


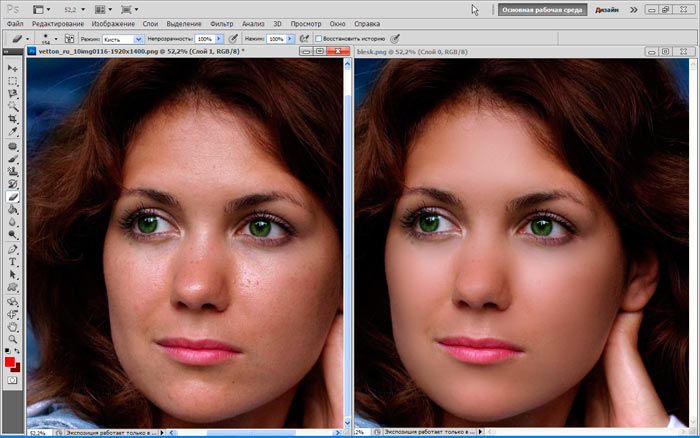 Например, «Угол» поменяет направления «роста ресниц», «Кегль» изменит их длину, а «Интервал» густоту. Также попробуйте поставить/снять галочку перед параметром «Динамика формы» и другими. Результат будет отображаться на превью снизу. Вы можете также навести курсор на фото и посмотреть форму кисти, которая у вас получилась.
Например, «Угол» поменяет направления «роста ресниц», «Кегль» изменит их длину, а «Интервал» густоту. Также попробуйте поставить/снять галочку перед параметром «Динамика формы» и другими. Результат будет отображаться на превью снизу. Вы можете также навести курсор на фото и посмотреть форму кисти, которая у вас получилась.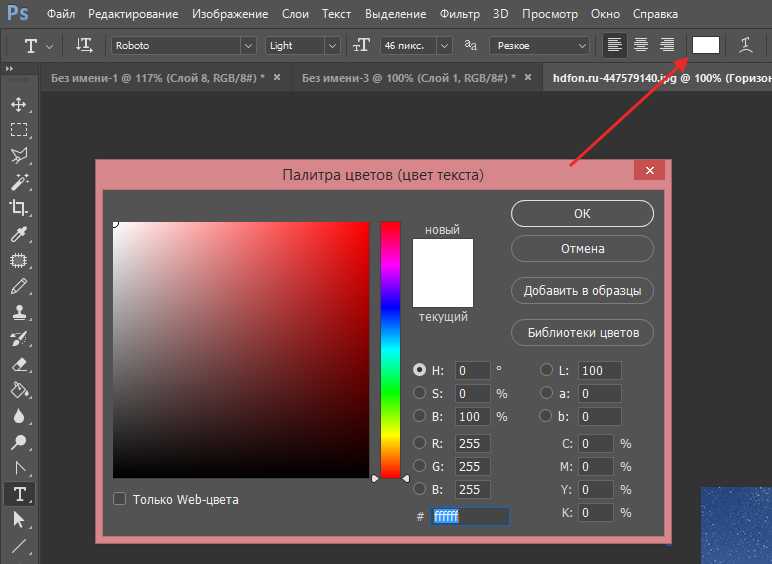
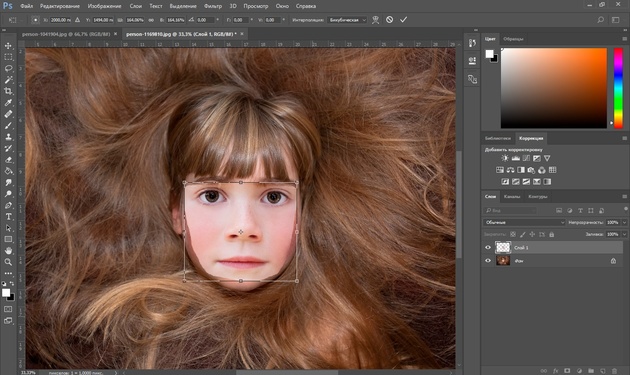
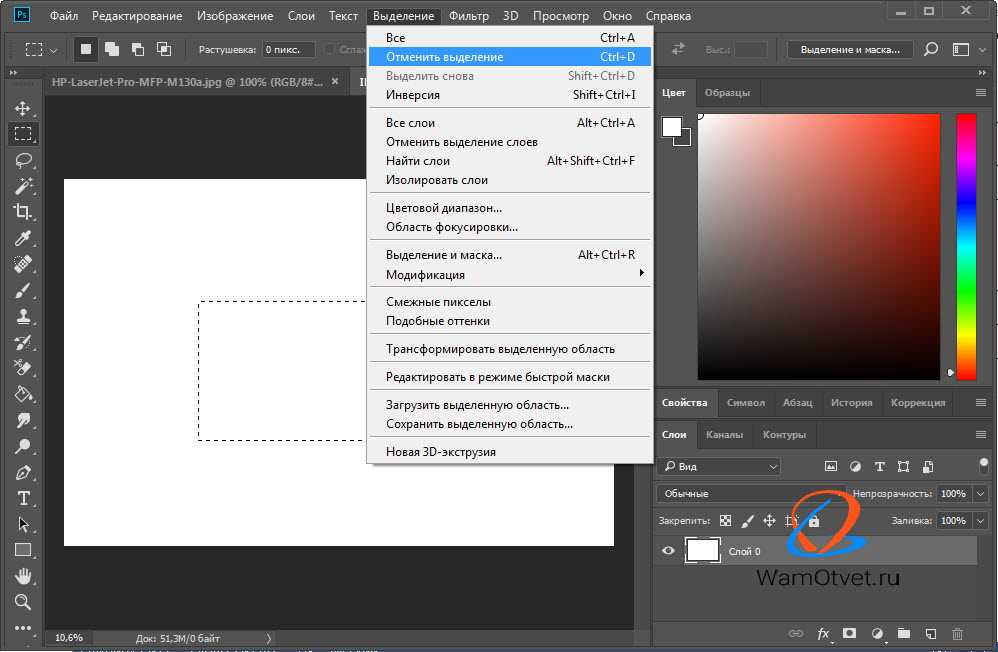
 При создании контура последнюю точку нужно соединить с первой. Затем нажмите правую кнопку мышки и «Образовать выделенную область».
При создании контура последнюю точку нужно соединить с первой. Затем нажмите правую кнопку мышки и «Образовать выделенную область».