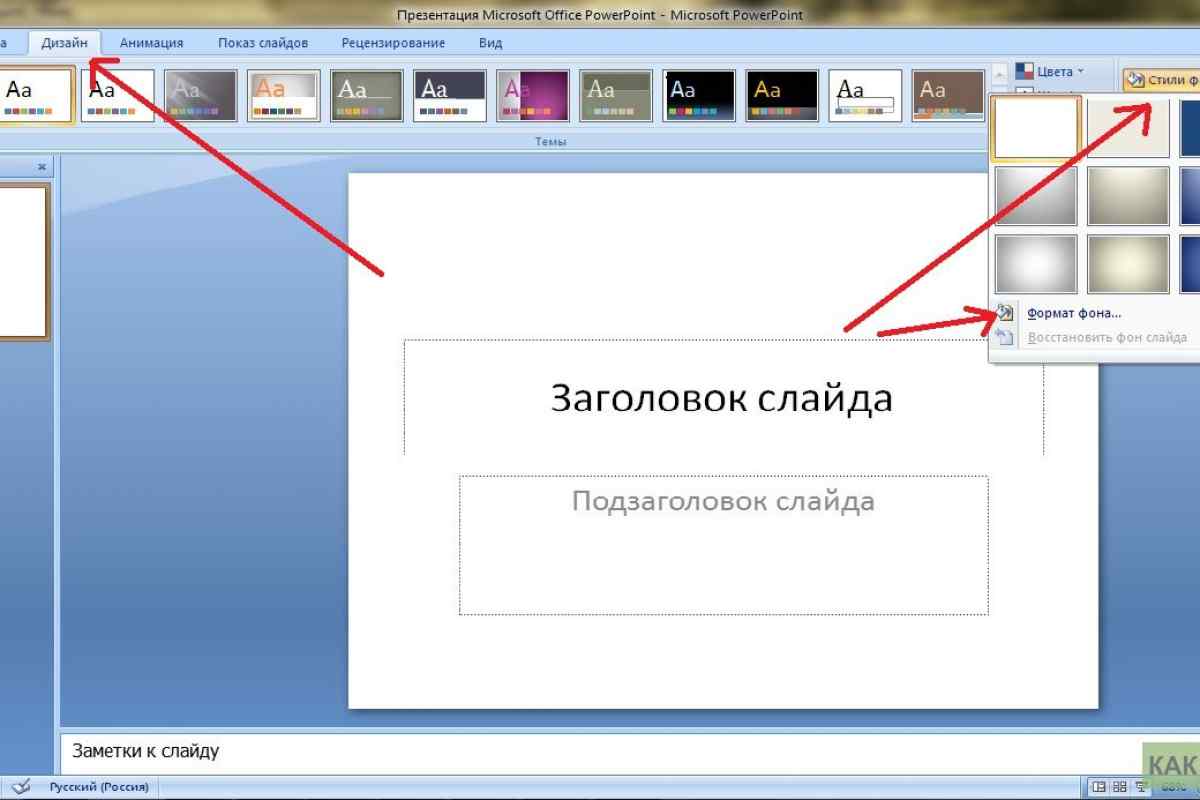Как вставить веб-страницу в презентацию?
Иногда при создании слайд-шоу возникает необходимость показать в презентации одну или несколько веб-страниц. Разумеется, что для этого, в первую очередь, необходимо подключение к Интернет.
Решение этой проблемы возможно с помощью специальной надстройки LiveWeb, которая работает практически во всех версиях PowerPoint.
Где бесплатно взять и как установить LiveWeb можно прочитать здесь.
С помощью данной надстройки Вы можете вставлять в слайды презентаций веб-страницы и просматривать их в режиме он-лайн прямо во время демонстрации слайд-шоу.
1. Создайте новую презентацию.
2. Перейдите на вкладку Вставка и нажмите на кнопку Web Page.
3. В диалоговом окне LiveWeb нажмите кнопку Next. Можно поставить галочку рядом с надписью «Do not show this page again» — «Не показывать эту страницу снова«.
4. В открывшемся окне введите веб-адреса страниц, которые вы хотите добавить к своей презентации, нажмите кнопку  После того, как все необходимые ссылки были добавлены, кликните на кнопку Next (Следующий).
После того, как все необходимые ссылки были добавлены, кликните на кнопку Next (Следующий).
5. В следующем окне поставьте галочки напротив «Yes, refresh web page automatically» («Да, обновлять страницы автоматически») и «Eliminate residual image flashing» («Устранить мигание остаточного изображения»). Опять жмите Next.
6. На этом этапе нужно задать настройки отображения веб-страницы на слайде. Верхняя строчка — по умолчанию стоит 90% от всего слайда. Нижняя строчка позволяет выбрать место расположения — по центру, слева, справа и т.д.
Стоит ли ставить галочку напротив «
После выбора всех параметров и опять жмите Next.
7. Здесь надо поставить галочку рядом с «Run show after inserting the web page» — «Запуск показа после установки веб-страницы» и нажать кнопку Finish.
8. Откроется окно, на котором будет следующее сообщение «Information for the web pages sucessfully inserted into the slide. PowerPoint will now launch the slide show
ВАЖНО: обратите внимание, что до запуска в режиме показа слайдов веб-страницы нормально отображаться не будут, вместо них будет показываться картинка с логотипом Windows.
Сразу запустится слайд шоу. Щелкайте левой кнопкой мышки до тех пор, пока не окажетесь на слайде, содержащем вставленную веб-страницу. Если соединение с Интернет оставляет желать лучшего, то дайте пару секунд на подзагрузку страницы. В итоге вы увидите, что страница отображается в полном объеме.
Если вся страничка не поместилась на слайд, то ее можно прокручивать как в браузере — сверху-вниз или справа-налево.
Страницы сайта будут отображаться в реальном времени, поэтому вы сможете легко переходить по всем необходимым ссылкам прямо внутри презентации.
Примечание: если во время просмотра сайтов будут появляться окошки с надписью «На этой странице произошла ошибка сценария» , «Продолжить выполнение сценариев на этой странице?», то просто нажмите кнопочку Нет.
Автор: ProPowerPoint.ru
Пожалуйста, проголосуйте за статью и поделитесь с друзьями в социальных сетях!
Рейтинг статьи
[Total: 2 Average: 5]# PowerPoint# надстройки# советы# хитрости
Как добавить живые веб-страницы в презентацию PowerPoint
2023 Автор: Geoffrey Carr | [email protected]. Последнее изменение: 2023-07-07 18:30
Вы когда-нибудь хотели продемонстрировать живой сайт во время презентации PowerPoint? Вот как вы можете вставить живую веб-страницу в презентацию PowerPoint, чтобы вы могли показать точный контент, о котором вы говорите.
Независимо от того, о чем вы даете презентацию, иногда бывает полезно показать информацию о вашей аудитории из Интернета.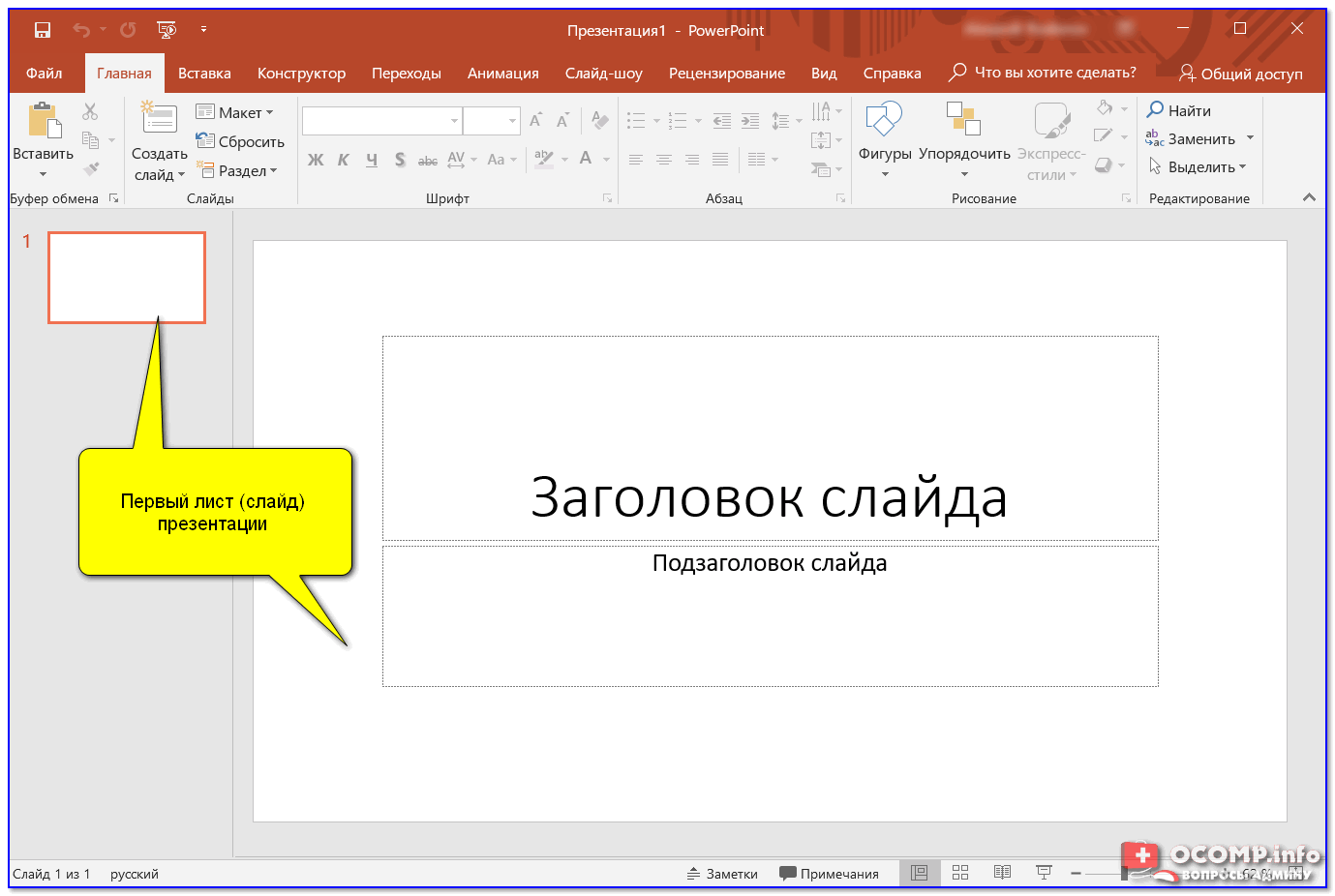 Вы всегда можете создать скриншот веб-страницы, которую вы демонстрируете, но, скорее всего, скриншот может быть устаревшим к моменту презентации презентации.
Вы всегда можете создать скриншот веб-страницы, которую вы демонстрируете, но, скорее всего, скриншот может быть устаревшим к моменту презентации презентации.
Направляйтесь на сайт LiveWeb (ссылка ниже), и загрузите правильную версию для своей версии PowerPoint. В этом тесте мы выбрали версию 2007/2010.
После его загрузки извлеките файлы как обычно.ImageТеперь, в PowerPoint, откройте Опции окно. В PowerPoint 2010 вы можете сделать это, нажав файл и выберите Опции; в PowerPoint 2007 щелкните на панели Office и выберите Опции.
ImageВыбрать Add-Ins на левой стороне, затем выберите Надстройки PowerPoint от управлять меню и нажмите Идти.
ImageОткроется окно надстройки PowerPoint. Нажмите Добавить новое чтобы добавить LiveWeb addin, который мы скачали ранее.
PowerPoint может предупредить вас, что аддон содержит макрос. Нажмите Включить макросы продолжать.
ImageТеперь вы должны увидеть LiveWeb перечисленные в окне надстройки, и вы готовы добавить живую веб-страницу в презентацию PowerPoint.
ImageТеперь, когда LiveWeb установлен, вы готовы вставлять данные в реальном времени в свои презентации. От Вставить вкладка, выберите Страница интернета от LiveWeb раздел.
Это откроет быстрый интерфейс мастера, который поможет вам вставить веб-страницу в презентацию.ImageВведите веб-сайт, который вы хотите посетить в первой строке, затем нажмите добавлять кнопка. Обязательно включите Http: // перед адресом веб-сайта. После того, как вы добавили веб-сайт, который хотите посетить, нажмите следующий.
ImageLiveWeb автоматически обновит веб-страницу, но если вы хотите, вы можете снять флажок.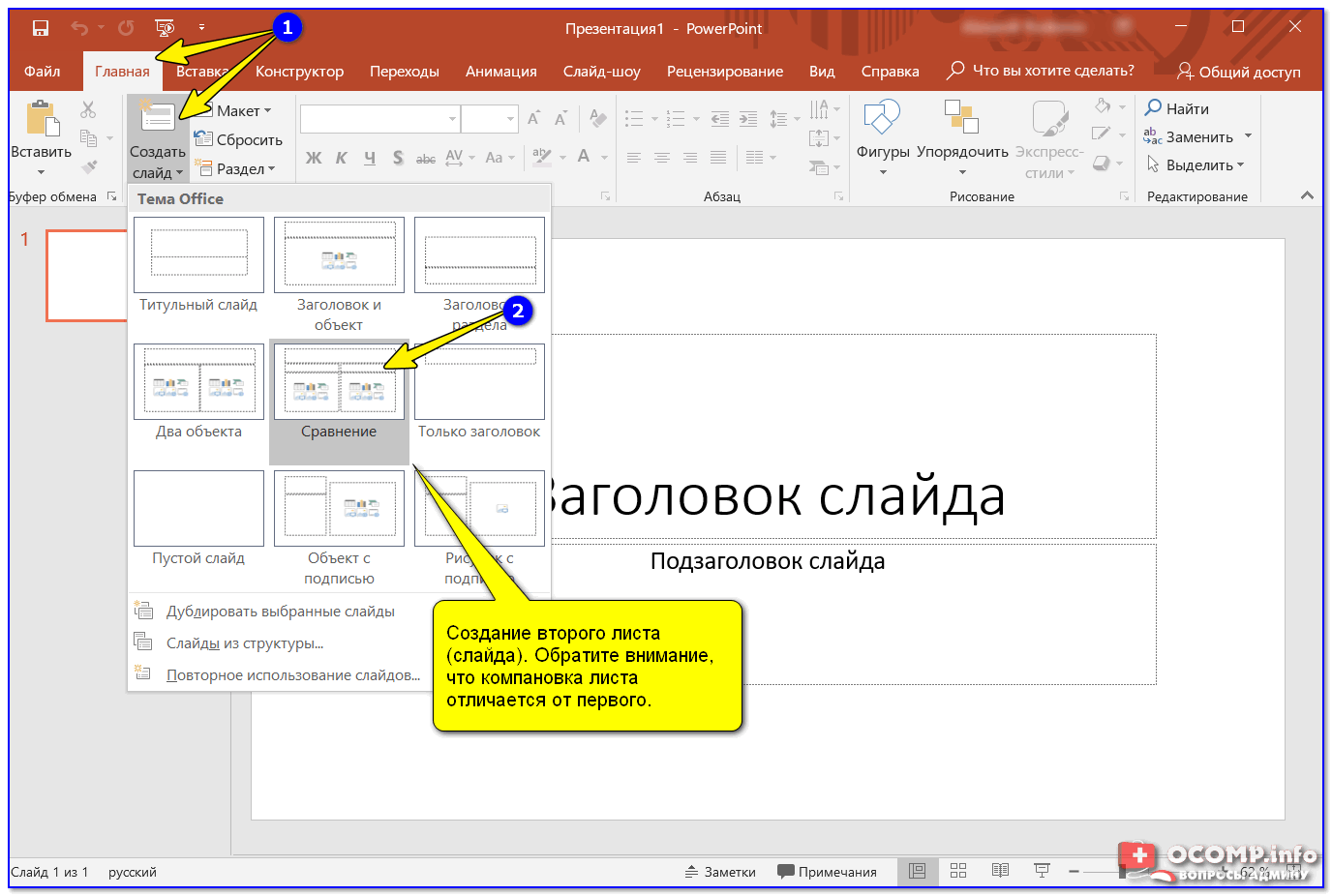 Нажмите следующий продолжать.
Нажмите следующий продолжать.
Как только он будет завершен, нажмите Конец для возврата в PowerPoint.
LiveWeb сообщит вам, что он успешно добавил веб-страницу на слайд.Теперь на слайде вы увидите логотип в стиле Windows 98, в котором будет отображаться ваша живая веб-страница.Не стесняйтесь изменять размер или перемещать раздел веб-страницы на слайде, но вы хотите.Чтобы просмотреть фактический веб-контент, вам нужно запустить слайд-шоу. Нажмите кнопку слайд-шоу в нижней части окна, чтобы быстро переключатьсяТеперь вы увидите живую веб-страницу, загруженную прямо в презентацию PowerPoint. Вы можете разметка слайда, как и любой другой, с инструментами PowerPoint, или вы можете взаимодействовать с веб-сайтом так же, как и в браузере.ImageЕсли вам нужно изменить свою веб-страницу, нажмите Изменить свойство страницы на Вставить Вкладка.
Когда вы сохраняете презентацию, вам нужно сохранить ее как презентацию с поддержкой макроса в .pptm формат для сохранения веб-данных. Обратите внимание, что вы сможете просматривать презентацию на другом компьютере только в том случае, если у нее установлена аддон LiveWeb. Поскольку это бесплатный аддон, вы можете сохранить его на своем флеш-накопителе, чтобы вы могли легко установить его, если вам нужно показать свою презентацию на другом компьютере.
Независимо от того, пытаетесь ли вы преподавать класс по использованию компьютера или демонстрируете свой новый веб-сайт для членов совета директоров вашей компании, LiveWeb addin упрощает включение в свои презентации живых веб-страниц.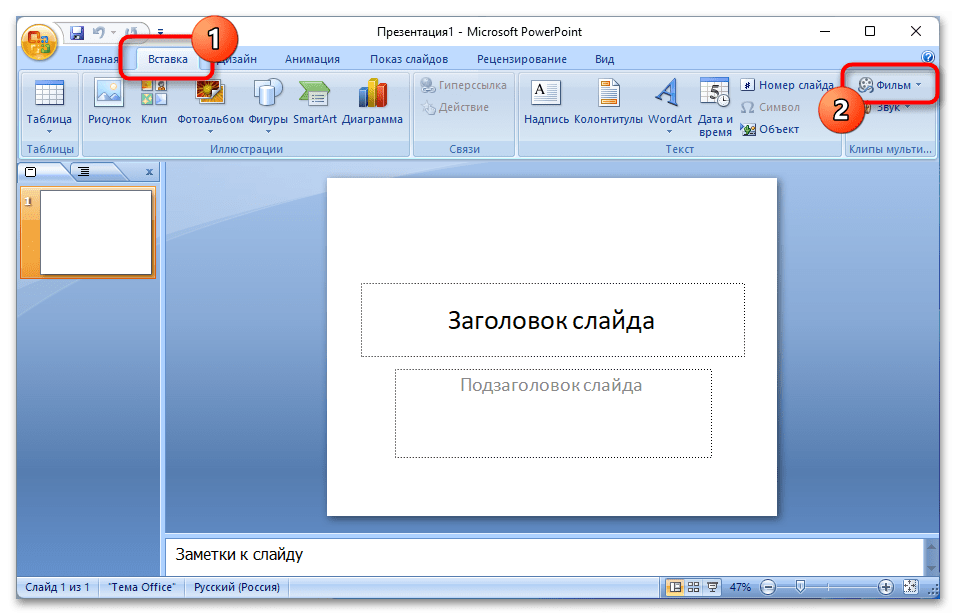 Есть много способов, которыми вы могли бы использовать это, поэтому дайте нам знать, как вы используете живые веб-страницы в своих презентациях, чтобы информация была жива!
Есть много способов, которыми вы могли бы использовать это, поэтому дайте нам знать, как вы используете живые веб-страницы в своих презентациях, чтобы информация была жива!Если вы хотите использовать живые веб-данные в других приложениях Office, вот как вы можете использовать онлайн-данные в таблицах Excel 2010.
Загрузите надстройку LiveWeb для PowerPoint
Как добавить номера слайдов в PowerPoint
На первый взгляд добавить номера слайдов в PowerPoint довольно просто. На самом деле PowerPoint предоставляет множество способов добавления номеров страниц на слайды; однако некоторые из этих методов не всегда работают. Итак, если вы на пределе возможностей и просто не можете заставить эти надоедливые цифры отображаться на слайдах, вот как вы можете добавить номера слайдов в PowerPoint тремя способами.
Прежде чем мы углубимся в наш первый метод, стоит сказать, что я не знаю, почему использование некоторых из этих опций не работает каждый раз, но, надеюсь, один из этих способов станет секретом магии этого о-о-очень неуловимого числа. на вашем слайде и избавит вас от необходимости добавлять их все вручную в колоду из 207 слайдов.
на вашем слайде и избавит вас от необходимости добавлять их все вручную в колоду из 207 слайдов.
Самый простой способ добавить номер слайда в PowerPoint — перейти на вкладку «Вставка», а затем щелкнуть значок «Вставить номер слайда».
При нажатии на эту опцию открывается всплывающее окно, в котором вы выбираете «Номер слайда», а затем «Применить ко всем». Если это не работает, давайте прокачаем наши навыки работы с слайдами. Перейдите на вкладку «Вид» и откройте мастер слайдов. Как только вы окажетесь в образце слайдов, вы заметите, что у вас все еще есть опция «Вставить номер слайда», которую вы использовали в обычном представлении PowerPoint. По какой-то причине явного волшебства этот вариант не работает.
Когда вы открываете образец слайдов, он по умолчанию использует макет страницы для страницы, которую вы просматриваете в обычном режиме. Если вам не удается получить номера слайдов на этой странице, это может быть связано с тем, что параметр «Нижние колонтитулы» не отмечен. При выборе этого параметра на слайде должно появиться несколько предварительно запрограммированных нижних колонтитулов.
При выборе этого параметра на слайде должно появиться несколько предварительно запрограммированных нижних колонтитулов.
Второй шаг работает для добавления номеров слайдов, если что-то было удалено или перемещено (часто случайно) из определенного шаблона в мастере, но иногда есть номера страниц отсутствует в нескольких макетах. Итак, чтобы исправить это, мы вернемся назад и откроем образец слайдов на вкладке «Вид» и выберем основной макет (возможно, вам придется прокрутить вверх, чтобы найти его).
Щелкните правой кнопкой мыши и выберите «Основной макет».
Появится несколько вариантов, один из которых… барабанная дробь, пожалуйста… будет возможностью добавить номер слайда. Убедитесь, что этот флажок установлен, и номера слайдов должны отображаться во всей их коллективной красе!
Хитрость во многих случаях заключается в экспериментировании с различными методами, чтобы найти тот, который подходит для вашей презентации. Может быть, мы все могли бы обратиться в Microsoft с просьбой найти единственный надежный способ добавления номеров страниц вместо трех, которые, похоже, не работают так хорошо, но это должно дать вам хорошую отправную точку и уберечь вас от кошмар добавления вещей вручную.
Может быть, мы все могли бы обратиться в Microsoft с просьбой найти единственный надежный способ добавления номеров страниц вместо трех, которые, похоже, не работают так хорошо, но это должно дать вам хорошую отправную точку и уберечь вас от кошмар добавления вещей вручную.
Как вы, наверное, заметили, мастеринг слайдов требует довольно много времени. Мало кто редко садится и делает мастер-макет с нуля — у большинства компаний он уже есть. Но со временем люди перемещают или редактируют что-то, или исходный образец изначально был сделан довольно плохо, и это делает работу в PowerPoint невыносимой. Если вы хотите взломать свой путь к Мастеру слайдов, посетите нашу страницу мероприятий, мы регулярно проводим бесплатный вебинар по образцам слайдов и шаблонам, так что зарегистрируйтесь и станьте спасителем вашей компании PowerPoint.
Оставить комментарийКак добавить или удалить номера слайдов в PowerPoint
Если вы используете продукты Microsoft, такие как Word и Excel, велика вероятность, что вы используете PowerPoint для презентаций.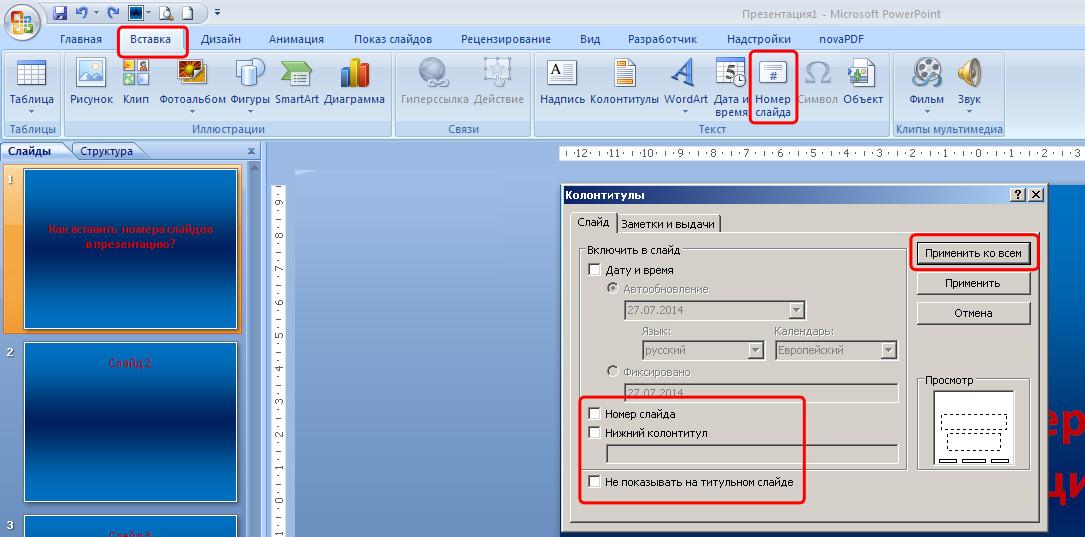 В зависимости от цели такие презентации могут быть как короткими, так и длинными.
В зависимости от цели такие презентации могут быть как короткими, так и длинными.
В то время как одностраничные слайды не нуждаются в нумерации, этого нельзя сказать о более длинных и больших презентациях, которые обычно состоят из десятков или сотен страниц. В таких случаях имеет смысл пронумеровать слайды для удобства.
Итак, мы покажем вам, как добавлять, форматировать и удалять номера слайдов из презентации PowerPoint.
Добавление номеров слайдов в PowerPoint
Добавлять номера слайдов в PowerPoint легко и просто. Вот как это сделать:
- Запустите PowerPoint на рабочем столе.
- Откройте презентацию PowerPoint, которую вы хотите пронумеровать.
- Щелкните вкладку Вставить в области ленты.
- Затем нажмите Верхний и нижний колонтитулы .
- В диалоговом окне установите флажок Номер слайда .
- Чтобы добавить номер страницы только к текущему слайду, нажмите Применить .

- Чтобы добавить номера слайдов ко всем страницам, вместо этого нажмите Применить ко всем . Также есть возможность добавить текущую дату и время.
- Если ваша первая страница также служит титульным листом, вам определенно не нужен там номер слайда. Чтобы предотвратить это, просто установите флажок Не показывать на титульном слайде 9.Коробка 0008.
Если вы хотите быть немного предприимчивым, вы также можете добавить эффект масштабирования.
Изменение положения номеров слайдов в PowerPoint
Если по какой-то причине вам не нравится расположение номеров слайдов, вы можете легко изменить их положение по своему вкусу. Вы можете сделать это двумя способами — для определенных или всех слайдов.
Изменение номера слайда для определенного слайда
Чтобы изменить номер слайда для определенного слайда в PowerPoint:
- Перейдите к номеру слайда и щелкните по нему, как только появится перекрестие.

- Теперь перетащите поле Номер слайда в любое место по вашему выбору. Это может быть заголовок, нижний колонтитул или даже боковые панели; тебе решать.
Изменение положения номеров слайдов для всех слайдов
Чтобы изменить положение номеров слайдов для всех слайдов в PowerPoint:
- Щелкните поле Номер слайда .
- Перейдите на ленту и щелкните вкладку View .
- Вернитесь назад и нажмите Образец слайдов .
- Теперь перетащите поле Номер слайда в нужное место.
- Когда закончите, нажмите Close Master View .
Форматирование номеров слайдов
Вы можете изменить тип шрифта, размер и цвет номеров слайдов в PowerPoint. Вы даже можете использовать специальные символы, такие как римские, китайские или еврейские цифры и многое другое. Для этого:
- Нажмите на поле Номер слайда.

- Выберите или выделите номер слайда внутри поля двойным щелчком.
- В параметрах всплывающей панели инструментов выберите шрифт и размер. Вы также можете выделить жирным шрифтом, подчеркнуть или выделить курсивом номер слайда по своему вкусу.
- Когда закончите, нажмите Close Master View .
Удаление номеров слайдов в PowerPoint
Удаление номеров слайдов в PowerPoint также легко и просто. Вы можете одинаково сделать это двумя способами для коротких и длинных презентаций.
Удаление номеров слайдов с определенного слайда
Чтобы удалить номер слайда с определенного слайда:
- Откройте презентацию PowerPoint.
- Нажмите на поле Номер слайда, чтобы выбрать его.
- Нажмите клавишу Удалить на клавиатуре.
Удаление номеров слайдов со всех слайдов
Если вы хотите удалить номера слайдов со всех страниц:
- Откройте нужную презентацию PowerPoint.