Как сделать содержание с гиперссылками в powerpoint?
Содержание
- 1 Как сделать оглавление в PowerPoint
- 1.1 1. Открываем презентацию PowerPoint
- 1.2 2. Копируем структуру PowerPoint презентации
- 1.3 3. Добавляем информацию оглавления PowerPoint
- 1.4 4. Завершаем оглавление в PowerPoint
- 1.5 Закругляемся!
- 2 Больше руководств по PowerPoint на Envato Tuts+
- 3 Создание отличных презентаций (скачать бесплатно книгу в PDF)
- 4 Суть гиперссылок
- 5 Основные гиперссылки
- 6 Специальные гиперссылки
- 7 Автоматические гиперссылки
- 8 Дополнительно
- 8.1 Помогла ли вам эта статья?
В этом уроке о PowerPoint мы научимся делать умное интерактивное содержание для презентации.
Содержание (оглавление) — это отдельный слайд, на котором указаны ссылки на ключевые разделы, главы или слайды документа.
По нажатию на ссылку — вы сразу переходите на необходимый слайд, вам не нужно листать презентацию вручную.
1. Создайте простой текстовый список с названием разделов.
2. Выделите первое название мышкой и нажмите сочетание Ctrl + K.
3. В открывшемся окне выберете раздел «Место в документе«, после чего выберете в списке нужный слайд — Рисунок 1.
4. Повторите процедуру (2-3) со всеми разделами.
| Рисунок 1: Делаем ссылки на слайды |
Если вас не устраивает, что содержание получается синего цвета (стандартный цвет ссылки в PowerPoint), то читайте статью:
Оглавление в PowerPoint может действительно заложить основу для того, чтобы ваш читатель или аудитория узнали, куда направляется презентация. Давайте научимся делать оглавление в PowerPoint в этом кратком уроке.
А ещё у нас есть полезное дополнение к этому уроку. Скачаете нашу БЕСПЛАТНУЮ электронную книгу: The Complete Guide to Making Great Presentations (Полное руководство по созданию отличных презентаций. На английском.).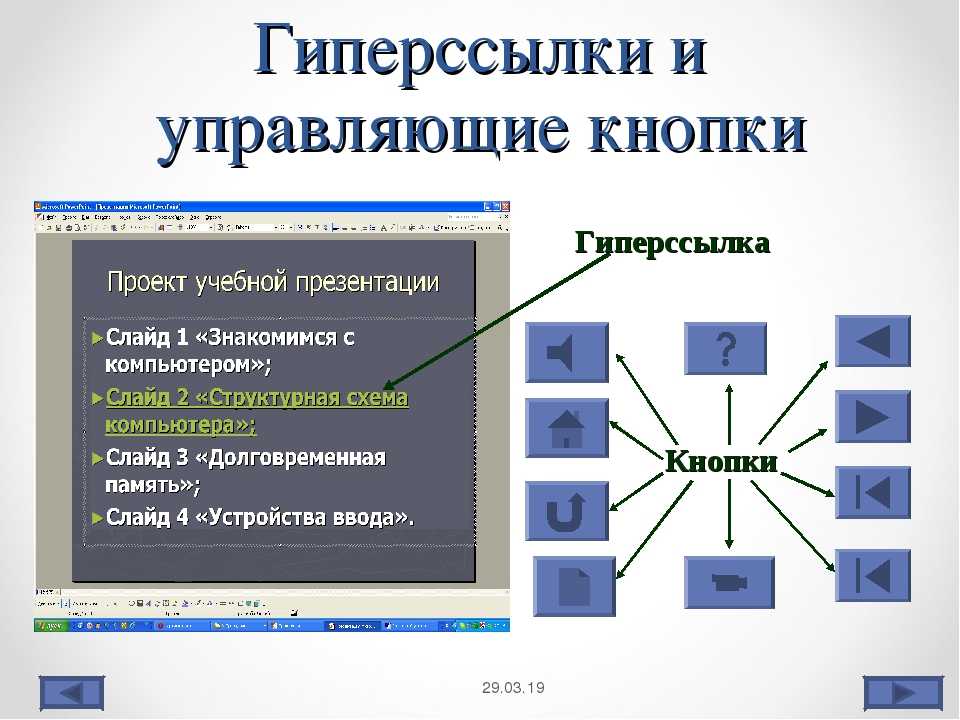 Получите книгу прямо сейчас.
Получите книгу прямо сейчас.
Примечание: В этом уроке мы используем PowerPoint шаблон Iconic. Вы можете найти отличные шаблоны для презентаций PPT на GraphicRiver или Envato Elements. Несколько примеров вы можете найти в нашем полном руководстве по лучшим шаблонам — Ultimate Guide to the Best Microsoft PowerPoint Templates.
Как сделать оглавление в PowerPoint
Примечание: посмотрите этот короткий видео урок или следуйте шагам, описанными ниже.
1. Открываем презентацию PowerPoint
Начните с чистого PowerPoint слайда, на который вы можете добавить оглавление.
Откройте новый слайд PowerPoint, который вы будете использовать для списка содержимого.
2. Копируем структуру PowerPoint презентации
На вкладке Вид нажмите кнопку Режим структуры. Это покажет упрощенный вид структуры содержимого вашей презентации в боковой панели. Дальше я выделяю и копирую это в буфер обмена, с помощью Ctrl+C на Windows или Cmd+C на Mac.
Это покажет упрощенный вид структуры содержимого вашей презентации в боковой панели. Дальше я выделяю и копирую это в буфер обмена, с помощью Ctrl+C на Windows или Cmd+C на Mac.
Используйте Режим структуры в PowerPoint, для отображения структуры презентации.
Для оставшейся части урока я перехожу к Обычному виду.
3. Добавляем информацию оглавления PowerPoint
На этот пустой слайд я просто вставляю то, что было в моём буфере обмена. Здесь у меня все пункты, которые мне нужны.
Чтобы сделать оглавление в PowerPoint, вставьте структуру презентации на пустой слайд.
Это то, как структура действительно может быстро принять форму в Microsoft PowerPoint, поскольку она переносится из структуры содержимого в вид списка.
4. Завершаем оглавление в PowerPoint
Возможно, потребуются некоторые правки, но это отличное начало. Когда вы вставляете пункты из Режима структуры, вам может потребоваться очистка или добавление, или удаление точек. Тем не менее, это даёт вам большую отправную точку, нежели воссоздания с самого начала.
Тем не менее, это даёт вам большую отправную точку, нежели воссоздания с самого начала.
Как только вы скопируете информацию на ваш пустой слайд, могут потребоваться некоторые настройки отображения вашего оглавления в PowerPoint.
Закругляемся!
Этот метод добавления оглавления в презентацию PowerPoint самый быстрый и лучший способ, который я знаю.
Больше руководств по PowerPoint на Envato Tuts+
Найдите исчерпывающие уроки по PowerPoint на Envato Tuts+, которые помогут вам научиться лучше использовать PowerPoint. У нас также есть короткие 60-секундые серии видеоуроков по PowerPoint, которые помогут вам быстро освоить PowerPoint.
Вот несколько видео о PowerPoint, которые вы можете посмотреть прямо сейчас:
Создание отличных презентаций (скачать бесплатно книгу в PDF)
А ещё у нас есть идеальное дополнение к этому уроку, которое проведёт вас через весь процесс создания презентаций. Научитесь как писать вашу презентацию, оформлять как профессионал, подготовиться к эффектному показу.
Скачайте нашу новую eBook: The Complete Guide to Making Great Presentations (Полное руководство по созданию отличных презентаций). Она доступна бесплатно при подписке на новостную рассылку от Tuts+ Business.
Презентация далеко не всегда используется только для показа в то время, как выступающий зачитывает речь. На самом деле, данный документ можно превратить в очень функциональное приложение. И настройка гиперссылок является одним из ключевых моментов в достижении этой цели.
Читайте также: Как добавить гиперссылки в MS Word
Суть гиперссылок
Гиперссылка – это специальный объект, который при нажатии во время просмотра производит определенный эффект. Подобные параметры можно назначать на что угодно. Однако механика при этом различается при настройке для текста и для вставленных объектов. На каждом из них следует остановиться конкретнее.
Основные гиперссылки
Данный формат применяется для большинства видов объектов, в числе таковых:
- Картинки;
- Текст;
- Объекты WordArt;
- Фигуры;
- Части объектов SmartArt и т.
 д.
д.
Про исключения написано ниже. Способ применения данной функции следующий:
Нужно правой кнопкой мыши нажать на требуемом компоненте и нажать на пункт «Гиперссылка» или «Изменить гиперссылку». Последний случай актуален для условий, когда на данный компонент уже наложены соответствующие настройки.
Откроется специальное окно. Здесь можно выбрать, каким образом установить переадресацию на данном компоненте.
Слева в столбике «Связать с» можно выбрать категорию привязки.
- «Файлом, веб-страницей» имеет наиболее широкое применение. Здесь, как можно судить по названию, можно настроить перелинковку на какие-либо файлы на компьютере либо на страницы в интернете.
- «Место в документе» позволяет осуществлять навигацию внутри самого документа. Здесь можно настроить, на какой слайд будет переходить просмотр при нажатии на объект гиперссылки.
- «Новый документ» содержит строку адреса, куда необходимо ввести путь до специально подготовленного, желательно пустого документа Microsoft Office.
 При нажатии на кнопку будет запускаться режим редактирования указанного объекта.
При нажатии на кнопку будет запускаться режим редактирования указанного объекта. - «Электронная почта» позволит переводить процесс показа на просмотр ящиков электронной почты указанных корреспондентов.
Также стоит отметить кнопку вверху окна – «Подсказка».
Эта функция позволяет ввести текст, который будет высвечиваться при наведении указателя курсора на объект с гиперссылкой.
После всех настроек нужно нажать кнопку «ОК». Настройки применятся и объект станет доступен для использования. Теперь во время демонстрации презентации можно будет нажать на этот элемент, и ранее настроенное действие будет совершено.
Если настройки применялись к тексту, то изменится его цвет и появится эффект подчеркивания. На другие объекты это не распространяется.
Данный подход позволяет эффективно расширять функционал документа, позволяя открывать сторонние программы, сайты и какие угодно ресурсы.
Специальные гиперссылки
К объектам, которые являются интерактивными, применяется несколько другое окно для работы с гиперссылками.
Например, это относится к управляющим кнопкам. Найти их можно во вкладке «Вставка» под кнопкой «Фигуры» в самом низу, в одноименном разделе.
У таких объектов окно настройки гиперссылки собственное. Вызывается оно точно так же, через правую кнопку мыши.
Здесь есть две вкладки, содержимое которых полностью идентично. Разница заключается лишь в том, как будет приводиться в работу настроенный триггер. Действие в первой вкладке срабатывает при нажатии на компонент, а во второй – при наведении на него курсора мыши.
В каждой вкладке существует широкий спектр возможных действий.
- «Нет» — действие отсутствует.
- «Перейти по гиперссылке» — широкий спектр возможностей. Можно как переходить по различным слайдам в презентации, так и открывать ресурсы в интернете и файлы на компьютере.
- «Действие» позволяет запускать объект тем или иным образом, если такая функция присутствует.

- Дополнительным параметром ниже идет «Звук». Данный пункт позволяет настроить звуковое сопровождение при активации гиперссылки. В меню звуков можно выбрать как стандартные образцы, так и добавить собственные. Добавленные мелодии должны быть в формате WAV.
После выбора и настроек нужного действия остается нажать «ОК». Гиперссылка будет применена и все будет работать так, как было установлено.
Автоматические гиперссылки
Также в PowerPoint, как и в других документах Microsoft Office, присутствует функция автоматического применения гиперссылок на вставленные ссылки из интернета.
Для этого нужно вставить в текст любую ссылку в полном формате, после чего произвести отступ от последнего символа. У текста автоматически изменится цвет в зависимости от настроек дизайна, а также будет применено подчеркивание.
Теперь при просмотре нажатие на такую ссылку автоматически открывает расположенную по этому адресу страницу в интернете.
Упомянутые выше управляющие кнопки также имеют автоматические настройки гиперссылки. Хоть при создании такого объекта и появляется окно для задания параметров, но даже при отказе действие при нажатии будет срабатывать в зависимости от типа кнопки.
Хоть при создании такого объекта и появляется окно для задания параметров, но даже при отказе действие при нажатии будет срабатывать в зависимости от типа кнопки.
Дополнительно
В конце следует сказать еще пару слов о некоторых аспектах работы гиперссылок.
- Гиперссылки не применяются к диаграммам и таблицам. Это относится как к отдельным столбцам или секторам, так и ко всему объекту вообще. Также такие настройки нельзя произвести к текстовым элементам таблиц и диаграмм – например, к тексту названия и легенды.
- Если гиперссылка ссылается на какой-то сторонний файл и презентацию планируется запускать не с компьютера, где ее создавали, могут возникнуть проблемы. По указанному адресу система может не найти нужный файл и просто выдаст ошибку. Так что если планируется делать такие перелинковки, следует закладывать все нужные материалы в папку с документом и ссылку настраивать по соответствующему адресу.
- Если применить к объекту гиперссылку, которая активируется при наведении курсора мыши, и растянуть компонент на весь экран, то действие не будет происходить.
 По какой-то причине в таких условиях настройки не срабатывают. Можно сколько угодно водить мышью по такому объекту – результата не будет.
По какой-то причине в таких условиях настройки не срабатывают. Можно сколько угодно водить мышью по такому объекту – результата не будет. - В презентации можно создать гиперссылку, которая будет ссылаться на эту же самую презентацию. Если гиперссылка будет находиться на первом слайде, то при переходе визуально ничего не будет происходить.
- При настройке перемещения на конкретный слайд внутри презентации ссылка идет именно на этот лист, а не на его номер. Таким образом, если после настройки действия изменить положение данного кадра в документе (перенести в другое место или создать перед ним еще слайды), гиперссылка все равно будет работать правильно.
Несмотря на внешнюю простоту настройки, спектр применения и возможности гиперссылок действительно широки. При кропотливой работе можно вместо документа создать целое приложение с функциональным интерфейсом.
Мы рады, что смогли помочь Вам в решении проблемы.
Задайте свой вопрос в комментариях, подробно расписав суть проблемы.
Помогла ли вам эта статья?
Да Нет
Создаем презентацию с новым инструментом Оглавление (Zoom) в PowerPoint
6104
В прошлом месяце самое популярное приложение для создания презентаций PowerPoint получило очень интересную функцию – Оглавление, в английской версии Zoom. С помощью данного инструмента пользователи могут создавать итоговые слайды для содержания самой презентации, содержания определенного раздела, также можно организовать отдельный слайд, например, с миниатюрами диаграмм, а по клику демонстрировать их в полном размере.
Смотрите также видеоверсию статьи «Создаем презентацию с новым инструментом Оглавление (Zoom) в PowerPoint».
Конечно, все это можно было сделать и раньше, используя ссылки на отдельные слайды, но такое решение было бы очень трудозатратным, как с точки зрения понимания PowerPoint, так и с точки зрения реализации и без красивых анимационных переходов.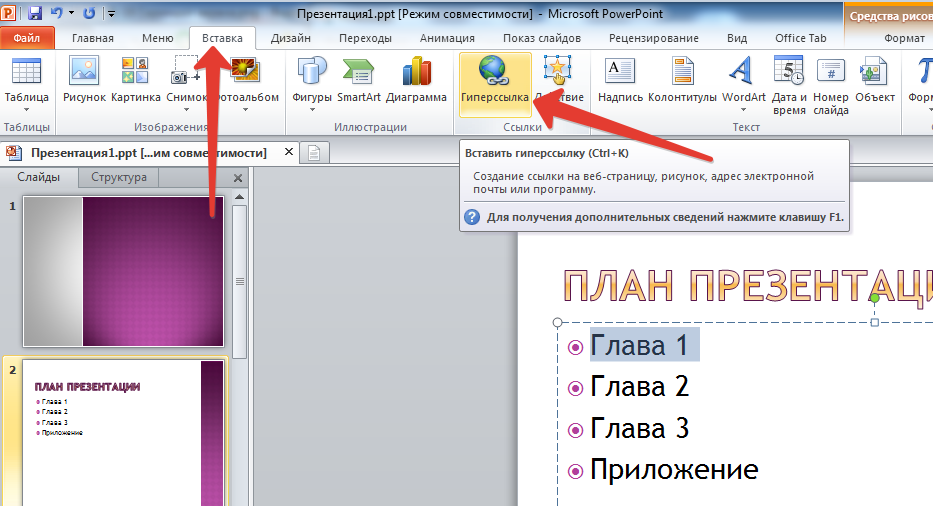
Прежде чем преступить к рассмотрению инструмента Оглавление следует упомянуть, что пока он доступен только для подписчиков программы Office Insider, а после, только для Office 2016.
Команда Оглавление находится на вкладке «Вставка» группа «Ссылки».
Здесь пользователю доступно три варианта: «Интерактивное оглавление», «Ссылка на раздел», «Ссылка на слайд». Также, после создания одного из вариантов ссылки, появляется дополнительная вкладка «Формат» группы «Инструменты интерактивного оглавления» с помощью которой можно произвести более тонкие настройки (здесь мы не будем их рассматривать, это будет сделано в рамках будущего курса нашего Центра обучения).
Ссылка на слайд
Начнем рассмотрение инструмента Оглавления из самого простого варианта «Ссылка на слайд», этот вариант отлично подойдет, когда на одной странице необходимо одновременно разместить миниатюры нескольких слайдов с детальной информацией.
После создания слайда, на котором необходимо разместить ссылки на другие слайды, в диалоговом окне следует выделить целевые слайды презентации и после вставки произвольно разместить их на слайде.
Данную функцию можно миксовать со скрытием слайдов. Так, если слайды, на которые ведут миниатюры не скрыты, то при простом показе презентации на них будет осуществлен переход. Если целевые слайды скрыть, то перейти на них можно будет только, если кликнуть по миниатюре.
Интерактивное оглавление
Команда «Ссылка на раздел» становится активной только после того, как слайды презентации разбиты на разделы, а разбивка на разделы осуществляется командой «Интерактивное оглавление», где пользователю достаточно отметить первые слайды разделов.
Выбирая начальный слайд раздела, все последующие слайды автоматически заносятся в раздел, ровно до следующего слайда-начала раздела, либо до конца презентации.
После создания такого оглавления переход на каждый раздел будет сопровождаться красивым эффектом приближения (Zoom), а после последнего слайда каждого раздела презентация будет переходить назад на сформированное оглавление.
Ссылка на раздел
Данная команда становиться активной, только после того, как презентация разбита на разделы и позволяет быстро вставить начальный слайд раздела.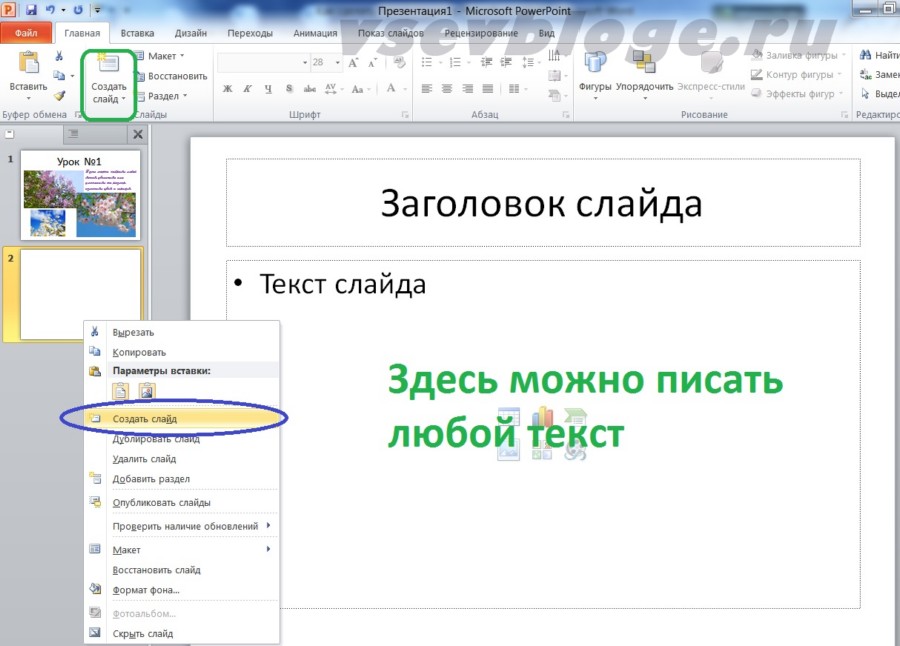 Фактически, ссылка на раздел представляет собой часть интерактивного оглавления. Подобного эффекта можно добиться и путем удаления части разделов из заранее вставленного интерактивного оглавления.
Фактически, ссылка на раздел представляет собой часть интерактивного оглавления. Подобного эффекта можно добиться и путем удаления части разделов из заранее вставленного интерактивного оглавления.
Благодаря данной команде можно создавать многоуровневые оглавления в презентациях. Изначально такое делать нельзя, возможно позже функционал будет расширен, однако, уже сейчас многоуровневую структуру можно создать, для этого:
- Сначала презентация разбивается на разделы командой «Интерактивное оглавление». Сюда следует отметить все титульные слайды и самих презентаций, и разделов внутри.
- Данный слайд следует скрыть, а после этого, с помощью команды «Ссылка на раздел» создавать слайды с содержанием там, где это необходимо.
В завершение сборная презентация первых бесплатных шести занятий курса MS Excel от новичка до профессионала с добавлением эффектов перехода между заглавными слайдами и оглавлениями разделов.
Созданная, при подготовке материала, презентация получилась размером в 54 мегабайта, посмотреть ее и скачать можно по ссылке.
— Advertisement —
Еще записей в тему?
Если честно, некоторые могут быть не свежие:)
БОЛЬШЕ МАТЕРИАЛОВ
Руководство по созданию оглавления в PowerPoint
Оглавление (TOC) обычно используется в различных формах письма. Microsoft Word является одним из наиболее часто используемых текстовых процессоров авторами, исследователями, аналитиками и т. д. Он предоставляет встроенную функцию, помогающую создавать оглавления как автоматически, так и вручную. Многим выступающим может понадобиться аналогичная опция для создания оглавления в PowerPoint, чтобы они могли легко представлять и переключаться между темами. В этой статье мы покажем вам различные методы создания оглавления в PowerPoint.
Что такое оглавление в PowerPoint?
Оглавление также называется TOC или Agenda Slide.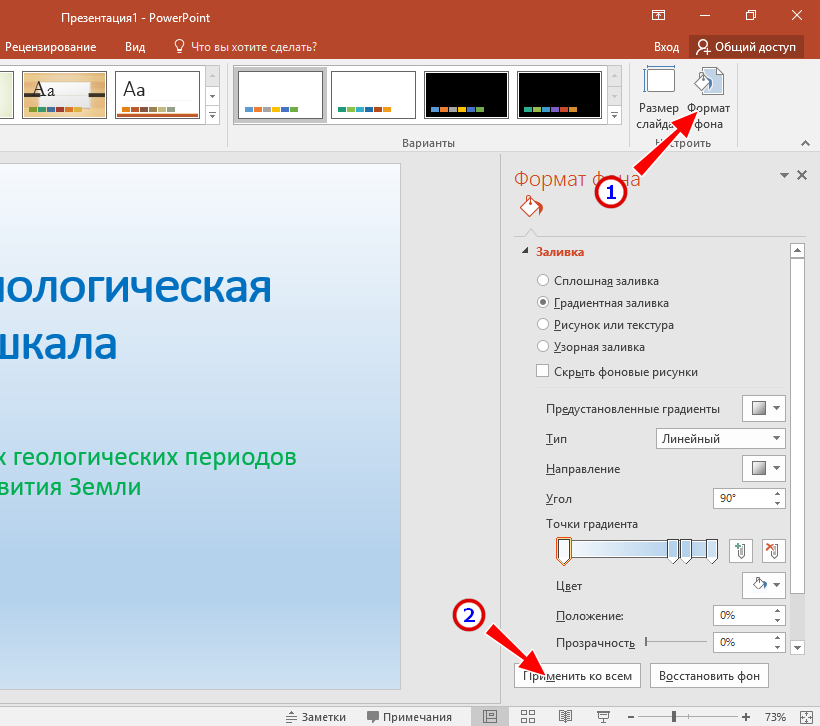 Это список, который обычно находится в начале статьи, с названиями глав или разделов, а также соответствующими номерами страниц. В PowerPoint докладчики иногда используют интерактивное оглавление для переключения между объектами слайдов с помощью интерактивных ссылок TOC. Другие докладчики могут выбрать несвязанное оглавление, чтобы просто объяснить содержание презентации или обсуждаемого в презентации текста (например, исследовательского отчета или книги). Даже если вы не обсуждаете публикацию, вы можете использовать оглавление, чтобы связать свои слайды, чтобы упростить навигацию по ним и представить информацию, касающуюся структуры вашей презентации.
Это список, который обычно находится в начале статьи, с названиями глав или разделов, а также соответствующими номерами страниц. В PowerPoint докладчики иногда используют интерактивное оглавление для переключения между объектами слайдов с помощью интерактивных ссылок TOC. Другие докладчики могут выбрать несвязанное оглавление, чтобы просто объяснить содержание презентации или обсуждаемого в презентации текста (например, исследовательского отчета или книги). Даже если вы не обсуждаете публикацию, вы можете использовать оглавление, чтобы связать свои слайды, чтобы упростить навигацию по ним и представить информацию, касающуюся структуры вашей презентации.
Как представить оглавление в презентации PowerPoint?
Излишне говорить, что оглавление будет представлено в начале презентации PowerPoint. Чаще всего используется сразу после титульного слайда или основного введения в тему.
Существует два основных метода представления оглавления в PowerPoint. Вы можете использовать либо автоматическое оглавление, связанное с соответствующими слайдами, либо несвязанное оглавление.
Несвязанное оглавление в PowerPoint
Несвязанное оглавление можно использовать для краткого объяснения оглавления PowerPoint, чтобы представить ключевые части презентации. В этом случае оглавление можно использовать в качестве введения или ссылки перед тем, как перейти к теме презентации.
Автоматическое/интерактивное оглавление в PowerPoint
Если вы хотите использовать автоматическое оглавление, вы можете связать соответствующие слайды с каждой частью оглавления. Например, нажатие на главу/раздел 1 в оглавлении может привести к соответствующему слайду с более подробной информацией о нем. Точно так же при обсуждении второй главы/раздела вы можете вернуться к основному слайду, объяснить его значимость и щелкнуть по нему, чтобы перейти к соответствующему слайду с дополнительной информацией.
Интерактивное оглавление в PowerPoint также позволяет докладчику переключаться между темами с помощью интерактивных ссылок. Это может потребоваться, когда вам нужно вернуться назад и вперед, чтобы объяснить связанные аспекты темы. Например, слайд 6 может иметь отношение к слайду 3, где вам может понадобиться вернуться и показать ранее обсуждавшуюся информацию для дальнейшего обсуждения аудиторией.
Например, слайд 6 может иметь отношение к слайду 3, где вам может понадобиться вернуться и показать ранее обсуждавшуюся информацию для дальнейшего обсуждения аудиторией.
Как создать оглавление в PowerPoint?
Теперь, когда мы обсудили, как можно использовать и представить оглавление в презентации PowerPoint, давайте рассмотрим различные методы, которые вы можете использовать для их создания.
Автоматическое создание оглавления в PowerPoint
Вы можете создать автоматическое оглавление, связав различные слайды или даже другой документ или веб-страницу с оглавлением. Наиболее распространенные методы автоматического создания оглавления в PowerPoint включают в себя связывание различных слайдов в виде интерактивных ссылок в начале презентации.
Пример автоматического оглавления PowerPoint
В нашем примере автоматического оглавления PowerPoint мы создали оглавление сразу после титульного слайда. Вы можете начать с пустой страницы и дать название своему оглавлению. Наиболее очевидным заголовком было бы просто назвать слайд «Оглавление».
Наиболее очевидным заголовком было бы просто назвать слайд «Оглавление».
Чтобы создать автоматическое оглавление в PowerPoint, перейдите на вкладку «Вставка» в меню ленты и выберите «Ссылка» -> «Вставить ссылку». Это даст вам возможность добавить заголовок и ссылку.
Шаг 2Чтобы создать ссылку на существующие слайды, перейдите к параметру «Поместить в документ», чтобы увидеть список слайдов, на которые вы хотите создать ссылку. Выберите слайд, который хотите добавить, и нажмите «ОК». Это создаст ссылку на слайд в вашем списке. Щелчок по ссылке в режиме слайд-шоу автоматически приведет к подключенному слайду.
Шаг 3После того, как вы связали все слайды, переключитесь в режим слайд-шоу в PowerPoint и просмотрите список. Вы также можете щелкнуть, чтобы увидеть, правильно ли связаны заголовки. Связанный контент также можно стилизовать с помощью параметров в меню ленты.
Использование представления структуры для извлечения оглавления
Если вы хотите быстро получить структуру презентации слайдов для создания оглавления на основе заголовков слайдов, вы можете перейти к Вид -> Представление структуры и скопировать ваше оглавление. Вы можете свернуть меню, используя контекстное меню правой кнопки мыши, чтобы легко копировать заголовки слайдов.
Вы можете свернуть меню, используя контекстное меню правой кнопки мыши, чтобы легко копировать заголовки слайдов.
Вставьте схему в PowerPoint, выделите каждый раздел и создайте ссылку на соответствующий слайд с помощью параметра «Ссылка» в меню «Лента» на вкладке «Вставка» или с помощью параметра «Ссылка» в контекстном меню, вызываемом правой кнопкой мыши.
Или просто поместите текст в заполнители выбранного дизайна оглавления.
Создание оглавления с помощью функции масштабирования PowerPoint
Начиная с PowerPoint 2019, появился новый способ создания оглавления. Вы можете создать целевую страницу, которая выделяет каждый раздел, используя миниатюру слайда.
Шаг 1
В меню «Вставить ленту» выберите функцию «Масштаб» и щелкните параметр «Масштаб слайда».
Этап 2
Откроется всплывающее окно со слайдами презентации. Выберите слайды, которые вы хотите добавить в оглавление.
Шаг 3
Вставьте миниатюры и расположите их в соответствии с макетом презентации. Когда вы воспроизводите презентацию, вы сможете перейти к слайду с помощью функции масштабирования.
Когда вы воспроизводите презентацию, вы сможете перейти к слайду с помощью функции масштабирования.
Создание ссылки для обратного перехода к оглавлению слайда
Чтобы иметь возможность переключаться между слайдами вперед и назад, рекомендуется создать ссылку, позволяющую переключаться обратно к оглавлению с любого из связанных слайдов .
Возможно, вы находитесь на слайде 4, и теперь вам нужно вернуться к оглавлению, чтобы снова отобразить список, и щелкнуть слайд 9, чтобы переключиться на него. В таком случае будет удобно иметь ссылку или кнопку, которая переключает обратно на слайд оглавления.
Вы можете создать ссылку на оглавление на требуемых слайдах тем же способом, создав ссылку на каждом слайде через Вставка -> Ссылка -> Вставить ссылку. Вы можете добавить это тонким способом к своим слайдам, например, в нижней части каждого слайда.
Вы можете добавить ссылку на форму PowerPoint или текстовое поле, в зависимости от дизайна вашего слайда.
Создание оглавления в PowerPoint вручную
Создание оглавления в PowerPoint вручную — это еще один способ создания списка слайдов. Для этого не требуется привязка к схеме.
Пример оглавления вручную
Вы можете либо перейти в View -> Outline View и скопировать оглавление, либо ввести заголовок каждого слайда, чтобы вручную создать оглавление.
Как настроить оглавление слайда PowerPoint?
Если у вас есть созданное вручную или связанное оглавление в PowerPoint, вы также можете настроить его.
Параметры меню ленты
Чтобы настроить оглавление, вы можете использовать стили текста и фигур в PowerPoint через меню ленты. Вы также можете выделить ключевые части вашего контента и использовать клавишу Tab или маркированные списки, чтобы перечислить подтемы под основными темами или главами.
Готовые шаблоны PowerPoint
Вы можете использовать готовые шаблоны для создания оглавления, которое будет выглядеть стильно и привлекательно. Использование готового шаблона PowerPoint может сэкономить ваше время при стилизации содержимого. Посмотрите наши предложения в списке в конце статьи.
Использование готового шаблона PowerPoint может сэкономить ваше время при стилизации содержимого. Посмотрите наши предложения в списке в конце статьи.
Final Words
Использование оглавления для слайдов PowerPoint может быть отличным способом представить ключевые части презентации. Хотя использование TOC может быть необходимо при обсуждении публикации, вы даже можете использовать его, чтобы сделать вашу презентацию простой для понимания и упорядочить содержимое для каждого раздела, темы и подтемы. Использование шаблона оглавления PowerPoint также может быть хорошим способом визуализировать различные части вашей презентации, чтобы вашей аудитории было легче следить за вашей темой.
Если вы используете автоматическое оглавление, связанное с соответствующими слайдами, это может быть простым способом переключения между различными темами и подтемами без необходимости вручную просеивать слайды.
1. Готовое оглавление с 1 по 7 элементов
Предварительно созданное оглавление с 1 по 7 элементов представляет собой слайды PowerPoint, которые позволят вам указать свое оглавление дидактическим образом.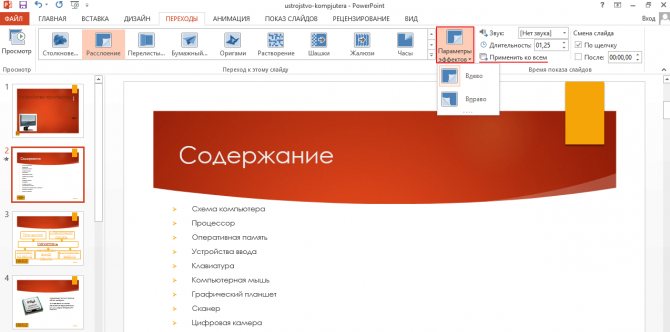 Они состоят из основного круга и 7 точек, в которые вы можете добавить каждое из ваших основных содержаний в вашей презентации.
Они состоят из основного круга и 7 точек, в которые вы можете добавить каждое из ваших основных содержаний в вашей презентации.
Использовать этот шаблон
2. Оглавление из четырех элементов со значками
Таким же образом оглавление из четырех элементов со значками позволяет добавлять основные заголовки на один слайд и добавлять значки для графического представления таблицы. содержания. Благодаря различным цветовым шкалам, которые он предлагает, вы можете хроматически представить различные темы вашей презентации PowerPoint.
Используйте этот шаблон
3. Содержание Годовой отчет PowerPoint Slide
Если вы ищете более формальный способ представления оглавления, слайд PowerPoint с оглавлением годового отчета — отличный вариант. Это позволит вам профессионально добавлять и связывать основное содержимое на одном слайде. Он идеально подходит для деловых и инвестиционных презентаций.
Используйте этот шаблон
4. Оглавление с заполнителем для фото
С другой стороны, оглавление с заполнителем для фото позволит вам представить основное содержание в графическом и эстетическом виде. Он содержит определенное пространство внутри слайда для добавления изображения, соответствующего вашей презентации PowerPoint.
Он содержит определенное пространство внутри слайда для добавления изображения, соответствующего вашей презентации PowerPoint.
Используйте этот шаблон
5. Пронумерованный шаблон оглавления в две колонки
Если вы ищете простоты в своих презентациях PowerPoint, пронумерованный шаблон оглавления в две колонки является отличным выбором. Это позволит вам установить оглавление в две пронумерованные вертикальные строки с разными цветами.
Использовать этот шаблон
6. Шаблон оглавления Цветная канва четыре варианта
Следуя принципу простоты, оглавление Цветная канва четыре варианта представляет собой более продвинутый вариант, чем предыдущий. Вы сможете создать свое оглавление автоматически или вручную с отличным предустановленным дизайном.
Использовать этот шаблон
7. Дизайн обрезанных номеров шаблона оглавления
С другой стороны, дизайн обрезанных номеров шаблона оглавления представляет собой вариант с дизайном, отличным от остальных. Это позволяет вам представить свое оглавление, пронумерованное очень эстетичным и привлекательным способом.
Это позволяет вам представить свое оглавление, пронумерованное очень эстетичным и привлекательным способом.
Использовать этот шаблон
8. Шаблон оглавления с заголовком и комментариями
В отличие от предыдущего, шаблон оглавления с заголовком и комментариями является формальным и профессиональным вариантом. Очень используется для дидактических презентаций, где предполагается представить и углубить несколько тем.
Использовать этот шаблон
9. Оглавление с фоном в виде фигур
Оглавление с фоном в виде фигур — минималистичный и привлекательный вариант. Он стремится представить оглавление простым способом с помощью различных форм и цветов. Это отличный вариант для маркетинговых и дизайнерских презентаций.
Используйте этот шаблон
10. Дизайн слайдов шаблона оглавления с диагональным дизайном
Шаблон слайда с оглавлением с диагональным дизайном представляет собой вариант, созданный для графических презентаций. В этот слайд презентации оглавления вы можете добавить изображение, сопровождаемое цветовой палитрой, которая соответствует вашему бренду.
Используйте этот шаблон
11. Градиент и фотофон Содержание
Если вам важнее эстетика, чем формальность, Градиент и фотофон Оглавление — идеальный вариант. Это позволяет вам добавить привлекательное фоновое изображение в оглавление, чтобы придать уникальный и профессиональный эстетический оттенок вашей презентации PowerPoint.
Используйте этот шаблон
12. Дизайн лепестков Содержание шаблона
Шаблон содержания лепестков — это дидактический вариант, похожий на шаблон карты разума, с пятью лепестками, представляющими каждую из ваших конкретных тем и различающимися по цвету.
Использовать этот шаблон
13. Горизонтальный шаблон оглавления параметров
Наконец, горизонтальный шаблон оглавления параметров — это профессиональный вариант для настройки оглавления в презентации PowerPoint. Он предоставляет возможность добавить краткое описание каждой из ваших основных тем и выделить их уникальными цветами.
Использовать этот шаблон
PowerPoint Содержание: Ваше практическое руководство
Вы потратили много времени и сил на создание презентации PowerPoint и хотите произвести сильное впечатление на свою аудиторию. Не забудьте включить оглавление PowerPoint. Это гарантирует, что у вашей аудитории будет четкое представление о вашей презентации с самого начала .
Не забудьте включить оглавление PowerPoint. Это гарантирует, что у вашей аудитории будет четкое представление о вашей презентации с самого начала .
После выпуска Microsoft Office PowerPoint 2007 удобное и автоматически создаваемое оглавление PowerPoint, к сожалению, больше недоступно. Не волнуйся; мы собираемся показать вам, как обойти эту проблему и легко создать свой собственный слайд с гиперссылками всего за несколько шагов.
Зачем использовать оглавление?Профессиональная презентация PowerPoint всегда должна включать оглавление. Он показывает вашей аудитории, чего они могут ожидать – с самого начала вашей презентации . Но оглавление делает даже больше. Обеспечивает структуру и ясность .
Первый взгляд на содержание презентации также может заинтересовать аудиторию тем, что она собирается услышать. А гиперссылки на определенные слайды упрощают возврат к слайду при возникновении вопросов.
Как создать автоматическое оглавление в PowerPoint
Примечание. Следующее пошаговое руководство предназначено для Office 365 PowerPoint.
1. Откройте презентацию PowerPoint.
2. Создайте слайд там, где должно быть оглавление. Для этого перейдите на панель эскизов слева и щелкните между двумя слайдами, куда вы хотите вставить новый слайд, чтобы появилась горизонтальная линия. Нажмите на Home , затем Новый слайд в слайдах .
3. Создайте текстовое поле на этом слайде, выбрав Главная > Вставка > Текстовое поле .
4. Теперь нажмите View .
5. В группе Presentation Views выберите Outline View . Теперь вы увидите заголовки и подзаголовки презентации на панели эскизов.
6. Щелкните правой кнопкой мыши в области эскизов и наведите указатель мыши на Свернуть . Откроется другое меню параметров.
Откроется другое меню параметров.
7. Выберите Свернуть все . Теперь вы будете видеть только заголовки отдельных слайдов на панели эскизов.
8. Отметьте все заголовки мышью и выберите Копировать или используйте сочетание клавиш Ctrl + C .
9. Нажмите Обычный в Представления презентаций .
10. Щелкните текстовое поле на слайде оглавления и используйте ярлык Ctrl + V .
11. Альтернативно, вы можете перейти на вкладку Home и нажмите Paste > Past . Вы также можете изменить его внешний вид в группе шрифтов .
Примечание: Если вы использовали цветной фон для слайдов, оглавление может быть не видно . В этом случае выберите все оглавление и перейдите в группу Fonts на вкладке Home , чтобы изменить цвета.
Вариант вручную
1. Откройте презентацию PowerPoint.
2. Добавьте новый новый слайд там, где вы хотите разместить оглавление (см. предыдущий урок).
3. Перейдите на вкладку Вставка и выберите Текстовое поле . Теперь вставьте новое текстовое поле на слайд оглавления.
4. Перечислите нужные заголовки в текстовом поле. Вы можете отформатировать оглавление, перейдя в группу Fonts в Home .
Добавьте визуального интереса: используйте SmartArt
Оглавление PowerPoint довольно легко сделать. Но как насчет того, чтобы действительно привлекал внимание ? Вы можете сделать свои работы более эффектными с помощью SmartArt . Вот как можно использовать графику SmartArt в оглавлении PowerPoint:
1. Откройте презентацию PowerPoint и вставьте оглавление, как описано выше.
Откройте презентацию PowerPoint и вставьте оглавление, как описано выше.
2. Щелкните текстовое поле, содержащее оглавление, и выделите весь текст, нажав Ctrl + A .
3. На вкладке Главная перейдите в группу Абзац и выберите Преобразовать в SmartArt .
4. Теперь вы увидите обзор различных дизайнов SmartArt. Наведите указатель мыши на каждую опцию, и вы сразу увидите, как будет выглядеть ваше оглавление. Не можете найти подходящий дизайн? Затем нажмите Дополнительные графические элементы SmartArt… для еще большего количества вариантов.
5. Щелкните изображение по вашему выбору, и оглавление PowerPoint автоматически примет новый дизайн.
6. На вкладке SmartArt Design теперь можно внести дополнительные изменения. Вы найдете стилей SmartArt , различные макеты и возможность изменить цвета .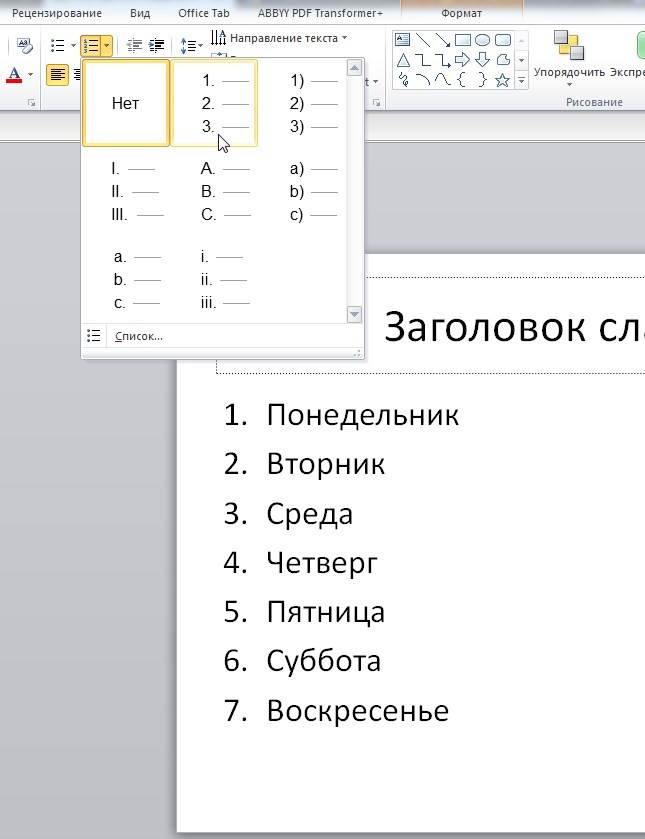 PowerPoint предлагает различные цветовые решения для оглавления.
PowerPoint предлагает различные цветовые решения для оглавления.
7. В меню Стили SmartArt вы найдете 3D-эффекты и другие интересные варианты дизайна для ваших текстовых полей и компонентов SmartArt.
8. Выбрав эффект, щелкните его, чтобы применить к оглавлению.
Создание гиперссылок
Еще одним преимуществом использования оглавления PowerPoint является возможность добавлять гиперссылки на отдельные слайды . Это позволяет вам быстрее получать доступ к содержимому и немедленно отвечайте на вопросы аудитории.
1. Откройте презентацию Microsoft Office PowerPoint и вставьте оглавление, как описано выше.
2. В оглавлении выберите заголовок, который вы хотите связать с определенным слайдом в презентации.
3. Перейдите на вкладку Вставить и выберите Ссылка .
4. Щелкните Вставить ссылку… в раскрывающемся меню.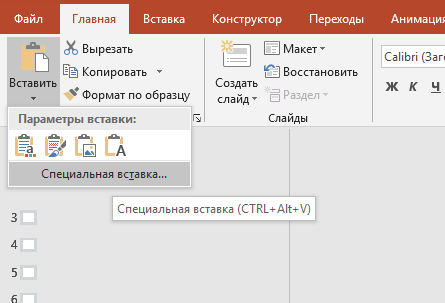
5. Это откроет Вставить гиперссылку В разделе Ссылка на выберите Поместить в этот документ .
6. Теперь вы увидите список всех заголовков слайдов в вашей презентации. Нажмите на заголовок слайда, который вы хотите связать с отмеченным заголовком, и подтвердите с помощью Ok . Заголовок теперь имеет гиперссылку на слайд в презентации PowerPoint.
7. Повторите этот процесс для всех заголовков в оглавлении презентации.
Для опытных пользователей: создание интерактивного оглавления
Функция Масштаб позволяет создавать интерактивное оглавление . Каждое масштабирование PowerPoint позволяет переходить к слайду или разделу презентации и обратно в любом порядке . Существует три разных метода масштабирования:
Общее масштабирование Общее масштабирование обеспечивает обзор всей презентации на одном слайде . Вы можете использовать его для перехода из одного места в презентации в другое, как вам угодно . Слайды, которые вы включите, станут первыми слайдами ваших сводных разделов масштабирования.
Вы можете использовать его для перехода из одного места в презентации в другое, как вам угодно . Слайды, которые вы включите, станут первыми слайдами ваших сводных разделов масштабирования.
С помощью увеличения раздела вы можете создать ссылку на первый слайд разделов презентации . Интерактивное оглавление будет вставлено на текущий слайд.
Масштаб слайдаМасштаб слайда создает ссылки на определенные слайды в презентации . Это не создает автоматически интерактивное оглавление.
Хотите использовать одну из функций масштабирования? Вот как это сделать:Сводка Масштаб
1. Перейдите на панель эскизов и щелкните слайд. Слайд с итоговым масштабированием будет создан над выбранным вами слайдом.
2. Перейдите к Вставка > Масштаб и выберите Сводка Масштаб .
3. Выберите слайды, которые вы хотите включить в общий масштаб. Здесь мы выбрали PresentationLoad, Newsletter и Design.
4. Нажмите Вставить . Теперь вы увидите сводное масштабирование в виде нового слайда над слайдом, который вы выбрали на шаге.
Масштабирование раздела
Прежде чем использовать масштабирование раздела, вам необходимо разделить презентацию на разделы .
1. Создайте новый слайд, чтобы вставить объекты масштабирования для интерактивного оглавления.
2. Выберите этот слайд и перейдите к Вставка > Масштаб > Масштаб сечения . Откроется следующее окно:
3. Здесь вы можете выбрать, какие разделы презентации вы хотите отображать в оглавлении. После выбора нажмите Вставить .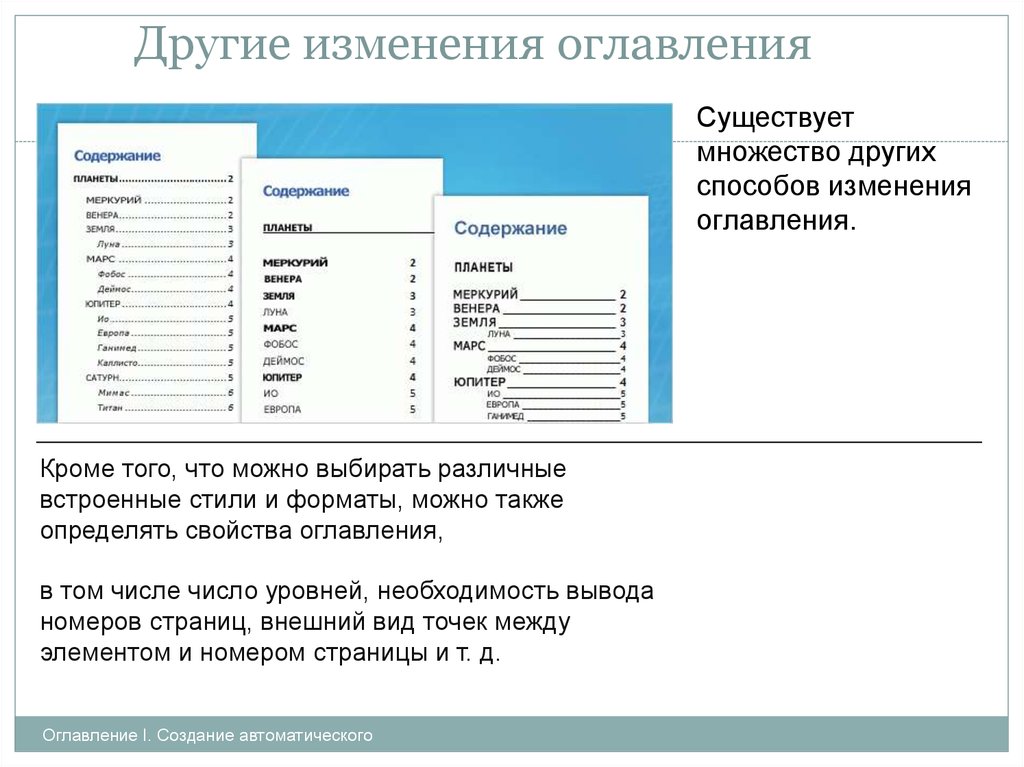
4. Объекты зума будут отображаться друг над другом, и их необходимо позиционировать вручную.
Масштабирование слайдов
1. Выберите слайд, на котором вы хотите использовать масштабирование слайдов.
2. Перейти к Вставить > Увеличить > Слайд Увеличить .
3. Откроется диалоговое окно Масштаб слайда . Щелкните слайды, которые вы хотите использовать в масштабировании слайдов.
4. Щелкните Вставить , и масштабы слайдов появятся на выбранном вами слайде. . Вкладка «Масштаб» предлагает те же стандартные параметры форматирования, что и для изображений. Слева вы найдете Параметры масштабирования группа для управления масштабированием. Если установлен флажок Вернуться к масштабированию , ваше масштабирование вернется к слайду с исходной ссылкой масштабирования, как только вы перейдете к концу слайда или раздела.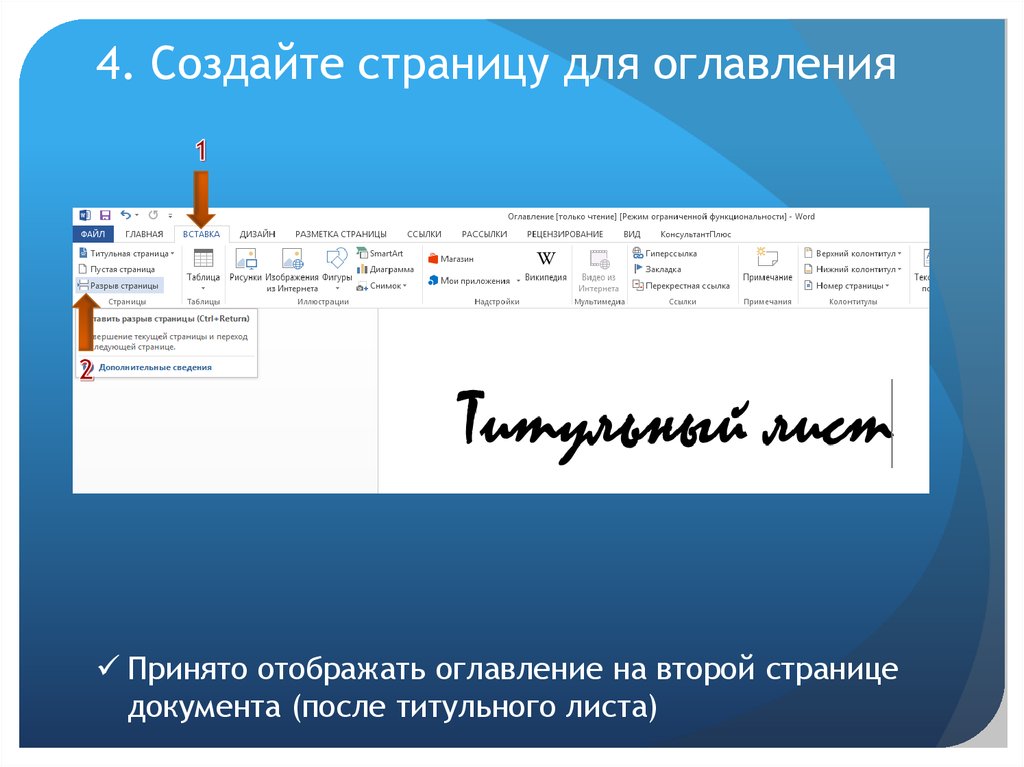
Когда вы нажмете на вкладку, вы увидите маленькое поле с номером на каждой миниатюре. Это число показывает, на какой слайд (или последовательность слайдов в масштабе раздела) ведет ссылка. Стрелка назад внутри поля показывает, что Возврат к масштабированию включен.
Оглавление обеспечивает простой и упорядоченный обзор содержимого презентации
Оглавление является неотъемлемой частью любой презентации, а PowerPoint позволяет легко создать четкую и профессиональную повестку дня.
Следуя нашим руководствам, вы сможете легко настроить оглавление PowerPoint . SmartArt предлагает еще больше возможностей для настройки и привлечения внимания аудитории с самого начала презентации.
Попрощайтесь с трудоемкой прокруткой, воспользовавшись одним из параметров масштабирования . Всего одним щелчком мыши вы можете перейти в любое место презентации.

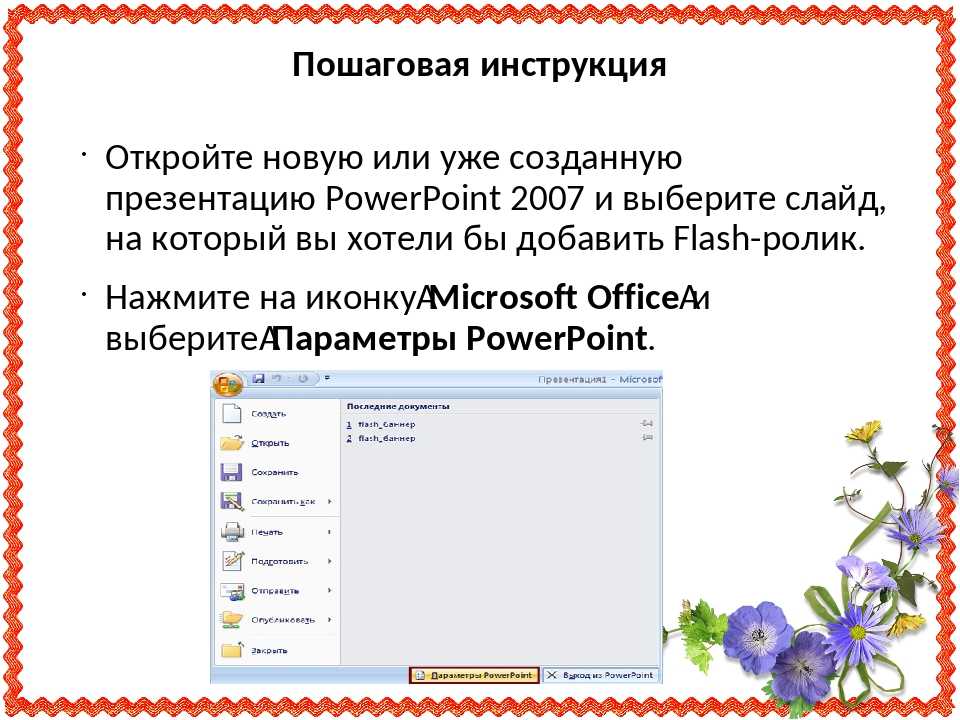 д.
д.

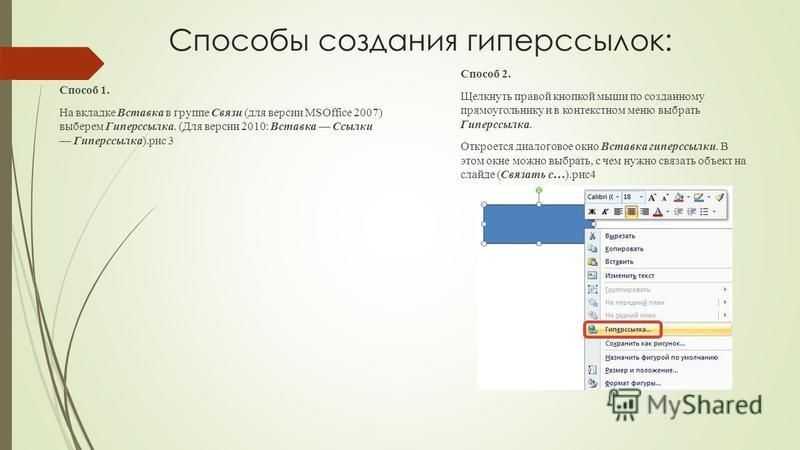 По какой-то причине в таких условиях настройки не срабатывают. Можно сколько угодно водить мышью по такому объекту – результата не будет.
По какой-то причине в таких условиях настройки не срабатывают. Можно сколько угодно водить мышью по такому объекту – результата не будет.