как добавить заметки, работа со слайдами / Справочник :: Бингоскул
PowerPoint – самый распространённый, хоть и коммерческий, инструмент для создания слайд-шоу из чистого листа. Умело сделанное слайд-шоу привлечет внимание аудитории, донесёт нужный посыл. Рассмотрим принципы работы в PowerPoint: как создать презентацию, добавить в неё следующий слайд, примечание, заметку докладчика. Научим работать с двумя последними.
Что такое презентация и слайды
Презентацией (представлением) в информатике называется документ с графическим контентом, созданный для донесения информации целевой аудитории. Она упрощает восприятие информации, которую доносит докладчик. Может включать картинки, анимацию, текст, таблицы, диаграммы, графики, фрагменты видео, звуковое сопровождение. Слайд – это в информатике отдельный кадр, страница презентации, которая определённое время отображается на дисплее.
Слайд-шоу и презентация отличаются, хотя часто считаются синонимами. Слайды в презентации представлены не готовыми статичными картинками, а многослойными страницами с текстом, графикой. В слайд-шоу каждый кадр – статичная картинка (фото) со сведёнными слоями, обычно созданная в стороннем редакторе.
Слайды в презентации представлены не готовыми статичными картинками, а многослойными страницами с текстом, графикой. В слайд-шоу каждый кадр – статичная картинка (фото) со сведёнными слоями, обычно созданная в стороннем редакторе.
Кратко разберёмся с основами управления слайдами.
Как добавить слайд в презентации PowerPoint
При создании документа в MS PowerPoint программа предлагает выбрать шаблон – заготовку документа. Часть из них хранится на компьютере, другая – грузится из интернета.
Первый кадр появляется автоматически в рабочей области документа. Вам останется наполнить его нужным контентом: добавить графику, надписи и прочие элементы, настроить воспроизведение.
Создать новый слайд в PowerPoint можно четырьмя способами:
- Кликните правой клавишей по пустому полю между рамками слайдов (на примере он появится между 2-м и 3-м), куда нужно вставить новый, выберите «Создать…».
- Щёлкните левой кнопкой между рамками, куда надо вставить пустую страницу.
 После появления горизонтальной линии зажмите правую клавишу, выберите «Создать…» в панели инструментов.
После появления горизонтальной линии зажмите правую клавишу, выберите «Создать…» в панели инструментов.
При необходимости можно выбрать титульную страницу и прочие – щёлкните по треугольнику возле кнопки.
- Зажмите правую кнопку на объекте, выберите «Дублировать…» для создания копии слайда.
После перемещайте его в нужное место.
Последний способ как добавить страницу в презентации PowerPoint.
- Скопируйте и вставьте кадр в нужное место.
От предыдущего метода отличается тем, что дубль можно вставить в требуемое место.
Кадры из одной презентации можно перенести или скопировать в другую. Чтобы выделить все слайды в презентации PowerPoint:
- Кликните левой клавишей мыши в вертикальной панели слева.
- Зажмите Ctrl + A либо щёлкните по первому кадру – затем с зажатой кнопкой Shift – по последнему.
- Вставьте содержимое буфера в требуемое место второго документа.
Для выбора нескольких слайдов кликайте по ним с зажатой клавишей Ctrl.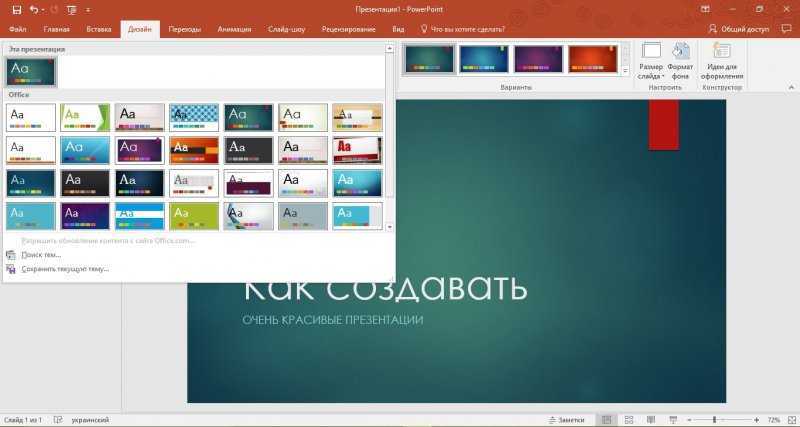
Как добавить заметки к слайду в презентации
Во время показа слайдов в PowerPoint можно отображать заметки докладчика – это краткий комментарий, который виден только выступающему. На большом экране или проекторе они не появляются. Часто это тезисы, напоминание о моментах, которые следует затронуть.
Для добавления заметки к слайду презентации кликните по соответствующей кнопке ниже. Для увеличения размера области подведите курсор к её верхней границе, зажмите левую клавишу и переместите контур вверх. При их добавлении доступно большинство средств форматирования текста: измерение шрифта, его цвета, размера, поддержка списков и прочее.
Как выглядят заметки
Для просмотра слайдов с заметками перейдите в режим докладчика, запустите воспроизведение презентации. При работе с многомониторной системой, на основной дисплей она выводится в полноэкранном режиме, на дополнительном – в режиме докладчика – с заметками и элементами управления воспроизведением.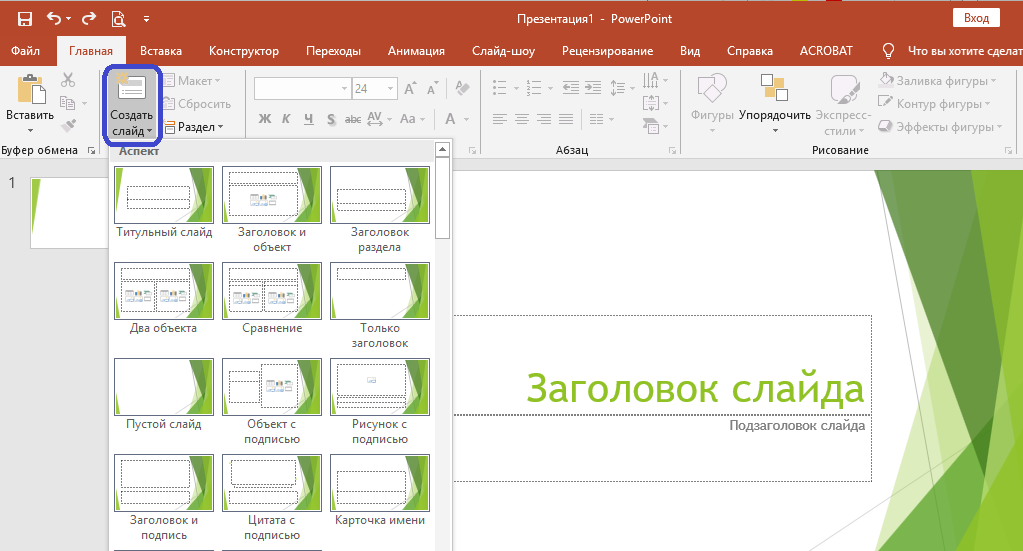 Если дисплей один, воспользуйтесь комбинацией клавиш Alt + F5.
Если дисплей один, воспользуйтесь комбинацией клавиш Alt + F5.
Пример панели докладчика показан на скриншоте ниже.
Если содержимое заметки выходит за пределы формы, появляется полоса прокрутки. Доступна функция изменения размера текста.
Добавление примечаний
К слайдам можно оставлять комментарии. Благодаря им, например, преподаватель может добавлять замечания, когда проверяет слайд-шоу. Для этого:
- Кликните левой клавишей мыши по месту, которое хотите прокомментировать.
- Жмите по кнопке «Примечание».
- Введите текст, сохраните изменения клавишей Enter либо кликом по любой области окна PowerPoint кроме панели заметок.
Для переноса текста на новую строку воспользуйтесь клавиатурным сочетанием Shift + Enter.
В месте, где стоял курсор, появится иконка, указывающая на наличие комментария.
Для просмотра его содержимого откройте панель заметок соответствующей кнопкой или кликните по её иконке на слайде.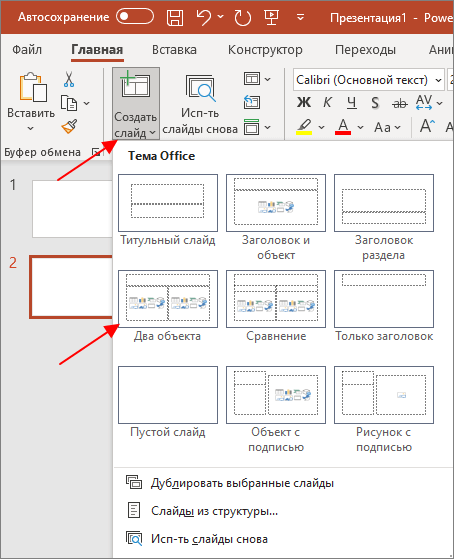
Смотри также:
- Как перейти в режим демонстрации слайдов в PowerPoint при помощи одной клавиши
- С помощью каких команд осуществляется запуск программы PowerPoint
Добавление и удаление слайдов в Keynote на Mac
Keynote
Поиск по этому руководству
Руководство пользователя Keynote для Mac
- Добро пожаловать!
- Основные сведения о приложении Keynote
- Основные сведения об изображениях, диаграммах и других объектах
- Создание первой презентации
- Открытие или закрытие презентации
- Сохранение презентации и присвоение ей имени
- Поиск презентации
- Печать презентации
- Отмена и повтор изменений
- Отображение и скрытие боковых панелей
- Быстрая навигация
- Выбор режима просмотра
- Расширение и масштабирование рабочей области
- Настройка панели инструментов Keynote
- Установка настроек Keynote
- Панель Touch Bar для Keynote
- Создание презентации с помощью VoiceOver
- Добавление и удаление слайдов
- Изменение порядка слайдов
- Группировка и разгруппировка слайдов
- Пропуск и отмена пропуска слайда
- Изменение размера слайда
- Изменение фона слайда
- Добавление границы вокруг слайда
- Отображение или скрытие заполнителей текста
- Отображение и скрытие номеров слайдов
- Применение макета слайда
- Добавление и редактирование макетов слайдов
- Изменение темы
- Добавление изображения
- Добавление галереи изображений
- Редактирование изображения
- Добавление и редактирование фигуры
- Объединение или разъединение фигур
- Рисование фигуры
- Сохранение фигуры в медиатеке фигур
- Добавление и выравнивание текста внутри фигуры
- Добавление линий и стрелок
- Анимация, публикация и сохранение рисунков
- Добавление аудио и видео
- Запись звука
- Редактирование аудио- и видеофайлов
- Добавление видеотрансляции
- Выбор формата фильма или изображения
- Использование линеек
- Размещение и выравнивание объектов
- Использование направляющих линий
- Размещение объектов внутри текстового блока или фигуры
- Наложение, группировка и закрепление объектов
- Изменение прозрачности объектов
- Заливка объектов цветом или изображением
- Добавление границы объекта
- Добавление подписи или заголовка
- Добавление отражения или тени
- Использование стилей объектов
- Изменение размеров, поворот и зеркальное отражение объектов
- Перемещение и редактирование объектов в списке объектов
- Выбор текста и размещение точки вставки
- Добавление текста
- Копирование и вставка текста
- Использование диктовки для ввода текста
- Использование диакритических знаков и специальных символов
- Форматирование презентации для другого языка
- Использование двунаправленного текста
- Использование вертикального текста
- Изменение шрифта или размера шрифта
- Добавление жирного шрифта, курсива, подчеркивания или зачеркивания к тексту
- Изменение цвета текста
- Изменение регистра текста
- Основные сведения о стилях абзацев
- Применение стиля абзаца
- Создание, переименование или удаление стилей абзаца
- Обновление или возврат стиля абзаца
- Применение стиля с помощью сочетания клавиш
- Настройка интервала между символами
- Добавление буквиц
- Поднятие и опускание символов и текста
- Автоматическое форматирование дробей
- Создание и использование стилей символов
- Формат тире и кавычек
- Форматирование текста (китайский, японский, корейский)
- Установка табуляторов
- Выравнивание текста
- Разбиение текста на столбцы
- Настройка межстрочного интервала
- Форматирование списков
- Добавление эффекта выделения к тексту
- Добавление математических уравнений
- Добавление ссылок
- Добавление линий для разделения текста
- Добавление и удаление таблицы
- Выбор таблиц, ячеек, строк и столбцов
- Добавление и удаление строк и столбцов
- Перемещение строк и столбцов
- Изменение размера строк и столбцов
- Объединение и разделение ячеек
- Изменение внешнего вида текста в таблице
- Отображение, редактирование и скрытие заголовка таблицы
- Изменение линий сетки и цветов таблицы
- Использование стилей таблицы
- Изменение размера, перемещение и открепление
- Добавление и редактирование содержимого ячейки
- Форматирование дат, значений валют и других типов данных
- Создание произвольного формата ячейки
- Условное выделение ячеек
- Форматирование таблиц с двунаправленным текстом
- Сортировка по алфавиту и сортировка данных таблицы
- Расчет значений по данным в ячейках таблицы
- Использование справки по формулам и функциям
- Добавление или удаление диаграммы
- Изменение одного типа диаграммы на другой
- Изменение данных диаграммы
- Перемещение, изменение размера и поворот диаграммы
- Изменение внешнего вида серий данных
- Добавление легенды, линий сетки и других меток
- Изменение внешнего вида текста и меток на диаграмме
- Добавление рамки и фона к диаграмме
- Использование стилей диаграммы
- Анимированное перемещение объектов на слайд и со слайда
- Анимация объектов на слайде
- Изменение порядка и времени воспроизведения анимаций
- Добавление переходов
- Воспроизведение презентации на Mac
- Представление на отдельном дисплее
- Воспроизведение презентации на Mac через интернет
- Использование пульта управления
- Воспроизведение слайд-шоу с участием нескольких докладчиков
- Автовоспроизведение или интерактивный режим презентаций
- Добавление и просмотр заметок докладчика
- Тестирование на Mac
- Запись презентаций
- Проверка правописания
- Поиск определения слова
- Поиск и замена текста
- Автоматическая замена текста
- Задание имени автора и цвета комментариев
- Выделение текста цветом
- Добавление и печать комментариев
- Отправка презентации
- Основные сведения о совместной работе
- Приглашение к совместной работе
- Совместная работа над общей презентацией
- Изменение настроек общей презентации
- Закрытие общего доступа к презентации
- Общие папки и совместная работа
- Использование Box для совместной работы
- Создание GIF-анимации
- Публикация презентации в блоге
- Использование iCloud Drive с приложением Keynote
- Экспорт в PowerPoint или другой формат
- Уменьшение размера файла презентации
- Сохранение большой презентации в виде файла пакета
- Восстановление более ранней версии презентации
- Перемещение презентации
- Удаление презентации
- Защита презентации с помощью пароля
- Блокировка презентации
- Создание пользовательских тем и управление ими
- Перенос файлов через AirDrop
- Перенос презентаций через Handoff
- Перенос презентаций через Finder
- Сочетания клавиш
- Символы сочетаний клавиш
- Авторские права
Добавить слайды в презентацию можно несколькими способами.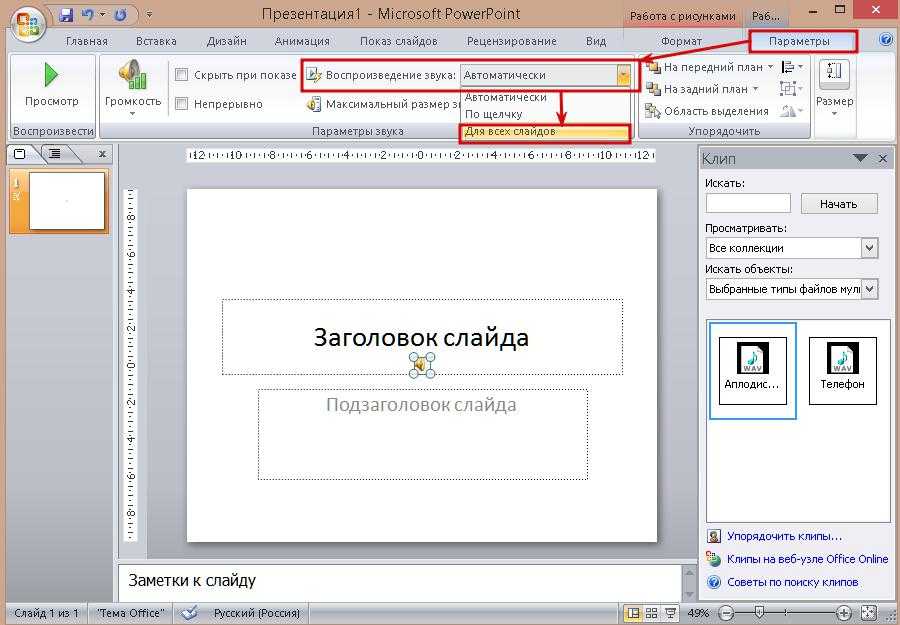 Можно создать новый слайд, дублировать существующие слайды и добавить слайды из другой презентации в навигаторе слайдов.
Можно создать новый слайд, дублировать существующие слайды и добавить слайды из другой презентации в навигаторе слайдов.
Добавление слайда
Выполните одно из описанных ниже действий.
Нажмите в панели инструментов, затем выберите макет. Новый слайд появляется под слайдом, который выбран в навигаторе слайдов.
В навигаторе слайдов нажатием выберите слайд с нужным Вам макетом, затем нажмите клавишу Return. Новый слайд появляется под выбранным слайдом.
Можно также перетянуть слайд в новое местоположение в боковой панели.
После добавления слайда добавьте на него содержимое, например текст, фигуры, таблицы, диаграммы, фотографии и видео.
Дублирование слайда
При дублировании слайда создается его копия, включающая все изменения, которые были внесены в макет и содержимое исходного слайда.
Продублированные слайды появляются непосредственно за выбранными слайдами. Дубликаты слайдов можно перетянуть в новое местоположение.
Вставка слайда из другой презентации
Откройте две презентации.
В навигаторе слайдов нажатием выберите слайд либо выберите несколько слайдов одной презентации, затем перетяните их в навигатор слайдов другой презентации.
Удаление слайда
См. такжеИзменение порядка слайдов в Keynote на MacГруппировка и разгруппировка слайдов в Keynote на MacПропуск или отмена пропуска слайда в Keynote на Mac
Максимальное количество символов: 250
Не указывайте в комментарии личную информацию.
Максимальное количество символов: 250.
Благодарим вас за отзыв.
Как скопировать слайд в powerpoint
Как в PowerPoint создать новый слайд и как скопировать слайд из другой презентации. Несколько способов
Рассмотрим несколько способов создания нового слайда в презентации PowerPoint, а также как перенести слайд из одной презентации в другую.
Способ 1. Создать новый слайд в Обычном режиме
Обычный режим просмотра презентации задан по умолчанию.
Для того чтобы перейти в обычный режим, нужно на вкладке Вид в группе Режимы просмотра презентации выбрать Обычный.
В левой части окна программы щелкнуть правой кнопкой мыши (ПКМ) между слайдами в том месте, куда необходимо вставить новый слайд — Создать слайд.
Или можно щелкнуть правой кнопкой мыши по слайду, за которым нужно вставить новый слайд — Создать слайд.
В Microsoft Office PowerPoint версий 2007, 2010, 2013, 2016 новый слайд будет вставлен сразу же после активного слайда.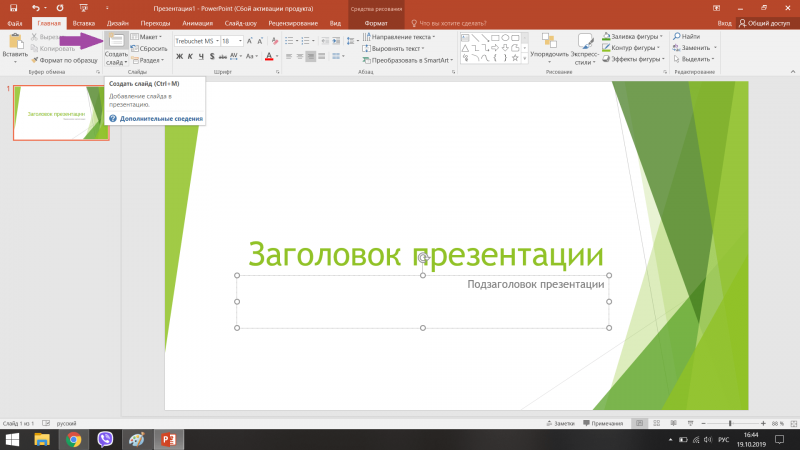
Обратите внимание: мы рекомендуем настроить Образец слайдов до начала работы со слайдами презентации, это поможет вам значительно сэкономить свое время при работе с презентацией и избавит от множества возможных ошибок.
Способ 2. Создать новый слайд с помощью вкладки Главная
Щелкнуть левой кнопкой мыши между слайдами в том месте, куда необходимо вставить новый слайд. На вкладке Главная раскрыть список Создать слайд и выбрать в нем нужный макет слайда.
Новый слайд будет создан. Если необходимо изменить макет слайда, то нужно выделить созданный слайд и на вкладке Главная в списке Макет выбрать нужный макет.
Способ 3. Как в PowerPoint добавить слайд из другой презентации
Чтобы в презентацию вставить слайд из другой, нужно выделить место, куда будет добавлен новый слайд. На вкладке Главная выбрать Создать слайд — Повторное использование слайдов.
В правой части программы появится окно Повторное использование слайдов. Выбираем Открыть файл PowerPoint.
В окне Обзор нужно выбрать ту презентацию, из которой будет добавлен файл, и нажать Открыть.
В правой части программы в окне Повторное использование слайдов появятся миниатюры слайдов выбранной презентации.
Нужно выбрать тот слайд, который будет добавлен в новую презентацию, и щелкнуть по нему левой кнопкой мыши.
Форматирование добавленного слайда изменится на форматирование слайдов презентации, в которую он будет добавлен. Если слайд нужно оставить без изменений, то внизу надо установить флажок Сохранить исходное форматирование.
Примечание
В версии Microsoft Office PowerPoint 2003 нужно выбрать Вставка — Создать слайд для создания нового слайда.
Кратко об авторе инструкции:
Шамарина Татьяна Николаевна — учитель физики, информатики и ИКТ, МКОУ «СОШ», с. Саволенка Юхновского района Калужской области. Автор и преподаватель дистанционных курсов по основам компьютерной грамотности, офисным программам. Автор статей, видеоуроков и разработок.
Спасибо за Вашу оценку. Если хотите, чтобы Ваше имя
стало известно автору, войдите на сайт как пользователь
и нажмите Спасибо еще раз. Ваше имя появится на этой стрнице.
Понравился материал?
Хотите прочитать позже?
Сохраните на своей стене и
поделитесь с друзьями
Вы можете разместить на своём сайте анонс статьи со ссылкой на её полный текст
Ошибка в тексте? Мы очень сожалеем,
что допустили ее. Пожалуйста, выделите ее
и нажмите на клавиатуре CTRL + ENTER.
Кстати, такая возможность есть
на всех страницах нашего сайта
0
1 Комментарии • 19:16, 16. 12.2018
12.2018
2007-2022 «Педагогическое сообщество Екатерины Пашковой — PEDSOVET.SU».
12+ Свидетельство о регистрации СМИ: Эл №ФС77-41726 от 20.08.2010 г. Выдано Федеральной службой по надзору в сфере связи, информационных технологий и массовых коммуникаций.
Адрес редакции: 603111, г. Нижний Новгород, ул. Раевского 15-45
Адрес учредителя: 603111, г. Нижний Новгород, ул. Раевского 15-45
Учредитель, главный редактор: Пашкова Екатерина Ивановна
Контакты: +7-920-0-777-397, [email protected]
Домен: https://pedsovet.su/
Копирование материалов сайта строго запрещено, регулярно отслеживается и преследуется по закону.
Отправляя материал на сайт, автор безвозмездно, без требования авторского вознаграждения, передает редакции права на использование материалов в коммерческих или некоммерческих целях, в частности, право на воспроизведение, публичный показ, перевод и переработку произведения, доведение до всеобщего сведения — в соотв. с ГК РФ. (ст. 1270 и др.). См. также Правила публикации конкретного типа материала. Мнение редакции может не совпадать с точкой зрения авторов.
(ст. 1270 и др.). См. также Правила публикации конкретного типа материала. Мнение редакции может не совпадать с точкой зрения авторов.
Для подтверждения подлинности выданных сайтом документов сделайте запрос в редакцию.
О работе с сайтом
Мы используем cookie.
Публикуя материалы на сайте (комментарии, статьи, разработки и др.), пользователи берут на себя всю ответственность за содержание материалов и разрешение любых спорных вопросов с третьми лицами.
При этом редакция сайта готова оказывать всяческую поддержку как в публикации, так и других вопросах.
Если вы обнаружили, что на нашем сайте незаконно используются материалы, сообщите администратору — материалы будут удалены.
Как вставить слайд в PowerPoint скопировав его из другой презентации
Microsoft PowerPoint
Вопрос «как вставить слайд в презентацию» задают многие, но все понимают под ним совершенно разное.
Первые:
как скопировать слайд из другой презентации и вставить в нужную.
Вторые:
как просто сделать новый пустой слайд.
Копируем слайд из одной презентации в другую
1. Нажмите правой кнопкой мыши на миниатюру слайда, который нужно скопировать. В появившемся меню выберете пункт «копировать» — Рисунок 1.
| Рисунок 1: копируем слайд |
2. Перейдите в ту презентацию, куда нужно вставить слайд. Нажмите правой кнопкой мыши в пустое пространство между теми слайдами, куда необходимо вставить слайд — Рисунок 2.
Есть три варианта как вставить слайд (три иконки «параметры вставки»):
Как скопировать несколько слайдов в powerpoint
Powerpoint — мощный конструктор презентаций, но создание каждой презентации вручную может занять много времени. Переработка слайдов презентации и работа с основными шаблонами важна для обычных пользователей. Вы можете быстро настраивать элементы дизайна, копировать фоны в Powerpoint и создавать новые презентации, используя только нужные фрагменты прошлых презентаций. Повышенная эффективность значительно экономит время и делает процесс создания презентаций беспроблемным.
Повышенная эффективность значительно экономит время и делает процесс создания презентаций беспроблемным.
кредит: Sunwoo Jung / DigitalVision / GettyImages
Найдите фон
Прежде чем переходить к файлам, найдите фон, который вам нравится. Вы можете использовать существующий фон из предыдущей созданной вами презентации или искать фоновые шаблоны презентации в Интернете. Онлайн-опции широки, и большинство из них доступно для использования, если вы не используете другие логотипы или не нарушаете перечисленные условия или положения. Если вы найдете фон, который отлично смотрится в другой из ваших презентаций, попробуйте сохранить файл. Если вы не можете сохранить файл, откройте файл и оставьте слайд презентации открытым на экране.
Подготовьте слайды презентации
Найдя слайд с отличным фоном для использования, откройте новую презентацию PowerPoint или презентацию, которую вы в настоящее время редактируете. На вашем экране должно быть открыто две презентации: презентация, в которую вы хотите вставить фон, и презентация с фоном, который вы хотите скопировать. При обоих открытых вы можете копировать и вставлять не только фон, но и другие элементы и целые слайды. Содержание по существу взаимозаменяемо.
При обоих открытых вы можете копировать и вставлять не только фон, но и другие элементы и целые слайды. Содержание по существу взаимозаменяемо.
Скопируйте и вставьте фон
Найдите слайд с фоном, который вы хотите скопировать, с левой стороны, где видны все слайды. В некоторых презентациях хороший фон для всех слайдов — хороший вариант, в то время как другие требуют фона только на выбранном количестве слайдов. В этом отношении все зависит от предпочтений дизайна. Выделив слайд, откройте панель инструментов и нажмите «Формат». Рядом с текстом есть значок кисти. Нажмите на слайд, чтобы скопировать фон. Перейдите к текущей презентации и выберите слайд в левом столбце слайдов, где вы хотите добавить фон, чтобы мгновенно добавить фон к этому слайду.
Вы можете использовать один и тот же процесс, чтобы скопировать и вставить один и тот же фон на несколько слайдов или на все слайды. Когда вы выбираете опцию «Формат покраски», чтобы скопировать фон, дважды щелкните. Это действие удерживает фон, и вы можете вставить его в несколько слайдов, щелкнув их по отдельности в левом столбце.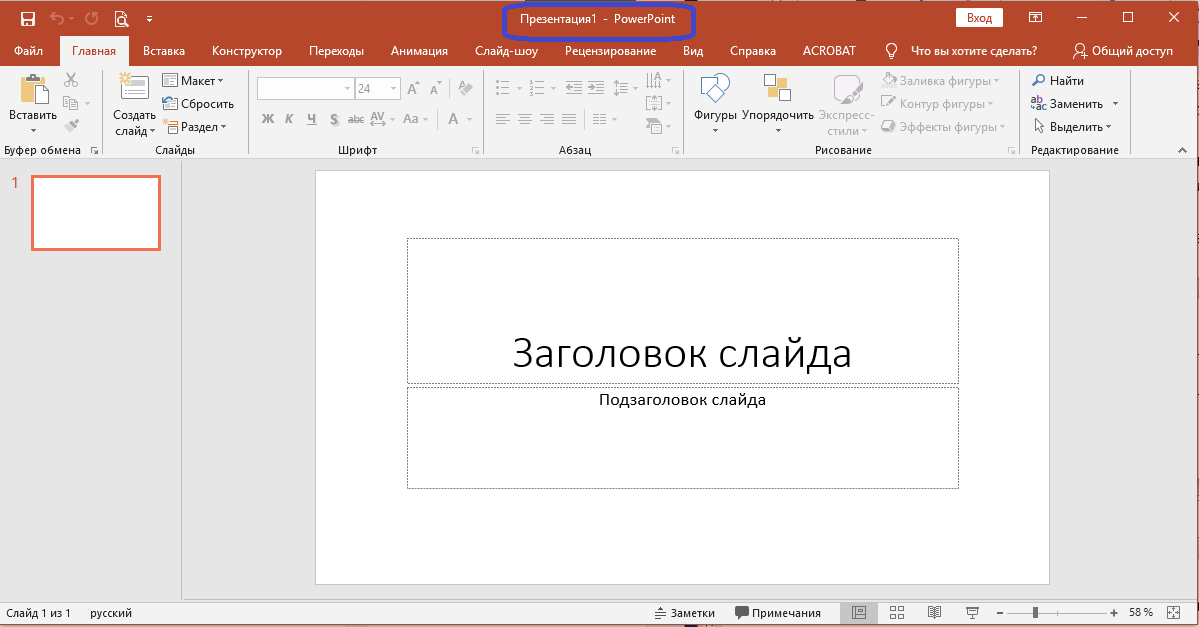 Это позволяет легко добавить фон для выбора слайдов или быстро добавить его ко всем слайдам, нажав каждый из них.
Это позволяет легко добавить фон для выбора слайдов или быстро добавить его ко всем слайдам, нажав каждый из них.
Перед тем как совершить любую операцию над слайдом — удалить, скопировать или переместить, всегда необходимо предварительно его выделить. Для этого выполните одно из следующих действий.
• Чтобы выделить один слайд, щелкните на его изображении, пиктограмме или номере. Выберите подходящий объект в зависимости от текущего режима работы программы.
• Выделение группы соседних слайдов удобнее всего выполнять на вкладке Структура режима Обычный. Щелкните на пиктограмме или номере первого из требуемых слайдов, нажмите клавишу и, удерживая ее нажатой, щелкните на пиктограмме или номере последнего слайда в группе.
• В режиме Сортировщик слайдов можно выделить группу несмежных слайдов,
выбирая их в произвольном порядке. Для этого щелкните на первом слайде, нажмите клавишу , а потом, удерживая ее нажатой, выберите другие необходимые слайды.
Удаление слайдов
Для того чтобы удалить один или несколько ненужных слайдов, необходимо сначала их выделить. Удалять слайды из презентации можно на вкладках Слайды или Структура режима Обычный, а также в режиме Сортировщик слайдов. Выделив слайд или группу слайдов, выберите один из следующих способов их удаления:
• выбрать команду меню Правка — > Удалить слайд;
• нажать комбинацию клавиш ;
• щелкнуть на кнопке Удалить панели инструментов Стандартная.
При использовании любого из трех последних способов удаленный слайд вырезается и помешается на панель Буфер обмена в Области задач.
Если слайд был удален по ошибке его можно вернуть из буфера обмена любым из приведенных ниже способов.
• Выберите команду меню Правка — > Отменить удалить слайд.
• Нажмите комбинацию клавиш .
Копирование слайдов
Как и при удалении, сначала необходимо выделить копируемый слайд или группу слайдов любым из описанных выше способов, а потом уже выполнять собственно копирование. В PowerPoint 2003для копирования слайдов в презентации выберите один из следующих вариантов:
В PowerPoint 2003для копирования слайдов в презентации выберите один из следующих вариантов:
а) нажмите комбинацию клавиш ;
б) используйте команду Правка — > Копировать;
в) щелкните на кнопке Копировать панели инструментов Стандартная.
В PowerPoint 2007для копирования слайдов в презентации выберите один из следующих вариантов:
а) нажмите комбинацию клавиш ;
б) на Ленте во вкладке Главная щелкнуть по пиктограмме
Скопированные в буфер обмена слайды можно вставить в любое место презентации в необходимом количестве экземпляров. Эта процедура состоит из таких этапов.
Нужно выделить слайд, после которого предполагается вставить скопированный слайд, поместите курсор в конец того слайда, после которого необходимо вставить скопированный слайд. Чтобы вставить скопированный слайд в PowerPoint 2003выберите команду меню Правка — > Вставить или нажмите комбинацию клавиш , для PowerPoint 2007щелкните по пиктограмме на Ленте во вкладке Главная или нажмите комбинацию клавиш .
Если вы хотите скопировать слайды одной презентации, а затем вставить их в другую, рекомендуем сразу открыть обе презентации. Поскольку окно каждой презентации обычно занимает весь экран, для быстрого перехода между окнами удобно пользоваться комбинацией клавиш .
Сокрытие слайдов
Обычно после проведения слайдовой презентации у аудитории возникают вопросы к докладчику по теме проекта. Для того чтобы кратко и доходчиво ответить на поставленные вопросы, докладчик может подготовить специальные слайды. Эти слайды не будут продемонстрированы в ходе доклада, но ими можно воспользоваться, чтобы разъяснить те аспекты обсуждаемой темы, по которым, как можно заранее предположить, вероятнее всего возникнут вопросы. Заранее подготовленные слайды с вариантами ответов следует также поместить в презентацию, но при этом скрыть их до определенного времени.
В PowerPoint 2003для того чтобы скрыть слайд выполните следующие действия:
1. На вкладке Слайды режима Обычный или в режиме Сортировщик слайдов выделите те слайды, которые необходимо скрыть.
2. Выберите команду Показ слайдов ® Скрыть слайд или щелкните правой кнопкой мыши на выделенном слайде и выберите в раскрывшемся контекстном меню команду Скрыть слайд.
ВPowerPoint 2007длятого чтобы скрыть слайд выполните следующие действия:
1. На вкладке Слайды режима Обычный или в режиме Сортировщик слайдов выделите те слайды, которые необходимо скрыть.
2. На Ленте во вкладке Показ слайдов щелкните по пиктограмме или щелкните правой кнопкой мыши на выделенном слайде и выберете в раскрывшемся контекстном меню команду Скрыть слайд.
После выполнения любого из этих действий номер скрытого слайда будет отображаться в перечеркнутом квадратике. При показе презентации этот слайд не будет демонстрироваться публике в общем потоке слайдов.
Дизайн слайдов
Иногда для разнообразия хочется, чтобы слайды презентации были выполнены не
в одном стиле, а как минимум в двух. Чтобы проект не выглядел слишком пестро, лучше всего использовать сходные по оформлению шаблоны.
Чтобы проект не выглядел слишком пестро, лучше всего использовать сходные по оформлению шаблоны.
PowerPoint 2003
1. Выделите в презентации слайд или слайды, к которым необходимо применить
выбранный шаблон оформления.
2. Найдите этот шаблон на панели Дизайн слайда Области задач и щелкните на кнопке со стрелкой вниз, которая расположена справа от выбранного вами шаблона.
3. В открывшемся меню выберите команду Применить к выбранным слайдам.
PowerPoint применит этот шаблон только к выделенному слайду или слайдам, Остальные слайды презентации останутся такими же, как и были. Эти же действия нужно проделать, если вы собираетесь какие-то другие слайды оформить в соответствии с другим шаблоном оформления.
Если по ходу работы вы случайно изменили вид тех или иных слайдов, по ошибке
применив к ним не тот шаблон, который для них предусмотрен, это легко поправить. Для этого снова выделите испорченные слайды, а потом в меню используемого для них шаблона вновь выберите команду Применить к выбранным слайдам.
Если внесенные во внешний вид презентации изменения перестали вам нравиться, в любой момент все слайды презентации можно привести к исходному виду, применив к ним один и тот же шаблон. Найдите требуемый шаблон на панели Дизайн слайда Области задач, и в его меню выберите команду Применить ко всем слайдам. В результате все слайды презентации будут оформлены в соответствии с выбранным шаблоном.
В PowerPoint 2007 на Ленте во вкладке Дизайн можно задать тему для всей презентации, для этого необходимо щелкнуть по понравившейся теме, и выбранная тема отразится на всех слайдах презентации.
Есть несколько способов копирования слайдов из других презентаций. Возможно, вам будет полезен наш Самоучитель Office 2007, это своего рода универсальный справочник программ Word 2007, Excel 2007 и PowerPoint 2007 с удобной навигацией по темам с картинками (скриншотами), что значительно облегчает изучение.
Искусство PowerPointing Как сделать персональную мультимедийную Flash открытку в PowerPoint 2007? Три компонента эффективной презентации в PowerPoint 2007 PowerPoint 2007 — элементы экрана Начало работы с PowerPoint 2007 PowerPoint 2007 — Лента PowerPoint 2007 — сохранение презентации PowerPoint 2007 — новый слайд в презентации PowerPoint 2007 — копировать слайды PowerPoint 2007 — темы на слайды PowerPoint 2007 — бесплатные шаблоны Изменение PowerPoint 2007 цветовые темы Справочная PowerPoint 2007 и создание градиента Скачать обои слайдов PowerPoint 2007 и создать картину Бесплатные пользовательские слайды PowerPoint 2007 Профессиональный PowerPoint 2007 стол Колонтитулы: образцы слайдов в PowerPoint 2007 Колонтитулы: Слайды фоновых объектов PowerPoint 2007 Полное руководство по использованию Колонтитулов в PowerPoint 2007 Использование Колонтитулов в PowerPoint 2007
Как копировать слайды?
Откройте презентацию, сохраните под другим именем, а затем удалите слайды, которые не нужны.
Откройте два окна PowerPoint бок о бок и перетащите слайды из одного окна в другое.
Откройте две PowerPoint презентации, копии слайдов одного из них скопируйте в буфер обмена (Ctrl + C), а затем вставьте их в другую презентацию (Ctrl + V).
В Просмотрите диалоговом окне выберите презентацию, из которой вы хотите скопировать слайды, и нажмите Открыть .
Миниатюра изображения слайдов в презентации появится в Повторное использование слайдов панели.
Если вы хотите сохранить исходное форматирование при копировании слайдов, выберите Сохранить исходное форматирование флажок в нижней части панели задач.
Чтобы вставить один слайд, щелкните на конкретный слайд.
Чтобы вставить все слайды сразу, щелкните правой кнопкой мыши слайд и выберите Вставить все слайды .
Чтобы скопировать только темы (не содержание), щелкните правой кнопкой мыши слайд и выберите Применить тему ко всем слайдам, или Применить тему к выделенным слайдам.
Как добавить слайд из другой презентации PowerPoint
Добавить слайд из другой презентации можно двумя способами: открывая и не открывая ее файл.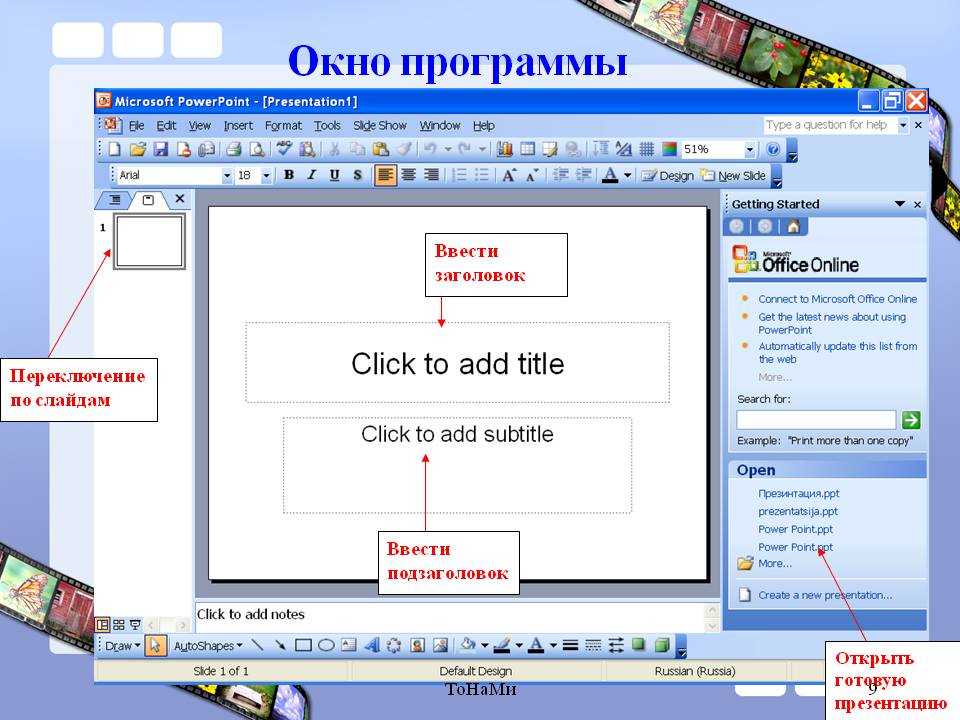 Давайте узнаем, как добавить слайды из файла, расположенного на локальном компьютере или в сетевой папке.
Давайте узнаем, как добавить слайды из файла, расположенного на локальном компьютере или в сетевой папке.
Способ 1. Не открывая презентацию
Добавляем в презентацию один или несколько слайдов из другой презентации, не открывая ее файл.
Откройте презентацию, в которую нужно добавить слайд.
В области слайдов щелкните место, в которое хотите добавить слайд.
На вкладке Главная в группе Слайды щелкните стрелку под кнопкой Создать слайд и выберите пункт Повторное использование слайдов.
В области Повторное использование слайдов щелкните ссылку Открыть файл PowerPoint.
В появившемся диалоговом окне Обзор, найдите и щелкните файл презентации, который содержит нужный слайд, а затем нажмите кнопку Открыть.
В области Повторное использование слайдов отобразятся все слайды выбранной презентации.
В области Повторное использование слайдов выполните одно из указанных ниже действий.
— Чтобы добавить отдельный слайд, щелкните этот слайд.
— Чтобы добавить все слайды, щелкните любой из них правой кнопкой мыши и выберите команду Вставить все слайды.
Выбранный слайд появится в указанном нами ранее месте.
ВАЖНО:
Если существует необходимость, чтобы для слайда, добавляемого в конечную презентацию, применялось форматирование исходной презентации, то перед добавлением слайда в презентацию установите флажок Сохранить исходное форматирование. Находится в самом низу области Повторное использование.
Способ 2. C открытием презентации
Добавим в презентацию один или несколько слайдов из другой презентации, предварительно открыв ее файл.
Откройте презентацию, из которой нужно добавить слайд.
Если не установлен режим просмотра презентации Обычный, установите его. Во вкладке Вид группы Режимы просмотра презентации выберите Обычный.
Во вкладке Вид группы Режимы просмотра презентации выберите Обычный.
В области слайдов щелкните по слайду или слайдам которые вы хотите добавить в новую презентацию правой кнопкой мыши, выберите пункт Копировать.
Откройте презентацию, в которую нужно добавить слайд.
В области слайдов щелкните правой кнопкой мыши место, в которое хотите добавить слайд и выберите один из трех вариантов в пункте Параметры вставки.
— Использовать конечную тему (слайд примет форматирование новой презентации)
— Сохранить исходное форматирование (применяется форматирование исходной презентации)
— Рисунок (скопированный слайд добавиться как рисунок)
Как сделать несколько слайдов в powerpoint
Как в PowerPoint создать новый слайд и как скопировать слайд из другой презентации.
 Несколько способов
Несколько способовРассмотрим несколько способов создания нового слайда в презентации PowerPoint, а также как перенести слайд из одной презентации в другую.
Способ 1. Создать новый слайд в Обычном режиме
Обычный режим просмотра презентации задан по умолчанию.
Для того чтобы перейти в обычный режим, нужно на вкладке Вид в группе Режимы просмотра презентации выбрать Обычный.
В левой части окна программы щелкнуть правой кнопкой мыши (ПКМ) между слайдами в том месте, куда необходимо вставить новый слайд — Создать слайд.
Или можно щелкнуть правой кнопкой мыши по слайду, за которым нужно вставить новый слайд — Создать слайд.
В Microsoft Office PowerPoint версий 2007, 2010, 2013, 2016 новый слайд будет вставлен сразу же после активного слайда.
Обратите внимание: мы рекомендуем настроить Образец слайдов до начала работы со слайдами презентации, это поможет вам значительно сэкономить свое время при работе с презентацией и избавит от множества возможных ошибок.
Способ 2. Создать новый слайд с помощью вкладки Главная
Щелкнуть левой кнопкой мыши между слайдами в том месте, куда необходимо вставить новый слайд. На вкладке Главная раскрыть список Создать слайд и выбрать в нем нужный макет слайда.
Новый слайд будет создан. Если необходимо изменить макет слайда, то нужно выделить созданный слайд и на вкладке Главная в списке Макет выбрать нужный макет.
Способ 3. Как в PowerPoint добавить слайд из другой презентации
Чтобы в презентацию вставить слайд из другой, нужно выделить место, куда будет добавлен новый слайд. На вкладке Главная выбрать Создать слайд — Повторное использование слайдов.
В правой части программы появится окно Повторное использование слайдов. Выбираем Открыть файл PowerPoint.
В окне Обзор нужно выбрать ту презентацию, из которой будет добавлен файл, и нажать Открыть.
В правой части программы в окне Повторное использование слайдов появятся миниатюры слайдов выбранной презентации.
Нужно выбрать тот слайд, который будет добавлен в новую презентацию, и щелкнуть по нему левой кнопкой мыши.
Форматирование добавленного слайда изменится на форматирование слайдов презентации, в которую он будет добавлен. Если слайд нужно оставить без изменений, то внизу надо установить флажок Сохранить исходное форматирование.
Примечание
В версии Microsoft Office PowerPoint 2003 нужно выбрать Вставка — Создать слайд для создания нового слайда.
Кратко об авторе инструкции:
Шамарина Татьяна Николаевна — учитель физики, информатики и ИКТ, МКОУ «СОШ», с. Саволенка Юхновского района Калужской области. Автор и преподаватель дистанционных курсов по основам компьютерной грамотности, офисным программам. Автор статей, видеоуроков и разработок.
Автор и преподаватель дистанционных курсов по основам компьютерной грамотности, офисным программам. Автор статей, видеоуроков и разработок.
Спасибо за Вашу оценку. Если хотите, чтобы Ваше имя
стало известно автору, войдите на сайт как пользователь
и нажмите Спасибо еще раз. Ваше имя появится на этой стрнице.
Понравился материал?
Хотите прочитать позже?
Сохраните на своей стене и
поделитесь с друзьями
Вы можете разместить на своём сайте анонс статьи со ссылкой на её полный текст
Ошибка в тексте? Мы очень сожалеем,
что допустили ее. Пожалуйста, выделите ее
и нажмите на клавиатуре CTRL + ENTER.
Кстати, такая возможность есть
на всех страницах нашего сайта
0
1 Комментарии • 19:16, 16.12.2018
Девиз: поднемите руки выше!
по
2007-2021 «Педагогическое сообщество Екатерины Пашковой — PEDSOVET.SU».
12+ Свидетельство о регистрации СМИ: Эл №ФС77-41726 от 20. 08.2010 г. Выдано Федеральной службой по надзору в сфере связи, информационных технологий и массовых коммуникаций.
08.2010 г. Выдано Федеральной службой по надзору в сфере связи, информационных технологий и массовых коммуникаций.
Адрес редакции: 603111, г. Нижний Новгород, ул. Раевского 15-45
Адрес учредителя: 603111, г. Нижний Новгород, ул. Раевского 15-45
Учредитель, главный редактор: Пашкова Екатерина Ивановна
Контакты: +7-920-0-777-397, [email protected]
Домен: https://pedsovet.su/
Копирование материалов сайта строго запрещено, регулярно отслеживается и преследуется по закону.
Отправляя материал на сайт, автор безвозмездно, без требования авторского вознаграждения, передает редакции права на использование материалов в коммерческих или некоммерческих целях, в частности, право на воспроизведение, публичный показ, перевод и переработку произведения, доведение до всеобщего сведения — в соотв. с ГК РФ. (ст. 1270 и др.). См. также Правила публикации конкретного типа материала. Мнение редакции может не совпадать с точкой зрения авторов.
Для подтверждения подлинности выданных сайтом документов сделайте запрос в редакцию.
О работе с сайтом
Мы используем cookie.
Публикуя материалы на сайте (комментарии, статьи, разработки и др.), пользователи берут на себя всю ответственность за содержание материалов и разрешение любых спорных вопросов с третьми лицами.
При этом редакция сайта готова оказывать всяческую поддержку как в публикации, так и других вопросах.
Если вы обнаружили, что на нашем сайте незаконно используются материалы, сообщите администратору — материалы будут удалены.
Как сделать несколько слайдов на одной странице в powerpoint?
У Вас есть несколько презентаций PowerPoint, которые необходимо объединить в одну? Пару раз мне приходилось выполнять это самому и самым важным моментом в объединении презентаций является то, хотите ли Вы сохранить формат и тему вставленной презентации или же подогнать ее к теме заглавной презентации. Вторым не менее важным моментом является то, есть ли у Вас необходимость сохранить какие-либо анимации и переходы, которые можно было бы включить в добавленную презентацию.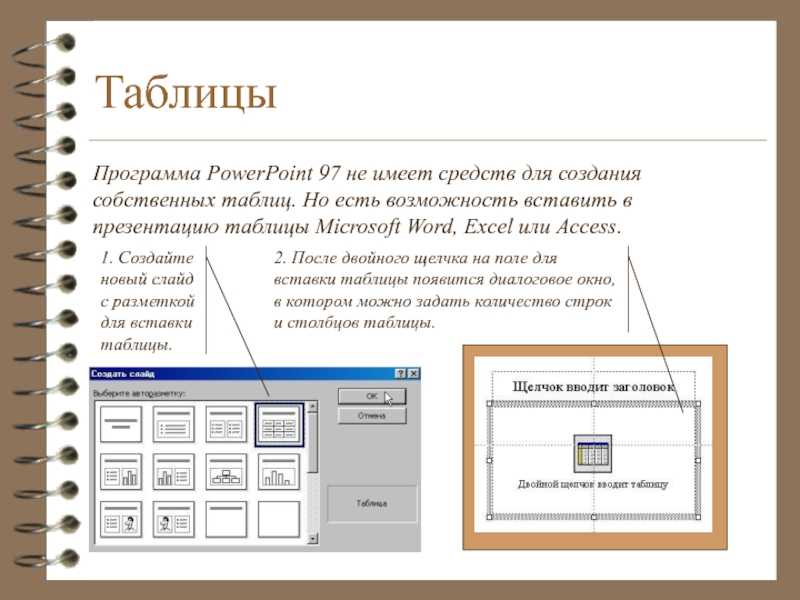
В зависимости от того, как Вы хотите, чтобы вставленные слайды выглядели в главной презентации, Вам понадобится сделать выбор между двумя способами объединения презентаций. В настоящей статье, речь пойдет как раз об этом, с упоминанием достоинств и недостатков каждого из предлагаемых методов.
Первый метод предполагает использование опции Повторное использование слайдов в программе PowerPoint, второй же метод ориентируется на функцию Вставка объекта.
Метод «Повторное использование слайдов»
Если Вы хотите, чтобы вставленные слайды соответствовали теме Вашей главной презентации, Вам необходимо воспользоваться опцией Повторное использование слайдов. Вставленные слайды легко займут место и автоматически добавятся в главную презентацию.
Однако есть одно главное предостережение: ни одна из анимаций или переходов не будут благополучно перенесены. Не важно, что вы видите на слайде в обычном режиме просмотра, то и будет импортировано в главную презентацию.
Если Вы хотите сохранить все анимации и переходы, тогда сразу перейдите к ознакомлению с методом Вставка объекта.
Чтобы начать пользоваться первым методом, откройте главную презентацию и кликните между двумя слайдами, в которые Вы хотите вставить другие слайды. Этот метод оставляет за Вами выбор самостоятельно решать, какие слайды Вы хотите вставить с внешней презентации, тогда как метод Вставка объекта вставит всю презентацию.
Теперь кликните по меню Вставка и нажмите на Создать Слайд (нажимать нужно прямо по тексту с треугольной стрелочкой). Откроется выпадающее окно, где внизу Вы найдете опцию Повторное использование слайдов…
При нажатии на которую, появится вкладка с правой стороны. Кликните Обзор и потом выберете Поиск файла.
Найдите и выберите на своем компьютер презентацию PowerPoint, которую Вы хотите вставить, нажмите Открыть.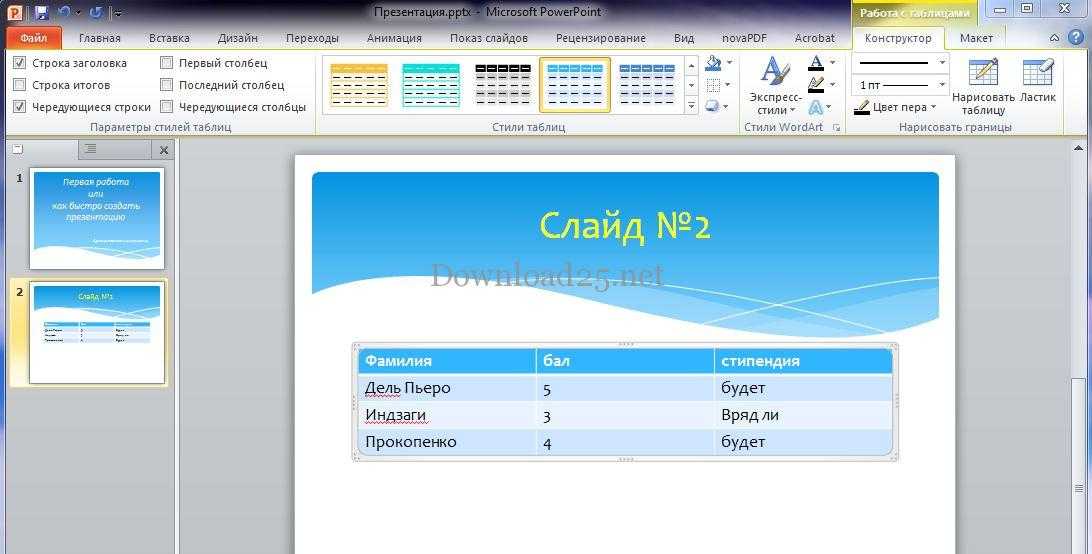 Тут же вы увидите уменьшенные слайды и заголовок каждого из имеющихся слайдов презентации.
Тут же вы увидите уменьшенные слайды и заголовок каждого из имеющихся слайдов презентации.
Как вы видите выше, у второй презентации тема отличается от первой. На этом этапе вам предстоит выполнить ряд операций. Во-первых, если вы просто хотите вставить один или пару слайдов из внешней презентации, просто кликните на слайд и произойдет вставка.
Не забудьте отметить галочкой Сохранить исходное форматирование, если Вы хотите сохранить тему и текстовый формат внешней презентации. В противном случае, исходное форматирование слайда будет потеряно. Слайды автоматически примут тему и формат главной презентации.
Как показано ниже, я вставил всего лишь один слайд из внешней презентации и сохранил источник форматирования.
Слайд будет вставлен в то место, где вы ранее пометили красной линией. Если вы хотите вставить сразу все слайды, просто выберите опцию Вставить все слайды, кликнув правой кнопкой мыши по любому слайду.
Наконец, вы можете применить тему, используемую во внешней презентации ко всем слайдам главной презентации или только к выделенным, щелкнув правой кнопкой мыши и выбрав команду Применить тему ко всем слайдам или Применит тему к выделенным слайдам соответственно.
Как говорилось ранее, вы теряете всю анимацию, эффекты, переходы и т.д., используя этот метод. Теперь давайте поговорим о другом способе объединения двух презентаций.
Метод
Вставка объектаИспользуя второй метод, внешняя презентация вставляется в слайд как один объект. В этом случае, вам придется установить соответствующие параметры настройки, чтобы в процессе слайд шоу учитывались также все слайды внешней презентации.
Прежде чем мы перейдем к описанию применения самого метода, стоит обсудить два важных момента:
- Когда Вы вставляете презентацию как объект, то она представлена не в виде ссылки, а как полноценная копия, используемая в главной презентации.
 Это означает, что, если Вы позднее откроете внешнюю презентацию после вставки в главную, и внесете в ней ряд изменений, то они не будут отражаться в импортированной версии.
Это означает, что, если Вы позднее откроете внешнюю презентацию после вставки в главную, и внесете в ней ряд изменений, то они не будут отражаться в импортированной версии. - Если Вы действительно хотите внести изменения в уже вставленную презентацию, Вы можете ее редактировать уже внутри главной. Эти изменения возможны только в таком режиме.
На мой взгляд, этот метод лучше, чем предыдущий, потому что он позволяет вам сохранить всю анимацию и переходы, а также изменять или сохранять тему вставленной презентации.
Чтобы начать, откройте главную презентацию и затем создайте новый слайд. Удостоверьтесь, что у вас удалены любые текстовые окна по умолчанию или что-либо еще в новом слайде так, чтобы он был абсолютно чистым.
Теперь кликните вкладку Вставка, затем Объект.
Откроется окно Вставка объекта. Выберите Создать из файла радио-кнопку и нажмите Обзор. Выберите внешнюю презентацию, которую вы хотите вставить в вашу главную презентацию и нажмите ок.
Теперь вы увидите первый слайд презентации, вставленный как объект. Все другие слайды находятся там же, но вы просто не видите их.
Далее, переместите курсор в левый верхний угол вставленного объекта, до тех пор, пока не появится двухсторонняя стрелка. Кликните и затем тяните угол к левому верхнему углу главного слайда. Теперь проделайте ту же самую операцию с нижним правым углом объекта и тяните его к нижнему правому углу на главном слайде.
Теперь размер вставленного объекта и слайда должны совпадать. Вам необходимо в этом убедиться, чтобы не было никаких изменений в размере слайдов в ходе слайд шоу.
После этого вам необходимо сформировать вторую презентацию с последующим просмотром при условии, что нам удалось зафиксировать слайд, в который мы вставили презентацию. Чтобы сделать это, выберите объект, кликните вкладку Анимация, далее кликните Добавить анимацию и выберите в самом низу Команды действия OLE.
Откроется окно, и вам нужно выбрать Показать. Если бы вы на этом этапе проиграли презентацию, то вы бы заметили, что, когда Вы касаетесь слайда со вставленной презентацией, то вы имеете возможность видеть все слайды сразу, а также застывшую картинку первого слайда в передней и задней части вставленной презентации.
Меня лично это раздражало, и к счастью вы практически можете от этого избавиться. Во-первых, кликните еще раз Анимация, а потом Область Анимации справа.
В области Анимации вы увидите вставленный объект, представленный как Объект 1 или Объект 2 и т.д. и когда вы выберете его, появится маленькая черная стрелка, на которую нужно кликнуть. У вас откроется доступ к дополнительным опциям и, далее вам нужно выбрать Запускать вместе с предыдущим.
Теперь, когда вы проигрываете презентацию, вы не увидите неподвижное изображение первого слайда, он будет воспроизведен с первого слайда внешней презентации. Чтобы избавиться от неподвижного изображения в конце презентации, вам необходимо выбрать в меню выше Параметры эффектов, и потом выбрать После анимации скрыть из выпадающего окна После анимации.
Чтобы избавиться от неподвижного изображения в конце презентации, вам необходимо выбрать в меню выше Параметры эффектов, и потом выбрать После анимации скрыть из выпадающего окна После анимации.
Это далеко не идеально, поскольку вы все еще видите пустой слайд, как результат того, что вставленная презентация была помещена прежде, чем завершится презентация. К счастью я нашел простую лазейку, которая решает эту проблему. Просто добавьте что-нибудь к слайду, у которого есть внешний презентационный объект как, например, текстовое окно или то, что вам по душе, и потом щелкните правой кнопкой мыши по объекту и выберете На задний план.
Это эффективно скроет объект позади презентационного объекта. Теперь, когда вы проигрываете презентацию, объект будет скрыт после последнего слайда при условии, если вы воспользовались опцией После анимации. После того как объект презентации скрыт, вы сможете увидеть любую информацию, спрятанную за ним. Это – отличный способ избежать появления пустого слайда во время просмотра презентации.
Это – отличный способ избежать появления пустого слайда во время просмотра презентации.
Еще один момент, о котором хотелось бы упомянуть, касается редактирования вставленной презентации. Вы можете кликать правой кнопкой мыши где угодно по объекту и выбирать Объект Презентация – > Изменить с целью редактирования любого слайда в пределах вставленной презентации напрямую внутри главной презентации.
Хотелось бы надеяться, что данное руководство было достаточно информативным, чтобы помочь тем, кто планирует объединять или вставлять презентации в одну в программе PowerPoint. Если у Вас есть какие-либо вопросы, не стесняйтесь комментировать.
Далеко не во всех случаях презентация в PowerPoint обязана быть только в электронном виде. Например, в вузах очень часто требуют также прикладывать распечатанные варианты работ к своим курсовым или дипломам. Так что пора учиться распечатывать свои труды в PowerPoint.
Печать документов в WordПечать документов в Excel
Способы распечатки
В целом в программе присутствуют два основных способа отправить презентацию на принтер в печать. Первый подразумевает, что каждый слайд будет создан на отдельном листе в полном формате. Второй — сэкономит бумагу, разложив все слайды в нужном количестве по каждой странице. В зависимости от регламента, каждый вариант подразумевает определенные изменения.
Первый подразумевает, что каждый слайд будет создан на отдельном листе в полном формате. Второй — сэкономит бумагу, разложив все слайды в нужном количестве по каждой странице. В зависимости от регламента, каждый вариант подразумевает определенные изменения.
Способ 1: Традиционная распечатка
Обыкновенная отправка в печать, какой она предстает в любом другом приложении от Microsoft Office.
- Для начала следует зайти во вкладку «Файл».
- Здесь потребуется перейти в раздел «Печать».
- Откроется меню, где можно произвести необходимые настройки. Подробнее об этом будет ниже. По умолчанию же параметры здесь удовлетворяют потребностям в стандартной печати – будет создана одна копия каждого слайда и распечатка будет производиться в цвете по одному слайду на лист. Если этот вариант устраивает, остается нажать кнопку «Печать», и команда будет передана на соответствующее устройство.
Можно также быстро перейти в меню печати, нажав комбинацию горячих клавиш «Ctrl» + «P».
Способ 2: Компоновка на листе
В случае, если требуется печатать не по одному слайду на лист, а несколько, то потребуется данная функция.
- Нужно все так же зайти в раздел «Печать» вручную или комбинацией горячих клавиш. Здесь в параметрах нужно найти третий сверху пункт, на котором по умолчанию значится «Слайды размером со всю страницу».
- Если развернуть данный пункт, то можно увидеть множество вариантов печати с компоновкой кадров на листе. Можно выбрать от 1 до 9 экранов одновременно, включительно.
- После нажатия «Печать» презентация будет переноситься на бумагу согласно выбранному шаблону.
Важно обратить внимание на то, что при выборе небольшого листа и максимального количества слайдов при выкладке итоговое качество будет существенно страдать. Кадры будут отпечатаны очень маленькими и значительные текстовые вкрапления, таблицы или небольшие элементы будут слабо различимы. Следует учитывать этот момент.
Настройка шаблона для печати
Также следует рассмотреть возможность редактирования выдачи слайдов на шаблоне печати.
- Для этого нужно перейти во вкладку «Вид».
- Здесь потребуется нажать кнопку «Образец выдач».
- Программа перейдет в специальный режим работы с образцами. Здесь можно произвести настройку и создать уникальный стиль подобных листов.
- Область «Параметры страницы» позволяет отрегулировать ориентацию и размер страницы, а также количество слайдов, которые будут тут отпечатаны.
- «Заполнители» позволяют отмечать дополнительные поля, например, верхний и нижний колонтитулы, дату и номер страницы.
- В оставшихся полях можно заняться настройкой дизайна страницы. По умолчанию он отсутствует и лист просто белый. С такими же настройками, помимо слайдов, здесь также будут отмечаться и дополнительные художественные элементы.
- После выполнения настроек можно выйти из инструментария, нажав кнопку «Закрыть режим образца». После этого шаблон можно применять при распечатке.
Настройки печати
При печати в окне можно увидеть уйму параметров. Стоит разобраться, за что каждый из них отвечает.
Стоит разобраться, за что каждый из них отвечает.
- Первое, на что стоит обращать внимание – это создание копий. В верхнем углу можно увидеть настройку количества копий. Если выбрана печать всего документа, то каждый слайд будет напечатан столько раз, сколько указано в этой строке.
- В разделе «Принтер» можно выбрать устройство, на которое презентация будет передана в печать. Если таковых подключено несколько, то функция пригодится. Если же принтер один, то система автоматически предложит использовать именно его.
- Далее можно задать, как и что печатать. По умолчанию здесь выбран параметр «Напечатать всю презентацию». Также есть варианты, позволяющие отправить на принтер один слайд, либо некоторые указанные.
Для последнего действия есть отдельная строка, где можно указать либо номера нужных слайдов (в формате «1;2;5;7» и т.д.), либо интервал (в формате «1-6»). Программа напечатает именно указанные кадры, но только если выше будет указан вариант «Произвольный диапазон».
В качестве завершения стоит сказать, что если будет производиться печать очень цветастой и крупной презентации, это может привести к огромным затратам краски. Так что рекомендуется либо заранее подобрать формат в целях максимальной экономии, либо как следует запастись картриджами и чернилами, чтобы не пришлось сталкиваться с трудностями из-за опустевшего принтера.
Мы рады, что смогли помочь Вам в решении проблемы.
Задайте свой вопрос в комментариях, подробно расписав суть проблемы. Наши специалисты постараются ответить максимально быстро.
Помогла ли вам эта статья?
Лучший ответ
Ништяк (29) 7 (63309) 9 71 198 6 лет
file — print — print what (handouts) — slides per page
Ответы
Doctor_ 7 (58782) 10 79 241 6 лет
Выбираешь print/печатать жмёшь на Properties/свойства потом Layout/расположение и там в Pages per Sheet/страниц на листе выбераешь нужное количество
ati222333 4 (2156) 3 56 118 6 лет
да при распечатке поставь такую опцию
file — print — print what — handouts и выбираешь сколько слайдов на страницу 🙂
жду спасибо михалику )))
Если Вы подразумеваете PowerPoint, то File => Print => Print what (Handouts) и OK.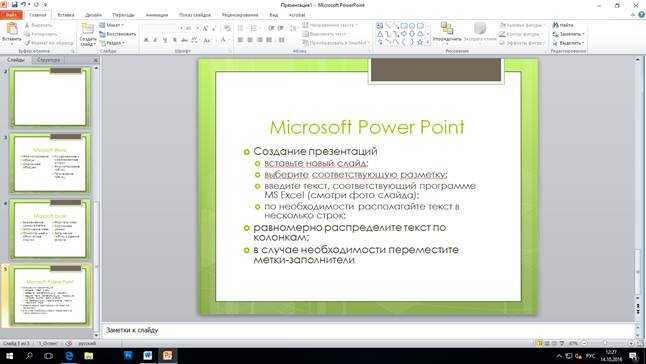
Там же есть функция Preview, если надо убедиться.
просто enter нажми на слайде и будет тебе новый
как альтернатива можно распечатывать не по одному слайду на листе а по 6 сразу….
Щёлкни «Загрузки», чтобы обновиться. Потом всё пройдёт.
блин, как же меня бесят такие беспомощные! вводишь в гугл
и вуаля! а именно слайдов или готовой бесплатной презентации наврятли найдешь.
Ищи Table of Content =) Или как его там звали.. но вроде это то что тебе нужно =)
заходи в ворд , потом сверху найди Разметка страницы—>Оринтация—>Альбомная )
Как сделать несколько слайдов на одной странице в powerpoint?
Далеко не во всех случаях презентация в PowerPoint обязана быть только в электронном виде. Например, в вузах очень часто требуют также прикладывать распечатанные варианты работ к своим курсовым или дипломам. Так что пора учиться распечатывать свои труды в PowerPoint.
Способы распечатки
В целом в программе присутствуют два основных способа отправить презентацию на принтер в печать. Первый подразумевает, что каждый слайд будет создан на отдельном листе в полном формате. Второй — сэкономит бумагу, разложив все слайды в нужном количестве по каждой странице. В зависимости от регламента, каждый вариант подразумевает определенные изменения.
Первый подразумевает, что каждый слайд будет создан на отдельном листе в полном формате. Второй — сэкономит бумагу, разложив все слайды в нужном количестве по каждой странице. В зависимости от регламента, каждый вариант подразумевает определенные изменения.
Способ 1: Традиционная распечатка
Обыкновенная отправка в печать, какой она предстает в любом другом приложении от Microsoft Office.
- Для начала следует зайти во вкладку «Файл».
Здесь потребуется перейти в раздел «Печать».
Можно также быстро перейти в меню печати, нажав комбинацию горячих клавиш «Ctrl» + «P».
Способ 2: Компоновка на листе
В случае, если требуется печатать не по одному слайду на лист, а несколько, то потребуется данная функция.
- Нужно все так же зайти в раздел «Печать» вручную или комбинацией горячих клавиш. Здесь в параметрах нужно найти третий сверху пункт, на котором по умолчанию значится «Слайды размером со всю страницу».

Важно обратить внимание на то, что при выборе небольшого листа и максимального количества слайдов при выкладке итоговое качество будет существенно страдать. Кадры будут отпечатаны очень маленькими и значительные текстовые вкрапления, таблицы или небольшие элементы будут слабо различимы. Следует учитывать этот момент.
Настройка шаблона для печати
Также следует рассмотреть возможность редактирования выдачи слайдов на шаблоне печати.
- Для этого нужно перейти во вкладку «Вид».
Здесь потребуется нажать кнопку «Образец выдач».
Программа перейдет в специальный режим работы с образцами. Здесь можно произвести настройку и создать уникальный стиль подобных листов.
- Область «Параметры страницы» позволяет отрегулировать ориентацию и размер страницы, а также количество слайдов, которые будут тут отпечатаны.
- «Заполнители» позволяют отмечать дополнительные поля, например, верхний и нижний колонтитулы, дату и номер страницы.

- В оставшихся полях можно заняться настройкой дизайна страницы. По умолчанию он отсутствует и лист просто белый. С такими же настройками, помимо слайдов, здесь также будут отмечаться и дополнительные художественные элементы.
Настройки печати
При печати в окне можно увидеть уйму параметров. Стоит разобраться, за что каждый из них отвечает.
- Первое, на что стоит обращать внимание – это создание копий. В верхнем углу можно увидеть настройку количества копий. Если выбрана печать всего документа, то каждый слайд будет напечатан столько раз, сколько указано в этой строке.
- В разделе «Принтер» можно выбрать устройство, на которое презентация будет передана в печать. Если таковых подключено несколько, то функция пригодится. Если же принтер один, то система автоматически предложит использовать именно его.
- Далее можно задать, как и что печатать. По умолчанию здесь выбран параметр «Напечатать всю презентацию». Также есть варианты, позволяющие отправить на принтер один слайд, либо некоторые указанные.

В качестве завершения стоит сказать, что если будет производиться печать очень цветастой и крупной презентации, это может привести к огромным затратам краски. Так что рекомендуется либо заранее подобрать формат в целях максимальной экономии, либо как следует запастись картриджами и чернилами, чтобы не пришлось сталкиваться с трудностями из-за опустевшего принтера.
Отблагодарите автора, поделитесь статьей в социальных сетях.
10 приемов для создания крутых презентаций
1 Не используйте шаблоны PowerPoint в вашей презентации.
Хочу вас разочаровать, но в PowerPoint не заложены дизайнерские шаблоны. Зачастую эти шаблоны уже не в моде и сразу будут восприняты вашей аудитории как «некачественный товар».
Я предлагаю 2 решения:
1. Вообще не используйте шаблоны. Объедините ваши слайды единым цветовым решением и сделайте формат и расположение заголовков одинаковым на всех слайдах, кроме первого и последнего.
2.Создавайте собственные шаблоны, если вы планируете использовать и редактировать данную презентацию в будущем. Для этого нам нужно перейти во вкладку Вид -> Образец слайдов. Это тайная комната, про которую знает далеко не каждый, как показывает практика 🙂
Для этого нам нужно перейти во вкладку Вид -> Образец слайдов. Это тайная комната, про которую знает далеко не каждый, как показывает практика 🙂
В этом разделе мы можем создать свой шаблон!
Обычно я удаляю все стандартные шаблонные слайды в левой вкладке и создаю свои с нуля. Все что вам потребуется здесь — это добавить наполнители и оформить их.
Далее выходим из этого режима (сверху справа есть красный крестик) и пробуем применить шаблонные слайды — Правая Кнопка мыши -> макеты слайдов.
Теперь у вас есть собственный шаблон.Бонус: В качестве награждения за прочитанный раздел хочу вам дать свое секретное оружие по созданию презентаций — бесплатный шаблон из 800 анимированных слайдов с инфографикой, иконками и картами, который очень помогает креативить. Поверьте, он того стоит 🙂 (на нашей странице вы сможете оформить подписку и получить 800 заветных шаблонов)
2 Используйте 3-5 базовых цветов при создании презентаций.

Пожалуйста, не используйте больше 5 различных цветов при создании своей презентации. Более того, используйте только 3 базовых цвета, так как 2 остальных — это как правило оттенки основных цветов.Как подобрать цветовую палитру.
⁃ Один из трех оттенков должен быть выделен для фона. Определитесь сразу — это будет презентация со светлым или темным фоном. Если вы продвинутый дизайнер, то можете попробовать чередовать, но в этой статье я пропускаю эти эксперименты.
⁃ Далее выбираем цвет для текста. Он должен быть максимально контрастным по отношению к цвету фона. Идеальный и часто встречающийся вариант: фон белый — текст черный. Но этот вариант уступает по части креатива:)Поэтому давайте рассмотрим несколько примеров. Может, я смогу подкинуть вам идеи:Серый фон, голубой основной текст и темно-серый акцент. Белый фон, черный текст, синий акцентный. 3 Цвета. Чередуется с темным фоном и белым текстом.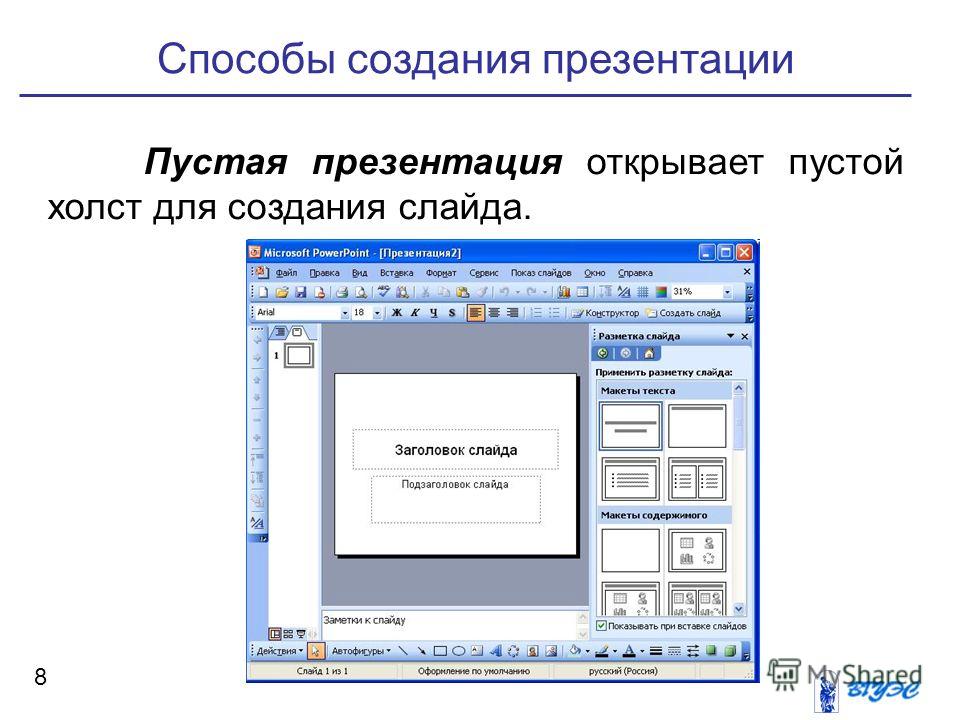 Темный фон, белый текст, салатовый акцентный. Здесь также используются оттенки салатового и чередуется темный и светлый фон.
Темный фон, белый текст, салатовый акцентный. Здесь также используются оттенки салатового и чередуется темный и светлый фон.
Если вы все же не смогли определиться с цветовой палитрой или у вас нет брендбука компании/проекта, то предлагаю вам следующий ресурс color.adobe.com
Тут вы сможете подобрать цветовую палитру на основе изображения, а также во вкладке «Explore» (Смотреть) увидеть решения других пользователей и даже узнать количество просмотров и лайков 🙂
3 Откажитесь от 3D иконок из поисковиков — обратитесь к линейным и плоским иконкам.
К сожалению, я все еще часто встречаю слайды, в которых используются объемные некачественные иконки. Сейчас это устаревшая тема и выглядит очень некрасиво. А некоторые вообще не используют иконки, что тоже плохо, потому что в презентации важна визуализация, а не просто сплошной текст. Цель иконок : заменить лишний текст и ускорить запоминаемость и усвояемость информации. Мой совет вам : при создании презентации используйте иконки из этого ресурса — flaticon.com
Мой совет вам : при создании презентации используйте иконки из этого ресурса — flaticon.com
Иконки из flaticon сделают вашу презентацию более современной и лаконичной.
Там есть раздел «Packs«, где можно найти иконки единого стиля по конкретной тематике от одного дизайнера. Советую таким образом комплексно подбирать иконки, чтобы все были в едином стиле.
Подсознательно мы чувствуем каждую деталь в презентации вплоть до толщины линии у иконок, и если эта толщина разная между иконками, то презентация сразу же перестает гармонировать, и подсознательно мы уже не воспринимаем ее как качественную.
Также при работе с иконками хочу отметить такую тенденцию у людей как «синдром слепоты». Это когда в презентации все делается больших размеров — «чтобы увидели все». Если вы делаете огромным все подряд, то это значительно понизит качество вашей презентаций, а ведь иконки смотрятся хорошо только при небольших размерах. Давайте рассмотрим пример:
Давайте рассмотрим пример:
4 Каждый слайд — это картина, и ей нужна рамка. Или не нужна?
При создании презентации соблюдайте рамку от границ слайда. Причем в моде сейчас крупные рамки.Важно: расстояние от границ до содержания слайда должно быть одинаковым со всех сторон.Пример: Что может произойти? Может получится так, что содержание, которое вы планировали разместить, не уместиться на одном слайде, и это хорошо! Не нужно пытаться втиснуть все на одной странице. Лучше разделите на два слайда с одним заголовком.
Один слайд — один посыл.
Зачем все делать больших размеров — слайду нужен воздух.
5 Откажитесь от вредных привычек. Завяжите со шрифтами с засечками.
Если вы не заядлый дизайнер и не экспериментируете со шрифтами, то я советую не использовать шрифты с засечками.
Предлагаю вам следующий список шрифтов:Системные шрифты:
Arial Black (только для заголовков)
CalibriСторонние шрифты:
Bebas (только для заголовков)
Gotham ProКак сочетать шрифты при создании презентации?
Если вы никогда ранее не затрагивали тему сочетания шрифтов, то советую при создании презентации использовать только одну группу шрифтов и менять только его тип.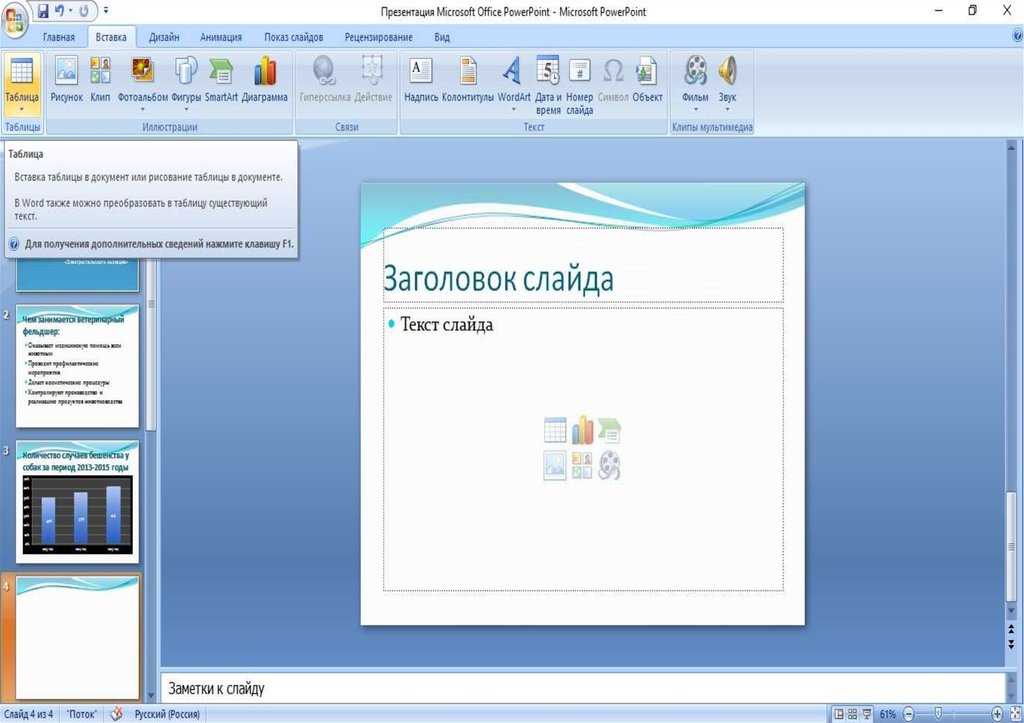 Например, заголовок сделать Arial Black, а для обычного текста Arial, или еще вариант из сторонних шрифтов — заголовок Raleway Bold, а основной текст Raleway Regular.
Например, заголовок сделать Arial Black, а для обычного текста Arial, или еще вариант из сторонних шрифтов — заголовок Raleway Bold, а основной текст Raleway Regular.
Если вы все же решили экспериментировать, то можно попробовать следующие сочетания:
Bebas Bold — заголовок
Raleway Regular — обычный текст
Остальным сочетаниям я предпочитаю выбрать один шрифт и менять только его тип. Это правильнее.
А вот пару ссылок, которые я лично использую для скачивания шрифтов:
6 Во время создания презентации используйте только качественные изображения.
Это вообще больная тема. Особенно у нас в России. Если кто читал книгу Артемия Лебедева «Ководство», то там он ясно отмечает, как в связи с падением культуры дизайна после развала СССР, у нашего населения параллельно исказился вкус к качественному дизайну. Возможно, вы сейчас читаете и никогда не оцените те работы, которые я здесь прославляю. И это не потому что вы плохой человек, а потому что наша среда не позволила вам развить хороший дизайнерский вкус.
И это не потому что вы плохой человек, а потому что наша среда не позволила вам развить хороший дизайнерский вкус.
Я могу лишь посоветовать то, что отлично работает у нас в студии на протяжении нескольких лет и ценится на международном уровне (проверено на на всех континентах планеты Земля):
⁃ Не используйте в качестве фоновых изображений картинки из поисковиков, если в этом нет необходимости
⁃ Скачивайте изображения только со специализированных сайтов, где фотографы публикуют свои работы
⁃ В качестве фона используйте изображения высокого разрешения — для меня это не менее 1000 пикселей по высоте и ширине
⁃ Не используйте стоковые изображения с натянутыми улыбками людей и белым фоном. Это выглядит неестественно.
⁃ В качестве источников вы можете использовать следующие ресурсы: flickr, unsplash, everypixel
7 Не используйте контуры. Либо толстые, либо ничего.
Теперь немного углубимся в дизайн.
Вы можете заметить, что при рисовании фигуры в PowerPoint, она может получится синей и с голубым контуром. Важно: сразу же убирайте эти контуры. Они только подчеркнут, что вы не в тренде и не хотели париться с оформлением презентации.
Важно: сразу же убирайте эти контуры. Они только подчеркнут, что вы не в тренде и не хотели париться с оформлением презентации.
Напрашивается вопрос: теперь контуры вообще вышли из моды?
Ответ: нет, они просто мутировали в крупные рамки :).Вот какие контуры сейчас еще можно использовать:
А в остальном — да, контуры вышли из моды как когда-то белые парики.
8 Не используйте тени. Либо большие и размытые, либо никакие.
Тени, конечно, не вышли из моды, в отличие от контуров. Но они превратились в нечто эксклюзивное и дорогое. Как часы Patek Philippe. Вы либо покупаете оригинал, либо китайскую подделку и все понимают, что это китайская подделка.
Мораль сей истории такова: если вы умеете создавать трендовые тени — отлично! Если нет, то, пожалуйста, отмените их везде во вкладке «Формат«.
В PowerPoint бывают стандартно установлены тени (особенно в ранних версиях). И я могу вам сказать наверняка, что такие тени нужно убирать сразу из шаблона.Давайте рассмотрим примеры:Плохие тени из PowerPoint
И я могу вам сказать наверняка, что такие тени нужно убирать сразу из шаблона.Давайте рассмотрим примеры:Плохие тени из PowerPoint
Хорошая тень из DribbbleХорошая тень из PowerPointПрикрепляю вам даже настройки, если вы все-таки хотите использовать тени. Но используйте эту силу с умом ☝и не накладывайте такую тень на все фигуры подряд, чтобы они не заполнили весь фон.
9 Как сделать таблицы и диаграммы красивыми? Убрать все лишнее.
Здесь на самом деле правила пересекаются, но я заметил, что у некоторых, когда дело доходит до таблиц и диаграмм, они как будто все забывают: о правиле цветов, контурах, тенях, рамках и тому подобное.
Впрочем, я вам уже описал все ошибки. Осталось их только не совершать. 🙂Давайте рассмотрим на практике:
Вот таблица курильщика:
В чем разница? Одна тяжелая и громоздкая, другая чистая и лаконичная. Обратите внимание:
Обратите внимание:
⁃ Есть свободное пространство между границей ячейки и содержанием.
⁃ Конечно же нет контуров
⁃ Нет лишних теней
⁃ Некоторые поля вообще не закрашены
10 Слайд — это ваш холст. Будьте креативны. Представьте, что у вас в руке кисть.
Если бы презентации создавались в Paint, то слайды выглядели бы намного креативнее. Я говорю это к тому, что часто мы сами загоняем себя в шаблонные рамки PowerPoint, хотя там тоже можно создавать уникальные произведения искусства.Рассмотрим примеры слайдов, созданных в PowerPoint:Желаю вам создавать только качественные презентации для ваших проектов!
Автор статьи: Григорий Арт, CEO и сооснователь Artrange
Как сделать презентацию — пошаговое руководство
В сегодняшней статье мы подробно рассмотрим как сделать презентацию, какие проблемы возникают при изготовлении, на что следует обратить внимание. Разберем некоторые тонкости и хитрости.
Вообще, что это такое? Лично, дал бы простое определение — это краткое и наглядное представление информации, помогающее докладчику более детально раскрыть суть его работы. Сейчас их используют не только бизнесмены (как раньше), но и простые студенты, школьники, да в общем, во многих сферах нашей жизни!
Как правило, презентация состоит из нескольких листов, на которых представляют изображения, диаграммы, таблицы, краткое описание.
И так, начнем разбираться со всем этим подробно.
Основные составляющие
Основная программа для работы — это Microsoft PowerPoint (причем, она есть на большинстве компьютеров, т. к. идет вместе в комплекте с Word и Excel).
Далее вам нужен качественный материал: текст, картинки, звуки, возможно и видео. Немного затронем тему, откуда все это взять.
Самый лучший вариант, если вы сами в теме презентации и сами можете написать текст из личного опыта. Для слушателей это будет интересно и увлекательно, но такой вариант подойдет не для всех.
Можно обойтись книгами, особенно, если у вас на полке неплохая коллекция. Текст из книг можно отсканировать и распознать, а далее перевести в формат Word. Если у вас нет книг, или их мало, можно воспользоваться электронными библиотеками.
Кроме книг, хорошим вариантом могут стать рефераты, возможно даже те, которые вы сами писали и сдавали ранее. Можно воспользоваться популярными сайтами из каталога. Если собрать несколько интересных рефератов по нужной тематике — может получиться отличная презентация.
Не лишним будет просто поискать статьи в интернете на различных форумах, блогах, сайтах. Очень часто попадаются отменные материалы.
Картинки, схемы, графики
Конечно, самым интересным вариантом были бы ваши личные фотографии, которые вы сделали в процессе подготовки к написанию презентации. Но можно обойтись и поиском Яндекса. К тому же, не всегда есть время и возможности для этого.
Графики и схемы можно начертить самому, если у вас есть какие-то закономерности, или вы считали что-нибудь по формуле.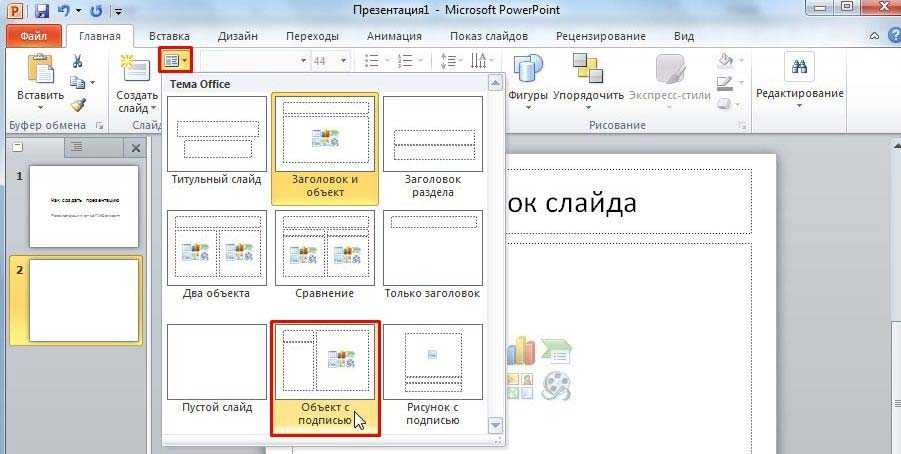 Например, для математических расчетов, есть интересная программа для составления графиков graph.
Например, для математических расчетов, есть интересная программа для составления графиков graph.
Если не сможете найти подходящую программу, график можно составить и вручную, нарисовать в Excel’e, или просто на листе бумаге, а затем его сфотографировать или отсканировать. Вариантов много.
Снять качественное видео — дело не простое, да еще и затратное. Одна видеокамера не всем по карману, а еще нужно правильно обработать видео. Если у вас есть такая возможность — непременно используйте ее. А мы попробуем постараться обойтись.
Если качеством видео можно несколько пренебречь — вполне для записи сойдет и мобильный телефон (во многих «средней» ценовой категории мобильников установлены камеры). Некоторые вещи можно снять и им, чтобы показать детально какую-то конкретную вещь, которую сложно объяснить на картинке.
Кстати, многие популярные вещи уже кто-то снял и их можно найти на youtube (или на других хостингах видео).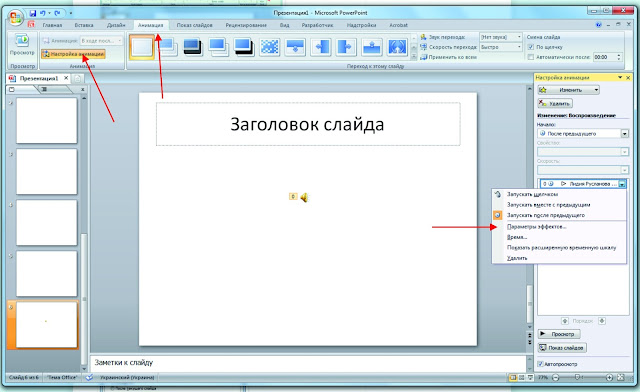
И еще один интересный вариант создания видео — его можно записать с экрана монитора, причем добавить еще и звуковое сопровождение, например, свой голос, рассказывающий что происходит на экране монитора.
Пожалуй, если у вас все вышеперечисленное уже есть и лежит на жестком диске, можно приступить делать презентацию, точнее к ее оформлению.
Как сделать презентацию в PowerPoint
Прежде чем переходить к технической части, хотелось бы остановиться на самом главном — плане выступления (доклада).
Какой бы ни была красивой ваша презентация — без вашего выступления она всего лишь набор картинок и текста. Поэтому, прежде чем начинать делать, определитесь с планом вашего выступления!
Во-первых, кто будут слушатели вашего доклада? Какие у них интересы, что больше бы им понравилось. Порой успех зависит больше не от полноты информации, а от того, на чем вы сфокусируете внимание!
Во-вторых, определите главную цель вашей презентации. Что она доказывает или опровергает? Возможно, она рассказывает о каких-то методах или событиях, вашем личном опыте и пр. Не следует мешать разные направления в один доклад. Поэтому сразу определитесь с концепцией своего выступления, продумайте, что вы будете говорить вначале, в конце — и, соответственно, какие слайды и с какой информацией вам понадобятся.
Что она доказывает или опровергает? Возможно, она рассказывает о каких-то методах или событиях, вашем личном опыте и пр. Не следует мешать разные направления в один доклад. Поэтому сразу определитесь с концепцией своего выступления, продумайте, что вы будете говорить вначале, в конце — и, соответственно, какие слайды и с какой информацией вам понадобятся.
В-третьих, большинство докладчиков не могут правильно рассчитать время своего доклада. Если вам дают совсем немного времени — то делать огромный доклад с видео и звуками — почти нет смысла. У слушателей не будет времени даже просмотреть ее! Гораздо лучше, сделать небольшое выступление, а остальной материал разместить в другой статье и всем заинтересовавшимся — скопировать ее на носители.
Работа со слайдом
Обычно, первое что делают, при начале работ над презентацией — это добавление слайдов (т. е. страничек, которые будут содержать текстовую и графическую информацию). Сделать это просто: запускаете Power Point (кстати, в примере будет показана версия 2007), и нажимаете «главная/создать слайд».
Сделать это просто: запускаете Power Point (кстати, в примере будет показана версия 2007), и нажимаете «главная/создать слайд».
Кстати, слайды можно удалять (щелкните в колонке слева по нужному и нажмите клавишу DEL, перемещать, менять между собой местами — при помощи мышки).
Как мы уже заметили, слайд у нас получился самый простой: заголовок и текст под ним. Чтобы была возможность, например, разместить текст в две колонки (легко сравнивать объекты при таком расположении) — можно изменить макет слайда. Для этого щелкаем правой кнопкой мышки по слайду слева в колонке и выбираем настройку: «макет/. «. См. на картинку ниже.
Я добавлю еще пару слайдов и моя презентация будет состоять из 4-х страничек (слайдов).
Все страницы нашей работы — пока белые. Неплохо было бы придать им какой-нибудь дизайн (т.е. выбрать нужную тему). Для этого откройте вкладку «дизайн/темы».
Теперь наша презентация уже не такая блеклая.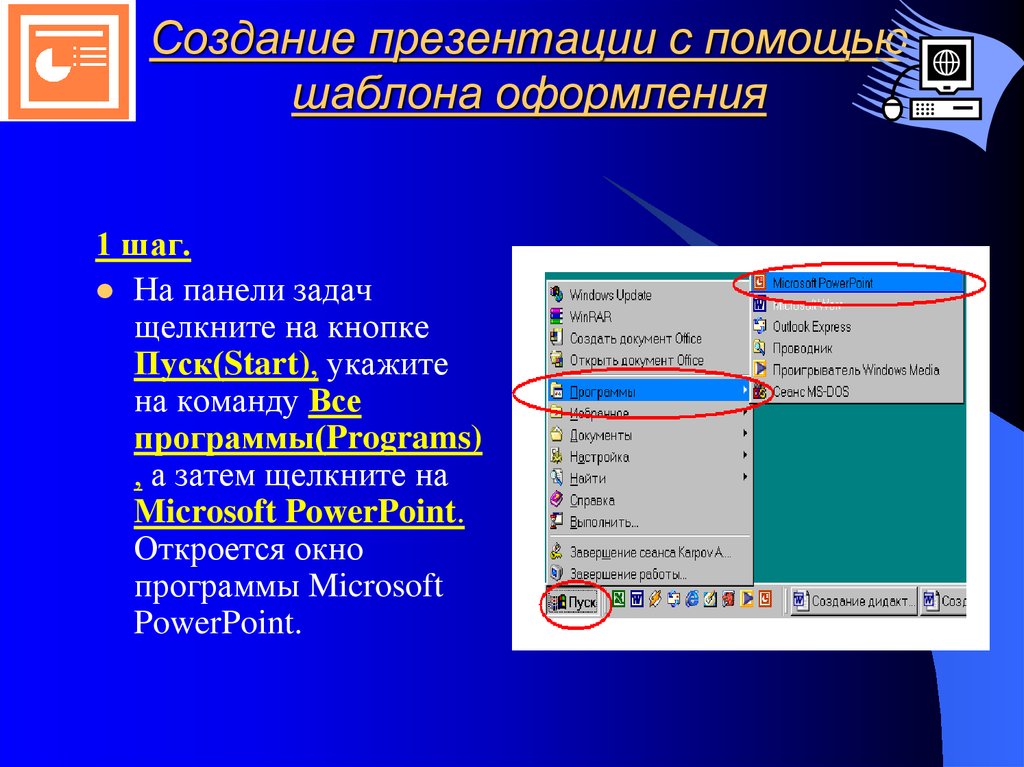
Пора перейти к редактированию текстовой информации нашей презентации.
Работа с текстом
С текстом в Power Point работать просто и легко. Достаточно нажать в нужный блок мышкой и вписать текст, либо просто его скопировать и вставить из другого документа.
Так же при помощи мышки его можно легко переместить или повернуть, если зажать левую кнопку мышки на границе рамочки, окружающей текст.
Кстати, в Power Point, как и в обычном Word, подчеркиваются красной чертой все слова, написанные с ошибками. Поэтому обращайте внимание на орфографию — очень неприятно, когда на презентации видишь грубые ошибки!
В своем примере я добавлю текст на все странички, получится примерно следующее.
Редактирование и вставка графиков, диаграмм, таблиц
Диаграммы и графики, обычно, применяются для того, чтобы наглядно продемонстрировать изменение одних показателей, относительно других. Например, показать прибыль этого года, относительно прошлого.
Для вставки диаграммы, нажмите в программе Power Point: «вставка/диаграммы».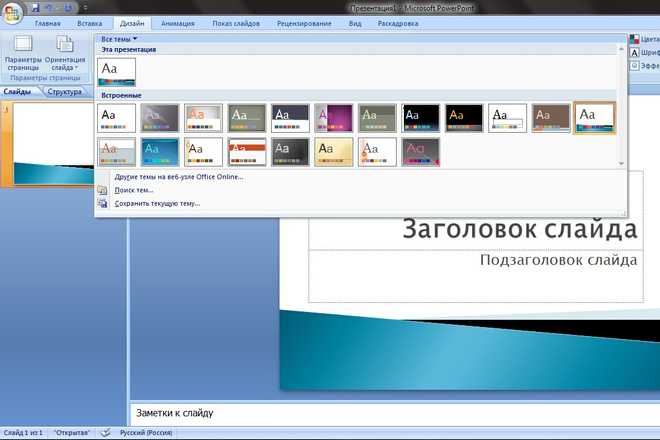
Далее появится окно, в котором будет много различных видов диаграмм и графиков -вам осталось только выбрать подходящую. Здесь можно найти: круговые диаграммы, точечные, линейные и т.д.
После того, как вы определитесь с выбором, перед вами откроется окно Excel с предложение ввести показатели, которые будут отображаться на графике.
В своем примере я решил сделать показатель популярности презентаций по годам: с 2010 по 2013 год. См. картинку ниже.
Для вставки таблиц, нажмите на: «вставка/таблица». Обратите внимание, что вы сразу же можете выбрать количество строк и столбцов в создаваемой табличке.
» data-height=»548″ data-width=»590″ height=»548″ ng-data-src=»https://4.404content.com/1/F5/25/1196888542680188153/fullsize.gif» src=»https://pomogaemkompu.temaretik.com/static/generic/img/blank.gif» style=»margin:8px auto;» width=»590″/> Вот, что получилось, после заполнения:
Работа с медиа
Современную презентацию очень сложно представить без картинок. Поэтому вставлять их крайне желательно, ведь большинству людей будет скучновато, если не будет интересных снимков.
Поэтому вставлять их крайне желательно, ведь большинству людей будет скучновато, если не будет интересных снимков.
Для начала не мельчите! Старайтесь не размещать много картинок на одном слайде, лучше сделайте картинки по крупнее и добавьте еще один слайд. С задних рядов, иногда, очень сложно разглядеть маленькие детали изображений.
Добавить картинку просто: жмете «вставка/изображения». Далее выбираете место, где хранятся у вас картинки и добавляете нужную.
Вставка звука и видео очень похожи по своей сути. Вообще, эти вещи не всегда и везде стоит включать в презентацию. Во-первых, не всегда и не везде уместно, если у вас будет звучать музыка посреди молчания слушателей, пытающихся проанализировать вашу работу. Во-вторых, на компьютере, на котором вы будете представлять свою презентацию может не оказаться нужных кодеков или еще каких-либо файлов.
Для добавления музыки или фильма, щелкните: «вставка/фильм(звук)», далее укажите место на вашем жестком диске, где лежит файл.
Программа вас предупредит, что при просмотре данного слайда она автоматически начнет воспроизводить видео. Соглашаемся.
Наложение эффектов, переходов и анимации
Наверное, многие видели на презентациях, и даже в фильмах, что между некоторыми кадрами сделаны красивые переходы: например, кадр как страница книги, перелистывается на следующий лист, или плавно растворяется. То же самое можно сделать и в программе power Point.
Для этого выберите нужный слайд в колонке слева. Далее в разделе «анимация» выберите «стиль перехода». Здесь можно выбрать десятки разных смен страниц! Кстати, при наведении на каждую — вы будете видеть, как страничка будет отображаться при демонстрации.
Важно! Переход действует только на один слайд, который вы выбрали. Если вы выбрали первый слайд, то запуск начнется с этого перехода!
Примерно те же самые эффекты, которые накладываются на страницы презентации, можно наложить и на наши объекты на странице: например на текст (эта штука называется анимацией). Это позволит сделать резко всплывающий текст, или появляющийся из пустоты и т.п.
Это позволит сделать резко всплывающий текст, или появляющийся из пустоты и т.п.
Для наложения такого эффекта выберите нужный текст, щелкните по вкладке «анимация», а затем нажмите по «настройке анимации».
Перед вами, справа, будет колонка, в которой можно добавить различные эффекты. Кстати, результат будет отображаться моментально, в режиме реального времени, поэтому вы без труда подберете нужные эффекты.
Демонстрация и представление
Для начала показа своей презентации можете нажать просто на кнопку F5 (или нажать вкладку «показ слайдов», а затем выбрать «начать показ с начала»).
Желательно еще зайти в настройки показа и отрегулировать все, как вам необходимо.
Например, можно запускать презентацию в полноэкранном режиме, менять слайды по времени или в ручную (здесь зависит от вашей подготовки и вида доклада), настроить параметры показа изображений и пр.
Как не допустить ошибок
- Проверяйте орфографию.
 Грубые орфографические ошибки могут полностью испортить общее впечатление о вашей проделанной работе. Ошибки в тексте подчеркиваются красной волнистой чертой.
Грубые орфографические ошибки могут полностью испортить общее впечатление о вашей проделанной работе. Ошибки в тексте подчеркиваются красной волнистой чертой. - Если вы использовали звук или фильмы в своей презентации, и собираетесь ее представлять не со своего ноутбука (компьютера), то скопируйте эти мультимедиа файлы вместе с документом! Не лишним будет взять кодеки, которыми они должны воспроизводиться. Очень часто оказывается, что на другом компьютере отсутствуют данные материалы и вы не сможете продемонстрировать в полном свете свою работу.
- Следует из второго пункта. Если вы планируете распечатать доклад, и представить ее в бумажном виде — то не добавляйте в нее видео и музыку — все равно не будет видно и слышно на бумаге!
- Презентация – это не только слайды с картинками, ваш доклад – очень важен!
- Не мельчите – с задних рядов увидеть мелкий текст затруднительно.
- Не используйте блеклых цветов: желтый, светло серый и пр. Лучше замените их на черный, темно-синий, бардовый и пр.
 Это позволит слушателям более четко видеть ваш материал.
Это позволит слушателям более четко видеть ваш материал. - Последний совет, наверное, очень пригодится студентам. Не откладывайте разработкуна последний день! По закону подлости — в этот день все будет идти наперекосяк!
В этой статье, в принципе, мы с вами создали самую обычную презентацию. В заключении не хотелось бы останавливаться на каких то технических моментах, или советах о использовании альтернативных программ. В любом случае, основа — это качество вашего материала, чем интереснее ваш доклад (добавьте к этому фото, видео, текст) — тем лучше будет ваше выступление. Удачи!
НОУ ИНТУИТ | Лекция | Работа с презентацией
< Лекция 7 || Лекция 3: 1234
Аннотация: Изучив эту лекцию, вы сможете: создавать презентации с помощью шаблонов оформления, вводить текст в слайд, создавать новые слайды, вставлять слайды из других презентаций.
Ключевые слова: шаблон оформления, цветовая схема, программа, макет, окно презентации, заголовки, представление, поле, форматирование, меню, курсор, последний элемент списка
intuit.ru/2010/edi»>Для эффективной работы с Microsoft PowerPoint необходимо ознакомиться с основными функциями программы, включая создание презентации с помощью шаблонов оформления, создание слайда и ввод текста, вставку слайдов из других презентаций, реорганизацию презентации и добавление заметок докладчика.Предположим, что владелец компании «Все для сада» решил воспользоваться PowerPoint для разработки презентации, анонсирующей курсы садоводов для потенциальных клиентов. На первом этапе нужно создать презентацию и ввести в нее сведения, относящиеся к начальному курсу «Пересадка дерева». Сотрудники компании подготовили несколько слайдов, которые предполагается включить в презентацию.
В этой лекции вы начнете работу над презентацией, воспользовавшись шаблоном
оформления, введете текст в слайд, создадите несколько новых слайдов, вставите слайды
из других презентаций, разместите их в нужном порядке, введете заметки докладчика и
создадите новую папку, предназначенную для хранения презентаций.
В процессе выполнения упражнений вам понадобятся учебные файлы EnterText, NewSlide, InsertSlide, SlideInsert, EnterNotes и StorePres.
Создание презентации с помощью шаблона оформления
В некоторых случаях удобнее начать работу над презентацией, не прибегая к услугам
мастера Автосодержания. При этом можно воспользоваться как пустой презентацией, так
и шаблоном оформления. Шаблон
оформления представляет собой профессионально оформленный слайд,
включающий фоновый рисунок, цветовую схему и шрифты, к которому остается только
добавить текст. Программа PowerPoint включает большой набор шаблонов оформления,
но при желании можно создать собственный. Помимо шаблонов, PowerPoint позволяет
выбрать макет для каждого слайда (например, слайд с диаграммой), щелкнув на одном из
образцов, представленных на панели задач Разметка слайда (Slides Layout) в
правой части экрана. При перемещении указателя по образцам на экране отображаются
названия макетов.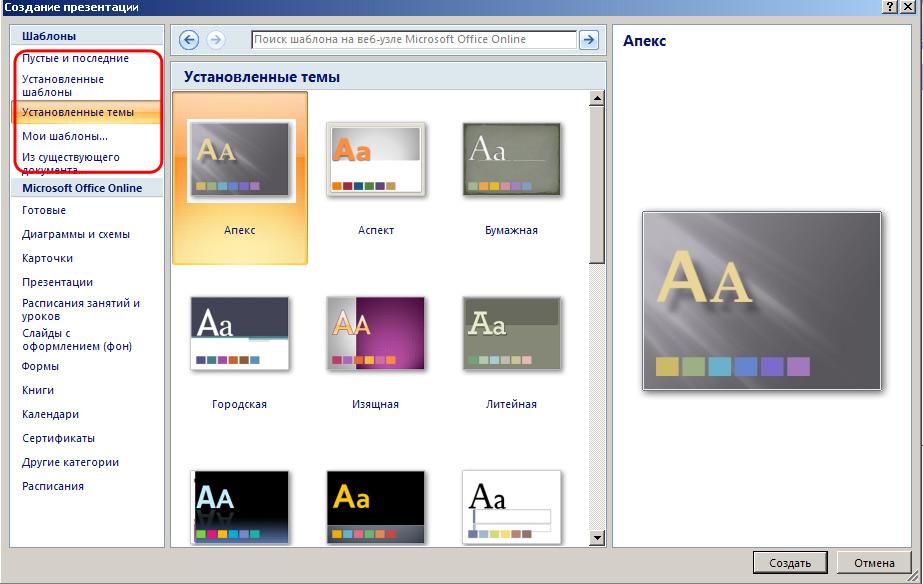
В этом упражнении вы создадите презентацию курсов садоводов с помощью шаблона оформления.
- На панели задач щелкните на кнопке Пуск (Start), укажите на команду Все программы (Programs), а затем щелкните на Microsoft PowerPoint. Откроется окно программы Microsoft PowerPoint.
- В меню Вид (View) щелкните на команде Область задач (Task Panels). Если нужно, отобразите область задачи Создание презентации (New Presentation).
- В области задач Создание презентации (New Presentation) щелкните на
варианте Из шаблона оформления (From Design Template). Появится область
задач Дизайн слайда (Slide Design), содержащая образцы шаблонов
оформления, упорядоченных по алфавиту.
Совет. Чтобы создать новую презентацию или воспользоваться мастером, откройте область задач Создание презентации (New Presentation), а затем щелкните на варианте Новая презентация (Blank Presentation) или Из мастера автосодержания (From AutoContent Wizard).
 В области задач Дизайн слайда (Slide Design) представлены те же шаблоны, которые
использует мастер.
В области задач Дизайн слайда (Slide Design) представлены те же шаблоны, которые
использует мастер. - В области задач Дизайн слайда (Slide Design) укажите на шаблон оформления. Имя шаблона отобразится в экранной подсказке, а справа от шаблона появится стрелка, направленная вниз.
- На панели задачи Дизайн слайда (Slide Design) щелкните на стрелке
справа от шаблона. Появится меню команд, позволяющих применить шаблон ко всей
презентации или выделенным слайдам, а также изменить размер шаблонов на панели
задачи Дизайн слайда (Slide Design).
увеличить изображение
- Щелкните на команде Показать крупные эскизы (Show Large Previews). Масштаб отображения шаблонов увеличится, что облегчает выбор нужного варианта оформления слайда. intuit.ru/2010/edi»>На панели задачи Дизайн слайда (Slide Design) перетащите бегунок по вертикальной полосе прокрутки вниз, пока не появится шаблон Клен (Maple), и щелкните на нем. На панели Слайд (Slide) отобразится титульный слайд, оформленный в соответствии с выбранным шаблоном.
- Щелкните на стрелке справа от шаблона оформления, щелкните на команде Показать крупные эскизы (Show Large Previews), чтобы отобразить шаблоны в
уменьшенном размере, а затем перетащите бегунок в самый верх вертикальной полосы
прокрутки.
увеличить изображение
- На панели задачи Дизайн слайда (Slide Design) щелкните на стрелке Другие области задач (Other Task Panes), чтобы отобразить список панелей, и
щелкните на Разметка слайда (Slide Layout). Появится панель задачи Разметка слайда (Slide Layout), на которой представлены макеты, которые
можно применить к выделенным слайдам.
 По умолчанию к слайду, представленному на
панели Слайд (Slide), применен макет Титульный слайд (Title
Slide).
По умолчанию к слайду, представленному на
панели Слайд (Slide), применен макет Титульный слайд (Title
Slide).увеличить изображение
- В области задач Разметка слайда (Slide Layout) щелкните на макете Только заголовок (Only Title) в разделе Макеты текста (Text Layouts). PowerPoint применит макет Только заголовок (Only Title) к выделенному слайду.
- В области задачи Разметка слайда (Slide Layout) щелкните на макете Титульный слайд (Title Slide). PowerPoint применит выбранный макет к выделенному слайду.
- В области задачи Разметка слайда (Slide Layout) поочередно укажите на несколько макетов и прочитайте описание каждого.
- В области задачи Разметка слайда (Slide Layout) щелкните на кнопке Закрыть (Close), чтобы закрыть панель.

- На панели инструментов Стандартная щелкните на кнопке Сохранить (Save). Появится диалоговое окно Сохранение документа (Save As).
- В поле Имя файла (File Name) введите DesignTemp.
- Перейдите к папке Office XP SBS, щелкните дважды на папке PowerPoint, а затем щелкните дважды на папке Chap14.
- Щелкните на кнопке Сохранить (Save). PowerPoint сохранит презентацию DesignTemp.
- В окне презентации щелкните на кнопке Закрыть окно (Close Window). Презентация DesignTemp закроется.
Дальше >>
< Лекция 7 || Лекция 3: 1234
Как вставить номер слайда в PowerPoint?
Способ 1. Создать новый слайд в Обычном режиме
Обычный режим просмотра презентации задан по умолчанию.
Для того чтобы перейти в обычный режим, нужно на вкладке Вид в группе Режимы просмотра презентации выбрать Обычный.
В левой части окна программы щелкнуть правой кнопкой мыши (ПКМ) между слайдами в том месте, куда необходимо вставить новый слайд — Создать слайд.
Или можно щелкнуть правой кнопкой мыши по слайду, за которым нужно вставить новый слайд — Создать слайд.
В Microsoft Office PowerPoint версий 2007, 2010, 2013, 2016 новый слайд будет вставлен сразу же после активного слайда.
Обратите внимание: мы рекомендуем настроить Образец слайдов до начала работы со слайдами презентации, это поможет вам значительно сэкономить свое время при работе с презентацией и избавит от множества возможных ошибок.
Дополнительно
Несколько дополнительных фактов о процессе вставки презентаций друг в друга.
- Как можно заметить, при выборе презентации сверху появляется новая вкладка группы «Средства рисования».
 Здесь можно настроить дополнительные параметры визуального оформления вставленной презентации. Это же касается вставки под видом иконки. Например, тут можно добавить объекту тень, выбрать позицию в приоритете, настроить контур и так далее.
Здесь можно настроить дополнительные параметры визуального оформления вставленной презентации. Это же касается вставки под видом иконки. Например, тут можно добавить объекту тень, выбрать позицию в приоритете, настроить контур и так далее. - Стоит знать о том, что размер экрана презентации на слайде не важен, так как он в любом случае разворачивается в полный размер при нажатии. Так что можно добавлять любое количество таких элементов на лист.
- До момента запуска или входа в редактирование системой вставленная презентация распознается, как статичный не запущенный файл. Так что можно смело накладывать любые дополнительные действия, например, анимировать вход, выход, выделение или перемещение этого элемента. Показ в любом случае не будет производиться до запуска пользователем, так что никаких искажений произойти не может.
- Также можно настроить воспроизведение презентации при наведении на ее экран. Для этого нужно щелкнуть правой кнопкой мыши на презентации и выбрать в появившемся меню пункт «Гиперссылка».

Здесь нужно перейти во вкладку «Поместите указатель мыши на», выбрать пункт «Действие» и вариант «Показать».
Теперь презентация будет запускаться не по щелчку на нее, а по наведению курсора. Важно отметить один факт. Если растянуть вставленную презентацию по всему размеру кадра и настроить этот параметр, то по теории, когда показ будет доходить до этого места система должна автоматически начать просмотр вставки. Ведь в любом случае курсор будет наведен сюда. Однако, это не работает, и даже при намеренном перемещении указателя в любую сторону демонстрация добавленного файла не срабатывает.
Как можно видеть, данная функция открывает широкие возможности перед тем автором, который сможет ее рационально реализовать. Остается надеяться, что разработчики смогут расширить функционал такой вставки – например, возможность демонстрации вставленной презентации без разворота на полный экран. Остается ждать и пользоваться уже имеющимися возможностями.
Мы рады, что смогли помочь Вам в решении проблемы.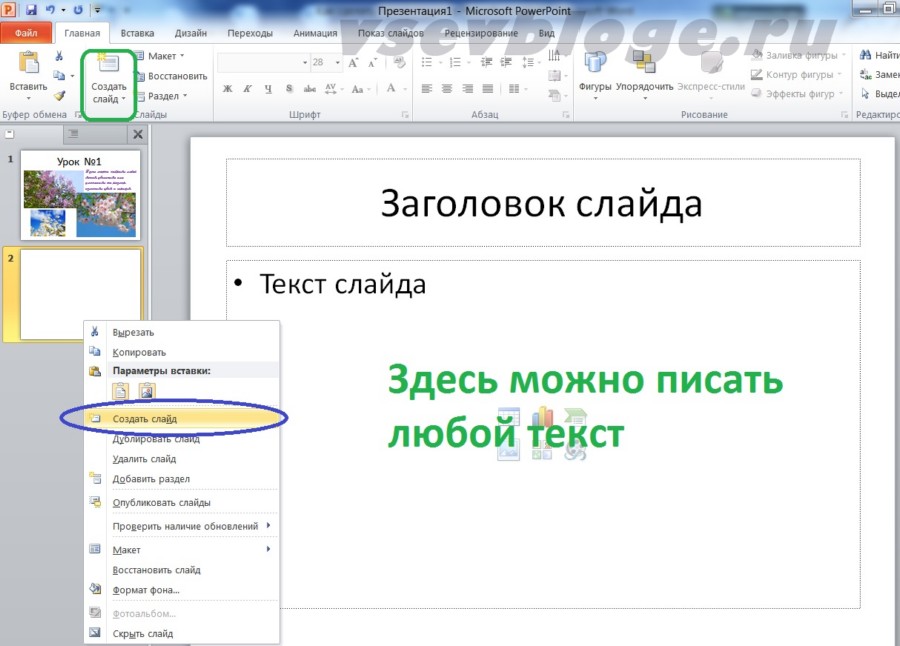 Добавьте сайт Lumpics.ru в закладки и мы еще пригодимся вам. Отблагодарите автора, поделитесь статьей в социальных сетях.
Добавьте сайт Lumpics.ru в закладки и мы еще пригодимся вам. Отблагодарите автора, поделитесь статьей в социальных сетях.
Опишите, что у вас не получилось. Наши специалисты постараются ответить максимально быстро.
Способ 2. Создать новый слайд с помощью вкладки Главная
Щелкнуть левой кнопкой мыши между слайдами в том месте, куда необходимо вставить новый слайд. На вкладке Главная раскрыть список Создать слайд и выбрать в нем нужный макет слайда.
Новый слайд будет создан. Если необходимо изменить макет слайда, то нужно выделить созданный слайд и на вкладке Главная в списке Макет выбрать нужный макет.
Вставка с помощью iSpring Suite
Если Вам необходимо разместить презентацию в интернете, то оптимальным способом для добавления одной презентации в другую является преобразование презентации в формат Flash/HTML5. Технология конвертации iSpring позволяет сохранить при этом всю функциональность и оформление исходных презентаций PowerPoint.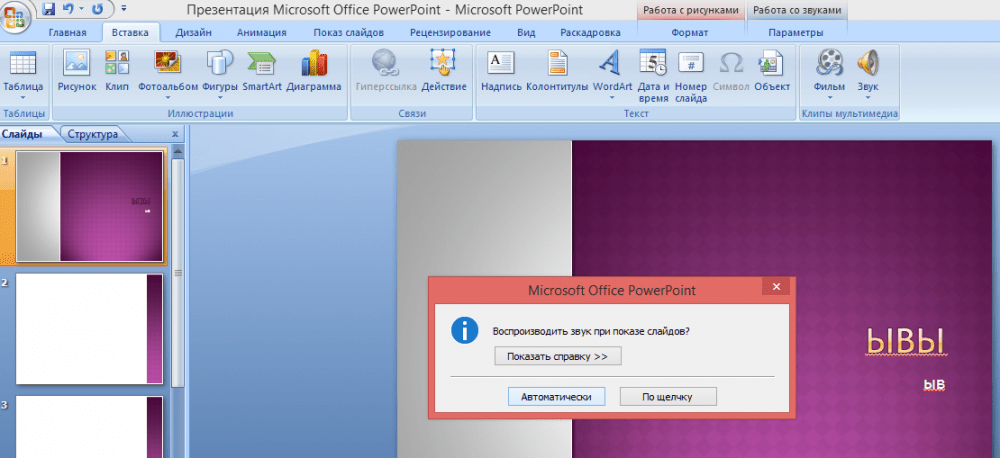
Преимущества этого способа:
- Главным плюсом является возможность ограничить место на слайде для встроенной презентации. Вы можете расположить ее строго на выбранной области, и она не будет перекрывать остальное содержимое слайда. Конечно, при необходимости вы можете разместить ее и полностью на весь слайд.
- Дополнительная презентация полностью встраивается в основную и легко управляется: Вы можете запустить ее в любой момент, когда это будет нужно. Кроме того, сохранение PowerPoint презентации во Flash/HTML5 может пригодиться во многих других случаях. Преобразованную презентацию легко распространить по сети, встроить на страницы сайта или блога, а также загрузить в систему дистанционного обучения (СДО) как дистанционный курс. Технология iSpring позволяет конвертировать из PPT во Flash/HTML5 с безупречным качеством, сохраняя без изменений все анимации, гиперссылки, эффекты переходов и изображения.
Чтобы вставить одну PowerPoint-презентацию в другую с помощью редактора iSpring, необходимо выполнить 3 простых шага:
- Опубликовать дополнительную презентацию
- Вставить дополнительную презентацию как Web объект в основную презентацию
- Опубликовать основную презентацию
Шаг 1.
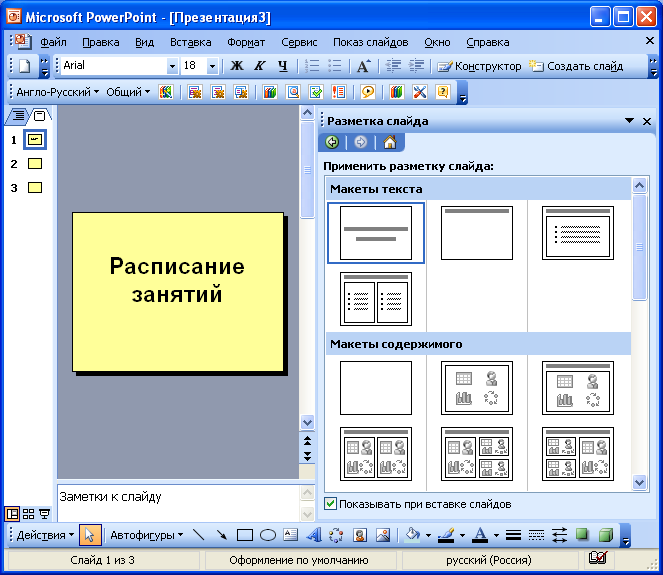 Публикация дополнительной презентации PowerPoint
Публикация дополнительной презентации PowerPointВо-первых, необходимо преобразовать презентацию, которую Вы хотите добавить, в формат HTML5. В редакторе iSpring эта задача с легкостью решается с помощью функции Публикация.
- Откройте вкладку iSpring Suite на панели инструментов PowerPoint и нажмите Публикация.
- Откройте вариант публикации Web и скопируйте (CTRL+C) адрес файла в поле Локальная папка во вкладке Главная.
- Выберите режим конвертирования Для мобильных (HTML5), чтобы презентация была доступна для просмотра на любых устройствах, в том числе планшетах и смартфонах.
- Выберите подходящий плеер в выпадающем меню (если Вы хотите вставить только презентацию без панелей управления и навигации, выберите вариант None).
- Нажмите Опубликовать, чтобы сконвертировать презентацию в Web-формат.
Шаг 2. Вставка презентации как Web-объекта
Как только дополнительная презентация будет опубликована, откройте основную презентацию и перейдите на нужный слайд.
- На вкладке iSpring Suite на панели инструментов PowerPoint нажмите кнопку Web.
- Выберите пункт Путь к файлу в выпадающем меню Веб-адрес в верхнем левом углу.
- Нажмите Обзор…, затем вставьте (Ctrl+V) путь к локальной папке, который Вы копировали ранее и нажмите Открыть, чтобы перейти внутрь папки.
- Выберите папку с пометкой (Web) в названии и откройте её.
- Откройте файл index.html.
- Поставьте галочку для опции Включая все файлы и подпапки.
- Затем нажмите кнопку Ок, чтобы вставить web-объект на слайд вашей основной презентации.
Чтобы посмотреть, как добавленная презентация будет отображаться на слайде, нажмите кнопку Просмотр на вкладке iSpring Suite и выберите Просмотр всех слайдов.
Шаг 3. Публикация основной презентации PowerPoint
Теперь необходимо опубликовать данную презентацию со встроенным web-объектом. Чтобы разместить в интернете, преобразуйте презентацию в формат Flash/HTML5 – для этого следуйте инструкции, описанной в пункте Публикация дополнительной презентации PowerPoint. Редактор iSpring также позволяет загрузить презентацию в СДО iSpring Online прямо из PowerPoint или преобразовать ее для размещения в системы дистанционного обучения.
Редактор iSpring также позволяет загрузить презентацию в СДО iSpring Online прямо из PowerPoint или преобразовать ее для размещения в системы дистанционного обучения.
Способ 3. Как в PowerPoint добавить слайд из другой презентации
Чтобы в презентацию вставить слайд из другой, нужно выделить место, куда будет добавлен новый слайд. На вкладке Главная выбрать Создать слайд — Повторное использование слайдов.
В правой части программы появится окно Повторное использование слайдов. Выбираем Открыть файл PowerPoint.
В окне Обзор нужно выбрать ту презентацию, из которой будет добавлен файл, и нажать Открыть.
В правой части программы в окне Повторное использование слайдов появятся миниатюры слайдов выбранной презентации.
Нужно выбрать тот слайд, который будет добавлен в новую презентацию, и щелкнуть по нему левой кнопкой мыши.
Форматирование добавленного слайда изменится на форматирование слайдов презентации, в которую он будет добавлен. Если слайд нужно оставить без изменений, то внизу надо установить флажок Сохранить исходное форматирование.
Добавление презентации средствами PowerPoint
- В презентации PowerPoint откройте слайд, на который вы хотите вставить другую презентацию. Быстро перейти на нужный слайд можно двойным щелчком через вкладку Вид – Сортировщик слайдов.
- Перейдите на вкладку Вставка и нажмите кнопку Объект.
- Отметьте опцию Создать из файла, нажмите кнопку Обзор… и выберите файл презентации, который вы хотите добавить. Затем нажмите Ок, и Вы увидите, что презентация появилась в виде дополнительного окна на слайде.
- Добавленная презентация может воспроизводиться как по щелчку, так и автоматически.
 Чтобы настроить автоматический запуск в PowerPoint 2007, перейдите на вкладку Анимация, выберите Настройка анимации. Выберите добавленную презентацию и нажмите Добавить эффект > Действия с объектами > Show
Чтобы настроить автоматический запуск в PowerPoint 2007, перейдите на вкладку Анимация, выберите Настройка анимации. Выберите добавленную презентацию и нажмите Добавить эффект > Действия с объектами > Show - Если Вы используете PowerPoint 2010/2013, то выделите окно добавленной презентации, перейдите на вкладку Анимация, нажмите Настройки анимации и выберите Команды действия OLE… . В открывшемся окне выберите Show.
- Убедитесь, что в поле Начало в параметрах запуска анимации указано После предыдущего.
Как удалить анимацию в PowerPoint
Анимации в презентации не всегда нужны. Поэтому возникает такой вопрос – как удалить анимацию в PowerPoint? Если Вы установили анимацию из самой программы, то процесс удаления здесь простой. Необходимо навести курсор мышки, и нажать на пустое поле, где отображается слово «нет» (Рисунок 4).
После этого, вся анимация из слайда удалиться навсегда.
Три основных принципа дизайна слайдов
Принцип 1. Порядок
Порядок
Помните, мама постоянно просила навести порядок в комнате и проговаривала: «Порядок на столе, порядок в голове» (ладно, может, у меня был частный случай).
Так же думают люди, которые видят вашу презентацию. Если вы последовательно и структурно рассказываете о своей теме, вас воспринимают как человека, которому можно довериться.
Правильно выполненный дизайн в Powerpoint этому способствуют.
РЕКОМЕНДУЕМ СКАЧАТЬ
Готовый шаблон презентации PowerPoint:
инфографики, таблицы, графики
Представьте другую презентацию, где спикер «прыгает» со слайда на слайд, мямлит и сбивается с мысли. Вспомнили такого? Доверите ему свои деньги?
Порядок на слайде помогает фокусироваться на нужных элементах и создает логику считывания информации.
Нэнси Дуарте, основатель одной из крупнейших компаний, занимающихся дизайном:
90 процентов креативного процесса – это разрушение.
Когда мы работаем над слайдами, большую часть времени что-то убираем, сокращаем и структурируем. Разрушаем и снова строим. Давайте разберемся, как же привести слайды в порядок.
Разрушаем и снова строим. Давайте разберемся, как же привести слайды в порядок.
Оформляйте слайды в одном стиле. Для создания визуальной иерархии используйте шрифт, цвет, фигуры.
Это простая черно-белая презентация с четкой иерархией. На последнем слайде считываем в первую очередь цифры, а потом — дополнительную информацию о количестве проектов и счастливых пользователей. Присутствует элемент — линия, которая повторяется в том или ином виде на всех слайдах.
Используйте встроенные инструменты выравнивания (линейку, направляющие и сетку в PowerPoint).
Выравнивать объекты в PowerPoint не так сложно, как может показаться. Для этого нужно на вкладке «Вид» активировать: «Линейка», «Сетка», «Направляющие».
Кликните на изображение, чтобы увеличить его
Если кликнуть на направляющую правой кнопкой мыши, можно изменить ее цвет, а также добавить горизонтальную или вертикальную направляющую.
Кликните на изображение, чтобы увеличить его
Хорошо помогают выравнивать объекты «Смарт направляющие», которые автоматически показывают (с помощью красных стрелок) симметричное расположение объектов относительно друг друга.
Кликните на изображение, чтобы увеличить его
Копируйте слайды и элементы вместо того, чтобы создавать слайды заново.
Хороший дизайн презентации – это повторяемость элементов, цветов и других объектов.
Здесь используется повторяющийся в одном и том же месте на слайде элемент — линия. Этого можно добиться, используя «Образец слайдов» или просто копируя предыдущий слайд.
Даже такая, казалось бы, незначительная деталь, способна значительно улучшить дизайн презентации Powerpoint.
Принцип 2. Фокус
Наше зрение устроено таким образом, что сфокусироваться на всем сразу невозможно. Поэтому мы выделяем отдельные элементы или видим всю картину целиком.
Например, на этом слайде хоть и есть фокус, но считывается он достаточно сложно.
На этом слайде вы в первую очередь считаете число 78%, а потом обратите внимание на текстовую информацию.
Важно, чтобы аудитория могла сразу уловить ключевую цифру или мысль, для этого и существует фокус. Это как снайперский прицел, в который вы даете заглянуть вашим зрителям.
Это как снайперский прицел, в который вы даете заглянуть вашим зрителям.
Как создать фокус на слайдах
Расположите элементы таким образом, чтобы человек сразу мог считать самое важное сообщение. Например, здесь в первую очередь вы увидите изображение с надписью «Services».
Выделите важный элемент цветом, формой или расположением. Создайте контраст или цветовое пятно. Фраза «Best Products» явно выделяется на слайде ниже.
В тексте старайтесь выделять наиболее важные фразы. Это можно сделать с помощью цвета, толщины или размера текста. Например, как на этом слайде.
Принцип 3. Простота и понятность
Эволюция — это упрощение, а не усложнение. После ребрендингов логотипы международных компаний и брендов становятся максимально простыми. То же происходит с дизайном систем: к примеру, Microsoft перешел от 3D-элементов и прорисовки деталей к плоским иконкам и простым формам.
Например, «Знакомьтесь, наша команда» можно написать текстом без усложнений.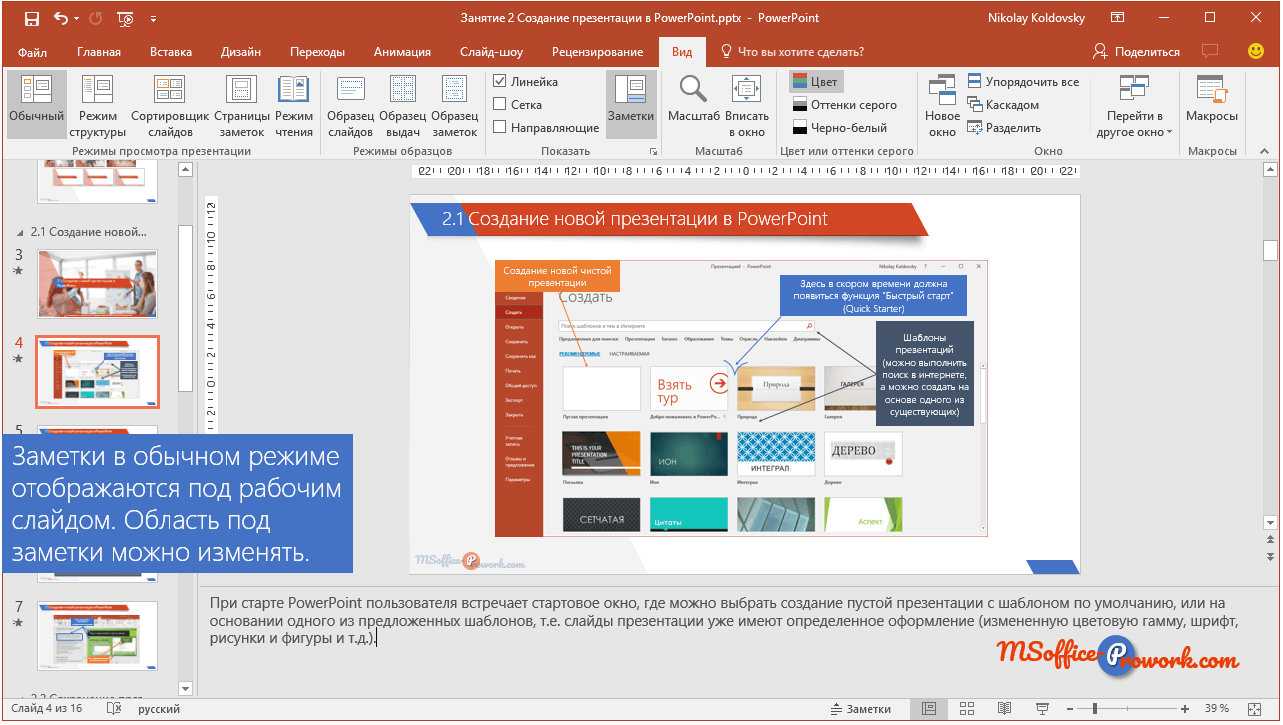
Вот пример надписи с нестандартным шрифтом, которая сразу задаст тон всей презентации
Вставляем видео в презентацию из файла
В этом случае видеофайл становится частью самой презентации, после чего её размер может существенно вырасти.
Для вставки видео в презентацию следует:
- Запустить PowerPoint 2010.
- Щёлкнуть по вкладке «Вставка».
- Щелкнуть по нижней половине кнопки «Видео».
- Выбрать пункт «Видео из файла».
- В диалоговом окне выбрать нужный видеоролик.
- Щелкнуть по кнопке «Открыть».
- Видеопроигрыватель появится в центре слайда, а ролик внедрится в файл презентации после её сохранения.
- Видео можно выровнять на слайде. Для этого можно использовать команду «Выровнять» на вкладке «Формат». Она появится после выбора объекта.
- Презентацию можно передать на другой компьютер или отправить через интернет.
Оптимизация для совместимости
При запуске презентации PowerPoint на другом компьютере возникнут проблемы с воспроизведением при отсутствии требуемого для конкретного формата кодека. Этой неприятности можно избежать при использовании режима совместимости.
Этой неприятности можно избежать при использовании режима совместимости.
Внедренный видеофайл преобразуется в формат Windows Media, декодеры для которого уже имеются на всех компьютерах с Microsoft Windows.
Этапы оптимизации для совместимости
- Щелкнуть по вкладке «Файл».
- Найти кнопку «Оптимизация для совместимости» или «Сжать файлы мультимедиа».
- При щелчке по первой кнопке все видеофайлы будет преобразован в формат WMV со стандартным качеством.
- Ход выполнения отобразится в отдельном окне.
- После завершения будет указан выигрыш в размере от сжатия.
- Можно выбрать качество преобразования, щелкнув по кнопке «Сжать файлы мультимедиа».
- Доступны три уровня: «Качество презентации», «Качество Интернета», «Низкое качество».
- В случае неудовлетворённости качеством сжатого ролика операцию можно отменить.
Как уменьшить вес фотографии, узнайте здесь.
Связывание видео с презентацией
В этом случае в презентации будет создана ссылка на файл, и ее размер будет небольшим.
Для связывания видео следует:
- Скопировать связываемое видео в папку, где находится презентация.
- Выполнить пункты с первого по пятый (см. «Внедрение видео»).
- Щелкнуть по кнопке со стрелкой вниз, рядом с кнопкой «Открыть».
- Выбрать пункт «Связь с файлом».
- В презентацию будет вставлена ссылка на видеофайл.
Варианты редактирования
В PowerPoint есть возможность не только настроить гиперссылку, но и отредактировать её при первой необходимости. Это позволяет постоянно вносить изменения в презентацию, и менять способ представления информации.
Добавление кнопки
С помощью навигационных кнопок можно превратить простую презентацию в полезное приложение. Благодаря такому расширению функционала повысится качество восприятия информации, и упростится навигация по документу.
Порядок проведения работы:
- В меню находят вкладку «Вставка».
- Затем переходят в раздел «Иллюстрация» и пункт «Фигуры».

- Там из предложенных вариантов выбирают внешний вид будущей кнопки.
- Указывают назначение клавиши (домой, назад, вперёд, в начало, в конец и др.).
- В пустом месте слайда кликают мышкой, указывая место расположения кнопки.
- После этого появится диалоговое окно «Настройка действия».
- В нём выбирают способ перехода на другую страницу (по щелчку мыши или по наведению указателя).
- Автоматически откроется другая вкладка, где пользователя просят указать слайд, на который будет настроена клавиша.
- Из доступных вариантов выбирают звук, который будет воспроизводиться во время перехода по кнопке.
- Нажимают «OK».
- В разделе «Стили фигур» указывают вариант оформления кнопки.
Изменение цвета
Чтобы немного приукрасить слайд, необходимо изменить цвет гиперссылки в презентации. Благодаря этому можно найти оптимальные цветовые решения, которые сделают страницу более привлекательной.
Чтобы поменять цвет, нужно выполнить следующие действия:
- Мышкой выделяют гиперссылку, которую хотят отредактировать.

- В меню ищут вкладку «Дизайн».
- В ней нажимают на стрелку, расположенную около кнопки «Цвета».
- Откроются десятки цветовых вариантов, из них выбирают наиболее подходящий к дизайну слайда.
- Если таких нет, то в конце списка кликают по надписи «Создать новые цветовые темы».
- В появившемся окне находят строки, в которых присутствует слово «Гиперссылка» (всего 2 шт.).
- Около них будет иконка с выбранным по умолчанию цветом.
- Кликая на стрелку, выбирают нужный оттенок.
- В поле «Имя» указывают название созданной темы.
- Нажимают на клавишу «Сохранить».
Способы удаления
Существует 2 способа убрать гиперссылку со слайда. Оба они очень простые и потребует от пользователя выполнения нескольких простых действий.
Первый вариант:
- Выделяют объект, на котором установлена гиперссылка.
- Открывают раздел меню «Вставка».
- В нём выбирают пункт «Гиперссылка».
- После этого кликают на кнопку «Удалить».

Второй способ удаляет ссылку всего за 2 действия. Правой кнопкой мыши кликают на объекте с гиперссылкой. В выпадающем меню выбирают функцию «Удалить».
Создание шаблона титульного листа
1. Выбираем подходящее ИЗО, копируем его (и пока забываем о нем ненадолго).
2. Создаем новый пустой слайд («Главная» → «Создать слайд» → «Пустой слайд»).
Рис. 2. Скрин-алгоритм создания нового слайда
3. Заходим в меню, кликаем на «Вид» → «Образец слайдов» и на «Образец».
Рис. 3, 4. Вход в режим изменения дизайна слайдов
4. Вот тут-то и вспоминаем о скопированном ИЗО и вставляем его на выбранную страницу.
Рис. 5. Вставлено ИЗО в режиме «Образец слайдов»
!!! Если в режиме «Образец слайдов» вы вставите какие-либо элементы на самом верхнем, первом варианте макетов, эти элементы будут присутствовать на всех нижележащих слайдах!
5. Подправляем-корректируем: либо ИЗО полностью совпадает с размером слайда (во весь слайд), либо вырезаем кусочки-заготовки из этого ИЗО.
Рис. 6–10. Варианты вырезания и использования кусочков из первоначального ИЗО
6. Теперь делаем заготовку для размещения текста (названия презентации…). Для этого в меню выбираем «Главная» → «Фигуры» → «Прямоугольник». Рисуем прямоугольник прямо поверх нашего ИЗО.
Рис. 11. Вставки фигуры на ИЗО
7. Теперь кликаем на этот прямоугольник правой кнопкой мыши, появляется всплывающее окошко, в нем выбираем и кликаем на «Формат фигуры».
Рис. 12.1. Редактирование фигуры-прямоугольника
8. В появившемся новом окошке выбираем «Заливка» → «Сплошная» → «Цвет» → «Черный» (да-да, это не опечатка, именно черный). Выбираем степень прозрачности ближе к максимальной (можно варьировать по вкусу), и наш прямоугольник становится почти прозрачной рамкой для любого текста, например для названия презентации!
Рис. 12.2. Редактирование фигуры-прямоугольника
8.1. Также не забудьте в этом же окошке настроить «Цвет линий» → «Нет линий», и тогда исчезнут границы этой рамочки.
8.2. После всех этих процедур подвигайте рамочку, поэкспериментируйте, поисследуйте, в какой части страницы название впишется наиболее органично, и впишите в эту рамочку ваш текст. Можете скопировать эту рамочку-заготовку, чтобы добавить текст в другой части страницы (например, подзаголовок).
Рис. 13. Ориентировочный вариант оформления титульного листа
9. Кликаем на красный крестик в меню (таким образом выходим из режима изменения дизайна слайдов в обычный режим) — и вуаля!
Рис. 14. Выход из режима изменения дизайна слайдов
Шаблон-макет титульного листа готов! Вы можете убедиться в этом, зайдя в «Главная» → «Создать слайд» → «Макет».
Рис. 15. Обзор встроенных новых макетов-шаблонов слайдов
!!! Кстати, этот шаблон можно использовать также как разделитель глав.
Как добавить слайд другого размера в презентацию Power Point
Что такое презентация? Документ, который мы будем демонстрировать аудитории, например на проекторе. Для зрителя важен непрерывный показ и контент. А как это сделано технически он даже и не заметит. Размер слайда как и его ориентацию нельзя изменить только для одного слайда, изменения будут применены и к остальным. Поэтому мы создадим новую презентацию с вертикальной ориентацией и нужными размерами.
А как это сделано технически он даже и не заметит. Размер слайда как и его ориентацию нельзя изменить только для одного слайда, изменения будут применены и к остальным. Поэтому мы создадим новую презентацию с вертикальной ориентацией и нужными размерами.
Все что нам затем нужно сделать — это создать связи между нашими презентациями с помощью ссылок. Итак, создаем новую презентацию. Переходим во вкладку «Дизайн» затем находим пиктограмму «Размер слайда». Настраиваем размеры слайда как в предыдущем примере. Нажимаем «Развернуть» , когда определитесь с подбором размера:
Теперь нам нужно связать две презентации между собой. Для этого мы воспользуемся ссылками или гиперссылками. В момент показа на определенной странице будет ссылка, по которой будет переход на вертикальный слайд новой презентации. Далее показ уже будет продолжен с нее. Сделаем еще одну ссылку на нужный слайд из первой презентации. Таким способом будет продемонстрировано две презентации, но аудитория этого даже не заметит. У меня уже создано две презентации на обучающую тематику.
У меня уже создано две презентации на обучающую тематику.
Я объединил их в нужных местах гиперссылками и в случае нужды могу объединять показ, а могу и показать одну презентацию. Чтобы было понятно, о чем речь — смотрим видео :
Возможно перед показом, нужно будет изменить настройки безопасности в Power Point. Для того, чтобы программа (в процессе показа) не выдавала предупреждения при переходе по гиперссылке — нужно отключить одну настройку. Называется она » Включить безопасный просмотр файлов в потенциально опасных расположениях (Файл — Параметры-Центр управления безопасностью -Защищенный просмотр). И перезапустить программу.
Как использовать образец слайдов в Microsoft PowerPoint для создания впечатляющих презентаций
Автор Никита Дхулекар
Делиться Твитнуть Делиться Делиться Делиться Электронная почта
Мастер слайдов позволяет настроить каждый аспект презентации, включая цвета, шрифты, фон и эффекты. Вот как это использовать!
Вот как это использовать!
Никому не понравится презентация с несоответствующими цветами, отсутствующими логотипами или неструктурированным содержимым. Последовательность — это ключ к созданию впечатляющей презентации слайдов. Как вы гарантируете, что презентация хорошо отформатирована и выглядит профессионально? Вы можете быстро добиться этого, создав основную тему и определив макеты для различных типов контента.
Microsoft PowerPoint обычно используется для создания презентаций. Вы можете сделать колоду из чистого холста или использовать предустановленные темы. Прежде чем создавать презентацию, давайте разберемся, как установить тему и стиль с помощью функции «Образец слайдов».
Применение предустановленной темы к презентации
Существует множество стилей и вариантов создания темы, соответствующей вашему бренду.
Наличие единой цветовой комбинации, стиля шрифта или расположения изображений на каждом слайде придает презентации профессиональный вид. Вы можете выбрать тему на основе руководства по стилю компании. Если их нет, вы можете попробовать различные встроенные темы Microsoft PowerPoint.
Вы можете выбрать тему на основе руководства по стилю компании. Если их нет, вы можете попробовать различные встроенные темы Microsoft PowerPoint.
Чтобы выбрать тему, выполните следующие действия:
- Нажмите Темы и выберите нужную тему. Он сразу применяется к презентации.
- Если вы загрузили тему на свой ноутбук из Microsoft Office, выберите параметр Browse for Themes .
Что такое мастер слайдов?
Функция «Образец слайдов» в Microsoft PowerPoint помогает создать шаблон или макет презентации. Вы можете выбрать тему, добавить стили фона, добавить логотип компании или установить размер слайда.
Ваш выбор на образце слайдов определяет внешний вид презентации. В одной презентации может быть много мастер-слайдов, а это значит, что вы можете создать один вид для первой половины презентации и другой для второй половины.
Каждый мастер-слайд может иметь несколько макетов, что может помочь вам определить шаблоны для разных слайдов. В некотором смысле мастер слайдов служит основным шаблоном для наборов слайдов. Разные команды внутри компании могут повторно использовать образец слайдов или макеты слайдов.
В некотором смысле мастер слайдов служит основным шаблоном для наборов слайдов. Разные команды внутри компании могут повторно использовать образец слайдов или макеты слайдов.
Чтобы получить доступ к образцу слайдов, откройте презентацию и выберите Просмотр > Образец слайдов . Вы можете просматривать родительские и дочерние слайды с различными параметрами форматирования.
Как использовать образец слайдов в Microsoft PowerPoint
Вы можете создать образец слайдов с вложенными слайдами макета и применить комбинацию текста, изображений или видео на каждом слайде. На образце слайдов можно определить основной макет презентации.
- После открытия презентации нажмите Просмотр > Образец слайдов .
- Выберите мастер-слайд и нажмите кнопку Мастер-макет на верхней ленте.
- Вы можете выбрать заполнитель для заголовка, текста, даты, нижнего колонтитула или номера слайда.
 Эти параметры автоматически применяются ко всем макетам и слайдам.
Эти параметры автоматически применяются ко всем макетам и слайдам.
Связанный: Microsoft PowerPoint против Google Slides: какой из них вы должны использовать?
Вставка образца слайдов или макета
Макет действует как шаблон для слайдов. Вы можете создавать разные макеты для каждого типа слайдов.
- Чтобы вставить новый образец слайда или макет, нажмите Вставить образец слайда или Вставить макет на верхней ленте.
- Кроме того, вы можете щелкнуть правой кнопкой мыши на левой панели и выбрать соответствующую опцию.
- Чтобы переименовать макет, выберите макет и нажмите кнопку Переименовать на верхней ленте. Кроме того, вы можете щелкнуть правой кнопкой мыши макет и выбрать Переименовать . Вы также можете удалить макет.
- Щелкните Сохранить , чтобы макет слайда оставался в презентации, даже если он не используется.
Настройка размера слайда
Вы можете настроить презентацию в стандартном размере (4:3) или широкоформатном (16:9), что хорошо подходит для большинства современных проекторов. Если вас не устраивает размер слайда по умолчанию, вы можете изменить его. Слайды также можно просматривать или распечатывать в формате A4, баннере или формате Letter.
Если вас не устраивает размер слайда по умолчанию, вы можете изменить его. Слайды также можно просматривать или распечатывать в формате A4, баннере или формате Letter.
- Нажмите Размер слайда, и в раскрывающемся списке выберите макеты Стандартный или Широкоэкранный .
- Чтобы определить предпочтительную ширину и высоту размера, выберите Пользовательский размер слайда .
- Вы можете выбрать ориентацию слайдов, раздел заметок и слайды, к которым вы хотите применить размер.
СВЯЗАННЫЕ С: Лучшие сайты для бесплатных анимированных шаблонов презентаций PowerPoint
Установка фона слайда
Вы можете выбирать цвета фона, шрифты и применять эффекты к слайдам. Чтобы просмотреть параметры стиля и формата, нажмите Образец слайдов на верхней ленте.
- Щелкните параметр цветов , чтобы просмотреть комбинации цветов.
 Выберите предпочтительный вариант, и он будет применен к колоде.
Выберите предпочтительный вариант, и он будет применен к колоде. - Щелкните Шрифты , чтобы применить выбранный шрифт к тексту. Шрифт применяется при выходе из Мастер слайдов режим.
- Выберите параметр Эффекты , чтобы применить определенный эффект к таким объектам, как диаграммы или графики.
- Выберите стиль фона , чтобы выбрать цвет фона для слайда.
- Вы также можете щелкнуть правой кнопкой мыши стиль фона, чтобы применить один и тот же фон ко всем макетам в мастере.
- Вы можете получить дополнительные параметры цвета фона, включая градиентную заливку, текстуру, изображения, нажав кнопку Стили фона > Меню Формат фона .
- Выберите параметр Скрыть фоновую графику , чтобы удалить фоновую графику на выбранных макетах.
Вставка заполнителя на слайде
Каждый слайд может содержать текст, диаграмму или изображения. Их можно добавить при разработке темы презентации. Чтобы добавить заполнитель, выполните следующие действия:
Их можно добавить при разработке темы презентации. Чтобы добавить заполнитель, выполните следующие действия:
- Выбрать Вставить заполнитель .
- Вы можете выбрать любой объект в качестве диаграммы, изображения, мультимедиа или текста в качестве заполнителя.
- Выбрав объект, нарисуйте контур на слайде, и объект будет добавлен на слайд. Вы можете добавить несколько объектов на слайд.
СВЯЗАННЫЕ: Как создавать профессиональные слайд-шоу с помощью дизайнера PowerPoint
Наслаждайтесь созданием интересных тем для презентации
Создание презентации с различными макетами слайдов — отличная практика. В зависимости от типа контента, который они хотят представить, разные команды могут повторно использовать эти макеты слайдов.
Поначалу макеты и стили слайдов могут показаться ошеломляющими. Но вы можете получить доступ к учебным ресурсам Microsoft, чтобы получить более глубокие знания обо всех функциях. Не забывайте экспериментировать и создавать собственные темы.
Не забывайте экспериментировать и создавать собственные темы.
Несмотря на то, что Microsoft PowerPoint обычно используется для создания наборов слайдов, вы также можете обучать навыкам, создавая модули онлайн-обучения.
Как создать учебный модуль с помощью Microsoft PowerPoint
Читать Далее
Делиться Твитнуть Делиться Делиться Делиться Эл. адрес
Похожие темы
- Производительность
- Microsoft PowerPoint
- Советы по Microsoft Office
- Презентации
Об авторе
Никита Дхулекар (опубликовано 25 статей)
Никита — писатель с опытом работы в области информационных технологий, бизнес-аналитики и электронной коммерции. Когда она не пишет о технологиях, она создает художественные работы и публикует научно-популярные статьи.
Когда она не пишет о технологиях, она создает художественные работы и публикует научно-популярные статьи.
Еще от Никиты Дхулекар
Комментарий
Подпишитесь на нашу рассылку
Подпишитесь на нашу рассылку, чтобы получать технические советы, обзоры, бесплатные электронные книги и эксклюзивные предложения!
Нажмите здесь, чтобы подписаться
Вставка нового слайда в PowerPoint 2016 для Mac
Вставка нового слайда в PowerPoint 2016 для MacЭто версия для печати этой страницы. Все содержимое защищено авторским правом Indezine.com 2000-2022.
Узнайте, как вставить новый слайд в PowerPoint 2016 для Mac.
Автор: Гитеш Баджадж
Продукт/Версия: PowerPoint 2016 для Mac
ОС: Mac OS X
Как и многие другие задачи, которые вы выполняете в PowerPoint, вставка нового слайда может быть выполнена несколькими способами. Вам просто нужно найти способ, который лучше всего работает для вас. Следующие шаги показывают, как выполнить эту простую задачу в PowerPoint 2016 для Mac:
- Запустите PowerPoint 2016 для Mac. В рамках Галерея презентаций, которая отображается по умолчанию, выберите Вариант пустой презентации или любой другой шаблон/тема. Это создаст новую презентацию с одним слайдом, как показано на Рисунок 1 . В качестве альтернативы просто откройте любую существующую презентацию и продолжите оставшуюся часть этого руководства.
-
Рис. 1. Новая презентация в PowerPoint 2016 для Mac - В дальнейшем, когда вы захотите добавить новые слайды, перейдите на вкладку Главная Лента и найдите Новый слайд . кнопку, как показано на Рисунок 2 .
-
Рис. 2: Кнопка «Новый слайд» - Если щелкнуть левую часть кнопки Новый слайд (выделена красным внутри Рисунок 2 ) вы напрямую добавляете новый слайд в презентацию. Вы также можете нажать правую часть (выделено синим цветом в пределах Рисунок 2 ), чтобы вызвать раскрывающуюся галерею Макет слайда как показан на Рисунок 3 . Затем щелкните любой из доступных макетов, чтобы вставить новый слайд на основе выбранного макета.
-
Рис. 3. Раскрывающаяся галерея макета слайда - В любом случае вы вставляете новый слайд в
Панель слайдов с красным периметром, как показано на Рисунок 4 , а также можно увидеть в области слайдов.

-
Рисунок 4: Вставлен новый слайд - Вы также можете вставлять новые слайды, находясь на панели слайдов. Щелкните правой кнопкой мыши (или Ctrl +щелчок) пустую область (или пустую область между двумя слайдами) на панели слайдов, чтобы открыть контекстное меню, как показано на Рис. 5 . В контекстном меню выберите параметр New Slide , чтобы вставить новый слайд.
-
Рис. 5: Новая опция слайда - Еще проще, можно использовать Shift + ⌘ + N сочетание клавиш для добавить новые слайды.
Сочетания клавиш для PowerPoint
Хотите больше сочетаний клавиш?
Изучите нашу электронную книгу «Сочетания клавиш и последовательности клавиш PowerPoint», обновленную для всех версий PowerPoint.
- После этого вы можете добавлять заголовки, текст, изображения или любые другие объекты слайдов в новые слайды.

- Убедитесь, что вы сохранили презентацию.
Совет: Если вы хотите узнать больше об интерфейсе PowerPoint 2016, см. Руководство по интерфейсу PowerPoint 2016 для Mac.
Руководство по интерфейсу PowerPoint 2016 для Mac.
См. также:
Вставка нового слайда в PowerPoint 2016 для Windows
Вставка нового слайда в PowerPoint 2013 для Windows
Вставка нового слайда в PowerPoint 2011 для Mac
Вставка нового слайда в PowerPoint 2010 для Windows
Вставка нового слайда в PowerPoint 2007 для Windows
Вставка нового слайда в PowerPoint 2003 и 2002 для Windows
Вставка нового слайда в PowerPoint Online
Вам также может понравиться: Спикер, Лидер, Чемпион: Разговор с Райаном Эйвери | Флаги и карты Израиля Шаблоны презентаций PowerPoint
Популярные сообщения
Сочетания клавиш и последовательности клавиш PowerPoint:
PowerPoint 2016, 2013, 2011, 2010, 2007 и 2003 для Windows
PowerPoint 2016 и 2011 для Mac
PowerPoint Online для Windows и Mac
Использовали ли вы когда-нибудь сочетания клавиш и последовательности в PowerPoint? Или вы полный поклонник клавиатуры? Хотите узнать о новых сочетаниях клавиш? Или вы хотите знать, задокументированы ли ваши любимые сочетания клавиш?
Получите копию наших сочетаний клавиш PowerPoint и
Электронная книга Последовательности.
Это исходная страница. Версия этой страницы AMP (ускоренная мобильная страница) также доступна для пользователей мобильных платформ в разделе «Вставка нового слайда в PowerPoint 2016 для Mac».
Включите JavaScript для просмотра комментариев с помощью Disqus.
Microsoft и логотип Office являются товарными знаками или зарегистрированными товарными знаками корпорации Microsoft в США и/или других странах.
Главная | PowerPoint | Фотошоп | Шаблоны презентаций PowerPoint | Учебники по PowerPoint | Блог | Примечания | Электронный журнал | Медиа-кит | Обратная связь | Карта сайта | О нас | Свяжитесь с нами
Ссылка на нас | Конфиденциальность | Отзывы
Фоны PowerPoint | Христианские фоны PowerPoint | Шаблоны презентаций PowerPoint для бизнеса
Плагиат будет обнаружен Copyscape
© 2000-2022, Гитеш Баджадж. Все права защищены.
Как создавать и использовать мастер-слайды
Получите полный обзор одного из лучших инструментов PowerPoint: мастер-слайдов! Короче говоря, мастер слайдов в PowerPoint — это опция, которая позволяет вам стандартизировать определенные визуальные аспекты вашей презентации.![]() Это особенность, о которой мало кто знает. Однако это действительно может иметь значение, когда вам приходится постоянно работать с презентациями PowerPoint. Здесь вы точно узнаете, что такое функция мастер-слайдов и чем она полезна, а также узнаете, как создавать собственные мастер-слайды и как их редактировать.
Это особенность, о которой мало кто знает. Однако это действительно может иметь значение, когда вам приходится постоянно работать с презентациями PowerPoint. Здесь вы точно узнаете, что такое функция мастер-слайдов и чем она полезна, а также узнаете, как создавать собственные мастер-слайды и как их редактировать.
Что такое мастер-слайд в PowerPoint?
Образец слайдов — это параметр PowerPoint, который можно найти на вкладке «Вид» . Эта функция позволяет создавать мастер-шаблоны (или мастер-слайды). Это способ добавить общие элементы, которые будут автоматически повторяться на всех слайдах, например, логотип.
Вы также можете использовать функцию мастер-слайда, чтобы стандартизировать дизайн презентации . Например, вы можете добавить фон, типографику, цветовую схему и так далее. Основная идея заключается в том, что все, что вы добавите в свои мастер-слайды, появится автоматически, когда вы начнете работать над презентацией! Вместо того, чтобы создавать слайд за слайдом, использование функции образца слайдов позволяет вам добавить все рекомендации по стилю за один раз.
Вы можете лучше понять, что такое мастер-шаблон, на наглядном примере. Откройте новую презентацию и выберите для нее любую тему оформления. Затем перейдите на вкладку «Вид » > «Образец слайдов» . Затем вы увидите, как эта тема была разработана с помощью мастера слайдов! Вы сможете увидеть, как эта тема была разработана с определенной цветовой палитрой, типографикой и фоном. Мастер-слайды — это причина, по которой, когда вы создаете новый слайд, он уже поставляется с готовым дизайном и макетом.
Глоссарий мастер-слайдов
Чтобы лучше понять, что такое мастер-слайд, может быть полезно объяснить некоторые термины. Все эти термины — слова, которые люди часто используют взаимозаменяемо. Однако, чтобы извлечь максимальную пользу из этой статьи, будет полезно точно знать, что мы имеем в виду, когда говорим об этих терминах:
Мастер-слайды:
Это функция на вкладке просмотра, позволяющая создавать основные шаблоны. Таким образом, все, что вы добавляете к своим мастер-слайдам, например тип шрифта или фон, будет автоматически применяться и ко всем другим вашим слайдам.
Макет:
Это относится к элементам и «порядку», в котором они расположены на вашем слайде. Например, макет слайда заголовка — это то, что появляется первым по умолчанию, когда вы открываете новую презентацию. Другими распространенными макетами являются макет сравнения и макет заголовка и содержимого . Вы можете увидеть готовые типы макетов, которые PowerPoint предлагает на вкладке «Главная » (раздел «Слайды») > «Макет ». Короче говоря, макет вашего слайда таков, как он организован!
Шаблон:
Шаблоны представляют собой готовые презентации, готовые для заполнения вашей собственной информацией. Обычно они создаются слайд за слайдом, так как это облегчает их редактирование в случае необходимости. Вы можете сколько угодно редактировать шаблон, включая изменение цветовой схемы, типографики, макетов и так далее.
Шаблоны часто могут следовать определенным темам, чтобы лучше соответствовать потребностям пользователя. Вы сможете найти шаблоны для программ, диаграмм, информационных бюллетеней и многого другого. Office предлагает широкий выбор шаблонов, которые вы можете использовать. И вы даже можете найти в Интернете бесплатные шаблоны PowerPoint, готовые для загрузки и использования.
Вы сможете найти шаблоны для программ, диаграмм, информационных бюллетеней и многого другого. Office предлагает широкий выбор шаблонов, которые вы можете использовать. И вы даже можете найти в Интернете бесплатные шаблоны PowerPoint, готовые для загрузки и использования.
Тема:
Темы — это готовые наборы визуальных характеристик, которые можно применять к слайдам. Такие вещи, как фон, цветовая палитра, шрифты… Все это характеристики, которые включает в себя тема. Темы — это отличные варианты, чтобы придать презентации более совершенный вид и убедиться, что ваш дизайн является цельным на протяжении всей презентации.
Параметры темы, предлагаемые Office, можно найти на вкладке «Дизайн» . А если этого недостаточно, вы всегда можете поискать еще в магазине Microsoft Office.
В чем разница между темами, шаблонами и мастер-слайдами?
Объяснить разницу между темами, шаблонами и мастер-слайдами может быть немного сложно, поскольку некоторые их аспекты пересекаются друг с другом. Шаблон — это готовая презентация, обычно ориентированная на содержание, например, шаблон для бизнес-презентации. Тема — это предопределенный набор рекомендаций по дизайну. Например, цветовая схема или шрифты. При выборе темы эти инструкции по дизайну будут применяться ко всем вашим слайдам, чтобы создать единый вид.
Шаблон — это готовая презентация, обычно ориентированная на содержание, например, шаблон для бизнес-презентации. Тема — это предопределенный набор рекомендаций по дизайну. Например, цветовая схема или шрифты. При выборе темы эти инструкции по дизайну будут применяться ко всем вашим слайдам, чтобы создать единый вид.
Например, вы можете скачать шаблон (слайды уже созданы кем-то другим) и применить к нему различные темы (изменение элементов дизайна, таких как цветовая палитра, типографика, расположение заголовков и т. д.). Насколько хорошо шаблон будет работать с темой, будет зависеть от их конкретного дизайна!
С другой стороны, мастер-шаблон означает создание рекомендаций по стилю, которые будут применяться к любому слайду, который вы создаете в этой презентации. В некотором смысле, использование функции «Мастер слайдов» похоже на создание собственной индивидуальной темы!
Шаблоны Microsoft Office часто разрабатываются с помощью мастер-слайдов. Тем не менее, большинство шаблонов, которые вы можете скачать в Интернете, не будут. Это просто презентации, которые вы можете скачать и отредактировать, чтобы сделать их своими.
Тем не менее, большинство шаблонов, которые вы можете скачать в Интернете, не будут. Это просто презентации, которые вы можете скачать и отредактировать, чтобы сделать их своими.
Для чего нужны мастер-слайды PowerPoint?
Функция «Образец слайдов» в PowerPoint чрезвычайно полезна для повышения эффективности процесса разработки презентации. Несмотря на крутую кривую обучения, работа с мастер-шаблоном действительно может навсегда изменить способ работы с презентациями. Как только вы научитесь работать с мастер-слайдами, это может означать значительная разница во времени, потраченном на разработку презентации . Особенно, если вы постоянно работаете с презентациями!
Мастер-слайды PowerPoint также являются отличным способом добавить свой бренд в ваши презентации . Создание презентации, отражающей ваш бренд, может иметь ключевое значение для воздействия на вашу аудиторию. Вы не только будете выглядеть более профессионально и заслуживающим доверия, но и поможет сделать имидж вашего бренда более запоминающимся. Такая простая вещь, как использование цветовой схемы вашего бренда в презентации, может иметь большое значение для создания действительно уникальных слайдов. И это может даже помочь вам передать ценности и идеи, которые вы хотите ассоциировать с вашим брендом, такие как креативность, роскошь и молодость.
Такая простая вещь, как использование цветовой схемы вашего бренда в презентации, может иметь большое значение для создания действительно уникальных слайдов. И это может даже помочь вам передать ценности и идеи, которые вы хотите ассоциировать с вашим брендом, такие как креативность, роскошь и молодость.
Если вы планируете отразить свой бренд в PowerPoint, обязательно используйте мастер-шаблоны. Это поможет вам создать единый стиль дизайна, который сделает вашу презентацию более профессиональной и чистой. И это позволит вам иметь единый стиль не только в одной, но и во многих презентациях, в которых вы можете работать.
Профессиональные дизайнеры PowerPoint могут пойти еще дальше и полностью настроить мастер-слайды. Вы получите полностью единый стиль дизайна для своих презентаций. Вы можете быть уверены, что любой элемент, который вы добавите в свою презентацию, например диаграмму или график, будет соответствовать вашим рекомендациям по стилю презентации.
Как создать мастер-слайд в PowerPoint
Чтобы создать свой собственный мастер-шаблон, вам просто нужно перейти на вкладку «Вид» > «Мастер слайдов» .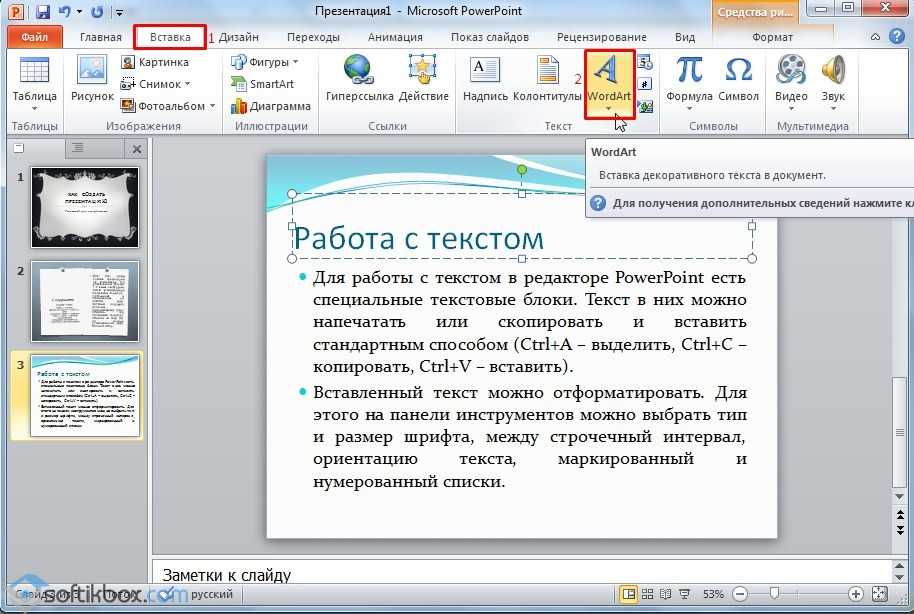 Это позволит вам получить доступ к представлению «Образец слайдов». Учтите, что все, что вы делаете в этом режиме, будет отражено во всех остальных ваших слайдах. Это означает, что основной вид предназначен только для дизайна и визуальных аспектов . Как только вы закончите с тем, как выглядят ваши мастер-шаблоны, обязательно нажмите на Закройте параметр Master View в правой части командной ленты, прежде чем приступить к работе с фактическим содержимым презентации.
Это позволит вам получить доступ к представлению «Образец слайдов». Учтите, что все, что вы делаете в этом режиме, будет отражено во всех остальных ваших слайдах. Это означает, что основной вид предназначен только для дизайна и визуальных аспектов . Как только вы закончите с тем, как выглядят ваши мастер-шаблоны, обязательно нажмите на Закройте параметр Master View в правой части командной ленты, прежде чем приступить к работе с фактическим содержимым презентации.
№1. Работайте над основным образцом слайдов
Как только вы перейдете к основному виду, пора приступать к работе! Перейдите к самому первому слайду на панели обзора слайдов слева. Это ваш мастер-слайд. Вы узнаете его, потому что сбоку у него будет цифра 1, и он будет немного больше остальных.
Здесь вы будете работать над общими элементами, которые будут общими для всех ваших слайдов. Здесь вы должны настроить свой фон, а также стиль и цвет шрифта. Вы также можете добавить собственную цветовую палитру для основного шаблона. Просто перейдите в группу «Фон» и выберите вариант 9.0026 Цвета > Настройка цветов . Продолжайте читать здесь, как создавать свои собственные цветовые схемы. Это также прекрасная возможность добавить элемент, который вы хотите повторять на всех слайдах, например, логотип.
Просто перейдите в группу «Фон» и выберите вариант 9.0026 Цвета > Настройка цветов . Продолжайте читать здесь, как создавать свои собственные цветовые схемы. Это также прекрасная возможность добавить элемент, который вы хотите повторять на всех слайдах, например, логотип.
Нажав на опцию Master Layout , вы также сможете настроить элементы макета, которые вы хотите использовать в слайдах презентации. Например, вы можете включить дату, номер слайда и многое другое.
№2. Работайте над слайдами макета
Теперь пришло время перейти к слайдам макета. Это конкретные способы, которыми дизайн мастер-слайда будет проявляться в вашей презентации.
PowerPoint предлагает 11 различных настроек макета по умолчанию, с которыми вы можете начать работу. Вы можете редактировать и изменять эти макеты столько, сколько хотите. Учтите, что они предназначены для облегчения вашей жизни при разработке презентации. Вот почему важно продумать, какие макеты понадобятся вашей презентации. В противном случае вам все равно придется редактировать слайд за слайдом!
В противном случае вам все равно придется редактировать слайд за слайдом!
Если вы не можете найти макет, который соответствует вашим потребностям, вы также можете создать мастер-макет с нуля . Выберите любой из ваших макетов и щелкните параметр «Вставить макет » в группе «Редактировать мастер». Он создаст новый тип слайда, который вы сможете редактировать и настраивать по своему усмотрению. Используйте параметр Вставить заполнитель , чтобы добавить различные типы элементов в наш новый макет.
№3. Добавление нового образца слайдов при необходимости
Если вы считаете, что одной «темы» недостаточно для вашей презентации, и вы хотите использовать несколько разных стилей в одной презентации, вы можете это сделать! Вам просто нужно добавить второй мастер слайдов. Выберите вариант Вставьте образец слайдов в крайний левый угол, и вы получите совершенно новый пустой холст в той же презентации.
После этого вам нужно будет проделать точно такой же процесс со вторым образцом слайдов и параметрами его макета. Как только вы закроете основной вид, когда вы попытаетесь добавить новый слайд в свою презентацию, вас будут ждать оба варианта!
Как только вы закроете основной вид, когда вы попытаетесь добавить новый слайд в свою презентацию, вас будут ждать оба варианта!
Если вы довольны тем, как выглядит ваш мастер-шаблон, не забудьте нажать на опцию Закрыть мастер-вид , чтобы начать добавлять свой фактический контент в презентацию. После закрытия, когда вы вернетесь на вкладку «Главная», когда вы вставите новый слайд, он должен следовать тем же визуальным рекомендациям, которые вы применяли к своим мастер-слайдам.
Как редактировать и изменять мастер-слайд PowerPoint
Если вы работали с презентацией, в которой уже используется мастер-шаблон, вы можете редактировать свои слайды в мастер-представлении. Хотя их можно редактировать слайд за слайдом, это все же хороший вариант для рассмотрения. Особенно, если есть общие элементы, от которых вы хотите избавиться, добавить или отредактировать более чем на одном слайде!
№1. Доступ к основному виду слайдов
Как и при создании основного шаблона, первым делом необходимо получить доступ к основному виду.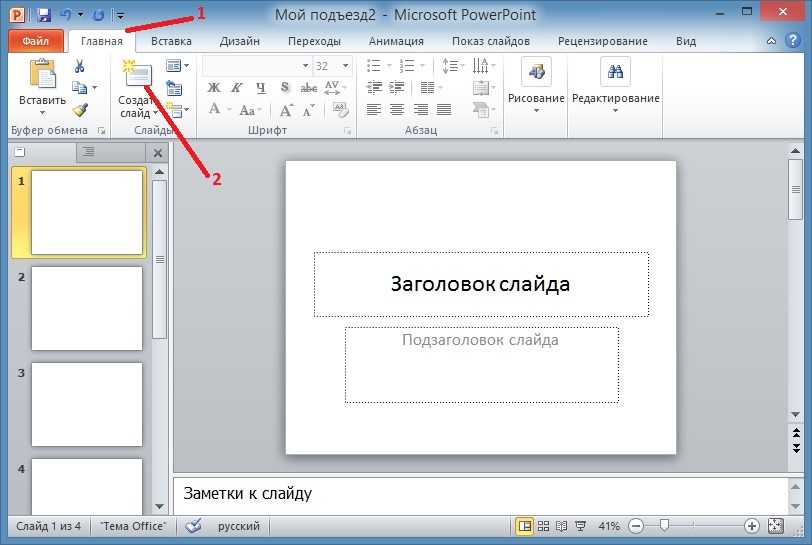 Перейдите на вкладку «Вид» > «Мастер слайдов », чтобы увидеть все рекомендации по дизайну вашей презентации на данный момент.
Перейдите на вкладку «Вид» > «Мастер слайдов », чтобы увидеть все рекомендации по дизайну вашей презентации на данный момент.
№2. Редактирование мастер-слайда
Если есть общий элемент, который вы хотите изменить, мастер-слайд — это то место, где это можно сделать! Он отлично подходит для добавления и удаления логотипов, а также для изменения фона или цветовой схемы.
№3. Редактирование слайдов определенного макета
Если есть элемент дизайна, который вы хотите изменить в определенном стиле макета, вы также можете это сделать. Выберите макет слайда, который вы хотите отредактировать, и настройте его по своему усмотрению. Помните, что после этого все слайды, использующие этот стиль макета, также будут иметь эти изменения. Поэтому, если вы ищете единовременное изменение, лучше избегать просмотра мастер-слайда и редактировать свои слайды, как обычно.
Как применить мастер-слайды к уже существующей презентации PowerPoint
Если у вас уже есть презентация, не волнуйтесь! Вы можете использовать основной шаблон из одной презентации и применить его к другой. Таким образом, ваша презентация будет следовать тем же принципам дизайна. Это отличный способ повысить согласованность дизайна ваших презентаций и убедиться, что все ваши презентации соответствуют единому дизайну фирменного стиля.
Таким образом, ваша презентация будет следовать тем же принципам дизайна. Это отличный способ повысить согласованность дизайна ваших презентаций и убедиться, что все ваши презентации соответствуют единому дизайну фирменного стиля.
№1. Перейдите в мастер-представление слайдов
Как и в прошлый раз, перейдите в мастер-представление через вкладку «Вид » > параметр «Мастер слайдов» . Убедитесь, что ваш мастер-шаблон именно такой, каким вы хотите его видеть.
#2. Сохранить как тему
Если вы довольны тем, как выглядит ваш основной шаблон, самое время его сохранить. В том же главном представлении перейдите к Themes > Save Current Theme . Это позволит вам сохранить презентацию в качестве шаблона PowerPoint, который вы сможете использовать позже для других презентаций.
№3. Примените настроенную тему к новой презентации.
Откройте презентацию, которую хотите отредактировать. Теперь, когда вы сохранили свои мастер-слайды, вы сможете увидеть их как пользовательскую тему в Вкладка «Проект» !
Получите профессионально настроенные мастер-слайды PowerPoint
Мастер-слайды — это выдающийся инструмент, который сделает процесс создания вашей презентации более эффективным. Они могут сэкономить ваше драгоценное время и повысить согласованность дизайна ваших слайдов. Тот факт, что вы можете сохранить их как тему и применить к другим презентациям, делает мастер-слайды идеальным инструментом для тех, кто пытается включить идентичность бренда и создать узнаваемый голос бренда в своих бизнес-презентациях!
Они могут сэкономить ваше драгоценное время и повысить согласованность дизайна ваших слайдов. Тот факт, что вы можете сохранить их как тему и применить к другим презентациям, делает мастер-слайды идеальным инструментом для тех, кто пытается включить идентичность бренда и создать узнаваемый голос бренда в своих бизнес-презентациях!
Однако использование мастер-слайдов по-прежнему требует серьезного обучения. Навыки дизайна необходимы, если вы действительно хотите максимально использовать свои мастер-слайды. Если вы хотите использовать мастер-слайды PowerPoint, но считаете, что у вас недостаточно опыта или времени для создания собственного мастер-шаблона, не волнуйтесь! Профессиональные дизайнеры 24Slides будут рады помочь вам создать идеальные мастер-слайды. Вы можете просто сесть и расслабиться, а мы сделаем всю тяжелую работу!
Лучше всего то, что вы получите полностью индивидуальный профессиональный дизайн, который сможете применить ко всем своим будущим проектам! Вам больше не придется беспокоиться о дизайне слайдов или о том, чтобы он отражал ваш бренд! Получите выдающийся дизайн презентации, который вы можете применить к своим слайдам одним щелчком мыши.
Создание и настройка образца слайдов PowerPoint
Образец слайдов PowerPoint — самый важный элемент дизайна любой презентации. Он служит основным шаблоном, на котором основаны все ваши презентации, и поэтому существенно влияет на внешний вид вашей компании. Мастер слайдов обеспечивает единообразие дизайна различных слайдов и презентаций. Хорошо подготовленный образец слайдов PowerPoint также экономит много работы, поскольку вам не нужно разрабатывать каждый слайд по отдельности, что позволяет вам полностью сосредоточиться на содержании.
Что такое образец слайдов PowerPoint и как его создать самостоятельно, объясняется здесь шаг за шагом.
Мастер слайдов PowerPoint — что это на самом деле?
Вкратце, мастер слайдов PowerPoint — это шаблон, который автоматически применяется ко всем слайдам в презентации. Специально для компаний централизованный мастер слайдов PowerPoint гарантирует, что все презентации соответствуют корпоративному дизайну. Образец слайдов разделен на два элемента: макет образца слайдов и отдельные макеты слайдов.
Терминология может несколько сбивать с толку: термины мастер-слайд и мастер-слайд используются как синонимы. Термин «мастер-макет» также используется для мастер-слайдов PowerPoint. Технически «образец слайдов» — это шаблон презентации PowerPoint, состоящий как минимум из одного слайда основного макета (который PowerPoint также называет «образцом слайдов») и нескольких дочерних макетов. У вас может быть любое количество слайдов основного макета и дочерних макетов. Сбивает с толку! Но читайте дальше — мы сделаем все ясно и легко для понимания.
Основной элемент: главный слайд-макет
В основе каждого шаблона PowerPoint лежит главный слайд-макет. Корректировки основного макета применяются ко всем слайдам в презентации. Например, если вы вставите логотип компании в правый верхний угол мастер-макета, он будет отображаться в правом верхнем углу всех слайдов. Если вы подчеркнете заголовок, каждый заголовок в презентации будет подчеркнут автоматически. То же самое относится к дизайну, шрифту и всем остальным свойствам. Основной макет определяет основной внешний вид каждого слайда в презентации.
Основной макет определяет основной внешний вид каждого слайда в презентации.
Макеты для определенных типов слайдов
В дополнение к основному макету PowerPoint макеты слайдов позволяют определять внешний вид определенных типов слайдов. Таким образом, внешний вид образца слайдов можно дополнительно адаптировать к определенным типам слайдов: например, титульные слайды могут иметь дизайн, отличный от слайдов, содержащих текст или изображения.
При создании нового слайда вы можете выбрать один из различных макетов. Обратите внимание, что изменения основного макета также переносятся на все макеты слайдов. Любая компания может извлечь выгоду из хорошо разработанного образца слайдов PowerPoint — он предлагает лучшее решение для создания различных презентаций PowerPoint с унифицированным внешним видом.
Теперь мы объясним, что следует учитывать при создании Мастера PowerPoint.
Образец слайдов PowerPoint: инструкции и что нужно помнить
При создании образца слайдов необходимо учитывать множество факторов. Следующие шаги проведут вас через наиболее важные моменты при создании оптимального мастера PowerPoint.
Следующие шаги проведут вас через наиболее важные моменты при создании оптимального мастера PowerPoint.
- Чтобы вызвать представление «Образец слайдов», сначала щелкните вкладку «Вид» на ленте PowerPoint, а затем нажмите кнопку «Образец слайдов» на вкладке «Вид».
- Откроется представление образца слайдов. С левой стороны вы можете увидеть эскизы мастер-макета и всех макетов слайдов. Пунктирные линии соединяют основной макет и макеты слайдов, чтобы показать, как они связаны между собой. По умолчанию PowerPoint поставляется с набором основных макетов. Вы должны изменить их или создать новые, чтобы отразить ваш корпоративный дизайн.
- Чтобы настроить соотношение сторон формата слайда (Стандартный 4.3, Широкоэкранный 16:9, Пользовательский размер слайда), нажмите кнопку Размер слайда на вкладке ленты Образец слайдов. 16:9или 16:10 являются стандартными для современных экранов и поэтому особенно подходят.
- Чтобы настроить внешний вид презентации, вы редактируете цветовую схему.
 Нажмите кнопку «Цвета» на ленте, затем выберите одну из цветовых схем или создайте ее самостоятельно, нажав «Настроить цвета». Акцентные цвета будут влиять на диаграммы.
Нажмите кнопку «Цвета» на ленте, затем выберите одну из цветовых схем или создайте ее самостоятельно, нажав «Настроить цвета». Акцентные цвета будут влиять на диаграммы. - Выберите основной шрифт, нажав кнопку «Шрифты».
- Теперь вы должны настроить формат текста и маркеров на мастер-макете — цвет, шрифт, размер шрифта, отступы, интервалы между абзацами и т. д. Вы также вставляете логотип или другие фиксированные визуальные элементы, которые должны отображаться на каждом слайде в презентации. .
- Также в мастер-макете можно настроить содержимое нижнего колонтитула, которое может потребоваться для отображения на отдельных слайдах макета.
- Чтобы фигура, используемая на слайдах, всегда была правильно отформатирована, определите ее как фигуру по умолчанию. Для этого выберите вкладку «Вставка» на ленте PowerPoint и вставьте фигуру в основной макет или отдельный слайд макета, отформатируйте ее по желанию, а затем щелкните фигуру правой кнопкой мыши, чтобы выбрать «Установить фигуру по умолчанию».
 Теперь, когда этот тип фигуры вставляется в презентацию, по умолчанию используется формат, который вы только что определили, и при желании его можно настроить.
Теперь, когда этот тип фигуры вставляется в презентацию, по умолчанию используется формат, который вы только что определили, и при желании его можно настроить. - Если вы хотите использовать заголовок или подзаголовок в отдельных макетах слайдов, скопируйте эти заполнители из макета титульного слайда в нужные макеты. Макет титульного слайда — это первый макет слайда в мастере макета. Это гарантирует, что даже если вы позже примените новый мастер к презентации, например. после ребрендинга заголовки и субтитры автоматически обновят свое форматирование.
- Теперь можно переходить к отдельным раскладкам. Проверьте, распространяются ли корректировки с мастер-слайда на отдельные макеты. Удалите ненужные макеты и отредактируйте или создайте макеты для различных типов слайдов, которые могут понадобиться пользователям для добавления в презентации. Мы рекомендуем использовать заполнители содержимого вместо конкретных заполнителей для различных макетов, чтобы обеспечить максимально возможную гибкость макетов.

Все эти аспекты и многое другое, что вы можете рассмотреть, можно найти в нашем контрольном списке PowerPoint Master.
Получите максимум от мастер-слайдов PowerPoint
Теперь, когда вы знаете, что такое мастер-слайд PowerPoint и где его найти, у вас есть бесчисленное множество возможностей придать своим презентациям инновационный структурированный дизайн. Чтобы получить максимальную отдачу от мастер-слайдов PowerPoint, модуль расширения ® предлагает множество функций, которые гарантируют, что дизайн, который вы разрабатываете, будет правильно реализован во всех презентациях. Таким образом, старые презентации также могут быть легко и автоматически обновлены до нового дизайна слайдов. Узнайте больше об особенностях расширения возможностей ® .
Экономьте время и настройте свой блог PresentationsPresentationLoad
Редактирование презентации PowerPoint сопряжено с определенным риском: новые изображения или текст могут испортить макет, новые слайды из внешних источников визуально не связаны друг с другом. А когда дело доходит до цветового оформления, невероятно сложно точно воссоздать исходную цветовую схему на глаз.
А когда дело доходит до цветового оформления, невероятно сложно точно воссоздать исходную цветовую схему на глаз.
Чтобы избежать этих проблем и головной боли, рассмотрите возможность использования образца слайдов. С его помощью вы можете менять или улучшать презентации так часто, как вам нравится, не теряя сюжета. Здесь мы покажем вам, как лучше всего использовать образец слайдов PowerPoint.
Образец слайдов PowerPoint: что это такое?
Образец слайдов (находится в PowerPoint в разделе > Вид > Образец слайдов ) — это основная структура и центр управления любой хорошей презентации. Думайте об этом как о своего рода наборе инструментов на фоне вашей презентации, который включает в себя все правила макета. Это поможет вам поддерживать единообразный внешний вид и быстро создавать новые слайды в любое время. И лучше всего? Вам не придется беспокоиться о раздражающем форматировании.
В образце слайдов вы можете задать форматирование и расположение всех основных элементов презентации. Сюда входят заголовки, подзаголовки, заполнители текста и изображений, нижние колонтитулы и логотипы. Короче говоря, мастер слайдов в PowerPoint — это не что иное, как ваш индивидуальный шаблон оформления.
Сюда входят заголовки, подзаголовки, заполнители текста и изображений, нижние колонтитулы и логотипы. Короче говоря, мастер слайдов в PowerPoint — это не что иное, как ваш индивидуальный шаблон оформления.
Элементы, установленные в мастере, не могут быть перемещены или удалены в обычном режиме редактирования. Это полезная функция, когда вы работаете в команде. Члены команды могут создавать новые отдельные слайды или целые презентации в собственном дизайне компании, не рискуя перемещать или удалять важные элементы. Когда вы открываете Microsoft PowerPoint в режиме редактирования и создаете новый слайд, вы или ваши соавторы больше не будете находить пустые белые поверхности, а сможете сразу выбрать нужный дизайн макета.
Вы можете вносить изменения в образец слайдов в любое время. Эти изменения напрямую применяются ко всем слайдам. Это сэкономит вам столько времени! Это также гарантирует, что все шрифты и размеры шрифтов, цветовые схемы и положения логотипов или других элементов останутся одинаковыми на каждом слайде.
Преимущества использования образца слайдов PowerPoint
Мастер-макет в PowerPoint позволяет вам и вашим сотрудникам больше сосредоточиться на содержимом и не тратить время на форматирование или изменение отдельных макетов слайдов. Это означает меньшее количество ошибок форматирования и более согласованные презентации в вашей организации.
Ваши клиенты также получат преимущества от мастера слайдов PowerPoint! Профессионально оформленную презентацию не только приятнее смотреть, но и ваша презентация будет более убедительной и вдохновляющей.
Вас интересует мастер-слайд , подобранный индивидуально? Наше агентство имеет успешное прошлое, в котором мы смогли помочь многим довольным клиентам. Не стесняйтесь обращаться к нам!
Мастер-слайд Первый слайд вашего образца слайдов является мастер-слайдом или материнским слайдом. Он содержит все ваше основное форматирование. Корректировки, внесенные в этот слайд, будут перенесены на все последующие слайды макета вашего мастера, дочерние. Вот почему лучше всего определить шрифт и размер ваших заголовков, субтитров, нижних колонтитулов и логотипов на мастер-слайде.
Корректировки, внесенные в этот слайд, будут перенесены на все последующие слайды макета вашего мастера, дочерние. Вот почему лучше всего определить шрифт и размер ваших заголовков, субтитров, нижних колонтитулов и логотипов на мастер-слайде.
Каждый слайд макета также можно настроить. Слайды с общим макетом включают титульные слайды, слайды-разделители, слайды сравнения, слайды с комбинациями текста и изображения, слайды только с изображениями, слайды с форматированием списка, слайды с диаграммами и многое другое.
Использование мастер-шаблона, настроенного в соответствии с требованиями вашей компании, позволяет создать предопределенный стандарт для новых презентаций. Этот стандарт играет важную роль в формировании корпоративного имиджа вашей компании.
Как использовать образец слайдов PowerPoint
Образец слайдов позволяет создавать настраиваемые сетки и выравнивать элементы на заданном расстоянии. Четко определенный образец слайдов с макетами слайдов ни в коем случае не является набором слайдов со случайно выбранными заполнителями. Это хорошо продуманная конструкция макетов и правил. Определенные поля обеспечивают основу для вашего контента. Расстояние между отдельными объектами на слайде (например, изображениями, заголовками) обеспечивает чистый и профессиональный дизайн всех слайдов.
Четко определенный образец слайдов с макетами слайдов ни в коем случае не является набором слайдов со случайно выбранными заполнителями. Это хорошо продуманная конструкция макетов и правил. Определенные поля обеспечивают основу для вашего контента. Расстояние между отдельными объектами на слайде (например, изображениями, заголовками) обеспечивает чистый и профессиональный дизайн всех слайдов.
Когда наше агентство создает образцы слайдов PowerPoint для клиентов, мы также выбираем уникальную цветовую схему или используем цветовую схему CI (фирменный стиль) клиента. Это означает, что вы, как клиент, можете сразу получить доступ к предопределенной цветовой палитре для настройки шрифта или цвета объекта. Ниже вы найдете пошаговые инструкции о том, как правильно использовать образец слайдов PowerPoint.
Создание и редактирование образца слайдов PowerPoint
1. Откройте презентацию PowerPoint.
2. Щелкните вкладку View .
3. Щелкните Образец слайдов . В представлении «Образец слайдов» вы увидите все макеты слайдов презентации в области эскизов слева.
4. Нажмите Вставить образец слайдов , расположенный над областью эскизов.
5. Новый образец слайдов появится в области эскизов под существующим образцом слайдов. Ему будет присвоен номер 2, если уже есть один мастер-слайд, или 3, если уже есть два мастер-слайда и т. д. Теперь вы можете редактировать новый мастер-слайд в виде мастера.
Любые изменения, внесенные в образец слайдов PowerPoint, автоматически применяются ко всем другим макетам слайдов. Изменения макета одного слайда (например, титульные слайды, слайды сравнения, слайды только с изображениями) повлияют только на этот конкретный макет. Все новые слайды с этим макетом будут включать в себя только что внесенные вами изменения.
Мастер-макет
В основном мастер-макет слайдов PowerPoint состоит из двух уровней: мастер-слайд и последующие макеты слайдов/мастер-макеты. Эти макеты могут сильно отличаться друг от друга. Некоторые макеты слайдов работают лучше, чем другие, в зависимости от того, какой контент вы собираетесь включить. Некоторые лучше подходят для представления изображений или графиков, в то время как другие макеты больше подходят для текстового контента. Все макеты состоят из скоординированного текста и/или заполнителей объектов, которые масштабируются и предназначены для соответствия назначению слайда. Этими «объектами» являются, например, фотографии, статистика или анимация. Вы можете быстро добавить содержимое в заполнители и настроить различные макеты по мере необходимости.
Эти макеты могут сильно отличаться друг от друга. Некоторые макеты слайдов работают лучше, чем другие, в зависимости от того, какой контент вы собираетесь включить. Некоторые лучше подходят для представления изображений или графиков, в то время как другие макеты больше подходят для текстового контента. Все макеты состоят из скоординированного текста и/или заполнителей объектов, которые масштабируются и предназначены для соответствия назначению слайда. Этими «объектами» являются, например, фотографии, статистика или анимация. Вы можете быстро добавить содержимое в заполнители и настроить различные макеты по мере необходимости.
Изменение мастер-слайда применяется ко всем слайдам презентации. Изменение определенного макета слайда применяется ко всем слайдам с этим макетом. Вы хотите уменьшить расстояние между отдельными текстовыми или графическими полями на всех слайдах сравнения? Все, что вам нужно сделать, это внести это изменение в макет образца слайдов для сравнения в представлении «Образец слайдов». Все слайды сравнения в вашей презентации будут иметь новый макет.
Все слайды сравнения в вашей презентации будут иметь новый макет.
Совет: Образец слайдов по сравнению с обычным видом : Изменения, сделанные в режиме образца слайдов, нельзя изменить или случайно удалить в обычном режиме. Это делает редактирование ошибок в макете практически невозможным.
Переименование образца слайдов PowerPoint
1. Откройте презентацию PowerPoint.
2. Перейдите на вкладку View .
3. Щелкните Образец слайдов .
4. В области эскизов щелкните правой кнопкой мыши слайд макета, который вы хотите переименовать, и выберите Переименовать макет .
5. В диалоговом окне введите новое имя макета и нажмите Переименовать .
6. Щелкните Close Master View и перейдите на вкладку Home . Нажмите на Макет в группе Слайды. Теперь вы увидите переименованный макет слайда в раскрывающемся меню.
Используйте разные образцы слайдов PowerPoint
Не можете решить, какой дизайн лучше всего подходит для вашего контента или личных предпочтений? Вы можете вставить несколько тем оформления и комбинировать их друг с другом. Для этого вам понадобится несколько мастеров слайдов PowerPoint.
Как добавить несколько мастер-слайдов PowerPoint:
1. Выберите Вид > Мастер слайдов , чтобы переключиться в режим просмотра мастер-слайдов.
2. Щелкните Вставить образец слайдов в группе Редактировать образец.
3. Новый образец слайдов появится под предыдущим. Теперь вы можете редактировать новый образец слайдов по своему усмотрению или использовать шаблон темы для его настройки.
Ярлык : В представлении Мастер слайдов нажмите Темы для выбора нового дизайна. Затем вы можете создать новый образец слайдов в выбранной теме.
Редактирование верхних и нижних колонтитулов в образце слайдов PowerPoint
1. Перейдите к Просмотр > Образец слайдов .
2. Выберите мастер-слайд на панели эскизов слева.
3. Вы увидите заполнители для содержимого нижнего колонтитула в нижней части слайда. Заполните, настройте и расположите их по желанию. Чтобы создать заголовок, поместите одно из полей вверху экрана.
4. На вкладке Главная можно изменить такие элементы, как шрифт, размер шрифта и цветовая схема.
5. Вернитесь к Образец слайдов и нажмите Закрыть мастер-представление . Все изменения будут сохранены и применены автоматически.
Другие образцы PowerPoint
Помимо образца слайдов, PowerPoint предоставляет два других полезных образца: образец раздаточного материала PowerPoint и мастер заметок PowerPoint . Раздаточные материалы — это распечатки вашей презентации, которые вы можете раздать аудитории до или после презентации. Мастер раздаточных материалов помогает с содержанием и визуальным оформлением этих раздаточных материалов. Как и в случае с образцом слайдов, изменения, сделанные в образце раздаточного материала, применяются ко всем страницам раздаточного материала. Перейдите к Просмотр > Мастер раздаточных материалов . Здесь вы можете определить форматирование, цветовое оформление и количество контента, которое должно использоваться на каждой странице раздаточного материала.
Раздаточные материалы — это распечатки вашей презентации, которые вы можете раздать аудитории до или после презентации. Мастер раздаточных материалов помогает с содержанием и визуальным оформлением этих раздаточных материалов. Как и в случае с образцом слайдов, изменения, сделанные в образце раздаточного материала, применяются ко всем страницам раздаточного материала. Перейдите к Просмотр > Мастер раздаточных материалов . Здесь вы можете определить форматирование, цветовое оформление и количество контента, которое должно использоваться на каждой странице раздаточного материала.
Мастер заметок PowerPoint поможет вам организовать дополнительную информацию или личные заметки. Во время презентации на экране будут отображаться примечания к каждому слайду. Лучше всего то, что зрители ничего этого не увидят. Мастер заметок PowerPoint позволяет настраивать структуру страниц заметок на всех слайдах. Как и в других мастерах, все изменения автоматически применяются ко всем страницам заметок. Перейти к View > Notes Master , чтобы настроить страницы личных заметок.
Как и в других мастерах, все изменения автоматически применяются ко всем страницам заметок. Перейти к View > Notes Master , чтобы настроить страницы личных заметок.
Мастер слайдов PowerPoint: органайзер, экономия времени и конструктор для презентации PowerPoint
Мастер слайдов PowerPoint функционирует как центр управления презентацией. В нем вы можете определить правила дизайна, которые влияют на каждый слайд. PowerPoint также предлагает мастер раздаточных материалов и мастер заметок. Все три мастера имеют дочерние слайды или страницы. Все изменения в мастере автоматически применяются к каждому слайду. Шаблоны PowerPoint — это идеальные инструменты для создания профессионального и последовательного макета и дизайна вашей презентации.
Вас интересует мастер-слайд индивидуального подбора? Наше агентство имеет успешное прошлое, в котором мы смогли помочь многим довольным клиентам. Не стесняйтесь обращаться к нам! Мы будем рады разработать макет, соответствующий вашим индивидуальным предпочтениям и потребностям.
Не стесняйтесь обращаться к нам! Мы будем рады разработать макет, соответствующий вашим индивидуальным предпочтениям и потребностям.
Если у вас есть вопросы по образцу слайдов или другим темам, касающимся PowerPoint, напишите нам по электронной почте [email protected]. Будем рады помочь!
Работа с мастер-слайдами в PowerPoint 2019
Если создание презентаций PowerPoint 2019 является обычной частью вашего рабочего процесса, то вам будут интересны мастер-слайды для экономии времени. Мастер-слайды сохраняют настройки вашей темы, шрифты, стили и общие объекты, которые вы добавляете в каждую презентацию. Думайте о мастер-слайдах как о собственном индивидуальном шаблоне, который содержит настройки, которые вы обычно добавляете к каждому слайду в своих презентациях. Мастер-слайды сохраняют эти настройки и применяют их к каждому новому слайду, который вы создаете.
Параметры просмотра
Прежде чем приступить к работе с мастер-слайдами, вы должны понять, как работают представления в PowerPoint. Вы можете найти параметры просмотра во вкладке «Вид». Первые два раздела задают настройки вашего представления.
Вы можете найти параметры просмотра во вкладке «Вид». Первые два раздела задают настройки вашего представления.
(параметры просмотра)
Первый раздел — «Вид презентации». Эти параметры задают способ просмотра слайдов при их создании и редактировании. Параметр по умолчанию — «Обычный», который представляет собой представление с левой панелью миниатюрных изображений слайдов и центральной частью с увеличенным представлением, в котором вы редактируете каждый слайд. Каждый параметр в разделе «Вид презентации» позволяет работать с различными макетами для создания слайдов. Вариант просмотра, который вы используете, зависит от ваших собственных предпочтений. Щелкните другой параметр представления, и PowerPoint автоматически изменит макет в интерфейсе.
Раздел «Основные представления» содержит настройки слайдов, которые будут использоваться в качестве шаблонов для ваших презентаций. Так же, как и настройки представления презентации, настройки основного представления позволяют вам просматривать свои основные шаблоны, используя предопределенные настройки для каждого выбора. Основным представлением мастер-шаблонов является представление «Мастер слайдов». В этом представлении вы сможете настроить шаблоны по умолчанию.
Основным представлением мастер-шаблонов является представление «Мастер слайдов». В этом представлении вы сможете настроить шаблоны по умолчанию.
Создание основного вида
Нажмите «Мастер слайдов» в разделе «Основные виды», чтобы изменить интерфейс PowerPoint на представление шаблона.
(Главный слайд в режиме просмотра «Мастер»)
При нажатии «Мастер слайдов» отображается главный слайд с левой панелью всех мастер-шаблонов. Первый отображаемый слайд открывается при создании нового слайда в презентации. Каждый компонент, показанный на мастер-слайде, можно отредактировать в соответствии с вашими предпочтениями. Когда вы меняете стили мастер-слайда, они автоматически применяются к каждому новому слайду, который вы создаете.
После включения просмотра образца слайдов активируется вкладка «Образец слайдов». На этой вкладке показаны элементы управления для изменения стилей мастер-слайдов.
(элементы управления стилем мастер-слайда)
В разделе «Редактировать мастер-слайд» можно вставить новый мастер-слайд, нажав «Вставить мастер-слайд». Этот элемент управления добавляет новый слайд в ваш список мастеров, которые вы затем можете редактировать, не добавляя к нему какие-либо предопределенные стили. В PowerPoint есть несколько шаблонов мастер-слайдов, предустановленных при создании презентации.
Этот элемент управления добавляет новый слайд в ваш список мастеров, которые вы затем можете редактировать, не добавляя к нему какие-либо предопределенные стили. В PowerPoint есть несколько шаблонов мастер-слайдов, предустановленных при создании презентации.
Хотите узнать больше? Почему бы не пройти онлайн-курс PowerPoint 2019?
Нажмите «Вставить мастер-слайд», и появится новый слайд, на котором можно редактировать стили и создать макет для нового мастер-слайда. Если вы решите, что вам больше не нужен этот слайд, щелкните его на левой боковой панели, а затем нажмите кнопку «Удалить». Кнопка «Удалить» доступна только для мастер-слайдов, которые вы создаете, а не для основных слайдов, доступных по умолчанию в PowerPoint.
При создании новых слайдов объекты по умолчанию заполняют шаблон, в который вы вводите текст или добавляете изображения и другие медиафайлы. На мастер-слайде вы можете добавить новые объекты-заполнители, нажав кнопку «Вставить заполнитель».
(Вставить параметры заполнителя)
Обратите внимание, что каждый из этих заполнителей является одним и тем же объектом, доступным при создании нового слайда. Некоторые заполнители автоматически отображаются при создании нового слайда. Когда вы добавляете эти заполнители в мастер-слайд, они автоматически отображаются при создании нового слайда в презентации. Подумайте о мастер-слайде как о шаблоне, и каждый заполнитель добавляет в шаблон содержимое, которое вы можете редактировать при создании новых слайдов.
Некоторые заполнители автоматически отображаются при создании нового слайда. Когда вы добавляете эти заполнители в мастер-слайд, они автоматически отображаются при создании нового слайда в презентации. Подумайте о мастер-слайде как о шаблоне, и каждый заполнитель добавляет в шаблон содержимое, которое вы можете редактировать при создании новых слайдов.
Редактирование стилей и тем мастер-слайдов
После настройки слайдов и заполнителей можно изменить цвета, шрифты, фон и другие стили мастер-слайда. Кнопка «Темы» отображает список готовых тем, доступных в PowerPoint, которые можно применить к мастер-слайду.
(Параметры темы)
Изменение темы шаблона мастер-слайда аналогично изменению темы стандартной презентации. При нажатии на кнопку «Темы» отображается раскрывающийся список нескольких доступных шаблонов, установленных на вашем компьютере. Если вы приобрели тему или хотите использовать браузер для других, нажмите «Обзор тем», и откроется окно, позволяющее найти тему, которая не установлена в каталоге по умолчанию.
Щелкните одну из тем и обратите внимание, что ваши мастер-слайды теперь имеют новые выбранные цвета темы, шрифты и фоновые изображения. Если вы когда-нибудь решите удалить фоновые изображения и вернуться к пустой теме по умолчанию, первая тема, отображаемая на кнопке «Темы», — это пустой слайд с цветами и шрифтом PowerPoint по умолчанию.
Тему мастер-слайдов можно редактировать с помощью элементов управления в разделе «Фон» главного меню.
(раздел фонового меню)
В разделе «Фон» есть элементы управления для изменения каждой функции стиля мастер-слайда. С помощью этих функций вы можете изменить цвета, шрифты, эффекты и стили фона. Цвета по умолчанию, отображаемые на этих значках элементов управления, такие же, как и в выбранной теме. Любой из цветов, отображаемых в текущем шаблоне основной темы, можно изменить, но поскольку цвета являются частью темы, список цветов отображается в наборе.
(Наборы цветов темы)
Первый набор цветов — это стили темы по умолчанию для пустого шаблона. Остальные — это наборы цветов, созданные из других тем, отображаемых в раскрывающемся списке «Темы». Вы также можете настроить цвета темы, нажав кнопку «Настроить цвета». Эта функция позволяет настраивать цветовую палитру, связанную с темой мастер-слайда.
Остальные — это наборы цветов, созданные из других тем, отображаемых в раскрывающемся списке «Темы». Вы также можете настроить цвета темы, нажав кнопку «Настроить цвета». Эта функция позволяет настраивать цветовую палитру, связанную с темой мастер-слайда.
Другие стили мастер-слайдов имеют такой же тип раскрывающегося списка. Нажмите кнопку «Шрифты», и отобразится раскрывающийся список шрифтов. Шрифты, отображаемые в этом раскрывающемся списке, установлены на вашем компьютере. Если вы найдете шрифт в Интернете или в другой теме, которую хотите применить к своему мастер-слайду, вы должны загрузить шрифт от создателя и установить I на свой компьютер. Шрифт также должен быть установлен на компьютере, который вы используете для запуска слайд-шоу. PowerPoint поддерживает любой шрифт, установленный на вашем компьютере.
Наконец, кнопка «Стили фона» отображает раскрывающийся список оттенков и цветов, которые можно применить к фону шаблона. Возможно, вам не захочется применять стиль фона к мастер-слайду во время работы над ним, поэтому вы можете нажать кнопку «Скрыть фоновую графику», чтобы скрыть ее при редактировании мастер-слайда.

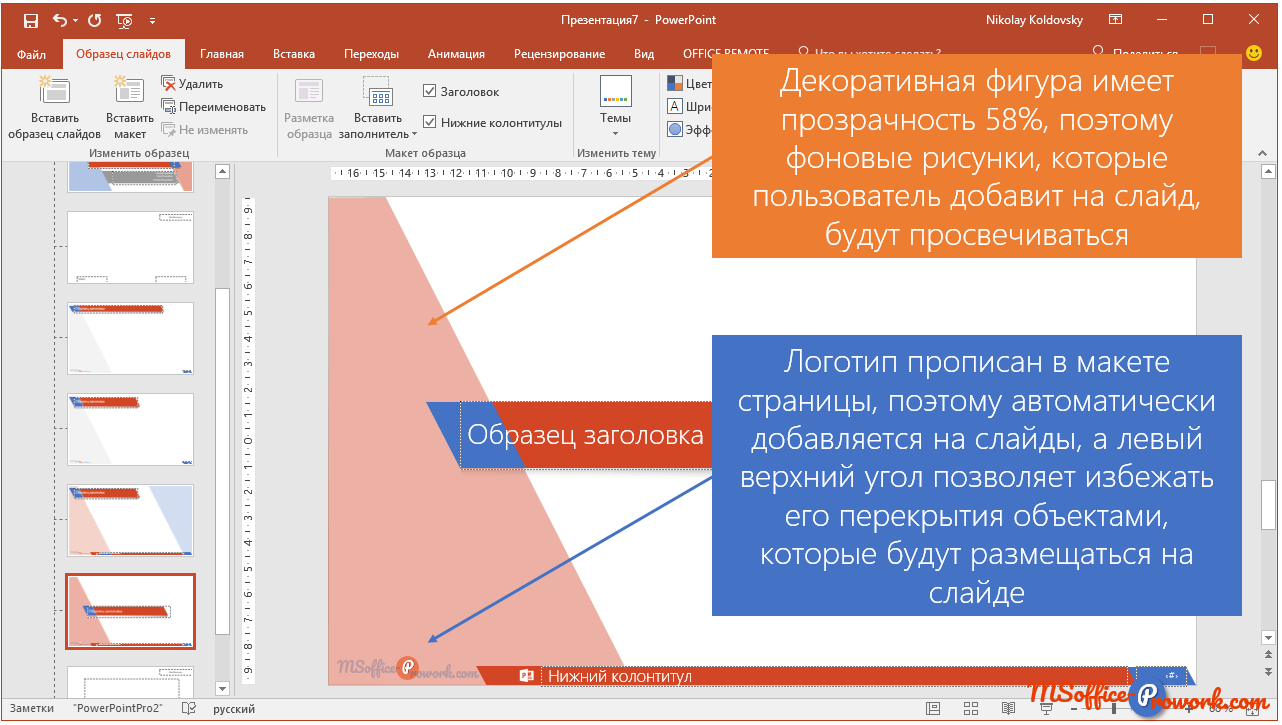 После появления горизонтальной линии зажмите правую клавишу, выберите «Создать…» в панели инструментов.
После появления горизонтальной линии зажмите правую клавишу, выберите «Создать…» в панели инструментов.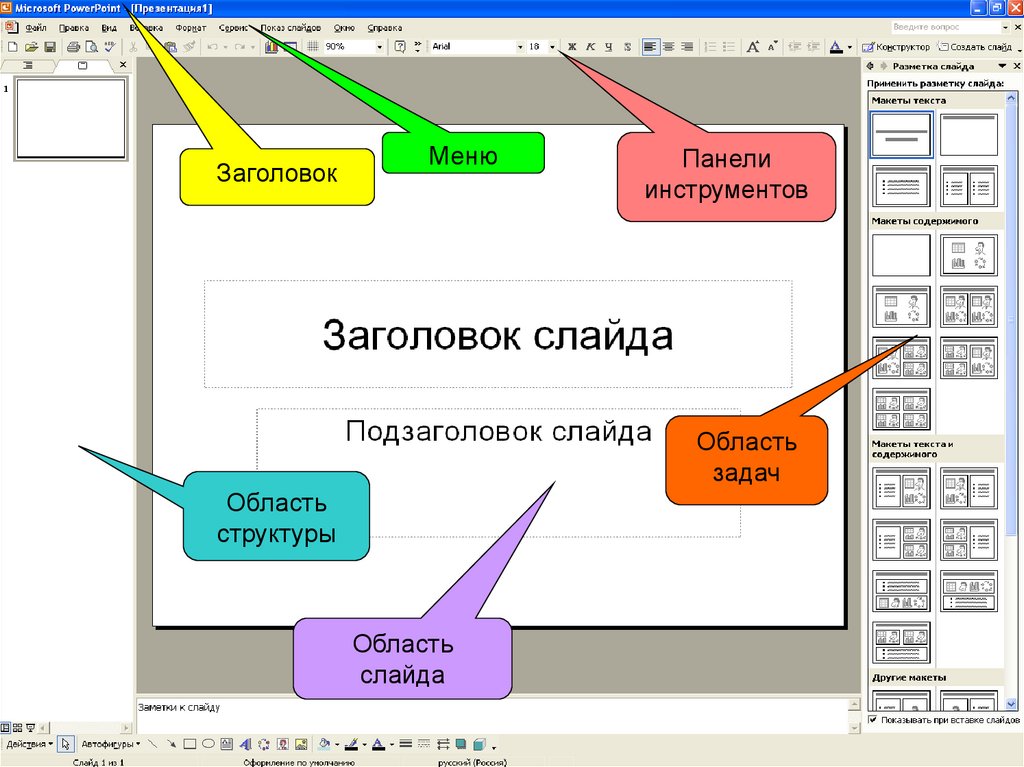 Это означает, что, если Вы позднее откроете внешнюю презентацию после вставки в главную, и внесете в ней ряд изменений, то они не будут отражаться в импортированной версии.
Это означает, что, если Вы позднее откроете внешнюю презентацию после вставки в главную, и внесете в ней ряд изменений, то они не будут отражаться в импортированной версии.

 Грубые орфографические ошибки могут полностью испортить общее впечатление о вашей проделанной работе. Ошибки в тексте подчеркиваются красной волнистой чертой.
Грубые орфографические ошибки могут полностью испортить общее впечатление о вашей проделанной работе. Ошибки в тексте подчеркиваются красной волнистой чертой. Это позволит слушателям более четко видеть ваш материал.
Это позволит слушателям более четко видеть ваш материал. В области задач Дизайн слайда (Slide Design) представлены те же шаблоны, которые
использует мастер.
В области задач Дизайн слайда (Slide Design) представлены те же шаблоны, которые
использует мастер.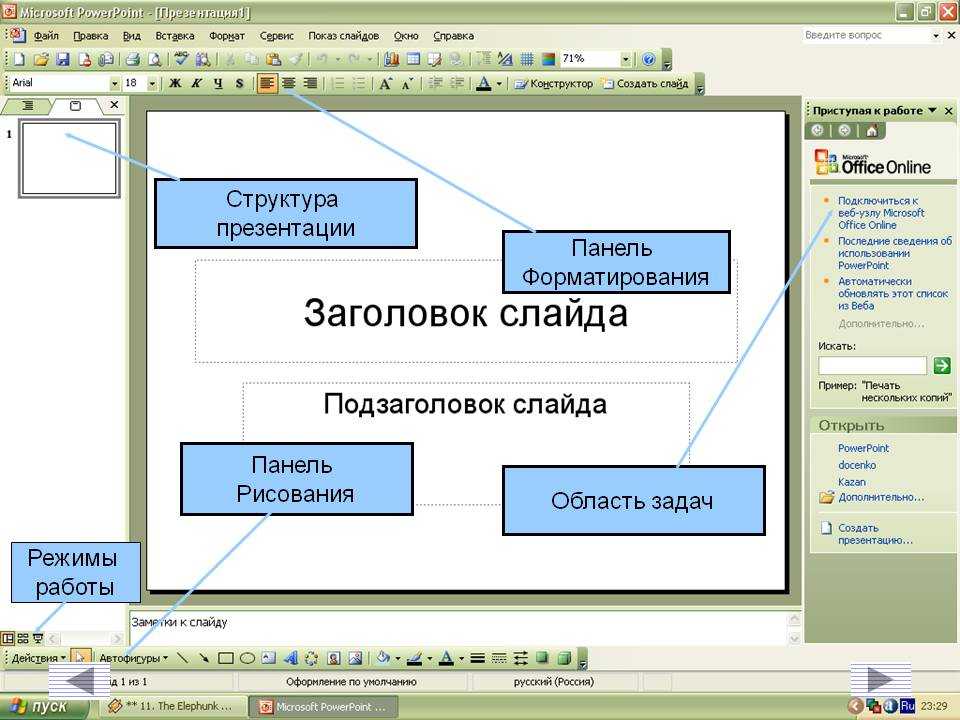 По умолчанию к слайду, представленному на
панели Слайд (Slide), применен макет Титульный слайд (Title
Slide).
По умолчанию к слайду, представленному на
панели Слайд (Slide), применен макет Титульный слайд (Title
Slide).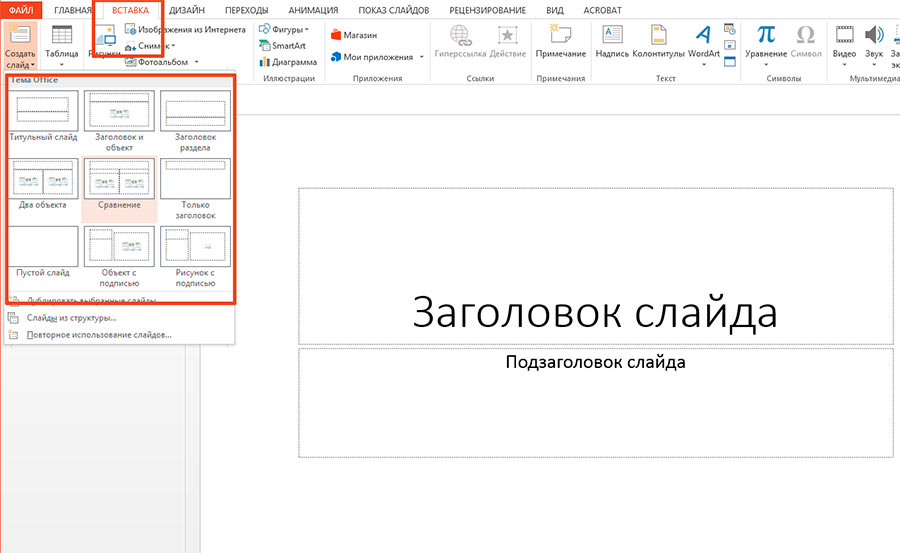
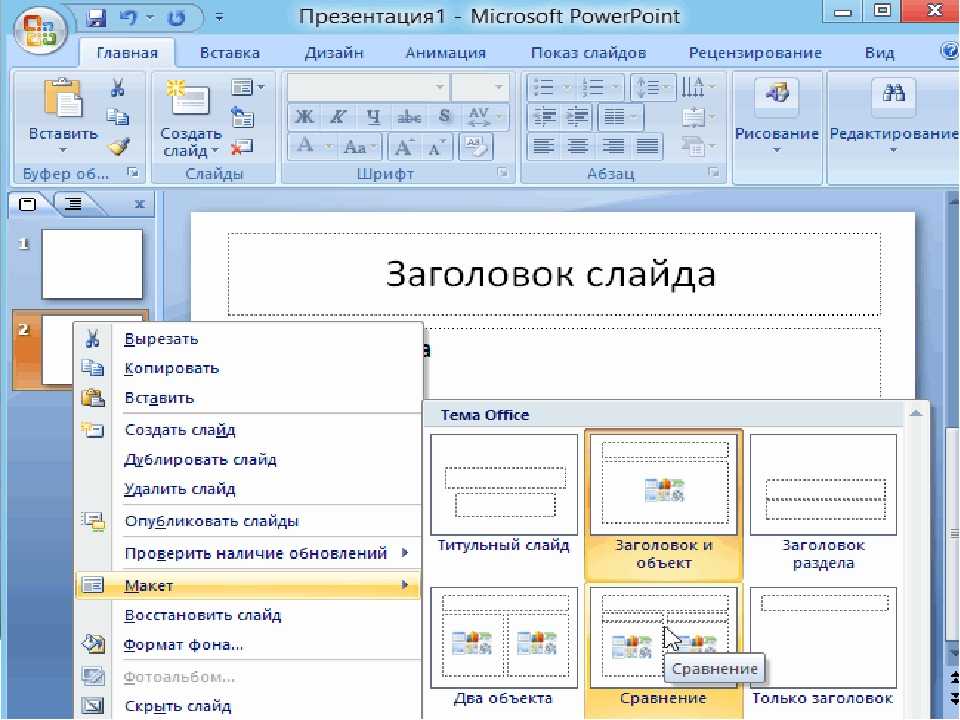 Здесь можно настроить дополнительные параметры визуального оформления вставленной презентации. Это же касается вставки под видом иконки. Например, тут можно добавить объекту тень, выбрать позицию в приоритете, настроить контур и так далее.
Здесь можно настроить дополнительные параметры визуального оформления вставленной презентации. Это же касается вставки под видом иконки. Например, тут можно добавить объекту тень, выбрать позицию в приоритете, настроить контур и так далее.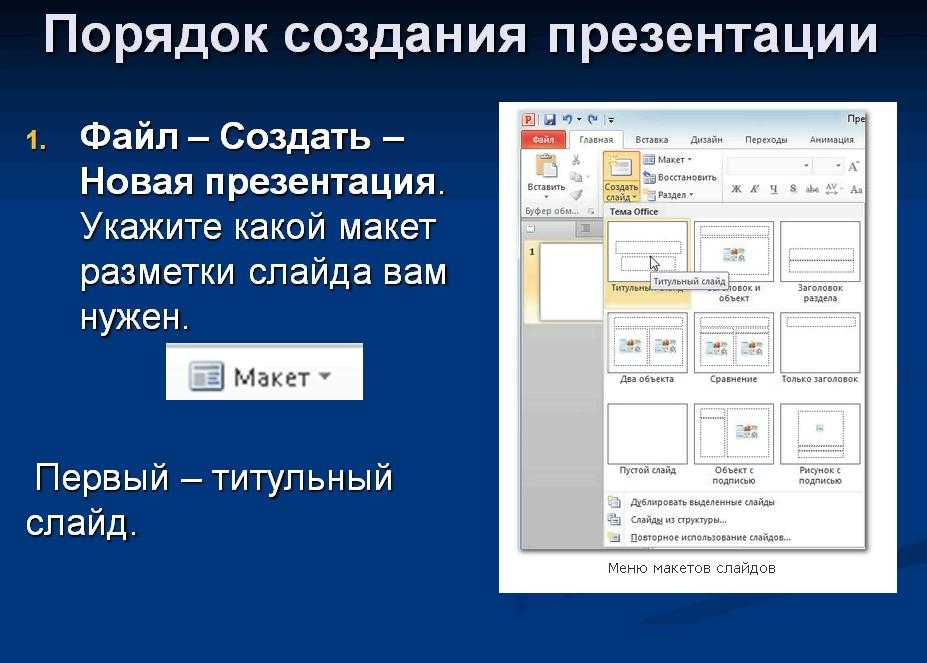
 Чтобы настроить автоматический запуск в PowerPoint 2007, перейдите на вкладку Анимация, выберите Настройка анимации. Выберите добавленную презентацию и нажмите Добавить эффект > Действия с объектами > Show
Чтобы настроить автоматический запуск в PowerPoint 2007, перейдите на вкладку Анимация, выберите Настройка анимации. Выберите добавленную презентацию и нажмите Добавить эффект > Действия с объектами > Show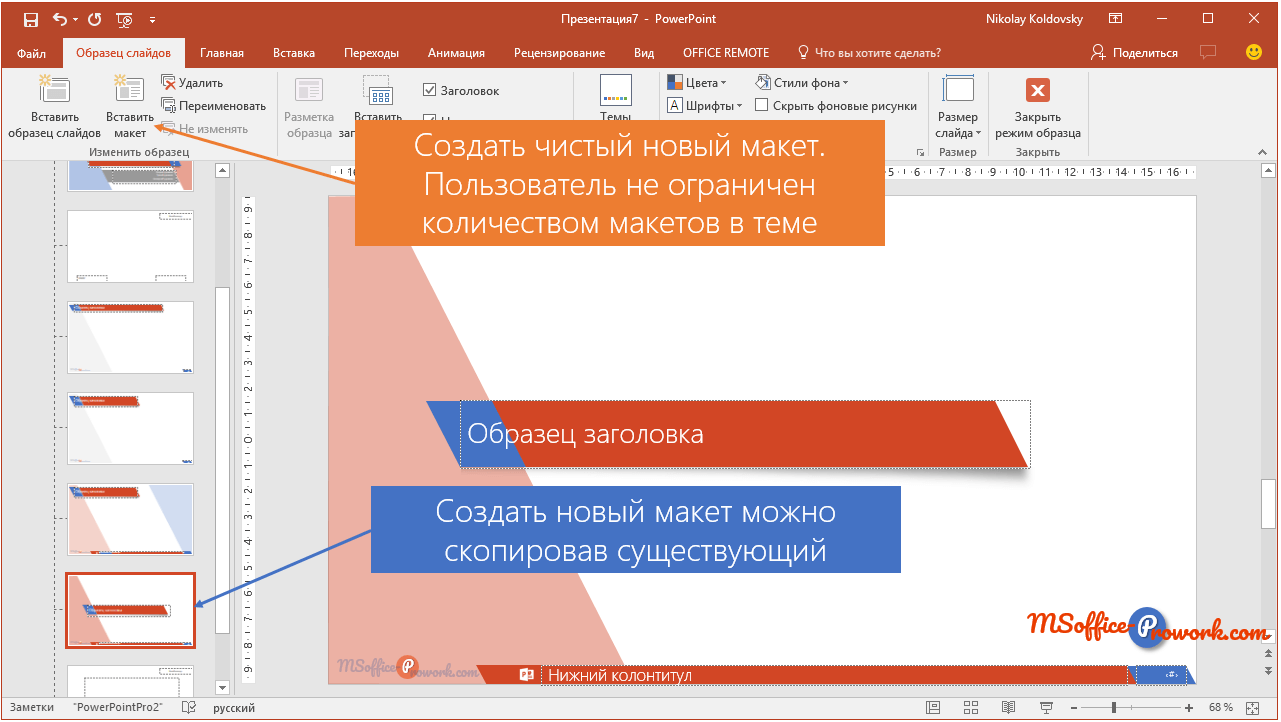

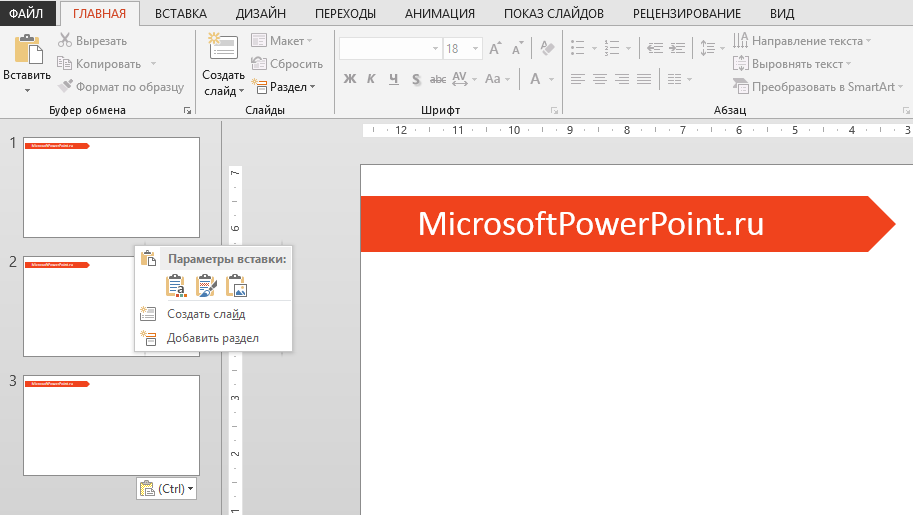
 Эти параметры автоматически применяются ко всем макетам и слайдам.
Эти параметры автоматически применяются ко всем макетам и слайдам. Выберите предпочтительный вариант, и он будет применен к колоде.
Выберите предпочтительный вариант, и он будет применен к колоде.
