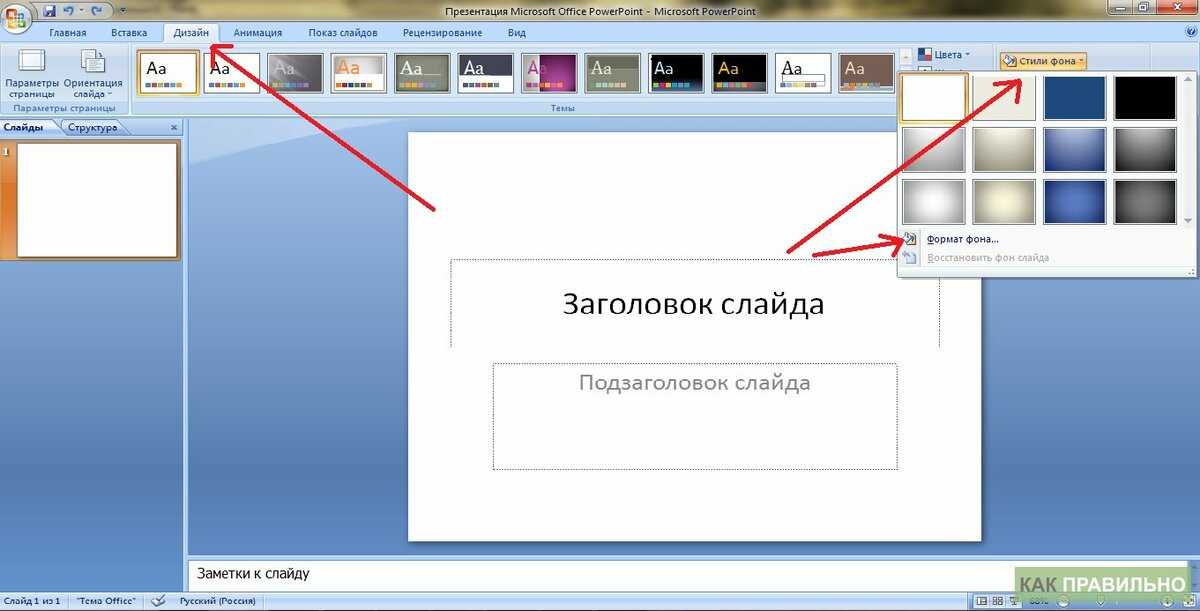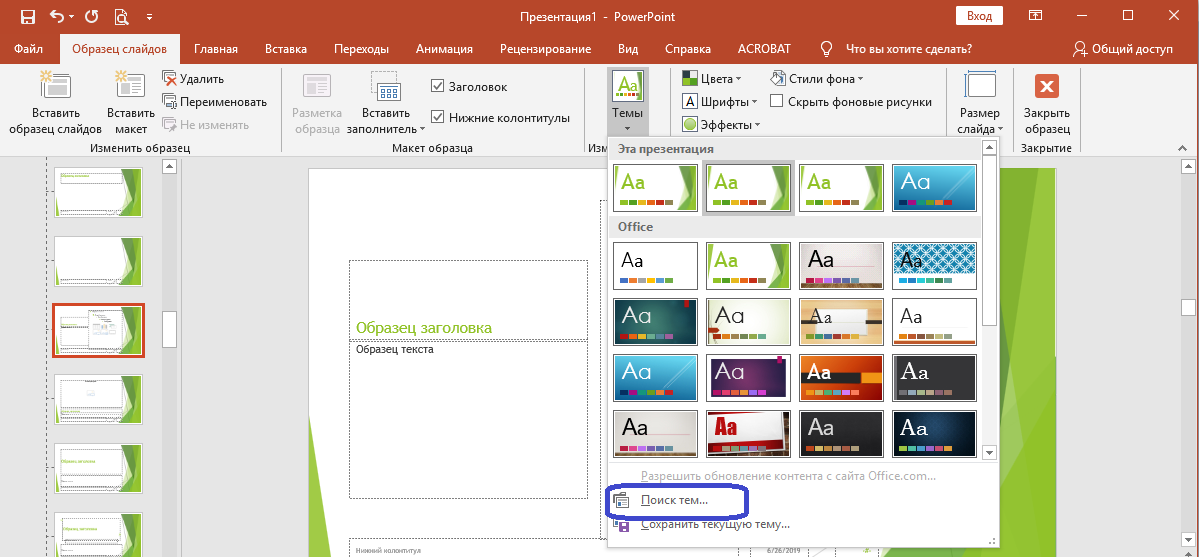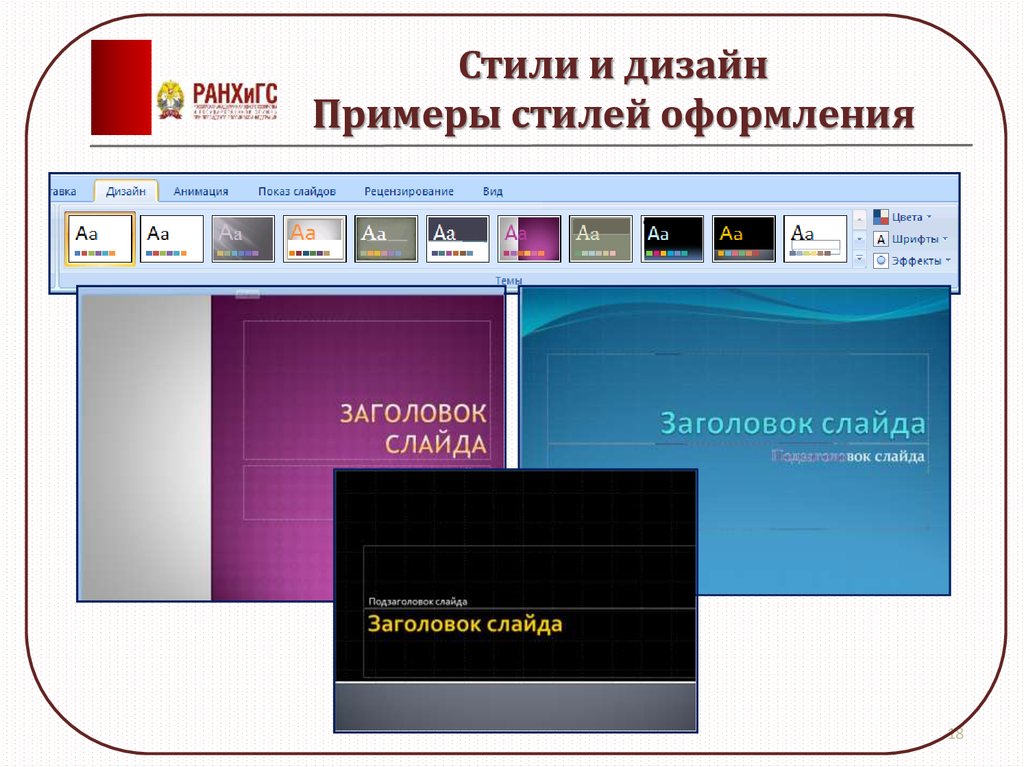Создание тем Keynote и управление ими на iPhone
Если Вы создали презентацию и хотите использовать ее снова в качестве образца для других презентаций, можно сохранить ее в качестве темы. Создание собственной темы может быть простым добавлением логотипа компании к существующей теме, или же можно создать совершенно новую тему.
Вы можете добавлять собственные темы в окно выбора темы, сохранять их как файлы для отправки другим пользователям и использовать их в Keynote на Mac, iPhone и iPad. Пользовательские темы, которые Вы создаете на iPhone, объединяются в категорию «Мои темы» в окне выбора темы и синхронизируются на всех Ваших устройствах.
Сохранение презентации в качестве темы
Если при сохранении пользовательской темы на всех Ваших устройствах выполнен вход с одним Apple ID и включен iCloud Drive, эта тема будет доступна на всех Ваших устройствах (но не в Keynote для iCloud).
Коснитесь , коснитесь «Экспортировать», затем коснитесь «Тема Keynote».

Коснитесь одного из вариантов.
Добавив пользовательскую тему в окно выбора темы, Вы по-прежнему можете поделиться ею позже. Просто коснитесь миниатюры темы в окне выбора темы и удерживайте ее, поднимите палец, затем коснитесь «Поделиться». Если вариант «Поделиться» недоступен, возможно, Вам необходимо загрузить тему на устройство.
Установка темы из другого источника на устройстве
Получив пользовательскую тему во вложении, Вы можете установить ее, добавив в окно выбора темы в Keynote.
Примечание. Тема уже установлена на всех Ваших устройствах и доступна в категории «Мои темы» окна выбора темы, если при создании темы был выбран вариант «Добавить в окно выбора темы» (и если iCloud Drive используется после входа с тем же Apple ID).
Для установки темы из указанных ниже источников выполните следующие действия на своем устройстве.
AirDrop. Убедитесь, что функция AirDrop включена.
 Когда появится сообщение об отправке с помощью AirDrop, коснитесь «Принять», затем — «Добавить».
Когда появится сообщение об отправке с помощью AirDrop, коснитесь «Принять», затем — «Добавить».Сообщение электронной почты. В Почте коснитесь вложения, затем коснитесь экрана. Коснитесь в верхней части экрана, коснитесь «Открыть в Keynote», затем коснитесь «Добавить».
iCloud. Откройте Keynote. Если презентация уже открыта, коснитесь «Презентации» или вверху экрана, чтобы просмотреть все свои презентации. Коснитесь «Обзор» внизу экрана, чтобы просмотреть список «Места». Затем коснитесь места для установки темы (iCloud Drive или «На iPhone»). Коснитесь темы, затем коснитесь «Добавить».
Редактирование пользовательской темы
Откройте Keynote, затем в менеджере презентаций коснитесь вверху экрана. После этого коснитесь пользовательской темы, которую хотите отредактировать.
Если презентация открыта, коснитесь «Презентации» или в левом верхнем углу, чтобы перейти к менеджеру презентаций.

Пользовательские темы отображаются в категории «Мои темы» в окне выбора тем. Чтобы применить пользовательскую тему, которая не отображается в этой категории, сначала необходимо ее установить (см. инструкции выше).
Внесите изменения, коснитесь , коснитесь «Экспортировать», затем — «Тема Keynote».
Коснитесь одного из вариантов.
Отредактированная тема сохраняется как новая версия. Можно переименовать новую версию и удалить исходную версию, если она Вам не нужна.
Переименование пользовательской темы
Если на всех Ваших устройствах выполнен вход с одним Apple ID и включен iCloud Drive, при переименовании пользовательской темы она будет переименована на всех Ваших устройствах.
Откройте Keynote. Если презентация уже открыта, коснитесь «Презентации» или в левом верхнем углу, чтобы просмотреть все свои презентации.
Коснитесь , чтобы открыть окно выбора темы.

Коснитесь категории «Мои темы» вверху экрана (последняя категория справа).
Коснитесь миниатюры темы и удерживайте ее, поднимите палец, затем коснитесь «Переименовать».
Введите новое имя.
Чтобы быстро удалить существующее имя, в текстовом поле введите «х».
Коснитесь «Назад», чтобы вернуться к окну выбора темы.
Удаление пользовательской темы
Если на всех Ваших устройствах выполнен вход с одним Apple ID и включен iCloud Drive, при удалении пользовательской темы она будет удалена со всех Ваших устройств.
Откройте Keynote. Если презентация уже открыта, коснитесь «Презентации» или в левом верхнем углу, чтобы просмотреть все свои презентации.
Коснитесь , чтобы открыть окно выбора темы.
Коснитесь категории «Мои темы» вверху экрана (последняя категория справа).
Коснитесь миниатюры темы и удерживайте ее, поднимите палец, затем коснитесь «Удалить».

Коснитесь «Удалить» для подтверждения либо коснитесь «Отменить».
См. такжеПрименение макета слайда в Keynote на iPhoneИспользование AirDrop для переноса презентаций KeynoteИспользование Finder для переноса презентаций Keynote
Gamma — удобный редактор презентаций, который заменит PowerPoint и Keynote
3 ноября Веб-сервисы
Сервис доступен бесплатно.
Веб‑приложение Gamma поможет быстро собирать красивые презентации с использованием текста, изображений, анимации и видео. Сервис подойдёт как новичкам, так и более опытным пользователям. Для создания ярких проектов есть набор удобных инструментов, а также готовые примеры.
Для начала работы в Gamma нужно зарегистрировать аккаунт и создать своё рабочее пространство, где будут храниться все ваши проекты и презентации ваших коллег. Можно начать с чистого листа, использовать один из шаблонов в меню Templates либо пересохранить себе файлы из раздела для вдохновения Inspiration.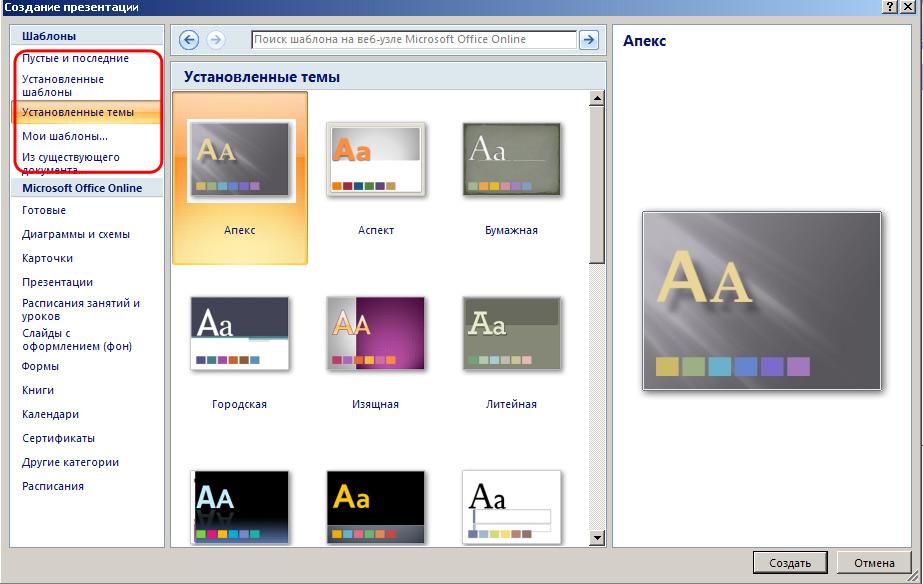 Также получится импортировать текст из Google Docs.
Также получится импортировать текст из Google Docs.
Во время создания презентации пользователю доступно меню с инструментами в правой части экрана. Готовые страницы больше похожи на веб‑сайт или оформленную книгу в цифровом формате, чем на привычные слайды.
В Gamma можно редактировать текст, добавлять карточки, списки, колонки, изображения, различные диаграммы. Также в презентацию получится встроить видео по ссылке на один из популярных сервисов.
Доступны инструменты для встраивания веб‑страниц, приложений, проектов из Google Docs, Office 365, Miro и многих других сервисов. При этом элементы будут работать внутри презентации как интерактивные части.
Для презентации можно создать свою тему оформления либо выбрать из готовых вариантов. Ко всем элементам на странице проекта легко добавлять комментарии и реакции с помощью эмодзи. Их можно использовать как напоминания самому себе либо как обращения к коллегам.
Для режима демонстрации презентации нужно подготовить области, на которые по смыслу разделяется проект. При редактировании всё пролистывается как единое целое, но в процессе показа эти части будут отображаться как отдельные слайды. Между ними можно переключаться стрелочками и останавливаться на каждом важном моменте.
При редактировании всё пролистывается как единое целое, но в процессе показа эти части будут отображаться как отдельные слайды. Между ними можно переключаться стрелочками и останавливаться на каждом важном моменте.
Совместная работа над проектом с другими пользователями происходит в реальном времени, как и, например, в Google Docs. Пригласить коллег можно по сгенерированной ссылке с помощью кнопки Share в верхнем меню. Готовую презентацию получится экспортировать в формате PDF либо распечатать на бумаге.
На данном этапе в бета‑версии сервис полностью бесплатен. В будущем разработчики планируют ввести подписку за 10 долларов в месяц. Платный тариф будет давать доступ к расширенной статистике по просмотрам презентаций, набору контента для оформления, а также неограниченной по времени истории изменений в файлах.
Попробовать Gamma →
Читайте также 🧐
- Как сделать презентацию: лучшие инструменты и полезные советы
- Где бесплатно скачать шаблоны презентаций
- «Яндекс Документы» — альтернатива Google Docs для работы с текстами, презентациями и таблицами
Сохранить дизайн слайда (тему) в качестве шаблона
Силовая установка
Создайте свои слайды
Фоны и темы
Фоны и темы
Сохранить дизайн слайда (тему) в качестве шаблона
PowerPoint для Microsoft 365 PowerPoint 2021 PowerPoint 2019 PowerPoint 2016 PowerPoint 2013 Дополнительно.
Если вы создаете дизайн слайда (тему) и хотите сохранить его как шаблон (файл .potx), просто сделайте следующее:
Откройте презентацию, содержащую дизайн слайдов (тему), который вы хотите сохранить в качестве шаблона.
Выберите Файл > Сохранить как .
Перейдите к C:\Users\<ваше имя пользователя>\Documents\Custom Office Templates.
В Сохранить как диалоговое окно, в поле Имя файла введите имя шаблона.

В списке
Сохранить как тип выберите Шаблон PowerPoint и нажмите Сохранить .
Используйте новый шаблон
Чтобы использовать ваш шаблон при создании новой презентации:
Выберите Файл > Новый .
Выберите Custom > Custom Office Templates , чтобы найти свой шаблон.
Выберите свой шаблон и нажмите Создать .

Темы и шаблоны
Темы отличаются от шаблонов в PowerPoint:
Тема – это дизайн слайда, состоящий из связанных цветов, шрифтов и эффектов, таких как тени или отражения.
Шаблон включает тему, но также содержит инструкции в заполнителях, предлагающие, что вставлять и какие типы информации может захотеть включить пользователь шаблона.
Начните с шаблона — служба поддержки Майкрософт
Слайды и макеты
- Что такое мастер слайдов?
Статья - Добавление, изменение порядка, дублирование и удаление слайдов в PowerPoint
Статья - Применение макета слайда
Статья - Добавьте цвет и дизайн к своим слайдам с помощью тем
Статья - Начните с шаблона
Статья - Получить идеи дизайна для слайдов
Статья - Настройка образца слайдов Статья
- Изменение ориентации страницы в PowerPoint между альбомной и портретной
Статья - Разделите слайды PowerPoint на разделы
Статья - Добавьте водяной знак ЧЕРНОВИК на фон слайдов
Статья - Создание, объединение и группировка объектов на слайде
Статья - Руководства по размещению объектов на слайде в PowerPoint
Статья - Изменение порядка, в котором объекты, заполнители или фигуры отображаются на слайде.

Статья - Повернуть или отразить объект
Следующий: Текст и таблицы
PowerPoint для Microsoft 365 PowerPoint 2021 PowerPoint 2019 PowerPoint 2016 PowerPoint 2013 PowerPoint 2010 Дополнительно…Меньше
Попробуйте!
Выберите Файл > Новый .
Выберите шаблон или введите ключевое слово или фразу в поле Найдите онлайн-шаблоны и темы
и нажмите Enter.Когда вы найдете нужный шаблон, выберите его, чтобы просмотреть сведения, а затем выберите Создать .

Примечание. Если вы создали шаблоны, они могут находиться на вкладке Личные . Бизнес-клиенты могут увидеть вкладку «Компания» с тематическими шаблонами.
Если вы создали шаблон или получили его откуда-то еще, сохраните его в нужном месте, чтобы упростить применение:
C:\Users\\AppData\Roaming\Microsoft\Templates
Замените
Важно: Office 2010 больше не поддерживается . Перейдите на Microsoft 365, чтобы работать где угодно с любого устройства и продолжать получать поддержку.
Обновить сейчас
Применить шаблон
- org/ListItem»>
В разделе Доступные шаблоны и темы выполните одно из следующих действий:
Чтобы повторно использовать недавно использованный шаблон, нажмите Последние шаблоны .
Чтобы использовать шаблон, который вы ранее установили на локальный диск, нажмите Мои шаблоны , выберите нужный шаблон и нажмите ОК .
org/ListItem»>
В разделе Шаблоны Office.com щелкните категорию шаблона, выберите шаблон, а затем щелкните Загрузить , чтобы загрузить шаблон на локальный диск.
Когда вы найдете нужный шаблон, щелкните его, чтобы просмотреть сведения, а затем щелкните Создать .
В PowerPoint щелкните Файл , а затем щелкните Создать .
Куда поместить шаблон
Если вы создали шаблон или получили его из другого места, сохраните его в нужном месте, чтобы упростить его применение:
C:\Users\
Что такое шаблон PowerPoint?
Шаблон PowerPoint — это образец или план слайда или группы слайдов, который вы сохраняете в виде файла .potx. Шаблоны могут содержать макеты, цвета, шрифты, эффекты, стили фона и даже контент.
Вы можете создавать свои собственные шаблоны и хранить их, повторно использовать и делиться ими с другими. Вы также можете найти сотни различных типов бесплатных шаблонов на templates.office.com и других партнерских веб-сайтах, которые вы можете применить к своей презентации.
Хотите больше?
Создайте и сохраните шаблон PowerPoint
Поймите разницу между шаблонами и темами PowerPoint
Что такое мастер слайдов?


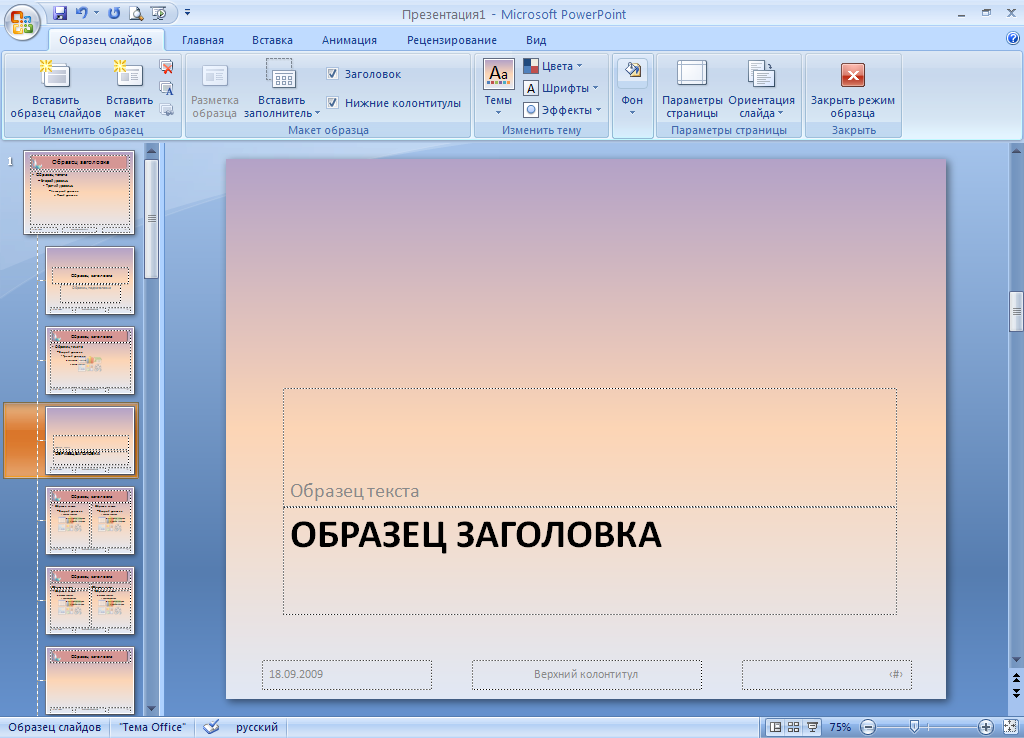 Когда появится сообщение об отправке с помощью AirDrop, коснитесь «Принять», затем — «Добавить».
Когда появится сообщение об отправке с помощью AirDrop, коснитесь «Принять», затем — «Добавить».