Как создать блок-схему в Microsoft PowerPoint
Да, вы можете создать блок-схему в Microsoft PowerPoint. Более того, вы можете сделать это всего за несколько шагов. Вносить в него изменения тоже несложно.
Программы для Windows, мобильные приложения, игры — ВСЁ БЕСПЛАТНО, в нашем закрытом телеграмм канале — Подписывайтесь:)
Эффективность презентации Microsoft PowerPoint зависит от содержания каждого из ее слайдов. Один из вариантов — создать блок-схему. Тип диаграммы, блок-схема представляет рабочий процесс или процесс и обычно включает поля и стрелки. Вы можете создать блок-схему с этими элементами в презентации PowerPoint, чтобы помочь вашей аудитории лучше понять модель решения данной проблемы. Вот как это сделать.
Вы можете вставить блок-схему в презентацию PowerPoint с помощью графического элемента SmartArt. Для этого:
- Открытым Силовая установка и презентацию, к которой вы хотите добавить блок-схему.
- Перейти к соответствующий слайд.

- Нажмите SmartArt на вкладке Вставка.
- Слева выберите Категория процесса в диалоговом окне «Выбор рисунка SmartArt».
- Щелкните один раз блок-схема в средней панели, чтобы увидеть его имя и описание в правой части диалогового окна.
- Выберите блок-схема вы хотите использовать.
- Нажмите Ok.
Следующий:
Щелкните значок [Text] заполнитель с правильными шагами в вашей блок-схеме.
Вы также можете изменить цвет и стиль графического элемента SmartArt. Щелкните вкладку «Дизайн SmartArt» с выбранным слайдом, затем выберите Изменить цвета или Стиль и внести изменения. Нажмите Сброс настроек Графический чтобы вернуть блок-схему к ее первоначальному виду.
PowerPoint находится внутри пакета Microsoft 365. Пакет Microsoft 365 в настоящее время доступен в трех вариантах для домашнего использования, включая семейный, личный план и план для дома и учебы. По цене первый составляет 100 долларов в год (или 10 долларов в месяц) и включает Word, Excel, PowerPoint, OneNote и Outlook для Mac. Членство охватывает до шести пользователей. Персональная версия предназначена для одного человека и стоит 70 долларов в год или 6,99 долларов в месяц. Наконец, студенческий план представляет собой единовременную покупку в размере 150 долларов США и включает Word, Excel и PowerPoint. Бизнес-пользователи могут выбрать один из планов Basic, Standard и Premium, начиная с 5 долларов США за пользователя в месяц.
По цене первый составляет 100 долларов в год (или 10 долларов в месяц) и включает Word, Excel, PowerPoint, OneNote и Outlook для Mac. Членство охватывает до шести пользователей. Персональная версия предназначена для одного человека и стоит 70 долларов в год или 6,99 долларов в месяц. Наконец, студенческий план представляет собой единовременную покупку в размере 150 долларов США и включает Word, Excel и PowerPoint. Бизнес-пользователи могут выбрать один из планов Basic, Standard и Premium, начиная с 5 долларов США за пользователя в месяц.
Вы ищете больше возможностей для работы с Microsoft PowerPoint? Узнайте, как создать временную шкалу Microsoft PowerPoint для отображения дат, как изменить шрифт на всех слайдах в презентации PowerPoint, как удалить фон изображения в Microsoft PowerPoint и многое другое.
Программы для Windows, мобильные приложения, игры — ВСЁ БЕСПЛАТНО, в нашем закрытом телеграмм канале — Подписывайтесь:)
Как создавать блок-схемы в PowerPoint
Категория Ms Office советы | August 03, 2021 07:09
PowerPoint — это мощное приложение, которое можно использовать практически для любого типа презентации. Отличный пример использования PowerPoint — представление процессов и решений с помощью блок-схем и диаграмм. Практически в каждой версии Office есть возможность добавлять стандартные фигуры блок-схемы, такие как процесс, решение, данные и т. Д., Но Office 2007 и более поздние версии также имеют новую функцию под названием SmartArt, которая представляет собой шаблоны для визуального отображения идей, процессов и потоки.
Отличный пример использования PowerPoint — представление процессов и решений с помощью блок-схем и диаграмм. Практически в каждой версии Office есть возможность добавлять стандартные фигуры блок-схемы, такие как процесс, решение, данные и т. Д., Но Office 2007 и более поздние версии также имеют новую функцию под названием SmartArt, которая представляет собой шаблоны для визуального отображения идей, процессов и потоки.
Хорошая вещь в SmartArt заключается в том, что вы можете использовать его в сочетании с объектами блок-схемы, и они легко вписываются. Например, вот быстрая блок-схема, которую я создал в PowerPoint, заняла около 5 минут.
Оглавление
Чтобы начать создание блок-схемы, вам нужно нажать на Вставлять
Если вы наведете указатель мыши на любую из фигур, она также даст вам краткое описание, что удобно, если вы забыли, какая форма представляет собой концепцию.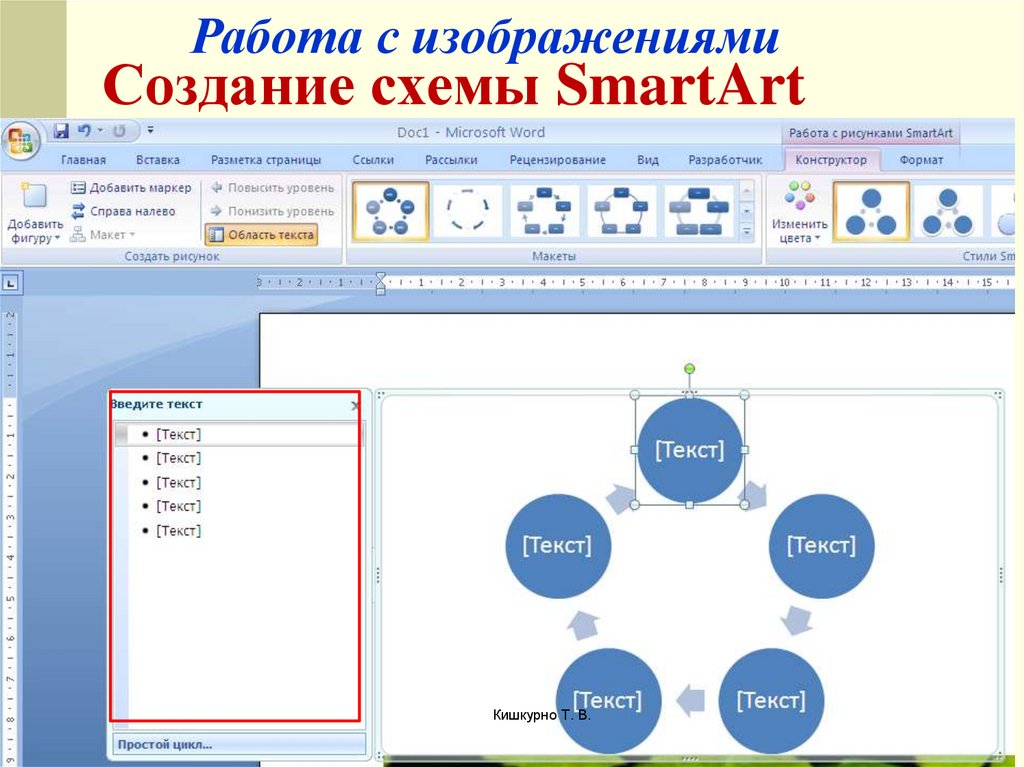 Щелкните фигуру, которую хотите использовать, а затем щелкните в любом месте слайда, чтобы создать объект, или щелкните и перетащите, чтобы создать объект нестандартного размера.
Щелкните фигуру, которую хотите использовать, а затем щелкните в любом месте слайда, чтобы создать объект, или щелкните и перетащите, чтобы создать объект нестандартного размера.
Чтобы ввести текст в объект блок-схемы, вы должны щелкнуть по нему правой кнопкой мыши и выбрать Редактировать текст. По умолчанию Office использует синий фон и белый текст для всех этих объектов. Если вы хотите изменить это, вы можете либо щелкнуть объект правой кнопкой мыши, а затем выбрать одно из
Просто наведите указатель мыши на различные стили, заливки и эффекты, чтобы увидеть, как они будут выглядеть динамически, без необходимости изменять текущие стили объекта. Обратите внимание, что если вы вставляете объект и позже хотите изменить форму на что-то другое, вы можете нажать на Изменить форму кнопку, которую вы видите в верхнем левом углу скриншота.
Когда у вас есть пара объектов на слайде, вы можете соединить их с помощью разъемов в Линии раздел. Соединительные линии — это шесть линий посередине, выделенных желтым цветом. Щелкните один, затем щелкните один объект и перетащите указатель мыши на другой объект, чтобы соединить их.
Вы также можете щелкнуть правой кнопкой мыши любой объект или соединитель и выбрать Форматировать фигуру для настройки ширины, цвета, стилей, эффектов и т. д.
Теперь вы можете потратить много времени на то, чтобы ваша блок-схема выглядела красиво, используя все эти параметры форматирования, но более простой способ — найти подходящий объект SmartArt. SmartArt состоит из привлекательных шаблонов, которые вы можете просто вставить в свою презентацию. Нажми на
Появится диалоговое окно со списком категорий слева, небольшими миниатюрами для всех элементов в категории и описанием каждого элемента справа. Чтобы показать вам, как быстро вы можете добавить красивую графику на свой слайд, нажмите
Чтобы показать вам, как быстро вы можете добавить красивую графику на свой слайд, нажмите
Теперь, когда на слайде выбран объект, нажмите Дизайн под Инструменты SmartArt раздел в самом верху PowerPoint. Здесь вы должны нажать на самый последний стиль справа под названием Кирпичная сцена.
Вы также увидите кнопку под названием Изменить цвета слева от стилей SmartArt, которые позволят вам выбрать несколько отличных цветовых комбинаций вместо того, чтобы вся графика состояла только из одного цвета.
Идите вперед и выберите четвертый слева под Красочный
Возможно, вам не обязательно использовать этот рисунок в своей блок-схеме, но вы можете нажать на Процесс и другие категории, в которых графика больше похожа на блок-схему.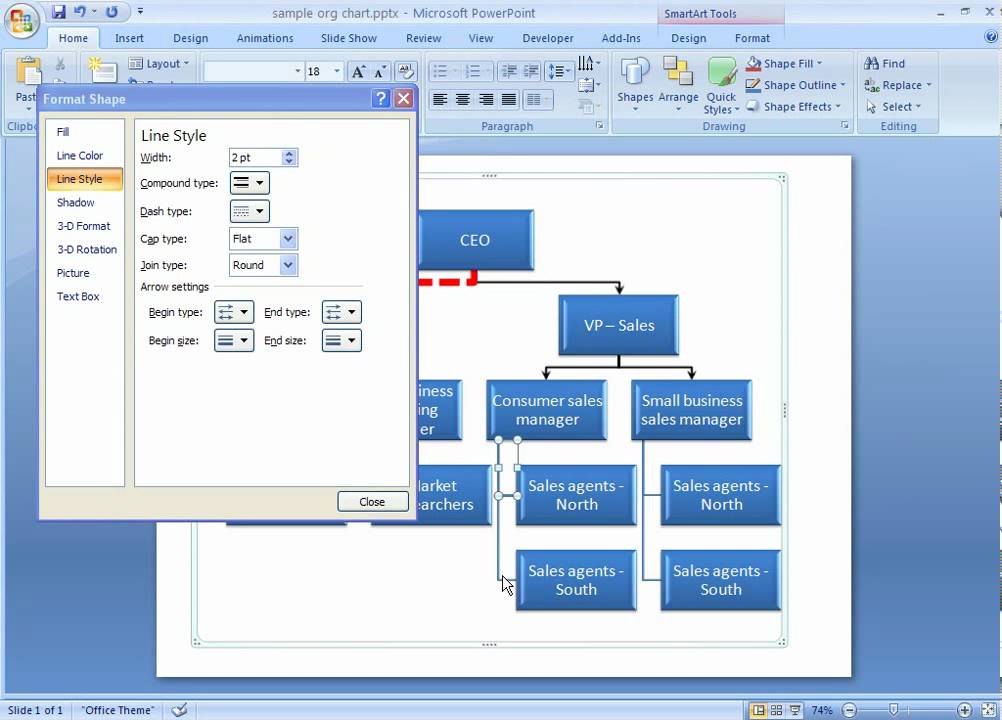 Некоторые элементы позволяют включать изображения, что действительно удобно, если вы хотите добавить визуальной привлекательности к своей блок-схеме.
Некоторые элементы позволяют включать изображения, что действительно удобно, если вы хотите добавить визуальной привлекательности к своей блок-схеме.
В целом, в Office есть множество встроенных инструментов, позволяющих быстро и легко создавать великолепные блок-схемы. Microsoft также периодически выпускает больше Графика SmartArt которую вы можете скачать бесплатно. Наслаждаться!
Как описывать диаграммы, графики и диаграммы в презентации
Вам нужно делать презентацию? Но знаете ли вы, как сделать его привлекательным для ваших слушателей? Диаграммы, графики и диаграммы помогут вам справиться с этой задачей.
Такой визуальный контент помогает вашей аудитории понять, о чем вы говорите. Вот почему так важно понимать, как это работает, и уметь правильно описывать диаграммы, таблицы и графики. Вам также понадобится этот навык, чтобы выполнить одно из заданий IELTS, которое обычно заключается в описании и обсуждении диаграммы или любых других визуальных материалов с цифрами и фактами.
Если вам нужно провести презентацию на работе, подготовиться к тесту или выучить английский онлайн, сертифицированные преподаватели Preply всегда готовы помочь вам. На нашем сайте вы можете найти идеального частного преподавателя в соответствии с вашим уровнем, бюджетом и временными предпочтениями. Учитесь онлайн в любое время и совершенствуйте свои навыки делового языка с репетиторами-носителями английского языка со всего мира!
А теперь давайте посмотрим на некоторые полезные слова, используемые для описания графиков и диаграмм.
Вам также может быть интересно прочитать нашу статью о 63 фразах, которые необходимо знать бизнес-презентациям.
Зачем нужны диаграммы, графики и диаграммы Многие презентации сосредоточены на данных и числах. Звучит скучно, правда? Помимо основных фраз бизнес-презентации, диаграммы, графики и диаграммы также могут помочь вам привлечь и удержать внимание ваших слушателей. Добавьте их в свою презентацию, и вы получите глубокую научно обоснованную работу.
Когда дело доходит до представления и объяснения диаграмм данных, графиков и диаграмм, вы должны помочь людям понять и запомнить по крайней мере основные моменты из них. Что касается вариантов использования, диаграммы и другие визуальные элементы идеально подходят для описания тенденций, сравнения или демонстрации взаимосвязей между двумя или более элементами. Другими словами, вы берете свои данные и придаете им визуальную понятную форму.
Что лучше выбратьСуществует так много различных типов диаграмм, диаграмм и графиков, что становится трудно выбрать правильный. Параметры диаграммы в вашей программе для работы с электронными таблицами также могут сильно озадачить.
Когда следует использовать блок-схему? Можете ли вы применить диаграмму для представления тенденции? Полезна ли гистограмма для отображения данных о продажах? Чтобы разобраться, что выбрать, необходимо хорошо разбираться в специфических особенностях каждого типа.
В оставшейся части этой статьи будут показаны примеры различных типов визуальных средств презентации и подробно объяснено, как описывать диаграммы и диаграммы.
Графики, диаграммы и диаграммыДанные могут быть представлены разными способами. Четыре основных типа графиков: гистограмма или столбчатая диаграмма, линейный график, круговая диаграмма и диаграмма.
Гистограммы используются для отображения отношений между различными рядами данных, которые не зависят друг от друга. В этом случае высота или длина полосы указывает измеренное значение или частоту. Ниже вы можете увидеть пример гистограммы, которая является наиболее распространенным визуальным представлением статистических данных.
Линейные графики показывают, как данные менялись с течением времени. Этот тип диаграмм особенно полезен, когда вы хотите продемонстрировать тенденции или числа, которые связаны между собой. Например, как меняются продажи в течение одного года. В этом случае вам пригодится финансовая лексика. Кроме того, линейные графики могут отображать зависимости между двумя объектами в течение определенного периода времени.
В этом случае вам пригодится финансовая лексика. Кроме того, линейные графики могут отображать зависимости между двумя объектами в течение определенного периода времени.
Круговые диаграммы предназначены для визуализации разделения целого на различные части. Каждый сегмент круговой диаграммы представляет собой определенную категорию в общем наборе данных. Таким образом, он представляет собой процентное распределение.
Диаграмма — это план, рисунок или схема, созданные для иллюстрации того, как отдельные детали работают и перекрываются в точках соединения.
С чего начать описаниеПосле того как вы создали увлекательный график для презентации, пора научиться описывать графики, диаграммы и диаграммы. Чтобы привлечь внимание аудитории с самого начала, вы можете использовать следующие фраз для введения :
- Позвольте мне показать вам эту гистограмму…
- Давайте обратимся к этой схеме.
 ..
.. - Я хочу, чтобы вы посмотрели на эту карту…
- Если вы посмотрите на этот график, вы заметите…
- Давайте посмотрим на эту круговую диаграмму…
- Если вы посмотрите на эту линейную диаграмму, вы поймете…
- Чтобы проиллюстрировать мою точку зрения, давайте посмотрим на некоторые графики…
Подготовьтесь говорить уверенно
Совершенствуйте свои языковые навыки с помощью последних статей, доставляемых еженедельно.
Как описывать диаграммы и другие визуальные элементы: называя частиЧтобы описать диаграммы или любые другие типы графиков как можно более четко, вы должны назвать каждый визуальный элемент. Например:
- Вертикальная ось показывает…
- Горизонтальная ось представляет…
- Эта кривая иллюстрирует…
- Сплошная линия показывает…
- Заштрихованная область описывает…
- Этот цветной сегмент предназначен для…
- Красная полоса…
Гистограммы преобразуют данные в отдельные столбцы или столбцы. Как правило, визуальные элементы этого типа имеют категории по оси x и числа по оси y. Таким образом, вы можете сравнивать статистические данные между различными группами.
Как правило, визуальные элементы этого типа имеют категории по оси x и числа по оси y. Таким образом, вы можете сравнивать статистические данные между различными группами.
Гистограммы показывают, какая категория самая большая, а какая самая маленькая. Каждая группа должна быть независимой, чтобы изменения в одной не влияли на другие. Полосы или столбцы могут быть нарисованы вертикально или горизонтально, так как это не имеет никакого значения.
Слова, используемые для описания гистограммы, очень похожи на слова, используемые для линейных диаграмм. Давайте посмотрим на экзаменационный вопрос к письменному тесту IELTS, так как это один из основных тестов по английскому языку для тех, для кого английский язык не является родным в мире:
А вот отличный пример написания гистограмм, подготовленный Британский совет в качестве ответа на этот экзаменационный вопрос. Вы также можете использовать следующую лексику, чтобы говорить о столбчатых диаграммах, используемых в вашей презентации:
Как описывать линейные графики Теперь, когда вы знаете, как описывать гистограммы, что насчет линейных графиков? На диаграммах этого типа информация преобразуется в точки на сетке, соединенной линией для представления тенденций, изменений или взаимосвязей между объектами, числами, датами и т.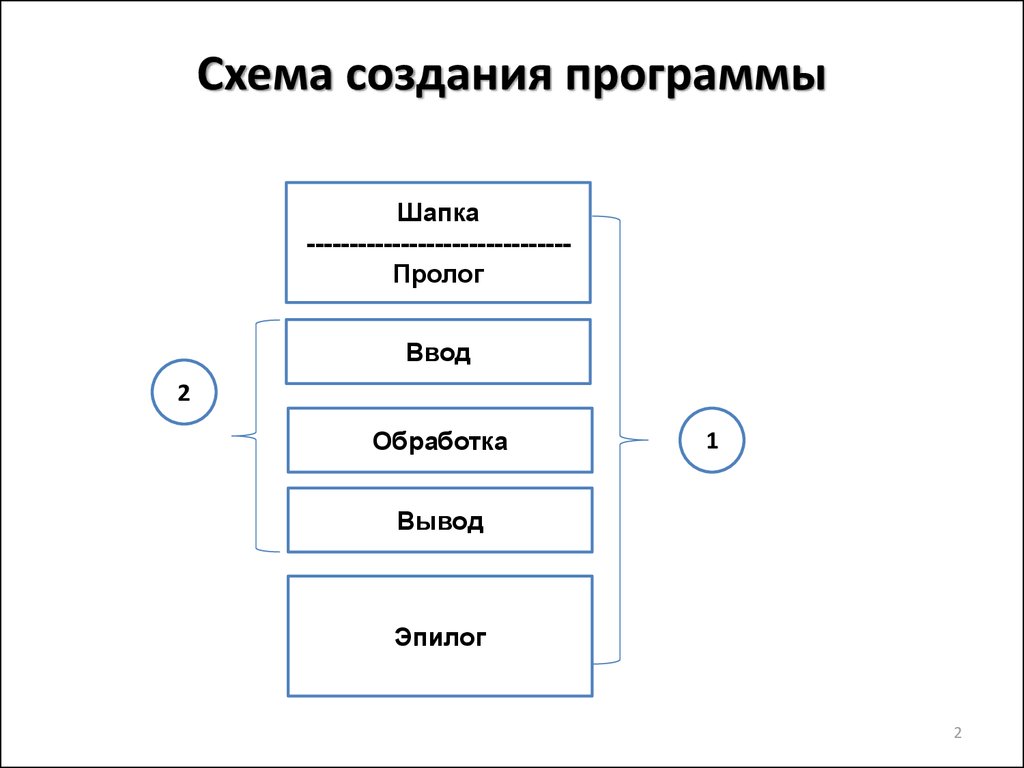 д. Эти линии показывают движение во времени, на которое влияет увеличение или уменьшение ключевых факторов. .
д. Эти линии показывают движение во времени, на которое влияет увеличение или уменьшение ключевых факторов. .
Для выражения движения линии следует использовать соответствующие глаголов, прилагательных и наречий в зависимости от того, какое действие вам нужно показать. Для этого вы должны использовать следующий словарь:
Глаголы : подняться, увеличиться, вырасти, подняться, подняться, бум, пик, падение, снижение, уменьшение, падение, падение, снижение, уменьшение, уровень вверх, оставаться стабильным, без изменений, оставаться устойчивым, оставаться постоянным, оставаться на том же уровне, падать, рушиться, нырять, резко падать.
Прилагательные : резкий, стремительный, огромный, драматический, существенный, значительный, значительный, незначительный, маленький, минимальный, массивный.
Наречия : резко, быстро, чрезвычайно, массивно, резко, круто, значительно, существенно, значительно, незначительно, минимально, заметно.
Существует также список из наречий для описания скорости изменения: быстро, быстро, быстро, внезапно, неуклонно, постепенно, медленно.
Хотите расширить свой словарный запас для создания эффектных презентаций? Прочтите нашу новую статью « 50 основных фраз для бизнес-презентации, которые помогут повысить эффективность» ».
Чтобы помочь вам понять, как вы можете использовать эти слова в своей презентации, обратите внимание на образец линейной диаграммы с экзаменационным вопросом для IELTS:
Соответствующий словарь ниже поможет вам понять, как описать такие диаграммы:
Как описать круговые диаграммыКруговая диаграмма в основном используется для иллюстрации того, как различные части составляют единое целое. Лучший способ представить данные в виде круговой диаграммы — сравнить категории друг с другом. Следующие слова сравнения могут использоваться взаимозаменяемо:
- для сравнения
- по сравнению с
- вместо
- против
- больше, чем
- большинство из
- только маленький монитор
- больше
- меньше
Здесь у нас есть пример круговой диаграммы, которая показывает, как пользователи Интернета в возрасте 16+ предпочитают просматривать веб-страницы:
Этот пример демонстрирует лучший способ суммирования данных путем выбора и сообщения основных функций:
Заключительные слова Прежде чем создавать диаграммы для своих презентаций, определите, какие данные вы собираетесь показывать, и создайте визуальные эффекты, адаптированные к вашей аудитории.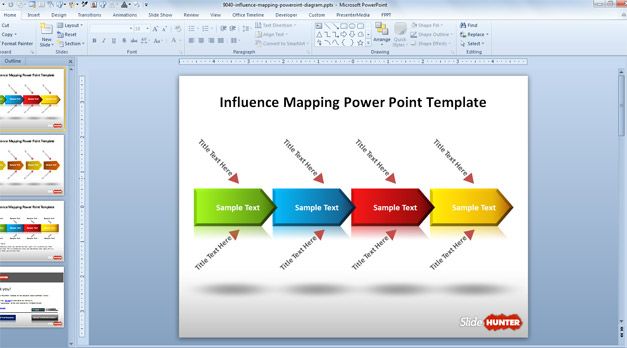 Держите их максимально простыми. Диаграммы, графики и диаграммы должны объяснять сами себя. Используйте слова и их многочисленные синонимы, упомянутые в этой статье, чтобы описать свои графики и помочь вашим слушателям понять важность ваших данных. И не забудьте добавить вдохновляющую цитату, чтобы сделать вашу речь еще более впечатляющей.
Держите их максимально простыми. Диаграммы, графики и диаграммы должны объяснять сами себя. Используйте слова и их многочисленные синонимы, упомянутые в этой статье, чтобы описать свои графики и помочь вашим слушателям понять важность ваших данных. И не забудьте добавить вдохновляющую цитату, чтобы сделать вашу речь еще более впечатляющей.
Если вы хотите подготовиться к важной презентации на английском языке, всегда полезно проконсультироваться со специалистом. Здесь, в Preply, вы можете найти огромную базу данных репетиторов-носителей английского языка, которые всегда готовы ответить на все ваши вопросы об изучении языка и помочь вам провести презентацию как профессионал. Просто найдите идеального репетитора, запланируйте свой первый урок и начните совершенствовать свои языковые навыки под руководством надежного преподавателя. Репетиторы доступны 24/7.
Быстро улучшите свой английский с помощью новых знаний и вдохновения от профессиональных преподавателей английского языка.
Как вы описываете гистограмму?
Гистограммы делят данные на отдельные столбцы и позволяют отслеживать прогресс во времени. Чтобы описать график, проследите за тенденцией слева направо и опишите, идет ли она вниз, вверх или остается неизменной.
Как описать линейный график?
Линейный график отображает данные в виде одной линии во времени. Чтобы описать график, проследите за его продвижением по горизонтали и опишите, идет ли он вниз, вверх или остается прежним.
Как вы описываете круговую диаграмму?
Круговая диаграмма делит данные на отдельные разделы, чтобы показать, какие отдельные части составляют целое. Чтобы описать диаграмму, сравните каждый «срез» диаграммы с другими, чтобы определить, какую долю от общей суммы занимает каждая категория.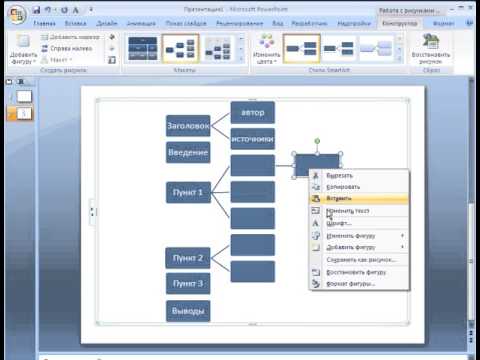
Как создать диаграмму Венна в PowerPoint
Диаграммы невероятно эффективны для быстрого объяснения сложных тем, и при правильном использовании они могут стать отличным ресурсом для ваших бизнес-презентаций. Сегодня я покажу вам, как сделать диаграммы Венна в PowerPoint — базовый и расширенный методы . В конце я также добавил классную опцию, чтобы придать вашим диаграммам Венна профессиональный вид.
Давайте приступим!
Что такое диаграмма Венна?
Диаграмма Венна — это визуальное представление взаимосвязей между группами или наборами. В нем используются перекрывающиеся круги, чтобы показать, какие элементы принадлежат каждой группе, а какие находятся в нескольких наборах одновременно. Таким образом, вы можете легко сравнивать и сопоставлять сходства и различия вещей или групп вещей.
Прежде чем приступить к построению диаграммы Венна, мы должны ознакомиться с ее структурой. Вот основные компоненты каждой диаграммы Венна: Набор (набор предметов или вещей), элементы (предметы в наборе), пересечение (все элементы, общие для двух или более наборов) и универсальный набор (группировка всех элементов в наборе). на диаграмме — наборы обычно изображаются прямоугольником)
Вот основные компоненты каждой диаграммы Венна: Набор (набор предметов или вещей), элементы (предметы в наборе), пересечение (все элементы, общие для двух или более наборов) и универсальный набор (группировка всех элементов в наборе). на диаграмме — наборы обычно изображаются прямоугольником)
Итак, резюмируем:
- Каждый кружок представляет собой набор элементов.
- Каждая перекрывающаяся область определяет отношения между элементами разных наборов.
Как создать диаграмму Венна в PowerPoint
Теперь мы готовы к пошаговому процессу создания диаграммы Венна с нуля . Я собираюсь показать вам два метода: базовый поможет вам создать диаграммы в кратчайшие сроки, а второй может занять еще несколько минут, но результат будет блестящим!
Способ 1) Используйте диаграммы SmartArt.
Чтобы отобразить диаграмму Венна на слайдах PowerPoint, перейдите на вкладку Вставка и щелкните значок Значок SmartArt .
Появится окно SmartArt с несколькими рисунками на выбор. Перейдите в категорию Отношения и выберите вариант Диаграмма Венна .
С помощью этого набора вы можете легко добавлять свою информацию внутрь и редактировать внешний вид диаграммы. Эта опция позволяет использовать до семи перекрывающихся кругов, но этого более чем достаточно, чтобы покрыть все потребности диаграммы Венна.
Кроме того, вы можете попробовать три других типа диаграмм Венна: Линейный Венн , Составной Венн и Радиальный Венн . Вы найдете их все в одном окне SmartArt.
Единственным недостатком этого метода является то, что диаграммы SmartArt немного ограничены, когда речь идет о расположении кругов и рассмотрении каждой части диаграммы Венна как отдельных компонентов. Это может показаться не таким уж большим делом, но вы увидите разницу, когда мы перейдем к нашему второму методу — профессиональному.
Метод 2) Создайте диаграмму Венна, как Pro
В то время как SmartArt создает базовые диаграммы Венна для PowerPoint, этот метод поможет вам выделить то, что происходит в перекрывающихся областях .
Вот что делают профессиональные дизайнеры презентаций:
Сначала перейдите к Insert > Shape и выберите овал (хотя вы можете использовать любую геометрическую форму для диаграммы Венна). Удерживая Shift , нарисуйте симметричный круг. Затем скопируйте и вставьте столько, сколько вам нужно для вашей диаграммы.
Совет : Вы можете использовать визуальную ссылку (изображение или графику), чтобы правильно расположить круги — как в примере ниже.
А вот и волшебство. Выберите все круги и перейдите на ленту Shape Format . Нажмите Объединить фигуры > Фрагмент.
Теперь вы можете сосредоточить внимание аудитории именно там, где вам нужно. Фрагментируя фигуры, вы можете настроить каждую часть диаграммы Венна — так же, как это делают профессионалы! Посмотрите несколько примеров PowerPoint от дизайнеров 24Slides:
Фрагментируя фигуры, вы можете настроить каждую часть диаграммы Венна — так же, как это делают профессионалы! Посмотрите несколько примеров PowerPoint от дизайнеров 24Slides:
Как вставить диаграмму Венна в PowerPoint
Хотите, чтобы ваши диаграммы Венна были еще БЫСТРЕЕ? Еще один отличный вариант — использовать шаблоны. В 24Slides у нас есть центр шаблонов, где вы можете скачать бесплатные ресурсы PowerPoint. В этом примере мы будем использовать наш шаблон диаграммы Playful Venn.
После загрузки откройте свой шаблон в PowerPoint и найдите диаграмму Венна, которая лучше всего соответствует вашим потребностям. Вы найдете диаграммы Венна с 2 кругами, 4 кругами, в 3D-стиле и многое другое.
Выберите нужный слайд в области эскизов и нажмите Ctrl+C (копировать). Наконец, перейдите к своей презентации и вставьте ее. У вас есть возможность «Сохранить исходное форматирование», чтобы оно выглядело точно так же, как оригинал, или «Использовать тему назначения», чтобы оно гармонировало со стилем вашей презентации.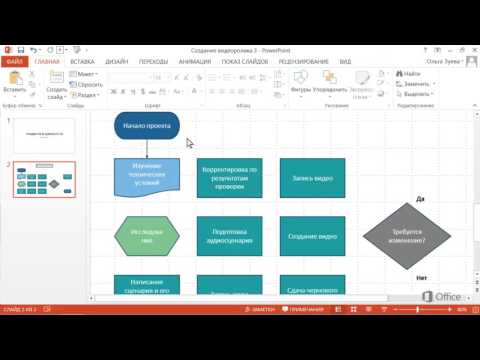


 ..
..