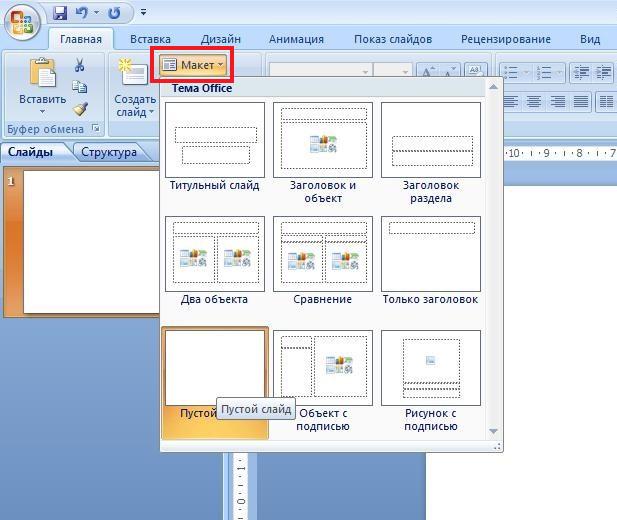Как сделать видео презентацию из фотографий в PowerPoint?
В процессе публичных выступлений презентации PowerPoint обычно управляются вручную. Но, что делать, если вы хотите опубликовать презентацию в сети или представить свою разработку для просмотра каким-либо другим образом? Лучший выход – создать видеопрезентацию. Рассмотрим, как сделать видео презентацию из фотографий в PowerPoint.
Этот навык пригодится как в деловой, так и в творческой сфере. Вы сможете создавать фотоотчеты для коллег, партнеров и клиентов, а также радовать близких и друзей интересными видеопрезентациями.
Как сделать видео презентацию из фотографий в PowerPoint: 2 ключевых этапа
Когда речь заходит о создании видео из фото, PowerPoint обычно вспоминают в последнюю очередь. И зря, ведь базовые инструменты этой программы справятся с указанной задачей не хуже многих известных приложений. Специализированные приложения необходимо искать, скачивать, устанавливать и изучать, в то время как программа PowerPoint есть на каждом компьютере и проста в использовании.
Работа по созданию видеопрезентации из фото в PowerPoint предполагает 2 этапа:
- Создание фотоальбома. В основе данного этапа лежит сбор подходящих фотографий. Можно также поискать шаблон фотоальбома для PowerPoint на Office.com или воспользоваться стандартной пустой презентацией. Затем потребуется настроить показ сладов. По желанию можно добавить в презентацию анимацию, эффекты перехода и звуковое сопровождение.
- Преобразование фотоальбома в видео. Чтобы запустить процесс преобразования в PowerPoint видео из фотографий, достаточно сделать несколько кликов. Но, чем сложнее и длиннее презентация, тем дольше программа будет её обрабатывать.
Видеопрезентации намного удобнее традиционных слайд-шоу. Дело в том, что с презентацией, преобразованной в видеоформат, можно ознакомиться даже без приложения PowerPoint.
Подготовка фотоальбома для видеопрезентации
Это кропотливый процесс, требующий хорошего знакомства с функционалом PowerPoint.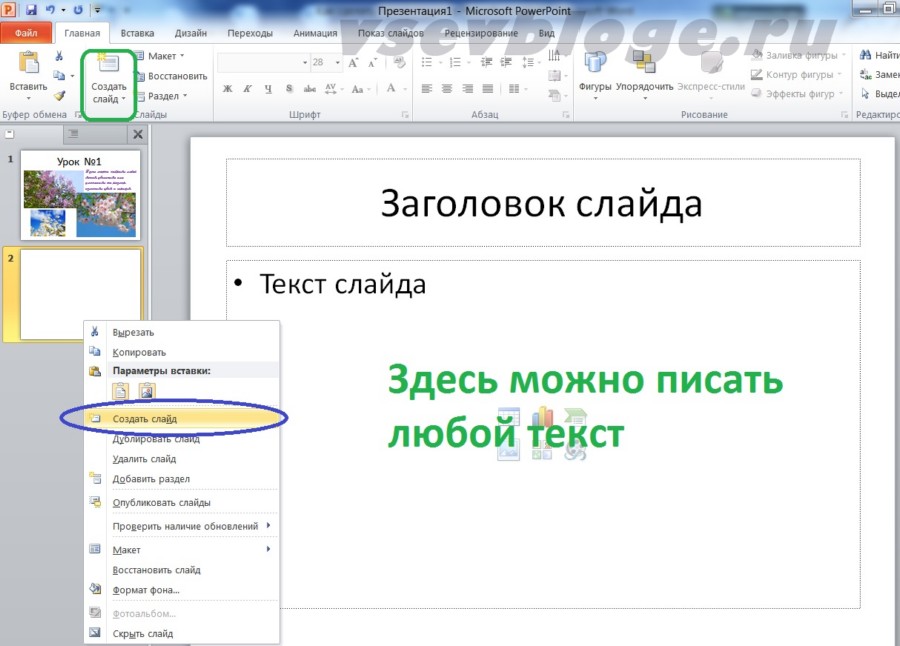 Рассмотрим опции программы, с которыми придется работать.
Рассмотрим опции программы, с которыми придется работать.
Создание фотоальбома
Для начала необходимо собрать в одну папку фото, из которых буде состоять видеопрезентация. Затем можно приступать к следующим действиям.
- Откройте вкладку «Вставка».
- Нажмите стрелку под пунктом «Фотоальбом».
- Выберите «Создать фотоальбом».
- В окне «Фотоальбом» кликните «Файл или диск».
- В окне «Добавление новых рисунков» откройте папку с требуемыми фото, выделите их и нажмите «Вставить».
- В окне «Фотоальбом» щелкните «Создать».
Настройка показа слайдов
Данный этап определяет ход процесса демонстрации слайдов. Стоит внимательно ознакомиться со всеми настройками, представленными в отдельном диалоговом окне. Основой для работы является следующая инструкция.
- Во вкладке «Показ слайдов» («Слайд-шоу» в PowerPoint 2016) откройте опцию «Настройка показа слайдов»
- В открывшемся диалоговом окне в группе «Показ слайдов» выберите «автоматический (полный экран)».
- Отметьте нужные пункты в группе «Параметры показа»
- Нажмите «ОК».
Запись речевого сопровождения
Если у видеопрезентации будет речевое сопровождение, воспользуйтесь следующим алгоритмом действий.
- Во вкладке «Показ слайдов» отметьте галочками «Воспризвести речевое сопровождение», «Использовать время показа слайдов» и «Показать элементы управления проигрывателем».
- Выберите слайд для старта записи.
- Нажмите «Начать запись».
- Чтобы закончить запись, кликните правой кнопкой мыши по слайду и в появившемся меню выберите «Завершение показа слайдов».

Как сделать видео из фотографий с музыкой в PowerPoint?
Сочетание фото и музыки – отличный вариант для семейного фотоальбома, фотоотчета о путешествии или оригинального подарка. Чтобы освоить этот прием, достаточно следовать инструкции, приведенной ниже.
- Откройте вкладку «Вставка».
- В разделе «Мультимедиа» кликните «Звук».
- Выберите «Аудиофайлы на компьютере».
- В диалоговом окне выберите файл с требуемой музыкой и нажмите «Вставить».
- В группе «Параметры звука» поставьте галочку возле «Для всех слайдов».
- В разделе «Начало» выберите «Автоматически».
Это далеко не все приемы, которые можно использовать при создании фотоальбома в PowerPoint. Но их вполне достаточно, чтобы сделать достойную основу для видео.
Но их вполне достаточно, чтобы сделать достойную основу для видео.
Как конвертировать PowerPoint в видео?
Процесс преобразования презентации PowerPoint в видео отличается в зависимости от версии приложения.
PowerPoint 2010
- Нажмите «Файл» >«Сохранить и отправить».
- В разделе «Сохранить и отправить» кликните «Создать видео».
- Нажмите «Компьютерные дисплеи и дисплеи с высоким разрешением» и выберите подходящий параметр.
- В зависимости от наличия звукового сопровождения отметьте «Не использовать записанное речевое сопровождение…» или «Использовать…».
- В поле «Время показа каждого слайда» укажите требуемое значение (по умолчанию стоит 5 с).
- Нажмите «Создать видео».
- В соответствующем поле введите имя файла, выберите папку для хранения и нажмите «Сохранить».

Время преобразования зависит от длительности записи, количества эффектов переходов и анимации. Поэтому создание длинных видеопрезентаций лучше запланировать на ночь.
PowerPoint 2013/2016
- Нажмите «Файл» > «Экспорт» > «Создать видео».
- В 1-м раскрывающемся списке выберите качество видео.
- Во 2-м раскрывающемся списке определите, содержит ли презентация речевое сопровождение и длительность показа слайдов.
Важно! При необходимости воспользуйтесь опцией «Записать речевое сопровождение…». Она позволяет вручную отредактировать время показа каждого слайда и анимации на нем, а также записать закадровый текст, добавить рукописный ввод или лазерную указку. Чтобы воспользоваться перечисленными возможностями, выберите данную опцию и нажмите «Начать запись». Перед тем, как сделать видео презентацию из фотографий в PowerPoint, посмотрите итоговый результат через опцию «Просмотреть речевое сопровождение…».
- Кликните «Создать видео».
- Впишите название видеофайла в соответствующем поле, выберите место для хранения и нажмите «Сохранить».
Ход создания видеопрезентации будет отображаться в строке состояния, расположенной внизу экрана. В любой момент процесс можно остановить и внести необходимые изменения.
Как делать слайды на MacBook? Давай выясним! – AirDroid
Хотите знать , как делать слайды на MacBook ? Что ж, это довольно легко сделать, потому что Apple запустила собственный инструмент для создания презентаций, который может создавать слайды всего за несколько кликов.
Ключевой доклад.
В этом руководстве я расскажу, что такое Keynote, каковы его функции/преимущества и как его можно использовать. В качестве бонуса я также расскажу, как сделать презентацию этих слайдов эффектной и запоминающейся. Итак, оставайтесь до конца.
Итак, оставайтесь до конца.
- 1. Что такое приложение Keynote?
- 2. Как сделать слайд-шоу на вашем Mac с Keynote?
- 3. Полезные советы по созданию набора слайдов на Mac
- 4. Используйте вспомогательное программное обеспечение, чтобы сделать ваши презентации лучше Скользящая колода?
- 6. Keynote или PowerPoint: какой из них подходит именно вам?
- 7. Заключительные мысли
Keynote — это собственное приложение Apple, которое люди могут использовать для создания высококачественных презентаций. Это точно так же, как Microsoft PowerPoint, но многие называют его лучшим.
Вы узнаете почему, прочитав о его особенностях и преимуществах!
Функции, доступные с Keynote:
Основные функции, которыми пользователи Apple могут наслаждаться, используя Keynote для создания слайдов на своем Mac:
- В Keynote перечислены более 700 форм дизайна Apple.

- Благодаря функциям LateX и MathML вы можете легко добавлять сложные уравнения к слайдам.
- Вы также можете писать в Keynote с помощью Scribble или Apple Pencil. Приложение автоматически преобразует ваши письменные строки в предложения.
- Инструмент Instant Alpha в Keynote позволяет людям удалять ненужные объекты с изображения.
- Также есть темный режим, который докладчики используют, чтобы сделать акцент на слайде.
- Apple также добавила режим чтения. Когда вы активируете его, вы можете легко прокручивать и читать все, не нажимая случайно на какие-либо важные данные или диаграммы, которые могут их изменить.
В чем преимущество Apple Keynote?
Ключевые преимущества Keynote:
- Приложение предлагает пользователям очаровательные фоны для добавления к слайдам.
- При использовании Keynote вы можете использовать эффекты движения в заголовке или заключительных заявлениях слайдов.
- Это также позволяет пользователям редактировать звук на слайде, чтобы сделать презентацию более информативной и точной.

- Он также позволяет пользователям добавлять живые видеопотоки, чтобы сделать презентацию более интересной. Кроме того, вы также можете добавлять в слайды видео с YouTube и Vimeo.
- Даже если вы не в сети, вы все равно можете редактировать слайды Keynote.
Вот пошаговое руководство по созданию слайд-шоу с помощью приложения Keynote для Mac:
Шаг 1: Сначала откройте App Store и введите там Keynote. Откройте его и нажмите «Получить», чтобы загрузить его.
Шаг 2: Запустите Keynote на вашем Mac, а затем нажмите «Файл» на панели. Затем нажмите «Новый документ» и выберите тему. Каждая тема имеет свой собственный макет и стиль. Выберите тот, который соответствует теме вашего выступления. Если вы хотите изменить макет слайда, перейдите к «Формат» в строке меню, а затем нажмите «Макет слайда».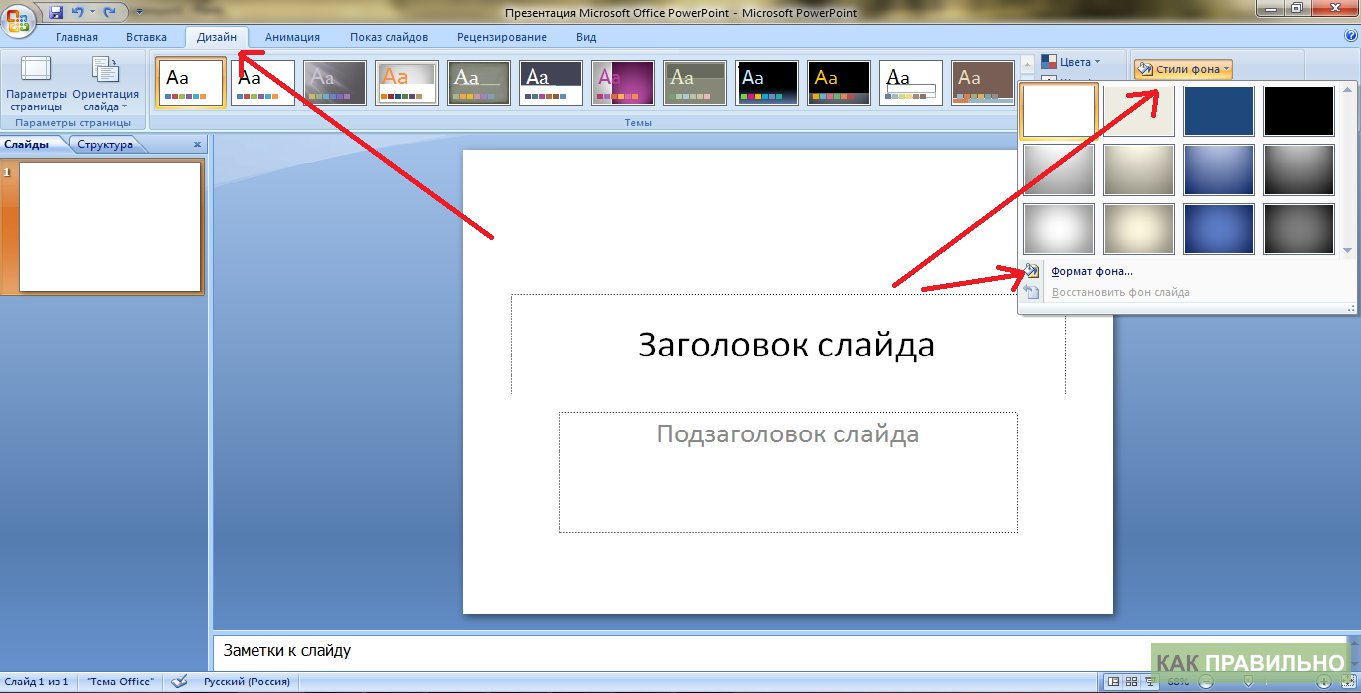 Выберите тот, который, по вашему мнению, будет выглядеть лучше всего.
Выберите тот, который, по вашему мнению, будет выглядеть лучше всего.
Шаг 3: Затем введите текст или добавьте изображения на слайды.
- Чтобы добавить текст на слайд Keynote, просто дважды щелкните его.
- Чтобы добавить изображения/видео/аудио, перетащите их на слайд.
- Чтобы добавить новый слайд, щелкните значок плюса (+) на панели инструментов.
Шаг 4: Когда вы закончите, сохраните слайды презентации. Для этого нажмите «Файл» на панели, а затем выберите «Сохранить» или «Экспортировать в». Затем введите имя презентации и выберите, где вы хотите ее сохранить. Вот как можно использовать MacBook Air Keynote для создания слайдов.
Пришло время дать несколько советов!
Часть 3. Полезные советы по созданию набора слайдов на Mac Набор слайдов или набор презентаций должны быть увлекательными, если вы хотите произвести впечатление на аудиторию. Для этого я собрал несколько полезных советов, которые будут работать для каждого типа слайдов:
Для этого я собрал несколько полезных советов, которые будут работать для каждого типа слайдов:
Сначала подумайте, что вы будете писать
Лучше сначала записать все идеи и информацию на отдельной странице или документ о том, что вы должны включить в набор слайдов. Вы также должны подумать о том, какую умопомрачительную информацию или историю вы должны добавить в начале, чтобы привлечь внимание аудитории.
Это не только сэкономит ваше время, но и поможет вам провести первоклассную презентацию.
Небольшая настройка тем
Темы Keynote действительно впечатляют, но чтобы сделать их более удивительными, их нужно немного отредактировать. Вы должны изменить цветовой контраст, добавить эффекты движения и немного изменить общий макет.
Кроме того, если вы планируете использовать темный текст, выберите светлый фон. Если вы хотите использовать светлый текст, выберите темный фон.
Еще одна причина для настройки тем заключается в том, что многие люди используют тему как есть. Таким образом, есть большая вероятность, что ваша аудитория уже видела шаблон и может счесть его скучным.
Таким образом, есть большая вероятность, что ваша аудитория уже видела шаблон и может счесть его скучным.
Итак, чтобы выделиться; сделать некоторые настройки!
Выбирайте шрифты с умом
Хорошая презентация — это то, насколько хорошо все выглядит. Поскольку в них преобладают слова или буквы, шрифты следует выбирать с осторожностью. Не выбирайте Times New Roman, Comic Sans и другие обычные шрифты. Выбирайте те, которые выглядят элегантно и мало используются, например, Helvetica.
Кроме того, я предлагаю вам сохранить размер шрифта 30 пикселей, чтобы слова были видны всем.
Добавление первоклассных медиафайлов
Один из лучших способов создать первоклассную презентацию — добавить высококачественные медиафайлы, такие как изображения, гифки, диаграммы, видео и т. д. Используйте их с умом, и это, несомненно, принесет пользу. вся презентация веселая.
Будьте лаконичны
Раньше люди добавляли слишком много данных и информации на слайд, чтобы сделать его более информативным. Эта тенденция закончилась. Теперь вам нужно быть точным и использовать как можно меньше слов. Причина?
Эта тенденция закончилась. Теперь вам нужно быть точным и использовать как можно меньше слов. Причина?
Чтобы лучше взаимодействовать с аудиторией, так как люди обычно пропускают абзацы информации.
А теперь позвольте мне рассказать вам об идеальном способе сделать презентацию слайдов эффектной.
Часть 4. Использование вспомогательного программного обеспечения для повышения качества презентаций с набором слайдовПрезентации выглядят красиво и достойны просмотра только тогда, когда они отображаются на большом экране, таком как телевизор. Поэтому, если вы также хотите произвести впечатление с помощью информации, которую вы добавили на слайды, я предлагаю вам отразить ее на экране телевизора.
Для этого нет лучшего программного обеспечения, чем AirDroid Cast.
AirDroid Cast и AirDroid Cast Web
AirDroid Cast — приложение для зеркального отображения экрана, позволяющее обмениваться экранами разных устройств. Но поскольку презентации выглядят лучше на большом экране телевизора, я буду обсуждать, как вы можете легко отразить презентацию, сохраненную на вашем Mac, на экране телевизора.
Чтобы поделиться экраном с телевизором, AirDroid Cast запустил веб-сайт AirDroid Cast. Вы можете легко выполнять как локальную, так и удаленную трансляцию с помощью этого приложения. Оба имеют свой собственный набор функций.
Как локальная, так и удаленная трансляция позволяют использовать неограниченный объем данных в одной и той же сети Wi-Fi или в другой сети. Кроме того, они не показывают водяных знаков на телевизоре. Кроме того, звук односторонний.
Итак, если зрители физически присутствуют или просматривают его удаленно, AirDroid Cast все равно их «удивит». Давайте посмотрим подробнее.
Когда вам нужно использовать AirDroid Cast при создании презентации?
AirDroid Cast понадобится вам, когда придет время проводить презентацию. Презентации проводятся на разных экранах с помощью разных инструментов, но они имеют привычку прерываться. И давайте признаем это; никто не хочет, чтобы их устройство было отключено во время презентации.
Здесь на помощь приходит AirDroid Cast.
Это приложение для зеркального отображения экрана настолько мощное, что вы можете легко поделиться экраном с телевизором без каких-либо проблем или хлопот. Соединение останется сильным, и вы сможете закончить свои презентации (а также можете получить аплодисменты).
Как транслировать презентацию с Mac на телевизор с помощью AirDroid Cast?
Существует два способа транслировать презентацию с Mac на телевизор при использовании AirDroid Cast. Это:
- Использование локальной сети
- Использование удаленного вещания
Использование локальной сети
Для отображения зеркала через локальную сеть выполните следующие действия:
Шаг 1: Сначала убедитесь, что ваш Mac и телевизор подключены к тому же Wi-Fi/интернету. Затем откройте браузеры на обоих. Если вы не можете найти браузер на своем телевизоре, вы можете перейти в магазин каналов, нажав кнопку «Домой» и скачав его оттуда. Когда вы сделаете это, перейдите на официальный сайт AirDroid Cast на своем Mac и загрузите приложение для дублирования экрана.
Когда вы сделаете это, перейдите на официальный сайт AirDroid Cast на своем Mac и загрузите приложение для дублирования экрана.
Попробуйте бесплатно
Шаг 2: В браузере телевизора откройте AirDroid Web Cast. Когда вы откроете его, вы увидите QR-код и девятизначный код посередине.
Шаг 3: Откройте приложение AirDroid Cast на своем Mac и нажмите «Cast to Now». Затем введите девятизначный код, чтобы установить соединение с телевизором. Вот и все.
Экран Mac будет транслироваться в прямом эфире на ваш телевизор. Затем вы можете открыть слайд-колоду на своем Mac, и она будет отображаться на большом экране телевизора.
Использование удаленной трансляции
Удаленная трансляция — это второй способ зеркального отображения экрана Mac на телевизоре.
Шаг 1: Сначала загрузите AirDroid Cast на свой Mac. После загрузки установите приложение дублирования экрана, а затем откройте его.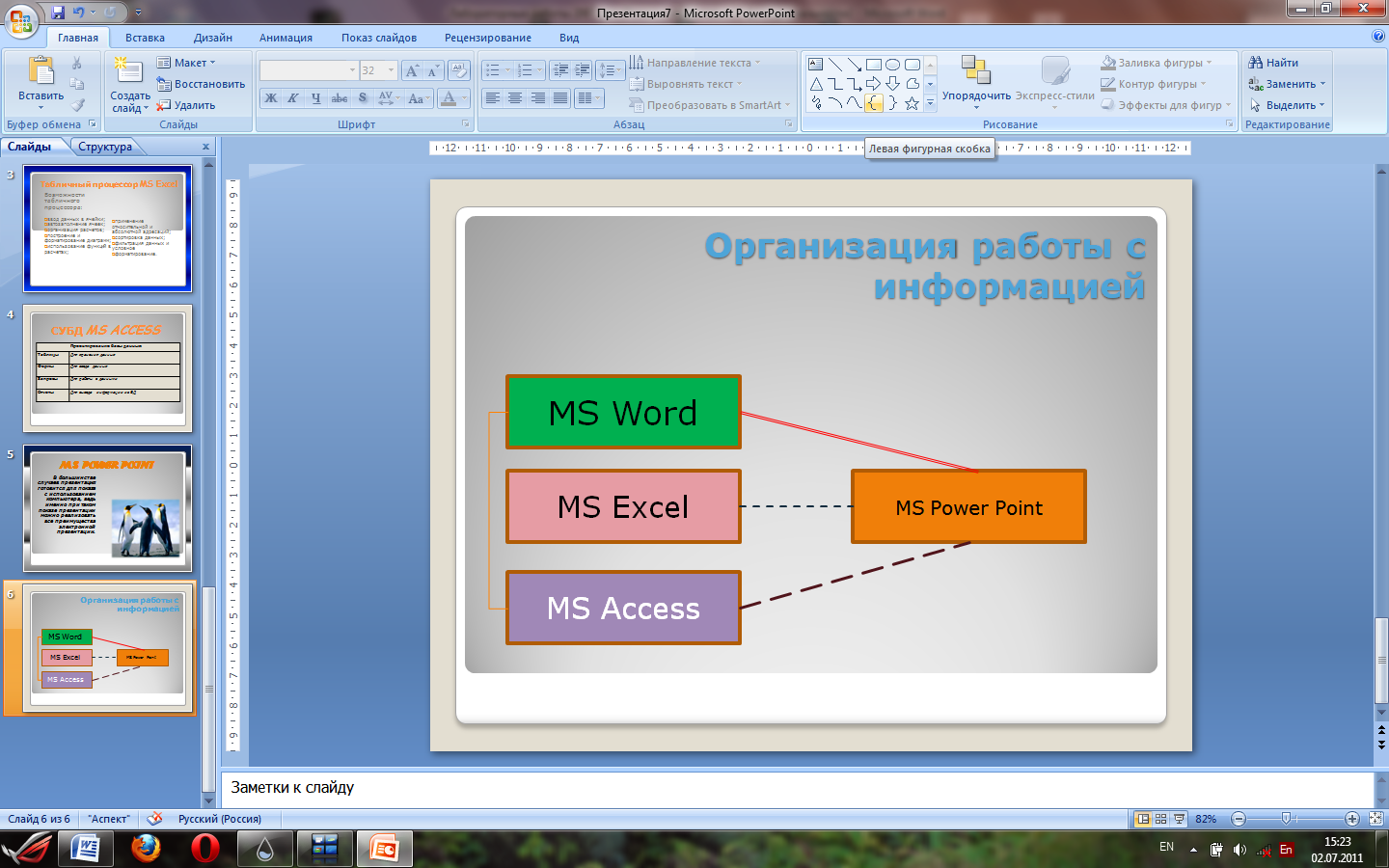 Вверху вы увидите значок Профиль/Учетная запись. Нажмите здесь. AirDroid Cast попросит вас зарегистрироваться. Введите свой адрес электронной почты и пароль и убедитесь, что вы помните оба.
Вверху вы увидите значок Профиль/Учетная запись. Нажмите здесь. AirDroid Cast попросит вас зарегистрироваться. Введите свой адрес электронной почты и пароль и убедитесь, что вы помните оба.
AirDroid отправит вам электронное письмо с подтверждением. Введите проверочный код, после чего регистрация будет завершена.
Шаг 2: После регистрации вам нужно будет выполнить обновление для удаленного доступа. При обновлении вернитесь к основному интерфейсу на вашем Mac.
Шаг 3: На телевизоре откройте AirDroid Cast Web. Затем введите код, показанный на экране телевизора, и начните трансляцию.
Затем вы можете открыть файл презентации, и он будет показан на экране телевизора. Я уверен, что людям это понравится, потому что AirDroid также поддерживает высокое разрешение. Кроме того, кто бы не хотел увидеть презентацию на экране телевизора?
Итак, используйте AirDroid Cast.
Когда вы используете это приложение для зеркального отображения экрана, вы будете поражены тем, насколько оно действительно мощное.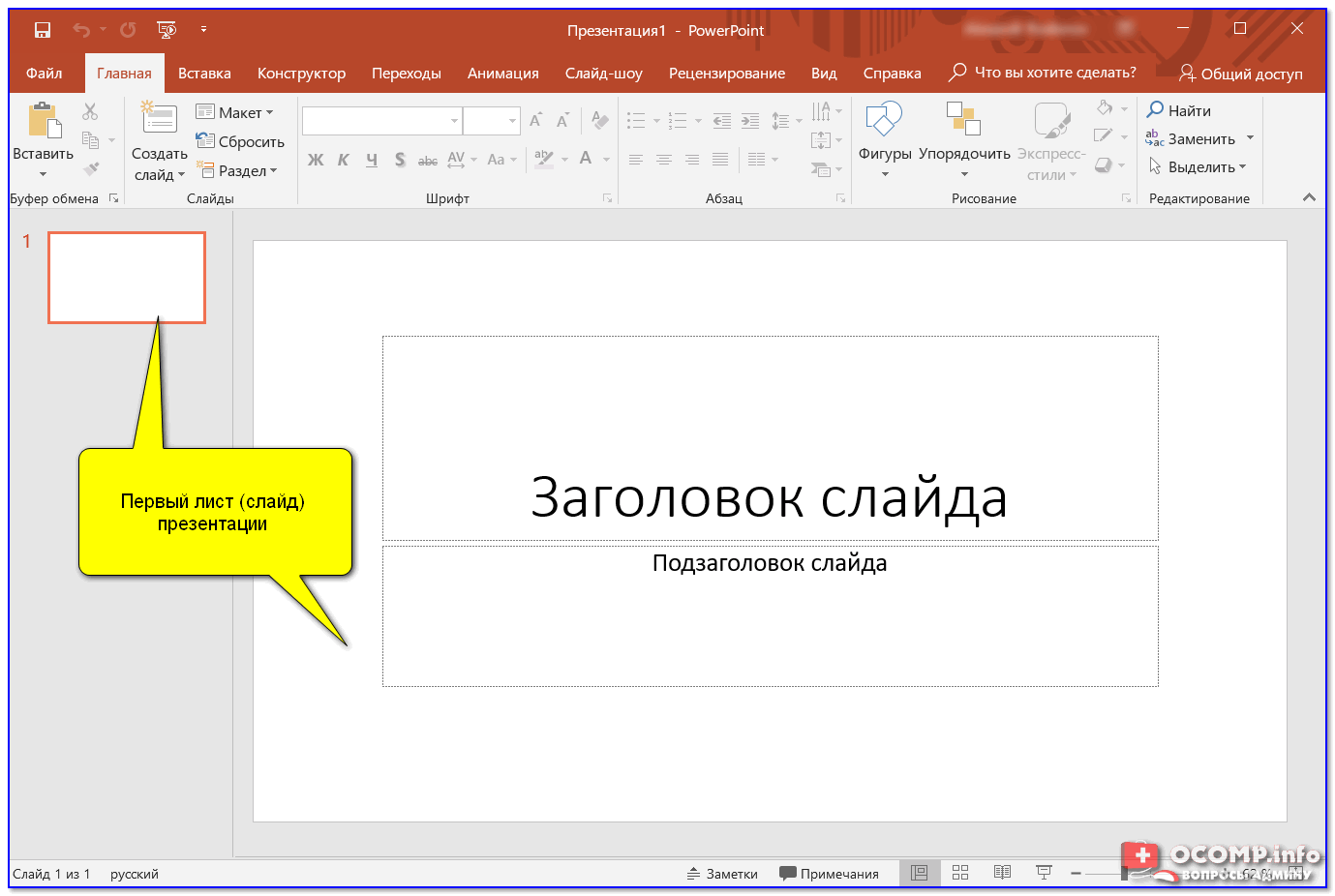 Это сформирует прочное соединение между обоими устройствами, которое не будет прервано или нарушено. На экране телевизора также не будет водяного знака AirDroid, и вы сможете провести презентацию без каких-либо проблем и хлопот.
Это сформирует прочное соединение между обоими устройствами, которое не будет прервано или нарушено. На экране телевизора также не будет водяного знака AirDroid, и вы сможете провести презентацию без каких-либо проблем и хлопот.
Это не так.
AirDroid Cast также обеспечивает лучшее качество видео и звука (в отличие от других приложений для зеркалирования экрана). Независимо от того, как долго длится презентация, AirDroid Cast будет поддерживать ее качество на самом высоком уровне. Удаленная трансляция, совместимость с сервисом AirPlay и управление устройствами также помогут вам в проведении презентации.
Когда слайды закончились, вы можете завершить соединение одним щелчком мыши. Это так просто. Так что выбирайте AirDroid Cast и наслаждайтесь лучшей презентацией в своей жизни!
Часть 5: Существует ли альтернативное программное обеспечение для презентации Keynote для создания презентации? Keynote обычно используется пользователями Apple для проведения презентаций. Но есть и несколько альтернатив, которые они могут выбрать.
Но есть и несколько альтернатив, которые они могут выбрать.
Вы можете попробовать следующее:
- Prezi
- Google Slides
- Visme
- Powtoon
Но лучшей альтернативой Keynote является Microsoft PowerPoint.
Миллионы людей уже используют его из-за того, насколько легко использовать первоклассные шаблоны.
Позвольте мне теперь сравнить Keynote с PowerPoint.
Часть 6: Keynote или PowerPoint: какой из них подходит именно вам?Keynote и PowerPoint для некоторых могут быть одинаковыми, но у них есть 4 заметных отличия. Они находятся в:
1. Функции
В Keynote есть некоторые дополнительные функции, такие как расширенные эффекты прозрачности, Magic Move, синхронизация устройств Apple и т. д. Однако в PowerPoint есть расширенное основное скользящее редактирование и улучшенная графическая библиотека.
2. Шаблоны и темы
Шаблоны и темы
У обоих создателей презентаций есть отличные шаблоны и темы, но у Keynote есть небольшое преимущество перед PowerPoint из-за более разнообразного дизайна, который к тому же лучше выглядит.
В Keynote представлено более 700 дизайнерских форм. Кроме того, они лучше классифицированы и также имеют варианты использования.
3. Хранилище
Экспорт файлов слайдов/презентаций упрощается при использовании Keynote. Приложение поддерживает хранилище iCloud, Google Диск и многие другие платформы хранения.
4. Цена
Keynote бесплатна для всех устройств iOS и Mac, а Microsoft взимает плату в размере 6,99 долларов США в месяц за использование PowerPoint. Однако вы по-прежнему можете использовать бесплатную пробную версию (но с ограниченными возможностями).
Итак, из вышеперечисленных пунктов видно, что Keynote немного лучше, чем PowerPoint.
Часть 7: Заключительные мыслиИтак, как делать слайды на MacBook?
Ну, вы можете использовать Keynote для Mac. Это первый выбор пользователей Apple из-за его первоклассных функций и больших преимуществ. Но даже если вы сделаете впечатляющие слайды презентации, они не будут впечатляющими, если вы не используете для их отображения большой экран телевизора.
Это первый выбор пользователей Apple из-за его первоклассных функций и больших преимуществ. Но даже если вы сделаете впечатляющие слайды презентации, они не будут впечатляющими, если вы не используете для их отображения большой экран телевизора.
Для этого вы должны использовать высококачественное программное обеспечение, а именно AirDroid Cast.
Это приложение для зеркального отображения экрана, которое вы можете выбрать для плавного отображения слайдов презентации на телевизоре. Его очень легко использовать, так как вы можете поделиться экраном своего Mac, выполнив три простых шага, которые в общей сложности займут не более трех минут.
Скачайте AirDroid Cast и сделайте свою презентацию незабываемой!
Руководство для начинающих по Google Slides в классе
Кэтлин Моррис
Вы, наверное, знакомы с набором бесплатных веб-инструментов, предлагаемых Google в рамках сервиса Google Drive?
Эти инструменты включают Google Docs, Google Sheets, Google Forms и Google Slides. Они стали незаменимыми помощниками в классах, домах и на предприятиях по всему миру.
Они стали незаменимыми помощниками в классах, домах и на предприятиях по всему миру.
Google Slides — один из самых интересных и универсальных инструментов для преподавателей и студентов.
Может быть, вы слышали о Google Slides и вам интересно, как вы можете использовать его в классе?
Или, возможно, вы пробовали Google Slides, но не знаете, как их можно использовать помимо презентаций?
Или вы блоггер и хотите знать, как Google Slides может дополнить ваши сообщения в блоге?
Этот пост объясняет:Что такое Google Slides?
Как создать презентацию Google Slides
Как преподаватели и учащиеся могут использовать Google Slides в классе (7 творческих примеров)
Как встроить Google Slides в сообщения вашего блога (включая PDF-файл и видеоруководство)
Использование Google Slides в дистанционном обучении
Что такое Google Slides?
Вы, вероятно, знакомы с Microsoft PowerPoint — программой, используемой для создания и представления слайд-шоу?
Google Slides похож, за исключением того, что он размещен в Интернете и позволяет нескольким людям совместно работать над одной и той же презентацией в режиме реального времени.
- Это бесплатно.
- Вы можете начать с чистого документа или использовать готовый 9шаблон 0003.
- Он доступен через веб-сайт , мобильное приложение (Android, iOS, Windows, BlackBerry) и как настольное приложение на Google ChromeOS .
- Файлы PowerPoint можно импортировать в Google Slides и затем редактировать. Ваши презентации Google Slides могут быть экспортированы в файлы PowerPoint, PDF, JPEG, PNG и другие форматы.
- Изображения и видео можно добавлять в презентации. По состоянию на апрель 2019 г., audio также могут быть добавлены (эта функция в настоящее время развертывается — см. ниже для более подробной информации).
- Существует множество вариантов обмена для вашей презентации Google Slides.
 Это может быть личное, вы можете поделиться им с избранными людьми или вы можете поделиться им публично в Интернете. Вы можете выбрать, могут ли люди просматривать или редактировать вашу презентацию.
Это может быть личное, вы можете поделиться им с избранными людьми или вы можете поделиться им публично в Интернете. Вы можете выбрать, могут ли люди просматривать или редактировать вашу презентацию. - Если вы сотрудничаете с другими над презентацией Google Slides, вы можете общаться в чате, оставлять комментарии и одновременно работать над одной и той же презентацией.
- Ваша работа автоматически сохраняется во время работы над презентацией.
- Вы можете представить свои слайды на платформе (Просмотр > Представление). Вы можете либо подключить свой компьютер к экрану, либо использовать Chromecast или AirPlay для показа живой аудитории. Вы также можете представить виртуально через Google Hangouts.
- Вы можете добавлять автоматические подписи в режиме реального времени во время презентации в Google Slides. Узнайте больше здесь.
- Есть много дополнений доступен для Google Slides.
 Это инструменты от сторонних разработчиков для добавления дополнительных функций в Google Slides. Большинство надстроек бесплатны, но у некоторых есть платные премиум-версии. Узнайте больше о надстройках, прочитав пост Эрика Куртса: 9 потрясающих надстроек для Google Slides.
Это инструменты от сторонних разработчиков для добавления дополнительных функций в Google Slides. Большинство надстроек бесплатны, но у некоторых есть платные премиум-версии. Узнайте больше о надстройках, прочитав пост Эрика Куртса: 9 потрясающих надстроек для Google Slides. - Презентации Google Slides могут быть встроены в блоги и веб-сайты.
Вот графическое обобщение вышесказанного. Не стесняйтесь поделиться им с коллегами, которые хотят узнать больше о Google Slides.
Как начать презентацию Google Slides
Для доступа к Google Slides вам потребуется учетная запись Google. Велика вероятность, что он у вас уже есть! Это то же имя пользователя и пароль, которые вы используете для Gmail и других продуктов Google. У вас также может быть школьная учетная запись Google.
Если у вас еще нет учетной записи Google, вы можете зарегистрироваться здесь:
https://accounts.google.com/signup
Google Диск — это место, где хранятся ваши презентации Google Slides. Это также один из способов начать новую презентацию Google Slides.
Это также один из способов начать новую презентацию Google Slides.
Вы получаете доступ к своему Диску Google в Интернете по этому URL-адресу:
https://drive.google.com
Нажмите New в верхнем левом углу. Затем нажмите Google Slides и либо Пустая презентация , либо Из шаблона .
Другие способы начать новую презентацию Google Slides
- Вы можете перейти прямо к своей коллекции Google Slides, чтобы просмотреть прошлые слайды и создать новый, используя этот URL https://docs.google.com/presentation
- В конце 2018 года Google представил несколько новых URL-адресов ярлыков для запуска новых Google Slides. Вы просто вводите их в свой браузер, чтобы начать новую презентацию Slides. Они есть:
- слайд.новый
- слайды.новый
- дека.новый
- презентация.новый
- Вы также можете начать новую презентацию Google Slides в приложении (Android | iOS)
Использование Google Slides в автономном режиме
В конце апреля 2019 г. плохое интернет-соединение.
плохое интернет-соединение.
Первый шаг — включить автономный доступ в настройках Диска.
Как включить автономный доступ для Google Slides:
- Перейдите на свой Google Диск и щелкните значок шестеренки в правом верхнем углу
- Выберите «Настройки» > «Основные» и выберите «Синхронизировать Google Docs, Sheets, Slides, and Drawings». файлы на этот компьютер», чтобы вы могли редактировать в автономном режиме.
- Затем вы можете щелкнуть правой кнопкой мыши любой файл на вашем Google Диске и выбрать «Доступно в автономном режиме» в меню (при подключении к Интернету).
- Вам понадобится бесплатное расширение Chrome Google Docs Offline , чтобы получить доступ к вашим автономным документам.
Ознакомьтесь с полными инструкциями по доступу к Google Slides в автономном режиме на любом устройстве здесь.
Как сделать презентацию Google Slides
Вы заметите, что когда вы начинаете новую презентацию Google Slides, используя методы, описанные выше, у вас есть возможность создать пустую презентацию или работать с заранее разработанным шаблоном.
Какой бы вариант вы ни выбрали, создать презентацию очень просто.
Вот основы создания презентации Google Slides.
- Вы добавляете текст с помощью текстовых полей, которые можно перетаскивать по своему усмотрению.
- Затем вы вставляете другие элементы через «Вставка» на главной панели инструментов. Эти элементы включают в себя:
- изображений
- видео
- аудио
- формы
- столов
- карты
- диаграммы
- искусство слова
- анимации
- Используйте кнопку + в левом верхнем углу, чтобы добавить новый слайд
- Щелкните правой кнопкой мыши слайд на левой панели навигации, чтобы продублировать его (это может быть проще, чем создавать слайд с нуля). Дубликат также находится в меню «Слайд».
На этой диаграмме показаны основные функции, которые вы чаще всего будете использовать в Google Slides. Не стесняйтесь поделиться им со своими учениками или коллегами.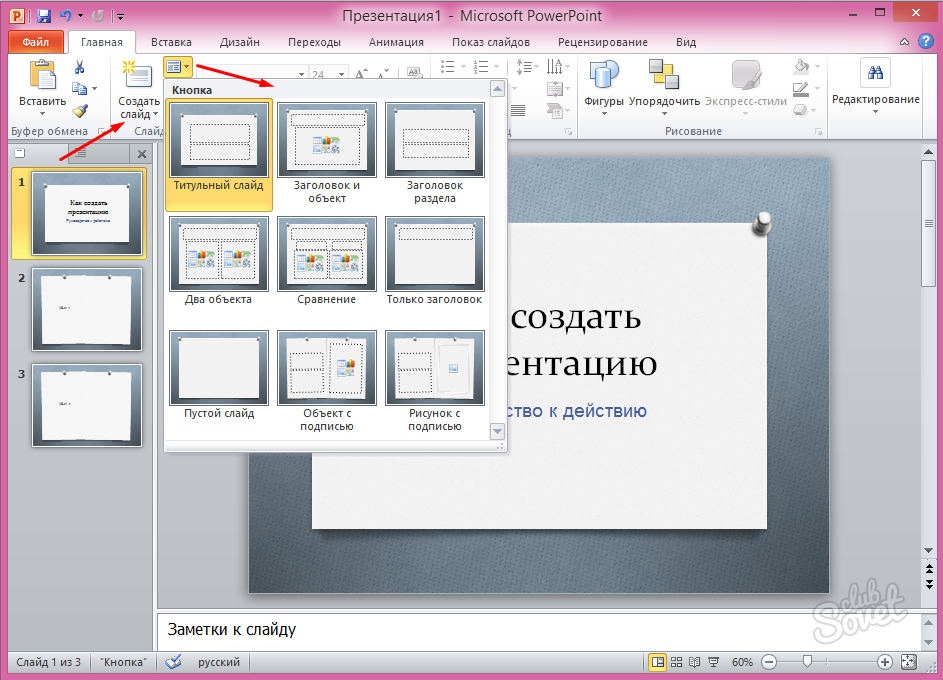
Нажмите на изображение, чтобы увеличить его.
Узнайте больше о Google Slides
Узнайте больше о начале работы с Google Slides в Центре обучения G Suite.
«Начало работы с слайдами» — это простое руководство, подходящее как для учителей, так и для учащихся.
Видеоуроки: обзор Google Slides
В этом двухминутном видеоуроке представлен простой обзор основ Google Slides.
После более подробного видео? Ознакомьтесь с 12-минутным введением Дэвида Ли в Google Slides.
Новая функция: добавление аудио в слайды Google
В апреле 2019 г., Google начал внедрять возможность добавлять аудио в презентации Google Slides. Эта давно запрошенная функция может быть очень удобной для учителей и студентов.
Аудио отлично подходит для размышлений, повествования, обратной связи и всевозможных творческих проектов.
Хотите больше примеров того, как звук может улучшить Google Slides для учителей и учащихся? Кейси Белл написала сообщение в блоге, в котором рассказывается о 25 способах использования аудио в проектах Google Slides.
Хотя возможность добавлять звук — отличная новая функция, вы не можете записывать звук непосредственно в презентацию Slides.
Как объясняет Эрик Куртс,
Видите ли, хотя теперь мы можем добавлять звук в слайд-шоу Google, простой встроенной кнопки записи нет. Вместо этого вам нужно записать звук отдельно с помощью другой программы, затем сохранить его на Диске, а затем добавить на слайд.
К счастью, Эрик собрал полезную коллекцию 4 бесплатных и простых инструментов для записи звука для Google Slides.
Инструменты, которые Эрик рекомендует делать для аудиозаписи:
- ChromeMP3-рекордер от HablaCloud
- Онлайн-диктофон
- Beautiful Audio Editor
- TwistedWave
Вы можете узнать все об этом процессе и о том, как именно вы вставляете аудио в Google Slides, в блоге Эрика, подкасте или видео.
Использование Google Slides в классе: основы
Самый простой и очевидный способ использования Google Slides — создать набор слайдов. То есть набор слайдов, объединенных в презентацию.
Набор слайдов используется для поддержки устной презентации.
Во многих случаях учителям или учащимся может понадобиться базовая презентация:
- Учителя могут создать презентацию для поддержки уроков, которые они представляют учащимся.
- Учащиеся могут сделать презентацию Slides, чтобы сопровождать устную презентацию, которая является частью их работы в классе.
- Учащиеся или учителя могут создавать слайды, когда им нужно продемонстрировать обучение или поделиться школьными программами (например, информационный вечер, школьное собрание, родительский вечер и т. д.).
- Учителя могут совместно работать над набором слайдов для презентации на конференции или собрании персонала.

Помимо этих основных применений, с Google Slides можно делать гораздо больше.
Давайте посмотрим…
7 креативных способов использования Google Slides в классе
Кейси Белл не ошиблась, назвав Google Slides швейцарским армейским ножом G Suite. Давайте посмотрим на некоторые творческие способы использования Google Slides в классе.
1) Представьте свой класс
Алетея Васкес — учительница, которая несколько раз участвовала со своими учениками в конкурсе студенческих блогов. Ее ученики совместно работали над отличной презентацией Google Slides, чтобы представить себя в блоге своего класса.
В этом посте Алетея объясняет, как она осуществляла этот процесс. Это включало в себя предоставление студентам шаблона слайдов, который они могли редактировать.
Посмотрите на конечный результат. Это идеально подходит для страницы «О нас» в блоге класса.
2) Создайте свои собственные приключенческие истории
Помните те книги «Выбери свои собственные приключения», которые были популярны в прошлые десятилетия?
Создание подобного стиля «интерактивной фантастики» — это творческий способ использования Google Slides. Это включает в себя определенное планирование, как объясняет в этом посте учитель Кевин Ходжсон.
Это включает в себя определенное планирование, как объясняет в этом посте учитель Кевин Ходжсон.
Вот пример интерактивной художественной литературы с использованием Google Slides Кевина Ходжсона. Он поделился этим в своем блоге класса в качестве примера для студентов.
Учебники для выбора собственных приключенческих историй
- Подробное объяснение см. в этом посте Эрика Куртса. -затем «История приключений»
Как говорит Кевин Ходжсон,
Большинству моих учеников очень нравится это сочинение, так как оно сильно отличается от традиционных произведений, которые мы делаем, но некоторые борются с его нетрадиционностью. Это тоже нормально, потому что я пытаюсь показать им, что письмо — это не одна форма, а множество форм, и их всегда можно адаптировать.
3) Попробуйте совместное рассказывание историй и исследования
Два ученика третьего класса Линды Йоллис вместе работали над презентацией Google Slides для конкурса Student Blogging Challenge.
Они поделились своим опытом поездки в Лондон со своими семьями и провели большое исследование.
Они разместили свою презентацию в своих личных блогах — посмотрите «блог Джоди Блум» и «блог Сары Голд». Это псевдонимы.
4) Соедините отдельные слайды в один: Поэзия Пример
Иногда может потребоваться, чтобы все учащиеся представили один слайд для групповой презентации.
Это можно сделать двумя способами:
- Вы можете начать новую презентацию слайдов и поделиться этим шаблоном с классом. Каждому учащемуся следует присвоить номер слайда. Вам просто нужно убедиться, что учащиеся не мешают слайдам других учащихся.
- Или вы можете предложить учащимся создать свою собственную новую презентацию слайдов, а затем поделиться с вами готовым слайдом. Затем вы можете скомпилировать все слайды в одну группу слайдов презентации. Эти инструкции от Erintegration объясняют, как это сделать.
Вот пример, который я сделал со студентами, когда они написали собственное стихотворение хайку. Учащиеся могут написать несколько примеров в своих собственных слайдах и поделиться со мной своим любимым для компиляции в классе.
Учащиеся могут написать несколько примеров в своих собственных слайдах и поделиться со мной своим любимым для компиляции в классе.
5) Делитесь фотографиями работы, которая не является цифровой
Google Slides не обязательно использовать только для обмена цифровой работой. Его можно использовать, чтобы поделиться и представить любую работу, которую учащиеся выполнили в классе.
Вот пример, когда мои ученики создали свой собственный стишок и иллюстрацию «Дурацкая среда» после изучения книги доктора Сьюза.
Я сфотографировал все работы студентов и поместил их в презентацию Google Slides.
Читателям было предложено угадать, какие «странные» вещи они нашли на картинках учеников.
Совет: сделайте слайд-шоу из фотографий с помощью PowerPoint
Самый простой способ сделать это — добавить альбом изображений в презентацию PowerPoint. Вам просто нужно перейти в «Вставка»> «Фотоальбом»> «Новый фотоальбом». PowerPoint может автоматически размещать одно изображение на слайде.
Затем вы сохраняете PowerPoint и импортируете его в Google Slides (эти инструкции показывают, как это сделать).
6) Переверните свой класс: создайте самостоятельный урок
Google Slides — отличный способ помочь кому-то пройти урок, либо в живом классе, либо в свободное время.
Вы, наверное, слышали термин «перевернутый класс»? Здесь учащиеся могут изучать контент за пределами класса, освобождая время в классе для насыщенных дискуссий, проектов, совместной работы и т. д.
Учителя могут подготовить презентации Google Slides, которые помогут учащимся пройти урок. Студенты могут работать с этими презентациями в своем собственном темпе и в удобное для них время. Аналогичная модель может быть использована для профессионального развития персонала.
Вот пример от тренера по технологиям Ноя Кинга. Ноа использовал запись в блоге, которую я написал о том, как научить учащихся проводить исследования в Интернете, чтобы создать презентацию слайдов для пятиклассников.
Подробнее об этой презентации слайдов читайте здесь.
7) Создание изображений
Google Slides предлагает чистый холст, на котором можно загружать свои работы в графических форматах, таких как JPEG и PNG.
По этим причинам это отличный способ для учащихся и преподавателей создавать изображения, которые они могут распечатать или использовать в цифровом виде.
Примеры изображений, которые вы можете создать в Google Slides:
- Заголовки блога
- Другие изображения для блога (например, см. пример рекламной графики в начале этого поста. Они отлично подходят для публикации в социальных сетях).
- Сертификаты
- Комиксы
- Фотографии с подписями
- Блок-схемы, ментальные карты или другие графические средства организации
- Практические руководства
- Наклейки для классов
Примечание . Другой вариант создания изображений — Google Drawings. На этой диаграмме Венна Тони Винсент показывает нам, чем Google Drawings и Google Slides похожи и чем они отличаются.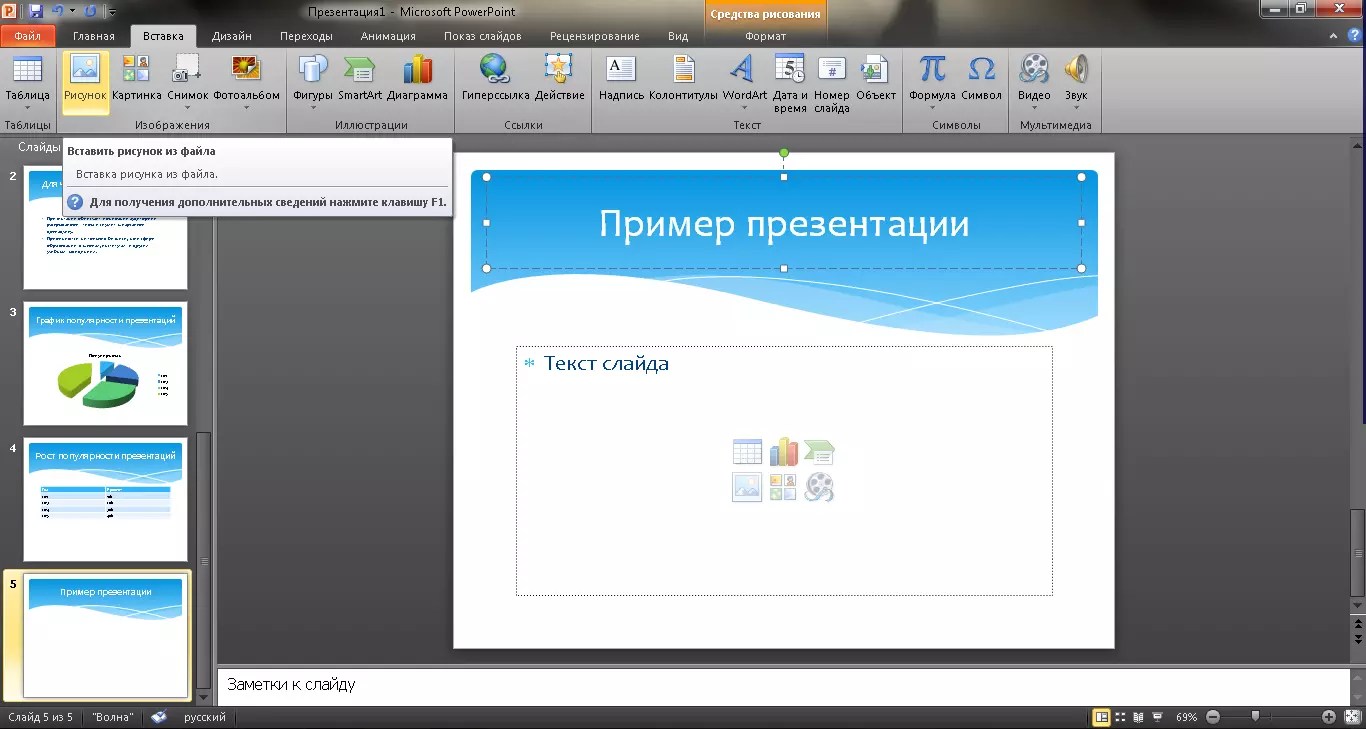
Обязательно подписывайтесь на Тони в Twitter или Instagram, так как он часто делится советами по использованию Google Slides и других технических инструментов.
Изображение Тони ВинсентаКак сделать графику или изображение с помощью Google Slides
#1 Откройте Google Slides
Вы можете работать с пустой презентацией или шаблоном.
#2 Измените размер изображения (необязательно)
Если вы хотите, чтобы ваше изображение имело определенный размер (например, размер заголовка вашего блога), вы можете изменить это в Файл > Параметры страницы > Пользовательский . Вы можете ввести нужные размеры в дюймах, сантиметрах, точках или пикселях.
Совет . Если вы создаете заголовок блога, вы найдете необходимые размеры в настройщике, как показано здесь.
#3 Сделайте фон прозрачным (или другого цвета)
Если вы хотите, чтобы ваше изображение имело прозрачный фон, нажмите Файл > Изменить фон .
Затем выберите Прозрачный (или другой цвет).
Если выбрать прозрачный фон, при загрузке изображения в формате PNG или JPEG фона не будет.
#4 Создайте свой дизайн
Добавьте текст, изображения и формы, которые вы хотели бы видеть в своем дизайне.
Совет : Если вы хотите поэкспериментировать с элементом дизайна, но не уверены, понравится ли он вам, продублируйте слайд, прежде чем вносить изменения. Затем вы можете выбрать тот, который вам больше нравится.
Щелкните слайд правой кнопкой мыши на панели навигации и выберите «Дублировать слайд».
#5 Сохраните дизайн как изображение
Когда будете готовы, выберите «Файл» > «Загрузить как» > «Изображение JPEG» или «Изображение PNG». Сохраните изображение на свое устройство.
После этого у вас будет файл изображения, который вы сможете распечатать или использовать в своих цифровых творениях.
Вот простое изображение заголовка блога, которое я сделал с помощью Google Slides, изменив шаблон.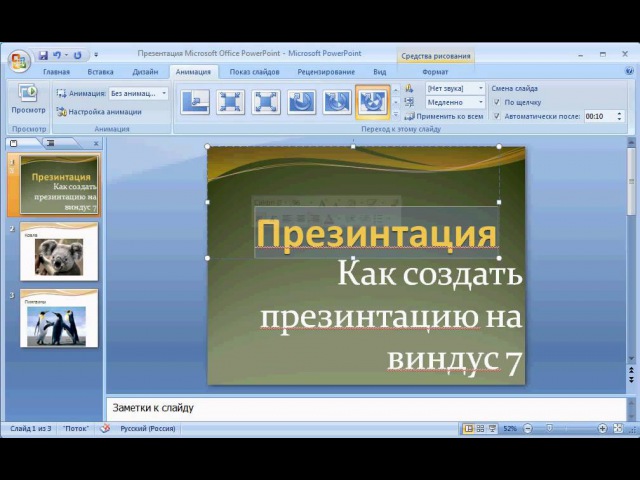
Эти 7 примеров — лишь верхушка айсберга способов использования Google Slides в классе.
Мы будем рады, если вы поделитесь своими примерами в комментариях. Прокрутите вниз, чтобы найти поле для комментариев.
Как встроить слайды Google в сообщение блога или на страницу
Как вы видели, Google Slides можно использовать по-разному. Вы можете еще больше расширить этот опыт, поделившись своей работой с настоящей аудиторией в своем блоге.
Презентации Google Slides можно легко встроить в сообщения блога или на страницы с помощью HTML-кода (не беспокойтесь, если вы никогда раньше этого не делали — это просто).
Примечание . Если вы используете Edublogs, вам потребуется Edublogs Pro или CampusPress для встраивания HTML-кода. Это делается для предотвращения злоупотреблений со стороны спамеров.
Давайте посмотрим, как встроить презентацию Google Slides в запись блога или на страницу. Ниже вы найдете письменные инструкции, а затем видео и PDF-версию.
Это двухэтапный процесс. Во-первых, вам нужно получить код для встраивания из презентации Slides, а затем добавить его в свой блог.
Шаг первый: Получите код для встраивания вашей презентации Slides
1) Откройте свою презентацию Slides
Вы можете перейти на Диск или прямо в свою коллекцию Slides, чтобы найти свою презентацию. Дважды щелкните презентацию, чтобы открыть ее.
2) Опубликовать в Интернете
Перейдите Файл > Опубликовать в Интернете
Вы найдете файл в верхнем левом углу страницы.
Нажмите Вставить . Есть несколько вариантов управления размером и скоростью слайдов. Изменение этих параметров не обязательно (средний размер обычно подходит).
Нажмите Опубликовать .
Вы получите предупреждение о том, что собираетесь опубликовать в Интернете. Нажмите ОК .
3) Скопируйте код для встраивания
После того, как вы нажмете OK, ваш код для встраивания HTML появится в поле. Вам нужно скопировать этот код, чтобы добавить его в запись блога или на страницу.
Вам нужно скопировать этот код, чтобы добавить его в запись блога или на страницу.
Как копировать:
- Щелкните текст, чтобы выделить его, если он еще не выделен
- Нажмите Control C (Windows) или Command C (Mac)
- Либо щелкните правой кнопкой мыши и нажмите Копировать
Шаг второй. Добавьте код для встраивания в запись блога или на страницу
В этих инструкциях показано, как добавить презентацию Slides в запись блога. Тот же процесс применяется к страницам.
1) Откройте свою публикацию
Перейдите на панель инструментов своего блога и откройте публикацию, над которой вы работаете. Или перейдите к Публикации > Добавить новую .
Или перейдите к Публикации > Добавить новую .
2) Добавить медиа
Поместите курсор туда, где вы хотите, чтобы презентация слайдов появилась, а затем нажмите Кнопка «Добавить медиа» .
3) Вставьте код для встраивания
В окне «Добавить медиа» нажмите на вкладку Вставить код для встраивания слева.
4) Вставьте код для встраивания
Вставьте код для встраивания в поле Вставить код для встраивания.
Как вставить:
- Нажмите Control V (Windows) или Command V (Mac)
- Или щелкните правой кнопкой мыши и выберите Вставить
Нажмите Вставить в сообщение .
5) Опубликовать
Когда вы закончите писать сообщение, нажмите Опубликовать .
Теперь вы должны видеть встроенную презентацию слайдов при просмотре опубликованного сообщения. Вы также можете предварительно просмотреть свой пост, чтобы увидеть, как он выглядит перед публикацией.
Вот пример встроенной презентации Google Slides.
Видео: как встроить презентацию Google Slides
Это 3-минутное видео проведет вас через процесс, описанный выше.
PDF: как встроить презентацию Google Slides
Вы можете распечатать этот 2-страничный PDF-файл, чтобы показать своим студентам или коллегам, как встроить их презентацию Google Slides в запись блога или на страницу.
>>Нажмите здесь, чтобы загрузить копию PDF-файла.
Некоторые учителя помещают свои планировщики в презентацию Google Slides.
Не забудьте добавить эти слайды в блог, LMS или на веб-сайт, чтобы они не потерялись).
- Среди прочего, вы можете включать текст, ссылки и видеоролики о своем обучении в презентацию Slides.
- Одним из основных преимуществ является то, что вы можете копировать и редактировать свой ежедневник, чтобы вам не приходилось каждый день начинать с нуля.

- Ознакомьтесь с этой публикацией Элис Килер, чтобы получить дополнительные советы по использованию слайдов в дистанционном обучении.
Вот пример от воспитательницы детского сада из США Меган Пешке @MeganPeschke). Не пугайтесь возрастной группы. Эту идею можно адаптировать для любого возраста!
Нажмите здесь, чтобы просмотреть презентацию Google Slides в новой вкладке.
Инструкции по редактированию и использованию Google Slides Меган
1. Нажмите на эту ссылку:
https://docs.google.com/presentation/d/1Bl534rtloR0AjD2wgfLPVrJs2Q6BDS9DEz2G2m9Fzgs/copy
90 002 2. Вам будет предложено сделать копию (скриншот ниже).3. Слайды будут сохранены на вашем Google Диске.
4. Вы можете отредактировать Google Slides по своему усмотрению.
SlidesMania также опубликовали фантастический бесплатный шаблон еженедельного планировщика, который можно использовать в Google Slides или PowerPoint. Найдите его здесь.
Заключение
Google Slides — это универсальный инструмент для учителей и учащихся, позволяющий создавать, сотрудничать и представлять презентации.

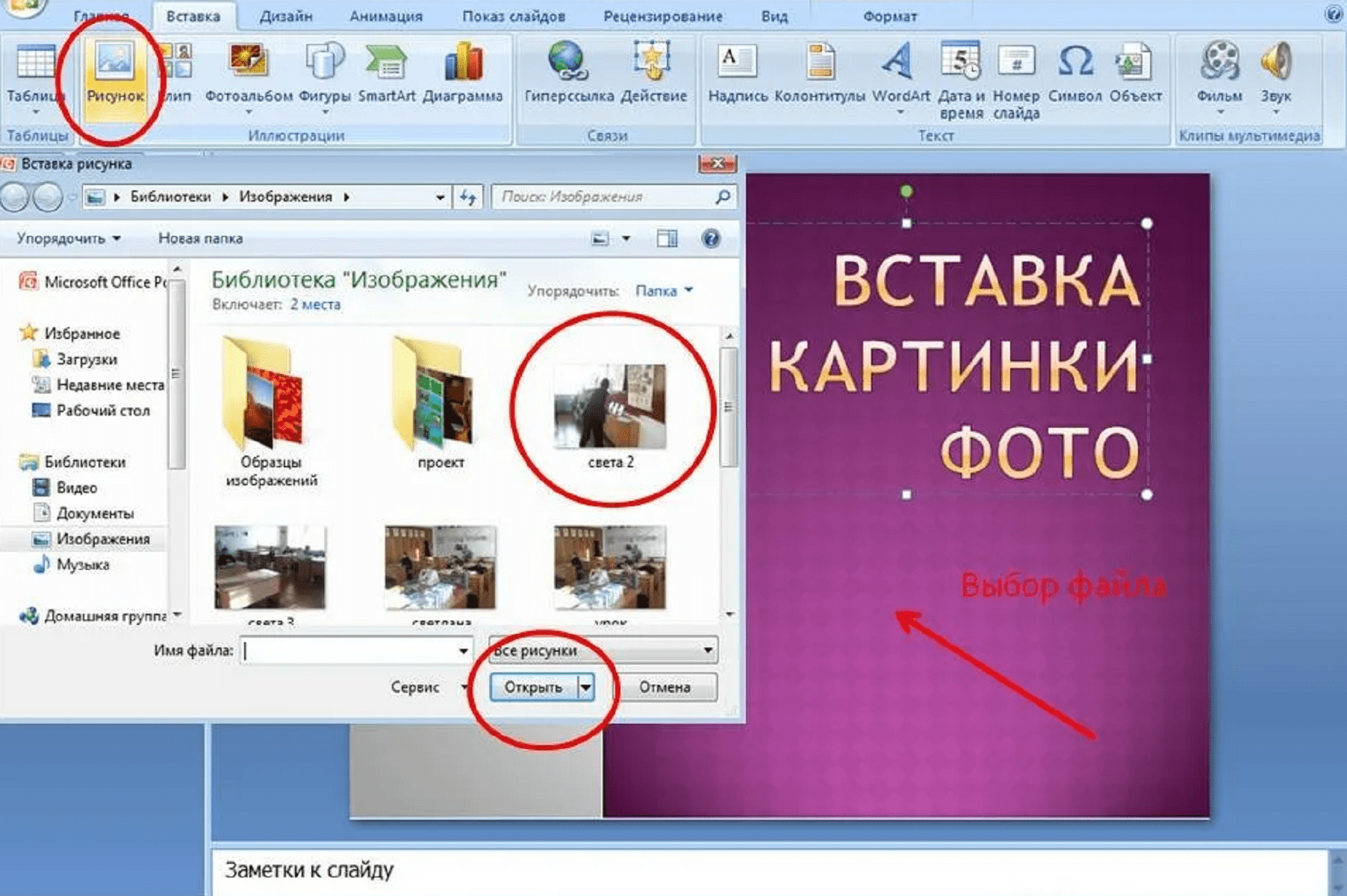


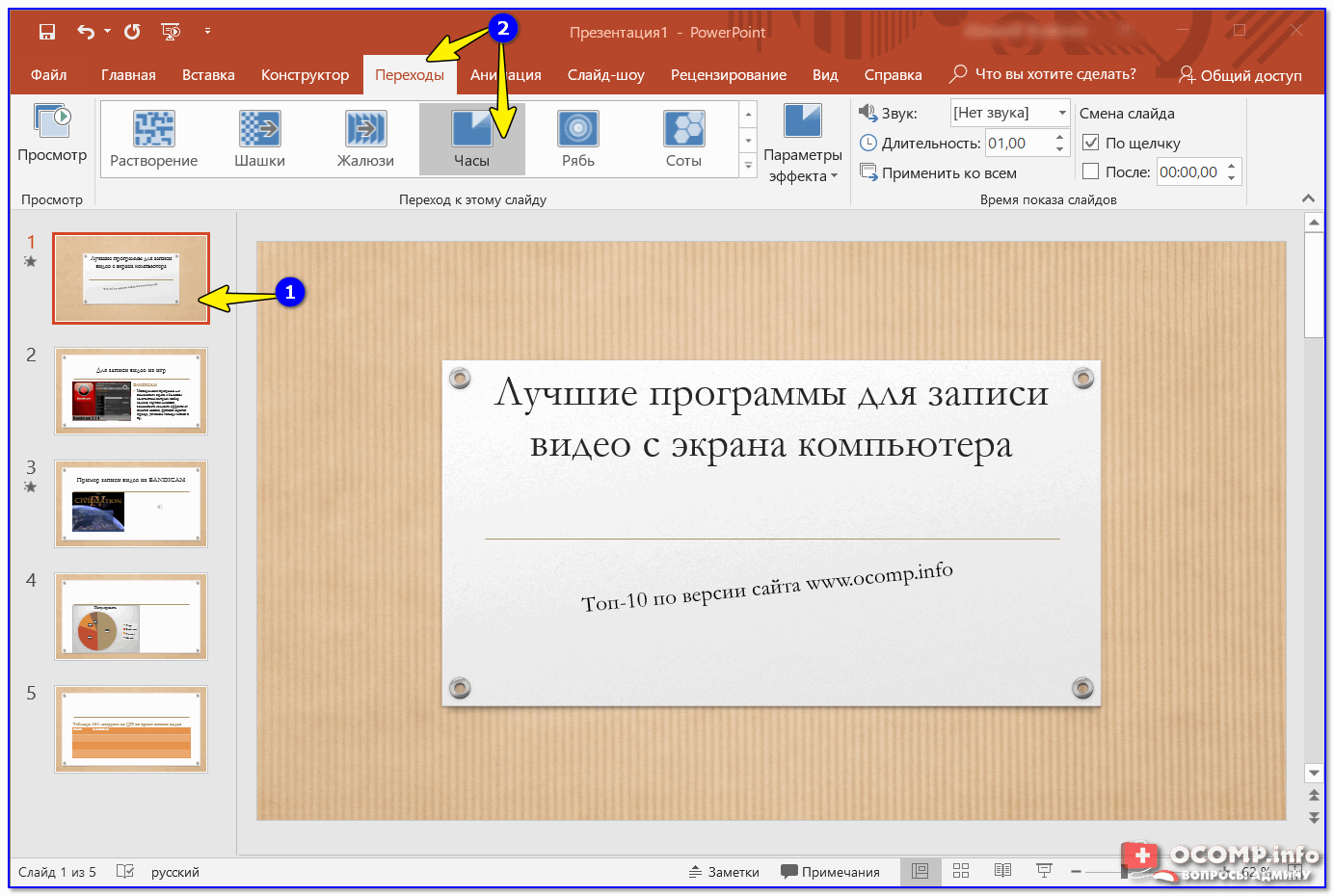
 Это может быть личное, вы можете поделиться им с избранными людьми или вы можете поделиться им публично в Интернете. Вы можете выбрать, могут ли люди просматривать или редактировать вашу презентацию.
Это может быть личное, вы можете поделиться им с избранными людьми или вы можете поделиться им публично в Интернете. Вы можете выбрать, могут ли люди просматривать или редактировать вашу презентацию.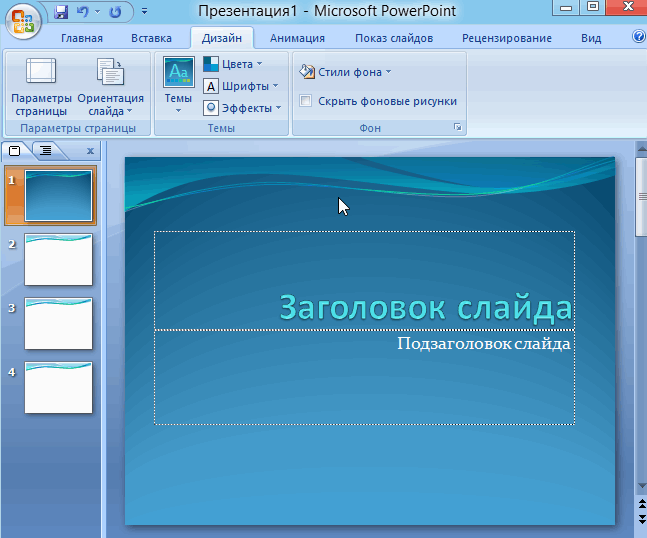 Это инструменты от сторонних разработчиков для добавления дополнительных функций в Google Slides. Большинство надстроек бесплатны, но у некоторых есть платные премиум-версии. Узнайте больше о надстройках, прочитав пост Эрика Куртса: 9 потрясающих надстроек для Google Slides.
Это инструменты от сторонних разработчиков для добавления дополнительных функций в Google Slides. Большинство надстроек бесплатны, но у некоторых есть платные премиум-версии. Узнайте больше о надстройках, прочитав пост Эрика Куртса: 9 потрясающих надстроек для Google Slides.