PowerPoint на iOS. Как открыть презентацию PPT на iPhone и iPad?
2015. Google Slides позволяет проводить презентации прямо со смартфонаGoogle Slides (так теперь называется гугловский сервис/редактор презентаций) добавил в свое мобильное приложение для Android возможность транслировать презентации прямо со смартфона или планшета. Сделано это за счет интеграции с сервисом видеосвязи Google Hangouts. Т.е. вы (сидя в кафе или аэропорте) можете отправить приглашения своим сотрудникам или клиентам, и когда они присоединятся к видеозвонку — продемонстрировать им презентацию. При этом вы видите список присутствующих, свои заметки и таймер, чтобы презентация не затянулась.2015. Microsoft Office теперь может открывать файлы из iCloud и Box
Microsoft решил не останавливаться на интеграции с Dropbox, и открыл свои редакторы документов для облачных хранилищ Apple iCloud и Box. Приложения Word, Excel, PowerPoint для iPhone и iPad теперь позволяют открывать файлы из этих источников и сохранять их обратно после редактирования. В скором времени к списку источников файлов для MS Office добавятся Salesforce и Citrix ShareFile. Кстати, на прошлой неделе Apple тоже сделал дружественный шаг по отношению к конкурирующим платформам — сделал свой онлайновый офисный пакет iWork for iCloud бесплатно доступным всем желающим (а не только владельцам iPhone и iPad). А вот защитник открытых стандартов Google пока разрешает пользователям своего офиса работать только с файлами из Google Drive.
В скором времени к списку источников файлов для MS Office добавятся Salesforce и Citrix ShareFile. Кстати, на прошлой неделе Apple тоже сделал дружественный шаг по отношению к конкурирующим платформам — сделал свой онлайновый офисный пакет iWork for iCloud бесплатно доступным всем желающим (а не только владельцам iPhone и iPad). А вот защитник открытых стандартов Google пока разрешает пользователям своего офиса работать только с файлами из Google Drive.
2014. Microsoft Office интегрировали с Dropbox
Еще год назад сложно было себе представить, чтобы Microsoft, имея собственный сервис для хранения и синхронизации файлов OneDrive, позволила бы конкурирующему сервису интегрировать свой Office (свое главное конкурентное преимущество). А теперь — это реальность: Microsoft заключила партнерское соглашение с Dropbox. Возможно, потому что новый босс Сатья Наделла исповедует философию открытости. Возможно, потому что Microsoft боится наступления офисного пакета Google Docs. Так вот, теперь в мобильных версиях Word, Excel, PowerPoint вы можете подключить свой аккаунт Dropbox и открывать документы прямо из папок Dropbox. И наоборот, находясь в приложении Dropbox вы можете открывать документы с помощью майкрософтовских редакторов.
Так вот, теперь в мобильных версиях Word, Excel, PowerPoint вы можете подключить свой аккаунт Dropbox и открывать документы прямо из папок Dropbox. И наоборот, находясь в приложении Dropbox вы можете открывать документы с помощью майкрософтовских редакторов.
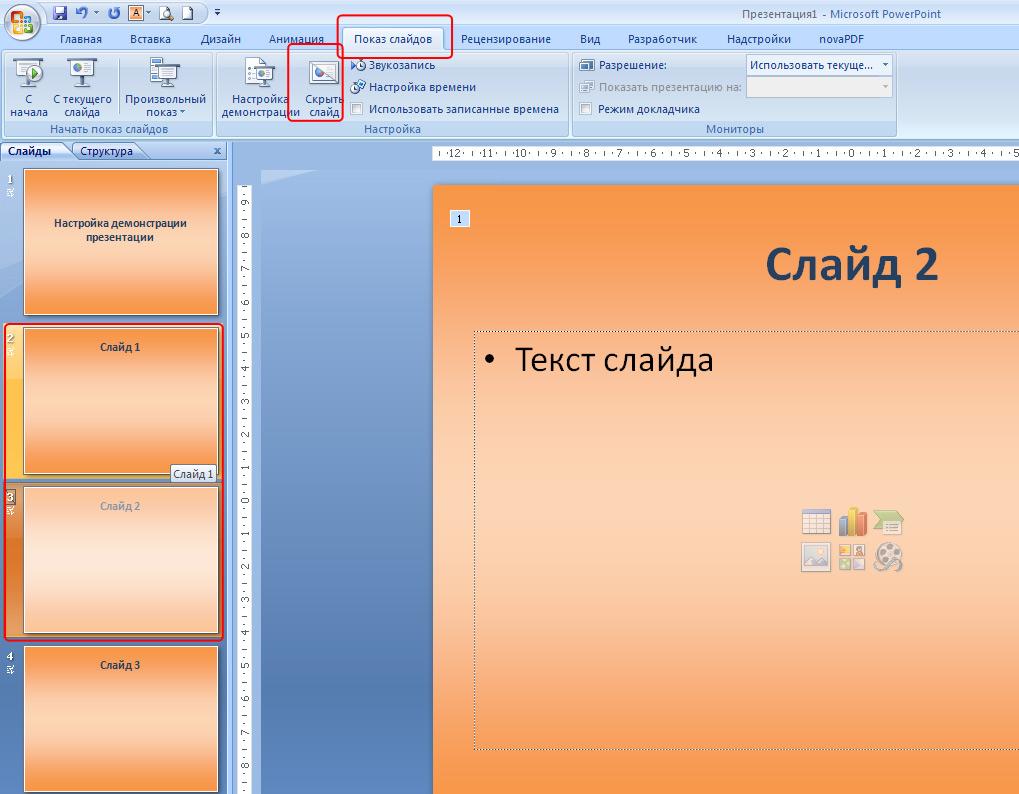 Когда вы добавляете контент (заголовки, текст, картинки, видео…) Sway создает первый вариант презентации автоматически, а потом вы только корректируете то, что вам не нравится.
Когда вы добавляете контент (заголовки, текст, картинки, видео…) Sway создает первый вариант презентации автоматически, а потом вы только корректируете то, что вам не нравится.2014. Гугловские редакторы документов для iOS могут редактировать файлы MS Office
Приложения Google Docs, Sheets и Slides для iPhone/iPad теперь могут редактировать документы в форматах MS Office (docx, xlsx, pptx) без необходимости их преобразования (как было раньше). Таким образом, отныне офисный пакет Google Docs можно считать полноценной альтернативой MS Office. Он позволяет свободно работать с офисными документами на Android, iOS и в любом браузере. Причем, в отличии от Майкрософтовского пакета, который требует наличия подписки, Гугловский — полностью бесплатный. Да, возможно, вы не сможете с помощью него отредактировать супер-сложно-отформатированный документ, созданный в MS Office, но в 90% случаев — он справится с вашими задачами.
2014. Microsoft выпустила Office для iPad. Сделала Office для iPhone и Android бесплатным
Сделала Office для iPhone и Android бесплатным
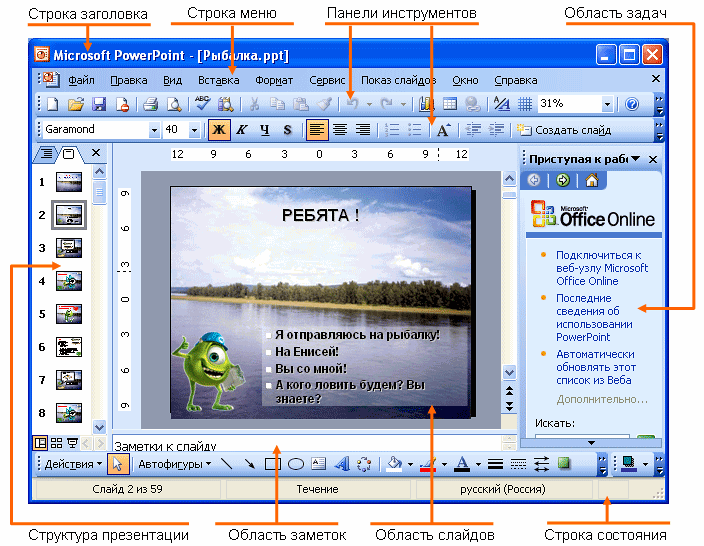
2013. Google сделал QuickOffice бесплатным для всех. + Подарки!
Лучший мобильный офисный пакет QuickOffice был куплен Гуглом год назад. В конце прошлого года Гугл выпустил бесплатную версию QuickOffice для платных пользователей Google Apps. А теперь они решили сделать QuickOffice бесплатным для всех (у кого есть гугл-аккаунт). И на всех платформах: Android, iPhone, iPad. Ну и правильно. Пока Microsoft жадничает, Гугл вполне может победить MS Office в борьбе за мобильных пользователей. А для большего ажиотажа, тем кто установит себе QuickOffice до 26 сентября, Гугл дарит дополнительные 10 Гб дискового пространства в Google Drive. Справедливости ради отметим, что на такую щедрость Гугл решился только после тесной интеграции QuickOffice с Google Drive. С другими облачными хранилищами QuickOffice теперь работать не может. Напомним, QuickOffice позволяет открывать и редактировать на смартфоне и планшете офисные документы Word, Excel, PowerPoint, а также просматривать PDF файлы.
2013. Microsoft выпустила бесплатный Office для iPhone
Неужели Microsoft наконец-то бросила играть в политические игры и выпустила Office для конкурирующей платформы? Конечно нет. Политические игры продолжаются. Просто у Microsoft появилась идея получше. Да, они действительно запускают полноценные редакторы Word, Excel и PowerPoint для iPhone. И эти редакторы — действительно бесплатные. Но воспользоваться ими смогут только подписчики сервиса Office 365 (которые платят от $99.99 в год). И, разумеется, редактировать ими можно только те документы, которые хранятся в облаке SkyDrive или на корпоративном SharePoint-сервере. Но даже при таком раскладе Microsoft пока не рискнула выпускать Office для iPad, иначе ее последняя реклама iPad vs Surface уже не будет такой смешной. ***
2012. Word, Excel, PowerPoint — уже на iPad
Пока Microsoft упорно работает над обещанным Office для iPad, парочка стартапов уже портировали на iPad не только Microsoft Office, но и Windows 7 за счет использования технологий виртуализации.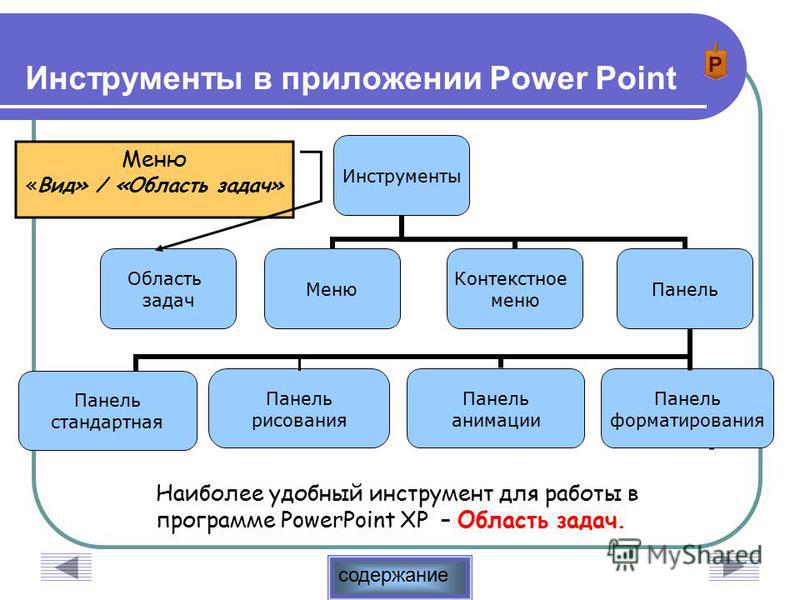 Первый из них — CloudOn — предлагает бесплатное приложение для iPad, которое позволяет создавать и редактировать документы Word, Excel, PowerPoint в привычном майкрософтовском (риббон) интерфейсе. Правда, CloudOn работает только в комбинации с сервисом DropBox (там должны храниться ваши документы), и если у Вас нет аккаунта DropBox, то нужно будет его создать. До сих пор единственным бесплатным офисным пакетом для iPad был Google Docs. Остальные (QuickOffice, Documents to Go, Office2) — платные. ***
Первый из них — CloudOn — предлагает бесплатное приложение для iPad, которое позволяет создавать и редактировать документы Word, Excel, PowerPoint в привычном майкрософтовском (риббон) интерфейсе. Правда, CloudOn работает только в комбинации с сервисом DropBox (там должны храниться ваши документы), и если у Вас нет аккаунта DropBox, то нужно будет его создать. До сих пор единственным бесплатным офисным пакетом для iPad был Google Docs. Остальные (QuickOffice, Documents to Go, Office2) — платные. ***
2010. Office2 позволяет синхронизировать iPad с облачными сервисами
Спустя пару месяцев после лидеров рынка мобильных офисных пакетов — QuickOffice и Documents To Go, еще один игрок — Office2 — стал доступен на iPad. Основным преимуществом Office2 HD над конкурентами является его интеграция с облачными сервисами хранения файлов — Google Docs, iCloud, MobileMe, DropBox, Box.net. Т.е. вы можете редактировать не только локальные документы Word, Excel и PowerPoint, но и те, что хранятся в облаке. Кроме того, этот мобильный офис позволяет легко создавать папки, перемещать между ними документы, распечатывать и отправлять документы по email прямо из приложения. Что касается возможностей Office2 по редактированию документов, то они — на уровне. Так, в Word-документах вы можете добавлять и редактировать таблицы, картинки, форматировать параграфы, а в Excel-документах — создавать несколько страниц, объединять, форматировать ячейки, сортировать колонки. Что касается PowerPoint, то с ним есть одна проблема: Office2 умеет редактировать только файлы PowerPoint 2003.
Кроме того, этот мобильный офис позволяет легко создавать папки, перемещать между ними документы, распечатывать и отправлять документы по email прямо из приложения. Что касается возможностей Office2 по редактированию документов, то они — на уровне. Так, в Word-документах вы можете добавлять и редактировать таблицы, картинки, форматировать параграфы, а в Excel-документах — создавать несколько страниц, объединять, форматировать ячейки, сортировать колонки. Что касается PowerPoint, то с ним есть одна проблема: Office2 умеет редактировать только файлы PowerPoint 2003.
2010. QuickOffice и Documents To Go позволяют редактировать Word, Excel и PowerPoint на iPad
Когда iPad появился в начале года, одной из главных проблем, с которой столкнулись бизнес-пользователи было то, что планшет не позволял нормально работать с офисными документами в форматах Word, Excel и PowerPoint. Собственный мобильный офисный пакет Apple iWork позволяет только просматривать эти документы на iPad, но не позволяет редактировать их. Но теперь этот недостаток исправлен. Популярнейшие мобильные офисные пакеты QuickOffice и Documents To Go почти одновременно запустили версии для iPad. Правда, оба решения платные: Documents To Go стоит $10 за стандартную версию и $15 — за премиум (включает в себя дополнительное облачное хранилище), а Quickoffice — $10. Оба пакета позволяют осуществлять базовое редактирование документов Word, Excel и PowerPoint на планшете. QuickOffice хотя и не предоставляет опцию синхронизации с облаком, но зато работает постабильнее.
Но теперь этот недостаток исправлен. Популярнейшие мобильные офисные пакеты QuickOffice и Documents To Go почти одновременно запустили версии для iPad. Правда, оба решения платные: Documents To Go стоит $10 за стандартную версию и $15 — за премиум (включает в себя дополнительное облачное хранилище), а Quickoffice — $10. Оба пакета позволяют осуществлять базовое редактирование документов Word, Excel и PowerPoint на планшете. QuickOffice хотя и не предоставляет опцию синхронизации с облаком, но зато работает постабильнее.
Как пользоваться PowerPoint | Как сделать компьютер
С помощью программы PowerPoint можно не только создавать слайд шоу из ваших фотографий но и делать презентации создавая свои слайды и вставляя в них диаграммы, рисунки, анимацию, текст, видео и даже можно озвучить вашу презентацию. Но чтобы сделать презентацию нужно уметь пользоваться PowerPoint.
Как вставить сноску в PowerPoint
Иногда нужно на слайдах сделать сноски для более подробного пояснения какого-нибудь слова.
Чтобы сделать сноску нужно перейти на вкладку Вставка, нажать Колонтитулы. Откроется окно в котором на вкладке Слайд ставите галочку у пункта Нижний колонтитул и вписываете поясняющийся текст который будет отображаться внизу слайда, нажимаете кнопку Применить. Внизу на слайде появится написанный вами текст, выделяете его и делаете нужным шрифтом.
Как работать в программе PowerPointПосле этого в тексте выделяете сноску например цифру 1 и нажимаете на главной Вкладке открытие диалогового окна Шрифт. В открывшемся окне ставите галочку у пункта Надстрочный и нажимаете кнопку ОК.
Как распечатать PowerPoint
Для презентации распечатывают по 1 слайду чтобы было видно издалека, а для индивидуального просмотра лучше распечатать по 3 слайда на лист чтобы можно было посмотреть и сделать поправки и замечания.
Обычно работа в PowerPoint 2010 распечатывается по 3 слайда на листеЧтобы распечатать готовую презентацию нужно нажать Файл, а затем Печать. Выберите сколько слайдов необходимо поместить на лист и нажмите Печать.
Выберите сколько слайдов необходимо поместить на лист и нажмите Печать.
Как вставить анимацию в PowerPoint
Анимация в программе PowerPoint накладывается на любые объекты в том числе и на переходы между слайдами. В Microsoft PowerPoint анимация на один объект может накладываться нескольких видов которые будут срабатывать в порядке своей очереди.
Как в PowerPoint сделать анимацию картинкиЧтобы сделать какой-нибудь объект анимационным нужно выделить его и перейти на вкладку Анимация. На этой вкладке нажимаете на Добавить анимацию, откроются различные эффекты анимации в PowerPoint, выбираете из них подходящий. Чтобы посмотреть полученные анимационные презентации в PowerPoint на вкладке Анимация нажмите Просмотр.
Как редактировать PowerPoint
Иногда презентацию в PowerPoint отмечают как окончательной и не редактируемой и тогда возникают трудности с редактированием. Чтобы снова можно было редактировать презентацию нужно нажать Файл — Сведения — Защитить презентацию — Пометить как окончательный.
Также можно снять запрет нажав на кнопку Всё равно редактировать которая появляется в верхней части при переходе с вкладки Файл на любую другую.
Как в PowerPoint вставить музыку
Если у вас на компьютере имеется какая-то музыка или файл со звуком то можно наложить их на презентацию. Наложить музыку в PowerPoint можно на всю презентацию или на какой-нибудь конкретный слайд.
Как наложить музыку на презентацию в PowerPointОчень легко добавить музыку в PowerPoint для этого на вкладке Вставка выберите Мультимедиа — Звук — Звук из файла. В открывшемся окне чтобы вставить звук в PowerPoint найдите ваш файл с музыкой или звуком и нажмите кнопку Вставить. На слайде отобразится значок звука, нажмите на него и появится вкладка Воспроизведение, перейдите на неё.
Как добавить музыку в презентацию PowerPointНа этой вкладке можно будет наложить музыку на слайды в PowerPoint которая будет играть во время просмотра всех слайдов. Для этого на этой вкладке выберите Параметры звука и выберите из всплывающего списка пункт Для всех слайдов.
Как вставить гифку в PowerPoint
Гифка это анимационная картинка в формате GIF. Вставляются гифки в PowerPoint как и обычные рисунки.
Вставляем анимационные картинки GIF в PowerPointЕсли у вас в компьютере уже есть такие картинки то вставляются в слайды они следующим образом. На вкладке Вставка выбираете пункт Рисунок и в открывшемся окне ищите нужную картинку и нажимаете кнопку Вставить. Гифка смотрится как обычная картинка, а анимационной она становится только при просмотре презентации.
Как создавать слайды в PowerPoint
Чтобы сделать слайды в PowerPoint для презентации нужно на вкладке Главная нажать Создать слайд столько раз сколько нужно слайдов для вашей презентации. Также можно вставлять слайды в PowerPoint между уже готовыми слайдами, для этого нужно выбрать слайд и нажать на главной вкладке Создать слайд и после выбранного вами слайда появится новый слайд.
Как сделать гиперссылку в PowerPoint
Гиперссылка в PowerPoint создаётся для быстрого перекидывания с одного слайда на другой или для открытия какого-нибудь другого документа.
Чтобы создать гиперссылку нужно выделить объект например текст, картинку или график и перейти на вкладку Вставка. На этой вкладке нажимаете Гиперссылка и в открывшемся окне выбираете место куда должна вести гиперссылка.
Как сделать диаграмму PowerPoint
Диаграммы создаются для более наглядного отображения данных находящихся в какой-нибудь таблицы.
Диаграмма в PowerPointЕсли у вас в Excel создана таблица то её можно отобразить в виде диаграммы, для этого создаёте новый слайд, переходите на вкладку Вставка и нажимаете Диаграмма. Откроется окошко с различными видами диаграмм и графиков, выберите из них подходящий и нажмите кнопку ОК. Откроется Excel в котором нужно будет создать таблицу и поместить в неё все необходимые данные. Если вам необходимо будет изменить диаграмму в PowerPoint то нужно будет навести на неё курсор и нажать правую кнопку мыши, а из появившегося контекстного меню выбрать пункт Изменить тип диаграммы.
Как сохранить слайды в PowerPoint
Готовую презентацию можно сохранить полностью или отдельный его слайд в виде картинки. Чтобы сохранить презентацию нужно нажать Файл — Сохранить как и в открывшемся окне из всплывающего списка Тип документа выбрать в каком формате сохранять презентацию PowerPoint. Если презентацию PowerPoint сохранить в PDF то тем самым вы сможете сжать презентацию PowerPoint. Правда если таким способом как уменьшить размер презентации PowerPoint то потом она не будет открываться в PowerPoint, а просмотреть её можно будет какой-нибудь программой на вроде Adobe Reader. Если сначала выбрать слайд, а затем перейти к сохранению и выбрав Тип документа Рисунок в формате то вам предложат сохранить все слайды или только текущий.
Как удалить слайд в PowerPoint
Чтобы убрать слайд в PowerPoint который вам больше не нужен достаточно в левой колонке навести на него курсор и нажав правую кнопку мыши выбрать из контекстного меню пункт Удалить слайд.
Как изменить фон в PowerPoint
Чтобы поменять фон в презентации PowerPoint нужно навести курсор на пустое место в слайде и нажать правую кнопку мыши.
Откроется контекстное меню из которого выбираете пункт Формат фона. Откроется окно в котором можно выбрать фон для PowerPoint задав цвет заливки или текстуру. Также в этом окне можно сделать картинку фоном в PowerPoint, для этого достаточно поставить точку у пункта Рисунок или текстура нажать на файл и выбрать в открывшемся окошке вашу картинку.
Делаем фоновый рисунок в PowerPoint на слайдеЧтобы фон изменился только у данного слайда надо нажать кнопку Закрыть, а если нажать кнопку Применить ко всем то фон изменится на всех слайдах. Чтобы убрать фон в PowerPoint достаточно в этом же окне нажать на кнопку Восстановить фон. Если вам нужно убрать фон с картинки в PowerPoint то наводите курсор на картинку и нажимаете левую кнопку мыши. После этого появится вкладка Формат.
Как в PowerPoint сделать прозрачный фон картинкиНа этой вкладке нажимаете на Цвет и в появившемся контекстном окне выбираете пункт Установить прозрачный цвет. Затем на картинке наводите курсор на картинку в то место в котором имеется цвет который нужно удалить с картинки.
Похожие заметки:
Как пользоваться сеткой и направляющими PowerPoint?
- 7 сентября 2022 г.
- Ли-Энн
Для создания профессионально выглядящих слайдов в PowerPoint важно соблюдать правильные пропорции и выравнивание. Плохо выровненные и скомпонованные слайды могут отвлечь вашу аудиторию и отвлечь от сообщения, которое вы пытаетесь представить.
В то время как инструменты выравнивания PPT Productivity PowerPoint делают выравнивание фигур очень простым, линии сетки и направляющие PowerPoint являются дополнительными инструментами, которые помогут вам создавать красиво оформленные, пропорциональные и выровненные слайды.
PPT Productivity улучшила стандартные линии сетки и направляющие, предлагаемые в PowerPoint, объединив их с функцией No Fly Zone.
В этом посте мы объясним, как использовать линейки, линии сетки и направляющие в PowerPoint. Затем мы также покажем вам, как вы можете улучшить свои впечатления, используя функцию No Fly Zone в PPT Productivity.
Что такое сетки и направляющие PowerPoint?
Сетка и направляющие PowerPoint — это полезные визуальные средства на экране, помогающие размещать содержимое слайдов в презентациях. Когда они включены, они отображаются на каждом слайде презентации при создании или редактировании. Однако линии сетки и направляющие не будут видны ни в режиме докладчика, ни при печати презентации. Это инструменты редактирования, которые помогут вам на этапе создания слайдов презентации.
Как включить линейки, сетки и направляющие PowerPoint?
Чтобы включить линейки, линии сетки и направляющие в PowerPoint, перейдите на вкладку Вид на верхней ленте. В группе Показать на вкладке Вид вы увидите три флажка – Линейка, Сетка и Направляющие.
Чтобы сделать их видимыми на слайдах, просто установите флажок для каждой опции, которую вы хотите видеть на слайде. Лично я предпочитаю работать с всегда видимой линейкой, но я включаю и выключаю направляющие и линии сетки в зависимости от типа слайда, над которым работаю.
Как работают линейки PowerPoint?
Когда линейки PowerPoint включены, они отображаются слева и вверху слайда, когда вы используете «Обычный» вид. Центр как вертикальной, так и горизонтальной линеек устанавливается равным нулю.
Как использовать линейки в PowerPoint?Как работают линии сетки PowerPoint?
Когда линий сетки включены, они отображаются на слайде как несколько равномерно расположенных горизонтальных и вертикальных пунктирных линий.
Как добавить линии сетки в слайды PowerPoint? Вы можете использовать линии сетки, чтобы вручную выровнять фигуры по определенным областям слайда. Вы также можете включить параметр привязки объектов к сетке , также известной как привязка к сетке, чтобы сделать выравнивание по точному местоположению на слайде еще проще. Вы можете найти эту опцию, щелкнув стрелку запуска в правом нижнем углу группы Показать на вкладке Просмотр .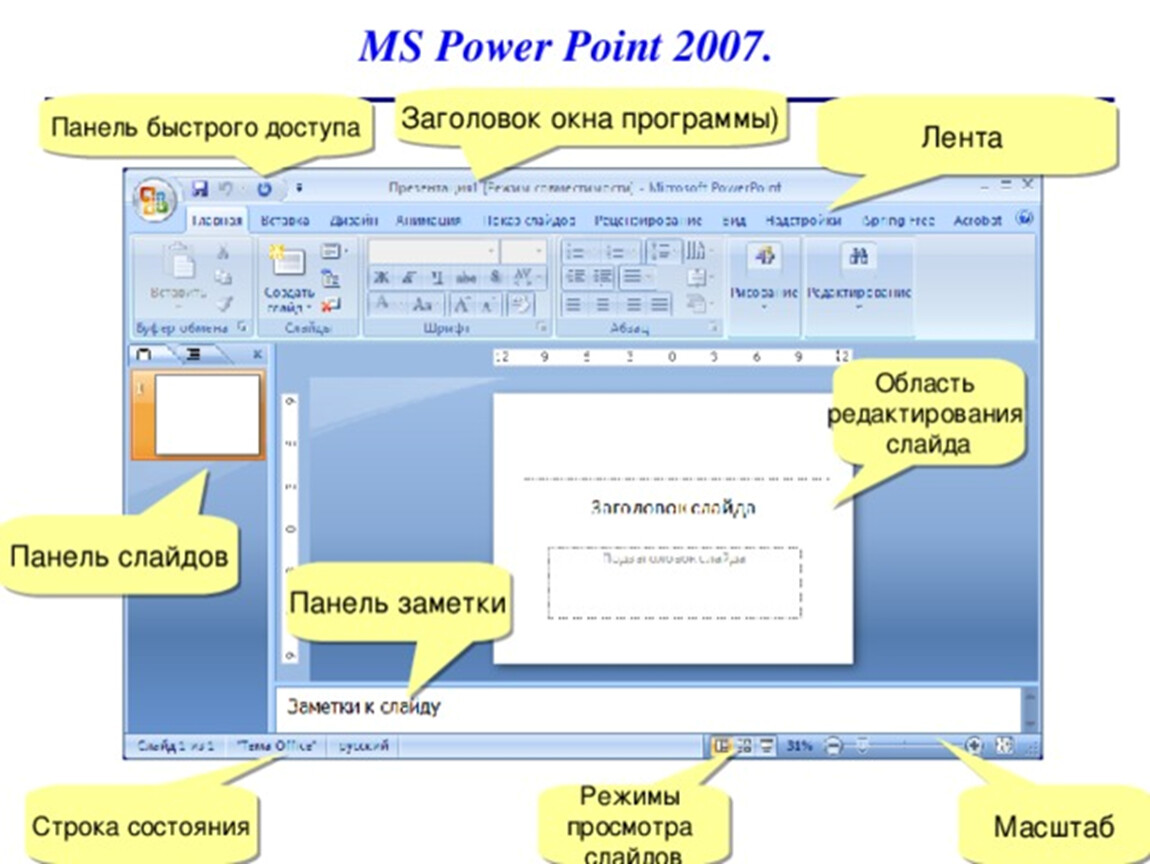
Параметр привязки PowerPoint к сетке привязывает или перемещает выбранный объект к ближайшей линии сетки. Если в PowerPoint установлен флажок привязать объекты к сетке , эта функция будет работать, даже если линии сетки не отображаются.
В этом окне меню также можно настроить линии сетки PowerPoint с помощью раскрывающегося меню «Интервал». Просто выберите желаемый интервал для вашего макета. Установите флажок «Отображать сетку на экране», чтобы просмотреть изменения, вносимые в расстояние между линиями сетки, когда вы делаете свой выбор.
Обратите внимание: после обновления настроек в диалоговом окне Сетка и направляющие , если вы хотите, чтобы новые настройки применялись ко всем открываемым вами презентациям, нажмите кнопку Установить по умолчанию .
Как работают руководства по рисованию в PowerPoint? При включении чертежа PowerPoint Направляющие отображаются горизонтальные и вертикальные линии, пересекающиеся в центре слайда.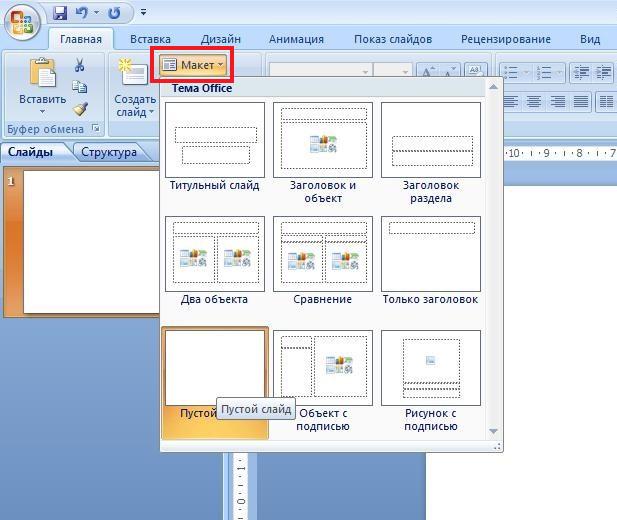
Вы можете переместить стандартные центральные направляющие или добавить дополнительные направляющие, если это необходимо. Стандартные центральные направляющие полезны для слайдов с каркасом или чем-то подобным, закрепленным по центру. Для текстовых слайдов обычной практикой является перемещение направляющих по левой стороне заголовка и текстовых полей для вертикальной направляющей и по верхней части текстового поля для горизонтальной направляющей.
Чтобы переместить существующую направляющую для рисования PowerPoint, наведите указатель мыши на направляющую и, удерживая ее, перетащите направляющую в нужное место на слайде.
Чтобы добавить дополнительные направляющие для рисования на слайд PowerPoint, наведите указатель мыши на существующую направляющую, затем, удерживая нажатой клавишу мыши и клавишу Ctrl (вместе), перетащите направляющую в нужное место на слайде. Отпустите кнопку мыши, и новая направляющая будет добавлена в выбранную позицию.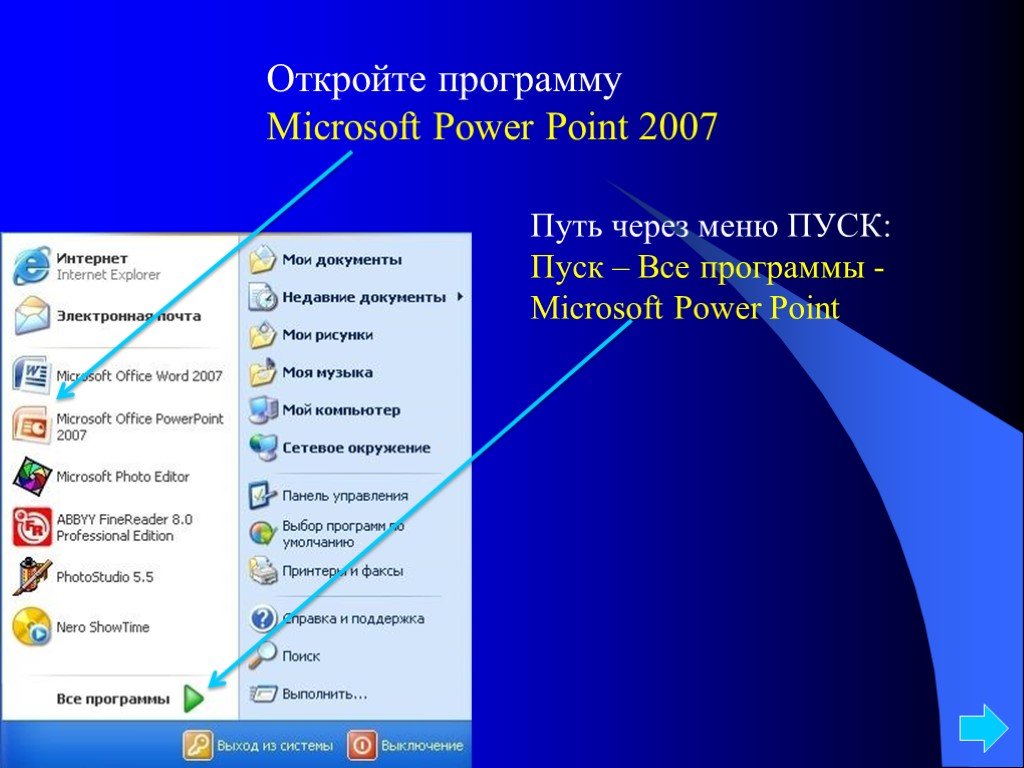
Чтобы удалить направляющую, щелкните ее правой кнопкой мыши и выберите «Удалить».
Что такое бесполетная зона?
Функция PPT Productivity No Fly Zone уже много лет включена в наши инструменты, но обновление в середине 2022 года сделало эту функцию еще более полезной. Зона, запрещенная для полетов (также известная как NFZ), изначально была создана как визуальное руководство, помогающее удерживать содержимое слайда в обозначенной области. Теперь он расширяет возможности работы с сетками PowerPoint и направляющими для рисования.
Как PPT Productivity No Fly Zone работает с сетками и направляющими PowerPoint?
Зона запрета полетов в PPT Productivity позволяет вам установить руководство по содержимому на основе вашего образца слайдов или ваших собственных предпочтений.
В настройках запретной для полетов зоны вы можете выбрать отображение направляющих для рисования на экране всегда или только тогда, когда на слайде отображается запретная для полетов зона. Вы также можете добавить дополнительные направляющие для рисования в зависимости от настроек запретной для полетов зоны. Это означает, что вы можете вручную «привязывать» объекты к краю запретной для полетов зоны, чтобы максимизировать полезное пространство на слайде в пределах границ содержимого.
Вы также можете добавить дополнительные направляющие для рисования в зависимости от настроек запретной для полетов зоны. Это означает, что вы можете вручную «привязывать» объекты к краю запретной для полетов зоны, чтобы максимизировать полезное пространство на слайде в пределах границ содержимого.
Кроме того, при использовании инструментов выравнивания или сочетаний клавиш выравнивания для отдельных объектов выбранный объект будет автоматически выравниваться по краю запретной для полетов зоны (независимо от того, отображается ли у вас запретная для полетов зона).
Как использовать сетку и направляющие в PowerPoint — использование запретной зоны с сеткой и направляющими в PowerPointСовместная работа над слайдами? Обеспечьте единообразие макетов слайдов во всей организации, поделившись своими пользовательскими настройками запретной для полетов зоны. Узнайте больше о наших инструментах PowerPoint для рабочих групп
Хотите быстрее создавать качественные презентации? С помощью PPT Productivity повысьте производительность своей команды благодаря более быстрому форматированию, более простому редактированию, инструментам для совместной работы и многому другому!
Если вы еще не используете PPT Productivity, загрузите нашу бесплатную 30-дневную пробную версию сегодня. Мы предлагаем бесплатное индивидуальное обучение и гибкое лицензирование для отдельных лиц, групп или предприятий.
Мы предлагаем бесплатное индивидуальное обучение и гибкое лицензирование для отдельных лиц, групп или предприятий.
Хотите увидеть наши инструменты в действии?
Закажите персонализированную демонстрацию с нашими профессионалами PowerPoint
Скачать 30-дневную бесплатную пробную версию
Загрузите 30-дневную бесплатную пробную версию — Microsoft Office для Windows
Начать бесплатную пробную версиюСоветы и подсказки по обновлению функций PowerPoint, PowerPointGridlines, PowerPointguides, PowerPointalignment, PowerPointlayout, PowerPointhacks, PowerPointPresentation, ConsultingTools
Как интегрировать отчеты Power BI с презентацией в Microsoft PowerPoint
Как интегрировать отчеты Power BI с презентацией в Microsoft PowerPoint
Графические отчеты позволяют быстро обмениваться большим количеством информации.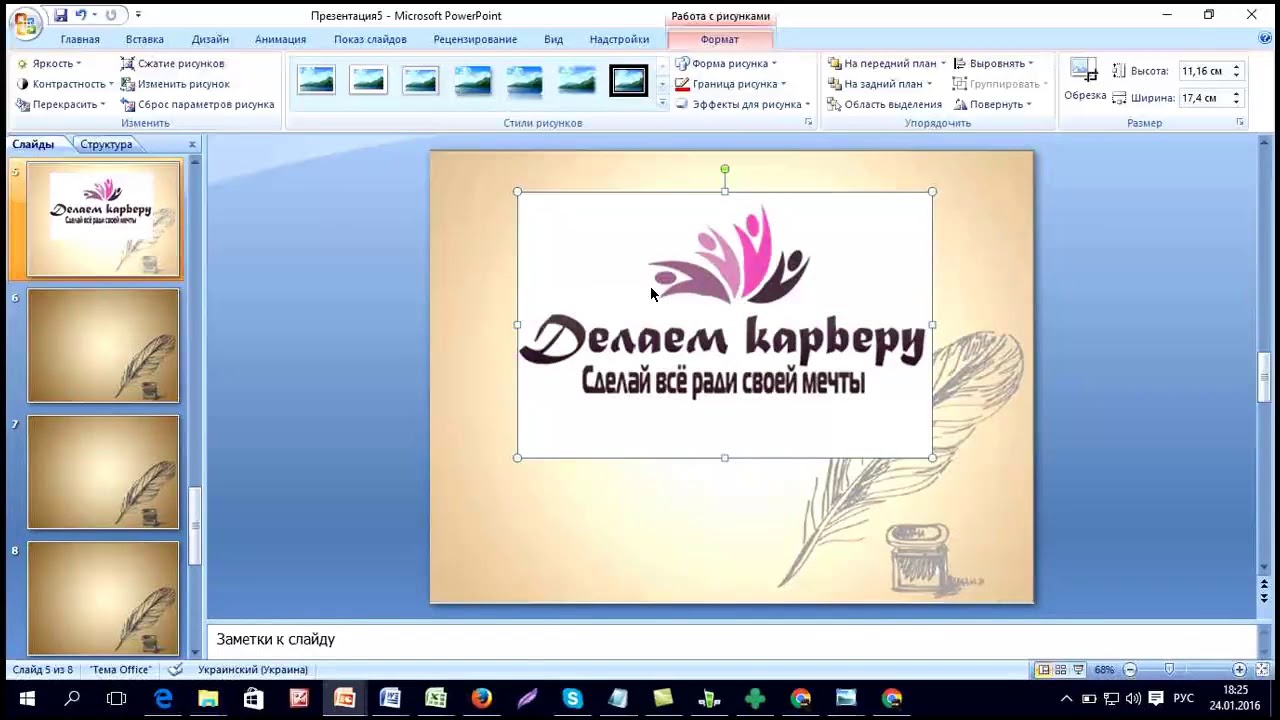

SEE: Команды Windows, Linux и Mac, которые должен знать каждый (бесплатный PDF) (TechRepublic)
В этом руководстве я покажу вам, как публиковать отчеты Power BI в виде оперативных отчетов или встроенных изображений, работающих в PowerPoint или Power BI для мобильных устройств. Работа с существующими отчетами Power BI сэкономит вам много времени на подготовку.
Обязательная к прочтению информация о Windows
- Microsoft PowerToys 0.69.0: анализ нового приложения Registry Preview
- Обновление Windows 11 переносит Bing Chat на панель задач
- Microsoft предлагает Windows 11 для HoloLens 2
- Как подключить беспроводную клавиатуру Apple к Windows 10
Эта функция доступна для мобильных пользователей Microsoft 365 и Power BI.
Как получить надстройку Power BI для Microsoft PowerPoint
Возможно, у вас уже есть эта функция в PowerPoint. Перейдите на вкладку «Вставка» и найдите группу Power BI в середине ленты. Нажмите кнопку, чтобы добавить рамку и начать процесс.
Перейдите на вкладку «Вставка» и найдите группу Power BI в середине ленты. Нажмите кнопку, чтобы добавить рамку и начать процесс.
Если вы не найдете эту кнопку, загрузите Power BI следующим образом:
- Перейдите на вкладку «Вставка».
- В группе надстроек щелкните Получить надстройки.
- В появившемся диалоговом окне найдите Power BI.
Рисунок А
Загрузите надстройку Power BI для PowerPoint. Независимо от того, использовали ли вы кнопку Power BI или надстройку, теперь вы готовы создать ссылку на отчет. Для этого откройте отчет в Интернете с помощью Power BI для мобильных устройств, вставьте его URL-адрес в элемент управления надстройки, как показано на рисунке 9.0027 Рисунок B и нажмите Вставить. Подождите несколько секунд, пока эта функция свяжется с соответствующим отчетом.
Рисунок В
Надстройка отображает кадр Power BI.Рисунок С
Вставьте URL-адрес отчета, чтобы отобразить этот отчет на слайде PowerPoint.На рис. C показан итоговый отчет в виде слайда PowerPoint. Во время показа вы можете фильтровать отчеты, как если бы вы использовали Power BI для мобильных устройств. Кроме того, ссылка активна, поэтому при обновлении информации через источник данных ссылка обновляет отчеты в PowerPoint. Чтобы встроить другой отчет, вам нужно будет загрузить новый фрейм надстройки или нажать кнопку Power BI через интерфейс PowerPoint.
Вам не обязательно начинать с PowerPoint. Вы также можете поделиться отчетом из мобильного приложения Power BI в PowerPoint.
Как поделиться отчетом Power BI в Microsoft PowerPoint
Если вы предпочитаете начать с Microsoft Power BI для мобильных устройств, откройте отчет, а затем используйте «Общий доступ» или «Экспорт». Оба варианта предлагают выбор PowerPoint и в конечном итоге отображают диалоговое окно, показанное на рис. D .
D .
После копирования ссылки откройте PowerPoint и вставьте URL-адрес во фрейм Power BI, как вы делали выше.
Рисунок D
Вы можете скопировать ссылку, экспортировав или предоставив общий доступ к отчету из Power BI для мобильных устройств.Используя Экспорт или Общий доступ, вы можете обойти задачу загрузки надстройки, щелкнув Открыть в PowerPoint ( Рисунок D ). При этом открывается новый файл .pptx и отчет импортируется на слайд без предварительной загрузки фрейма надстройки.
Общий доступ в Microsoft PowerPoint
Тем, с кем вы делитесь презентацией PowerPoint, потребуется активная учетная запись Power BI и доступ к отчету для просмотра данных в презентации.
Пользователи без разрешения должны запрашивать доступ к отчету у его владельца непосредственно из презентации PowerPoint.
Благодаря этой новой возможности подключения между Microsoft Power BI и Microsoft PowerPoint вы можете делиться своими данными в презентациях PowerPoint, используя существующие отчеты Power BI. Эта ссылка активна, поэтому независимо от того, когда вы поделитесь этой историей, ваши отчеты будут актуальными. Для эффективной работы вы не можете победить эту комбинацию.
Сьюзан Харкинс
Опубликовано: Изменено: Увидеть больше Программное обеспечениеСм.
 также
также- Шпаргалка по Windows 11: все, что вам нужно знать (ТехРеспублика)
- Windows PowerToys: шпаргалка (ТехРеспублика)
- Google Workspace и Microsoft 365: параллельный анализ с контрольным списком (ТехРеспублика Премиум)
- Лучшее программное обеспечение для бизнеса и конечных пользователей (TechRepublic на Flipboard)
- Майкрософт
- Программное обеспечение
Выбор редактора
- Изображение: Rawpixel/Adobe Stock
ТехРеспублика Премиум
Редакционный календарь TechRepublic Premium: ИТ-политики, контрольные списки, наборы для найма и исследования для загрузки
Контент TechRepublic Premium поможет вам решить самые сложные проблемы с ИТ и дать толчок вашей карьере или следующему проекту.

Персонал TechRepublic
Опубликовано: Изменено: Читать далее Узнать больше - Изображение: ириска/Adobe Stock
Искусственный интеллект
Шпаргалка ChatGPT: полное руководство на 2023 год
Приступайте к работе с ChatGPT с помощью этой исчерпывающей памятки. Узнайте все, от бесплатной регистрации до примеров корпоративного использования, и начните быстро и эффективно использовать ChatGPT.
Меган Краус
Опубликовано: Изменено: Читать далее Увидеть больше Искусственный интеллект - Изображение: Каролина Грабовска/Pexels
Начисление заработной платы
8 лучших программ для расчета заработной платы с открытым исходным кодом на 2023 год
Получите максимальную отдачу от своего бюджета на заработную плату с помощью этих бесплатных вариантов программного обеспечения для расчета заработной платы с открытым исходным кодом. Мы оценили восемь лучших вариантов и предоставили вам информацию, необходимую для того, чтобы сделать правильный выбор.
Девин Партида
Опубликовано:

