Как сделать красивый текст в Ворде
Если Вам нужно создать в Microsoft Word не подотчетный документ, в соответствии с определенными правилами, а, например, сделать открытку или предупредительную надпись, тогда в данной статье мы разберемся, как красиво оформить текст в Ворде.
Для этого достаточно просто изменить размер букв и выбрать подходящий шрифт, можно использовать один из готовых стилей WordArt, или же самостоятельно выбрать цвет, эффект и прочее для текста, чтобы он смотрелся на листе интересно и привлекал внимание.
Все скриншоты я делала в Ворде 2010, но если у Вас установлен Word 2007, 2013 или 2016, тогда данные рекомендации Вам подойдут.
Как сделать красивую надпись
Начнем с того, что добавим в документ необходимое поле. Перейдите на вкладку «Вставка» и выберите «Надпись» – «Простая надпись».
На странице появится вот такое поле. Удалите напечатанное в примере, нажав «Delete» на клавиатуре, и наберите то, что нужно Вам.
Затем выделите написанные слова и перейдите на вкладку «Главная». Раскройте выпадающий список со шрифтами, и подберите тот, который Вам больше всего подходит.
Обратите внимание, что некоторые шрифты применяются только к словам, написанным на английском. Так что ищите в списке такой шрифт, который подойдет и к русским словам.
У нас на сайте Вы можете скачать набор из 179 разных шрифтов. А если Вы не знаете, как их установить, тогда прочтите статью, как установить шрифты.
В примере, как видите, выбранный шрифт подходит только к английским словам.
Дальше укажите подходящий размер для шрифта: выберите его из выпадающего списка, или впишите число в поле с помощью клавиатуры. Если надпись должна быть на весь лист, тогда выбирайте большое значение.
Чтобы изменить цвет букв, нажмите на маленькую стрелочку возле кнопки «Цвет текста» и кликните по тому, который больше всего подойдет. Если нужного цвета в представленных нет, тогда нажмите «Другие цвета», или же выберите градиентную заливку.
Кнопка «Параметры анимации» позволит выбрать один из готовых вариантов оформления. Также можете сами подобрать нужный вид текста, нажимая на поля «Структура», «Тень», «Отражение», «Свечение», и выбирая нужное из развернувшегося списка.
Чтобы убрать границы для созданного блока, нажмите на нее правой кнопкой мышки, в контекстном меню выберите «Контур фигуры», затем «Нет контура».
Все те функции, которые мы рассмотрели выше, применимы не только для напечатанного в блоке. Ими получится воспользоваться и для того, что Вы просто напечатаете на листе.
А теперь давайте разберемся, что еще используется, для красивого оформления напечатанных в блоке слов.
Выделите сам блок и перейдите на появившуюся вкладку «Средства рисования» – «Формат», именно на ней есть все те кнопочки, которые мы рассмотрим дальше.
На данной вкладке кнопки в группе «Стили фигур» применяются к рамке: заливка, пунктирная рамка и прочее. В группе «WordArt» все кнопочки используются для изменения теста. Давайте рассмотрим все по порядку.
Для блока надписи можно использовать любой готовый стиль. Для изменения цвета контура или заливки, разверните доступные варианты и выберите нужные.
Обратите внимание, что если у Вас из выпадающих списков будет выглядывать немного надписи, как в примере, то наведя курсор на любой из вариантов, получится увидеть, как все изменится.
Если хотите, нажмите «Заливка фигуры» и сами выберите подходящий цвет. Здесь можно выбрать цвет, которого нет в палитре – «Другие цвета заливки», или рисунок, градиент или текстуру в качестве заливки.
Для блока с надписью можно изменить и «Контур фигуры» – то есть рамку. Подберите для нее цвет, толщину или измените линию на прерывистый пунктир.
Теперь перейдем к словам и посмотрим, что можно сделать с ним. Как и в случае с рамкой, для текста так же применим один из готовых стилей.
Чтобы выбрать контур, нажмите соответствующую кнопку. Здесь можно не только подобрать цвет, но и толщину или изменить штрихи.
Чтобы слова выглядели более эффектно, примените различные варианты анимации. Нажмите на аналогичную кнопку, затем выберите, что именно хотите использовать, например, «Отражение». Дальше, из выпадающего списка, определитесь с подходящим вариантом.
Если нужно, чтобы текст был какой-нибудь необычной формы, тогда выберите пункт «Преобразовать». В открывшемся списке будут различные варианты искривления.
Как выполняются данные действия в Word 2016 можете посмотреть в данном видео:
Как красиво написать текст
Единого шаблона, который бы использовался для этого, сделать не получится. Поскольку вкусы у всех разные, и создается подобный текст для разных целей. Так что, экспериментируйте, кликайте по кнопкам, которые я описала выше, и смотрите, как будут меняться слова.
На сайте есть несколько статей, во время написания которых получался интересный вид текста.
В статье, как сделать надпись в Ворде, результат был такой.
Если нужно сделать надпись по кругу или полукругом в Ворд, тогда прочтите статью, перейдя по ссылке.
О том, как вставить текст на картинку в Ворд, можете прочесть в данной статье. Результат получился такой:
Если нужно, можете скачать с Яндекс.Диска Вордовский файл: https://yadi.sk/i/A_7MFbG23Kbyj5, в котором будут все упомянутые выше примеры, в том числе и по кругу и на картинке. Вам останется просто напечатать свой текст.
Надеюсь, все понятно, и теперь Вы сможете сделать красивый текст в документе Ворд, который будет привлекать внимание.
Оценить статью: Загрузка… Поделиться новостью в соцсетях
Об авторе: Олег Каминский
Вебмастер. Высшее образование по специальности «Защита информации». Создатель портала comp-profi.com. Автор большинства статей и уроков компьютерной грамотности
Как сделать красивую надпись в ворде?
Подписчики меня часто спрашивают: «А как сделать красивую надпись? Где найти шрифты и как их установить?». На эти и другие связные вопросы я постараюсь ответить в этой заметке. Мне хочется чтобы после этой статьи вы сами составляли нужные вам надписи, а не тратили время на поиск картинок с высоким разрешением, так как не все что публикуется, подходит для печати.
Шрифты бывают платные и бесплатные. Платные шрифты отрисовывает дизайнер для конкретного проекта или для продажи на специализированных сайтах. Бесплатные шрифты можно скачать через поисковые системы набрав в строке поиска «бесплатные шрифты скачать» или «рукописные шрифты на русском бесплатно». При скачивании шрифтов помните о безопасности вашего компьютера, тк при скачивании с незнакомых сайтов можно подцепить вирусы. Проверьте обновляется ли ваш антивирус!


После скачивания шрифт нужно установить и для этого откроем окно со шрифтами: пуск — настройка — панель управления — папочка «шрифты».


Теперь заходим в папку, куда скачали шрифт и копируем его (нажать правую кнопку мыши и выбрать «копировать» или «вырезать»), советую шрифты скопировать в отдельную папку и закачать на внешний диск, так вы сохраните шрифты и не придется их заново искать в интернете.

Нужные шрифты для ворда и фотошопа у вас установлены. Теперь открываем ворд, у меня установлен «Microsoft Office Word 2007», поэтому работать я буду в нем. Например, нам нужно создать надписи в летний альбом «Лето -это маленькая жизнь». Выбираем: Вставка — Фигуры — Надпись

Крестик тянем в сторону при этом растягивая наш прямоугольник
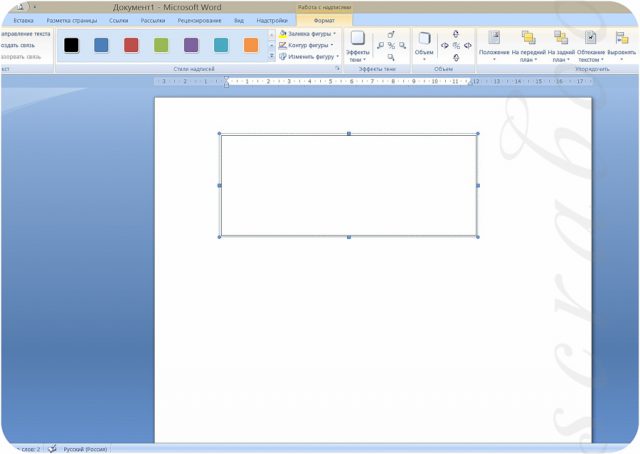
В появившемся прямоугольнике пишем слово «Лето — » переходим во вкладку «Главная» и выбираем шрифт и размер надписи. Я выбрала шрифт «Broadway», а размер поставила 60.

Уменьшаем размер прямоугольника и для этого подводим стрелку мыши к линии прямоугольника, появились стрелочки с 4 сторон, нажимаем левую кнопку мыши, прямоугольник выделился. Далее подводим стрелку к кружочку или квадрату, нажимаем правую кнопку мыши и тянем в сторону, уменьшая или увеличивая прямоугольник. Мы уменьшили наш прямоугольник.

Нажимаем правую кнопку мыши и выбираем копировать, затем вставить. Заменяем слово «лето-» на «это» и меняем шрифт.


Опять копируем слово в прямоугольнике, затем вставляем и заменяем слово «это» на «маленькая» и «жизнь».

Заходим «разметка страницы» и на панели инструментов выбираем «обтекание текстом», затем выбираем «сквозное». Так мы сможем переносить наш текст в любую точку страницы. Так делаем при копировании каждого прямоугольника с надписью.

Теперь убираем все линии и для этого выделяем прямоугольник, нажимаем правую кнопку мыши и выбираем «Формат надписи»
 Находим строку «Линии», нажимаем «цвет» и выбираем » Нет цвета»
Находим строку «Линии», нажимаем «цвет» и выбираем » Нет цвета»

Надпись делаем по центру и для этого заходим во вкладку «Надпись» и нажимаем «По центру»

Выделяем слово «Это», затем заходим «Разметка страницы» и выбираем «На задний план». Это нужно для того, чтобы надписи стояли близко друг к другу.

Теперь нам нужно сделать букву «Ж» большой и для этого удаляем в слове «Жизнь» первую букву «Ж» и заходим: Вставка — Фигуры — Надпись, пишем букву и меняем шрифт.

Выделяем букву «Ж», нажимаем правую кнопку мыши и выбираем «Формат надписи»

Убираем линии у прямоугольника и размещаем выделенный объект на задний план
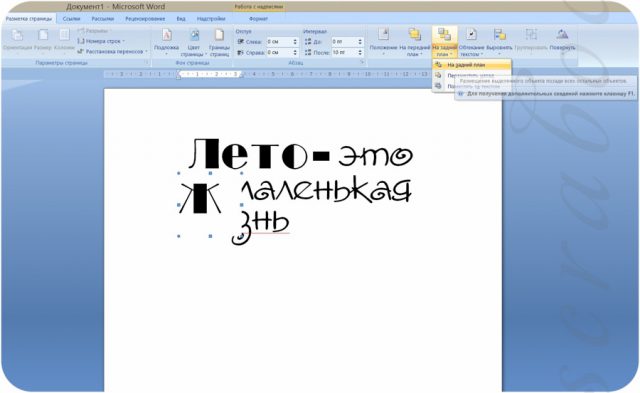
Выбираем: Разметка страницы — Обтекание текстом — Сквозное

Вот что у нас получилось

Теперь нам нужно сделать красивые надписи летних месяцев и для этого выбираем: Вставка — Фигуры — Надписи, затем печатаем слово и меняем шрифт.

Выделяем слово и выбираем: Формат надписи — Линии-Цвет — Нет линии (подробно как это сделать смотрите выше)

Выделяем надпись и выбираем: Копировать- Вставить, затем меняем месяц на другой


После того как все надписи добавлены переходим к сохранению документа. Чтобы в нашем документе ничего не переместилось и не поменялся шрифт, нам нужно перевести его в формат PDF. Выбираем «сохранить как» и выбираем PDF

Выбираем куда сохранить, пишем название документа и нажимаем кнопку «опубликовать»

Вордовский документ пока не закрываем. Находим наш документ в формате PDF и проверяем все ли в порядке.
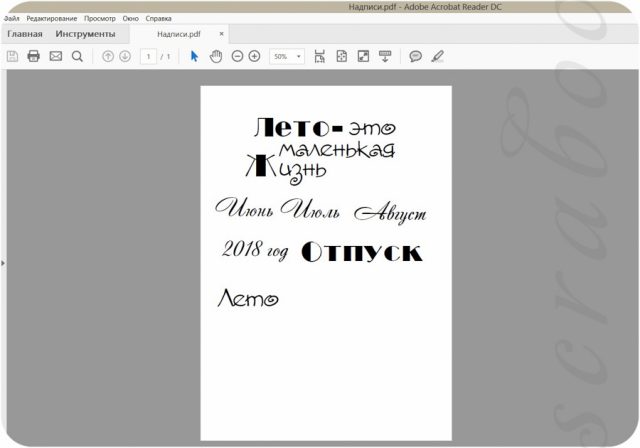
Я решила поменять цвет надписи и поэтому обратно зашла в вордовский документ выбрала нужную надпись, затем выделила слово внутри прямоугольника левой кнопкой мыши, нажала правую кнопку мыши и выбрала значок «А» — Другие цвета — Спектр , затем выбрала подходящий цвет и нажала кнопку «Ок»

Вот что получилось

Теперь опять нажимаем «Сохранить как» и сохраняем в формате PDF. Открываем файл в формате PDF и проверяем все ли в порядке. Теперь настало время печатать. Вы можете этот документ напечатать на домашнем принтере или отнести в копицентр. Бумагу подбирайте под ваш принтер. У меня струйный принтер и я печатаю на акварельной или на матовой фотобумаге. Для лазерных принтеров подойдет бумага Color Copy плотностью 150-300 гр.

Спасибо, что дочитали до конца. Всем вдохновения и приятного творчества!
Красивые русские шрифты для Ворда и Фотошопа
Встречайте очередное масштабное пополнение раздела красивых шрифтов где я собираю все соответствующие подборки. В отличии от других заметок с материалами здесь дополнительно будут представлены пояснения по процессу их установки в Ворде (и заодно Фотошопе).
Заметка пригодится пока я работаю над обновлением поста о красивых русских шрифтах. Решил немного развить эту тему т.к. на прошлую статью часто заходят из поиска по фразам похожим на «
Заметка состоит из нескольких частей. Если вы что-то уже знаете, можете смело промотать текст дальше, непосредственно к подборкам.
Необычный вид текстов в Ворде может использоваться, например, для разного рода торжественных документов (тех же поздравлений, грамот). Для фотошопа такие красивые материалы вообще незаменимая вещь: открытки, афиши, баннеры, иллюстрации — все это выглядит намного лучше с рукописным текстом нежели со стандартным простым оформлением.
Установка шрифтов в Ворде и Фотошопе (для Windows)
Первым делом рассмотрим вопрос как установить новые шрифты в ворде или графическом редакторе Фотошоп. Алгоритм действий, в принципе, один и тот же, хотя вариантов реализации несколько.
Первым делом вам нужно скачать один из бесплатных шрифтов из данного раздела блога или с других тематических сайтов в сети. Файл должен иметь формат TTF (True Type Fonts) или OTF (OpenType, поддерживающий Unicode-кодировку).
Вариант1. Раньше для установки шрифтов в Windows (рассматриваю только эту ОС, поскольку с ней работаю) нужно было просто скопировать данный файл в официальную директорию фонтов, которая находится по адресу
Вариант2. Вы выделяете один или несколько TTF/OTF файлов, а затем правой кнопкой мышки вызываете меню, где кликаете по пункту «Install».
Через пару секунд установка шрифта для Ворда и других программ будет завершена. Заходите в текстовый редактор и выбираете для фрагмента статьи нужное вам оформление.
Вариант3. На первой картинке второго метода вы могли видеть пункт всплывающего меню «Install with FontExpert». Если у вас на компьютере имеется специальная программа, то можете установить шрифты с ее помощью.
Данный менеджер позволяет просматривать и выполнять разные операции с ними (в том числе и установку). Процедура аналогична предыдущему второму методу — вызываете всплывающее меню правой кнопкой мышки и кликаете «Install Now».
Все эти три варианта позволяют не только установить шрифты в Word, но и автоматически добавляют их в разные другие программы, например, Фотошоп и т.п. После этого вы сможете и там использовать новый стиль оформления текста.
В общем, думаю, после таких детальных пояснений вопрос как установить и сделать красивый шрифт в Ворде для вас больше не актуален. Однако, если есть, какие-то непонятные нюансы, пишите в комментариях.
Теперь переходим непосредственно к шрифтам.
Красивые шрифты для Word
Вообще, конечно, красота — понятие субъективное, особенно когда речь идет о дизайне. Я лично старался выбирать красивые шрифты для Word, которые бы сам использовал в работе. В подборке всего 10 вариантов (зато бесплатных), скачать их можете, перейдя по ссылке.
После тестирования некоторых решений, заметил еще один нюанс. Какой бы красивый шрифт в Ворде вы не выбрали, он должен быть простым и понятным для читателя, поскольку у вас все же документ, а не графическая иллюстрация. Это в Фотошопе можно применить разные эффекткы оформления, в текстовом редакторе, как правило, выделения и стили более-менее простые. Тут скорее важна практичность.
Barkentina
NeSkid (Comica BD)
Gecko
m_Acadian
Docker Three
Anime Ace v3
FoglihtenNo06
MerriWeather
ZnikomitNo25
Bulgaria Moderna V3 font
Все представленные в подборке красивые шрифты для Word бесплатны, хотя некоторые можно использовать лишь для персональных проектов (см. их описание).
Рукописные русские шрифты для Ворда
Лучше всего для текстового редактора подходят, конечно, рукописные фонты, т.к. они соответствуют стилистике написания документов, писем, заметок. Тут вам не фотошоп дабы экспериментировать с гранжевыми, готическими надписями 🙂 Хотя рукописные шрифты для Word также могут иметь разное оформление, отличаясь друг от другая определенными нюансами: аккуратностью письма, отступами между буквами, жирностью линий и т.п.
Nautilus
Good Vibes Pro
Liana
Pecita
Gunny Rewritten
Wolgast Two Font Family
Не обращайте внимание на примеры, где используются англоязычные тексты — они взяты с сайтов источников. Все эти 3 варианта — полноценные русские шрифты для Word (можете сами проверить).
Azbuka03_D
Denistina
Katherine
Shlapak Script
Напомню, дабы скачать данные рукописные шрифты для Word кликаете по картинке, после чего попадаете на сайт-источник, где и будет линк загрузки. Специально искал для вас бесплатные варианты.
Кириллические / русские шрифты для word
Подходим к последнему блоку. Не смотря на то, что здесь в названии четко указаны русские шрифты для Word, во всех остальных разделах я также старался подбирать кириллические материалы. Опять же в Фотошопе для иллюстраций, сайтов, баннеров вам могли бы пригодиться и англоязычные экземпляры, но текстовые документы, думаю, вы пишете в основном без латиницы.
Данный заключительный инфоблок содержит обычные (не супер красочные и не рукописные), а вполне себе традиционные наработки. Отчасти они напоминают шрифты печатной машинки для Word, но здесь чуть больше разнообразия.
Если честно, все три раздела можно было смело объединять в один, так как многие файлы перекликаются, но я просто хотел хоть немного систематизировать информацию. Еще больше вариантов найдете на разных сайтах архивах русских шрифтов в онлайне (в статье по ссылке аж 7 таких проектов).
Sports World
Majestic X
Hattori Hanzo
Staromoskovsky
Minaeff Ect
Kelly Slab
Playfair Display
Izvestija
Blogger Sans
Jackport College NCV
Что касается первой части статьи, то думаю, с вопросом их установки в Ворде проблем не возникнет, однако, если что, пишите. Надеюсь, вам понравилась данная подборка 30-ти отличных русских шрифтов для Word, которые можно использовать при оформлении текстов.
Красивый шрифт в Microsoft Word
Сегодня мы рассмотрим:
Текстовый редактор Microsoft Word предоставляет своим пользователям широкие возможности для редактирования документов. В набор Word входит большой пакет шрифтов, но, как это часто бывает, их пользователям бывает недостаточно. Если вы хотите добавить в коллекцию еще больше красивых шрифтов, то ниже вы узнаете, как это можно осуществить.
В конце статьи мы подготовили для вас ссылки на ресурсы, откуда вы сможете скачать понравившиеся шрифты. Скачиваемые шрифты для Microsoft Word должны иметь расширение .ttf и .otf.
Обратите внимание. Скачивая шифры, которые поддерживают английскую раскладку клавиатуры, вы должны учесть, что они будут работать исключительно с английским языком. Аналогичная ситуация и с кириллическими шрифтами.
Установка шрифтов
- Первым делом, необходимо скачать шрифты в формате .ttf и .otf, используя источники с нашего сайта, или любые другие ресурсы.
- Для пользователей ОС Windows работа со шрифтами существенно облегчена – вам необходимо добавить шрифты в системную папку, чтобы потом они были доступны не только в Microsoft Word, но и других программах.
В данном случае шрифты необходимо скопировать в папку C:\Windows\Fonts. Как только шрифты будут скопированы в эту папку, они сразу же будут доступны и в Microsoft Word.
- Существует и альтернативный способ попасть в эту папку: откройте «Панель управления» и, используя строку поиска, найдите раздел «Шрифты».
- Теперь откройте Microsoft Word, перейдите в раздел «Главная» и откройте пункт выбора шрифта. Все шрифты отсортированы в алфавитном порядке, поэтому вы быстро найдете свой красивый шрифт по названию.
Где скачать красивые шрифты?
- Fonts-online.ru.
В настоящее время, на территории России имеются трудности с доступом на портал fonts-online. Для доступа к сайту необходимо использовать VPN. - Xfont.ru.
- Infogra.ru.
Как сделать буквы на весь лист А4 в Word | MS Office
Зачем увеличивать буквы до размера листа А4?
Необходимость увеличить размер букв таким образом, чтобы одна буква занимала весь лист А4 возникает не часто, но, тем не менее, случается. Вначале подумайте, зачем это вообще вам нужно. Уже подумали? Тогда подумайте, нельзя ли решить эту задачу другим способом?
Прежде чем читать следующий раздел, в котором я показываю как сделать букву размером с лист А4, стоит задуматься над тем, зачем это нужно. Хотите сделать большую вывеску? Плакат? Наверное, не просто так нужно растягивать буквы до такого размера. Кроме того подсчитайте, сколько листов А4 уйдёт на такую «надпись» — целая куча.
Могу заметить, что выглядят такие надписи, в которых на одном листе А4 одна буква, мягко говоря, не очень. Каждую букву (лист А4) нужно отдельно прикреплять или приклеивать к остальным… Также тонера при печати идёт много (очень много!). Оно вам нужно?
Если же вам всё же очень нужно сделать буквы размером с лист А4, то читайте дальше.
Не забудьте посмотреть новую версию видео к статье — там показан и другой способ решения задачи.
Если же Вы зашли сюда через поиск и не знакомы с моим сайтом, то обращаю Ваше внимание на то, что подобные вопросы вроде «печати огромных букв на А4» следует решать только комплексно. Изучив программу один раз, больше никогда не придётся набирать подобные запросы в поиске.
Ну а теперь продолжим делать в Ворд буквы и цифры огромных размеров.
Как сделать букву во весь лист А4
Делается увеличение буквы до размера листа А4, а также до любого другого размера очень просто. Прежде всего нам потребуется текстовый редактор, в котором есть деление на листы. Можно, конечно, для распечатки огромных букв использовать обычный Блокнот Windows, но там рабочее пространство не делится на листы А4. В таком случае до предпечатного просмотра вам не видно, занимает ли буква весь лист А4 или нет. Так что я буду использовать Microsoft Word.
Кстати о листах А4. В обычном принтере всегда используется именно А4, так что все текстовые редакторы по умолчанию настроены именно на этот формат. Однако же ничего не стоит распечатать документ и на листе меньшем А4 (в нашем случае документ состоит из одной буквы, но смысл не меняется).
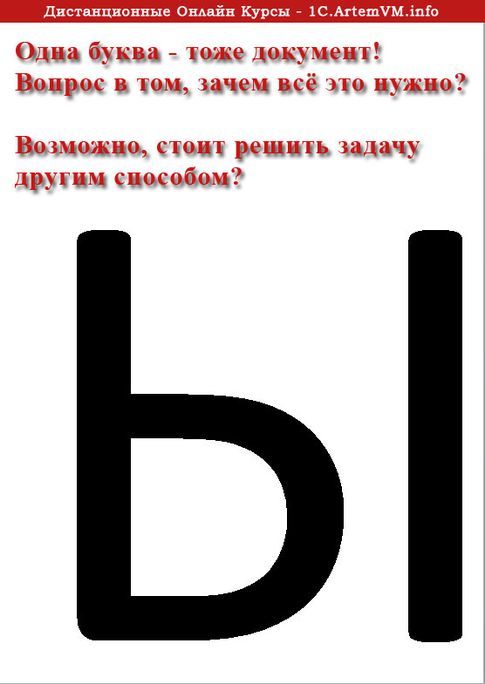
[нажмите на картинку для увеличения]
Справка: как сохранять фото с сайтов
Выше приведён пример того, как можно сделать букву в размер листа А4. По-моему, выглядит всё это не очень красиво. Кроме того, буква всё-таки не совсем занимает лист А4. Тем не менее, можно и так.
Сделано это очень просто — увеличением размера шрифта. Могу сразу заметить, что если вы сами об этом не догадались, то у вас проблемы с работой в Windows. Да-да, именно в Windows — к Word это отношения не имеет. И обижаться не нужно.
Обычно размер шрифта устанавливают выбором из списка. В данном случае всё то же самое. Печатаете вашу букву, выделяете мышкой и ставите нужный размер. Вот только создатели Word и прочих программ ну никак не думали, что кому-то придёт в голову ставить такой размер шрифта, при котором одна буква занимает аж весь лист А4. По этой причине в списке выбора размера шрифта максимальный размер не так уж велик — «всего-то» 72 пункта.

[нажмите на картинку для увеличения]
Справка: как сохранять фото с сайтов
Раз нет нужного размера, то его можно просто написать в списке выбора, как показано на рисунке, поскольку список выбора размера шрифта относится к редактируемым (чего-чего???). Непонятно? Тогда вам срочно нужно изучать Windows.
Ещё раз. Выделяете вашу букву, после чего стираете в списке выбора шрифта то, что там написано, и пишете то, что нужно. Какое число писать? Это, вообще говоря, зависит от того, какой тип шрифта выбран. Подбирайте до тех пор, пока ваша буква не станет ровно в размер листа А4. В моём примере это 800 пунктов (точнее подбирать было лень).
Другие способы увеличить букву до размера листа А4
Как вы могли заметить, показанный выше способ растяжения буквы на весь лист А4 имеет очевидный недостаток — как бы вы не увеличивали размер шрифта, буква упорно не хочет становиться по центру А4. В примере ниже этот недостаток полностью устранён и буква находится ровно по центру листа А4.

[нажмите на картинку для увеличения]
Справка: как сохранять фото с сайтов
В этом примере задача решена другим способом, но опять в Word. Стоит запомнить, что практически любая задача имеет более чем один способ реализации. Нужно просто хорошо разбираться в том, что делаете. Тем не менее, способ номер один гораздо более популярен — думать-то мало кому хочется!
Как распечатать цифры на весь лист А4 в Ворде
Очень похожая задача — на мой взгляд так и вообще полностью аналогичная рассмотренной выше. Для создания огромных цифр под размер формата А4 можно применять всё те же методы, что я показал в этой статье. Так что если вам нужно сделать так, чтобы на листе помещалась одна цифра (1, 2, 3, 4, 5, 6, 7, 8, 9 или цифра 0), то считайте, что вы это уже можете. Ну это, конечно, если внимательно читали написанное выше.
А в дополнение к этому я, пожалуй, покажу вам ещё один способ увеличения надписей на весь лист. А именно — контурные символы в размер А4. Пример показан на рисунке. Правда там уже есть заливка, но вы можете догадаться сами, как её убрать… (подсказка: свойства фигуры).
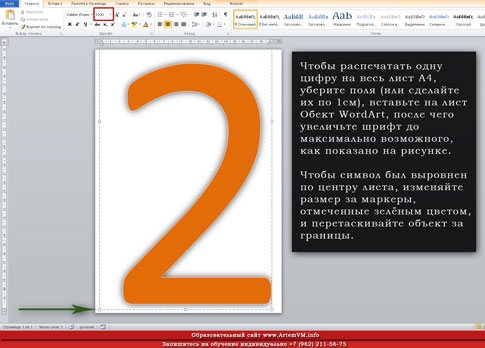
[нажмите на картинку для увеличения]
Справка: как сохранять фото с сайтов
Зачем это нужно? Ну, например, для того, чтобы потом всё это раскрасить. 🙂 И действительно — ведь цветные принтеры встречаются не так уж часто. Кстати, про печать цветных изображений на чёрно-белом принтере вы можете почитать здесь.
Рекомендую сохранить приведённую выше картинку к себе на компьютер (не знаете как — читайте тут) в качестве шпаргалки. Если показанное на скриншоте требует пояснений, то читайте следующий абзац.
Чтобы сделать цифру во весь лист А4, сначала убираете поля или делаете их максимально узкими (про изменение полей тут). После этого из меню Ленты в разделе «Вставка» выбираете WordArt и добавляете на лист. Дальше просто увеличиваете шрифт, тут всё ясно. Только стоит учесть одну особенность.
Используйте маркеры рамки текста по краям, чтобы расширить поле так, чтобы ваша цифра вмещалась по размеру. Иначе она выйдет за границы рамки и часть цифры не будет видна. Также нужно отцентрировать текст, чтобы он был посередине листа. Для этого перетаскивайте его за границу рамки (как правило вниз).
Особенности печати буквы в размер листа А4
Есть некоторые особенности печати текста такого размера, которые я выше не показал (лениво). Вы можете посмотреть это в демонстрационном видео, где я показываю процесс создания гигантских букв в Word.
Подведём итоги
Ещё раз подумайте, стоит ли печатать огромными буквами во весь лист А4! Может всё-таки заказать плакат? Ну или хотя бы распечатать плакат с использованием встроенных возможностей печати плакатов, как я показываю тут.
Если уж вы решили печатать текст по буквам, то также, возможно, стоит сделать рамку, по которой потом обрезать края?
Скачать буквы на весь лист формата А4
Скачайте весь русский алфавит, а также некоторые дополнительные символы, в одном архиве. Файлы в формате А4 упакованы в ZIP архив. Решите проблему раз и навсегда.
Примеры нескольких крупных букв Вы можете скачать бесплатно после статьи.
Уникальная метка публикации: CB5EFEBD-8048-EEAC-CA2F-B507C2B9954F
Источник: //artemvm.info/information/uchebnye-stati/microsoft-office/kak-sdelat-bukvy-na-ves-list-a4-v-word/
Вы можете скачать прикреплённые ниже файлы для ознакомления. Обычно здесь размещаются различные документы, а также другие файлы, имеющие непосредственное отношение к данной публикации.
Самый красивый шрифт в Word – это WordArt
Здравствуйте, уважаемые читатели. В прошлой статье о фигурах в Ворде, я обещал рассказать о вставке текста WordArt. Это оригинальные стили оформления текста, призванные искоренить серость и будни из ваших проектов. Только посмотрите, как можно оформить надпись всего за пару кликов мышью:

Так что же нужно знать про WordArt, чтобы эффективно его использовать? Прежде всего, что это отдельный объект. Нельзя использовать стили ВордАрт для оформления обычного текста на листе. Но Вы можете сделать красивую и броскую вставку в текст.
При использовании WordArt, Вы можете применять как готовые стили оформления, так и настраивать их на свой вкус.
Как вставить WordArt в Word
Чтобы добавить ВордАрт на лист, можно воспользоваться одним из двух способов:
- Нажмите на ленте Вставка – Текст – Добавить объект WordArt. В этом окне выберите первоначальное оформление текста и кликните по нему. На экране появится объект в рамке с текстом: «Поместите здесь ваш текст». Замените эту надпись на ту, что нужна Вам

- Выделите уже готовый текст для преобразования в WordArt. Далее выполните всё, что описано в предыдущем пункте. Выделенный текст будет вынесен в отдельный элемент и оформлен согласно выбранного стиля.
Как изменить оформление WordArt
Естественно, что на предопределенном списке стилей WordArt не заканчивается. Вы можете настраивать как отдельные части объекта, так и весь его текст. Для этого выделите тот отрывок текста, который будем дополнительно оформлять. Теперь рассмотрим возможные действия с оформлением:
- Замена готового стиля. Для этого кликните Формат – Стили WordArt – Экспресс-стили. В открывшейся галерее выберите новый готовый стиль

- Изменение цвета заливки. На ленте это кнопка Формат – Стили WordArt – Заливка текста. Открывайте галерею цветов и выбирайте подходящий. Так же, можно сделать градиентную заливку.

- Формат контура текста. Выберите способ начертания контура (сплошная линия, точки, пунктир и т.п.). Кроме того, укажите цвет и толщину контура

- Задание дополнительных эффектов. На ленте в меню Формат – Стили WordArt – Текстовые эффекты можно задать для объекта: тень, отражение, подсветку, рельеф, поворот относительно плоскости экрана. Кроме того, в пункте Преобразовать выберите контур, вдоль которого будет располагаться текст.

Прочие настройки WordArt
Для объекта WordArt справедливы многие настройки, которые мы применяли, например, для картинок и фигур:
- Формат – Стили фигур. Здесь Вы можете задать стиль не для текста, а для самой области, занимаемой текстом. Укажите предустановленный стиль, либо отдельно цвет и способ заливки, контура, эффектов.

- Формат – Текст. Укажите направление текста, его положение

- Формат – Упорядочение. Задайте положение объекта на листе, обтекание текстом, положение относительно других объектов, выравнивание, группировку, поворот и отражение.

- Формат – Размер. Задавайте точные размеры для Вашего объекта WordArt.
Кстати, для WordArt справедливо форматирование обычного текста. Поэтому, Вы можете легко сменить шрифт, его размер, установить выравнивание, выделение текста и т.п. Чтобы больше узнать о форматировании текста, прочтите эту статью!
Вот, наверное, и всё об WordArt, это очень простой и, одновременно, эффективный способ расставить акценты, сделать врезку в текст, оформить цепляющий заголовок. Далее будем рассматривать инструмент создания схем SmartArt. С его помощью можно наглядно проиллюстрировать структуры, процессы, иерархии, циклы и многое другое. Без такого инструмента нам бы пришлось многие часы рисовать схемы вручную. А так, быстро, эффектно, информативно. Читайте и пользуйтесь, пока бесплатно!
Как сделать красивый текст в Ворде – инструкция
Если Вам нужно создать в Microsoft Word не подотчетный документ, в соответствии с определенными правилами, а, например, сделать открытку или предупредительную надпись, тогда в данной статье мы разберемся, как красиво оформить текст в Ворде.
Для этого достаточно просто изменить размер букв и выбрать подходящий шрифт, можно использовать один из готовых стилей WordArt, или же самостоятельно выбрать цвет, эффект и прочее для текста, чтобы он смотрелся на листе интересно и привлекал внимание.
Все скриншоты я делала в Ворде 2010, но если у Вас установлен Word 2007, 2013 или 2016, тогда данные рекомендации Вам подойдут.
Как сделать красивую надпись
Начнем с того, что добавим в документ необходимое поле. Перейдите на вкладку «Вставка» и выберите «Надпись» – «Простая надпись».

На странице появится вот такое поле. Удалите напечатанное в примере, нажав «Delete» на клавиатуре, и наберите то, что нужно Вам.

Затем выделите написанные слова и перейдите на вкладку «Главная». Раскройте выпадающий список со шрифтами, и подберите тот, который Вам больше всего подходит.
Обратите внимание, что некоторые шрифты применяются только к словам, написанным на английском. Так что ищите в списке такой шрифт, который подойдет и к русским словам.
У нас на сайте Вы можете скачать набор из 179 разных шрифтов. А если Вы не знаете, как их установить, тогда прочтите статью, как установить шрифты.
В примере, как видите, выбранный шрифт подходит только к английским словам.

Дальше укажите подходящий размер для шрифта: выберите его из выпадающего списка, или впишите число в поле с помощью клавиатуры. Если надпись должна быть на весь лист, тогда выбирайте большое значение.

Чтобы изменить цвет букв, нажмите на маленькую стрелочку возле кнопки «Цвет текста» и кликните по тому, который больше всего подойдет. Если нужного цвета в представленных нет, тогда нажмите «Другие цвета», или же выберите градиентную заливку.

Кнопка «Параметры анимации» позволит выбрать один из готовых вариантов оформления. Также можете сами подобрать нужный вид текста, нажимая на поля «Структура», «Тень», «Отражение», «Свечение», и выбирая нужное из развернувшегося списка.

Чтобы убрать границы для созданного блока, нажмите на нее правой кнопкой мышки, в контекстном меню выберите «Контур фигуры», затем «Нет контура».

Все те функции, которые мы рассмотрели выше, применимы не только для напечатанного в блоке. Ими получится воспользоваться и для того, что Вы просто напечатаете на листе.

А теперь давайте разберемся, что еще используется, для красивого оформления напечатанных в блоке слов.
Выделите сам блок и перейдите на появившуюся вкладку «Средства рисования» – «Формат», именно на ней есть все те кнопочки, которые мы рассмотрим дальше.
На данной вкладке кнопки в группе «Стили фигур» применяются к рамке: заливка, пунктирная рамка и прочее. В группе «WordArt» все кнопочки используются для изменения теста. Давайте рассмотрим все по порядку.

Для блока надписи можно использовать любой готовый стиль. Для изменения цвета контура или заливки, разверните доступные варианты и выберите нужные.
Обратите внимание, что если у Вас из выпадающих списков будет выглядывать немного надписи, как в примере, то наведя курсор на любой из вариантов, получится увидеть, как все изменится.

Если хотите, нажмите «Заливка фигуры» и сами выберите подходящий цвет. Здесь можно выбрать цвет, которого нет в палитре – «Другие цвета заливки», или рисунок, градиент или текстуру в качестве заливки.

Для блока с надписью можно изменить и «Контур фигуры» – то есть рамку. Подберите для нее цвет, толщину или измените линию на прерывистый пунктир.

Теперь перейдем к словам и посмотрим, что можно сделать с ним. Как и в случае с рамкой, для текста так же применим один из готовых стилей.

Кнопка «Заливка текста» позволит поменять цвет букв.

Чтобы выбрать контур, нажмите соответствующую кнопку. Здесь можно не только подобрать цвет, но и толщину или изменить штрихи.

Чтобы слова выглядели более эффектно, примените различные варианты анимации. Нажмите на аналогичную кнопку, затем выберите, что именно хотите использовать, например, «Отражение». Дальше, из выпадающего списка, определитесь с подходящим вариантом.

Если нужно, чтобы текст был какой-нибудь необычной формы, тогда выберите пункт «Преобразовать». В открывшемся списке будут различные варианты искривления.

Как красиво написать текст
Единого шаблона, который бы использовался для этого, сделать не получится. Поскольку вкусы у всех разные, и создается подобный текст для разных целей. Так что, экспериментируйте, кликайте по кнопкам, которые я описала выше, и смотрите, как будут меняться слова.
На сайте есть несколько статей, во время написания которых получался интересный вид текста.
В статье, как сделать надпись в Ворде, результат был такой.
Если нужно сделать надпись по кругу или полукругом в Ворд, тогда прочтите статью, перейдя по ссылке.

О том, как вставить текст на картинку в Ворд, можете прочесть в данной статье. Результат получился такой:

Если нужно, можете скачать с Яндекс.Диска Вордовский файл: https://yadi.sk/i/A_7MFbG23Kbyj5, в котором будут все упомянутые выше примеры, в том числе и по кругу и на картинке. Вам останется просто напечатать свой текст.
Надеюсь, все понятно, и теперь Вы сможете сделать красивый текст в документе Ворд, который будет привлекать внимание.
Загрузка…
90000 How to Write Informal Letters in English (With Examples) 90001 90002 A informal letter can be written in nearly any way you choose, but there are a few organizational guidelines you can follow if you are unsure of what to write or how to format your letter. The perfect informal letter consists of three sections: 90003 90004 90005 Opening 90006 90005 Body text 90006 90005 Closing 90006 90011 90002 There is one final part of an informal letter that does not need listed here: the signature, which consists of no more than a farewell remark and your name.Learn about each of the three main parts of an informal letter below. 90003 90014 Opening 90015 90002 The first step is addressing your reader. But how do you address someone in English? 90003 90002 This is fairly straightforward and is usually not as important as it would be with a business or formal letter. There are still a few things that you should know in terms of addressing someone properly in an informal latter. 90003 90002 First, British English does not employ the use of a period after abbreviated titles, but American English does.90003 90022 90005 Mr Johnson (British English) 90006 90005 Mr. Johnson (American English) 90006 90027 90002 Secondly, if you are sending a letter to a married woman, the correct abbreviation is «Mrs,» and if you are sending an letter to a non-married woman, the correct abbreviation is «Ms.» 90003 90022 90005 Mrs. Johnson is the wife of Mr. Johnson 90006 90005 Ms. Johnson and her fiancé will be married this summer 90006 90027 90002 Choosing whether or not to use a title depends on how well you know the person to which the letter is addressed.If you are on very friendly terms, simply use their first name. The way in which you greet your reader is up to you. The examples below showcase some common greetings. 90003 90022 90005 Dear Richard, 90006 90005 Richard, 90006 90005 Hi Richard, 90006 90027 90002 Be sure to never forget the comma after the name. 90003 90002 90049 Examples of Opening Sentences 90050 90003 90002 Finally, you’ve reached the part of the letter where you begin to write. Here, let your imagination run free.If you need some ideas to get started, some sample opening sentences are included below. Your opening should be casual and not as stiff as it would be if you were writing a professional or formal letter. 90003 90022 90005 How are you? 90006 90005 How have you been? 90006 90005 How is life treating you? 90006 90005 How are the kids? 90006 90005 I hope you are doing well. 90006 90005 I hope you, Mike, and the kids are having a great time in (location). 90006 90027 90014 Body 90015 90002 The contents of your letter should be written in a personal and friendly tone.However, it’s important to adjust your use of language to the person you are writing to. A good way of assessing how you should write is to think about how you would interact with the person you are writing to in real life. Also, keep in mind that the people of England and America are fond of exchanging social niceties. 90003 90002 For example, they like asking a few polite questions «How are you?» or «How was your holiday?» In general, they are not as direct as most Europeans. 90003 90002 90049 Subjects to Include in the Body 90050 90003 90022 90005 State your reason for writing 90006 90005 Expand on what you mentioned in the first paragraph 90006 90005 Ask about the person you are writing to 90006 90005 Make some concluding remarks 90006 90005 Invite the person to write back 90006 90027 90014 Closing 90015 90002 The closing is where you summarize your letter and say goodbye to the reader.The examples below offer some ideas of what to write in the closing section of your informal letter. 90003 90002 90049 Examples of Closing Sentences 90050 90003 90022 90005 I am looking forward to seeing you. 90006 90005 I can not wait to see you soon. 90006 90005 I can not wait to hear from you. 90006 90005 I am looking forward to hearing from you soon. 90006 90005 I hope to hear from you soon. 90006 90005 See you soon. 90006 90005 Send my love to … 90006 90005 I hope you are doing well.90006 90005 Give my regards to … 90006 90027 90014 Signature 90015 90002 In terms of signing off, the choice is yours and you have a lot of freedom here. Below are some commonly used sign-offs that maintain a friendly, informal tone. After you’ve chosen one that fits the overall tone of your letter, simply sign your name. 90003 90002 90049 Examples of Signatures 90050 90003 90022 90005 Best wishes, 90006 90005 Best, 90006 90005 Kindly, 90006 90005 Kind regards, 90006 90005 Best regards, 90006 90005 Lots of love, 90006 90005 Love, 90006 90027.90000 How to Write a Cover Letter for a Job in 2020 (12+ Examples) 90001 90002 You can not just write 90003 a 90004 cover letter. It has to be perfect. 90005 90002 90005 90002 But … How do you write 90003 the 90004 perfect cover letter? 90005 90002 90005 90002 You know-the kind of letter that will make the employer call you up in the middle of the night? 90005 90002 90005 90002 Give us 10 minutes and you’ll know how to write a cover letter like that. 90005 90002 90005 90002 90023 This guide will show you: 90024 90005 90026 90027 How to write a cover letter better than 9 out of 10 others.90028 90027 A sample cover letter that will get you more interviews (and why). 90028 90027 Cover letter writing tips and hacks to boost your chances of landing a job. 90028 90027 Actionable ideas on how to start and end a cover letter, plus how to address it. 90028 90035 90002 90005 90002 Ready? Take a look at this basic cover letter sample. What do you think makes it so special? 90005 90002 90005 90002 90043 90005 90002 An example of a cover letter format for every job made with our 90023 resume and cover letter builder 90024.90005 90002 90005 90002 Pressed for time? Find the right sample for your job among 90003 90023 200+ Cover Letter Examples for Any Job 90024 90004 90005 90002 90005 90002 90005 90002 90005 90063 The Secret Behind Every Successful Cover Letter? 90064 90002 90005 90002 See, all 90003 great 90004 cover letters have something in common: they’re based on a proven, effective template. Here’s what I mean: 90005 90002 90005 90002 Meet Jane, the candidate who wrote the cover letter above.She’s applying for a digital marketing manager position with a pharmaceutical company, XYZ Corp. The company is planning to launch a new flagship website. 90005 90002 90005 90002 Jane’s experience and knowledge make her a perfect candidate for this role. The purpose of her cover letter is to prove that she’ll be able to replicate her past success in the new position. 90005 90002 90005 90002 Right, so you’ve seen a perfect example of a cover letter for a job. 90005 90002 90005 90002 Now, let me explain what makes this sample cover letter great and how you can use this cover letter outline to make the most of each section.90005 90002 90005 90002 90023 How to make a cover letter- 90024 90005 90002 90005 90002 1 90005 90063 Use a Professional Cover Letter Header 90064 90002 90005 90002 Yup, the basics first. The header of every professional cover letter for a job application should include the following: 90005 90002 90005 90026 90027 Your name 90028 90027 Your phone number 90028 90027 Your email address 90028 90027 The date 90028 90027 The name of the hiring manager and their professional title 90028 90027 The name and address of the company to which you’re applying 90028 90035 90002 90005 90002 Optionally, you can add: 90005 90002 90005 90026 90027 Your professional title 90028 90027 Your home address 90028 90027 Links to your professional websites 90028 90027 Your social media accounts (applicable only for LinkedIn and Twitter) 90028 90027 Your city of residence (it’s not mandatory but adds a professional touch-include it if your cover letter is highly official) 90028 90035 90002 90005 90002 Just remember to keep it professional: 90005 90002 90005 90026 90027 Use an email address from a respected provider-that means either Gmail or your personal domain ( if you have one.) 90028 90027 Your email address should only include your first and last name- 90003 [email protected] 90004 or 90003 [email protected] 90004 will be deal-breakers. 90028 90027 Do not use your current work email. It’s impolite to both your current and potential future employer. 90028 90027 Make sure your contact information is consistent across your resume, cover letter, and social media profiles. 90028 90035 90002 90005 90002 90023 Pro Tip: 90024 Writing a cover letter with no name of the hiring manager available? In the addressee section include only the name of the department: for example, «XYZ Sales Department.»90005 90002 90005 90002 Want to save time and have your professional job application ready in minutes? Here are a sample cover letter and a matching resume made with our resume and cover letter builder. 90023 Write your cover letter and resume here. 90024 90005 90002 90005 90002 90172 90005 90002 Resume and a sample cover letter for a job application. 90023 See +15 resume and cover letter templates and create your job application here 90024. 90005 90002 90005 90002 2 90005 90063 Open Your Cover Letter with a Proper Greeting 90064 90002 90005 90002 90023 Who do you address a cover letter to? 90024 90005 90002 90005 90002 Directly to the hiring manager who’ll read it.90005 90002 90005 90002 The greeting of your cover letter (i.e., the salutation) might be the very first thing the hiring manager sees. There’s one great, foolproof strategy to make your greeting catch her attention: 90005 90002 90005 90200 90003 Dear 90004 90023 90003 Katherine 90004 90024 90003, 90004 90209 90002 90005 90002 That’s right. Her name. 90005 90002 90005 90002 If we hear or see our name, we react. Focus on what comes next. There’s a lot of science behind this: 90005 90002 90005 90002 Once the hiring manager sees her name in the greeting of your cover letter, she’s going to feel like she’s found something tailored specifically for her.It will feel personal, she’ll know whatever comes next might just be the 90003 exact information she’s been looking for 90004. 90005 90002 90005 90002 All of the following are good examples of professional cover letter greetings. 90005 90002 90005 90002 Sample cover letter greetings: 90005 90002 90005 90026 90027 Dear Katherine, 90028 90027 Dear Miss Jones, 90028 90027 Dear Ms. Smith, 90028 90027 Dear Mrs. Ford, 90028 90027 Dear Mr. McConnor, 90028 90035 90002 90005 90002 90023 Pro Tip: 90024 Wondering whether you should use the hiring manager’s first or last name? That depends on the company culture.If you’re applying for a position with a relaxed, casual company, use the first name. For corporate cover letters, it’s safer to go with the addressee’s last name. 90005 90002 90005 90002 90023 How do you find out the hiring manager’s name? 90024 90005 90002 90005 90002 Do some research! 90005 90002 90005 90002 There are multiple ways to find out who your hiring manager is. You can learn about them in our dedicated guide: 90023 90003 How to Address a Cover Letter: Sample & Guide [20+ Examples] 90004 90024 90005 90002 90005 90002 If you’re unable to find the name by any means possible, opt for 90003 Dear Hiring Manager 90004.Avoid starting your cover letter «to whom it may concern». 90005 90002 90005 90002 90023 Who to address a cover letter to if there’s no name of the hiring manager provided? 90024 90005 90002 90005 90002 Have a look at those sample cover letter to whom it may concern greetings: 90005 90002 90005 90026 90027 Dear Sales Team Hiring Manager, 90028 90027 Dear Hiring Manager, 90028 90027 Dear [XYZ Company] Team, 90028 90027 To Whom It May Concern 90028 90035 90002 90005 90002 90023 Pro Tip: 90024 If you’re not living in Victorian England, do not start a cover letter with «Dear Sir or Madam.»90005 90002 90005 90002 Done with the header and greeting? Now it’s time for the meat and potatoes. The central paragraphs of your cover letter. 90005 90002 90005 90002 How to get them right? 90005 90002 90005 90002 90023 Go for the three paragraph cover letter format: 90024 90005 90002 90005 90026 90027 The first paragraph to grab the hiring manager’s attention 90028 90027 The second to show what you’ve got to offer 90028 90027 The third to prove that you ‘ll fit in 90028 90035 90002 90005 90002 Want to learn more about best professional cover letter formats? Read our guide: 90023 90003 Cover Letter Format 2020 90004 90024 90005 90002 90005 90002 Now, have a look at a quick breakdown of the cover letter main body.90005 90002 90005 90002 90023 3 90024 90005 90063 90023 Write a Catchy Opening Paragraph 90024 90064 90002 90005 90002 Here’s the brutal truth: 90005 90002 90005 90002 These few sentences at the beginning of your cover letter will determine whether the hiring manager will read on. 90005 90002 90005 90002 You need to make your cover letter introduction attract and hold the hiring manager’s interest. 90005 90002 90005 90002 Have a look at these two sample cover letter opening paragraphs: 90005 90002 90005 90368 90369 90370 90371 wrong 90372 90373 90374 90375 90370 90377 90002 90003 In response to your posting for the Digital Marketing Manager, I would like to express my interest in taking part in the recruitment process.As a digital marketing manager with 8+ years of experience, I am positive that I would be successful at this role. 90004 90005 90382 90373 90384 90385 90002 90005 90002 Why is it so bad? 90005 90002 90005 90002 Because it provides no value and no details. The bottom line is basically «I’ve already done this job so I think I’d fit in.» That’s not what the hiring manager is looking for. 90005 90002 90005 90002 Now, see a properly written cover letter opening example: 90005 90002 90005 90368 90369 90370 90371 right 90372 90373 90374 90375 90370 90377 90002 90003 As a lifelong enthusiast of XYZ’s marketing initiatives, I was thrilled to see your posting for the position of Digital Marketing Manager.I am positive I can help with XYZ’s upcoming challenges. I have experience with leading successful national online campaigns with budgets over $ 300,000. What is more, I have succeeded at expanding ABC’s client base by 19% since 2011. 90004 90005 90382 90373 90384 90385 90002 90005 90002 «Wow, I’d have to be a lunatic not to hire her!» 90005 90002 90005 90002 That’s the response this cover letter first paragraph will bring. 90005 90002 90005 90002 There are a few different, effective strategies for your cover letter opening.You can highlight your achievements, show how well you know your prospective employer’s needs, or base the intro on your enthusiasm. 90005 90002 90005 90002 Even professional writers struggle to make a perfect intro to their pieces, so do not worry: 90023 90003 How to Start a Cover Letter 90004 90024 90005 90002 90005 90002 90023 4 90024 90005 90063 90023 Explain Why You’re The Perfect Candidate 90024 90064 90002 90005 90002 You see a job posting from your dream employer. The name of the job is the same as your current position.You’ve been a very successful professional so far. 90005 90002 90005 90002 This means, to get that job you just have to show off your best assets in your cover letter, right? 90005 90002 90005 90002 90023 Wrong! 90024 90005 90002 90005 90002 Your cover letter is not a trophy case. 90005 90002 90005 90002 So- 90005 90002 90005 90002 90023 What to write in a cover letter’s second paragraph? 90024 90005 90002 90005 90002 You need to get the hiring manager exactly what she’s looking for.You have to show that you’re going to satisfy the company’s 90003 specific needs 90004. 90005 90002 90005 90002 Remember Jane, our digital marketing manager candidate? The XYZ company to which she’s applying needs: 90005 90002 90005 90026 90027 First of all, 90023 a savvy digital marketing manager (1). 90024 90028 90027 And, on top of that, 90023 someone who will supervise the development of their new online portal (2). 90024 90028 90035 90002 90005 90002 Let’s have a look at how Jane managed to show that she’s both 90023 (1) 90024 and 90023 (2) 90024.90005 90002 90005 90002 90023 Sample cover letter for a job application in digital marketing: 90024 90005 90002 90005 90002 90003 In my current position at ABC, 90004 90023 90003 I have supervised all phases of our online marketing initiatives, both technical and creative (1) 90004 90024 90003. Last year, 90004 90023 90003 my key challenge was to design and optimize nine product websites for ABC’s most strategic products and improve our SEO results as well as enhance the UX (2) 90004 90024 90003.Here we are a year later: 90004 90005 90002 90005 90026 90027 90003 90023 90003 Eight of the nine websites I optimized have achieved and secured their spot in the top 3 results on Google (2) 90004 90024 90003. These are organic, non-paid results for 10+ key search terms; 90004 90004 90028 90035 90002 90005 90026 90027 90023 90003 The incoming search engine traffic to all nine websites comprises 47% of the total organic traffic (2) 90004 90024 90003 for key terms and phrases.90004 90028 90035 90002 90005 90002 See how it’s done? 90005 90002 90005 90002 In the first sentence, show that you’re an expert in your field. But do not keep on bragging. The remaining part of your cover letter’s second paragraph should be all about how your previous experiences will help your future employer press ahead with their plans. 90005 90002 90005 90002 Job seekers impress employers by identifying transferable skills related to new positions. People often apply to new positions, so it’s likely you’ll not have the exact experience requested.But employers would rather know how your past experiences will inform future decisions. You were a hostess? Relate those management and organizational skills to the Executive Assistant position. 90005 90568 90002 Lauren Little 90005 90002 Career Coach 90005 90002 90005 90002 What if you’re creating a cover letter for an internship and do not have a wealth of professional experience to present? Do not worry, we’ve got a dedicated guide to show you how to write a good cover letter and land your dream internship: 90023 90003 How to Write a Cover Letter For an Internship [+20 Examples] 90004 90024 90005 90002 90005 90002 5 90005 90063 Tell Them Why You’re Eager to Join 90064 90002 90005 90002 Your future employers have needs.If they’re willing to hire you, it’s because they think you’ll 90003 satisfy 90004 those needs. 90005 90002 90005 90002 But what they also want is for you to 90003 actually enjoy working with them 90004. They want your future job to feel rewarding to you-that way, they know you’re more likely to stay with them for a longer period of time. 90005 90002 90005 90002 The key to writing a perfect cover letter third paragraph is showing the hiring manager why you want 90003 this 90004 job, not just 90003 any 90004 job.90005 90002 90005 90002 90023 Here’s the easiest way to do it: 90024 90005 90002 90005 90026 90027 Start with a company fact — for instance, an upcoming project 90023 (1) 90024 90028 90027 Say why you find it interesting 90023 (2) 90024 90028 90027 Reiterate that your experience and knowledge will let you succeed with the project 90023 (3) 90024 90028 90035 90002 90005 90002 Have a look at this cover letter example: 90005 90002 90005 90635 90023 Third Paragraph 90024 90638 90002 90005 90002 90003 I know that XYZ’s current plans involve 90004 90023 90003 developing a comprehensive online portal focused on healthcare-related issues (1) 90004 90024 90003.This project is a perfect match for my personal and professional interests and an 90004 90023 90003 exciting opportunity to create a unique online base of knowledge for patients and healthcare professionals (2) 90004 90024 90003. I would love to leverage my 90004 90023 90003 knowledge of SEO marketing and online growth marketing to achieve groundbreaking results with this initiative (3) 90004 90024 90003. 90004 90005 90002 90005 90002 Pro Tip: How long should a cover letter be? In general, relevant and short cover letters are best.Three paragraph tops. Your go-to word count should not exceed 300 words. 90005 90002 90005 90002 Wondering how to write a good cover letter for a job application when there’s no job offer? Want to see some general cover letter writing tips? Read our handy guide, 90023 90003 35+ Successful Cover Letter Tips, Advice & Guidelines (With Examples) 90004 90024, and find out about effective cover letter strategies for different types of cover letters! 90005 90002 90005 90002 6 90005 90063 Make Your Offer in the Closing Paragraph 90064 90002 90005 90002 So far so good: 90005 90002 90005 90002 Your cover letter shows that you have relevant skills.You’ve explained your motivation. What could possibly go wrong? 90005 90002 90005 90002 Actually, a lot. 90005 90002 90005 90002 You still have a cover letter ending to write. And it’s the decisive part. 90005 90002 90005 90002 It has to amplify the general impression you’ve made with the previous paragraphs. It has to make the hiring manager 90003 excited 90004 as she starts reading your resume. 90005 90002 90005 90002 How to make the best cover letter ending? 90005 90002 90005 90002 Long story short: by providing value.90005 90002 90005 90002 Tell the hiring manager that you’re looking forward to meeting in person and discussing 90023 how your experience and knowledge can help your future employer in fulfilling their goals 90024. 90005 90002 90005 90002 Like in this cover letter example: 90005 90002 90005 90635 90023 Closing Paragraph 90024 90638 90002 90005 90002 90003 I would welcome the chance to discuss your digital marketing objectives and 90004 90023 90003 show you how my success at ABC can translate into digital and online marketing growth for XYZ 90004 90024 90003.90004 90005 90002 90005 90002 Two worst cover letter mistakes you can make in the final paragraph are: 90005 90002 90005 90745 90027 Coming off needy — focusing on how much you 90003 want 90004 the job, not on 90003 what 90004 90003 you 90004 90003 have to offer 90004. 90028 90027 Repeating the cliched phrase «Thank you for your consideration and your time.» 90028 90758 90002 90005 90002 There are some easy tricks you can use to write an effective cover letter closing paragraph.Make sure to read our guide, 90023 90003 How to End a Cover Letter: Sample & Complete Guide [+20 Examples] 90004 90024 and check them out! 90005 90002 90005 90002 90023 7 90024 90005 90063 90023 Use the Right Formal Closing 90024 90064 90002 90005 90002 Once you’ve written the body of your cover letter, you just need to put a formal closing at the very end. 90005 90002 90005 90002 Write «sincerely» and follow it with your full name. Adding your handwritten signature is optional, but it’s recommended for more formal cover letters.90005 90002 90005 90002 If you’re not a fan of the well-worn, «sincerely,» feel free to use any of the following synonyms: 90005 90002 90005 90002 90023 Sample cover letter sign-offs: 90024 90005 90026 90027 Thank you, 90028 90027 Best regards, 90028 90027 Kind regards, 90028 90027 Sincerely, 90028 90027 With best regards. 90028 90035 90002 90005 90002 The ones listed above are going to be your safest bets. Still not what you’re looking for? 90005 90002 90005 90026 90027 Thank you for your consideration, 90028 90027 Regards, 90028 90027 Sincerely yours, 90028 90027 Yours truly, 90028 90027 Respectfully yours.90028 90035 90002 90005 90002 90023 Pro Tip: 90024 It’s a good idea to repeat your basic contact information, such as your LinkedIn profile, email address and telephone number below your sign-off. 90005 90002 90005 90002 90023 8 90024 90005 90063 90023 Add the Postscript, a Great Hack Nobody Uses 90024 90064 90002 90005 90002 All of the above sections are must-haves in a good cover letter format. 90005 90002 90005 90002 But there’s one 90003 special 90004 trick you can use: 90005 90002 90005 90002 The postscript.90005 90002 90005 90002 Why is the «P.S.» so important? 90005 90002 90005 90002 Because it’s like a magnet for the hiring manager’s eyes. It screams: «you can not miss this information.» 90005 90002 90005 90002 Use the postscript to 90023 tell the hiring manager about something impressive about your career (1) 90024, even if it’s not strictly related to the job opening. 90005 90002 90005 90002 90023 And say that you’d be happy to provide them with more details (2) 90024 if they find it interesting.90005 90002 90005 90002 Like in our cover letter example: 90005 90002 90005 90635 90023 Postscript 90024 90638 90002 90005 90002 90003 P.S. — 90004 90023 90003 I would also value the opportunity to show you (2) 90004 90024 90003 how my e-detailing solutions 90004 90023 90003 grew the combined sales of three ABC flagship products by a record-breaking 13% in one year (1) 90004 90024 90003. 90004 90005 90002 90005 90002 Do not just send a cover letter in Word. Select the most important bits and paste them into your resume cover email: 90023 90003 How to Email Your Resume to Get More Job Offers (Examples) 90004 90024.It’ll immediately work magic on the recruiter. 90005 90002 90005 90002 Worried you might miss something? Do not worry, we’ve got a checklist guide for you: 90023 90003 What to Include in a Cover Letter 90004 90024 90005 90002 90005 90002 90005 90063 So, How to Write a Cover Letter? 90064 90002 90005 90745 90027 Place your contact information in the header. 90028 90027 Address the hiring manager by name. 90028 90027 Show relevant achievements to introduce yourself in the first paragraph.90028 90027 Target the employer’s needs and prove you can help in the second paragraph. 90028 90027 Explain why you want to join and stay in the third paragraph. 90028 90027 Reiterate your offer and give a call to action in the final paragraph. 90028 90027 Sign off with a proper formal closing and your full name. 90028 90027 Include one more achievement in the postscript to stand out. 90028 90758 90002 90005 90002 And for the final piece of advice: 90005 90002 90005 90002 Keep it short.90005 90002 90005 90002 90023 Do you have any questions about how to create a successful cover letter? Want to share an example of a cover letter? Give us a shout in the comments and we’d be happy to reply! 90024 90005.90000 How to Make a Resume in Word: Step-by-Step Guide 90001 90002 You’ve found a great job offer online and you get ready to write your resume in Word. 90003 90002 90003 90002 And you’re stuck. 90003 90002 90003 90002 You make a beeline for the internet to find some advice on how to get started and are overwhelmed with hundreds, no, 90011 thousands 90012 of pages and videos on how to make a resume in MS Word. 90003 90002 90003 90002 It can not be that hard, can it ?! And who has the time to sift through that mountain of informational junk to find the hidden gems ?! 90003 90002 90003 90002 Worry not, we’ve left no stone unturned and condensed down all you need to know about how to make a resume in Word, leaving you with just the essential pearls of wisdom.90003 90002 90003 90002 In this guide you’ll learn: 90003 90026 90027 How to access a ready Microsoft Word template design and make it your own. 90028 90027 How to create a resume in MS Word from scratch faster than you can say Microsoft Office, even if you’re totally new at it! 90028 90027 How to format a resume to make it look better and more professional than most other resumes. 90028 90033 90002 90003 90002 But instead of reading through all this, you can just swing on over to our resume builder which will do it for you.Not only is it more user friendly than MS Word, you can download your finished resume in a .doc file which will make writing your resume a sinch. 90003 90002 90003 90002 Let’s get started! 90003 90002 90003 90002 90045 Want to save time and have your resume ready in 5 minutes? 90046 Try our resume builder. It’s fast and easy to use. Plus, you’ll get ready-made content to add with one click. 90045 See 20+ resume templates and create your resume here 90046. 90003 90002 90003 90002 90053 90053 90003 90002 Sample resume made with our builder- 90045 See more templates and create your resume here 90046.90003 90002 90045 One of our users, Nikos, had this to say: 90046 90003 90002 90003 90002 [I used] a nice template I found on Zety. My resume is now 90011 one page 90012 long, not 90011 three 90012. With the same stuff. 90003 90002 90003 90002 Create your resume now 90003 90002 90003 90002 First, you might want to check if submitting a resume in * .doc is a good idea: 90045 90011 Is a Resume in PDF the Best Option? 90012 90046 90003 90002 90003 90002 If you’re looking for 90045 90046 tips on writing a plain text resume, this guide will help: 90011 90045 How to Write a Plain Text Resume 90046 90012 90003 90002 90003 90002 90097 90045 How to Make a Resume in Word 90046 90100 90003 90002 90003 90002 Now get comfortable, we’re going to go through, step by step, how to make a resume in Word from scratch.90003 90106 90107 90106 90045 Access MS Word Templates 90046 90107 90106 90107 90002 Accessing MS Word templates may seem complicated, but it really is just a few simple steps that we’ll show you them below. 90003 90002 90003 90118 90027 Open a new document. 90028 90027 Click on the «more templates» option. 90028 90123 90002 90003 90002 90127 90003 90002 90003 90131 90027 Choose «Resumes and Cover Letters.» 90028 90123 90002 90003 90002 90138 90003 90002 90003 90142 90027 Choose the resume template that suits you best and click on it.90028 90027 Click «Create.» 90028 90027 Your chosen resume template appears as a Word document and you’re ready to edit it with your personal information and experience! 90028 90123 90002 Not sure which resume template packs the most punch? Browse through our selection and tips here: 90011 25 Resume Templates for Microsoft Word 90012 90003 90106 90045 Make a Resume Header in Word 90046 90107 90002 90003 90002 Going top-down, we start first with the resume header (and the Captain Obvious award goes to …).90003 90002 90003 90002 The resume header should include the following: 90003 90026 90027 your name 90028 90027 current job title 90028 90027 phone number 90028 90027 email 90028 90027 links to any online profiles or professional online sites that you have. 90028 90033 90002 90003 90002 It should end up looking like this: 90003 90002 90003 90002 90185 90185 90003 90002 90003 90002 But hey, how did that nice line get there? 90003 90002 90003 90002 It’s simple so let’s leave that for later, once you’ve finished all your sections.If you’re super impatient, jump down 90045 here 90046 to learn how to add a line in a Word resume. 90003 90002 90003 90200 90045 How to Format a Resume Header in Word 90046 90203 90002 90003 90002 As your name is both important and the first thing the hiring manager sees, make sure it’s bigger than the rest of your text (14-16 pt). 90003 90002 90003 90002 Depending on the font you use, decide whether bold will make it look better and draw more attention. 90003 90002 90003 90002 Feel free to bold the titles of the information that you’re listing (like in the above example) to make it a little clearer to read.90003 90106 90107 90106 90045 Add a Resume Objective / Summary 90046 90107 90002 90003 90002 Double space from the last line in your resume header. 90003 90002 90003 90002 Write «Objective» or «Summary» depending on which one you’re using. As it’s a section title, make it a little larger than the rest of the text (14-16 pt). Also, depending on the font you’re using, make it bold. 90003 90002 90003 90002 Beneath the section title, write a couple of sentences concerning your resume summary or objective.90003 90002 Unsure whether a resume objective or summary is right for you? These two handy guides will help solve that problem: 90045 90011 Resume Summary Examples 90012 90046 and 90045 90011 Resume Objective Examples 90012 90046 90003 90002 Your resume objective / summary section should look like this: 90003 90002 90003 90002 90249 90249 90003 90106 90107 90106 90045 Write Your Experience Section in Word 90046 90107 90002 90003 90002 Now we’re diving into the bigger sections of your resume that will take a bit more time and effort to get just right.90003 90002 90003 90002 Again, double space from the last line and add the section title «Experience» in larger text like the previous section titles. 90003 90002 90003 90002 Next, add the date, title of your job position at the time and then the name of the company. 90003 90002 90003 90002 Next, add a few lines describing your relevant job responsibilities in bullet points. 90003 90002 90003 90002 If you have key achievements that you’d like to include, add «key achievements» after your job responsibilities and also list them in bullet points.Since «Key Achievements» is a sub section header, remember to make it bold, underlined, or slightly larger than the surrounding text to help it stand out more. 90003 90002 Need more pointers on how to add work experience to your resume? This guide will point you in the right direction: 90045 90011 Resume Work Experience, History, & Example Job Descriptions 90012 90046 90003 90002 Your finished work experience section should look something like this: 90003 90002 90003 90002 90289 90289 90003 90002 90003 90106 90045 Add Your Education Section 90046 90107 90002 90003 90002 The hardest part of your resume is over and done with, phew! Now on to your education.90003 90002 90003 90002 Follow the same rules as before so double space and enlarge the font for the resume section title «Education.» 90003 90002 90003 90002 Next, add the date you graduated (or plan to graduate), the name and location of the school, and the title you acquired. 90003 90002 90003 90002 Simple! 90003 90002 If you’re feeling a little lost on how to add your education to your resume, you’ll definitely find these guides super helpful: 90045 90011 How to Put Education on a Resume 90012 90046 and 90045 90011 How to List Continuing Education on a Resume 90012 90046 90003 90002 Your education section should look like this: 90003 90002 90003 90002 90329 90329 90003 90002 90003 90106 90045 Add Skills to a Resume in Word 90046 90107 90002 90003 90002 You’re already at your skills section now! 90003 90002 90003 90002 This section is an easy one as you will not have to do much other than list.90003 90002 90003 90002 Again, double space from the last line and use the same format for your «Skills» section header as you did for the rest. 90003 90002 90003 90002 Now simply list your skills. You can do this as a simple list or just some kind of formatting like bullet points. That’s all there is to it! 90003 90002 90003 90002 When you’re done, your resume skills section should look something similar to this: 90003 90002 90003 90002 90361 90361 90003 90002 90003 90002 It’s important to remember that you can not just mention every skill you have including competitive bubblegum chewing .It needs to be relevant. 90003 90002 This guide will tell you exactly which professional skills are key to getting your dream job: 90045 90011 Key Skills to Put on a Resume 90012 90046 90003 90106 90045 Add Additional Sections to Your Resume 90046 90107 90002 90003 90002 You’re already near the end, yay! 90003 90002 90003 90002 The additional section is not mandatory in your resume, but it is a great place to show off your achievements, certificates, interests, languages, and other things that do not really fit elsewhere in your resume.90003 90002 90003 90002 Add the relevant section headings, i.e. «Achievements», «Certificates», «Languages», «Interests», etc. and then form a simple list beneath. 90003 90002 90003 90002 Here’s an example: 90003 90002 90003 90002 90397 90397 90003 90002 90003 90002 That’s it! 90003 90002 Afraid that your resume does not have enough impact? Check to see if it’s optimized to the job description with this handy guide: 90045 90011 6 Tips on How to Tailor Your Resume to a Job Description 90012 90046 90003 90002 When you’re all done, if you pull all the pieces together, your complete resume should look more or less like this: 90003 90002 90413 90413 90003 90002 Unsure if your resume is complete? Double check that you have all the crucial pieces: 90045 90011 Parts of a Resume: What are the Important Elements? 90012 90046 90003 90002 Now, that looks 90011 okay 90012, but it’s not exactly something to write home about.Want a resume in Word that will really stand head and shoulders above the rest? 90003 90002 90003 90002 Give our resume builder a try. Choose from over 20 different resume templates online and create a resume that any hiring manager will remember. 90003 90002 90003 90002 When you’re done, 90045 Zety’s resume builder 90046 will score your resume and tell you 90011 exactly 90012 how to make it better. 90003 90097 How to Format a Resume in Word 90100 90002 90003 90002 You’ve already learned a little about formatting a resume in Word throughout this guide, but let’s recap and add in some new tips for good measure.90003 90002 90003 90106 90045 Resume Fonts in Word 90046 90107 90002 90003 90002 It may seem like something not really worth the worry, but a bad font can tank your resume faster than an unnoticed iceberg. 90003 90002 90003 90002 Use professional, modern fonts and stay away from fonts that are overly creative, hard to read, or simply comical (I’m looking at you, Comic Sans!). 90003 90002 For more in depth knowledge about what fonts are a «go» and which are a «no,» check out this great guide: 90045 90011 Best Fonts for a Resume 90012 90046 90003 90002 90003 90106 90045 Resume Margins in Word 90046 90107 90002 90003 90002 Word usually has neat margins set up by default so you’re probably good to go from the start.90003 90002 90003 90002 Just in case, though, remember that the standard margins for resumes are 1 in. on all sides. 90003 90002 90003 90002 Want to muse more over measuring your margins? This guide will do just that: 90045 90011 Proper Resume Margins 90012 90046 90003 90002 90003 90106 90045 Resume Line Spacing in Word 90046 90107 90002 90003 90002 Again, Word will usually have you covered by default, but it’s good to know that 1.15 line spacing is best in a resume. 90003 90002 90003 90002 If you want to see what your line spacing is set to in a Word document, go the toolbox in the Home tab and select the icon that looks like a paragraph with arrows on the left side.A drop down menu will appear with different spacing options. 90003 90002 90003 90106 90045 Resume Headings in Word 90046 90107 90002 90003 90002 As we’ve already covered, the resume headings should stand out in some way. They definitely should be slightly bigger (14-16 pt) to set them apart from the rest of the 12 pt text. 90003 90002 90003 90002 If the legibility of the font allows, feel free to underline or bold the resume section headings as well. 90003 90002 90003 90002 Do not go overboard though.This does 90045 not 90046 look good on a resume: 90011 90045 WORK EXPERIENCE 90046 90012 90003 90002 90003 90106 90045 How to Make a Line in Word for Your Resume 90046 90107 90002 90003 90002 Making a line is one of those things that seems simple, but ends up giving you an aneurysm and a half when you try to do it. 90003 90002 90003 90002 There are actually three ways to create a line in Word-via hyphens, borders, or horizontal lines. 90003 90002 90003 90118 90027 90045 Use hyphens 90046.90028 90123 90002 90003 90002 Type in three hyphens (—) and then press «Enter.» Viola! You have a line! 90003 90002 90003 90552 90027 90045 Use Borders. 90046 90028 90123 90002 90003 90002 Go to the 90011 Borders 90012 option in the 90011 Home 90012 toolbox and click on the drop down menu. Choose the first option «Bottom Border» and Word will automatically insert a line. 90003 90002 90003 90131 90027 90045 Use Horizontal Line. 90046 90028 90123 90002 90003 90002 Go to the borders in the 90011 Home 90012 toolbox and click on the drop down menu.Choose «Horizontal Line». Click and Word will insert a line. 90003 90002 90003 90002 Now you know more than one way to make a line in Microsoft Word! 90003 90002 90003 90002 Lines, like other format options, should be used once in a while to emphasize the main points. You do not want to turn your resume into a web of lines created by drunken spiders. 90003 90002 90003 90002 90097 90045 Key Takeaway 90046 90100 90003 90002 90003 90002 If you’ve ever wondered how to create a resume template in Word, well you just have! Now you can create several different tailored resumes for your dream jobs! 90003 90002 90003 90002 Was not all that bad, was it? 90003 90002 90003 90002 Creating a resume in Microsoft Word may not be super easy, but it does not need to be a complicated design or be a nightmare to format.You can definitely create a resume in one, relaxed sitting. 90003 90002 90003 90002 Just keep in mind to: 90003 90026 90027 Keep your resume sections in order. 90028 90027 Format your resume section headings a little larger than the rest of the text. 90028 90027 Double check if your font, margins, and line spacing are professional and legible. 90028 90027 Use lines and format design sparingly in your resumes to emphasize instead of clutter. 90028 90033 90002 90003 90002 90045 Have you found this guide helpful? Any options or templates we’ve left out that you think could be useful? Let us know! 90046 90003.90000 How to Write a Letter: Informal and Formal English 90001 90002 Writing style is the manner of expressing thought in language characteristic of an individual, period, school, or nation … Learn how to write a letter in formal and informal ways. 90003 90002 90005 90005 90003 90008 How to Write A Letter in English 90009 90010 Informal Letter 90011 90002 90013 90014 Rules for writing Informal letters: 90015 90016 90003 90018 90019 Write your full name and address even if it is an informal letter.90020 90019 Divide your letter in small paragraphs. 90020 90019 Keep your writing simple. 90020 90019 Make a good choice of words especially if you are writing an apology letter or a letter to express your condolences in case of a death. 90020 90019 Most people close the letter with phrases like ‘Yours affectionately / With love / All the best / Take care’ etc. 90020 90029 90002 90031 90031 90003 90002 90003 90002 3.3 7 votes 90003 90002 Article Rating 90003 .








