Как сделать рукописный конспект с помощью microsoft word?
Содержание
- 1 Шаг 1
- 2 Шаг 2
- 3 Шаг 3
- 4 Шаг 4
- 5 Шаг 5
- 6 Смотрите еще:
- 6.1 Совет по созданию шаблона: рукописный конспект на компьютера при помощи редактора Word.
- 7 Microsoft Word 2010 для начинающих: Первые шаги, часть 1
- 7.1 Панель инструментов MS Word
- 7.2 Вкладка «Главная»
- 8 Инструкция по созданию русского рукописного шрифта, скачать готовые шрифты
- 8.1 Небольшой вывод о работе в редакторе MS WORD
- 9 Конспект урока Microsoft Word
- 10 Как сделать в ворде конспект от руки
- 11 Как сделать конспект в ворде?
- 11.0.0.1 admin
- 12 Установка шрифтов
- 12.1 Создадим тетрадный лист в клетку
28.03.2016
Хорошая новость для студентов, которым нужен рукописный конспект лекций для сдачи зачета или экзамена.
Пользователь сайта Pikabu под ником MakeMeHateYou опубликовал инструкцию по созданию поддельного рукописного конспекта в Microsoft Word.
Шаг 1
Создать страницу с размерами 165 на 205 мм, а также задать поля: верхнее и нижнее — 5 мм, левое — 25 мм, правое — 8 мм.
Шаг 2
Создать любую фигуру из вкладки «Вставка».
Фигура нужна только для того, чтобы в Word включилась вкладка «Средства рисования», где в разделе «Выровнять» можно найти пункт «Параметры сетки».
Шаг 3
С помощью «Параметров сетки» нужно создать клеточную разметку («Показать сетку») с шагом в 5 мм — как у обычной тетради.
Шаг 4
Скопировав текст из методички или «Википедии», нужно подогнать таким образом, чтобы он был написан по всем правилам — через строчку и с автоматическими переносами.
Главная находка MakeMeHateYou — шрифт Escal, который действительно очень похож на рукописный текст.
Шаг 5
После печати, склеивания между собой половинок листов скотчем, а также соединения их с помощью скоб с обложкой обычной тетради, у MakeMeHateYou получился правдоподобный на вид конспект.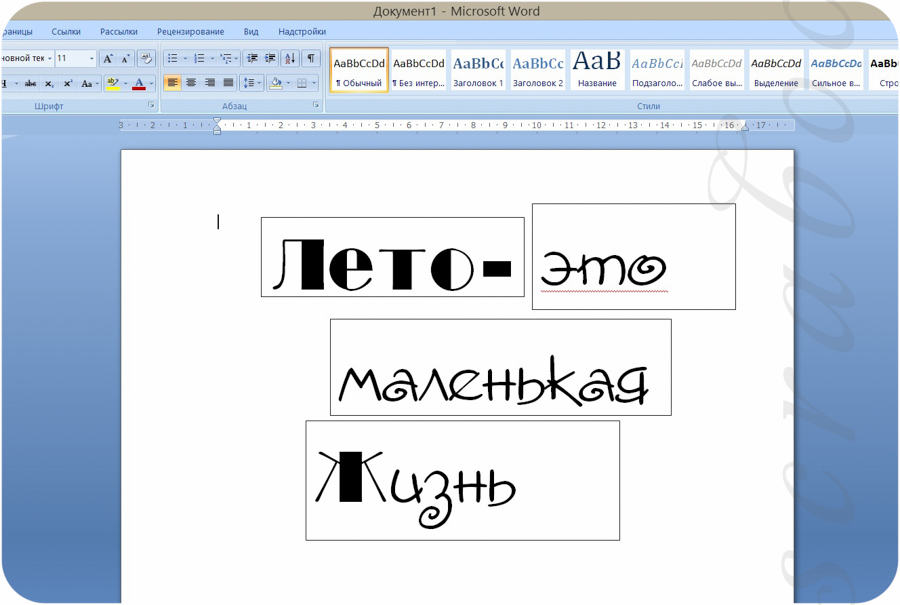
По словам автора, молодых преподавателей таким образом вряд ли удастся провести, а вот с теми, кто постарше, он может сработать.
Смотрите еще:
Преподы жгут: 25 перлов от самых юморных преподавателей
Как можно написать конспект от руки при помощи редактора Ворд?
Преподаватели высших учебных заведений не принимают на проверку конспекты, которые напечатаны на компьютерах, так как наличие настоящего конспекта, написанного от руки повышают у вас шансы получить зачет «автоматом» или же просто допуск к зачету или экзамену. Итак, как можно написать конспект от руки при помощи редактора Ворд?
Агентство Студик предлагает Вам воспользоваться великолепным советом одного хитрого студента, который поделился секретом: как сделать рукописный конспект на компьютере и быстро его на принтере. Внимание: никаких объявлений типа «перепишу конспекты от руки (цена договорная)» и никаких объявлений о том, сколько стоит переписать конспект от руки.
Пользуемся и наслаждаемся!
Совет по созданию шаблона: рукописный конспект на компьютера при помощи редактора Word.
Если вы не хотите марать руки утомительным механическим трудом, тратить собственное время и силы на написание конспекта, вы можете создать «фейковый» конспект собственными руками.
Для этого вам понадобится ваш компьютер и старый, добрый текстовый редактор Microsoft Word.
Дальше выполняйте действия в следующей очередности:
- Создайте страницу, задайте ей размеры 165*205 мм. Задайте параметры полей: сверху и снизу – отступ по 5 мм, слева – 25 мм, справа- 8 мм.
- Создайте любую фигуру, выбрав ее во вкладке «Вставка». Это нужно для того, чтобы у вас появилась функция «Средства рисования». В ней будет раздел «Выровнять», в котором надо найти пункт «Параметры сетки».
- Выберите пункт «Параметры сетки». Теперь приступаем к созданию тетрадной клетки (выберите «Показать сетку»).
 Задайте шаг сетки в 5 мм (это размер стандартной тетрадной клетки).
Задайте шаг сетки в 5 мм (это размер стандартной тетрадной клетки). - Задаем шрифт. Самое главное во всей этой работе – уникальная находка: ищем шрифт Escal. Этот шрифт практически ничем (по крайней мере визуально) не отличается от рукописного.
- Копируем нужный текст из Википедии или методической литературы и подгоняем текст так, чтобы он был написан, как следует: с пропуском одной строки между текстом, с автоматическими переносами и т.д.
- Приступаем к печати. После того, как «рукописный» конспект распечатан, просто соедините листы привычным способом: скобосшивателем, скотчем или как вам угодно.
Конечно, никто не застрахован от слишком умного преподавателя (особенно редко на это ведутся молодые специалисты). Однако ученые мужи в летах вряд ли станут копаться, а даже если и заметят неладное, то едва ли они сообразят, в чем подвох. И, кстати, теперь вы легко сможете продавать однокурсникам такую услугу, как «напишу конспекты от урки» и зарабатывать на этом.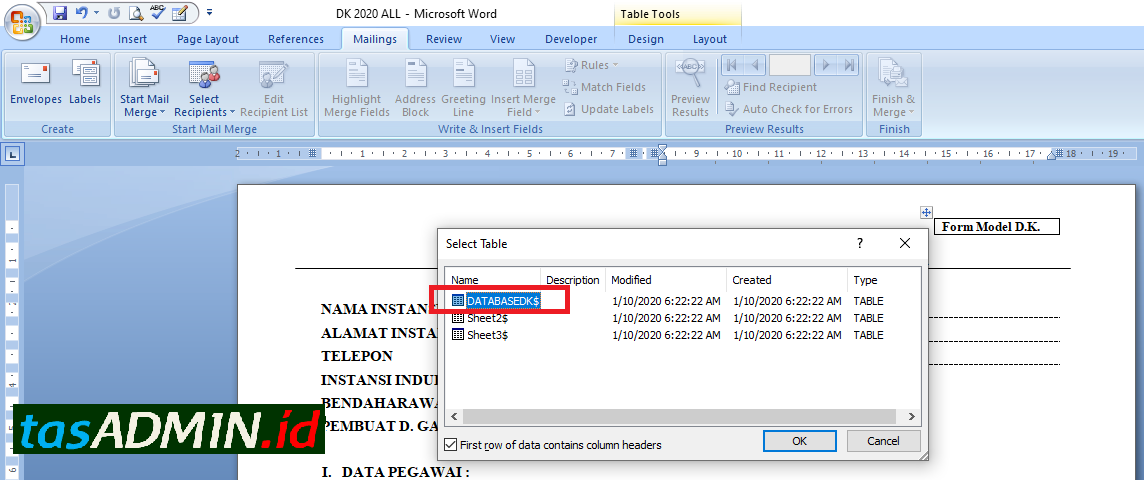
admin / 01.08.2018
Как сделать конспект в ворде
.
Microsoft Word 2010 для начинающих: Первые шаги, часть 1
| ||||
| ||||
Уважаемый читатель моего блога!
Эти уроки по работе в текстовом редакторе MS WORD предназначены для тех, кто только научился создавать папки и играть в сапера и малеха пользоваться интернетом, т.е. для самых начинающих, поэтому объяснения будут максимально подробными и понятными. Удачи Вам!
Начнем с того, что текстовый редактор Word не единственный на свете, и у него есть аналоги (конкуренты), но так как он получил наибольшее распространение, то про него и пойдет речь.
1. Интерфейс или внешний вид редактора MS Word
Перед Вами на изображении внешний вид программы, которая состоит из рабочего поля (белый лист, на нем будет отображаться вводимый текст и вся разметка страницы) и панели инструментов. Это два основных момента программы.
Панель инструментов MS Word
Заметьте, что панель инструментов в Microsoft Word состоит из вкладок «Главная», «Вставка», «Разметка страницы» и т.д. (т.е. инструменты для редактирования текста сгруппированы) (см. рисунок ниже). Бывает так, что эта панель свернута из-за малой высоты экрана (так больше текста видно). Как закрепить или скрывать автоматически панель инструментов.
У каждой вкладки есть свой набор инструментов, для простого форматирования текста, достаточно владеть первыми 3-мя и то не всеми инструментами.
Вкладка «Главная»
Основные инструменты этой вкладки — это:
- Шрифт — иначе говоря внешний вид буквы. Каждый шрифт в программе Word имеет свое имя, сейчас выбран «Calibri»
- Размер — тут понятно, размер букв, сейчас выбран 11-й размер
- Ж К Ч — Жирный (буквы такие же как все, но толще), Курсив (буквы с наклоном), Ч — подчеркнутые буквы
- — выравнивание теста по левому, по центру, по правому и по обеим сторонам
И так. На этом теория заканчивается и пора нам перейти к практике (к работе в MS Word), что бы хорошо понять и запомнить какой инструмент и для чего. Для этого нам необходимо выполнить следующее задание, которое сводится к тому, что надо напечатать текст и с помощью инструментов предать им требуемый внешний вид.
На этом теория заканчивается и пора нам перейти к практике (к работе в MS Word), что бы хорошо понять и запомнить какой инструмент и для чего. Для этого нам необходимо выполнить следующее задание, которое сводится к тому, что надо напечатать текст и с помощью инструментов предать им требуемый внешний вид.
Вот это нам надо сделать:
Первым делом нам необходимо открыть программу MS Word и набрать там текст изображенный ниже на картинке (сначала изображение клавиатуры, а потом самого текста). Имейте ввиду, что сейчас Вы набираете просто текст, используя только буквы, запятую и точку. Клавишу Enter не нажимаем, при наборе текста в программе Word, текст автоматически переходит на новую строку, поэтому клавишу Enter нажимают тогда, когда надо сделать НОВЫЙ АБЗАЦ!
Чтобы напечатать большую букву, надо нажать клавишу Shift и не отпуская ее, саму букву (подробнее см. сочетание клавиш). Клавиши Shift обычно 2 штуки. Справа выделены 2 клавиши Shift и клавиша которой можно ввести точку — если просто на нее нажать и запятую — если нажать Shift и ее (так же как и ввод большой буквы)
И так, набираем следующий текст.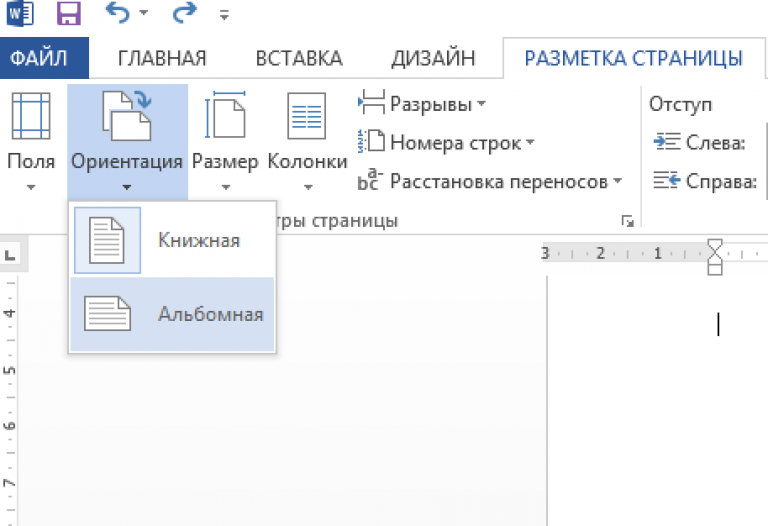
Теперь начинаем его форматировать — т.е. придавать ему внешний вид
Первым делом перенесем на новый абзац все, что идет после фразы «Заголовок текста.» Для этого поставим каретку — это та самая мигающая палочка на месте которой появляется текст, прям перед словом «Рассмотрим», чтобы это сделать надо кликнуть левой кнопкой мыши наведя курсор туда, где должна быть каретка. После того как там появилась мигающая каретка нажмите клавишу Enter. эти мы все, что стояло после нее перевели на новый абзац.
Для дальнейших операций нам надо научиться выделять отрывки текста.
Инструкция по созданию русского рукописного шрифта, скачать готовые шрифты
Нам надо выделить фразу «Заголовок текста.» Сначала поставьте каретку перед буквой «Заголовок» далее наведите туда же курсор мыши и нажмите левую кнопку мыши и не отпуская ее тяните курсор до точки этой фразы после чего отпустите. Должно получиться вот так:
И пока текст выделен нажимаем выравнивание по середине для этого находим инструмент выравнивание и выбираем второй элемент из четырех.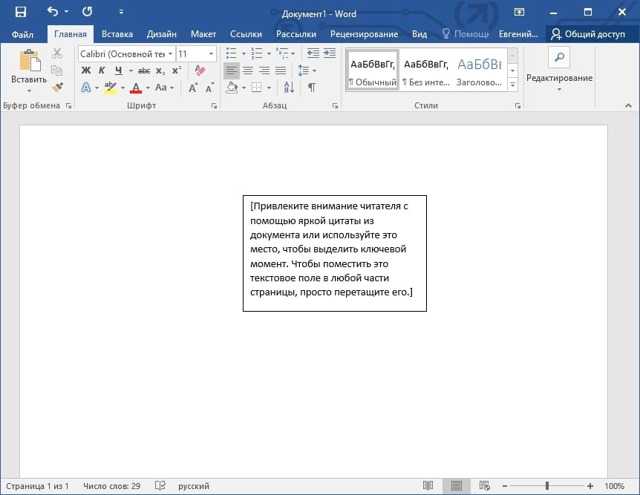 Этот элемент выравнивает текст по центру, об этом уже говорилось выше.
Этот элемент выравнивает текст по центру, об этом уже говорилось выше.
Если все сделано правильно то выделенный текст должен стать по середине страницы.
Далее выделим фразу «Рассмотрим первым делом» и нажмем на букву Ж и текст станет жирным. Далее выделяем все кроме заголовка и меняем внешний вид букв выбирая в списке шрифтов «Times New Roman»
Ну вот и изменился внешний вид букв, далее так же выделяя заголовок, рядом с выбором шрифта выбираем из списка размер шрифта 14-й.
Заметьте, что на моем рисунке, текст повторяется 4 раза, что бы его не набирать, его нужно скопировать и вставить. Для этого выделяем весь текст, по выделенному тексту жмем правой кнопкой мыши и выбираем пункт «копировать». После сего ставим нашу каретку в самый конец текста, делаем новый абзац (нажимая клавишу Enter) и еще раз кликаем правой кнопкой мыши и жмем «параметры вставки.» И еще 2 раза вставляем.
Теперь выделяя текст и нажимая на нужный инструмент, добейтесь нудного результата!
Небольшой вывод о работе в редакторе MS WORD
Прежде чем что-то с чем-то сделать, это что-то надо выделить, а потом нажать на инструмент,который с ним что-то сделает.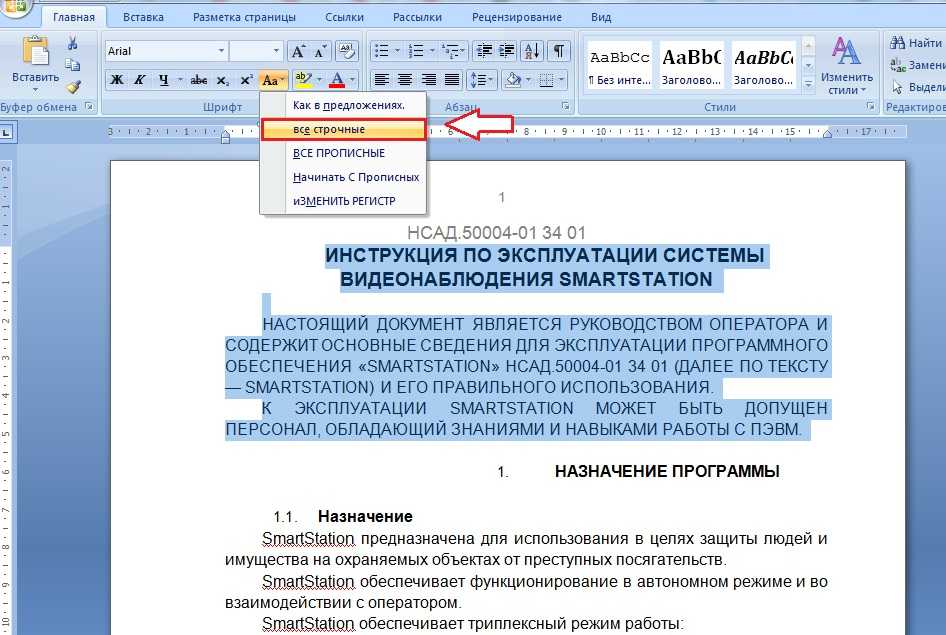
Жми Расскажи друзьям об этой статье, спасибо!
Читайте также:
ехнология HandWriter(HW) создана для уменьшения различных затрат пользователей возникающих при рукописании, при переписывании цифрового, печатного текста. Используя нашу технологию Вы сэкономите время и свои силы!!!
ехнология создана для перевода текста из печатного вида в рукописный. Главной задачей технологии является максимально качественный перевод цифрового печатного текста в вариант написания данного текста человеком — перевод печатного текста в рукописный. Учитывается индивидуальные особенности почерка человека — пользователь сам создаёт варианты написания символов.
аверняка Вы проходите обучение в различного рода заведениях: школа, лицей, техникум, институт, университет, академия.
ы очень часто встречаетесь с необходимостью переписать уже готовый — напечатанный текст размещённый в Интернете, электронной энциклопедии, электронной книги или в любом другом электронном источнике.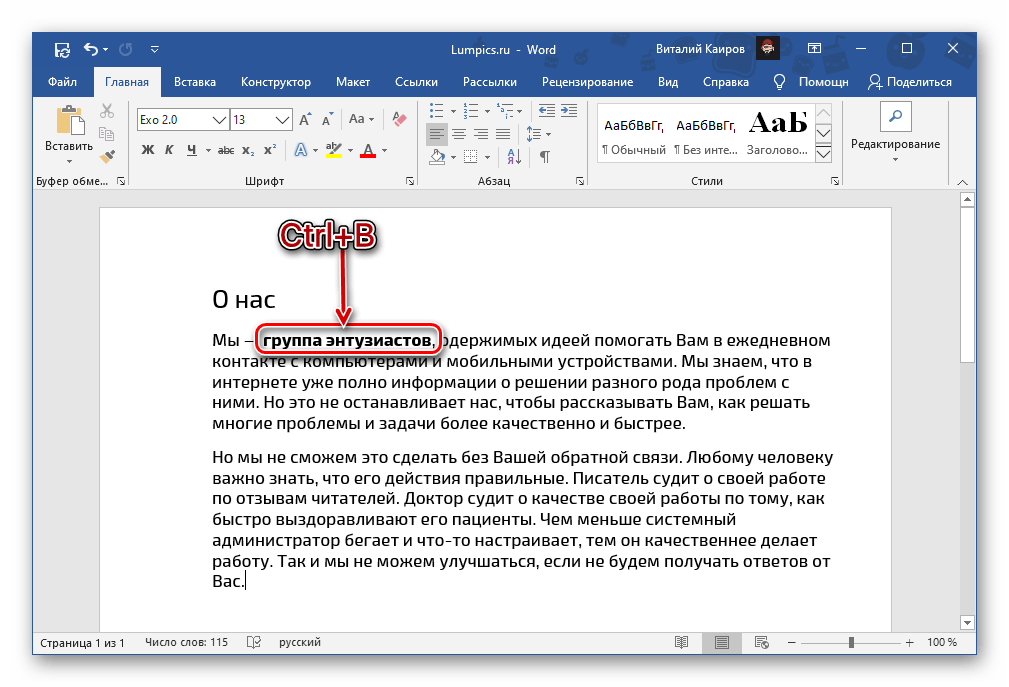
Вы прости переписываете текст, который кто-то, когда-то напечатал смотря на записи на бумаге.
спользуя нашу технологию Вы больше не будете забивать этим голову!!!! Вы забудете об этом, как об ужасном сне!
динственное что Вам останется, после работы с нашей технологией — это помять бумагу, потереть её, как будто Вы действительно на ней писали. Можно почёркать ручкой, карандашом или фломастером, поразмазывать пасту — придавая естественность написания.
ы никогда бы не подумали, что Вам придётся делать это!!
так предложим некоторые варианты использования HW
Это далеко не полный список вариантов использования технологии. Например в сочетании с Photoshop открываются бескрайние просторы для фантазии. Мы предлагаем использовать данную технологию, в первую очередь для муторной работы, забирающей у Вас много времени и сил!
Конспект урока Microsoft Word
Для начала работы необходимо выбрать шрифт. Шрифт можно и нужно сделать свой — это будет Ваш почерк, все варианты написания букв будут такими, какие вы используете при обычном письме. Для создания собственного почерка зайдите в «Кабинет HandWriter» вкладку «Символы«. Далее в редакторе шаблонов символов, в поле символ введите любой символ используемый в Вашем тексте и проставляя точки нарисуйте этот символ. Конечные точки — точки обрыва, отрыва ручки при написании указываются после нажатия CTRL. После прорисовки символа нажмите кнопку добавить — если вы хотите добавить новый символ, или кнопку изменить — если вы хотите изменить вариант написания данного символа. Для ввода нового символа сотрите старый символ и введите новый, при наличии в базе уже имеющихся вариантов написания появятся кнопки соответствующие номеру варианта возле надписи варианты. Далее нажмите кнопку Очистить — это действие очищает контрольные точки символа на канве.
Для создания собственного почерка зайдите в «Кабинет HandWriter» вкладку «Символы«. Далее в редакторе шаблонов символов, в поле символ введите любой символ используемый в Вашем тексте и проставляя точки нарисуйте этот символ. Конечные точки — точки обрыва, отрыва ручки при написании указываются после нажатия CTRL. После прорисовки символа нажмите кнопку добавить — если вы хотите добавить новый символ, или кнопку изменить — если вы хотите изменить вариант написания данного символа. Для ввода нового символа сотрите старый символ и введите новый, при наличии в базе уже имеющихся вариантов написания появятся кнопки соответствующие номеру варианта возле надписи варианты. Далее нажмите кнопку Очистить — это действие очищает контрольные точки символа на канве.
Перейдём непосредственно к демонстрации возможности нашей технологии на примере одного почерка.
К данному тексту практически не применены никакие эффекты:
Случайное расстояние между буквами:
Эффект «схода» — статичный или случайный съезд написания вниз или вверх, возникающий при случайном повороте листа:
Эффект прыгающих букв придаёт более естественный вид:
Статический наклон символов влево или вправо, который также может быть случайным для каждой буквы:
Эффект дрожащей руки сделает ваш или чужой почерк абсолютно неповторимым и предаст тексту естественность:
Случайный отступ от края листа устранит однотонность и точность полей:
К верхнему тексту применены следующие эффекты:
- Случайный размер символов
- Случайное расстояние между буквами
- Случайный наклон для каждой из букв + статический для всех
- Случайный отступ
- Случайное расстояние между строк
- Эффект дрожащей руки
- Случайный сход вправо
- Эффект прыгающих букв
- Подгонка под ширину поля
- Выбран один цвет пасты и обводки
Пример использования цвета пасты и обводки:
Мы не несём ответственности за:
- незаконное, вступающее в противоречие с Законодательством РФ использование технологии HandWriter
- неправомерное использование шрифтов других пользователей системы
- нарушение работы и вывод из строя системы другими пользователями
- флуд и спам других пользователей системы мешающий вашей работе с системой
- неправомерное закрытие доступа к Вашей личной информации а также её удаление или порчу
- использование пользователями системы программного обеспечения не обеспечивающего работоспособности системы или отдельных её функций
екст преобразуется в GIF картинку
редний размер получаемых изображений 300 Кб
азрешение получаемых изображений — большое
реднее время преобразования 8-13 секунд
Мы имеем право:
- прекращать доступ к технологии HandWriter пользователям причиняющим вред системе, с последующим объяснением причин
- прекращать доступ к технологии HandWriter в период проведения плановых и внеплановых технических работ
Используя технологию HandWriter вы соглашаетесь со всем вышеописанным и с правилами пользования сайтом
Мы делаем всё возможное, чтобы предотвратить вышеперечисленные пункты.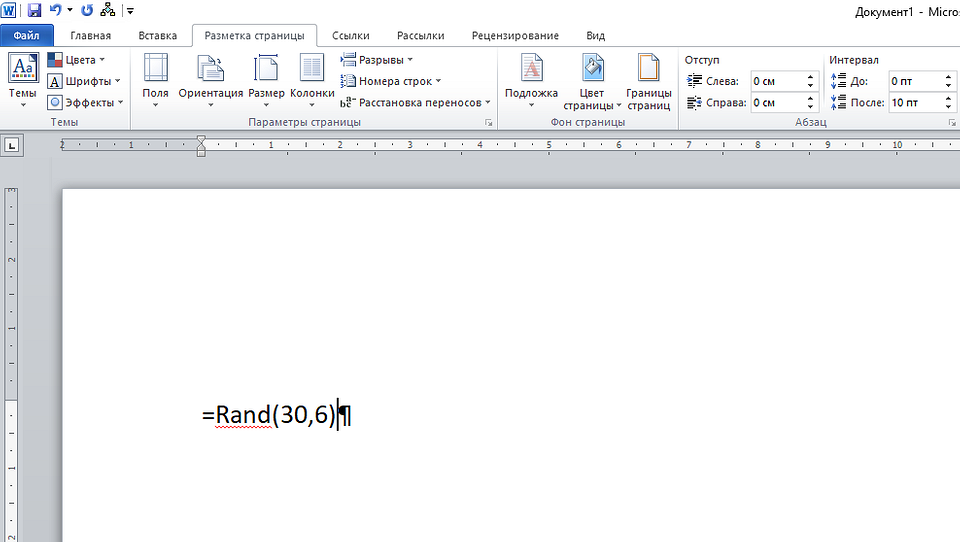
Если Вы установите нашу HandWriter кнопку у себя на сайте — мы будем Вам очень благодарны!!!
ехнология HandWriter защищена патентными и авторскими правами DMTSOFT, DMT 2007-11-25 02:22:01 ©.
.
Как сделать в ворде конспект от руки
Как сделать конспект в ворде от руки своим подчерком. Итак, для чего же нужна эта программа, этот текстовый процессор? С. его помощью можно не просто набирать тексты, но и оформлять его каким. угодно образом по своему вкусу – вставлять в него картинки, таблицы, графики и даже видео-и аудиофрагменты. С его помощью можно оформить. и простое сообщение, и деловое письмо, сложный объемный документ, В Worde можно сверстать (подготовить к печати) журнал, газету, даже. книгу, изготовить web-страницу. Итак, Word, или Word2000, который мы изучаем, служит для создания. текстовых документов различной сложности, содержащих сложные элементы. оформления и совместимый по формату представления данных с другими. программами использующими оконный интерфейс, что позволяет ему.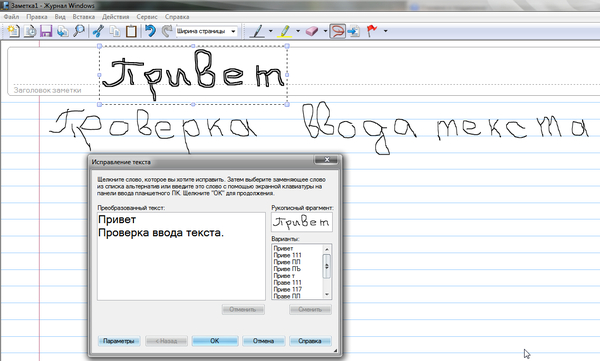 обмениваться с ними информацией, а также совместимый в большинстве. случаев с другими редакторами. Тем, кто в дальнейшем будет использовать. редактор Word6.0, Word7.0, Word97, либо WordХР, полученные знания тоже. будут полезны. Word6.0, 7.0, 97 организованы практически также и имеют. почти такие же возможности (их немного меньше) по созданию документов, а WordХР имеет наоборот несколько дополнительных функций. Принципы. работы, применяемые во всех версиях этой программы идентичны, что. обеспечивает быстрый переход от работы с одной к работе с другой. Вначале давайте вспомним и запишем основные клавиши для работы с. Запишем: 1. Удаление символа слева от курсора – Backspace. 2. Удаление символа справа от курсора – Delete. 3. Разделение абзацев – Enter. 4. Ввод заглавных букв – Shift. 5. End и Home в конец или начало строки; 6. PgUp и PgDn на одно окно вверх или вниз; Для того, чтобы не вводить с клавиатуры несколько раз одну и ту же. повторяющуюся информацию, для того, чтобы можно перенести текстовую.
обмениваться с ними информацией, а также совместимый в большинстве. случаев с другими редакторами. Тем, кто в дальнейшем будет использовать. редактор Word6.0, Word7.0, Word97, либо WordХР, полученные знания тоже. будут полезны. Word6.0, 7.0, 97 организованы практически также и имеют. почти такие же возможности (их немного меньше) по созданию документов, а WordХР имеет наоборот несколько дополнительных функций. Принципы. работы, применяемые во всех версиях этой программы идентичны, что. обеспечивает быстрый переход от работы с одной к работе с другой. Вначале давайте вспомним и запишем основные клавиши для работы с. Запишем: 1. Удаление символа слева от курсора – Backspace. 2. Удаление символа справа от курсора – Delete. 3. Разделение абзацев – Enter. 4. Ввод заглавных букв – Shift. 5. End и Home в конец или начало строки; 6. PgUp и PgDn на одно окно вверх или вниз; Для того, чтобы не вводить с клавиатуры несколько раз одну и ту же. повторяющуюся информацию, для того, чтобы можно перенести текстовую.
Как сделать конспект в ворде?
информацию из других текстовых редакторов с web-страниц используются. команды работы с буфером обмена пункта главного меню «Правка». Вспомним – что нужно делать, чтобы скопировать текстовую. информацию в буфер обмена? (Сначала ее нужно выделить, потом. выполнить команду ПравкаКопировать). А чтобы вставить эту информацию в нужное место документа? Если информацию нужно перенести из одного места документа в другое, нужно выделенный фрагмент вырезать в буфер обмена (ПравкаВырезать), а потом вставить. Запишем: операции вырезки, копирования и вставки из буфера обмена. можно выполнять и с помощью кнопок панели инструментов, и с помощью.
Предыдущая страница Следущая страница
FILED UNDER : IT
admin
Привет всем читателям блога moikomputer.ru!
Хочу рассказать вам и показать на конкретном примере как сделать рукописный текст на компьютере при помощи текстового редактора Microsoft Word.
Также вы узнаете, как данный текст на принтере в формате тетрадного листа в клеточку.
Как всегда, показываю на MS 2016 так, что особенно владельцы 2003—2007 версий редактора в моем описании найдут не большие несоответствия поэтому рекомендую приобрести современный пакет продуктов Microsoft Office потому, что он реально лучше!
Прежде чем приступить к практическим действиям нужно скачать рукописные шрифты для Word, которые работают как с кириллицей, так и с латиницей, чего не скажешь о стандартных.
В сети Интернет можно найти массу предложений на скачивание разнообразных шрифтов. Но я вас избавлю от поисков по всемирной паутине сохранив ваше время и обезопасить вас, от вирусов, которые можно легко закачать вместо нужного файла особенно по незнанию.
Советую прочитать одну из моих популярных статей как избавиться от mail.ru. По этой прямой ссылке на мой Яндекс диск вы можете рукописные шрифты для Word скачать бесплатно и в последствии применить их для создания открыток, иллюстраций, презентаций и т.п.
Установка шрифтов
1. Способ для современных ОС.
После того как вы скачали Zip архив «fonts.zip» распакуйте его в специально заранее созданную для этого папку.
Обратите свое внимание, что в архиве помимо шрифтов, имеющих расширение «ttf» есть файлы с расширением «png» это картинки на которых показан как выглядит каждый шрифт. Для просмотра просто произведите двойной клик ЛКМ по файлу.
Теперь выберем понравившейся шрифт, я рекомендую выбрать все. Зажимаем клавишу Ctrl проставляем галочки ЛКМ на файлах с расширением «ttf».
Вызываем ПКМ контекстное меню, нажимаем пункт Установить (если вы работаете с учетной записью обычного пользователя, то потребованною введите пароль администратора).
Установка.
Вот и все после перезагрузки компьютера можно приступать к написанию, но сначала рассмотрим алгоритм второго способа, предназначенного специально для «ретроградов», не использующих современные ОС.
2. Способ
• Выделяем шрифты вышеописанным способом, копируем их;
• идем по пути: C:WindowsFonts;
• при помощи горячих Ctrl+V вставляем в папку Fonts.
Не забываем перезагрузить ПК.
Создадим тетрадный лист в клетку
1. Откроем Word, во вкладке Вид выберем ориентацию страницы Разметка страницы.
2. Открываем вкладку Макет, выбираем инструмент Размер.
3. В открывшемся окне выберите пункт Другие размеры бумаги…
4. В меню Параметры бумаги пункт Размер бумаги создадим тетрадный лист с реальными размерами. Размеры тетрадного листа 16,5×20,5 см, но при распечатывании на принтере получается меньше чем нужно во всяком случае у меня так, поэтому немного увеличить до 19,5×22,5см.
5. Пункт Поля поможет выставить параметры полей, где Верхнее и Нижнее должно быть по 0,5 см. Левое 2,5, а Правое 0,8 см. Подтверждаем намеренность своих действий кнопкой ОК.
6. Теперь осталось включить Сетку настроив ее размеры, для этого во вкладке Макет заходим в инструмент Выровнять — ставим галочку Отображать сетку. после сразу откроем Параметры сетки.
7. В параметрах нужно просто выставить размер клеток, который равняется как известно 0,5см.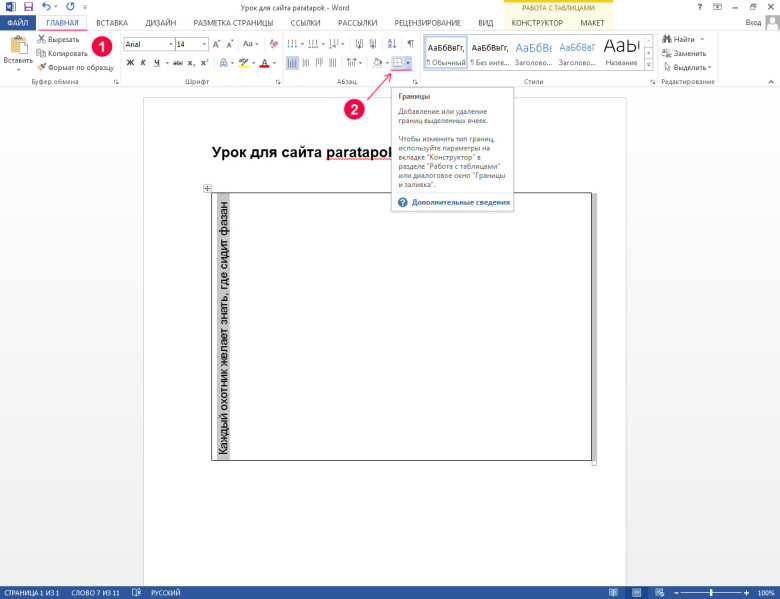
Вот на этом казалось все действия окончены, но как оказалась существует проблема при распечатывании документа пропадают клеточки остается только текст на чистом листе бумаги.
Смотрите как мне удалось справиться с этой задачей.
Вставка – Фигуры – Линии.
Берем прямую линию и методично обводим наш тетрадный листок каждую линию сначала по горизонтали потом по вертикали или наоборот. Мне потребовалось 5 минут один раз сделали шаблон в ворде, а пользуемся потом постоянно.
Вот такой будет окончательный результат (шрифты выбираете на свое усмотрение из скачанного архива).
Если кому в «лом» чертить линии, то я учел этот случай положив вместе с шрифтами шаблон готового тетрадного листа просто вставляйте текст и распечатывайте.
Данный метод можете применить для создания реферата, чтобы не писать его вручную если этого от вас требуют преподаватели конечно врятле удастся их провести.
Кстати эти шрифты будут работать и в других редакторах, например, Paint, Photoshop или другие.
Важно: при вставке скопированного текста в шаблон чтобы текст не съезжал за поля используйте горячие клавиши Ctrl+V.
Возможно существует более простой способ решения этой проблемы, но я его не нашел если кто знает другие варианты пишите о них в комментариях буду премного благодарен.
Всем пока до встреч на блоге!
Валерий Семенов, moikomputer.ru
Преобразование рукописного ввода в текст или математические элементы в OneNote для Windows 10
OneNote
Создание заметок
Создание заметок
Преобразование рукописного ввода в текст или математические элементы в OneNote для Windows 10
OneNote для Windows 10 Еще…Меньше
В OneNote для Windows 10 встроено распознавание рукописного ввода, позволяющее преобразовывать рукописные заметки в печатный текст. Вы также можете использовать эту функцию для преобразования рукописных рукописных фрагментов в заметки в математические уравнения — для решения математических проблем или для более единообразного форматирования уравнений перед предоставлением общего доступа другим пользователям.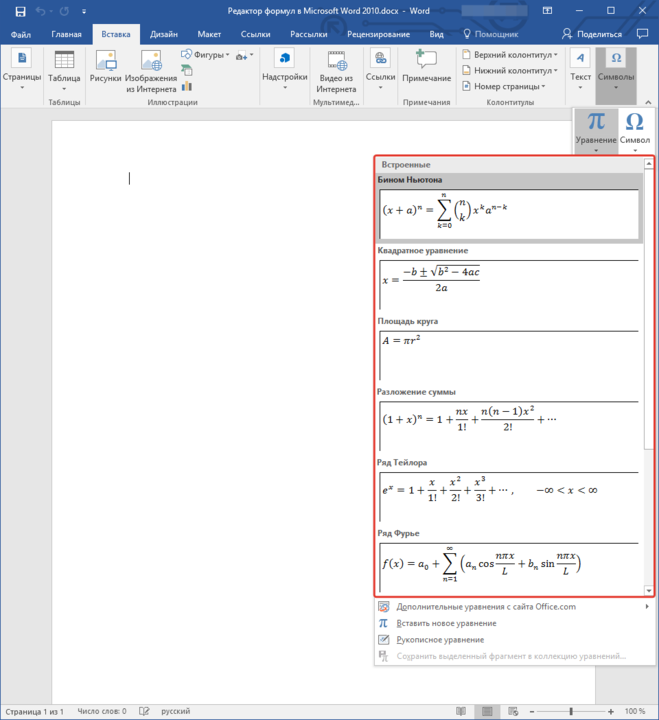
Примечание: Эта функция доступна только при наличии подписки на Microsoft 365. Если вы являетесь подписчиком Microsoft 365, убедитесь, что у вас установлена последняя версия Office.
Рукописный фрагмент в текст
Преобразование рукописных заметок в печатный текст может быть полезно, если вы решили предоставить доступ к выбранным заметкам другим людям или вы хотите включить такие заметки в более формальном документе или презентации.
-
На любой странице, содержащей рукописные заметки, щелкните или нажмите вкладку Рисование .
-
На вкладке Рисование нажмите кнопку Произвольное выделение.

-
С помощью пальца, пера или мыши нажмите на экран вниз и перетащите выделенный фрагмент вокруг рукописного текста, который вы хотите преобразовать. Когда вы разрешите перейти, должны отобразиться рукописные фрагменты рукописного ввода.
Совет: Если рукописные фрагменты не полностью выделены, нажмите или щелкните за пределами выделенного фрагмента, а затем наведите указатель на более крупный фрагмент вокруг текста. Чтобы отменить выделение, нажмите клавиши CTRL + Z или нажмите кнопку отменить в правом верхнем углу окна приложения.
-
Щелкните или выберите пункт рукописный текст , чтобы преобразовать выделенный текст в печатный.

Если исходные рукописные фрагменты рукописного ввода написаны на определенном цвете пера, приложение OneNote автоматически форматирует преобразованный текст в том же цвете.
После преобразования рукописного ввода вы можете выбрать, изменить и отформатировать текст любым нужным образом.
Примечание: Успешное распознавание рукописного ввода в OneNote зависит от читаемости рукописных заметок, которые вы выбрали. Вы можете легко исправить ошибки преобразования, просто отредактировав преобразованный текст.
Рукописный фрагмент в математические символы
Преобразование рукописных математических уравнений может сэкономить время, когда вы не хотите вручную форматировать длинные или сложные текстовые формулы в надстрочными, подстрочных и других форматах, а также создавать рукописные заметки перед предоставлением общего доступа нему.
На любой странице откройте вкладку Рисование.
Выберите перо и цвет пера, а затем напишите математическое уравнение на странице.
На вкладке Рисование нажмите кнопку Произвольное выделение.
С помощью пальца, пера или мыши нажмите на экран вниз и перетащите выделенный фрагмент вокруг уравнения. Когда вы уберете палец или перо, все рукописное уравнение будет выделено.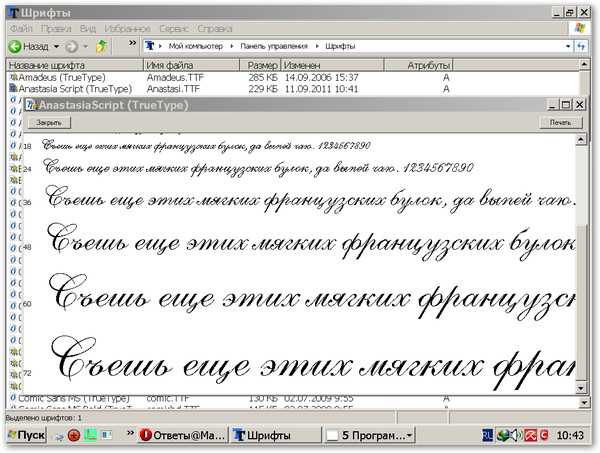
Совет: Если рукописные фрагменты не полностью выделены, нажмите или щелкните за пределами выделенного фрагмента, а затем наведите указатель на более крупный фрагмент вокруг текста. Чтобы отменить выделение, нажмите клавиши CTRL + Z или нажмите кнопку отменить в правом верхнем углу окна приложения.
На вкладке Рисование нажмите кнопку Математика.
На появившейся панели математических символов убедитесь, что в OneNote правильно распознано уравнение.
Примечание: При необходимости щелкните или нажмите кнопку исправить в области математических операций, чтобы внести изменения в отдельные рукописные фрагменты.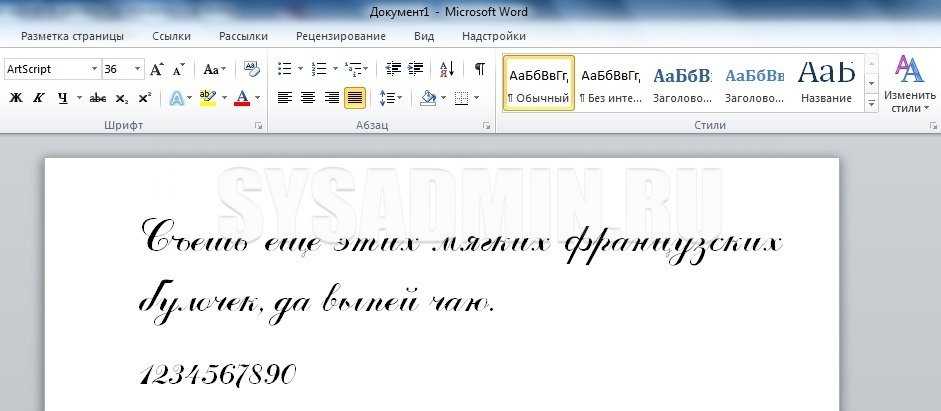 В режиме Fix It вы можете использовать инструмент » произвольное выделение «, чтобы выбрать любой неправильно распознанный символ или определенную часть уравнения, и OneNote предлагает варианты для выбора. Выберите другой вариант и нажмите кнопку Готово.
В режиме Fix It вы можете использовать инструмент » произвольное выделение «, чтобы выбрать любой неправильно распознанный символ или определенную часть уравнения, и OneNote предлагает варианты для выбора. Выберите другой вариант и нажмите кнопку Готово.
Если в области » математика » предварительный просмотр формулы совпадает с выбранным рукописным текстом, нажмите или нажмите кнопку Рукописный ввод , чтобы преобразовать рукописное уравнение в текст.
Дополнительные сведения о решении сложных математических уравнений в OneNote.
Чтобы добавить еще одно уравнение, когда открыта область «математика», щелкните или коснитесь ее в другом расположении на странице, а затем еще раз нажмите кнопку » математика «.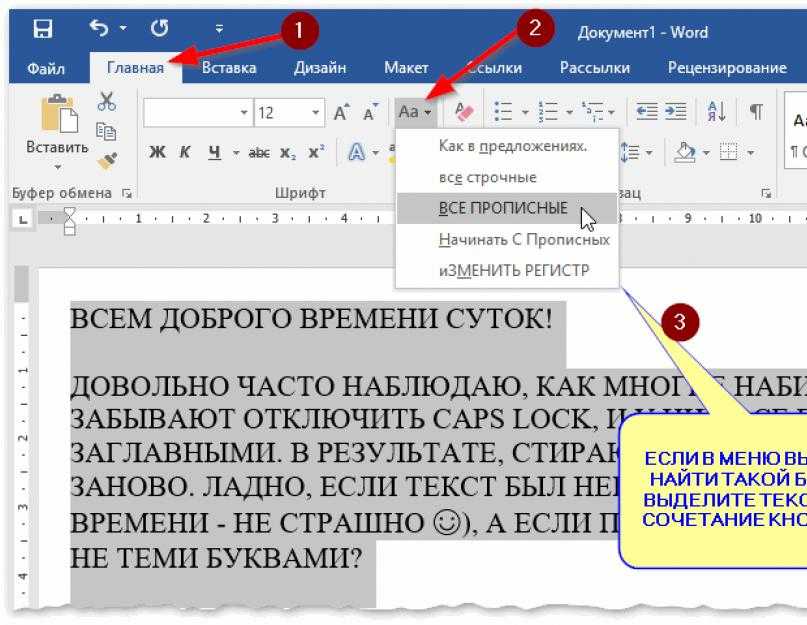
Закройте область » математика «, нажав или коснувшись значка X в правом верхнем углу области.
Важно: Математические функции в OneNote для Windows 10 доступны только в рамках действующей подписки на Office 365. Если кнопка » математика » не отображается на вкладке » ничьая «, убедитесь в том, что вы вошли в OneNote с помощью той же учетной записи, которая зарегистрирована в вашей подписке.
Нажмите кнопку Параметры и дополнительно в правом верхнем углу, выберите пункт Параметры, а затем — учетные записи. Если ваша учетная запись для подписки на Microsoft 365 еще не указана, нажмите кнопку + Добавить учетную запись , выполните действия для входа и перезапустите OneNote для Windows 10.
Если после входа в приложение и перезапуска приложения кнопка » математика » по-прежнему не отображается, Проверьте состояние подписки на Office 365 и убедитесь, что Ваша Подписка активна.
: Глава 7. Использование функций контроля речи, диктовки и рукописного ввода в Word :: Часть I: Основы Word: быстрое повышение производительности :: Microsoft Office Word 2003 :: Продукты Microsoft :: eTutorials.org
Иногда вам может понадобиться рукописные заметки, или вы можете просто предпочесть рукописный ввод печатному тексту. Если у вас есть графический планшет, совместимый с Windows, Word может читать и распознавать рукописный текст, который вы создаете с помощью планшета, и переводить его в экранный текст, который вы можете форматировать и редактировать.
ПРИМЕЧАНИЕ
В этом разделе рассматриваются функции рукописного ввода, доступные при запуске Word на стандартном настольном ПК или ноутбуке. Далее в этой главе мы рассмотрим дополнительные функции рукописного ввода для планшетного ПК в разделе «Использование дополнительных функций рукописного ввода на планшетном ПК».
ПРИМЕЧАНИЕ
Вы также можете использовать поддержку рукописного ввода Word с помощью мыши.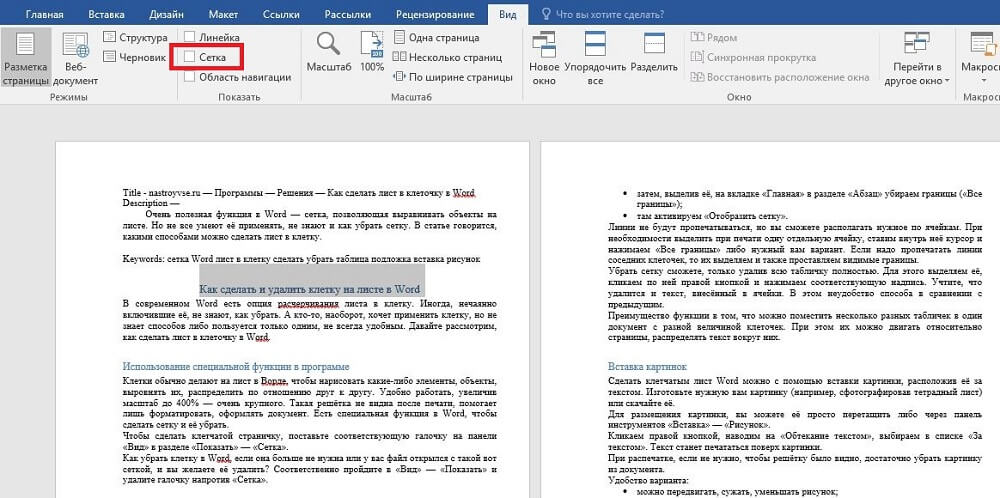 Тем не менее, большинство пользователей считают довольно неуклюжим точный ввод с помощью мыши, и полученный почерк может быть труднее распознать Word.
Тем не менее, большинство пользователей считают довольно неуклюжим точный ввод с помощью мыши, и полученный почерк может быть труднее распознать Word.
Распознавание рукописного ввода также доступно для Word на следующих языках: английский, упрощенный китайский, традиционный китайский, японский и корейский. Он работает во всех основных приложениях Office 2003.
СОВЕТ
Если у вас есть карманный ПК или КПК с ОС Windows, вы можете преобразовывать рукописные заметки, сделанные на этом устройстве, в текст в Word. Шаги для этого могут варьироваться от одного устройства к другому; следуйте инструкции по эксплуатации, прилагаемой к вашему устройству.
Чтобы использовать функцию распознавания рукописного ввода Word, отобразите языковую панель (щелкните правой кнопкой мыши значок языковой панели в области уведомлений панели задач Windows и выберите «Показать языковую панель»). Затем нажмите кнопку Рукописный ввод. Появится меню Рукописный ввод (см. Рисунок 7. 11).
11).
Рисунок 7.11. Меню рукописного ввода.
Здесь вы можете выбрать, как Word будет работать с вашим почерком. Вы можете сделать следующее:
Если вы хотите писать в Блокноте? Специальное окно Word накладывается на окно редактирования? Установите флажок Блокнот.
Если вы хотите писать в любом месте на экране, установите флажок «Запись в любом месте».
Если вы хотите нарисовать изображение, которое будет вставлено как рисунок, проверьте панель рисования.
Если вы хотите вводить символы по одному с помощью экранной клавиатуры, выберите Экранная стандартная клавиатура.
Если вы хотите вводить символы по одному с помощью экранной клавиатуры, выберите «Экранная клавиатура символов».
Функции Блокнот и Запись в любом месте обсуждаются в следующих разделах.
Использование распознавания рукописного текста Word
Если вы выбрали блокнот, он появится, и вы сможете начать писать внутри его границ (см. рис. 7.12). Если вы выбрали «Писать где угодно», вы можете начать писать от руки в любом месте на экране.
рис. 7.12). Если вы выбрали «Писать где угодно», вы можете начать писать от руки в любом месте на экране.
Рисунок 7.12. Запись внутри блокнота.
Каждый раз, когда вы заканчиваете слово и на мгновение делаете паузу, Word пытается распознать написанный вами текст, а затем вставляет текст в документ в точке вставки.
Вы обнаружите, что наилучшие результаты получаются при печати по одной букве за раз, но вы можете обнаружить, что Word замечательно справляется со сценарием.
Независимо от того, используете ли вы блокнот или пишете где угодно, Word предоставляет несколько инструментов, которые помогут вам более эффективно использовать рукописный ввод. Они появляются справа от Блокнота или в виде отдельной плавающей панели инструментов, если вы используете Write Anywhere (см. рис. 7.13).
Рисунок 7.13. Инструменты, доступные в Write Anywhere и Write Pad.
Панель инструментов содержит кнопки, которые упрощают навигацию и позволяют вставлять специальные символы, такие как пробелы, символы табуляции и знаки абзаца. Чтобы получить еще больше инструментов навигации, нажмите «Развернуть». Теперь в Word добавлены кнопки для навигации вверх, вниз, влево и вправо, а также инструменты для отображения панели для рисования Word и экранной клавиатуры (см. рис. 7.14).
Чтобы получить еще больше инструментов навигации, нажмите «Развернуть». Теперь в Word добавлены кнопки для навигации вверх, вниз, влево и вправо, а также инструменты для отображения панели для рисования Word и экранной клавиатуры (см. рис. 7.14).
Рисунок 7.14. Если вы нажмете «Развернуть», станут доступны дополнительные инструменты.
Исправление ошибки распознавания рукописного ввода
Когда Word вставляет текст в ваш документ, иногда вы можете обнаружить, что он допустил ошибку (или, возможно, вы сами допустили ошибку). Вы можете легко исправить ошибку. Нажмите кнопку Исправление; затем в окне документа выберите текст, который хотите исправить. Когда текст выделен, напишите новый текст вручную. Word заменит неправильный текст вашим замещающим текстом.
Вставка рукописных объектов в документ
Иногда вам может не понадобиться преобразовывать рукописный текст в текст. Например, вы можете написать подпись от руки и вставить ее в документ в качестве подписи. Для таких ситуаций Word предоставляет рукописные объекты.
Для таких ситуаций Word предоставляет рукописные объекты.
Чернильный объект — это изображение нарисованного вами рукописного текста, которое ведет себя так же, как и другой текст в вашем документе. Когда в вашем документе появляется рукописный объект, вы можете выбрать его; отформатируйте его жирным шрифтом, курсивом или подчеркиванием; или измените его размер, используя другой размер шрифта.
На самом деле вам часто потребуется изменить размер рукописных объектов, потому что Word вставляет их того же размера, что и окружающий текст, который часто слишком мал, чтобы его можно было легко прочитать.
ПРИМЕЧАНИЕ
В отличие от других изображений, вы не можете использовать большинство инструментов Word для форматирования изображений с рукописными объектами. Более того, вы не можете редактировать содержимое рукописного объекта после его вставки.
Однако вы можете указать Word преобразовать его в редактируемый нерукописный текст, если вы решите сделать это позже. Щелкните правой кнопкой мыши рукописный объект и выберите «Чернильный объект», «Распознать».
Щелкните правой кнопкой мыши рукописный объект и выберите «Чернильный объект», «Распознать».
Чтобы вставить рукописный объект, щелкните Чернила на панели инструментов Блокнот или Пишите в любом месте; затем напишите свой текст, сделав паузу, когда закончите. Word вставит рукописный объект в ваш документ (см. рис. 7.15).
Рисунок 7.15. Чернильный объект, увеличенный до 36 пунктов, чтобы его можно было использовать в качестве подписи.
Если вы хотите, чтобы Word снова начал распознавать ваш почерк и вставлять текст, нажмите кнопку «Текст» на панели инструментов «Панель» или «Писать где угодно».
Использование блокнота для рисования для вставки рукописного рисунка
Word предоставляет мощные инструменты для рисования, в том числе мощные инструменты построения организационных диаграмм и бизнес-диаграмм. Однако иногда все, что вам нужно (или на что у вас есть время), — это грубый рисунок типа «обратная сторона салфетки» — вы знаете, тип, который должен был запустить компании на миллиарды долларов еще в 1990-х годах! Теперь создать рисунок от руки стало проще, чем когда-либо, прямо в Word.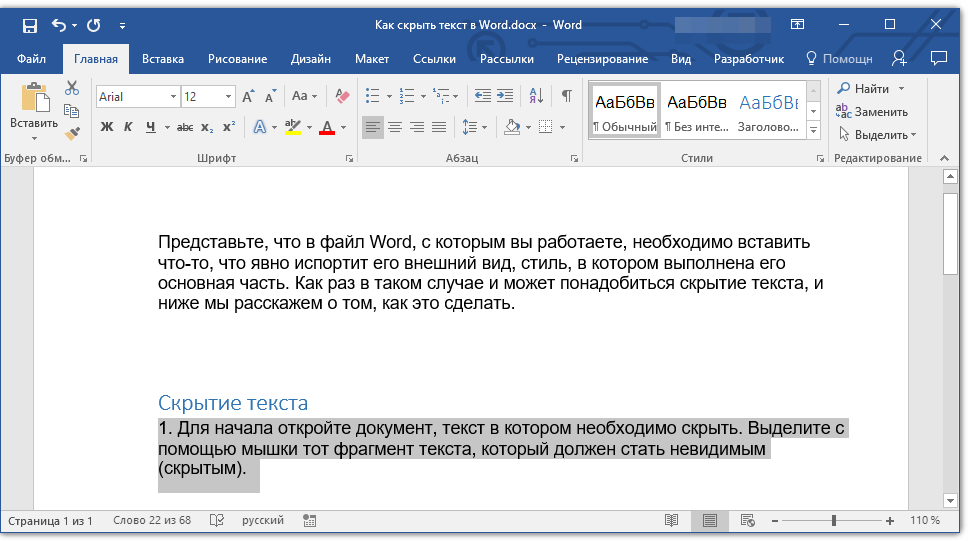
Чтобы создать рисунок и вставить его в документ, выполните следующие действия:
На языковой панели щелкните Рукописный ввод и выберите Блокнот для рисования в раскрывающемся меню. Появится панель рисования (см. рис. 7.16).
Рисунок 7.16. Блокнот для рисования.
С помощью графического планшета или мыши создайте рисунок в области рисования на панели рисования.
Когда рисунок будет готов, нажмите «Вставить рисунок», чтобы вставить рисунок в документ в текущей точке вставки.
Теперь ваш рисунок ведет себя как любой другой рисунок. Например, он содержит маркеры изменения размера, которые можно использовать для изменения его размера, а если щелкнуть правой кнопкой мыши рисунок и выбрать «Формат объекта» в контекстном меню, можно управлять цветом заливки, компоновкой, обрезкой и другими атрибутами рисунка.
Дополнительные сведения о форматировании рисунков Word см. в разделе «Вставка фотографии или другого созданного вами изображения» с. 439.
в разделе «Вставка фотографии или другого созданного вами изображения» с. 439.
Работа с экранными клавиатурами
Word предоставляет две экранные клавиатуры, которые позволяют вводить по одному символу за раз, выбирая их на экране вместо использования «настоящей» клавиатуры. На одной экранной клавиатуре — стандартной экранной клавиатуре — отображаются те же клавиши, что и на обычной клавиатуре. Вторая экранная клавиатура, Экранная клавиатура символов, отображает наиболее часто используемые символы на языках, отличных от английского, например è, ç и ¥.
Экранная клавиатура удобна для тех, у кого проблемы с реальной клавиатурой из-за ограниченных возможностей, но также может быть полезна для всех, кому нужен простой способ ввода символов.
Чтобы отобразить стандартную экранную клавиатуру, отобразите языковую панель, щелкните Рукописный ввод и выберите в раскрывающемся меню пункт Стандартная экранная клавиатура. Появится стандартная экранная клавиатура (см. рис. 7.17).
рис. 7.17).
Рисунок 7.17. Стандартная экранная клавиатура.
Теперь вы можете выбирать клавиши, щелкая по ним мышью или указывая на них пером графического планшета. Ваша обычная клавиатура не отключается, пока вы используете экранную клавиатуру.
Когда вы закончите работу с экранной клавиатурой, нажмите x в правом верхнем углу клавиатуры.
Экранная клавиатура символов работает так же, как стандартная экранная клавиатура. Чтобы отобразить его из языковой панели, нажмите «Рукописный ввод» и выберите «Экранная клавиатура символов» в раскрывающемся меню (см. Рисунок 7.18).
Рисунок 7.18. Экранная клавиатура символов.
Включите JavaScript для просмотра комментариев, созданных с помощью Disqus.
Преобразование рукописного текста в текст с помощью Scribble в мобильных приложениях Office на iPad
Привет, офицеры-инсайдеры! Меня зовут Уткарш Нагар, и я менеджер по продукту в группе Natural User Interface (NUI). Мы сосредоточены на том, чтобы взаимодействие пользователей с любым приложением Microsoft 365 и Windows было естественным, а также использовались такие способы взаимодействия, как перо и рукописный ввод, касание и голос. Я рад сообщить о наличии поддержки преобразования рукописного ввода с помощью Apple Scribble в мобильных приложениях Office, работающих на iPad.
Мы сосредоточены на том, чтобы взаимодействие пользователей с любым приложением Microsoft 365 и Windows было естественным, а также использовались такие способы взаимодействия, как перо и рукописный ввод, касание и голос. Я рад сообщить о наличии поддержки преобразования рукописного ввода с помощью Apple Scribble в мобильных приложениях Office, работающих на iPad.
Преобразование рукописного текста в текст с помощью Scribble
В прошлом году мы слышали от многих из вас, что вы хотели преобразовать рукописные заметки в текст с помощью приложений Office на iPad. Я рад сообщить, что теперь вы можете сделать это, используя функцию Apple Scribble. Нет необходимости откладывать ручку. Продолжайте писать, а не печатать!
Scribble — это функция, разработанная Apple для iPad, которая позволяет преобразовывать рукописный текст в текст, когда вы пишете в любой области ввода, принимающей текст. С помощью Scribble теперь вы можете вставлять и редактировать текст в документах Word, презентациях PowerPoint и листах Excel на iPad с помощью Apple Pencil.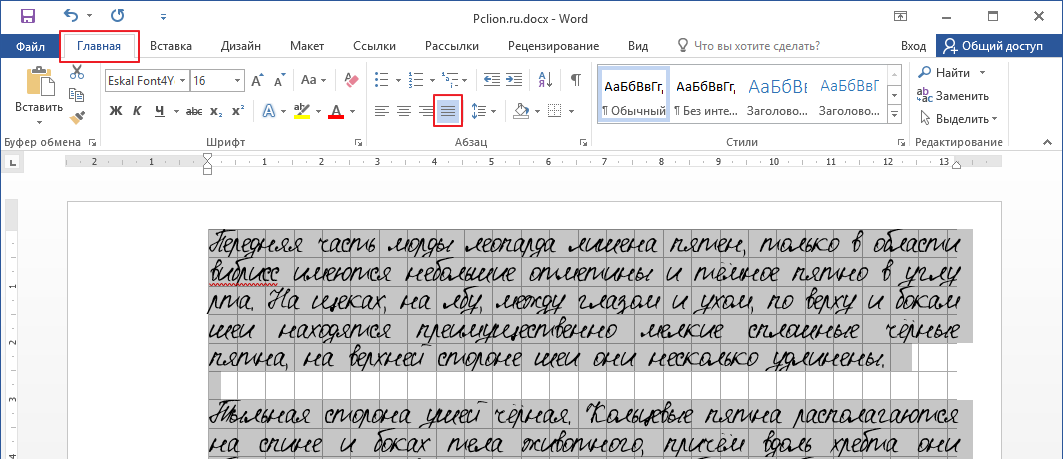 И если вам нравится OneNote, вы будете рады узнать, что скоро будет доступна поддержка Scribble в OneNote для iPad.
И если вам нравится OneNote, вы будете рады узнать, что скоро будет доступна поддержка Scribble в OneNote для iPad.
Как это работает
При использовании Word, Excel или PowerPoint на iPad вы теперь увидите значок Scribble Pen на вкладке Draw вашего любимого приложения.
Если вы этого не сделаете, вам может потребоваться включить Scribble в настройках iPad. Чтобы включить Scribble, коснитесь «Настройки» > Apple Pencil , а затем включите переключатель Scribble .
Сценарии, которые можно попробовать
- В PowerPoint напишите карандашом Apple на пустом слайде и обратите внимание, что ваш почерк преобразуется в текст в автоматически созданном текстовом поле. Вы также можете попробовать использовать Scribble в разделе «Заметки».
- В Word попробуйте написать строку текста с помощью Apple Pencil и выполните несколько жестов, чтобы вставить текст между словами, соединить и разъединить слова, а также выделить и удалить текст.
 Узнайте больше о жестах, поддерживаемых Scribble, нажав «Настройки» > «Apple Pencil» > «Попробовать Scribble ».
Узнайте больше о жестах, поддерживаемых Scribble, нажав «Настройки» > «Apple Pencil» > «Попробовать Scribble ».
Известные проблемы
- После использования Apple Pencil на холсте полноразмерная клавиатура может временно стать недоступной. Если вы столкнулись с этой проблемой, мы рекомендуем использовать плавающую клавиатуру на плавающей панели инструментов «Карандаш».
- Scribble недоступен в верхнем и нижнем колонтитулах Word, а также при редактировании формул в Excel.
Поддерживаемые языки
Функция доступна на следующих языках:
- Китайский
- Английский
- Французский
- немецкий
- итальянский
- Португальский
- Испанский
Требования
Для использования Scribble вам понадобятся:
- iPad с iPadOS 14 и более поздних версий, а также Apple Pencil.
- Мобильные приложения Office (Word, PowerPoint, Excel).
 Минимальную требуемую версию и номер сборки см. в разделе «Доступность» ниже.
Минимальную требуемую версию и номер сборки см. в разделе «Доступность» ниже.
Доступность
Эта функция доступна участникам программы предварительной оценки Office, использующим версию 2.64 (сборка 22080100) или более позднюю.
Эта функция также появится в OneNote для iPad в ближайшие несколько недель.
Еще нет? Это скорее мы, а не вы.
Функции выпускаются в течение некоторого времени, чтобы обеспечить бесперебойную работу. Мы выделяем функции, которых у вас может не быть, потому что они медленно выпускаются для большего числа инсайдеров. Иногда мы удаляем элементы, чтобы улучшить их на основе ваших отзывов. Хотя это случается редко, мы также оставляем за собой право полностью исключить функцию из продукта, даже если вы, как инсайдер, имели возможность попробовать ее.
Обратная связь
Мы хотим услышать от вас!
В Word, PowerPoint и Excel: коснитесь значка Дополнительные действия в правом верхнем углу и коснитесь Справка и обратная связь , чтобы поделиться своими комментариями.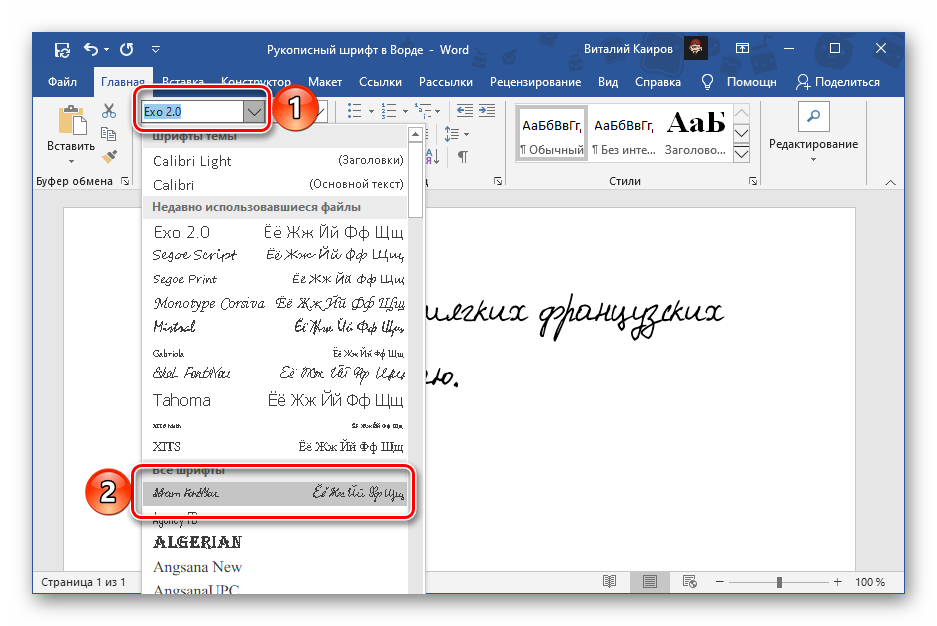

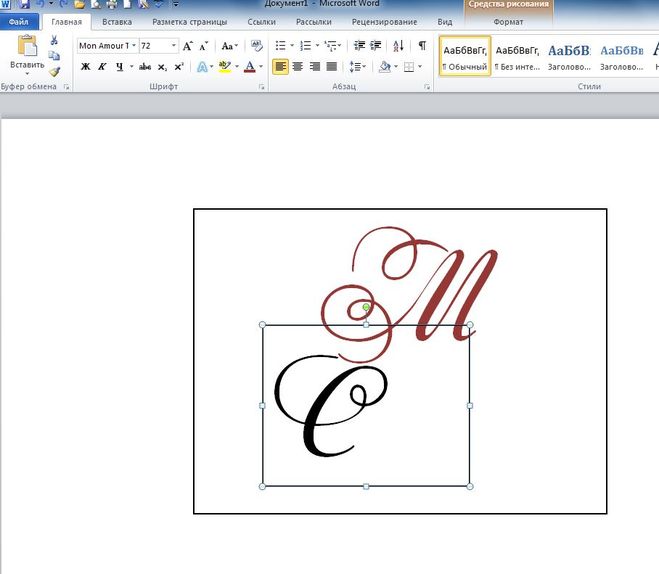 Задайте шаг сетки в 5 мм (это размер стандартной тетрадной клетки).
Задайте шаг сетки в 5 мм (это размер стандартной тетрадной клетки).


 Узнайте больше о жестах, поддерживаемых Scribble, нажав «Настройки» > «Apple Pencil» > «Попробовать Scribble ».
Узнайте больше о жестах, поддерживаемых Scribble, нажав «Настройки» > «Apple Pencil» > «Попробовать Scribble ». Минимальную требуемую версию и номер сборки см. в разделе «Доступность» ниже.
Минимальную требуемую версию и номер сборки см. в разделе «Доступность» ниже.