Пошаговое руководство по восстановлению старых фотографий онлайн или с помощью Photoshop
Старые фотографии так же ценны, как и хрупки; однако со временем они становятся блеклыми и размытыми. Можете ли вы представить, что эти остатки прошлого становятся жертвами времени? К счастью, есть способы остановить процесс старения старых фотографий и даже обратить его вспять. В этом уроке вы можете узнать, как восстановить старые фотографии онлайн или с помощью Adobe Photoshop. Он доступен как для цифровых, так и для бумажных фотографий.
Восстановить старые фотографии онлайн
- Часть 1: Самый простой способ восстановить старые фотографии онлайн
- Часть 2: Как восстановить старые фотографии с помощью Photoshop
- Часть 3: Советы профессионалов по восстановлению старых фотографий
- Часть 4: Часто задаваемые вопросы о реставрации старых фотографий
Часть 1: Самый простой способ восстановить старые фотографии онлайн
Независимо от того, собираетесь ли вы восстанавливать старые фотографии онлайн или с помощью настольного программного обеспечения, первым шагом будет преобразование ваших фотографий в цифровые файлы. Тогда вам нужен мощный инструмент, такой как Apeaksoft Бесплатное средство масштабирования изображений. Это один из лучших бесплатных онлайн-инструментов для восстановления старых фотографий. Он полностью работает онлайн, поэтому вам не нужно устанавливать какое-либо программное обеспечение на жесткий диск. Более того, встроенная технология искусственного интеллекта может улучшить качество ваших старых фотографий и максимально удалить шум. Еще одним преимуществом является 100% бесплатное использование без водяных знаков или других ограничений.
Тогда вам нужен мощный инструмент, такой как Apeaksoft Бесплатное средство масштабирования изображений. Это один из лучших бесплатных онлайн-инструментов для восстановления старых фотографий. Он полностью работает онлайн, поэтому вам не нужно устанавливать какое-либо программное обеспечение на жесткий диск. Более того, встроенная технология искусственного интеллекта может улучшить качество ваших старых фотографий и максимально удалить шум. Еще одним преимуществом является 100% бесплатное использование без водяных знаков или других ограничений.
Шаг 1 Войти https://www.apeaksoft.com/image-upscaler/ в вашем браузере, когда вам нужно восстановить старую винтажную фотографию. Нажмите на Загрузить свое фото кнопку и откройте старую фотографию с жесткого диска. Он поддерживает как JPG, так и PNG.
Шаг 2 После загрузки фото вы попадете на главную страницу. Выберите нужный пресет в верхней части страницы и просмотрите эффект в окне. Результат панель. Вы можете попробовать каждый пресет, чтобы получить наилучший результат.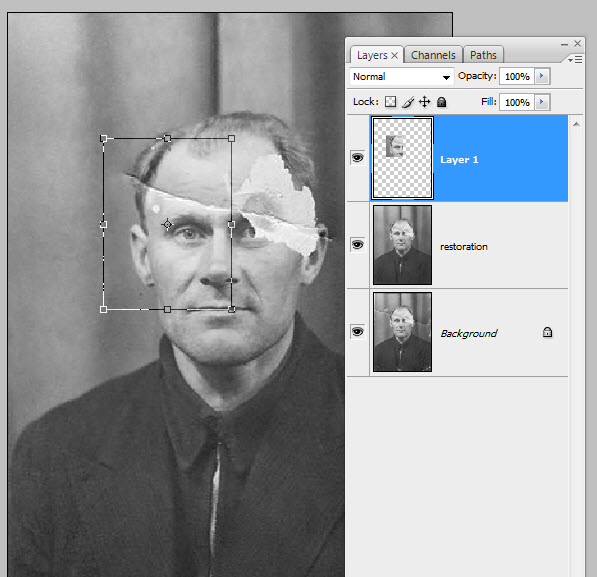
Шаг 3 Если вы удовлетворены, нажмите кнопку Сохраните кнопку, чтобы загрузить улучшенную старую фотографию на свой компьютер.
Внимание: Имейте в виду, что чем выше качество фотографии, тем больше размер файла.
Часть 2: Как восстановить старые фотографии с помощью Photoshop
Как профессиональный фоторедактор Photoshop широко используется для ретуширования изображений. Конечно, он способен улучшать старые фотографии, но рабочий процесс не интуитивно понятен. Поэтому мы отображаем основную процедуру ниже.
Шаг 1 Откройте старую фотографию в Photoshop. Если это бумажная фотография, вы можете отсканировать ее напрямую в Photoshop. По умолчанию фотография будет фоновым слоем в Слои панель с правой стороны.
Шаг 2 Найдите Слои панель и нажмите кнопку Новый слой значок внизу, чтобы сделать пустой слой. Так что вы можете восстановить старые фотографии, не разрушая исходное изображение, но накладывая корректировки поверх него.
Шаг 3 Выберите Точечная восстанавливающая кисть на панели инструментов слева и нарисуйте слезы и пятна на фотографии, чтобы удалить их. Не забудьте нажать Sample All Layers и выбрать Контент осведомлен из доступных типов на верхней панели инструментов, прежде чем использовать Точечная восстанавливающая кисть.
Не забудьте нажать Sample All Layers и выбрать Контент осведомлен из доступных типов на верхней панели инструментов, прежде чем использовать Точечная восстанавливающая кисть.
Шаг 4 Еще одним важным инструментом Photoshop является Штамп, который сглаживает детали с большим количеством текстуры на старой фотографии. Выберите инструмент «Штамп» на панели инструментов и выберите Текущие слои и ниже, нажмите другой ключ в Windows или Опция на Mac и щелкните область, которую вы хотите взять за образец. Затем щелкните область, которую вы хотите сгладить. Этот шаг требует много терпения и времени.
Шаг 5 Большинство старых фотографий черно-белые или сепия. Значит, их тоже нужно раскрасить. Создайте новый слой, который объединит все предыдущие слои. Заходим в меню Фильтр, выбираем Нейронные фильтры, а затем Раскрасить. Обязательно установите Цвет для режима наложения. Теперь вы можете сделать неразрушающую раскраску на новом слое.
Шаг 6 Наконец, экспортируйте восстановленную старую фотографию в виде файла PSD, чтобы вы могли отретушировать ее в любое время.
Часть 3: Советы профессионалов по восстановлению старых фотографий
В дополнение к правильному инструменту и правильному рабочему процессу есть несколько советов экспертов, которые помогут вам восстановить старые фотографии и добиться наилучшего результата:
1. Работайте с сенсорным экраном, таким как планшет или электронный блокнот. Цифровое перо, прилагаемое к сенсорному экрану, облегчает корректировку при использовании Spot Healing Brush и Clone Stamp.
2. Увеличьте фотографию. Когда вы улучшите детали, вы можете увеличить изображение, пока не увидите пиксели. Кроме того, вы должны использовать небольшой размер кисти и делать небольшие штрихи вместо того, чтобы закрашивать гигантские области. Это помогает корректировкам выглядеть максимально естественно.
3. Делайте каждую корректировку на одном слое. Не делайте все корректировки на одном слое. Так что вы можете изменить регулировку отдельно в любое время.
4. Уточните цветокоррекцию. Нейронный фильтр отлично справляется с раскрашиванием старых фотографий. Однако вы можете сделать больше, если у вас есть продвинутые методы раскрашивания, такие как цветовой баланс.
Однако вы можете сделать больше, если у вас есть продвинутые методы раскрашивания, такие как цветовой баланс.
Дальнейшее чтение:
Как улучшить увеличенные фотографии для лучшей четкостиКак увеличить изображения JPG/JPEG бесплатно [Windows/Mac/онлайн]
Часть 4: Часто задаваемые вопросы о реставрации старых фотографий
Сколько стоит восстановление старых фотографий онлайн?
До сих пор Instagram поддерживает только четыре соотношения сторон. Если вы загрузите фото с другим соотношением сторон, Instagram обрежет его. Чтобы избежать этого, вы можете отредактируй свою фотографию перед публикацией в приложении социальной сети.
Может ли Walmart восстановить старые фотографии?
Согласно Instagram, он использует массивные алгоритмы сжатия для всех загружаемых фотографий. Это уменьшает размер ваших изображений и снижает качество, освобождая много места для хранения на сервере. Если вы не хотите получать плохие фотографии, вы можете уменьшить размер файла перед отправкой.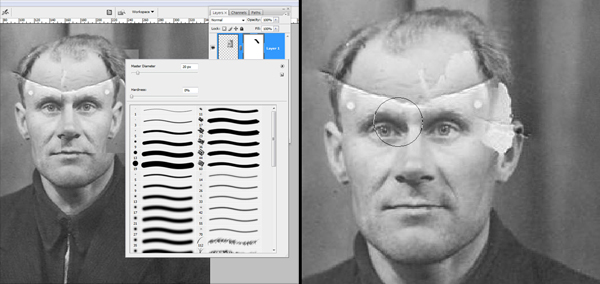
Сколько времени нужно на восстановление фотографии?
В Инстаграм можно выложить полную картинку без рамок. Все, что вам нужно сделать, это изменить размер ваших изображений в соответствии с рекомендуемым соотношением сторон и размером фотографии перед загрузкой.
Заключение
В этом руководстве рассказывается о том, как восстановить старые фотографии онлайн или с помощью Фотошопа. Профессиональный фоторедактор включает в себя множество инструментов, которые можно использовать для удаления шума и дефектов, улучшения качества и корректировки цвета. Для начинающих Apeaksoft Free Image Upscaler — лучший выбор, поскольку встроенная технология искусственного интеллекта упрощает процесс. Больше вопросов? Пожалуйста, запишите их ниже.
Восстановление в Photoshop Elements
Руководство пользователя Отмена
Поиск
Последнее обновление Jan 13, 2022 03:02:01 AM GMT
- Photoshop Elements User Guide
- Introduction to Photoshop Elements
- What’s new in Photoshop Elements
- System requirements | Photoshop Elements
- Workspace basics
- Guided mode
- Making photo projects
- Workspace and environment
- Get to know the Home screen
- Workspace basics
- Tools
- Panels and bins
- Open files
- Rulers, grids, and guides
- Enhanced Quick Mode
- File information
- Presets and libraries
- Multitouch support
- Scratch disks, plug-ins, and application updates
- Undo, redo, and cancel actions
- Viewing images
- Fixing and enhancing photos
- Resize images
- Cropping
- Process camera raw image files
- Add blur, replace colors, and clone image areas
- Adjust shadows and light
- Retouch and correct photos
- Sharpen photos
- Transforming
- Auto Smart Tone
- Recomposing
- Using actions to process photos
- Photomerge Compose
- Create a panorama
- Moving Overlays
- Moving Elements
- Adding shapes and text
- Add text
- Edit text
- Create shapes
- Editing shapes
- Painting overview
- Painting tools
- Set up brushes
- Patterns
- Fills and strokes
- Gradients
- Work with Asian type
- Guided edits, effects, and filters
- Guided mode
- Filters
- Guided mode Photomerge edits
- Guided mode Basic edits
- Adjustment filters
- Effects
- Guided mode Fun edits
- Guided mode Special edits
- Artistic filters
- Guided mode Color edits
- Guided mode Black & White edits
- Blur filters
- Brush Stroke filters
- Distort filters
- Other filters
- Noise filters
- Render filters
- Sketch filters
- Stylize filters
- Texture filters
- Working with colors
- Understanding color
- Set up color management
- Color and tonal correction basics
- Choose colors
- Adjust color, saturation, and hue
- Fix color casts
- Using image modes and color tables
- Color and camera raw
- Working with selections
- Make selections in Photoshop Elements
- Saving selections
- Modifying selections
- Move and copy selections
- Edit and refine selections
- Smooth selection edges with anti-aliasing and feathering
- Working with layers
- Create layers
- Edit layers
- Copy and arrange layers
- Adjustment and fill layers
- Clipping masks
- Layer masks
- Layer styles
- Opacity and blending modes
- Creating photo projects
- Project basics
- Making photo projects
- Saving, printing, and sharing photos
- Save images
- Printing photos
- Share photos online
- Optimizing images
- Optimizing images for the JPEG format
- Dithering in web images
- Guided Edits — Share panel
- Previewing web images
- Use transparency and mattes
- Optimizing images for the GIF or PNG-8 format
- Optimizing images for the PNG-24 format
- Keyboard shortcuts
- Keys for selecting tools
- Keys for selecting and moving objects
- Keys for the Layers panel
- Keys for showing or hiding panels (expert mode)
- Keys for painting and brushes
- Keys for using text
- Keys for the Liquify filter
- Keys for transforming selections
- Keys for the Color Swatches panel
- Keys for the Camera Raw dialog box
- Keys for the Filter Gallery
- Keys for using blending modes
- Keys for viewing images (expertmode)
Инструмент «Восстановить» обеспечивает интеллектуальное изменение размера фотографий без изменения важного визуального содержимого, например людей, зданий, животных и так далее. Во время изменения изображения нормальный масштаб единообразно применяется ко всем пикселям. При восстановлении фотографии пиксели изменяются в областях, в которых отсутствует важное визуальное содержимое. Восстановление фотографии позволяет увеличить или уменьшить размер для выбора оптимальной композиции, компоновки или ориентации.
Во время изменения изображения нормальный масштаб единообразно применяется ко всем пикселям. При восстановлении фотографии пиксели изменяются в областях, в которых отсутствует важное визуальное содержимое. Восстановление фотографии позволяет увеличить или уменьшить размер для выбора оптимальной композиции, компоновки или ориентации.
Если необходимо сохранить или удалить определенные области во время масштабирования изображения, функция восстановления позволяет обеспечить интеллектуальную защиту содержимого.
Восстановление также можно выполнить без помощи защищенных областей. Например, чтобы восстановить фотографию, не помечая области для защиты или удаления, перетащите маркеры изображения.
До (слева) и после восстановления A. Фотография, выбранная для восстановления
Восстановление фотографии в режиме управляемого редактирования
Откройте фотографию, размер которой необходимо изменить, в подборке фотографий и выберите режим управляемого редактирования.

Выберите Управляемое > Специальные правки > Восстановление фотографии.
Отметьте с помощью кисти «Защитить» области, которые необходимо защитить. Нажмите правой кнопкой мыши фотографию и выберите один из следующих режимов:
Использовать нормальную подсветку
Этот режим аналогичен рисованию. Отметьте все области, которые необходимо защитить. Например, чтобы защитить круг в режиме нормальной подсветки, отметьте или нарисуйте круг полностью.
Использовать быструю подсветку
Можно быстро выделить области, которые необходимо защитить. Обведите объект, чтобы выделить нужные области Например, чтобы подсветить область внутри круга, обведите его контур. Быстрая подсветка помечает для защиты область внутри круга.
Размер области кисти и фотографии можно задать.
Зеленым цветом обозначены защищенные области.
Чтобы стереть части ненужных отмеченных областей (выделены зеленым цветом), нажмите правой кнопкой мыши фотографию и выберите «Очистить подсветки защиты».

Отметьте с помощью кисти «Удалить» области, которые необходимо удалить (второстепенные области).
Красным цветом обозначены области, отмеченные для удаления.
Нажмите правой кнопкой мыши фотографию и выберите пункт «Очистить все подсветки», чтобы стереть все защищенные и незащищенные отмеченные области.
Чтобы стереть части ненужных отмеченных областей (выделены красным цветом), нажмите правой кнопкой мыши фотографию и выберите «Очистить подсветки удаления».
Перетащите маркеры изображения или выберите размер в выпадающем меню «Установки» для восстановления фотографии.
Восстановление фотографии в режиме полного редактирования
Откройте фотографию, размер которой необходимо изменить, в подборке фотографий и в меню «Изображение» выберите команду «Восстановить» или нажмите инструмент «Восстановить».
Отметьте с помощью кисти «Защитить» области, которые необходимо защитить.
 Нажмите правой кнопкой мыши фотографию и выберите один из следующих режимов:
Нажмите правой кнопкой мыши фотографию и выберите один из следующих режимов:Размер области кисти и фотографии можно задать.
Зеленым цветом обозначены защищенные области.
Восстановление также можно выполнить без помощи защищенных областей. Например, чтобы восстановить фотографию, не помечая области для защиты или удаления, перетащите маркеры изображения .
Выполните одно из следующих действий, чтобы стереть части ненужных отмеченных областей (выделены зеленым цветом):
- Сотрите с помощью инструмента «Ластик».
- Нажмите правой кнопкой мыши фотографию и выберите пункт «Очистить подсветки защиты».
Отметьте с помощью кисти «Удалить» области, которые необходимо удалить (второстепенные области).
Красным цветом обозначены области, отмеченные для удаления.
Нажмите правой кнопкой мыши фотографию и выберите пункт «Очистить все подсветки», чтобы стереть все защищенные и незащищенные отмеченные области.
Выполните одно из следующих действий, чтобы стереть части ненужных отмеченных областей (выделены красным цветом).

- Сотрите с помощью инструмента «Ластик».
- Нажмите правой кнопкой мыши фотографию и выберите пункт «Очистить подсветки удаления».
Размер области кисти и фотографии можно задать.
Перетащите маркеры изображения для восстановления фотографии. По завершении нажмите значок «Применить результаты текущей операции».
Параметры восстановления
При использовании инструмента «Восстановить» доступны следующие параметры.
Размер
Позволяет определить размер кисти.
Набор
Служит для указания соотношения сторон, которое должно использоваться при изменении размера. Набор влияет на соотношение сторон фотографии, но не на ее размер. Например, если выбрано соотношение сторон 3 х 5, оно будет использовано при изменении размера изображения. Если требуется изменить масштаб фотографии с сохранением исходного соотношения сторон, перетаскивайте маркеры на углах, удерживая клавишу Shift. В меню «Установки» добавлена установка, позволяющая обрезать изображение с коэффициентом 16:9.
В меню «Установки» добавлена установка, позволяющая обрезать изображение с коэффициентом 16:9.
Примечание. Если не удерживать клавишу Shift, размер изображения будет изменяться без учета соотношения сторон.
Порог
Используется для задания порога восстановления. Если задан порог 100%, выполняется полное восстановление. Если же задан порог 0%, инструмент «Восстановить» работает как «Трансформирование».
Высветлить телесные тона
Находит оттенки кожи и подсвечивает их для защиты для защиты. Области с телесными оттенками можно сохранить без изменений. Нажмите значок «Высветлить телесные тона», чтобы просмотреть предлагаемую область, содержащую телесные оттенки. Чтобы стереть обнаруженные области, содержащие телесные оттенки, воспользуйтесь инструментом «Ластик защиты» или нажмите изображение правой кнопкой и выберите команду «Очистить подсветки защиты».
Поменять местами высоту и ширину
Используется, чтобы поменять местами значения, заданные для высоты и ширины. Например, заданы следующие значения: В: 10 и Ш: 15. Чтобы поменять эти значения местами, нажмите значок «Поменять местами ширину и высоту» . Будут получены следующие значения: В: 15 и Ш: 10.
Например, заданы следующие значения: В: 10 и Ш: 15. Чтобы поменять эти значения местами, нажмите значок «Поменять местами ширину и высоту» . Будут получены следующие значения: В: 15 и Ш: 10.
Справки по другим продуктам
- Создание проектов в Photoshop Elements
Вход в учетную запись
Войти
Управление учетной записью
Восстановление старых фотографий одним кликом в Photoshop (ВИДЕО)
| ВОЙТИ | ПРИСОЕДИНЯЙТЕСЬ |
Форма поиска
Поиск
Восстановление старых фотографий одним щелчком мыши в Photoshop (ВИДЕО)
Рон Лич | 29 нояб. 2022 г.
2022 г.
Рано или поздно вы будете копаться в старых коробках с семейными фотографиями и делать все возможное, чтобы восстановить эти потрепанные, выцветшие воспоминания с измененным цветом. Вы можете отрицать это, но поверьте нам — это обязательно произойдет.
Если вы избегали этой рутинной работы в течение многих лет, у нас есть действительно хорошие новости: сегодняшний Photoshop не является инструментом редактирования изображений вашего отца, и теперь вы можете выполнять то, что когда-то было утомительной рутиной, и автоматически восстанавливать старые фотографии с помощью один клик!
Компания Adobe усердно работала над искусственным интеллектом (ИИ), чтобы сделать задачи редактирования невероятно быстрыми, простыми и эффективными. Все это благодаря удивительной силе новых нейронных фильтров Photoshop, яркими примерами которых являются фильтры Photo Restoration и Colorize.
Чтобы получить доступ к новым AI-фильтрам Photoshop, важно установить последнюю версию. Эта сложная технология, впервые появившаяся в 2022 году, будет автоматически анализировать ваши фотографии, выявлять распространенные дефекты и быстро удалять морщины, пыль, царапины и обесцвечивание — и все это, пока вы сидите сложа руки и наслаждаетесь утренней чашкой кофе.
Эта сложная технология, впервые появившаяся в 2022 году, будет автоматически анализировать ваши фотографии, выявлять распространенные дефекты и быстро удалять морщины, пыль, царапины и обесцвечивание — и все это, пока вы сидите сложа руки и наслаждаетесь утренней чашкой кофе.
В приведенном ниже руководстве от Phlearn, обучающего канала, посвященного Photoshop и Lightroom, вы узнаете, как использовать силу фильтра восстановления фотографий для исправления старых изображений быстрее, чем вы успеете произнести «Photoshop 22». Только не рассказывайте об этом инструменте родным, а то они попросят исправить и их старые фотографии.
Инструктор Аарон Нейс преподает Photoshop более 10 лет, и благодаря искусственному интеллекту эта конкретная задача не может быть проще. Он объясняет, как нейронные фильтры творят чудеса, и проводит вас через быстрый процесс.
Вы также узнаете, как использовать фильтр «Восстановление фотографий» в сочетании с новым фильтром «Раскрасить», чтобы действительно оживить изображение с новыми цветами и деталями.
Мы рекомендуем вам посетить канал Nace на YouTube, где вы найдете бесплатный доступ к множеству советов и рекомендаций по редактированию изображений.
И не пропустите урок, который мы опубликовали от другого эксперта по обработке , объясняющего самый быстрый способ получения однородного цвета в Photoshop.
Показанный видео
Сегодняшняя фотография — северная мерцание в Nest By Bruce C Turnbull
Самая популярная
- Почему ультрафиолетовые фильтры больно, чем они помогают (видео)
- Фотографии маски.
 Взлом (ВИДЕО)
Взлом (ВИДЕО) - Новичок в пейзажной фотографии? Используйте этот контрольный список (ВИДЕО)
- Этот ползунок изменит то, как вы редактируете в Lightroom (ВИДЕО)
- Редактирование фотографий, экономящее время ПРЕСЕТЫ: простота использования и создания (ВИДЕО)
Как восстановить старые фотографии в Photoshop (шаг за шагом)
Один из лучших Один из способов сохранить старые фотографии — это отсканировать их и восстановить их до более современного состояния с помощью Photoshop. Таким образом, вы можете наслаждаться просмотром старых семейных фотографий без обесцвечивания или повреждения оригинального отпечатка.
К сожалению, я не могу помочь вам превратить ваши физические фотографии в цифровые, но я могу помочь вам восстановить ваши старые фотографии с помощью этих простых шагов в Photoshop.
Как восстановить старые поврежденные фотографии в Photoshop
В этом уроке я покажу вам, как использовать фильтр восстановления в Photoshop, чтобы легко восстановить старые фотографии.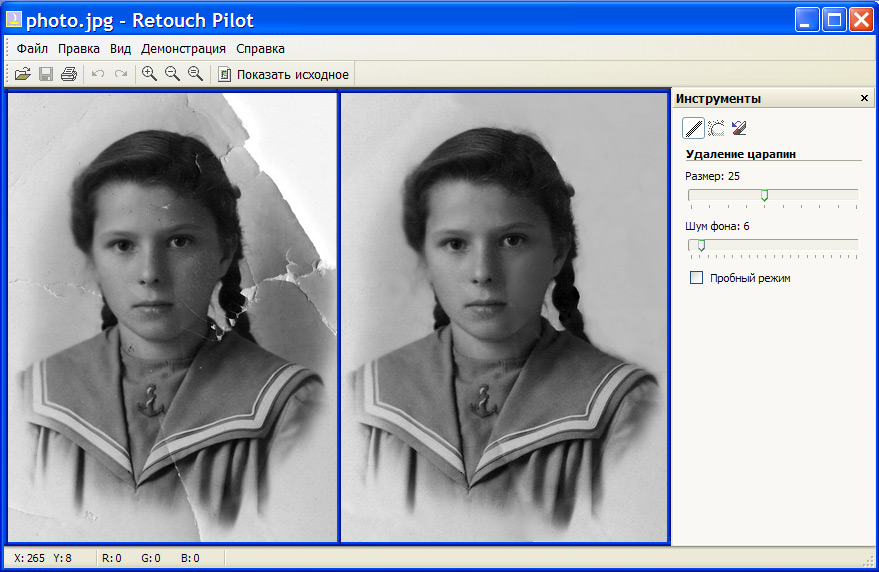 Этот фильтр является относительно новым дополнением к Photoshop, которое упрощает шаги, которые вы обычно предпринимаете для восстановления старого изображения. Даже для абсолютных новичков этот процесс займет всего несколько минут.
Этот фильтр является относительно новым дополнением к Photoshop, которое упрощает шаги, которые вы обычно предпринимаете для восстановления старого изображения. Даже для абсолютных новичков этот процесс займет всего несколько минут.
Шаг 1. Сканирование старой фотографии
В настоящее время существует множество способов легко сканировать изображения. Хотя использование надлежащего сканера приведет к получению цифрового изображения наилучшего качества, если у вас нет под рукой сканера, вы можете использовать приложение сканера на своем телефоне (многие бесплатные варианты работают хорошо). Просто помните, что эти телефонные сканеры не обеспечат вам сканирование самого высокого качества. Я всегда рекомендую использовать профессиональный сканер принтера, если это возможно.
Вы даже можете сфотографировать изображение с помощью цифровой камеры, просто убедитесь, что освещение достаточное, на снимке нет теней, а качество максимально четкое.
После того, как вы отсканировали или сфотографировали изображение, сохраните его в месте в своих файлах, которое вы запомните, чтобы его можно было открыть в Photoshop.
Шаг 2. Откройте цифровую фотографию в Photoshop
После того, как вы отсканировали изображение в свои файлы, откройте его в Photoshop, выбрав File > Open .
В окне импорта найдите изображение в своих файлах. Нажмите Открыть, и изображение появится как новый документ в Photoshop.
Изображение отображается как фоновый слой на панели слоев .
Шаг 3. Отрегулируйте ориентацию изображения
Когда изображение открыто, вы можете внести необходимые изменения в ориентацию изображения, обрезав и повернув его.
Если вам нужно повернуть изображение, вы можете перейти к Изображение > Поворот изображения и выберите тип поворота из вариантов.
Затем, если вы хотите обрезать изображение, щелкните инструмент Crop Tool.
Перетащите изображение, чтобы обрезать его так, как вам нравится. Вы можете обрезать и выпрямить изображение с помощью этого инструмента, что очень удобно, так как вы можете обрезать любые области, оставшиеся за пределами изображения после выпрямления.
Чтобы выровнять во время обрезки, вы можете либо щелкнуть и перетащить область сразу за маркерами обрезки, либо использовать Инструмент «Выпрямление» на панели параметров , чтобы выпрямить изображение по опорной линии.
Шаг 4: Найдите и загрузите фильтр
Выбрав фоновый слой , перейдите к Фильтр > Нейронные фильтры.
Появится новая вкладка со списком доступных нейронных фильтров .
Нейронные фильтры работают иначе, чем фильтры других типов, поскольку они фактически добавляют пиксели к изображению для достижения желаемого эффекта. Они неразрушающие, и вы можете удалить любой нейронный фильтр, щелкнув переключатель в любое время.
Прокрутите Нейронные фильтры , пока не найдете фильтры восстановления в разделе Восстановление .
Вы будете использовать новый фильтр Photoshop Photo Restoration Filter . Если вы еще не загрузили фильтр, вам нужно нажать кнопку Download и подождать, пока фильтр добавится в вашу коллекцию.
Если вы еще не загрузили фильтр, вам нужно нажать кнопку Download и подождать, пока фильтр добавится в вашу коллекцию.
Имейте в виду, что для добавления фильтра может потребоваться определенное количество свободного места на диске. Загрузка может занять несколько минут, и вы можете наблюдать за прогрессом на индикаторе выполнения.
После загрузки фильтра вы сможете его использовать.
Шаг 5. Переключение фильтра восстановления фотографий
После завершения загрузки фильтра вы можете щелкнуть переключатель, чтобы применить его к изображению.
Применение займет некоторое время, так что наберитесь терпения, пока заполняется полоса загрузки.
Наконец, фильтр будет применен к вашему изображению. Вы можете увидеть, насколько четче и точнее выглядит восстановленное изображение по сравнению с оригиналом. Он особенно хорошо справляется с восстановлением оттенков кожи и деталей на лицах людей.
BeforeAfterШаг 6.
 Настройка фильтра
Настройка фильтраПосле применения фильтра вы увидите раздел с различными настройками внешнего вида и силы фильтра.
Улучшение фотографий управляет общим восстановлением изображения. Enhance Face повышает контрастность и четкость любых обнаруженных лиц, создавая более реалистичный вид, а Scratch Reduction сглаживает царапины и пятна пыли.
Поэкспериментируйте с этими настройками, пока не будете довольны внешним видом изображения. Опять же, помните, что обработка каждой корректировки, скорее всего, займет некоторое время.
Вы также можете настроить определенные параметры, которые обычно помогают восстанавливать старые и поврежденные фотографии, такие как уменьшение шума и артефактов, щелкнув стрелку раскрывающегося списка рядом с Настройки и перетащив переключатели.
Я настоятельно рекомендую использовать ползунок Color Noise Reduction , если изображение выглядит слегка обесцвеченным или коричневым. Он отлично справляется с исправлением этих проблем без особых усилий.
Он отлично справляется с исправлением этих проблем без особых усилий.
Каждое изображение, с которым вы работаете, будет иметь разные потребности, поэтому это не будет методом копирования и вставки, если вы пытаетесь восстановить несколько фотографий одновременно.
Как восстановить старые фотографии с помощью цвета в Photoshop
Добавление цвета к старым черно-белым изображениям может показаться сложным, но Photoshop упрощает эту задачу с помощью нейронного фильтра Colorize. Прежде чем использовать этот фильтр, вы должны выполнить описанные выше шаги и использовать фильтр восстановления, чтобы улучшить качество и уменьшить ущерб.
Шаг 1. Найдите и загрузите фильтр Colorize
После того, как вы применили фильтр восстановления и настроили его по своему вкусу, вы можете прокручивать нейронные фильтры, пока не найдете 9Раздел 0107 Color Filters , где вы увидите Colorize Filter . Щелкните значок, чтобы загрузить этот фильтр.
Подождите немного, пока он загрузится, и тогда вы сможете получить доступ к фильтру.
Шаг 2. Применение фильтра Colorize
После завершения загрузки фильтра Colorize включите переключатель, чтобы активировать фильтр.
Обработка может занять несколько минут, но затем вы увидите изображение, наполненное цветом.
Шаг 3. Настройте параметры фильтра
Если поначалу цвет не совсем точен, не волнуйтесь. Как и в случае с фильтром восстановления, в фильтр можно вносить изменения, которые изменяют его применение. Вы можете найти различные настройки на панели Colorize .
Для начала вы можете вручную раскрасить изображение, щелкнув различные области образца изображения, чтобы добавить фокусные точки и выбрать цвет в окне палитры цветов.
Это необязательно, но может помочь вам получить наиболее точные цвета и дать вам возможность управлять определенными цветами в каждой части изображения.



 Нажмите правой кнопкой мыши фотографию и выберите один из следующих режимов:
Нажмите правой кнопкой мыши фотографию и выберите один из следующих режимов:
 Взлом (ВИДЕО)
Взлом (ВИДЕО)