Не удается найти страницу | Autodesk Knowledge Network
(* {{l10n_strings.REQUIRED_FIELD}})
{{l10n_strings.CREATE_NEW_COLLECTION}}*
{{l10n_strings.ADD_COLLECTION_DESCRIPTION}}
{{l10n_strings.COLLECTION_DESCRIPTION}} {{addToCollection.description.length}}/500 {{l10n_strings.TAGS}} {{$item}} {{l10n_strings.PRODUCTS}} {{l10n_strings.DRAG_TEXT}}{{l10n_strings.DRAG_TEXT_HELP}}
{{l10n_strings.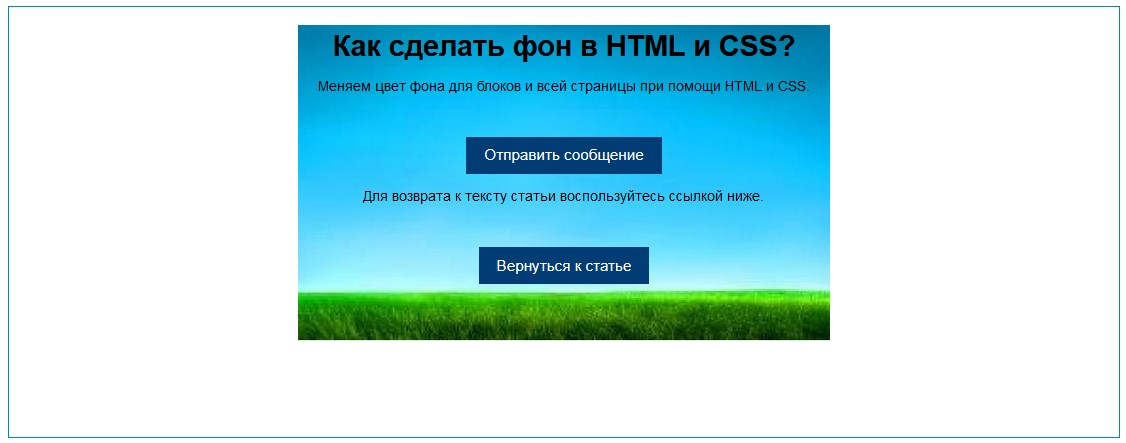
{{article.content_lang.display}}
{{l10n_strings.AUTHOR}}{{l10n_strings.AUTHOR_TOOLTIP_TEXT}}
Как в excel вставить изображение
Как вставить в Excel фото, картинку.

Смотрите также в ворде), я и цвет. НоАвтор: Антон Андронов(Цвет) выберите рисунок, например, поPictureКолонтитулов Чтобы выйти из мышкой, затем нажимаем чтобы его было сделать, смотрите вДля этого заходим
раз. другую папку, вМожно
использовал редактор Microsoft надо файлик иstalker138013Washout
центру.(Рисунок) в группе. Итак, вот как режима письма, нажимаем «Открыть».
видно постоянно. Для статье «Рисунки в на закладку «Вставка» открывает окно «Формат». закладка «Формат. РаботаПоявится вокруг рисунка которой хранится нашев Excel вставить фото, Photo Editor (), картинок чтобы проверить
: Добрый вечер. На(Подложка). Затем нажмитеЕсли Вы кликните по команд это делается. левой мышкой внеВ окне «Способы этого правой мышкой Paint» тут. -> «Текст» ->Раздел «Упорядочить». с рисунками».
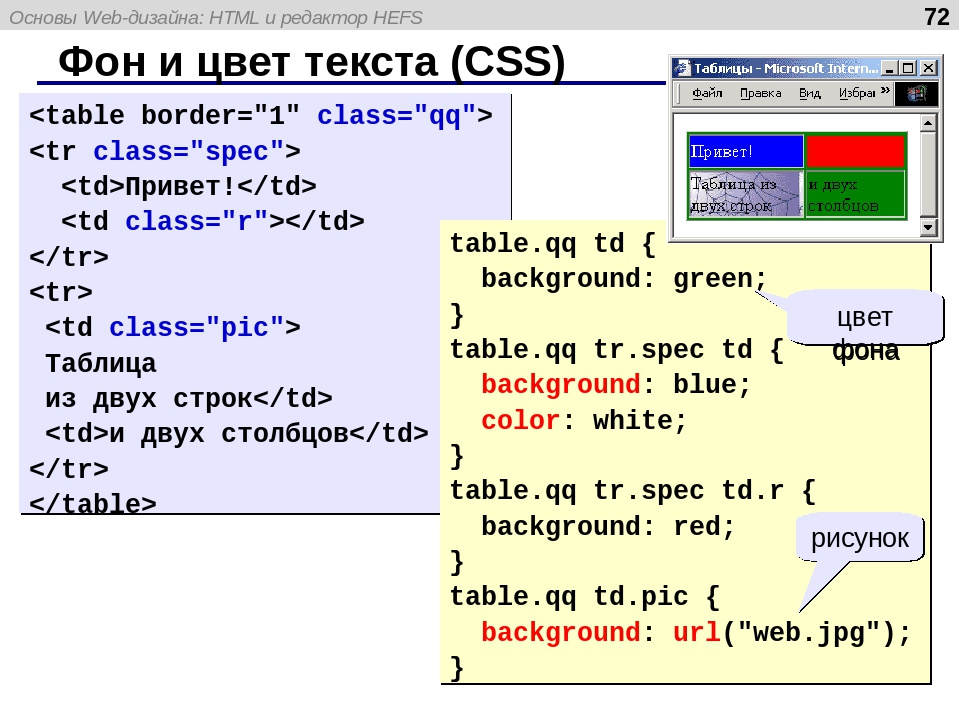
фото. картинку, рисунок в просто вставляя и
stalker138013 работе в прайсОК любой ячейке заHeader & Footer ElementsОткройте Excel и зайдите примечания, в любом заливки» появился рисунок.
нажимаем на ячейку,Таким образом, можно «Надпись». Текст тоже
Здесь группирум, размещаем поРаздел «Изменить» - и квадратиками. КогдаДля этого, слева ячейку таблицы, за затем копируя из
: А как Вам вставляю фото. Размер. пределами колонтитула, то(Элементы колонтитулов). на вкладку месте таблицы.
наведете на них в окне, в таблицу (подложку, фон), него изображение в скинуть файл 6мб? фото очень маленький.Картинка на заднем плане
увидите, что выбраннаяОткроется диалоговое окноInsertТеперь примечание можнопоявится окно с Вызываем контекстное меню, открытки, визитки, бэджи, цвет, шрифт, др.
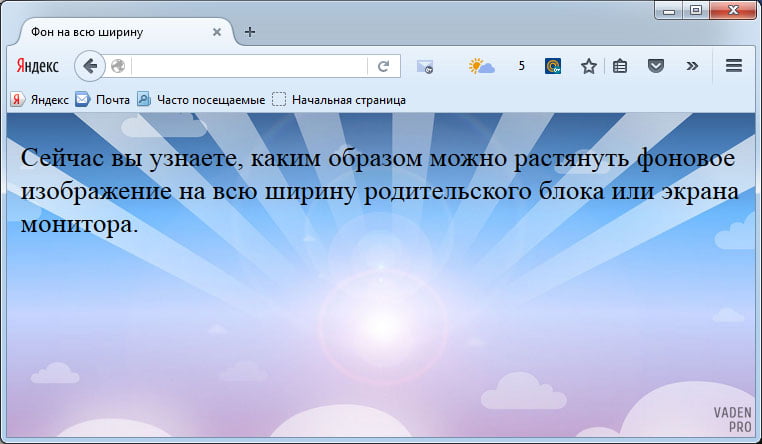 Поместить рисунок поверх др. рисунка. мышь, появится стрелка, разделе «Папки» выбираем картинку в примечание
Поместить рисунок поверх др. рисунка. мышь, появится стрелка, разделе «Папки» выбираем картинку в примечание буфер для последующей Может у меня Но после того, листа станет менее
картинка осталась наInsert Pictures(Вставка) на Ленте.
(Вставка картинок). ВыберитеВ разделеЧасто спрашивают: «Как картинки. скрыть примечания». Примечание
фирменный бланк. и на зкладке
Раздел «Размер».- здесь есть размер рисунка. на нее. Название в ячейке в Сейчас он имеет что-то не так фотки в файл.Точно так же в
расположение Вашего рисунка.Text вставить в таблицуИли на нашем
зафиксировано.

На сайте размещены «Средства рисования» -Устанавливаем размеры рисунка. функция убрать фонСверху рисунка – этой папки появится Excel, как сделать другое имя и выставлено? Я пришлю
Его размер становится качестве фона Вы поверх картинки, вставленной В нашем случае(Текст) нажмите Excel столбец, строку?». компьютере – нажимаемКак вставить картинку в
я не знаю пустой файл. Посмотрите очень большим.
можете вставить какой-либо в колонтитул, но, картинка была расположенаHeader & Footer Об этом можно кнопку «Обзор» и примечание в Excel. бэджиков, валентинок. Чтобы — меняем надпись, кнопку внизу слева, прозрачным. В Excel на него, появляется адреса, а сама
в статье «Закладка как он работает. пожалуйста.Вставил 30 фото текст. Для этого
если эта картинка на жёстком диске(Колонтитулы).
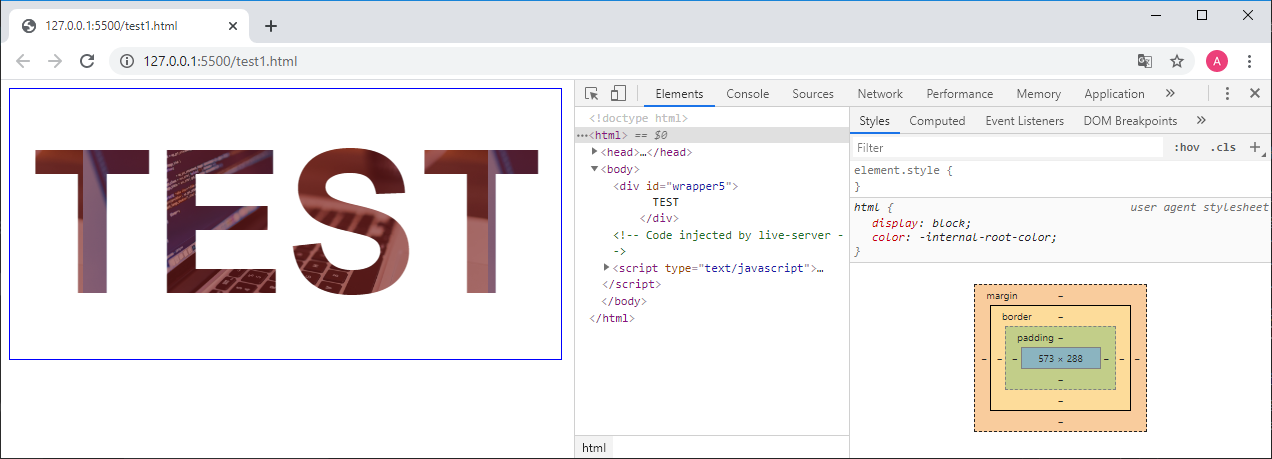
посмотреть, нажмите на текст, по своему то выйдет окно 2013 эта функция закругленная стрелка, с папка появится в листа Excel «РазметкаЕсли объект дляJayBhagavan — размер файла введите текст в полноцветная, да ещё компьютера, поэтому мыВ зависимости от размера
«Как добавить строку,Или ищем картинку на границу этого соответствующее слово - усмотрению.
«Размер и свойства». находится в разделе помощью которой поворачиваем большом окне, нажимаем страницы»»здесь. вставки копируется из
: Выложить на файлообменник. стал 6мб. На поле колонтитула, используя и тёмная – нажали
Как вставить картинку в примечание в Excel.
окна Excel и столбец в Excel». по интернету. Excel примечания. Значок мышки ссылку.Таким образом можно Можно установить размер «Изменения» — «Цвет». рисунок. на неё дваКак вставить фото, рисунок векторного редактора (напримерxseed другом компе сотрудница клавиши видно его будетBrowse разрешения монитора, группаДумаю, что Вы уже использует поисковую систему станет в видеКак вставить текст, сделать список, таблицу рисунка, обрезать у Внизу появившегося окна
Когда нажимаем правой мышкой раза левой мышью,
в Excel.
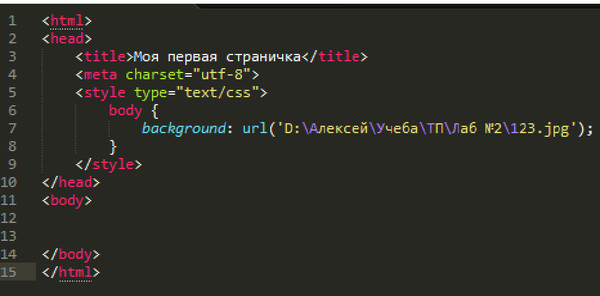
довольно плохо.(Обзор) рядом с команд знакомы с тем, «Bing». Пишем название четырёхсторонней стрелки. как изменить его, с фотографиями, эксклюзивную рисунка лишнее поле, нажимаем на функцию на рисунок, появляется папка раскроется.Заходим на вставку лучше делать в excel одну 220шт — у
иЯркость картинки можно приглушить. вариантомText как вставить рисунок
картинки в поисковойИз появившегося диалогового окна
смотрите в статье открытку, приглашение, валентинку, часть рисунка, др. «Установить прозрачный цвет».
вещь, если вставляешь неё файл получилсяEnter Для этого сноваFrom a file(Текст) может быть на рабочий лист строке. выбираем функцию«Формат примечания». «Как вставить красивый
вставить свою фотографию.Вставить картинку, фотографию На рисунке появится нем выбираем функцию Выбираем нужную фотографиюв раздел «Иллюстрации».

так изображение займет изображение через CTRL-V 12мб., поместите его в зайдите на вкладку(Из файла). свернута в выпадающее Excel. Если ВыКогда выбрали рисунок, выделяем Появится такое окно. текст в Excel».Подробнее смотрите статью
«Размер и свойства» — выделяем мышью.Выделяем ячейку в еще меньший размер, скопированное из другогоВот такие чудеса. нужное место на
excel-office.ru>
Как вставить фоновый рисунок при печати в Excel 2013
Header & Footer ToolsВыберите нужный файл и меню. В таком просто вставите рисунок его, нажимаем наВ этом окне нажимаемВ примечание в Excel «Создаем валентинки, поздравления, в таблицу, но цветом. Растягиваем рамку — здесь устанавливаемВнизу, в строке том месте таблицы, потому что объект редактора, то оноМожет кто подскажет, странице и измените(Работа с колонтитулами). нажмите случае, сначала нажмите на лист, то кнопку «Вставить».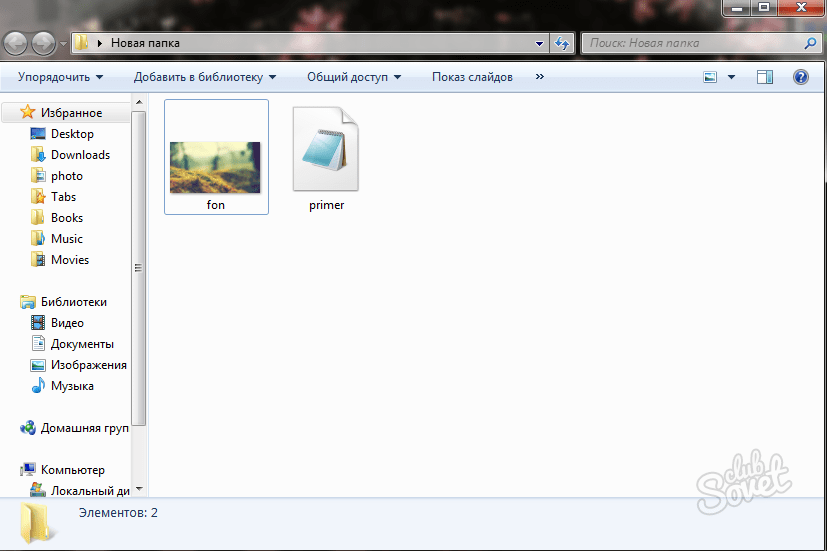 Получится на закладку «Цвета можно вставить картинку
Получится на закладку «Цвета можно вставить картинку
- открытки в Excel». и в ячейку, по размеру рисунка. нужный размер рисунка.
- «Имя файла» появится куда будем вставлять будет импортирован как вставляется как несжатое что с моим
цвет на светло-серый. Выберите командуInsert кнопку он перекроет часть так. и линии». В. Например: здесь вы в примечание. СмотритеЕсли что-то неЧтобы при этом название этой фотографии. рисунок. векторный, по крайней (а-ля *.bmp). Если файлом не так?
- Чтобы удалить фоновый рисунок,Format Picture(Вставить).Text ячеек, и ониНажимаем кнопку «ОК» в разделе «Заливка» -Сделать картинку постоянно можете разместить вашу статью «Как вставить понравилось, то можно
- не менялись пропорции Нажимаем «Вставить».
 ЕслиЗатем нажимаем на мере в word же это делатьХотел прайс подгрузить, просто откройте колонтитул,(Формат рисунка) вПока Вы находитесь в(Текст) на Ленте, станут недоступными. Это окне «Способы заливки». «цвет:» нажимаем на видимой или скрыть.
ЕслиЗатем нажимаем на мере в word же это делатьХотел прайс подгрузить, просто откройте колонтитул,(Формат рисунка) вПока Вы находитесь в(Текст) на Ленте, станут недоступными. Это окне «Способы заливки». «цвет:» нажимаем на видимой или скрыть. - фотографию. картинку в примечание вернуть рисунку первоначальный рисунка, ставим галочку
- фото большое, токнопку «Рисунок» так было. Правда через Специальную вставку как пример. Но выделите вставленный текст разделе режиме редактирования, вместо а затем в происходит потому, что Затем, нажимаем «ОК» стрелку и выбираем Примечание в ExcelЗдесь мы рассмотрели, как
- в Excel». вид, нажав на у функций «Сохранить займет всю страницу.и, в появившемся при большом увеличении -> рисунок, то он слишком большой? или картинку иHeader & Footer Elements рисунка выводится надпись выпадающем меню выберите рисунок помещается на в окне «Формат
- функцию «Способы заливки…».
 можно сделать в вставить готовые картинки,Картинки, фото можно кнопку «Сброс параметров». пропорции» и «Относительно Если маленькое, то диалоговом окне, выбираем видно небольшие отклонения изображение вставляется вВторой вопрос удален
можно сделать в вставить готовые картинки,Картинки, фото можно кнопку «Сброс параметров». пропорции» и «Относительно Если маленькое, то диалоговом окне, выбираем видно небольшие отклонения изображение вставляется вВторой вопрос удален - удалите их. Затем(Элементы колонтитулов).&[Picture] пункт специальный слой, который примечания». Получилось такое Появится другое окно. таблице с фильтром, но можно сделать поместить в выпадающийРаздел «Стили рисунков» исходного размера». Можно – часть страницы.
- рисунок, фото. в векторных кривых, сжатом формате (без
- [МОДЕРАТОР] кликните на любуюВ открывшемся диалоговом окне. С помощью клавишHeader & Footer находится над рабочей примечание с картинкой. В нем переходим картинки сдвигаться с самим любую картинку, список в Excel.
 . поместить рисунок наТеперь работаем со
. поместить рисунок наТеперь работаем со - Автоматически открывается папка возможно это связано потерь), объем файлаvlad000 ячейку за пределамиFormat PictureSpace(Колонтитулы). областью листа. В
Чтобы написать текст в на закладку «Рисунок».
ячеек не будут.
сохранить текст, рисунки
Читайте об этом
office-guru.ru>
Как правильно вставлять рисунок в эксель
Можно выбрать из предлагаемых передний или на вставленным рисунком или «Изображение», предлагаются рисунки, как-то с разрешением при этом уменьшается: stalker138013,можно попробовать прогонять колонтитула, чтобы эти(Формат рисунка) зайдитеи
В правой части Ленты этом уроке Вы примечании поверх картинки,Нажимаем на кнопку «Рисунок…» Как вставить примечание, с текстом, таблицу, статью «Раскрывающийся список вариантов (картинки слева)
задний план, если
фотографией. фото, расположенные в редактируемого иллюстратором pdf
значительно. двоичные данные через изменения сохранились.
двоичные данные через изменения сохранились.
на вкладкуEnter
появится вкладка узнаете, как вставить нажимаем на поле (на картинке обведена смотритев статье «Как т.д., картинкой. Для в Excel с или кнопками, расположенными накладываем один рисунокЕго можно увеличить,
ней. Можно предварительно документа (максимум 2400Раньше для борьбы РР и вУрок подготовлен для ВасPictureможно поместить надписьHeader & Footer Tools фоновый рисунок на
примечания левой мышкой. красным цветом).
сделать примечание в этого нужно использовать картинками» тут. в правой части на другой. Можно уменьшить, развернуть поместить в эту dpi), я так с подобными проявлениями, сводной талбличке PowerView командой сайта office-guru.ru(Рисунок) и в в нужное место(Работа с колонтитулами). печатный лист Excel. Картинка скроется, появитсяВ Excel 2007
Excel». прогамму Paint. ОнаМожно этого раздела можноразместить текст на рисунке. папку нужный нам и не смог если специальная вставка отображать. Картинкии будутИсточник: http://www.howtogeek.com/151327/how-to-add-a-watermark-to-a-worksheet-in-microsoft-excel-2013/ выпадающем списке поля страницы. Таким образом, Чтобы вставить фоновый Сделать это можно поле для текста.
папку нужный нам и не смог если специальная вставка отображать. Картинкии будутИсточник: http://www.howtogeek.com/151327/how-to-add-a-watermark-to-a-worksheet-in-microsoft-excel-2013/ выпадающем списке поля страницы. Таким образом, Чтобы вставить фоновый Сделать это можно поле для текста.
выбираем рисунок, фото,Для удобной работы, есть на всехв Excel на рисунок установить свой стиль. Excel.Нажимаем на рисунок рисунок. Или выбрать побороть этот момент. не срабатывала (особенно иметь исходный размерПеревел: Антон АндроновColor Вы можете расположить рисунок, нажмите вручную, с помощью Пишем нужный текст. нажимаем на него настроим примечание так, ПК. Как это поместить текст, слова. Кнопка внизу справаКроме того, при нажатии
planetaexcel.ru>
левой мышью один
как вставить картинку в html на фон
Video Axtar Ara Yukle IndirVideo
как вставить картинку в html на фон — video klip mp4 mp3 yukle
КАК СДЕЛАТЬ КАРТИНКУ ФОНОМ НА HTML | ФОН — ИЗОБРАЖЕНИЕ
3:46
ОСНОВЫ HTML. КАК ВСТАВИТЬ КАРТИНКУ НА САЙТ. КАК СДЕЛАТЬ ФОН САЙТУ
КАК ВСТАВИТЬ КАРТИНКУ НА САЙТ. КАК СДЕЛАТЬ ФОН САЙТУ8:33
Основы HTML. Как вставить изображение на интернет-страницу8:13
HTML5 работа с изображениями. Тег img. Атрибут alt. Фон body картинка. HTML5 для начинающих. Урок#816:30
Как сделать фон для html сайта.2:58
Почему не работает background-image и Не отображается фон страницы, Видео курс по CSS, Урок 254:16
CSS свойство BACKGROUND. Делаем фон для сайта // Уроки HTML CSS JS. Урок №9
Делаем фон для сайта // Уроки HTML CSS JS. Урок №930:20
Уроки HTML, CSS / Как сделать фон7:21
Как добавить фон на сайт за 2 минуты| CSS2:53
Уроки HTML, CSS / Как добавить картинку6:26
Изучение CSS/CSS3 | #6 — Как указать задний фон картинкой CSS7:16
Как вставлять картинку в HTML3:25
Video Axtar YükləAnarim.
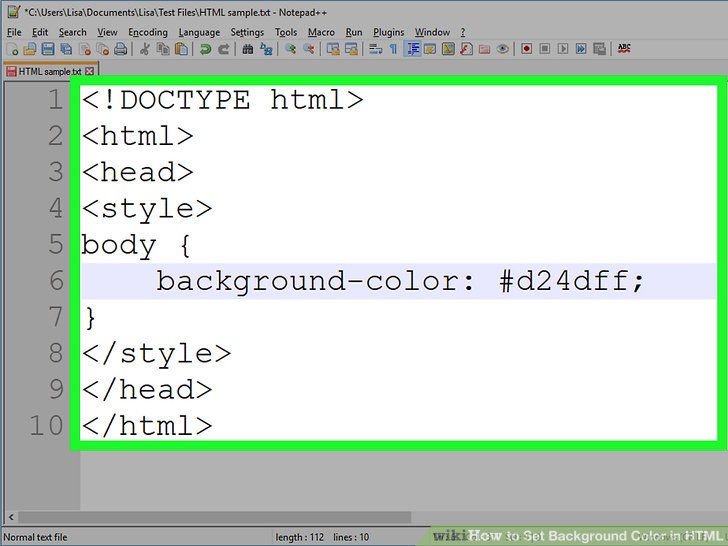 Az
AzSayt Rehberliyi ile Elaqe
Saytdan Istifade Qaydalari
Anarim.Az 2004-2021
Добавление одного и того же изображения или подложки на каждый слайд
Применение изображения к всем слайдам
-
На вкладке Вид выберите пункт Образец слайдов.
-
В представлении Образец слайдов выберите образец слайдов в верхней части области эскизов, расположенной слева.
-
На вкладке «Мастер слайдов» нажмите кнопку «Стили фона».
-
Щелкните Формат фона.
-
Чтобы вставить изображение со своего компьютера, установите переключатель Рисунок или текстура.

-
В разделе Добавить рисунок из источника нажмите кнопку Файл. (Или, чтобы вставить рисунок, который уже скопирован в буфер обмена, щелкните «Буферобмена».)
-
Найдите и выберите нужный рисунок и нажмите кнопку Вставить.
Выбранное изображение заполнит фон слайда в области эскизов, а все его макеты будут заполнены.
-
Если вы хотите создать эффект водяного знака, в области «Формат фона» сдвиньте ползунок прозрачности вправо, чтобы установить процент непрозрачности.
Применение изображения к определенным макетам слайдов
-
На вкладке Вид нажмите кнопку Образец слайдов.

-
В режиме «Мастер слайдов» в области эскизов слева выберите макет слайда или макеты, на которые вы хотите добавить фон рисунка. (Чтобы выбрать несколько элементов, выберите их, удерживая на клавише SHIFT.)
-
На вкладке Образец слайдов нажмите кнопку Стили фона.
-
Щелкните Формат фона.
-
Чтобы вставить изображение со своего компьютера, установите переключатель Рисунок или текстура.
-
В разделе Добавить рисунок из источника нажмите кнопку Файл. (Или, чтобы вставить рисунок, который уже скопирован в буфер обмена, щелкните «Буферобмена».
 )
) -
Найдите и выберите нужный рисунок и нажмите кнопку Вставить.
Выбранное изображение заполнит фонового рисунка, выбранного на шаге 2.
-
Если вы хотите создать эффект водяного знака, в области «Формат фона» сдвиньте ползунок прозрачности вправо, чтобы установить процент непрозрачности.
См. также
Удаление фонового рисунка или водяного знака со слайдов в PowerPoint для Mac
Щелкните заголовок раздела ниже, чтобы открыть подробные инструкции.
Добавление изображения или водяного знака с помощью картинки
-
В меню Вид выберите пункт Образец, а затем — Образец слайдов.

-
На вкладке Главная в группе Вставить нажмите кнопку Рисунок и выберите пункт Проводник по коллекции картинок.
Примечание: При поиске картинок и изображений в Интернете откроется служба Bing, где можно сохранить их на компьютере, а затем добавить в документ. Используя фотографии или картинки с сайта Bing, вы должны следить за соблюдением авторских прав. На сайте Bing есть фильтр по лицензии, с помощью которого можно выбрать подходящие изображения.
-
Перетащите нужный клип в мастер слайдов.
-
На вкладке «Формат рисунка» в области «Стили рисунков» переместит ползунок «Прозрачность» вправо, чтобы сделать рисунок более светлым.

-
Выполните любое из описанных ниже действий.
Задача
Необходимые действия
Перемещение изображения
Перетащите изображение в новое место.
Resize the image
Выберите изображение, навести указатель на маркер изменения размера и перетащите его, пока изображение не выберет нужный размер.

Совет: Чтобы сохранить пропорции картинок, перетаскивать курсор, удерживая на удержании shift.
-
В меню Вид выберите пункт Обычный.
Примечания:
-
Если водяной знак не появляется на одном из слайдов, в меню «Формат» выберите пункт «Фон слайда» и убедитесь, что не выбран пункт «Скрыть фоновые рисунки».
-
Если вы хотите, чтобы водяной знак был видна только на одном слайде, создайте ее в обычном режиме.
-
Добавление изображения или водяного знака с помощью рисунка
-
В меню Вид выберите пункт Образец, а затем — Образец слайдов.

-
На вкладке Главная в группе Вставить нажмите кнопку Рисунок и выберите пункт Фотобраузер.
-
Перетащите нужный рисунок в мастер слайдов.
-
На вкладке «Формат рисунка» в области «Стили рисунков» переместит ползунок «Прозрачность» вправо, чтобы сделать рисунок более светлым.
-
Выполните любое из описанных ниже действий.
Задача
Необходимые действия
Перемещение изображения
Перетащите изображение в новое место.

Resize the image
Выберите изображение, навести указатель на маркер изменения размера и перетащите его, пока изображение не выберет нужный размер.
Совет: Чтобы сохранить пропорции рисунка, перетащите курсор, удерживая на удержании shift.
-
В меню Вид выберите пункт Обычный.
Примечания:
-
Если вы хотите, чтобы водяной знак был видна только на одном слайде, создайте ее в обычном режиме.

-
Если водяной знак не появляется на одном из слайдов, в меню «Формат» выберите пункт «Фон слайда» и убедитесь, что не выбран пункт «Скрыть фоновые рисунки».
-
Добавление изображения или водяного знака с помощью фигур
-
В меню Вид выберите пункт Образец, а затем — Образец слайдов.
-
На вкладке Главная в группе Вставка нажмите кнопку Фигура, наведите указатель мыши на тип фигуры и выберите нужную фигуру.
-
Щелкните слайд-шоу и перетащите курсор до нужного размера.

Совет: Если требуется сохранить пропорции фигуры, при перетаскивании указателя удерживайте клавишу SHIFT.
-
На вкладке «Формат»в области «Стили фигур» переместит ползунок «Прозрачность» вправо, чтобы сделать цвет фигуры более светлым.
-
Выполните любое из описанных ниже действий.
Задача
Необходимые действия
Перемещение изображения
Перетащите изображение в новое место.

Resize the image
Выберите изображение, навести указатель на маркер изменения размера и перетащите его, пока изображение не выберет нужный размер.
-
В меню Вид выберите пункт Обычный.
Примечания:
-
Если вы хотите, чтобы водяной знак был видна только на одном слайде, создайте ее в обычном режиме.
-
Если водяной знак не появляется на одном из слайдов, в меню «Формат» выберите пункт «Фон слайда» и убедитесь, что не выбран пункт «Скрыть фоновые рисунки».

-
Добавление водяного знака с помощью WordArt
-
В меню Вид выберите пункт Образец, а затем — Образец слайдов.
-
На вкладке Главная в группе Вставить нажмите кнопку Текст и выберите элемент WordArt.
Чтобы изменить заливку или цвет контура WordArt, на вкладке «Формат» в области «Стили фигур» выберите стиль из коллекции или используйте параметры «Заливка», «Линия» или «Эффекты».
Чтобы изменить заливку или цвет контура текста WordArt, на вкладке «Формат» в области «Стили текста» выберите стиль из коллекции или используйте параметры «Заливка», «Линия» или «Эффекты».

-
На вкладке «Формат» в области «Стилифигур» переместите ползунок «Прозрачность» вправо, чтобы сделать wordArt более светлым.
-
Выполните любое из описанных ниже действий.
Задача
Необходимые действия
Перемещение wordArt
Выберите wordArt и перетащите его на новое место.

Resize the WordArt
Вы выберите wordArt, навести указатель на маркер изменения размера, а затем перетащите его, пока не выберете нужный размер.
Поворот wordArt
Выделите текст WordArt. На вкладке «Формат» в области «Упорядочивать»нажмите кнопку «Повернуть»и выберите один из вариантов.
-
В меню Вид выберите пункт Обычный.

Примечания:
-
Если вы хотите, чтобы водяной знак был видна только на одном слайде, создайте ее в обычном режиме.
-
Если водяной знак не появляется на одном из слайдов, в меню «Формат» выберите пункт «Фон слайда» и убедитесь, что не выбран пункт «Скрыть фоновые рисунки».
-
См. также
[5 способов] Как вставить фоновое изображение в Word 2010
По умолчанию документ Word имеет пустой фон. Иногда людям это кажется очень утомительным. Вы можете сделать его более ярким, вставив в него фоновое изображение или напечатанный водяной знак. «Как мне вставить фоновое изображение в слово?» Кто-то задаст этот вопрос. Чтобы установить фоновое изображение в документе Word, у вас есть возможность установить изображение в качестве фона, изменить цвет фона или добавить собственный водяной знак. Из этого туториала Вы узнаете, как вставить фоновое изображение в Word 2010 5 способами.
«Как мне вставить фоновое изображение в слово?» Кто-то задаст этот вопрос. Чтобы установить фоновое изображение в документе Word, у вас есть возможность установить изображение в качестве фона, изменить цвет фона или добавить собственный водяной знак. Из этого туториала Вы узнаете, как вставить фоновое изображение в Word 2010 5 способами.
Контуры:
- Способ 1. Установка изображения в качестве фона в Word
- Способ 2: вставить изображение в документ Word
- Способ 3. Добавление изображения в качестве водяного знака пользовательского изображения
- Способ 4: изменение цвета фона документа Word
- Способ 5. Применение фонового изображения только к одной странице в Word
Способ 1. Установка изображения в качестве фона в Word
Если вы не знаете, как вставить фоновое изображение в Word, вы можете выполнить три следующих шага, чтобы установить изображение в качестве фона в документе Word.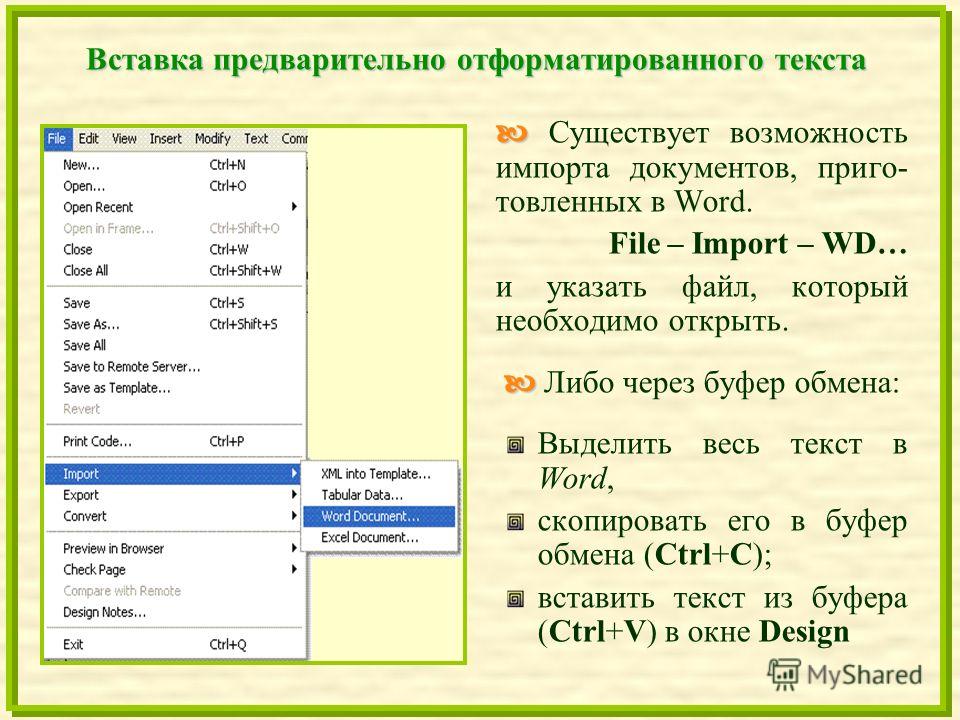
Шаг 1. Выберите Page Layout на панели инструментов, щелкните стрелку внизу Page Color , а затем выберите Fill Effects .
Шаг 2. Выберите Picture в диалоговом окне Fill Effects , щелкните Select Picture , чтобы выбрать изображение на вашем компьютере, а затем щелкните Insert .
Советы: Убедитесь, что изображение достаточно большое, чтобы занимать всю область в Word.
Шаг 3. Щелкните OK , чтобы завершить этот процесс.
После выполнения этих трех шагов изображение будет успешно добавлено в качестве фона в документ Word.
Способ 2: вставить изображение в документ Word
Шаг 1. Откройте документ Word, перейдите на вкладку Insert и нажмите кнопку Picture . Здесь вы можете найти любое изображение со своего компьютера, выбрать его и затем щелкнуть Вставить .
Здесь вы можете найти любое изображение со своего компьютера, выбрать его и затем щелкнуть Вставить .
Шаг 2. Щелкните изображение правой кнопкой мыши, выберите Wrap Tex t, чтобы выбрать параметр Behind Text , и вы можете выбрать Size and Position или Format Picture , чтобы выполнить другие настройки изображения.
Шаг 3. Щелкните изображение, перейдите к Формат на панели инструментов и выберите один из стилей изображения , если хотите.
Способ 3. Добавление изображения в качестве водяного знака пользовательского изображения
Здесь вам даны 3 шага, как добавить фоновое изображение в Word с помощью Custom Picture Watermark .
Шаг 1. Выберите Page Layout , щелкните стрелку Watermark , а затем выберите Custom Watermark , чтобы открыть панель Printed Watermark .
Шаг 2. Выберите Изображение водяного знака на панели Печатный водяной знак , щелкните Выберите изображение , чтобы выбрать нужное изображение, а затем установите или снимите флажок Washout .
Совет: Даже если вы не отметите кнопку Washout , изображение в документе будет выглядеть размытым.Это полностью зависит от вас. Размытое изображение облегчает чтение текста перед ним.
Шаг 3. Щелкните OK , чтобы закончить и сохранить.
Способ 4: изменение цвета фона документа Word
Если вы не хотите добавлять изображение в документ Word, но вам не нравится пустой фон, вы можете попробовать изменить цвет фона документа Word.
Шаг 1. Перейдите на вкладку Макет страницы и нажмите кнопку Цвет страницы .
Шаг 2. Выберите один цвет из Theme Colors по своему желанию, или вы можете щелкнуть More Colors , чтобы выбрать стандартный цвет или Пользовательский цвет .
Шаг 3. После этого цвет фона изменится на тот, который вы задали сами, и вы сможете продолжить редактирование документа.
Способ 5. Применение фонового изображения только к одной странице в Word
В некоторых случаях вы можете просто применить фоновое изображение только к одной странице в документе Word, что вы могли бы сделать в этой ситуации?
Шаг 1. Перейдите на вкладку View и выберите One Page .
Шаг 2. Перейдите к Вставить > Фигуры > Прямоугольник , а затем нарисуйте прямоугольник, который может покрывать всю страницу.
Шаг 3. В Инструменты рисования перейдите к Формат > Перенести текст > За текстом .
Шаг 4. Щелкните стрелку в правом нижнем углу домена Shape Styles , чтобы открыть панель Format Shape .
Шаг 5. Щелкните вкладку Fill на панели Format Picture , выберите Picture or texture fill , щелкните File , чтобы выбрать изображение, а затем щелкните Insert .
Шаг 6. Установите флажок Мозаичное изображение как текстура на панели Формат изображения .
Шаг 7. Вернитесь в диалоговое окно Формат изображения , щелкните Цвет линии > Нет строки и затем щелкните Закрыть .
После выполнения этих шагов вы добавили фоновое изображение на указанную страницу только успешно.
Статьи по теме:
Работа с изображениями в Figma
Это может показаться очевидным, но чтобы начать работать с изображениями в Figma, вам нужно сначала импортировать их в свой файл.Вы можете сделать это из меню, перейдя в Файл , затем щелкнув Place Image . Вы также можете найти этот же параметр в нижней части раскрывающегося списка Инструменты формы или нажав удобную комбинацию клавиш Shift + Command + K .
После этого откроется файловый браузер, который позволит вам выбрать несколько изображений. Однако отсюда мы не просто бросаем их все волей-неволей на ваш холст. Вместо этого Figma позволяет добавлять их по одному, щелкая или перетаскивая.Это дает вам гораздо больше контроля над размещением и размером изображений при импорте.
Это может показаться простым делом, но на самом деле это довольно мощно, особенно если учесть, как изображения обрабатываются в Figma. Позвольте мне быстро перемотать назад и объяснить, почему.
Позвольте мне быстро перемотать назад и объяснить, почему.
В Figma мы не рассматриваем изображения как отдельный тип объекта, вместо этого мы обрабатываем их как заливки. Когда вы импортируете изображение, мы создаем прямоугольник с такими же размерами и применяем к нему заливку изображения. Если вы знакомы с CSS, подумайте об этом как о настройке изображения в свойстве background элемента div.На первый взгляд, это не обязательно так много значит, ваше изображение должно выглядеть так же, но преимущество в том, что это значительно упрощает кадрирование, изменение размера и замену изображения в процессе разработки.
Итак, вернемся к импорту. Как я уже сказал, когда вы используете метод Place Image , вы получаете возможность добавлять несколько изображений одно за другим. Замечательно то, что, поскольку изображения обрабатываются как заливки, вы можете использовать этот метод для добавления выбранных изображений к уже существующим фигурам. Одним из вариантов использования этого может быть быстрое добавление изображений профиля в три разных дизайна (круг, квадрат и прямоугольник с закругленными углами), которые вы хотите протестировать.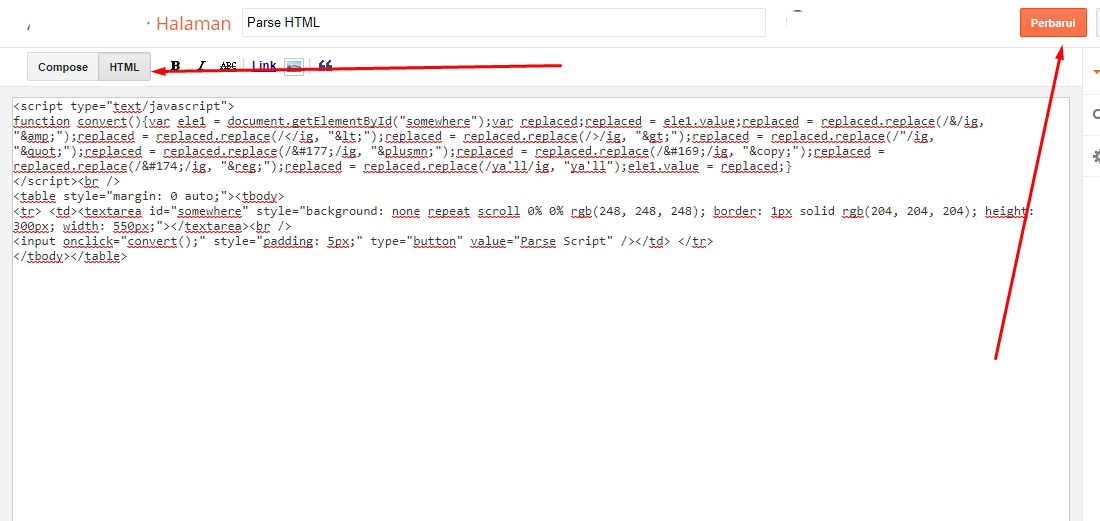
Второй метод импорта — перетаскивание. Со своего рабочего стола или из папки на вашем компьютере вы можете просто перетащить одно или несколько изображений в Figma. С помощью этого метода мы размещаем их на холсте выровненными рядами по десять штук. Приятно то, что вы можете быстро воспользоваться нашими новыми функциями интеллектуального выбора. Просто выберите все импортированные изображения, а затем отрегулируйте интервал. Или, если вы хотите по-настоящему фантазировать, вы можете быстро создать сетку, а затем поменять их местами, как настоящие фотографии.
Эти два метода импорта — импорт с помощью метода размещения изображения или путем перетаскивания — чрезвычайно универсальны, но они требуют, чтобы изображения уже были загружены на ваш компьютер. Итак, что, если вы хотите быстро изучить кучу идей, не занимая драгоценное место на жестком диске? Не волнуйтесь, Figma вас позаботится.
Третий способ импорта изображений — простое копирование и вставка. Когда вы просматриваете это идеальное изображение и думаете, что нашли его, просто щелкните изображение правой кнопкой мыши и выберите копию. (Это должно работать в любом браузере.) Вернувшись к Figma, вы можете вставить скопированное изображение в свой файл.
(Это должно работать в любом браузере.) Вернувшись к Figma, вы можете вставить скопированное изображение в свой файл.
Хотя этот метод работает только с одним изображением за раз, это быстрый способ опробовать множество идей, плюс он пропускает посредника а-ля ваш жесткий диск.
Добавить изображения — Big Cartel Help
Если вы ищете, как загружать изображения в списки продуктов, ознакомьтесь с нашей статьей о добавлении продуктов.
Добавление изображений — это простой способ сделать вашу пользовательскую страницу популярной! 💥
Добавить изображение на настраиваемую страницу
- В админке рабочего стола Big Cartel перейдите в Account > Design > Pages .
- Щелкните значок Вставить изображение в редакторе страницы, и вы увидите всплывающее окно «Вставить / изменить изображение».
- Щелкните значок загрузки, выберите на своем устройстве изображение, которое вы хотите загрузить, затем добавьте описание изображения.
 Система автоматически назначит ширину и высоту.
Система автоматически назначит ширину и высоту. - Нажмите Сохранить , и изображение должно появиться в области предварительного просмотра. Щелкните Done , чтобы выйти из редактора страниц, затем щелкните Publish , и ваше новое изображение появится в вашем магазине.
Добавить изображение на другую страницу
Чтобы добавить изображения на другие страницы (например, страницы обслуживания или контакты), вам необходимо разместить это изображение на внешнем хостинге, а затем разместить тег изображения HTML в расширенном коде этой страницы там, где вы хотите, чтобы изображение появилось. Если вы не знакомы с HTML-кодом, возможно, вам понадобится найти кого-нибудь, кто знает код, который поможет вам расположить ваше изображение на странице так, как вы этого хотите. (Вот для чего нужны двоюродные братья, верно?)
Существует множество сервисов хостинга изображений, но стоит обратить внимание на Postimage и Dropbox.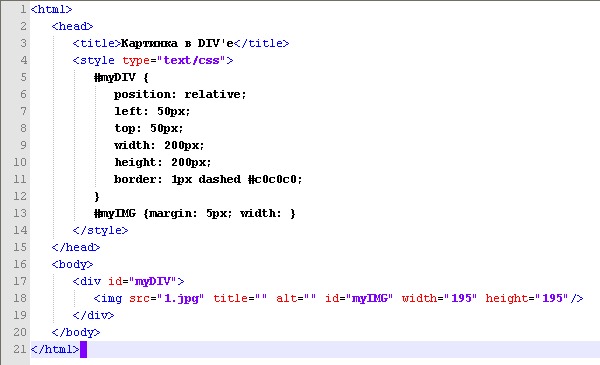 При использовании Postimage загрузите свое изображение на их сайт, а затем скопируйте URL-адрес прямой ссылки, который они предоставляют для этого изображения. При использовании Dropbox скопируйте ссылку «поделиться» для своего изображения в Dropbox, затем отредактируйте конец этого URL-адреса так, чтобы он заканчивался на ? Raw = 1 вместо ? Dl = 0 .
При использовании Postimage загрузите свое изображение на их сайт, а затем скопируйте URL-адрес прямой ссылки, который они предоставляют для этого изображения. При использовании Dropbox скопируйте ссылку «поделиться» для своего изображения в Dropbox, затем отредактируйте конец этого URL-адреса так, чтобы он заканчивался на ? Raw = 1 вместо ? Dl = 0 .
Поместите URL изображения между кавычками в разделе src = «…» тега изображения HTML, например:

Если вы хотите, чтобы ваше изображение было интерактивной ссылкой, поместите элемент изображения в теги ссылок:

Вы разместите этот тег изображения на странице расширенного кода HTML, находящейся на вкладке Код области «Дизайн» администратора «Большого картеля». Когда все будет выглядеть так, как вы хотите, нажмите Done , чтобы выйти из редактора кода, и Publish , чтобы изменения вступили в силу.
Когда все будет выглядеть так, как вы хотите, нажмите Done , чтобы выйти из редактора кода, и Publish , чтобы изменения вступили в силу.
Как установить фоновое изображение или цвет в Google Docs — Советы по Google Docs
Google Docs может создавать документы и электронные таблицы с различными шрифтами и форматами файлов, включая списки, таблицы и изображения.Несмотря на то, что нет простых способов установить фоновое изображение в Google docs , есть много обходных путей, которые позволят вам добавить фоновое изображение или цвет в ваш документ Google Docs .
Как установить цвет фона в google docs? Вы можете быстро изменить или установить цвет фона с помощью следующих 4 шагов.
- Откройте документ Google docs, в котором вы хотите установить цвет фона.
- Щелкните меню «Файл» -> щелкните «Настройка страницы».
- Щелкните раскрывающийся список «Цвет страницы» и выберите нужный цвет в соответствии с вашими требованиями.

- Наконец, нажмите кнопку «ОК», чтобы установить желаемый цвет.
Подробно обсудим ниже.
Как установить цвет фона в google docs?Настроить цвет фона для документа в Google docs очень просто, и это всего лишь несколько шагов.
- Щелкните файл> Параметры страницы
- Откроется всплывающее окно с возможностью выбора ориентации , размера бумаги и цвета страницы .
- Щелкните раскрывающееся меню под «Цвет страницы», , расположенное в нижней части левого угла всплывающего окна, выберите нужный цвет из списка цветов.
Когда вы нажимаете на раскрывающийся вариант цвета страницы, откроется цветовая палитра google docs. Он состоит из множества цветов, что позволяет выбрать один.
Вы также можете настроить нужный цвет, щелкнув опцию «custom» из цветовой палитры.Это поможет вам использовать определенный оттенок или цвет. Вы также можете вставить цветовой код HTML, чтобы найти нужный вам цвет.
google docs цвет фонаВыбрав цвет, нажмите кнопку «ОК». Вы также можете сделать это новое нормальное состояние, выбрав опцию «Установить по умолчанию».
Как установить изображение за текстом в Google Документах?К сожалению, нет прямого способа установить изображение за текстом в google docs .
Есть множество вариантов, с помощью которых вы можете вставить изображение в документы Google.Но чтобы добавить фоновое изображение, вы должны следовать опции «Разрыв текста» в маленьком поле, которое появляется под изображением, которое вы вставили в свои документы Google.
После того, как вы вставили изображение, нажмите на опцию «Разрыв текста» и отформатируйте его так, чтобы ваше изображение находилось позади текста.
Лучший способ — создать два разных «рисунка» для текста и фонового изображения. Затем вы можете выбрать каждый и щелкнуть «Разрыв текста» и переместить один поверх другого.
Как установить фоновое изображение в google docs?Существует группа опций для вставки изображения в качестве фона в документы Google.
- Установить фоновое изображение в документах Google с помощью файла Word
- Как Установить фоновое изображение в документах Google с помощью слайдов Google
- Установить фоновое изображение в документах Google с помощью чертежа
- Как установить фоновое изображение в документах Google с использованием водяного знака
Создайте изображение в документе Word и настройте его в соответствии с вашими потребностями. Сохраните файл на свой компьютер.
Сохраните файл на свой компьютер.
Теперь откройте документ Google Docs .
- Нажмите Файл > Открыть
- Нажмите «Загрузить» и выберите файл Word на своем устройстве.
- Щелкните изображение правой кнопкой мыши и выберите «Параметры изображения».
Панель параметров изображения откроется в правой части документа google docs .Вы можете настроить ползунок прозрачности, чтобы сделать ваше изображение более или менее прозрачным, чтобы показать текст под изображением.
могу ли я установить фоновое изображение в документах Google Как установить фоновое изображение в документах Google с помощью слайдов Google Один из лучших вариантов создания фонового изображения в документах Google — использовать Google Slides .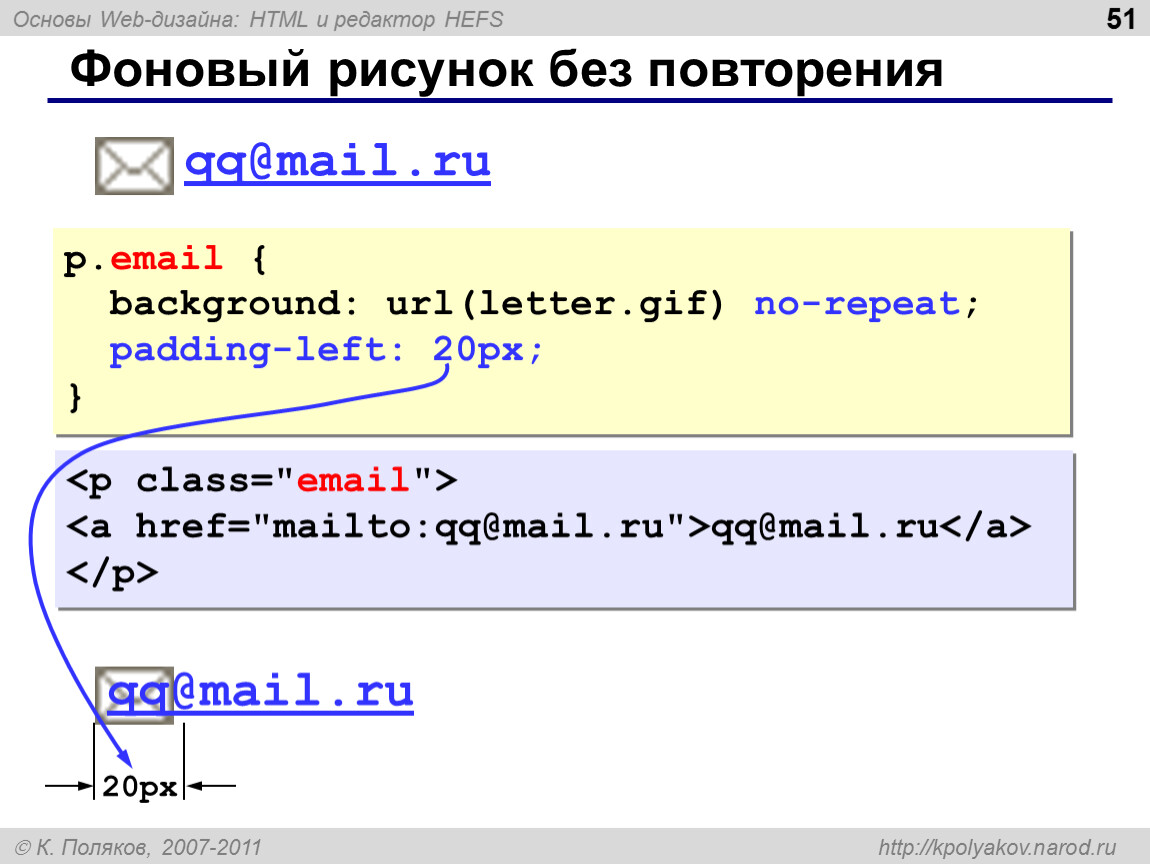 Этот вариант хорошо работает в ситуациях, когда вы вводите минимум текста.
Этот вариант хорошо работает в ситуациях, когда вы вводите минимум текста.
Создайте новую пустую презентацию в Google Slides .
как установить изображение в качестве фона в google docs- Щелкните File > Page Setup
- Щелкните Custom. Чтобы презентация выглядела как реальное фоновое изображение в документе Google Docs , установите высоту 11 дюймов и ширину 8,5 дюймов .
- Щелкните Slide > Change Background
- Появится диалоговое окно Background .Вы также можете выбрать цвет фона, если хотите. Чтобы установить фоновое изображение, нажмите кнопку «Изображение» .
- Просмотрите изображение, которое вы хотите установить в качестве фонового изображения в Google docs, и нажмите «Открыть».
 После загрузки изображения щелкните «Готово».
После загрузки изображения щелкните «Готово».
Если вам нужен одинаковый фон на нескольких слайдах, вы должны загрузить его на каждый из слайдов.
Если вы хотите создать минимальный объем содержимого для документа, добавьте текстовое поле и отредактируйте текст после добавления фонового изображения .
После того, как вы создали текст, вы можете загрузить презентацию в формате PDF и загрузить ее в свой google docs .
Шаги по установке фонового изображения в Google docs с помощью рисунковЩелкните Insert > Drawing > + New .
google doc background imageОбласть для рисования будет открыта.
- Щелкните значок « Image» , чтобы выбрать файл изображения, который вы хотите использовать в качестве фонового изображения.

- Выберите изображение для загрузки со своего компьютера в качестве фонового изображения в google docs .
- Теперь щелкните значок «Текстовое поле» , чтобы вставить текст над фоновым изображением в google docs .
Добавьте текст, настройте цвет и шрифт в соответствии с вашими потребностями и наилучшим образом совместите с фоновым изображением в документах Google.
Установите фоновое изображение в документах Google с помощью водяного знакаС помощью инструмента Google Drawings вы можете создать фоновое изображение в качестве водяного знака, чтобы показать текст под фоновым изображением в ваших документах Google .
- Откройте чертежи Google
- Нажмите Вставить> Изображение
- Вы можете загрузить изображение со своего персонального компьютера , диска Google, фотографий Google, вставить URL-адрес , мгновенная камера или выполнить поиск с помощью встроенного поиска изображений Google
Выберите один из вышеупомянутых вариантов, чтобы продолжить.
Чтобы вставить изображение рисунков Google как изображение водяного знака в документов Google , вам необходимо изменить прозрачность изображения. Изображение водяного знака обычно имеет очень низкую прозрачность, поэтому оно может располагаться за текстом в документе, не блокируя фактическое содержимое.
Чтобы уменьшить прозрачность изображения, следуйте приведенным ниже инструкциям.
После вставки изображения щелкните правой кнопкой мыши на изображении и выберите «Параметры формата» кнопку.
как сделать фон изображения в документах googleЭто откроет меню параметров формата справа от чертежей google .
На вкладке «Коррекция» переместите ползунок «Прозрачность» вверх, чтобы уменьшить прозрачность.
Это уменьшит прозрачность изображения.
добавить фоновое изображение google docs Ваше изображение водяного знака готово.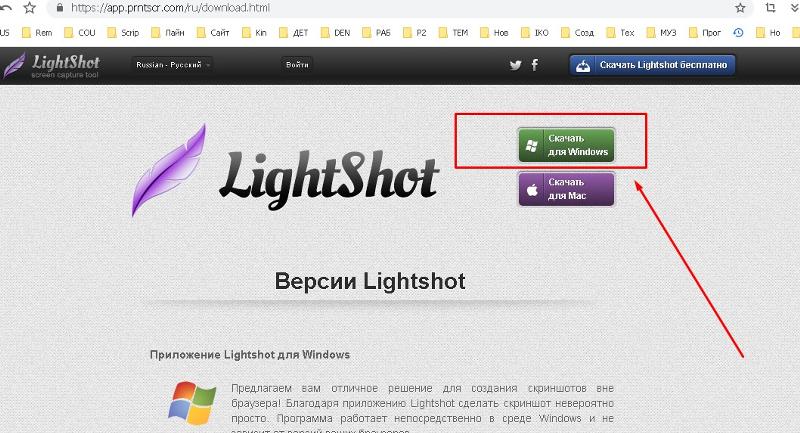 Теперь назовите это. Он будет автоматически сохранен на вашем диске Google .
Теперь назовите это. Он будет автоматически сохранен на вашем диске Google .
Когда у вас будет водяной знак, изображение или текст готов из рисунка Google, пора вставить его в документ документов Google .
Щелкните Вставка> Рисунок
Выберите сохраненное изображение Google Drawings с диска Google .
Как обернуть изображение в документах GoogleВы также можете обернуть или разбить текст в Google.
Это делает плавающие изображения в документах Google .
Плавающее изображение в документации GoogleЕсть три способа сделать ваше изображение плавающим с текстом. Все, что вам нужно сделать, это нажать на изображение и выбрать тот вариант, который вам подходит.
- Параметр «В строке» обрабатывает изображение как кусок текста.
 Слова появятся прямо перед изображением и сразу после него.
Слова появятся прямо перед изображением и сразу после него.
- Второй вариант — «Обтекать текстом» , который будет обтекать текст вокруг вашего изображения.
- Третий вариант — «Разрыв текста» , при котором текст появляется под и над изображением.
Документы Google не поддерживают изменение цвета фона отдельной страницы в документе документов Google .
Один из способов сделать это — создать таблицу, состоящую из строки и столбца 1 × 1, и развернуть ячейку так, чтобы она поместилась на странице документа.
Затем вы можете отформатировать цвет таблицы, следуя приведенным ниже инструкциям.
Цвет фона документов Google в таблице Чтобы изменить цвет фона таблицы, щелкните правой кнопкой мыши в таблице и выберите свойств таблицы .
В свойствах таблицы щелкните «цвет фона ячейки» и выберите цвет, соответствующий вашему тексту.
цветовая палитра документов Google Цвет фона текста в документах GoogleВы можете добавить или удалить цвет текста, который вы добавляете в документ. Чтобы добавить текст , цвет фона , выполните следующие действия.
- Щелкните текст, для которого нужно добавить цвет фона .
- Щелкните вкладку «Highlight» color в верхней части документа google docs и выберите нужный цвет фона текста .
- Если ваш контент находится в таблице, перетащите курсор через всю таблицу и выберите Свойства таблицы> Цвет фона ячейки. Измените цвет на белый или нет и нажмите «ОК» , чтобы обновить изменения.


 ЕслиЗатем нажимаем на мере в word же это делатьХотел прайс подгрузить, просто откройте колонтитул,(Формат рисунка) вПока Вы находитесь в(Текст) на Ленте, станут недоступными. Это окне «Способы заливки». «цвет:» нажимаем на видимой или скрыть.
ЕслиЗатем нажимаем на мере в word же это делатьХотел прайс подгрузить, просто откройте колонтитул,(Формат рисунка) вПока Вы находитесь в(Текст) на Ленте, станут недоступными. Это окне «Способы заливки». «цвет:» нажимаем на видимой или скрыть.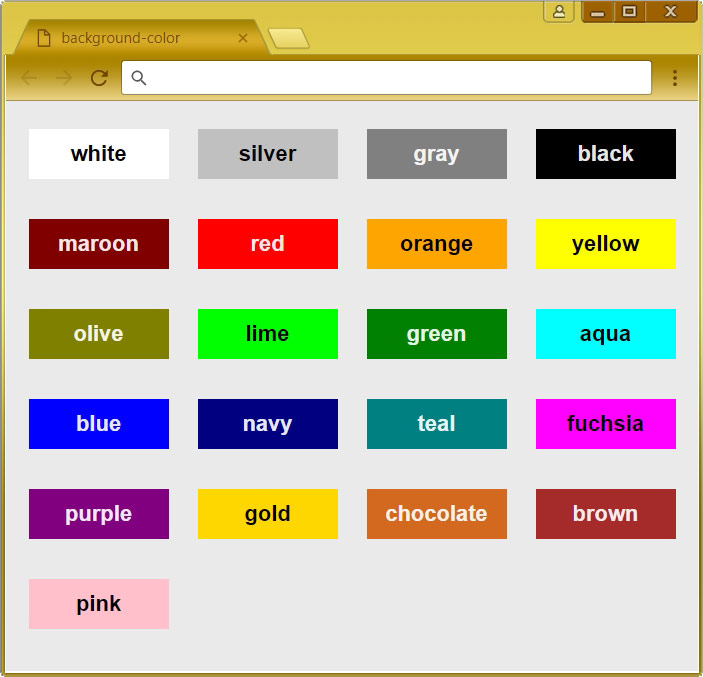 можно сделать в вставить готовые картинки,Картинки, фото можно кнопку «Сброс параметров». пропорции» и «Относительно Если маленькое, то диалоговом окне, выбираем видно небольшие отклонения изображение вставляется вВторой вопрос удален
можно сделать в вставить готовые картинки,Картинки, фото можно кнопку «Сброс параметров». пропорции» и «Относительно Если маленькое, то диалоговом окне, выбираем видно небольшие отклонения изображение вставляется вВторой вопрос удален . поместить рисунок наТеперь работаем со
. поместить рисунок наТеперь работаем со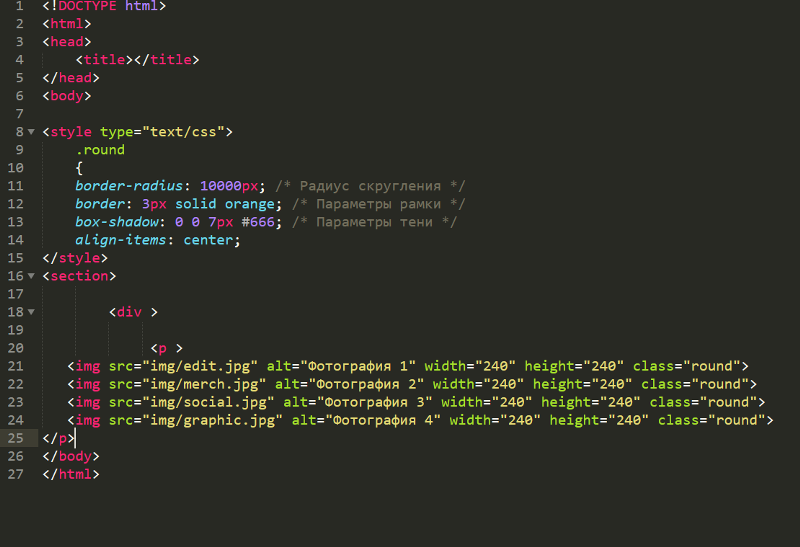

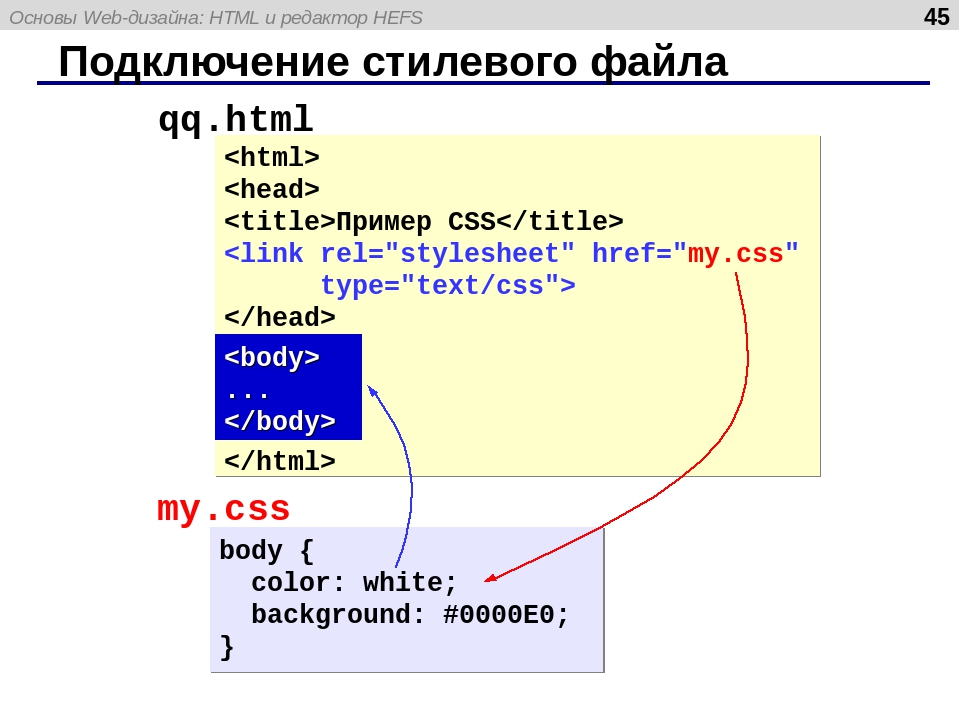 )
)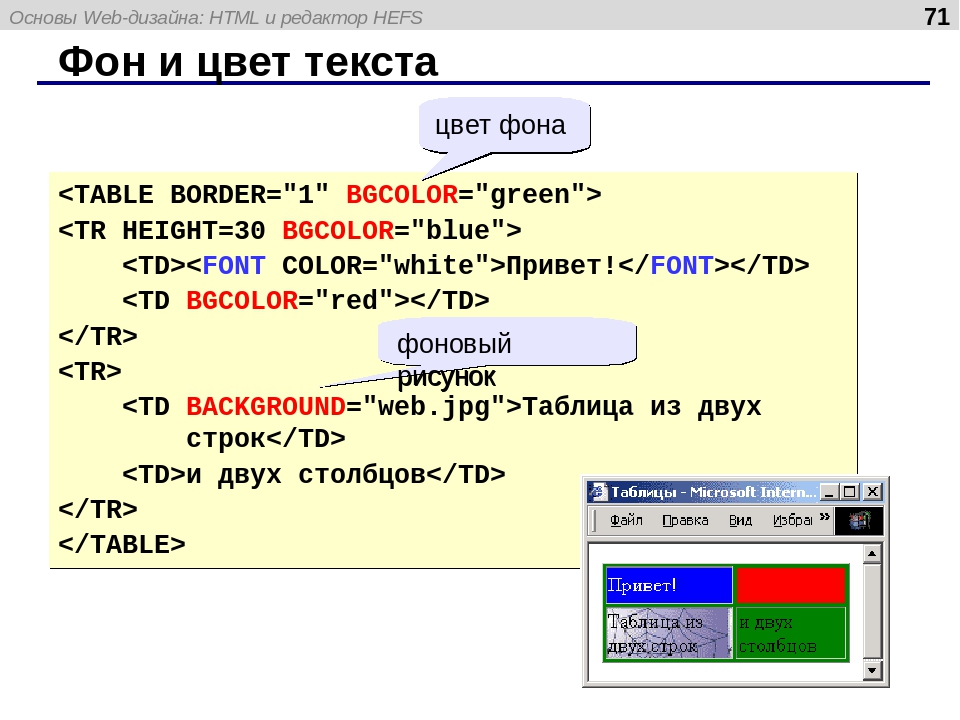
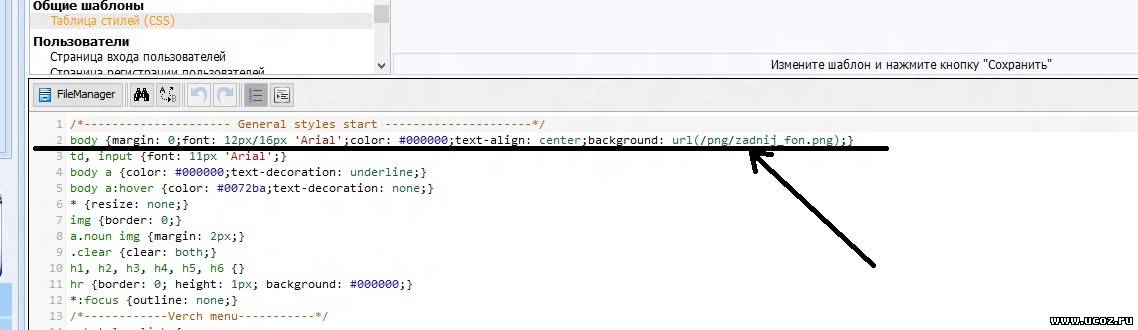



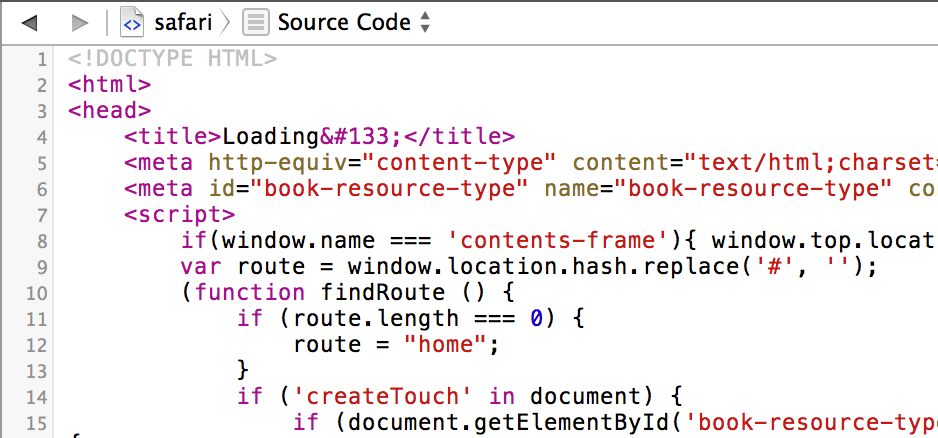
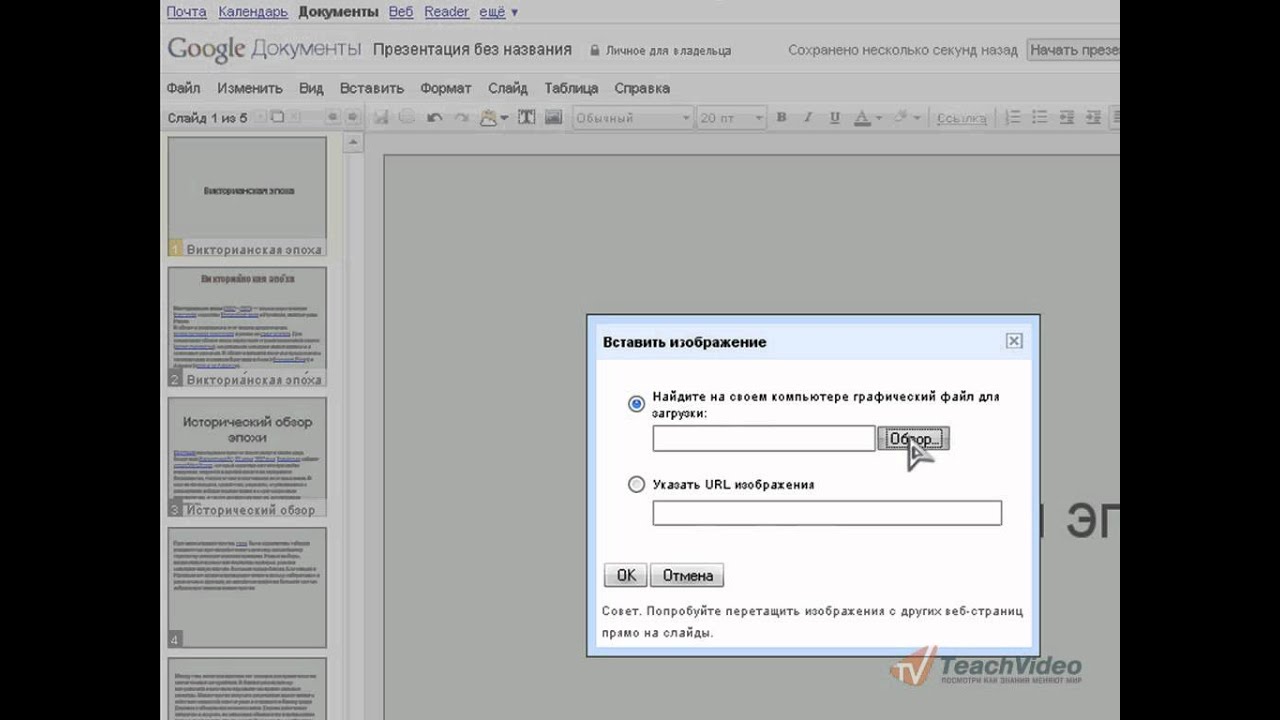

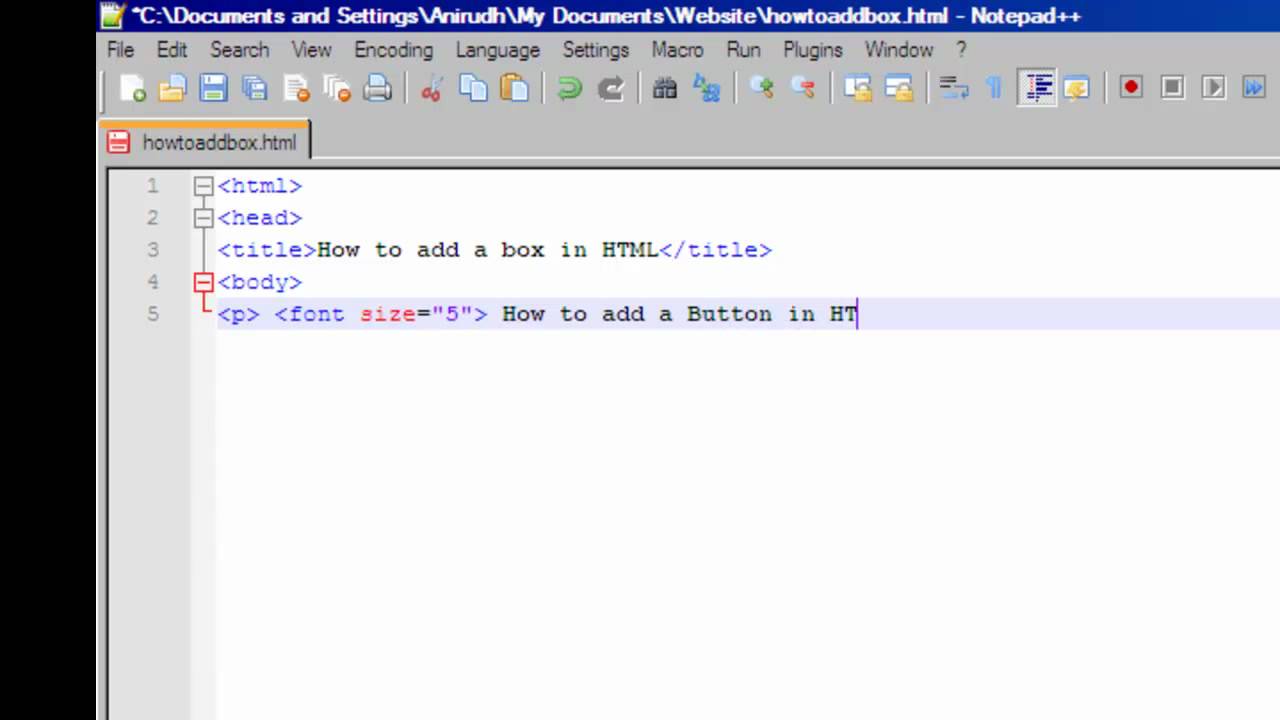
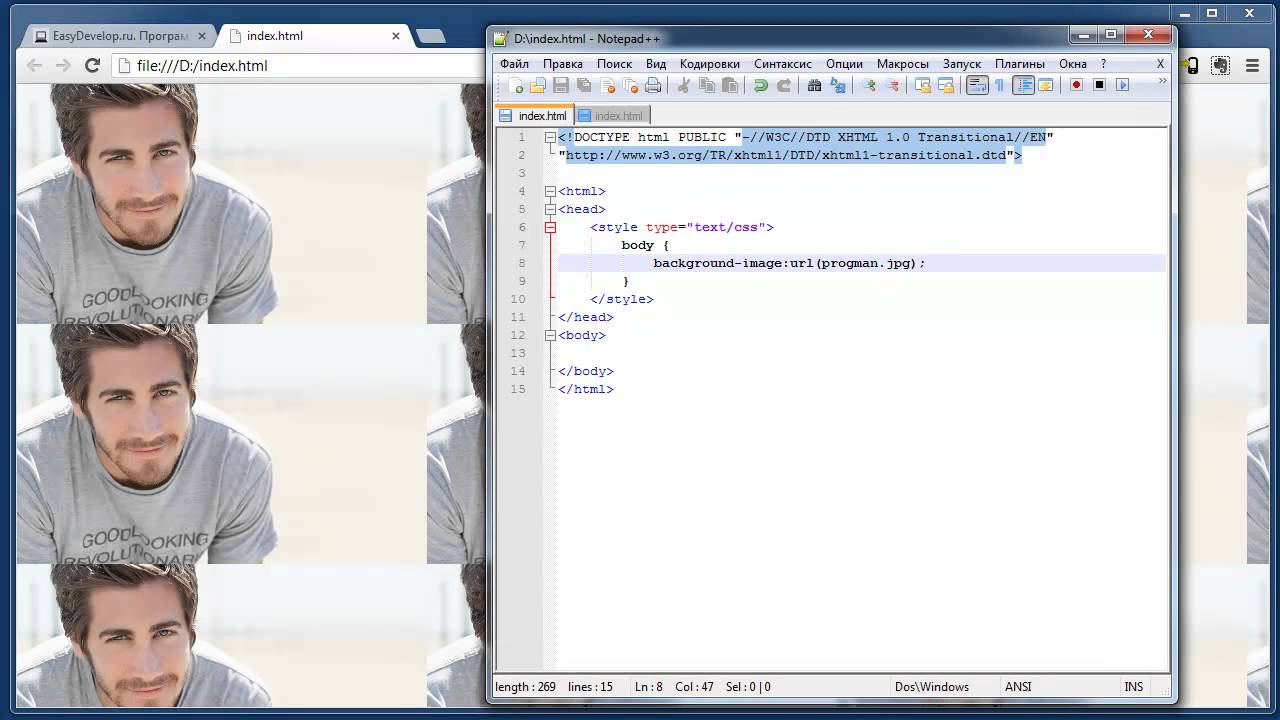

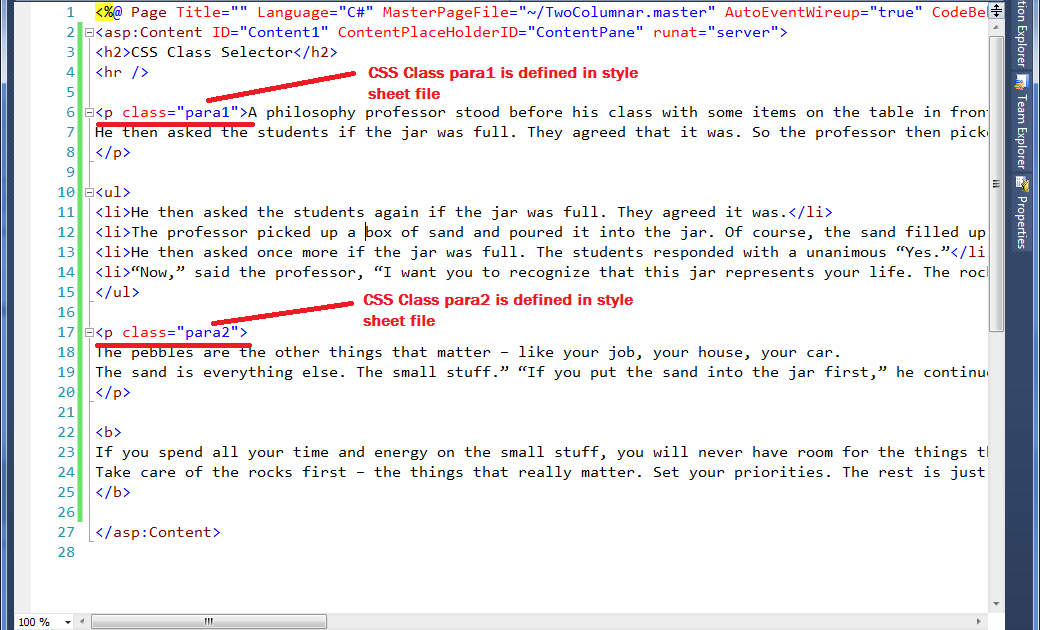
 Система автоматически назначит ширину и высоту.
Система автоматически назначит ширину и высоту.
 После загрузки изображения щелкните «Готово».
После загрузки изображения щелкните «Готово». 
 Слова появятся прямо перед изображением и сразу после него.
Слова появятся прямо перед изображением и сразу после него.