вращение, якорь (Anchor Point) и картинка в картинке
Создать эффект «картинка в картинке» в Premiere Pro легко, но понимание основ анимации для его создания обязательно. В этой статье я покажу анимацию фиксированных эффектов в Adobe Premiere Pro.
При изучении постоянных эффектов в Adobe Premiere Pro, для демонстрации я буду использовать эффект «картинка в картинке» (PIP — picture-in-picture). Сначала мы подробно рассмотрим, что такое «фиксированные эффекты», и затем мы поместим его в панель управления Premiere Effects Control Panel и применим эти знания. А вот окончательный результат того, как будет выглядеть эффект «картинка в картинке»:
Как создать картинку в картинке.
Для создания эффекта картинки в картинке, вам вначале нужно расположить обе видео дорожки. Расположить вы должны их друг над другом. Соответственно, верхний клип, должен быть меньше по размеру, чем нижний. Затем, нужно зайти на вкладку «Effect Control» верхнего видео, и изменить мастштаб в меньшую сторону.
Постоянные эффекты в Premiere Pro
Когда вы выбираете какой-либо клип на шкале времени программы Premiere Pro и переходите на панель «Управление эффектами», у вас есть доступ к так называемым, постоянным эффектам для этого клипа. Это эффекты, точнее будет сказать, свойства, имеются у всех клипах. То есть, каждый из клипов, будет иметь место расположения (Position), будет иметь масштаб (Scale), поворот (Rotation) и так далее.
В отличие от более специализированных эффектов, постоянные эффекты применяются к каждому клипу на шкале времени. Независимо от того, является ли это видеоклипом или PSD-файлом (Photoshop), все элементы вашей шкалы времени будут иметь постоянные эффекты.
При этом, хотя фактически это просто свойства, данные значения изменяются на вкладке с эффектами. И в программе, это называется эффектами. Думаю, это связано с тем, что это одновременно и свойство, и эффект (например, эффект вращения). В дальнейшем, в этой статье, я их буду называть именно эффектами.
Примечание: единственная разница между доступными эффектами основана на том, имеет ли клип аудиодорожку или нет. Если у него есть звук, он также будет иметь фиксированные звуковые эффекты, если нет, то будет иметь только постоянные эффекты видео.
Фиксированные эффекты для клипа нашкале времени со звуком (вкладка движения «Twirled»)
Изменение значения эффектов в Premiere Pro
Сначала обратите внимание на желтые цифры рядом с некоторыми свойствами. Это текущие, установленные по умолчанию, значения для свойств. Вы можете либо изменить эти значения, либо навести курсор на значения и переместить указатель мыши.
Как показано ниже, наведите указатель мыши на значения, и, удерживая кнопку мыши, вы можете изменить значения, потянув влево или вправо мышью. В зависимости от вида свойства, значение может принимать либо только положительные значения, либо положительное и отрицательное значение.
При наведении курсора мыши, вид курсора изменится, показывая, что данное значение, можно изменить при помощи мыши.
Совет: вы можете ускорить изменение значений, удерживая клавишу Shift во время изменения значения. Или наоборот, можно замедлить изменение значений, зажав клавишу Ctrl.
Кроме того, вы можете настроить некоторые из этих значений в Program Monitor. Масштабируйте, вращайте или перемещайте клипы. Чтобы сделать это на Program Monitor, нажмите слово Motion в панели управления эффектами. После этого на Program Monitor вы увидите следующее:
Здесь вы можете визуально изменить некоторые значения.Выбрав любую из точек на внешнем краю рамки (отмеченную выше), вы можете масштабировать клип по мере необходимости. Нажимая на клип в программном мониторе, вы можете перетаскивать мышью в любом месте кадра. Работа непосредственно в программном мониторе может быть не такой точной, как изменение числовых значений, но это быстрый способ регулировки.
Поворот клипа.
Вы также можете поворачивать клипы в программном мониторе. Как и выше, вам сначала нужно выбрать «Движение» в панели управления эффектами.
Поместите курсор мыши рядом с углом, пока не появится следующий значок. Нажмите и перетащите, чтобы повернуть клип по мере необходимости.
Значок поворота клипа в программном монитореНа вкладке «Эффекты» вы также увидите фильтр Anti-Flicker. Это полезно, если вы работаете с чересстрочной разверткой кадров, и вы получаете эффект муара в вашем снимке (обычно, кадры получаются полосатыми).
Якорные точки (Anchor Point) в Premiere Pro
Одним из параметров эффекта, который часто может вызвать некоторую путаницу, является «Якорная точка (Anchor Point)» ваших кадров. Эта путаница часто связана с тем, что она начинается с того же числа, что и позиция. Фактически, опорная точка и положение являются двумя очень разными параметрами!
Якорная точка — это место, где будут работать все другие фиксированные эффекты. Другими словами, если я поворачиваю клип, то он будет вращаться вокруг точки привязки. Таким образом, если опорная точка находится в середине клипа (как это по умолчанию), то она будет вращаться вокруг середины клипа.
Стоит отметить, что центр верхнего левого клипа установлен значения на 0, 0, по осям X и Y. Поэтому, когда вы устанавливаете позицию точки привязки на что-то вроде 720, 540, она сообщает вам, что опорная точка клипа равна 720 пикселям в верхнем левом углу клипа и 540 пикселей вниз от левого верхнего края клипа.
 Если теперь я установлю позицию клипа в 0, 0, а опорную точку также установлю в значения 0,0, то она будет в верхнем левом углу монитора программы, как показано ниже.
Если теперь я установлю позицию клипа в 0, 0, а опорную точку также установлю в значения 0,0, то она будет в верхнем левом углу монитора программы, как показано ниже.Но если я верну свое значение Anchor Point к настройкам по умолчанию 720, 540, но сохраните позицию в 0, 0, я бы получил следующий эффект.
Anchor Point в (720, 540), Position в 0, 0Как вы можете видеть, точка, где установлена ваша Anchor Point, имеет большее значение на то, как будет вести себя ваш клип. Лучше поэкспериментировать с Anchor Point, чтобы получить представление о концепции, и посмотреть, как она отличается от положения клипа в кадре.
Как изменить пропорцию при изменении масштаба.
Единственное, что нужно упомянуть на этом этапе, это то, что иногда вам может понадобиться масштабировать элемент неравномерно. Чтобы отключить Uniform Scale в Premiere, просто снимите флажок в панели управления эффектами. Теперь вы сможете масштабировать X (поперек) и Y (вверх и вниз) отдельно.
Вы работаете в Premiere Pro? Поделитесь своими советами и советами в комментариях ниже! А также, подписывайтесь на почтовую рассылку.
Вставка объектов в отснятое видео в программе Adobe After Effects – Video Film
Существует несколько вариантов вставить нужный объект в отснятую сцену. Используя один из них вы сможете создать подобное видео без особого труда. Весь процесс и урок небольшой смотрим ниже
Первый это отследить движение нужного объекта при статично закрепленной видеокамеры. В этом случае мы должны открыть в правом углу программы Adobe After Effects раздел ИНСПЕКТОР и выбрать кнопку ОТСЛЕЖИВАТЬ ДВИЖЕНИЯ нажав на которую в окне просмотра одна точка отслеживания. Если мы добавим пункты ПОВОРОТ и МАСШТАБ у нас на экране появятся уже две точки отслеживания, при выборе типа дорожки можно довести количество точек отслеживания до четырех, в одном случае их можно связать парами, в другом случае для отслеживания перспективы все точки можно сделать независимыми.
На картинке показана очередность 1 Нужно загрузить видео и выбрать раздел с инструментом, 2 Нажать отслеживание движение. 3 если у вас объект движется, меняет угол поворота или масштаб, добавить нужные галочки.
Второй вариант отслеживания связан с масками и я думаю что пока делать это мы не будем.
Сегодня я покажу как можно прикрепить нужный объект к видео с помощью отслеживания движение самой камеры. Обычно это делается в том случае, когда отснятый объект статичен, но в это время двигается камера, может вы снимаете с машины, тележки или вообще с дрона. Уроки на эту тему в интернете есть, но думаю и этот лишний не будет. Отличие тех уроков от этого заключается в том, что я показываю все на версиях с русской локализацией. Также мы рассмотрим вариант, когда программа не может установить маркеры в нужном нам месте, это происходит когда объект не выделяется на общем фоне, к примеру он белого цвета, именно такой объект я и выбрал.
И так, в панели справа также выбираем раздел Инспектор и нажимаем кнопку Отследить камеру. Если у вас эта панель по каким то причинам отсутствует, можно в верхнем меню выбрать раздел “Эффект” и там в подразделе “Перспектива” найти инструмент “Функция 3D КАМЕРА ТРЕКЕР”. Как только мы нажмем на эту функцию, начнется просчет нашего видео, программе понадобится два прохода. После завершения просчета на экране появится множество маркеров при наведение на которые мышкой будет появляться круг нажав на который появится треугольник связывающий три маркера. В нашем случае на нужном нам объекте таких маркеров нет.
Нам придется самим проанализировать движение камеры и с зажатой левой кнопкой мыши обвести те маркеры которые наиболее приемлемы при движении камеры. Далее наводим курсор и шелчком уже правой кнопки мыши вызываем меню в котором выбираем “СОЗДАТЬ ПУСТЫЕ И КАМЕРУ”
После этого на панели Композиции у нас появится и камера и пустой слой к которому в последствии мы и привяжем наш объект (текст, видео, картинку) Далее переносим панель композиции верхним слоем тот объект который мы ходим вставить, в нашем случае это обыкновенная фотография которую мы расположим на стене в виде плаката.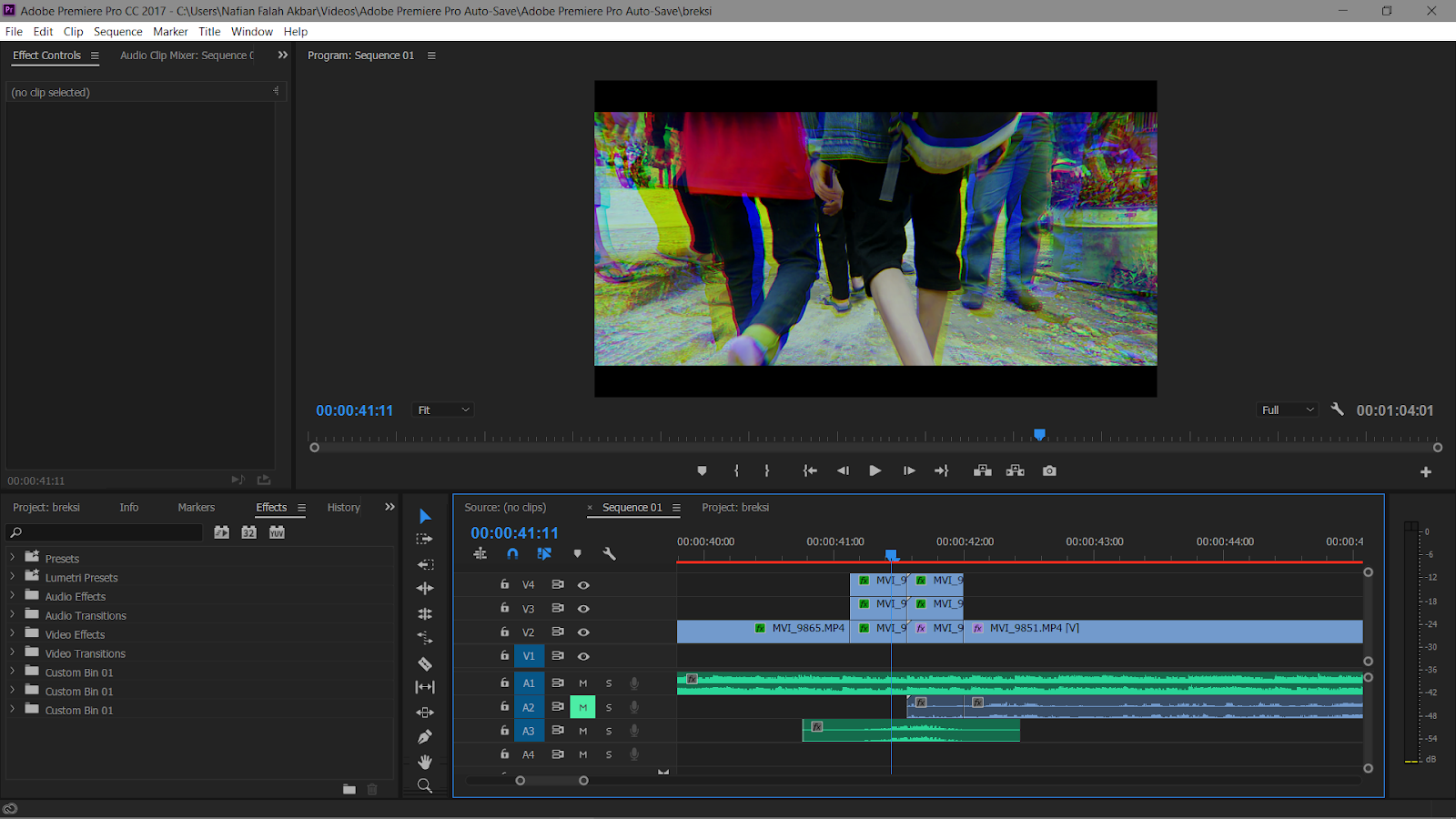 Переводим нашу картинку или другой объект в 3D для этого нажмем на пока еще пустое окошко под значком с кубиком, в пустом окне появляется куб. Далее как указанно на рисунке в родительском элементе с зажатой клавишей Shift выбираем “Отслеживать пустые 1” Смотри рисунок ниже
Переводим нашу картинку или другой объект в 3D для этого нажмем на пока еще пустое окошко под значком с кубиком, в пустом окне появляется куб. Далее как указанно на рисунке в родительском элементе с зажатой клавишей Shift выбираем “Отслеживать пустые 1” Смотри рисунок ниже
Вот и все, остается установить картинку в нужное нам место и найти нужную ориентацию в пространстве используя раздел Преобразовать в композиции. Инструменты Масштаб, поворот, ориентация и другие.
Безусловно что бы создать сложное видео без наложения масок нам не обойтись, но это тоже вполне решаемая задача, особо сложного тут ничего нет для знающего программу
Редактор видео с наложениями — Как сделать наложение на видео быстро
By Elva | Nov 13,2018 10:23 am
Использование наложений на видео позволяет сделать видеоролик более креативным и увлекательным. Если вы добавляете видео на видео, изображение или текст, это, безусловно, помогает повысить качества видео. Безусловно, накладки на видео обеспечивает редакторам видео полный контроль над процессом пост-обработки, но как сделать накладки на видео?
Безусловно, накладки на видео обеспечивает редакторам видео полный контроль над процессом пост-обработки, но как сделать накладки на видео?
На самом деле:
Чтобы наложить изображение или видео на видео, вам нужно обратиться за помощью к профессиональному программному обеспечению для редактирования. С их помощью вы сможете легко создать наложения, также называемые эффектом «картинка в картинке», добавляя любые медиа, на временную шкалу. В этом статье мы выбрали 3 лучших видеоредактора с накладками.
И если вам нужно, вы также можете найти подробные руководства создания наложений фотографий или видео на видео. Эти проверенные программы, которые работают прямо сейчас… и будут работать еще лучше в 2019 году.
Поехали…
Почему вы хотите делать накладки на видео?
Существует несколько причин, по которым пользователи могут делать накладки на видео:
— Больше пользовательского опыта
Накладки позволяют улучшить пользовательский опыт, поскольку зрители смогут взаимодействовать с видео намного лучше.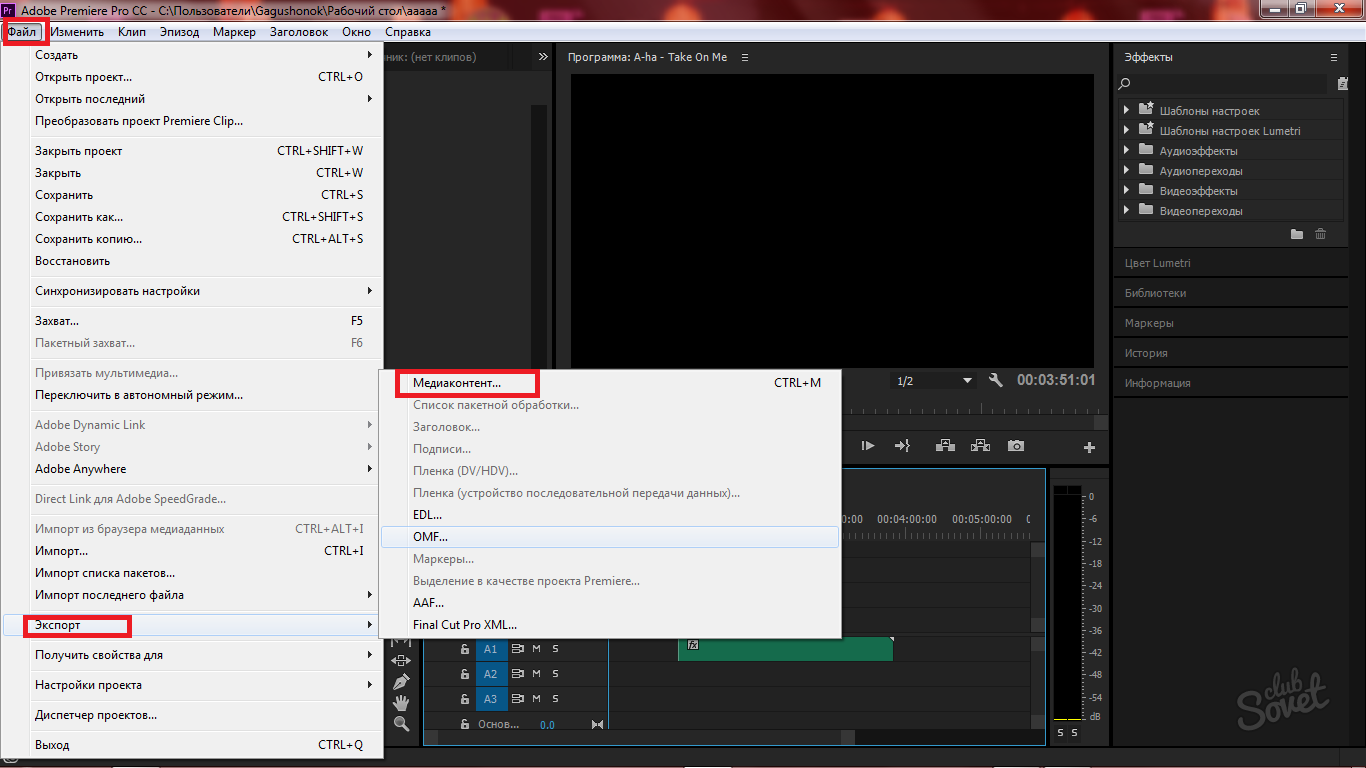 Будь то видео ,наложенное на видео, изображения или тексты, пользователи, как правило, получают более глубокое представление о том, что такое видео.
Будь то видео ,наложенное на видео, изображения или тексты, пользователи, как правило, получают более глубокое представление о том, что такое видео.
Кроме того, наложения позволяют обмениваться дополнительной информацией, не прерывая просмотр видеоконтента.
— Интерактивность
Видео оверлеи могут быть таким мощным рекламным инструментом, поскольку они менее навязчивы. Маркетологи могут использовать оверлеи для предоставления видеоконтента, который гораздо более привлекательный и интерактивный.
— Множественные экспозиции
Объединение двух видео позволяет пользователям просматривать два одновременно. Таким образом, наложение видео на видео предоставляет зрителям несколько экспозиций к видеоконтенту.
TОП 3 [Продвинутых] видеоредактора с наложениями, которые вы не можете пропустить
Существует несколько программ, которые могут быть использованы в качестве профессионального программного обеспечения для наложений на видео.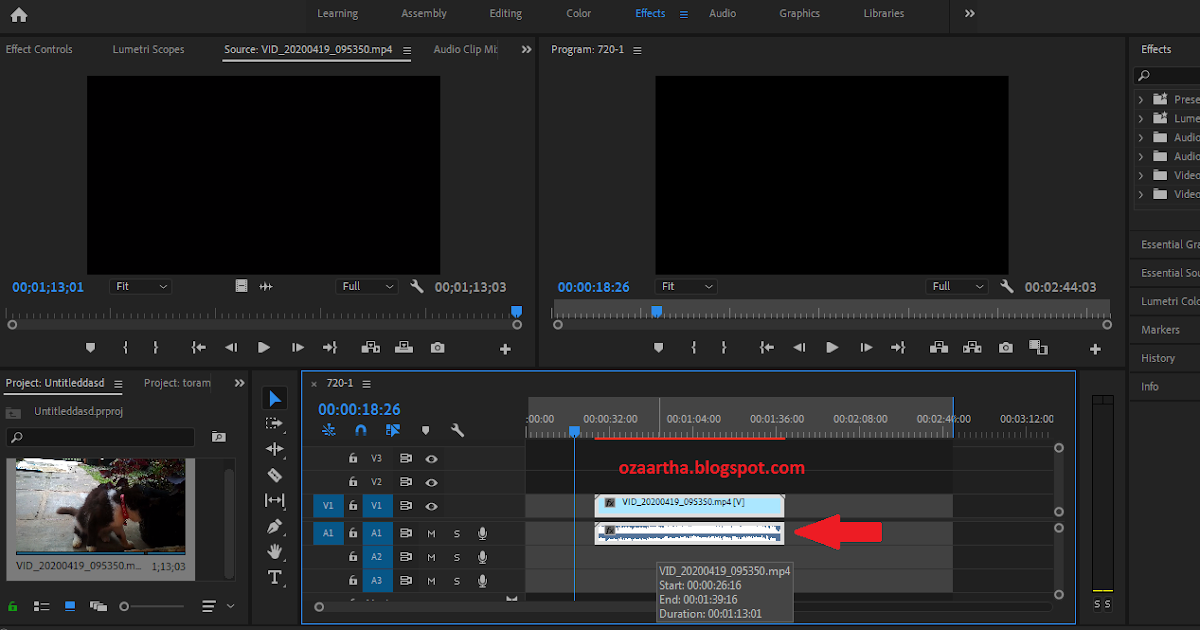 Однако они отличаются качеством видео и функциями. Чтобы подобрать подходящий инструмент, способный решить ваши задачи, следует учитывать возможности, функционал, стоимость программы и собственный бюджет.
Однако они отличаются качеством видео и функциями. Чтобы подобрать подходящий инструмент, способный решить ваши задачи, следует учитывать возможности, функционал, стоимость программы и собственный бюджет.
Теперь давайте поочередно рассмотрим основные функции самых популярных видеоредакторов, вы можете выбрать один из них в качестве окончательного варианта.
Final Cut Pro
Final Cut Pro — эксклюзивная программа для редактирования видео на Mac. Это инновационный, а также элегантный инструмент, который довольно хорошо служит как для начинающих, так и профессионалов. Программное обеспечение идет с 30-дневной бесплатной пробной версией, а полный пакет стоит $299.99, что может быть чертовски дорого для ряда пользователей. Более того, тот факт, что он ограничен для пользователей Mac, также заставляет многих пользователей найти что-то другое.
Плюсы:
— Профессиональное программное обеспечение для редактирования видео для начинающих и мастеров.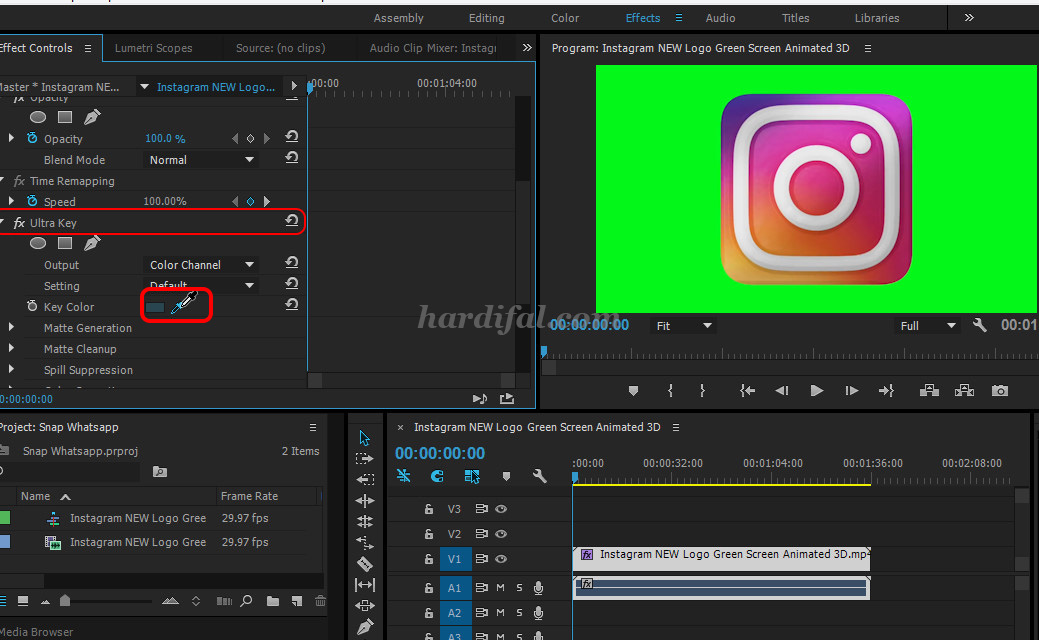
— Позволяет экспериментировать с идеями истории, перемещая и обрезая клипы, предлагает передовые инструменты организации любой профессиональной системы редактирования видео.
— Загрузка, приобретение и установка напрямую из iTunes store. И бесплатная пробная версия позволяет испытать эту программу бесплатно 30 дней.
Минусы:
— Эксклюзивная программа для редактирования видео Mac, это означает, что она не подходит для Windows. (Вы можете узнать о Final Cut Pro для Windows)
— Когда бесплатный пробный период заканчивается, вы должны заплатить $ 299.99, чтобы пользоваться всеми функциями, что слишком дорого для некоторых людей.
Подробнее о применении эффектов PIP к видео в Final Cut Pro >>
Adobe Premiere Pro
Adobe Premiere Pro — это инновационная программа для редактирования видео для профессионалов. Adobe проделала огромную работу по предоставлению инструментов и функций, необходимых для редактирования видео. ПО обеспечивает мощность, глубину и универсальность, которые могут быть интересны любому профессиональному редактору видео. Чтобы эффективно использовать инструменты, пользователи должны иметь различные навыки редактирования.
Adobe проделала огромную работу по предоставлению инструментов и функций, необходимых для редактирования видео. ПО обеспечивает мощность, глубину и универсальность, которые могут быть интересны любому профессиональному редактору видео. Чтобы эффективно использовать инструменты, пользователи должны иметь различные навыки редактирования.
Поэтому подходит не совсем идеально для новичка или кого-то, кто не освоил искусство редактирования видео. Adobe premiere pro также не совсем доступен для личных пользователей. Невозможно купить его напрямую, поскольку нужно подписаться на creative cloud. Adobe premiere pro стоит $ 19.99 / месяц в то время как полный Adobe Creative Cloud стоит $74.99/месяц.
Плюсы:
— Лучшее программное обеспечение для редактирования видео для профессионалов, которое требует от пользователей разнообразных навыков редактирования.
— Позволяет воплощать свои идеи в реальность, и AE также можно использовать в программе в качестве плагина.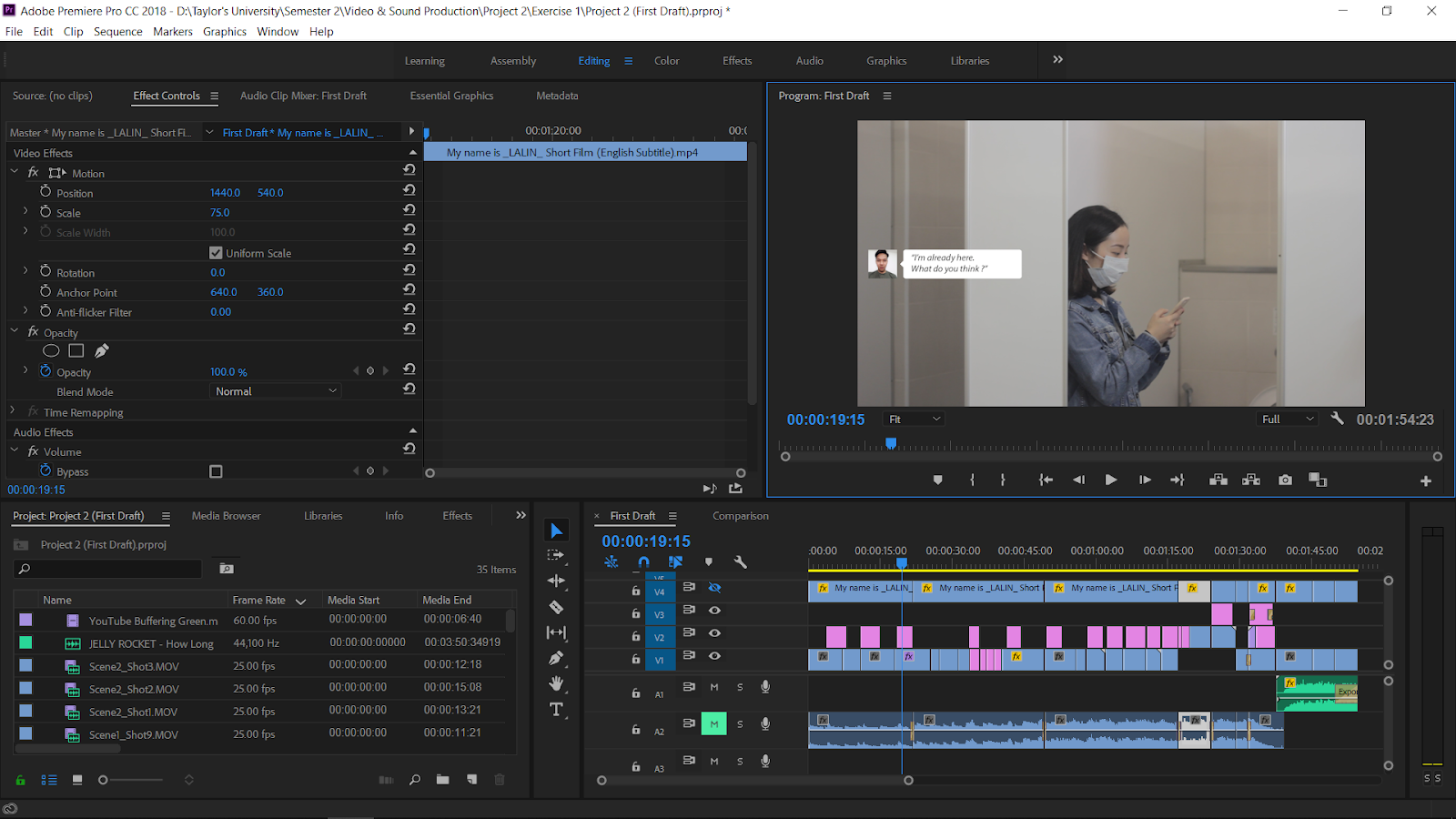
Минусы:
— Для начинающих или полупрофессионалов программа слишком сложна.
— Цена очень высокая, вы должны заплатить почти $ 94.98 / месяц, чтобы пользоваться всеми его функциями.
Не пропустите: Как создать Slow Motion в Adobe Premiere Pro
Filmora Video Editor
Filmora Video Editor это динамичное и инновационное программное обеспечение для редактирования видео, которое довольно простое в использовании. Filmora имеет очень интуитивный интерфейс с большим выбором усовершенствованных функций редактирования видео. ПО предоставляет множество творческих функций, которые могут использовать как новички, так и ветераны видеомонтажа. Если вы хотите программное обеспечение для видеомонтажа, которое не только доступно, но и предоставляет широкий спектр функций и возможностей, то Filmora является лучшим выбором.
Программное обеспечение не только имеет отличный интерфейс, но и предоставляет мощные инструменты, которые позволяют видеоредакторам создавать точные и качественные видео.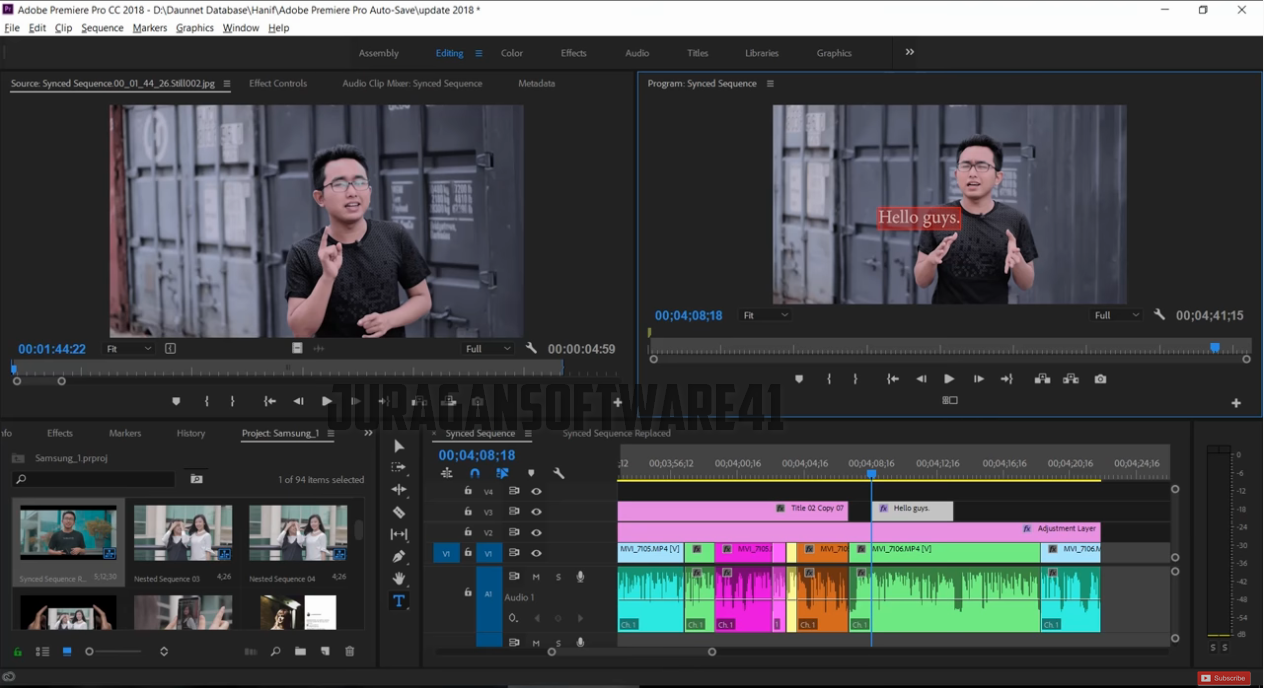 Filmora Video Editor постоянно развивается и предоставляет отличные возможности для пользователей. Более того, цена также вполне доступны, стоимость годовой подписки составляет $ 39,99 / год. Пожизненная лицензия стоит $59.99.
Filmora Video Editor постоянно развивается и предоставляет отличные возможности для пользователей. Более того, цена также вполне доступны, стоимость годовой подписки составляет $ 39,99 / год. Пожизненная лицензия стоит $59.99.
Плюсы:
— Сотни инструментов для редактирования видео и эффектов, которые помогут создать потрясающее видео.
— Удобный для всех пользователей, особенно для начинающих и полупрофессионалов.
— Магазин эффектов с более, чем 200 эффектами, для обогащения ваших видеоэффектов, включая переходы, фильтры, наложение, титры и т. д.
— По сравнению с Final Cut Pro и Adobe Premiere Pro, у Filmora Video Editor более доступная цена.
Минусы:
— Бесплатная пробная версия позволяет испытать все функции, но если вы хотите экспортировать отредактированное видео, будет добавлен логотип Filmora к вашему видео в качестве водяного знака. Если вам это не нравится, вам нужно купить полную версию.
Если вам это не нравится, вам нужно купить полную версию.
Как сделать накладку на видео с помощью Filmora Video Editor?
Подготовка: Чтобы загрузить и установить программу на компьютер Windows или Mac, щелкните на значки ниже. После этого вы можете выполнить следующие действия.
Шаг 1. Начните с запуска программы и войдите в «Full Feature Mode». Затем импортируйте видео или изображение в медиатеку. Теперь добавьте основное видео на видеотрек, нажав кнопку «+» или с помощью перетаскивания.
Шаг 2. Найдите видео или фотографию, которую вы хотите наложить на фоновое видео в медиатеке и щелкните правой кнопкой мыши на них. Затем выберите опцию «Add to PIP». Здесь вы можете изменить размер изображения или наложения на видео и переместить его в нужное место.
Шаг 3. Существует много вариантов для добавления большего количества эффектов на видео.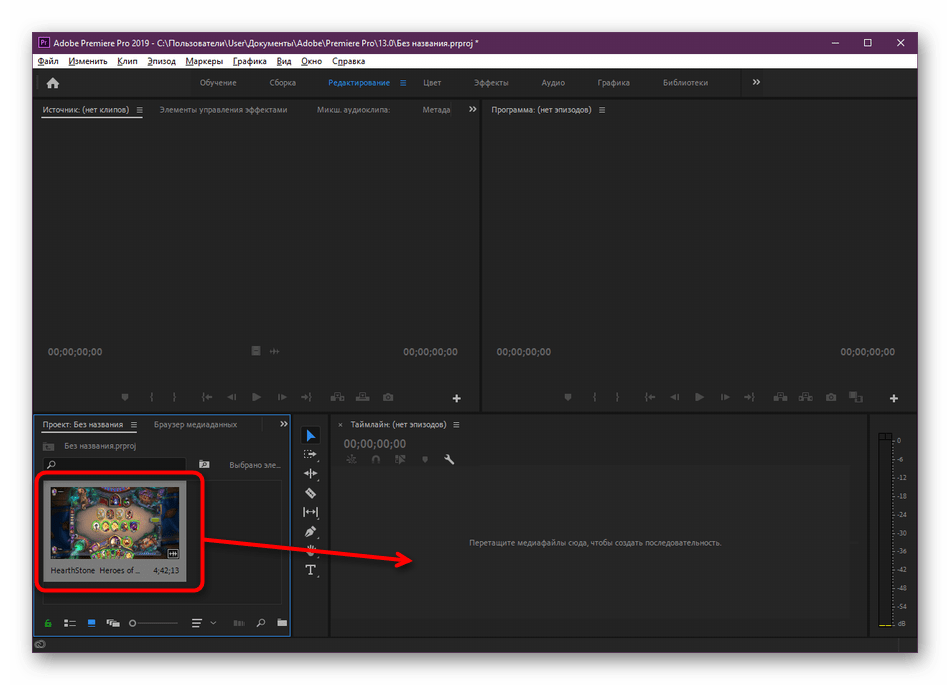 Вы также можете найти дополнительные эффекты, нажав на вкладку эффект. Хотите перейти на зеленый экран или добавить другие элементы к видео, выбор за вами.
Вы также можете найти дополнительные эффекты, нажав на вкладку эффект. Хотите перейти на зеленый экран или добавить другие элементы к видео, выбор за вами.
Шаг 4. После того, как вы добавили необходимые эффекты, нажмите ОК, и вы увидите обновления, отраженные на экране. Также есть элементы анимации, которые вы можете использовать, чтобы сделать видео еще веселее. Экспортируйте видео, как только вы закончите с редактированием и добавлением эффектов.
Готово! Это была инструкция создания накладок на видео самостоятельно. Очень просто, не так ли?
Теперь, ваша очередь! Просто нажмите на значок ниже, чтобы скачать, установить и начать редактирование путешествие в мир видео с Filmora Video Editor прямо сейчас!
Related Articles & Tips
Как наложить фоновую музыку на видео в Adobe Premiere
Автор Руслан Ошаров На чтение 2 мин. Опубликовано
Опубликовано
Всем огромный привет, дорогие друзья! Научиться монтировать видео, это не только полезный навык в плане обработки своих видеороликов, но и возможность зарабатывать в интернете выполняя заказы для других людей.
Мы разберём один из основных моментов монтажа, а именно как наложить фоновую музыку на видео. Работать будем в простом, но в то же время эффективном видеоредакторе Adobe Premiere Pro СС
Кстати, вот бесплатные мини курсы Adobe Premiere от профессионалов https://w.cscore.ru/
Мы не просто разберём, как вставить свою музыку в видео, но сделаем эффект нарастания звука в начале видео и затухания в конце. В большинстве случаев для видеомонтажа, этого достаточно.
Как наложить фоновую музыку на видео
Загружаем в проект подготовленные файлы кликнув два раза левой кнопкой по пустому пространству в проекте.
Затем перетаскиваем мышью видео на шкалу времени для дальнейшего монтажа.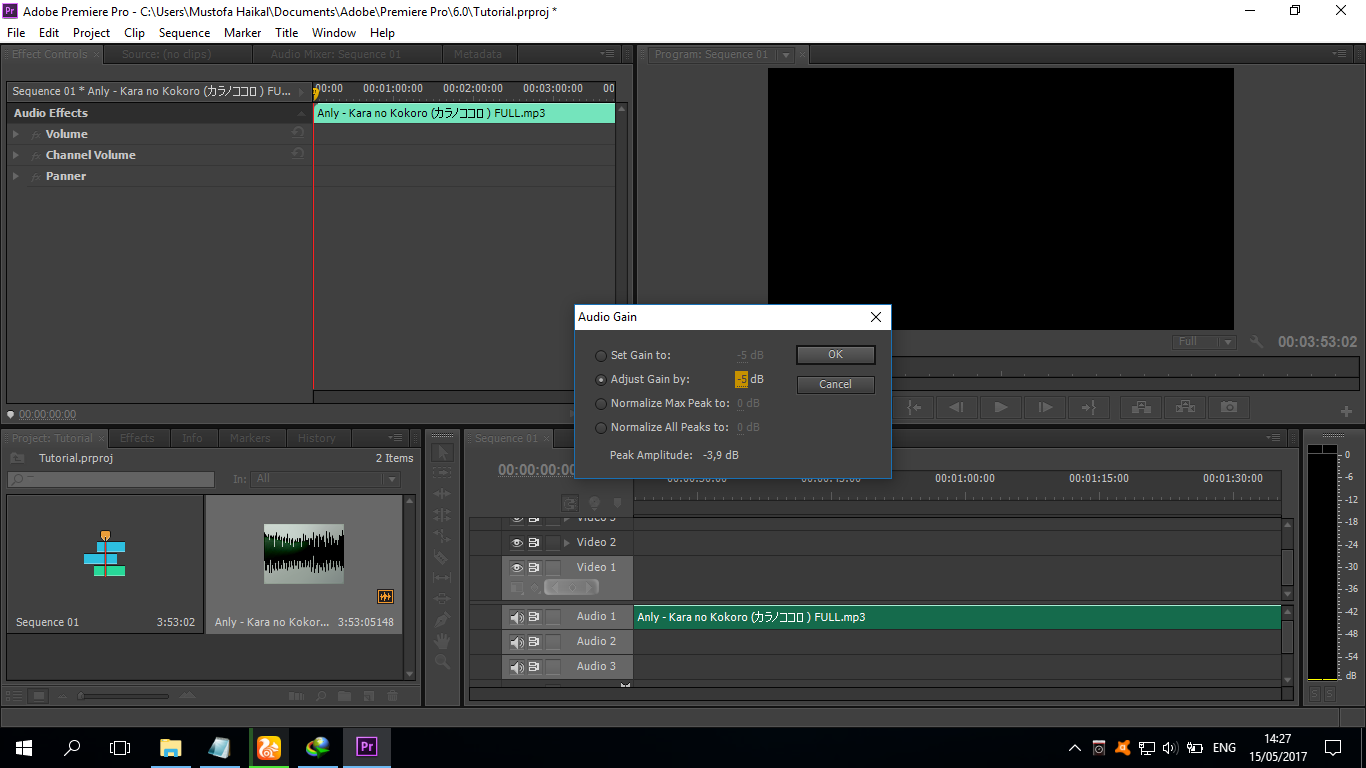
Теперь нужно отделить видео от аудио. Выбираем инструмент “Выделение” на панели слева от шкалы или жмём клавишу V, и кликаем на видео правой кнопкой мыши. В контекстном меню выбираем “Отменить связь”
Теперь выделяем аудиофайл мышью и жмём “Delete” на клавиатуре. Это делается в том случае, если вы хотите заменить аудио.
Если цель – добавить музыкальный файл, как фон к существующему, тогда оставляем существующее аудио и просто добавляем перетаскиванием мыши свой музыкальный файл.
По поводу эффекта нарастания и затухания музыки, а так же сохранения готового видео, вам лучше посмотреть инструкцию в видеоформате.
На этом всё! Если инструкция была вам полезна, поделитесь с друзьями этой публикацией и подписывайтесь на новости блога. До связи!
Мне нравитсяНе нравится1Руслан Ошаров
Основатель и технический руководитель серии образовательных проектов Rosh School
Написать
EDIUS ДЛЯ МОНТАЖЕРОВ ADOBE PREMIERE PRO, автор статьи
EDIUS ДЛЯ МОНТАЖЕРОВ ADOBE PREMIERE PRO, автор статьи — Максим Яго, мастер-тренер по EDIUS
ВВЕДЕНИЕ
Grass Valley EDIUS – это мощная система нелинейного монтажа, используемая огромным числом монтажеров по всему миру для создания контента для вещательного телевидения, кино, мультимедиа и DVD..png) Тем не менее, многие монтажеры Adobe Premiere Pro медлят с переходом на быстрые, мощные и простые в применении монтажные средства, имеющиеся в EDIUS.
Тем не менее, многие монтажеры Adobe Premiere Pro медлят с переходом на быстрые, мощные и простые в применении монтажные средства, имеющиеся в EDIUS.
Конечно, может быть много веских причин использовать то, что уже известно. Не требуется времени на обучение работе с известными инструментами, а чтобы изучить новые технологии, нужны усилия. Хорошая новость состоит в том, что рабочая монтажная среда в стандартном Premiere Pro и EDIUS не просто схожа – это практически одно и то же!
Одинаковый рабочий процесс применяется для ввода данных, монтажа клипов в последовательностях, применения фильтров видео и звука, а также для вывода. EDIUS тоже обладает изначальной мультиформатной поддержкой, так что можно работать с медиафайлами разных типов без транскодирования, как это делается и в Premiere Pro.
Многие различия между двумя монтажными системами заключаются, в основном, в цветовом оформлении, дизайне кнопок и названии инструментов. Ознакомившись с интерфейсом EDIUS, пользователи начнут работать так же, как и ранее, но получив дополнительные возможности.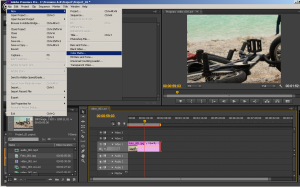
Об этом «Описании приложения»
Это описание приложение обеспечивает все, что нужно для переноса имеющегося опыта монтажа в Premiere Pro на систему EDIUS. Монтаж в EDIUS легко и быстро осваивается, в системе применен очень гибкий подход к работе.
Это документ адресован именно монтажерам Adobe Premiere Pro, но и пользователи иных монтажных систем найдут эту информацию полезной, позволяющей быстро освоить EDIUS, без утомительного объяснения технологий, с которыми они уже знакомы.
РАЗЛИЧИЕ И СХОЖЕСТЬ
На первый взгляд EDIUS отличается от Premiere Pro, но обе системы имеют много общего.
Начнем со схожести.
Обе системы имеют:
- Программный и программно-аппаратный режимы
- Одиночный или сдвоенный мониторы Player/Program
- Стандартные горячие клавиши типа I для Mark-In и O для Mark-Out
- Track patching
- Sync locks
- Эффекты, добавляемые перетаскиванием
- Воспроизведение JKL
- Стандартный монтаж по трем точкам
- Аудио треки моно и стерео
- Изначальную поддержку воспроизведения видео в разных форматах
- Маркеры клипов и последовательностей
- Регулировку уровня звука и прозрачности видео на временной шкале
- Одинаковый стандартный рабочий процесс монтажа
- Встроенный мониторинг громкости звука
Теперь посмотрим на некоторые различия.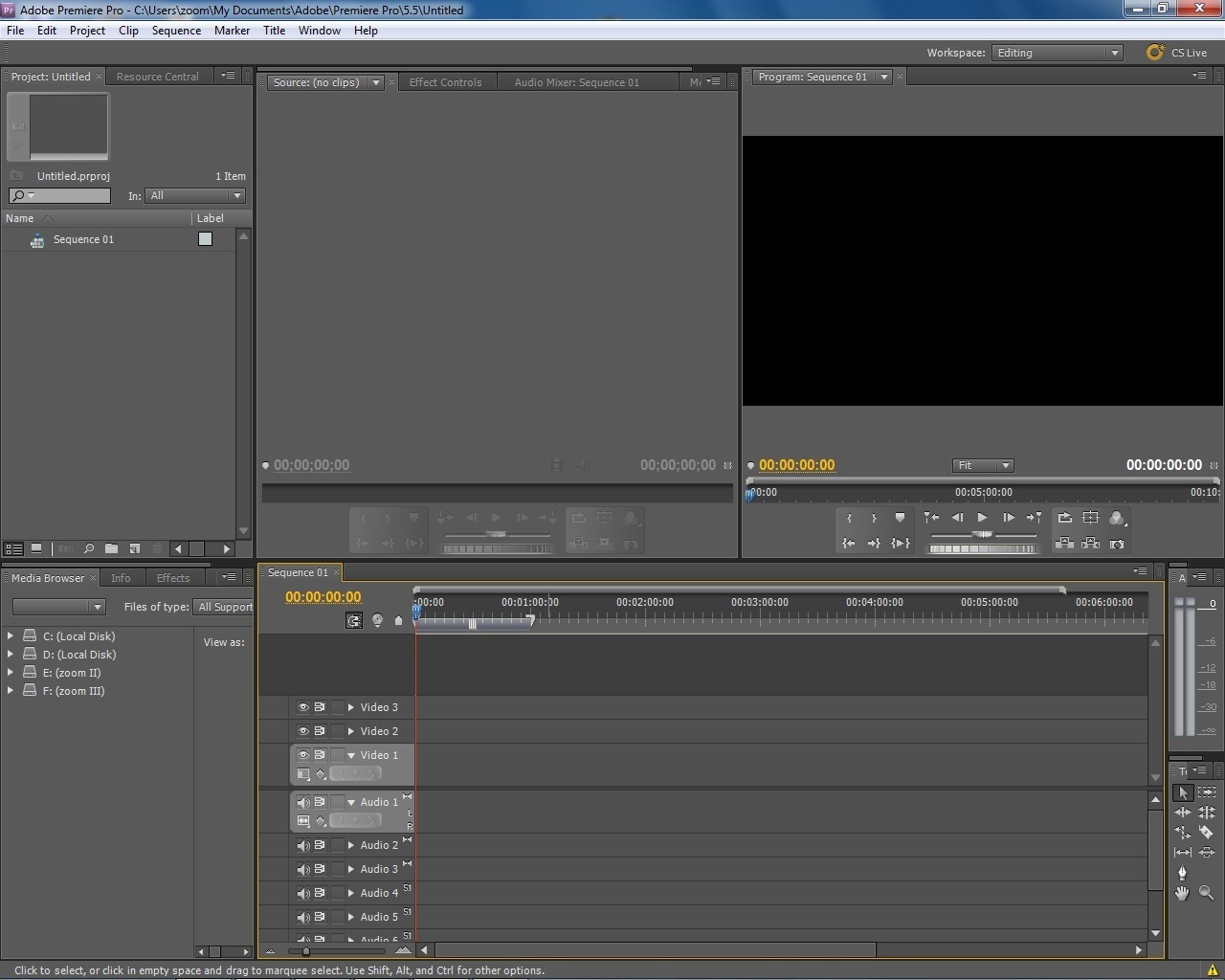
Только в EDIUS есть:
- Комбинированные треки видео и звука – отлично для быстрого монтажа
- Специализированные треки титров для графики и статичных изображений
- Раздельные настройки для всех эффектов (нету панели Effect Controls)
- Мощный режим автоматизированного монтажа proxy
- Отображение на мониторе зебры для индикации засветок и теней, а также индикатор уровня звука в реальном масштабе времени
- Раздельные окна настроек для приложения, пользователя, проекта и последовательности
- Встроенные возможности монтажа стереоскопического 3D-видео
- Встроенные возможности записи Blu-ray и DVD
Одно важное различие между EDIUS и Premiere Pro состоит в том, что параметры воспроизведения, такие как кадровая частота, размер кадра и формат пикселя, задаются в настройках проекта, а не последовательности. Новые проекты создаются на базе предварительных настроек, и эти настройки можно менять в любое время через опции меню Settings > Project Settings. Путем задания опций сборки видео в проекте, а не в последовательности, можно легко и быстро переключаться между предварительными настройками (возможно, для перехода между форматами HD и SD), и все последовательности будут автоматически приводиться к единой форме.
Путем задания опций сборки видео в проекте, а не в последовательности, можно легко и быстро переключаться между предварительными настройками (возможно, для перехода между форматами HD и SD), и все последовательности будут автоматически приводиться к единой форме.
Базовые методы монтажа одинаковы, будь то работа в Premiere Pro или EDIUS. При монтаже вся функциональность, имеющаяся в Premiere Pro, доступна и в EDIUS, плюс дополнительные встроенные возможности для решения наиболее сложных монтажных задач, встречающихся в практике.
ОБЗОР ИНТЕРФЕЙСА EDIUS
Цвета могут быть разными, но ключевые компоненты в интерфейсе EDIUS будут знакомы.
Asset Bin
Как и в Premiere Pro, корзины (Bins) созданы по типу файлового браузера. В EDIUS они называются папками (Folders), а подпапки работают так, как и ожидается. Выберите папку слева, и справа увидите ее содержание.
Source Browser
И EDIUS, и Premiere Pro привязаны непосредственно к исходным медиафайлам.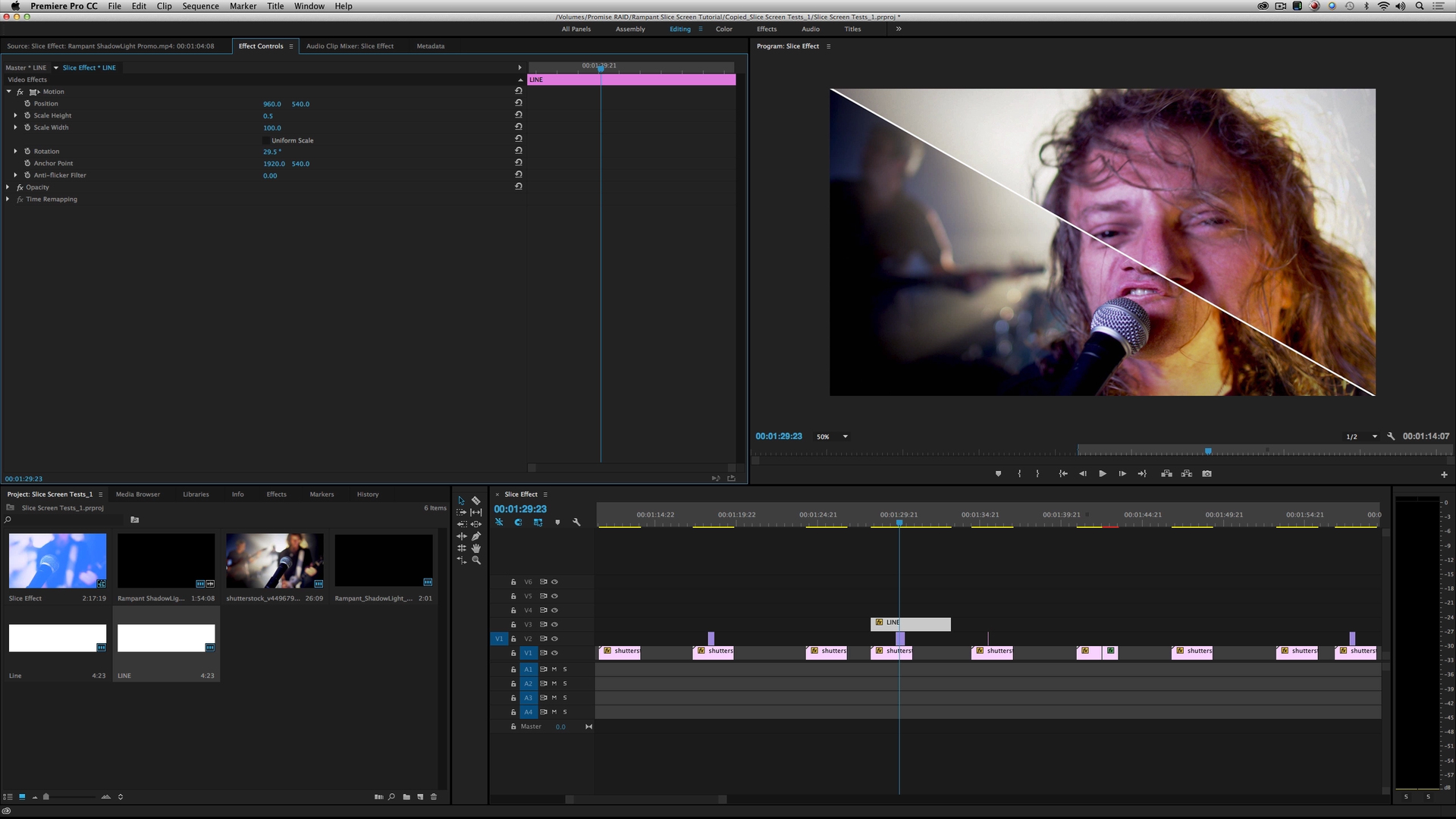 Так же, как Premiere Pro имеет панель Media Browser для ввода медиафайлов в разных форматах, EDIUS имеет Source Browser, позволяющий пользователям просматривать фрагментированные файловые медиаданные съемочных форматов типа P2 и XDCAM как обычные клипы. Собирайте их сразу в последовательность или сначала систематизируйте в корзине.
Так же, как Premiere Pro имеет панель Media Browser для ввода медиафайлов в разных форматах, EDIUS имеет Source Browser, позволяющий пользователям просматривать фрагментированные файловые медиаданные съемочных форматов типа P2 и XDCAM как обычные клипы. Собирайте их сразу в последовательность или сначала систематизируйте в корзине.
Мониторы Player и Record
То же самое, что мониторы Source и Program в Premiere Pro. Их можно установить в одинарный или сдвоенный режим в меню View.
Временная шкала
Она гораздо более похожа на временную шкалу Premiere Pro, чем это сначала кажется, а к тому же в EDIUS есть специальные треки титров и комбинированные треки видео/аудио. В отличие от Premiere Pro в EDIUS применяется опция общего режима для монтажа вставкой или перезаписью. Переключение между режимами быстрое и при нем сохраняются созданные при монтаже ключевые кадры модификации.
Информационная таблица
Это сочетание панели Info и имеющейся в Premiere Pro панели Effect Controls.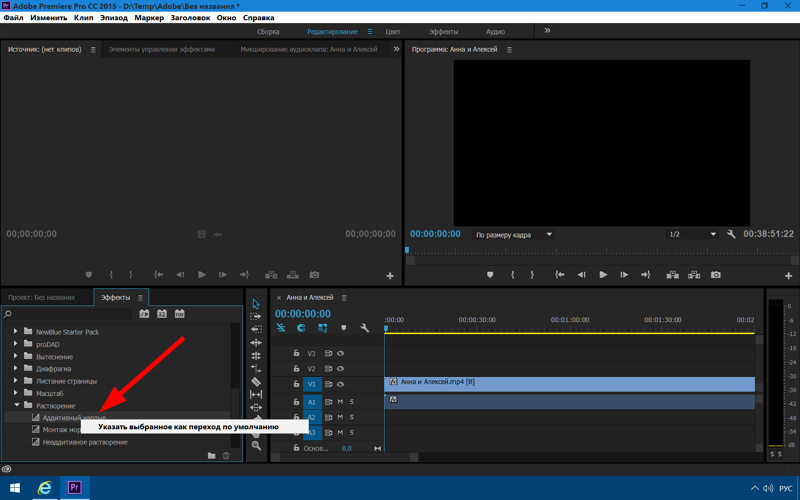 Эта панель показывает информацию о выбранных клипах и список примененных эффектов, а также дает доступ к органам управления Layouter для масштабирования, поворота и анимированной «картинки в картинке» 3D (аналогично эффектам Intrinsic в Premiere Pro).
Эта панель показывает информацию о выбранных клипах и список примененных эффектов, а также дает доступ к органам управления Layouter для масштабирования, поворота и анимированной «картинки в картинке» 3D (аналогично эффектам Intrinsic в Premiere Pro).
Палитра эффектов
Как и в панели Premiere Pro Effects, здесь эффекты организованы по типу.
Меню кнопок EDIUS
Многие кнопки в EDIUS имеют подменю, расширяющие их функциональность и обозначаемые выпадающим треугольником. Кнопка Delete на временной шкале, к примеру, это тоже меню, содержащее несколько опций удаления, включая эффект и регулирование уровня. Освоение этих подменю требует некоторого времени, но время не будет потрачено зря, поскольку подменю дают прямой доступ к опциям, чтобы добраться до которых в контекстных меню Premiere Pro, пользователю придется потрудиться.
Режимы временной шкалы
В Premiere Pro используются ключевые кадры модификации и кнопки монитора для применения подъемов и перезаписей либо извлечений и врезок. Аналогичные опции есть и в EDIUS, но имеется и режим общего монтажа на временной шкале:
Аналогичные опции есть и в EDIUS, но имеется и режим общего монтажа на временной шкале:
- Режим Insert/Overwrite: любой монтаж перетаскиванием действует как вставка или перезапись, будь то перетаскивание из Asset Bin, монитора Player или внутри последовательности
- Режим Ripple: используйте его, чтобы выбрать, оставлять ли зазоры или нет при удалении или подгонке в режиме Insert
- Режим Group/Link: аналогично кнопке Linked Selection в Premiere Pro, осуществляет переключение между сохранением или разрывом связи синхронизации между исходными видео и звуком
- Snap to Event: то же самое, что кнопка режима Snap в Premiere Pro
ИМПОРТИРОВАНИЕ МЕДИАДАННЫХ
Импортирование медиаданных в EDIUS делается так же, как и в Premiere Pro.
Для импорта обычных «цельных» медиафайлов:
- Дважды щелкните на пустом месте в правой панели просмотра Asset Bin
- Правой кнопкой мыши щелкните на пустом месте правой панели просмотра Asset Bin и выберите Add File
- Нажмите CTRL-O
- Щелкните на кнопке Open вверху Asset Bin
Второй вариант – это щелкнуть на меню File и выбрать Add Clip, чтобы открыть медиафайл напрямую в мониторе Player для использования в последовательности без импортирования в Asset Bin.
В отличие от Premiere Pro в EDIUS можно добавлять в последовательность клипы, которых нет в корзине. Это позволяет использовать для монтажа прямо на временной шкале клипы из Source Browser (см. ниже) или даже из Windows Explorer.
Source Browser
А что насчет импорта файловых съемочных медиаматериалов типа P2 или XDCAM?
В Premiere Pro Media Browser применяется для доступа к этим файлам, а в EDIUS эти же задачи выполняет Source Browser. Для просмотра контента на носителях хранения или скопированного контента щелкните правой кнопкой на папке того типа, которую будете использовать, и выберите Open Folder. Просмотрите содержимое и щелкните OK. EDIUS может отобразить содержимое нескольких медиапапок как часть полупостоянного дисплея, что удобно для быстрого перехода от источника к источнику. Перетащите клипы из Source Browser в Asset Bin, чтобы систематизировать их, либо добавьте их прямо в последовательность.
Тогда как Premiere Pro также связывает файлы с их исходным местом расположения, EDIUS тоже имеет опцию переноса контента на диски хранения. Чтобы сделать это в Source Browser, щелкните правой кнопкой на выбранных клипах и выберите Add and Transfer to Bin, либо щелкните на кнопке Add and Transfer to Bin. Медиаданные будут перенесены на медианоситель, а клип, созданный в проекте, будет привязан к новому файлу. Таким образом, исходный медианоситель можно извлечь и выполнять монтаж по выбранным копиям.
Чтобы сделать это в Source Browser, щелкните правой кнопкой на выбранных клипах и выберите Add and Transfer to Bin, либо щелкните на кнопке Add and Transfer to Bin. Медиаданные будут перенесены на медианоситель, а клип, созданный в проекте, будет привязан к новому файлу. Таким образом, исходный медианоситель можно извлечь и выполнять монтаж по выбранным копиям.
Помните, что все импортированные клипы, не перенесенные в медиахранилище, ведут себя так же, как и клипы, импортированные в Premiere Pro: если исходные медиафайлы извлечены, связанные клипы переходят в режим offline.
РАБОТА С ASSET BIN
Как и в Premiere Pro, все корзины EDIUS объединены в единый файл проекта EDIUS. И Premiere Pro, и EDIUS способны импортировать существующие проекты, но EDIUS также обеспечивает опцию экспорта отдельных корзин, что полезно для совместного монтажа, поскольку упрощает другим монтажерам поиск нужного им контента.
Для доступа к этой опции просто щелкните правой кнопкой на корзине, выбранной для общего доступа, и выберите Export. Asset Bin аналогичен окну Premiere Pro Project Window. Он может содержать несколько корзин и имеет кнопки быстрого доступа к импортированным и сгенерированным медиаданным. Asset Bin разработан как окно просмотра Windows Explorer. Слева он имеет папки, а не корзины, а справа отображается содержимое папок. При первом создании проекта будет только одна папка-корзина, называемая root. Это начало систематизации медиаданных. Для создания подпапки щелкните правой кнопкой на списке папок и выберите New.
Asset Bin аналогичен окну Premiere Pro Project Window. Он может содержать несколько корзин и имеет кнопки быстрого доступа к импортированным и сгенерированным медиаданным. Asset Bin разработан как окно просмотра Windows Explorer. Слева он имеет папки, а не корзины, а справа отображается содержимое папок. При первом создании проекта будет только одна папка-корзина, называемая root. Это начало систематизации медиаданных. Для создания подпапки щелкните правой кнопкой на списке папок и выберите New.
Папки можно перемещать, так же как в корзины Premiere Pro, перетаскиванием. Как и в Premiere Pro, можно создавать несколько копий клипов, связанных с одним и тем же медиафайлом. Фактически, можно использовать привычные команды копирования и вставки, применяя комбинации клавиш CTRL-C и CTRL-V для дупликации клипов.
EDIUS имеет уникальную функцию поиска, создающую неизменные папки результатов Search. Для доступа к этой функции:
- Нажмите CTRL-F
- Щелкните на кнопке Search вверху Asset Bin
- Щелкните правой кнопкой на панели папки и выберите Search
Опции поиска такие же, как опции корзины Find в Premiere Pro, но результаты остаются доступными бесконечно.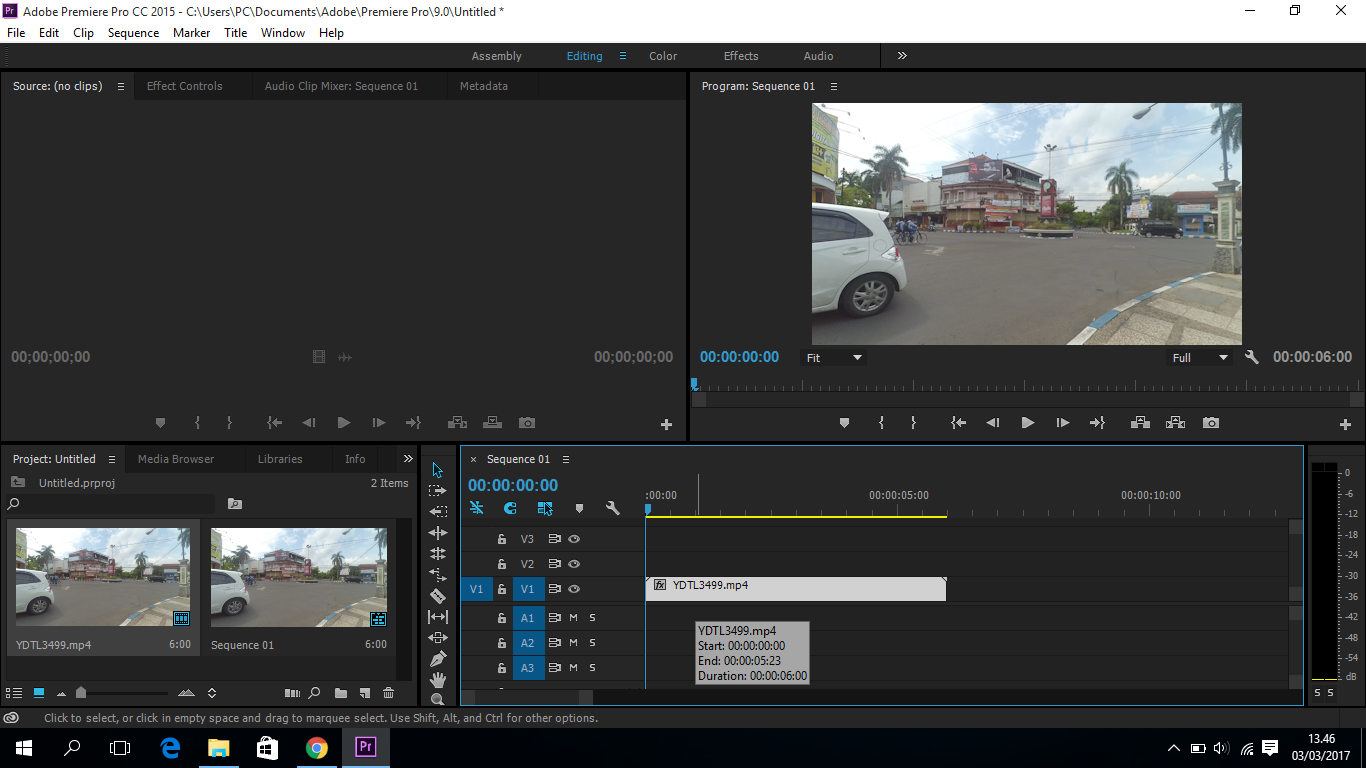 Это слегка схоже с динамическими виртуальными корзинами, отображающими различное содержание в зависимости от условий поиска. Одновременно может быть несколько папок поиска, что упрощает поиск новых клипов по мере их добавления в проект.
Это слегка схоже с динамическими виртуальными корзинами, отображающими различное содержание в зависимости от условий поиска. Одновременно может быть несколько папок поиска, что упрощает поиск новых клипов по мере их добавления в проект.
Кроме того, нажав клавишу F3, можно отобразить строку быстрого поиска, позволяющую выполнить поиск внутри текущей папки-корзины. Это аналогично опции Filter для корзины в Premiere Pro, за исключением того, что поиск выполняется только в текущей корзине.
Дополнительные инструменты
В Asset Bin есть кнопка меню Tools с тем же содержимым, что и обычное меню Tools.
В состав специальных инструментов входят:
- Disc Burner: записывает копии предварительно созданных файлов или папок образа DVD. Последовательность можно экспортировать из EDIUS прямо на диск через File > Export > Burn to disc
- EDIUS Watch: создает специальные дежурные папки. Медиафайлы, добавленные в дежурные папки, автоматически импортируются в проект – огромная экономия времени при совместной работе
- MPEG TS Writer: быстро создает транспортные потоки .
 m2t HDV для быстрого вывода на HDV
m2t HDV для быстрого вывода на HDV
МОНИТОРЫ PLAYER И RECORD PREVIEW
Большинство стандартных кнопок на мониторах Player и Recorder Preview легко узнаваемы. Если есть сомнения, просто наведите курсор мыши на кнопку, чтобы получить подсказку, дающую название кнопки и сочетание клавиш вызова.
Для более привычной, линейной работы есть кнопки быстрой перемотки с просмотром вперед и назад, а также знакомые кнопки воспроизведения и перехода на предыдущий или последующий кадр.
Стандартные горячие клавиши типа I для отметки точки начала и O для точки конца такие же, воспроизведение JKL работает так, как и ожидается.
Как и в Premiere Pro, отдельные метки для видео и звука можно задать для исходного клипа, чтобы, создать склейки J и L. Просто используйте подменю, привязанное к кнопкам точек Set In и Set Out.
Монтажные горячие клавиши по умолчанию отличаются от используемых в Premiere Pro, но функционируют они точно так же.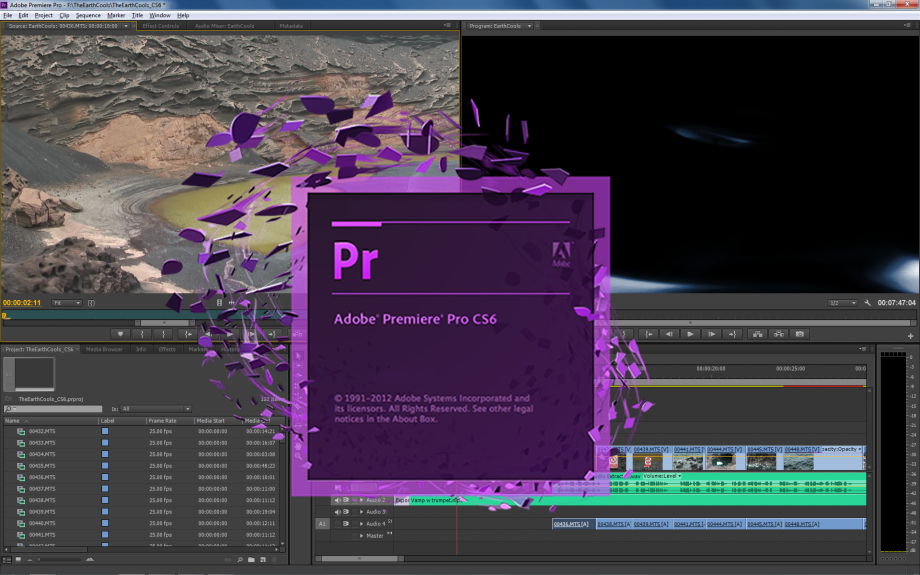
Для перезаписи служит клавиша ], а для вставки (врезки) – клавиша [.
Для удаления меток In и Out нажмите X.
Эти горячие клавиши можно легко изменить в настройках User.
Если на мониторе Player просматриваются длинные клипы, выделите фрагмент метками In и Out, затем щелкните кнопку Expand Focus для масштабирования секции навигации до размеров выбранного фрагмента.
Кроме кнопок линейного воспроизведения Fast-Forward и Rewind, EDIUS также имеет органы управления Shuttle. Чем дальше движок оттягивается влево или вправо, тем быстрее видео воспроизводится вперед или назад – точно как при использовании аппаратного контроллера Shuttle.
Есть также мощная система управления на базе мыши: щелкните внутри панели просмотра мониторов Player или Recorder и потяните мышью, чтобы инициировать следующие операции (помните, что курсор должен оставаться внутри изображения):
- Щелчок левой кнопкой и перетаскивание слева на право: Mark In
- Щелчок левой кнопкой и перетаскивание справа налево: Mark Out
- Перетаскивание сверху вниз: перенос на временную шкалу.
 За переносом последует модификация трека в соответствии с настройками и режимом временной шкалы Insert/Overwrite
За переносом последует модификация трека в соответствии с настройками и режимом временной шкалы Insert/Overwrite
Используя правую кнопку мыши и делая круговые движения на видеоизображении, можно заставить мышь действовать как контроллер Jog, обеспечивая очень точное линейное воспроизведение цифровых медиаданных с плавным и естественным воспроизведением звука. Точный поиск нужного места на фонограмме очень прост именно благодаря этой функции.
Вывод информации на монитор Preview
И Premiere Pro, и EDIUS способны отображать дополнительную информацию, выводимую поверх изображения на мониторах. В EDIUS меню View обеспечивает доступ к:
- Clip/Device: отображает текущее имя клипа или настройку видеодеки (при вводе)
- Safe Area: отображает зоны Safe Action и Safe Title
- Center Cross: делит экран на четыре одинаковые секции для наложения
- Marker: отображает текст любых маркеров
- Zebra: как и зебра в камере, показывает засветки и тени
Экранный дисплей
Под меню View имеется также опция отключения вывода информации и строка On-screen Status, отображающая текущее значение временного кода, состояние транспорта и уровень звука.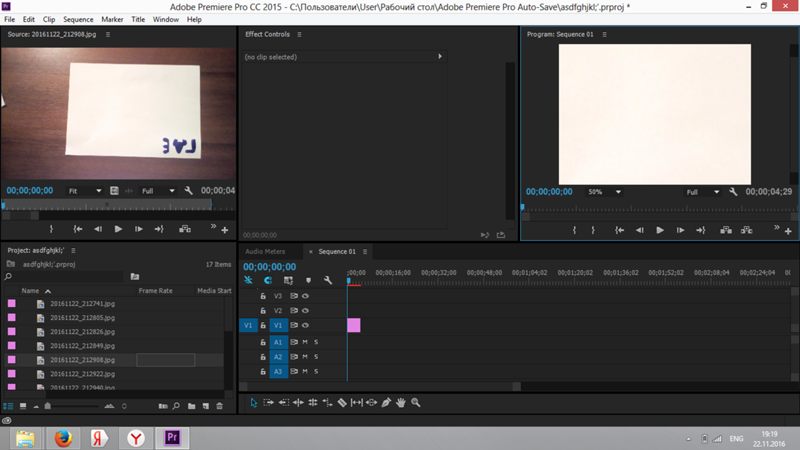 Есть варианты отображения этой информации только на мониторе компьютера или также на внешнем мониторе клиента, что удобно для просмотра.
Есть варианты отображения этой информации только на мониторе компьютера или также на внешнем мониторе клиента, что удобно для просмотра.
БАЗОВЫЙ МОНТАЖ
Большинство времени в процессе монтажа тратится на просмотр клипов, их маркировки и добавление в последовательность. Хорошая новость для монтажеров Premiere Pro, использующих EDIUS состоит в том, что разница в рабочих процессах, названиях функций, функциях кнопок и горячих клавишах при выполнении стандартных монтажных операций очень мала.
Добавление клипов в последовательность
Для выполнения стандартного монтажа при помощи экранных кнопок или клавиш:
- Дважды щелкните на клипе в Asset Bin, чтобы открыть его в мониторе Player.
- Используйте стандартное управление воспроизведением для просмотра клипа, затем добавьте метки In и Out, щелкнув на кнопках Add In Point и Add Out Point, либо нажав клавиши I и O.
- Задайте принцип формирования трека точно также, как в делаете это в Premiere Pro.

- Задайте свое положение на временной шкале или используйте метку In.
- Щелкните на кнопке Insert или Overwrite либо нажмите клавишу [ или ].
Перетаскивание напрямую из монитора Player Preview или из Asset Bin на временную шкалу также возможно. Результат при перетаскивании для добавления клипа в последовательность или для удаления клипа из последовательности зависит от режимов временной шкалы – см. «Работа с временной шкалой».
Удаление клипа из последовательности
Для удаления клипового сегмента из последовательности:
Выберите его и нажмите клавишу DELETE.
Или
Правой кнопкой щелкните на нем и выберите Delete (Premiere Pro Lift) или Ripple Delete (Premiere Pro Extract).
Или
Щелкните на кнопке Delete вверху временной шкалы (результат следует из текущего режима временной шкалы Overwrite/Insert).
Или
Используйте одну из опций подменю Delete временной шкалы для выбора иного типа удаления или частичного удаления.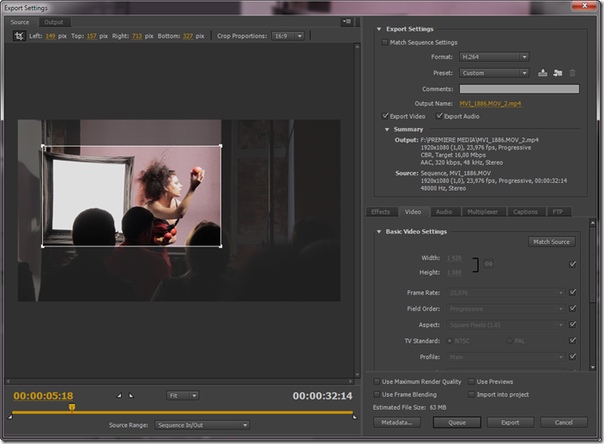
Перемещение клипов в последовательности
Перемещение клипов, уже являющихся частью последовательности, делается в EDIUS практически точно так же, как и в Premiere Pro. Перед началом нужно выбрать режим временной шкалы – вставку или перезапись (Insert или Overwrite). Есть несколько быстрых способов переключения режимов с помощью функциональных клавиш, то для начала проще делать это с помощью кнопки переключения режима. Как и Premiere Pro, EDIUS автоматически выбирает аудиоклипы, связанные с видеоклипами. В обоих приложениях этот автоматический выбор можно отключить, используя функциональную клавишу ALT.
Рабочий процесс Proxy
EDIUS дает возможность транскодировать медиаданные в кодек Grass Valley HQX codec. Это высококачественный промежуточный кодек, разработанный для обработки материала. Когда процесс транскодирования закончен, EDIUS автоматически изменяет привязку клипов к новым медиафайлам. Пользователи даже могут выбрать применение понижающего преобразования до стандартного разрешения для HD-материала, работая на маломощной монтажной системе (возможно, на мобильной рабочей станции), а позднее сделать привязку к исходным медиаданным полного разрешения.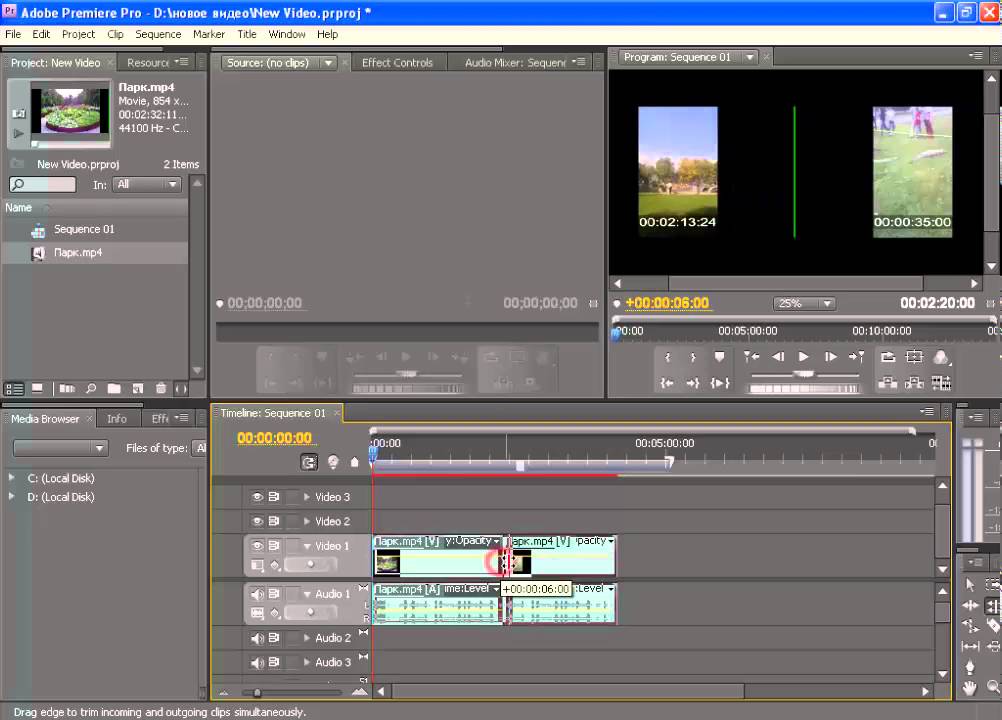 Правой кнопкой щелкните на клипах в Asset Bin для доступа к этим опциям.
Правой кнопкой щелкните на клипах в Asset Bin для доступа к этим опциям.
EDIUS также имеет режим Proxy, кардинально понижающий разрешение изображения и повышающий эффективность работы на маломощных системах или при работе с медленными дисками хранения. Когда включен режим Proxy, EDIUS автоматически создает сильно компрессированные копии всех медиаданных проекта и временно привязывает все клипы к новым файлам. Преобразование выполняется полностью автоматически и в фоновом режиме, так что монтаж можно продолжать непосредственно в процессе преобразования. Пользователь знает, что клип был конвертирован, поскольку клипы Proxy на временной шкале имеют мозаичную структуру. Один за одним клипы будут менять свой вид. Работа в режиме Proxy существенно снижает нагрузку на процессор компьютера.
Переключение между режимом Proxy и режимом обычного монтажа можно сделать в любое время, щелкнув на меню Mode и выбрав режим Proxy. Переходя обратно в режим нормального монтажа, EDIUS восстанавливает связи клипов с исходными медиаданными полного качества.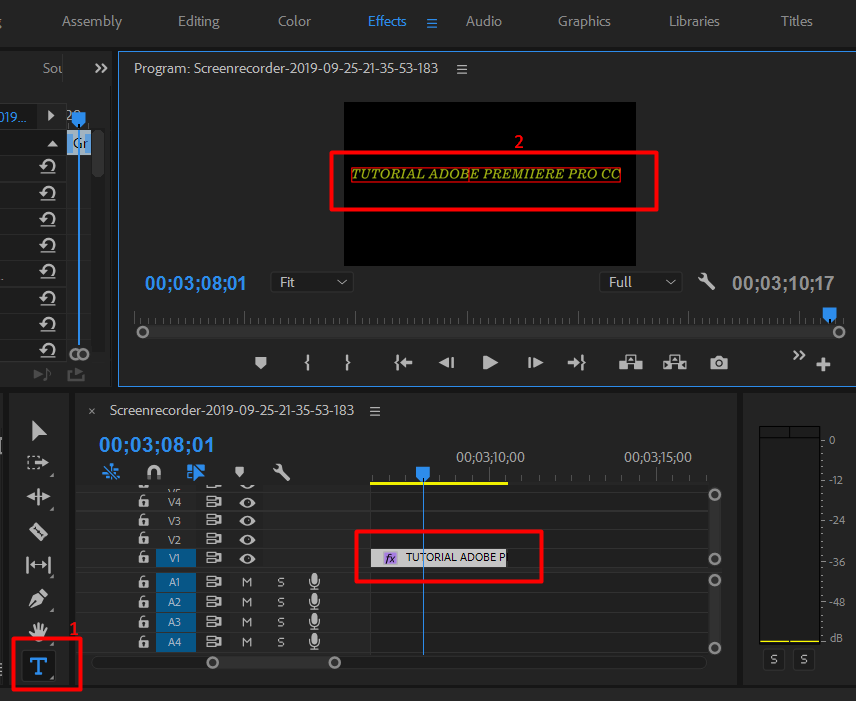
РАБОТА С ВРЕМЕННОЙ ШКАЛОЙ
Основные монтажные инструменты и функции, знакомые по Premiere Pro, доступны и в EDIUS, за исключением, вероятно, иной схемы имен функций и дизайна кнопок. Ниже приведены опции:
Режим Ripple
Как отмечалось выше, временная шкала EDIUS работает в режиме вставки (Insert) или перезаписи (Overwrite), что имеет значение при выполнении монтажа перетаскиванием. Выбранный режим меняет результаты перетаскивания клипа в последовательность из Asset Bin, монитора Player или из другой части последовательности. Эти режимы аналогичны режимам временной шкалы Avid Media Composer.
Режим вставки: Клиповые сегменты вставляются в последовательность, не разрушая друг друга.
Режим перезаписи: Клиповые сегменты замещают другие клипы на временной шкале.
EDIUS снабжен дополнительно кнопкой режима Ripple, которая позволяет пользователю иметь пустые промежутки в последовательности. Это недоступно в режиме перезаписи, поскольку монтажные решения в этом режиме не меняют длительность последовательности. Если включен режим Ripple, уменьшение длительность клипа за счет его подгонки приведет к смещению остальных клипов. Если режим Ripple выключен, EDIUS оставит пустые зазоры, оставляя клипы на их местах. При удалении или перемещении клипового сегмента при включенном режиме Ripple другие клипы будут перемещены, чтобы убрать зазор. Если режим Ripple выключен, EDIUS оставит зазор незаполненным. Как и в Premiere Pro, на результат также повлияет блокировка синхронизации на временной шкале.
Если включен режим Ripple, уменьшение длительность клипа за счет его подгонки приведет к смещению остальных клипов. Если режим Ripple выключен, EDIUS оставит пустые зазоры, оставляя клипы на их местах. При удалении или перемещении клипового сегмента при включенном режиме Ripple другие клипы будут перемещены, чтобы убрать зазор. Если режим Ripple выключен, EDIUS оставит зазор незаполненным. Как и в Premiere Pro, на результат также повлияет блокировка синхронизации на временной шкале.
Режим Group/Link
Как и Premiere Pro, EDIUS имеет на временной шкале кнопку, которая включает или выключает автоматический выбор связанных сегментов видео и звука. Если опция включена, связи между синхронизированными клиповыми сегментами видео и звука, а также группированные клипы будут выбраны как одно целое при выполнении выбора. Если опция выключена, связи игнорируются.
Переход к событию
И EDIUS, и Premiere Pro имеют на временной шкале кнопку режима перехода.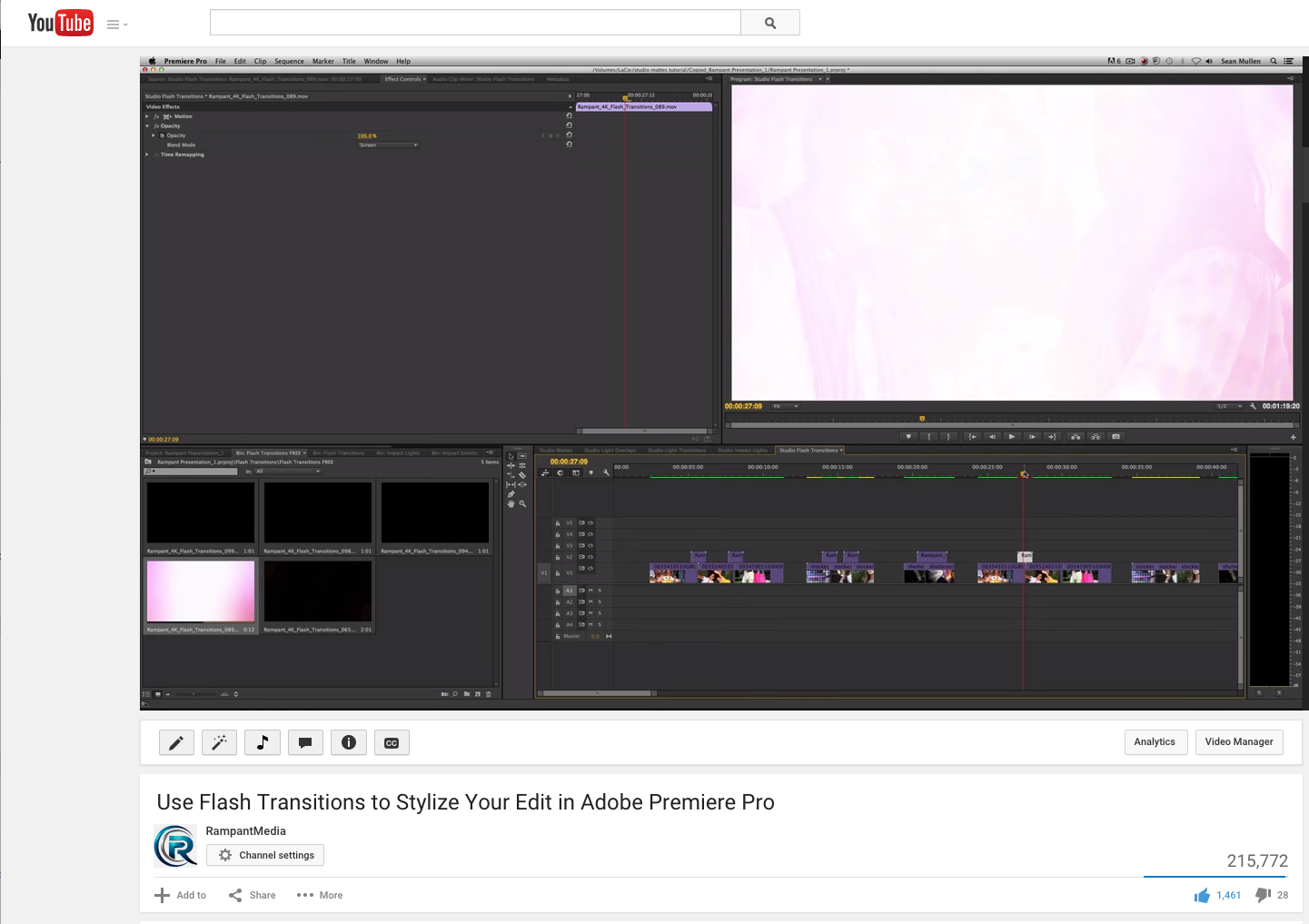 Как можно ожидать, когда режим включен, клиповые сегменты будут «прилипать» к своему положению, создавая точную покадровую последовательность.
Как можно ожидать, когда режим включен, клиповые сегменты будут «прилипать» к своему положению, создавая точную покадровую последовательность.
Склеивание трека (Track Patching)
И в EDIUS, и в Premiere Pro используется процедура склеивания (track patching) для позиционирования клипов, добавляемых в последователь ность. Но есть одно небольшое различие: Тогда как Premiere Pro требует настройки режимов для источников аудио в корзине EDIUS позволяет переключать источник аудио между стерео и сдвоенным моно на временной шкале и в любое время. Для переключения режиме щелкните правой клавишей на кнопке источника аудио и выберите Audio Source Channel.
Блокировка синхронизации
Работает так, как и можно ожидать. Все синхронизационные связи можно включать и выключать, щелкая на кнопку Sync Lock в верхней группе кнопок заголовка трека. Синхросвязи не оказывают влияния при монтаже в режиме перезаписи.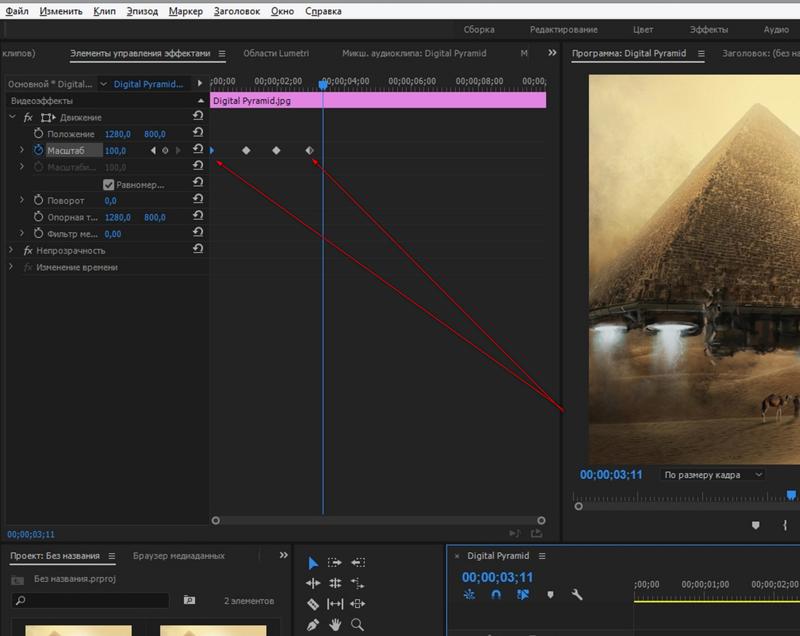
Заголовки трека
Треки на временной шкале EDIUS имеют индивидуальные опции для отображения или отключения осциллограмм звука и органов управления громкостью (Volume), панорамой (Pan) и микшером (Mixer). Опция Mixer в EDIUS – это то же самое, что Opacity в Premiere Pro. Опции, имеющиеся в заголовке каждого трека, различаются, потому что есть несколько типов треков:
- Только аудио
- Только видео
- Титры – для графики и статичных кадров
- Комбинированные аудио и видео
Треки можно добавлять или удалять, щелкнув правой кнопкой на любой из кнопок заголовка трека. При выборе типов трека нет никаких правил. Есть различные опции, чтобы обеспечить максимум свободы при организации последовательность так, чтобы это соответствовало разным стилям монтажа. Новостные монтажеры часто считают, что комбинированные треки с видео и аудио существенно экономят время, тогда как монтажеры сериалов больше любят работать отдельно с видео и монофоническим звуком.
О клиповых сегментах
EDIUS отображает сегменты видео и звука раздельно так же, как это делает Premiere Pro. EDIUS также отображает Mixer (Opacity) как отдельный сегмент. EDIUS позволяет сочетать медиаданные всех типов в специальных треках Video/Audio. Это позволяет четко понимать, какой звук ассоциирован с каким видео, но может запутать новых пользователей, не знакомых с треками Video/ Audio. Части Video, Audio и Mixer клипа отмечены разными цветами. Часть клипа Mixer всегда появляется там, где есть видео – здесь с помощью кривой уровня делаются регулировки прозрачности клипа. Микшер и осциллограммы звука видны только после нажатия на треугольники расширения в каждом из заголовков трека, после чего включается их отображение.
ПОДГОНКА
Подгонка (Trimming) в Premiere Pro делается почти также, как в EDIUS. Для применения одинарной или двойной подгонки просто щелкните и тяните. Чтобы подогнать несколько клипов, выделите их все, а затем щелкните и тяните. Чтобы выполнить сложную подгонку нескольких клипов, нажмите и удерживайте клавишу CTRL, чтобы селективно выполнить подгонку нескольких клипов. Чтобы использовать специализированное окно Trimming с органами управления, аналогичными тем, что есть в Premiere Pro в режиме Trimming, дважды щелкните на нужном клипе. Нет необходимости сначала выбирать клип – просто дважды щелкните на нем, чтобы начать подгонку. Убедитесь, что щелкаете на клиповом сегменте, а не на отображении осциллограммы или на Mixer, иначе ничего не получится. Окно режима Trimming имеет стандартные знакомые органы управления, включая кнопки прямого доступа к различным способам подгонки типа Slip и Slide. Если сомневаетесь, наведите курсор мыши на кнопку и получите подсказку о типе подгонки.
Окно режима Trimming появляется на месте мониторов Preview. В режиме Trimming в окне будут видны две кнопки X, применяемые для закрытия. X в правом верхнем углу служит для выхода из EDIUS, а более крупная X внизу закрывает окно Trimming и возвращает на место мониторы Preview. Пользователи также могут включать и выключать режим Trimming, нажимая клавишу F6.
ТИТРЫ
EDIUS Quick Titler работает аналогично инструменту Premiere Pro Title. Кто знаком со стандартными опциями обработки текста, такими как размер шрифта, его толщина и наклон, тому не составит труда разобраться с интерфейсом. Инструмент Premiere Pro Title и EDIUS Quick Titler предусматривают одинаковый способ выбора объекта. Используйте инструмент Text для создания текста или один из инструментов формы для создания формы. Используйте инструмент Select для перемещения или масштабирования того, что было создано. Когда объект выбран, панель Properties (свойства) отображает параметры этого объекта так же, как это делает инструмент Premiere Pro Title. Внизу инструмента Title есть несколько стандартных стилей титров. Примените стиль, дважды щелкнув на нем. Для создания нового стиля, настройте текст и графику, как нужно, и щелкните правой кнопкой внутри Style Bar, чтобы выбрать Save As New Style. Если выбран фон или нет ни одного объекта (текста или графики), панель Properties отобразит свойства Title. Это позволяет настроить титры как статичные, бегущую строку, барабан или добавить фоновое изображение.
EDIUS Titler может работать в низком разрешении, чтобы максимизировать отклик. Чтобы в любой момент посмотреть версию титров в финальном качестве, перейдите в меню View (внутри Titler) и убедитесь, что выбран режим Preview. Пользователь может также щелкнуть на кнопке Preview вверху окна или нажать F3. Как и Premiere Pro, EDIUS оперирует графикой так, как будто теоретически она имеет неограниченную длительность. Длительность по умолчанию можно задать в User settings > Source > Duration, а также подогнать к любой нужной длительности, как только клип помещен в последовательность.
ПЕРЕХОДЫ
Перетащите эффект перехода в EDIUS точно так же, как это делается в Premiere Pro. Чтобы применить эффект перехода к нескольким клипам, петлей выберите их, а затем перетащите нужный эффект из списка Effect. В Premiere Pro это делается путем удерживания нажатой клавиши CTRL во время выбора клипов, а EDIUS автоматически выбирает нужную часть клипа для эффекта.
Чтобы добавить переход по умолчанию на выбранный трек, установите движок позиционирования на временной шкале рядом с монтажной точкой и нажмите CTRL-P. Как и Premiere Pro, EDIUS позволяет регулировать длительность переходов, подгоняя их. Просто щелкните на переходе и тяните один его конец на временной шкале, чтобы отрегулировать длительность. В настройках User пользователь может выбрать, нужно или нет автоматически добавлять микширование аудио при добавлении перехода для видео. Удаление перехода – это просто вопрос его выбора и нажатия DELETE. Доступ к настройкам перехода, включая задание ключевых кадров, делается путем двойного щелчка на нем.
Добавление ЗТМ
Распространено применение ключевых кадров для эффекта ухода в черное поле, или ЗТМ – затемнение (Fade In) и выхода из черного поля (Fade Out). Вы можете использовать переходы с длительностью по умолчанию для получения похожих результатов либо вручную добавить ключевые кадры, но EDIUS имеет простые в использовании кнопки для быстрых переходов Fade In и Fade Out, позволяющие точно управлять длительностью ЗТМ. Для применения ЗТМ используйте следующие кнопки: выберите на временной шкале клип (или несколько клипов), расположите курсор временной шкалы там, где клип должен уходить в черное или выходить из него, и щелкните на кнопке Fade In или Fade Out. EDIUS добавит ключевые кадры в настройки Mixer (Opacity)для ухода в ЗТМ или выхода из него, либо в уровень Volume для аудиоклипов, ориентируясь на положение курсора временной шкалы. Это может существенно сэкономить время, когда вы хотите точно задать переход ЗТМ для нескольких клипов. Если ваши кнопки Fade In и Fade Out не отображаются, вы можете легко добавить их в интерфейс EDIUS, зайдя в настройки User. Вы также можете задать горячие клавиши на клавиатуре для этой функции, создавая таким образом быстрый способ работы с ключевыми кадрами.
ЭФФЕКТЫ
Добавление эффектов, работа с ними и удаление в EDIUS выполняется практически так же, как и в Premiere Pro. Как и в случае множества других различий между системами, здесь тоже речь идет в основном об эстетике.
Добавление эффектов
Когда эффект добавляется перетаскиванием и помещается в клиповый сегмент, убедитесь, что помещаете эффект в корректную часть клипа.
- Видеоэффекты должны добавляться в часть клипа Video
- Аудиоэффекты должны добавляться в часть клипа Audio
- Эффекты наложения или смешения должны добавляться в часть клипа Mixer
Разделение частей Video, Audio и Mixer клипа также применимо, когда речь идет о настройках эффектов. Информационная таблица показывает эффекты, доступные для выбранной части клипа. Например, аудиоэффекты отображаются, когда выбрана звуковая часть клипа. Это иногда смущает новый пользователей EDIUS, в частности, когда они работают с комбинированными аудиовидеотреками, где клип ведет себя как единый клип на одном треке. Если клип выбран, а примененный эффект не отображается в информационной таблице, дважды щелкните на корректной части выбранного клипа. На выбранной части клипа появится синяя окантовка. Фильтры можно применять от клипа к клипу (или для нескольких клипов) путем перетаскивания их прямо из таблицы Information на новый клип/клипы.
Комбинирование эффектов
Для комбинирования нескольких эффектов перетащите их на клип, и они будут видны как список в информационной таблице. Отдельные эффекты можно включать и выключать, щелкая на поле активации эффекта в информационной таблице. Порядок примененных эффектов можно менять, перетаскивая их вниз или вверх в списке.
Цветокоррекция
Эффекты цветокоррекции применяются так же, как и остальные – перетаскиванием выбранного эффекта из списка Effect. Эффект 3-Way Color Correction обеспечивает управление балансом черного, серого и белого, а также вторичной цветокоррекцией с полным управлением по ключевым кадрам. Векторная диаграмма и осциллограмма доступны через щелчок на кнопке Vectorscope/Waveform вверху временной шкалы или путем выбора Vectorscope/Waveform в меню View.
Так же, как в Premiere Pro для масштабирования, поворота и смены положения клипов применяется эффект Intrinsic, так и в EDIUS есть расширенный Layouter, который автоматически применяется к каждому визуальному клипу. Доступ к Layouter осуществляется в таблице Information, как и к любым другим эффектам, которые можно применить. Это аналогично опциям Motion в Premiere Pro. Layouter обеспечивает регулировки 2D и 3D, которые можно делать полностью по ключевым кадрам. Это мощный инструмент, особенно в сочетании с такими фильтрами видео, как Track Matte и Mask, который можно селективно замаскировать или применить эффект к регионам изображения. Уделите немного времени, чтобы ознакомиться с управлением ключевыми кадрами.
Для использования ключевых кадров отметьте поле для каждой настройки, для которой нужны ключевые кадры. Пользователь может также отметить поле Layouter вверху, чтобы включить управление по ключевым кадрам для всех настроек.
Развернув индивидуальные настройки по ключевым кадрам, видно, что органы управления схожи с развернутыми опциями управления по ключевым кадрам в Premiere Pro.
Layouter имеет режимы 2D и 3D. Переключение между этими режимами выполняется щелчком на соответствующей кнопке вверху окна.
Переключение единиц измерения между процентами и пикселями выполняется путем щелчка на кнопке % или px справа вверху в окне Layouter. Вычисление положения в процентах ускоряет и упрощает совмещение разных клипов в композиции. Этот интерфейс управления EDIUS Keyframe появляется в нескольких фильтрах.
ЗВУК
EDIUS имеет и звуковой микшер (Audio Mixer), очень схожий с Audio Clip Mixer в Premiere Pro. Откройте его, щелкнув на меню View и выбрав Audio Mixer, либо щелкнув на его кнопке вверху временной шкалы. Большинство опций будет знакомо, но имейте в виду, что в EDIUS, помимо прочего, есть полные режимы Latch/Touch/Write для живой регулировки параметров звука по ключевым кадрам. Audio Clip Mixer в Premiere Pro имеет только режим Latch (хотя Track Mixer обеспечивает полный спектр опций).
Каждый трек, отображаемый в Audio Mixer, имеет следующие режимы:
- Track: регулирует общий уровень для всего трека
- Clip: регулирует общий уровень для текущего клипа
- Off: не меняет уровень звука, хотя микшер будет по-прежнему отображать уровень звука для трека
- Latch: это способ, которым Audio Clip Mixer в Premiere Pro записывает ключевые кадры. Если есть ключевые кадры для уровня звука, фейдер будет двигаться, следуя им. Управляя фейдером, можно добавлять и заменять ключевые кадры. Когда фейдер отпущен, он остается там, где его отпустили, переписывая существующие ключевые кадры с новыми уровнем, пока не будет остановлено воспроизведение
- Touch: следует имеющимся ключевым кадрам для звука, как и в режиме Latch. Однако, когда фейдер отпущен после выполнения регулировки, он продолжает следовать имеющимся ключевым кадрам, а не переписывает их
- Write: не следует имеющимся ключевым кадрам. В этом режиме можно перед началом установить фейдер, а после начала записи имеющиеся ключевые кадры будут проигнорированы и переписаны
EDIUS даже позволяет задавать новый основной уровень на выходе, чтобы внести последние изменения в общий выходной уровень.
Добавление аудиофильтров
Аудиофильтры можно применять и регулировать как любой другой фильтр в EDIUS – найдите желаемый фильтр в списке Effect и перетащите его, чтобы применить. Убедитесь, что помещаете эффект в звуковую часть клипового сегмента.
ВЫВОД
Кнопка меню Export в нижнем правом углу монитора Recorder Preview обладает всеми опциями вывода, необходимыми для записи на кассету или экспорта последовательность в файл или на DVD. Те же опции экспорта есть в меню File.
Вывод на кассету
Если требуется обычная запись, то речь идет просто о нажатии кнопки записи на видеомагнитофоне и воспроизведении последовательности, потому что EDIUS всегда воспроизводит последовательности и эффекты в полном качестве. Если выбрано Print to Tape или Print to Tape (Display Timecode), когда на изображение накладывается счетчик временного кода, пользователь может использовать обычные органы управления декой, чтобы отметить место на кассете и с точностью до кадра вставить материал.
Вывод в файл
Выберите File > Export > Print to File, чтобы открылось окно Print to File, содержащее широкий спектр медиаформатов, в которых можно экспортировать. Настройки, применимые к каждому из них, должны быть знакомы. Расширенные настройки, а также многочисленные дополнительные параметры, доступны только если отмечено поле Enable Conversion, что позволяет EDIUS менять кадровую частоту и размер кадра. Если выбрано Display Timecode, EDIUS наложит временной код на выходе автоматически, что полезно при показе клиенту. Начальное значение временного кода для последовательности можно изменить в настройках последовательности.
Пакетный экспорт
Если выбрано Add to Batch List, а не Print to File, EDIUS выполнит вывод через окно Batch Export, которое можно открыть и в меню File > Export. EDIUS не начнет обработку пакета процедур кодирования, пока не будет запущен на это вручную, так что можно подготовить несколько процессов вывода, прежде чем запустить систему, а затем EDIUS начнет их обрабатывать. В окне Batch Export есть кнопки для добавления дополнительных процедур, разрешающие быстрое формирование списка выходных версий. EDIUS не использует отдельного кодера типа Adobe Media Encoder. Все расширенные функции кодирования встроены в приложение.
EDIUS содержит эффективное интегрированное приложение авторинга Blu-ray и DVD, называемое Disc Burner. Доступ в него осуществляется через File > Export > Burn to disc. Одно- и двухслойные диски Blu-ray и DVD можно создавать прямо с временной шкалы, без создания промежуточных файлов для отдельного приложения авторинга DVD.
Чтобы просто записать на диск текущую последовательность, перейдите прямо к закладке Write и щелкните на Create Disc. EDIUS запишет диск с автоматическим созданием основного меню, привязанного к последовательности.
Учтите, что в закладке Movie есть кнопка Add File. Она позволяет просматривать медиафайл на диске хранения и добавлять его на диск. Опция Add Sequence позволяет выбрать любую комбинацию последовательностей текущего проекта для записи на диск. Щелчок на кнопке Setting для медиаматериала, под закладкой Movie, дает доступ к подробным настройкам кодирования.
Закладка Style имеет ряд заранее созданных стилей меню на выбор. Используйте закладки внизу окна для их просмотра. Какой бы стиль не был выбран, EDIUS автоматически формирует кнопки, их связи и добавляет текст, опираясь на имена проекта и последовательности.
Закладка Edit позволяет сделать подробные настройки в конфигурации меню. В закладке Write есть поле активации настроек Enable Detailed. Сюда входит опция создания образа диска. Используйте Disc Burner в меню EDIUS Tools для создания нескольких копий существующего образа.
ВАЖНЫЕ НАСТРОЙКИ
Стандартные настройки позволят быстро разобраться с EDIUS и начать работать. В системе могут быть уже сконфигурированы быстрый доступ к видеомагнитофонам, дисковая подсистема настроена, а сама система готова к работе. В меню System Settings можно найти опции управления User Profile. Они позволяют создавать разные пользовательские профили, а также экспортировать и импортировать их. Экспорт и импорт осуществляются щелчком правой кнопки на соответствующем профиле. Чтобы изменить текущий профиль, выберите Change Profile… в меню Settings.
Пользовательские настройки дают много подробных опций регулировки EDIUS, чтобы система работала именно так, как хочет пользователь. Обратите внимание, в частности, на категорию User Interface, содержащую опции Button и Keyboard Shortcut. Есть и много дополнительных горячих клавиш, что обеспечивает гибкость в монтаже именно так, как удобнее всего пользователю. EDIUS допускает переключение настроек Project в любой момент, а с помощью многочисленных, задаваемых пользователем настроек, готовых к использованию, пользователь может переключаться между разными форматами разрешения. Используйте настройки Project, чтобы выбрать другие настройки Preset или внести специфические изменения в текущие настройки. Настройки для нового проекта создаются в System Settings.
ЗАКЛЮЧЕНИЕ
Общий процесс монтажа в EDIUS очень схож с процессом монтажа в Premiere Pro. Привыкнув кнопкам других цветов и новым названиям функций, пользователь увидит, что все навыки монтажа, полученные при работе в Premiere Pro, применимы и в EDIUS. Многие опытные монтажеры Adobe Premiere Pro полюбили EDIUS за скорость и простоту работы, предоставляемые этим приложением.
ДОПОЛНИТЕЛЬНАЯ ИНФОРМАЦИЯ
Чтобы узнать больше об EDIUS, посетите www.grassvalley.com/EDIUS и www.EDIUSWorld.com.
настройка и основы [АйТи бубен]
Для корректной работы Adobe Premiere Pro CC 2017 рекомендуется установить программу QuickTime.
FPS (Frames per Second) Frame rate, Frame frequency — это количество сменяемых кадров за единицу времени в компьютерных играх и телевидении.
| 4K UHDTV | |||
| 1280×1080 | (1080p) | FullHD (Full High Definition) | 16:9 |
| 1280х720 | (720p) | HD (HDTV -high definition television) | 16:9 |
Разрешение экрана монитора
ПКМ(правая клавиша мыши)→скорость→50% (самый топорный вариант)
ПКМ на fx→Time Rem.→Speed
Для 25 fps → ПКМ на клипе →скорость→50%→ Optcal Flow → Ok
Rate Stretch Tool. Можно указать размер замедляемой области клипа, а скорость замедления будет высчитана автоматически.
Для рекламных кампаний в Фейсбук для плейсмента Инстаграм выдается ошибка: Разрешение видео для рекламы в Instagram должно быть не меньше 600 х 315 пикселей. То есть видеофайл имеющий стандартное инстаграмовской разрешение 480х480 разместить в рекламной кампании нельзя.
Для решения этой проблемы мы можем увеличить разрешение файла, но конечно у нового файла будут полосы.
Открываем видеофайл, создаем Sequence
На панели меню нажимаем Sequence→ Sequence Settings
В Frame Size нужный размер 600px. Жмем ОК.
Можно применить для появившихся полос эффект:
Необходимая это видео копировать (ALT+ перетягиваем удерживая ЛКМ) на видео дорожку номер два (V2).
К видео на дорожке номер один (V1) применить масштаб (Scale), Camera Blur (Размытие камеры) и можно добавить Black & White (черно-белое.
Push !!!
Slide
Wipe !!!
Можно скачать сторонние пресеты (transition pack): zoom in переходы
Под переходы красиво вставлять короткий шум. Шум и звуки можно искать в шумотеках, например wav-library.net.
Необходимо загрузить это видео на первую дорожку, а над ней расположить графический файл.
Adobe Premiere Pro — Как добавить текст » Pechenek.NET
Приветствуем всех редакторов и видеомейкеров в Adobe Premiere Pro! Скорее всего вы наткнулись на эту статью, так как не знаете, как добавить текст в этом мощнейшем видеоредакторе. В этой, достаточно, короткой статье вы ознакомитесь с этим простым процессом!
Наверное это самая короткая и не особо содержательная статья, но тем не менее, когда начинающие видеомейкеры сталкиваются с новым видеоредактором, они начинают искать информацию по нему, т.к. знаний элементарно не хватает и это нормально! В этом нет ничего позорного и более того, это даже хорошо, но давайте вернемся к теме!
Для того, чтобы добавить текст в Adobe Premiere Pro, необходимо в открытом редакторе в области медиаданных (по стандарту находится в левом нижнем углу), нажать правую кнопку мыши и в контекстном меню навести курсор мыши на пункт “Новый элемент” и в появившемся меню выбрать пункт “Заголовок…”:
Как добавить текст в Adobe Premiere Pro (Скрин 1.)
Далее в появившемся окне Вы задаете необходимые настройки, после чего нажимаете кнопку ОК:
Как добавить текст (Скрин 2.)
После этого в области медиаданных появится созданный вами заголовок. Далее автоматически откроется окно его редактирования. После того, как вы закончите с настройками текста, просто закройте данное окно и текст сохранится в области медиа:
Текст в Adobe Premiere(Скрин 3.)
После этого Вы можете перетащить свой созданный текст на таймлайн и продолжать с ним оперировать.
Как добавить текст в Adobe Premiere Pro (Скрин 4.)
На это все! Вот такая простенькая статья. И по традиции ниже представлено видео:
https://www.youtube.com/watch?v=mFIsyv_GbKA
Примечание: Иногда в Adobe Premiere Pro могут отсутствовать надписи “title” или “Заголовок”, в таком случае вам необходимо воспользоваться этим видео с другого канала.
Не забывайте про наши ресурсы в социальных сетях, и конечно про наш Youtube канал! Спасибо за внимание, желаем вам добра, печенек и удачи в монтаже видео!!
Добавьте к видео фотографии, заголовки и графику
Узнайте, как работать с фотографиями, заголовками и графикой в Adobe Premiere Pro.
Импортируйте и редактируйте фотографии и графику с помощью панели браузера мультимедиа.
В этом уроке я работаю с файлом проекта 04_01 Работа с файлами изображений.prproj. И вы можете найти этот файл проекта с носителями, связанными с этим уроком.Просто дважды щелкните файл проекта, чтобы открыть его в Premiere Pro. Скорее всего, вы захотите включить в свои проекты неподвижные изображения и графику. С такими материалами легко работать в Premiere Pro. Давайте погрузимся и посмотрим. Я перехожу на панель браузера мультимедиа, где я уже просматривал в своем хранилище файлы мультимедиа, связанные с этим проектом. Но что меня действительно интересует, так это эта папка, полная фотографий 1280×720. Я собираюсь дважды щелкнуть, чтобы открыть эту папку, и давайте выберем одну из них.Я щелкаю правой кнопкой мыши по фотографии, которую хочу, и выбираю «Импорт». Фотография появляется на моей панели «Проект», и я могу дважды щелкнуть ее, чтобы открыть ее на исходном мониторе, или я могу переключиться в режим просмотра значков и просто просмотреть ее как эскиз. В любом случае я собираюсь перетащить это прямо в свою последовательность. Я поставлю это в конце видеоклипа. Это довольно коротко. Я собираюсь немного увеличить масштаб, используя навигатор в нижней части панели временной шкалы. В правом нижнем углу монитора источника я вижу, что это 5-секундный клип.Мы видим здесь 30 кадров в секунду, это 4 секунды и 29 кадров, последний кадр делает это 5. Чтобы изменить продолжительность воспроизведения неподвижного изображения, вы можете щелкнуть конец клипа и перетащить его на любую длину. тебе нравится. Вы заметите, если я просто удерживаю кнопку мыши на мгновение, я получаю информацию о том, насколько я регулирую продолжительность и какова будет новая общая продолжительность. Я просто щелкну, чтобы выровнять заголовок Play, чтобы мы могли видеть изображение в нашей последовательности. Теперь мы смотрим на обычное неподвижное изображение.Фактически, это JPEG, но если я вернусь в браузер медиафайлов и перейду в свои медиафайлы. У меня есть многослойный документ Photoshop, который я тоже собираюсь импортировать. Когда вы импортируете документ Photoshop, появляется дополнительный диалог. Наверху я могу выбрать «Импортировать как»: и если я выберу отдельные слои, я могу отключить и установить флажки для слоев, которые мне нужны. Я собираюсь выбрать «Объединить все слои» и нажать «ОК». И вот он на панели «Проект». Еще раз, я могу дважды щелкнуть, чтобы открыть его на исходном мониторе, и я могу перетащить его на временную шкалу сразу после существующей фотографии.И вот оно. Я собираюсь немного перетянуть здесь последовательность, чтобы получить разрыв на временной шкале и вернуться в браузер мультимедиа. И обратно в ту папку с разрешением 1280×720. Я собираюсь выбрать остальные фотографии. Я просто удерживаю клавишу Shift, чтобы выделить список, и я собираюсь перетащить их прямо в последовательность из браузера мультимедиа, все четыре. Когда я это сделаю, вы снова заметите на панели «Проект», что все эти фотографии также были добавлены в мой проект. Как и все изображения, которые мы импортировали до сих пор, они имеют продолжительность 5 секунд.Так что я собираюсь отменить и снова отменить, чтобы их больше не было в проекте. И я собираюсь изменить свои предпочтения. Здесь, в Windows, я собираюсь перейти в меню «Правка» и выбрать «Настройки и временная шкала» …, это будет в меню Premiere Pro в Mac OS. Здесь, в настройках, вы можете увидеть, что у меня есть возможность указать длительность неподвижного изображения по умолчанию. Я собираюсь установить это на 2,00 секунды, и я собираюсь нажать ОК. Теперь я вернусь к браузеру мультимедиа, возьму эти четыре изображения и снова вставлю их, и вы сразу увидите, что они теперь имеют продолжительность 2 секунды.Помните, конечно, вы можете изменить продолжительность на все, что захотите, но это может быть полезным рабочим процессом, если у вас много изображений для работы. Импорт файлов изображений аналогичен импорту видеоклипов. Основное отличие состоит в том, что Premiere Pro нужно знать, как долго играть в них. Вы можете редактировать их в эпизоды и работать с ними так же, как и с любым другим клипом.
Что вы узнали: добавление изображений
- Добавьте фотографии в последовательность, как если бы вы добавляли видеоклипы.
- Если вы импортируете файл PSD из Adobe Photoshop, вы можете выбрать, какие слои вы хотите импортировать.
- Вы можете изменить продолжительность воспроизведения неподвижного изображения с 5-секундной продолжительности по умолчанию, выбрав Правка> Установки> Временная шкала> Продолжительность неподвижного изображения по умолчанию (Windows) или Меню приложения Premiere Pro> Установки> Временная шкала> Продолжительность неподвижного изображения по умолчанию (macOS) .
Создавайте собственные оригинальные заголовки и графику с помощью панели «Основные графические элементы».
Для этого урока я работаю с 04_02 Create a new title.prproj. Вы можете найти этот файл проекта на носителе, связанном с этим уроком. Дважды щелкните его, чтобы открыть в Premiere Pro. Давайте создадим заголовок, используя рабочее пространство Graphics. Я нажимаю «Графика» в верхней части экрана и на всякий случай нажимаю на меню «Панель» и выбираю «Восстановить сохраненный макет». На панели «Основные графические элементы» есть две вкладки «Обзор» и «Редактировать». На вкладке «Правка» нам пока нечего делать, так что давайте начнем с «Обзор».Здесь мы видим длинный список предварительно созданной графики, которую мы можем включить в нашу Последовательность. Я возьму эту базовую нижнюю треть и перетащу ее поверх клипа, который есть в этой последовательности. Если появится диалоговое окно с советом использовать Typekit для установки отсутствующего шрифта, просто убедитесь, что вы подключены к Интернету, установите флажок «Синхронизировать с Typekit» и нажмите «Синхронизировать шрифты». Шрифт будет установлен, и вы будете готовы к работе. Вам нужно будет закрыть проект и снова открыть его, чтобы шрифт отображался правильно.Я выстраиваю свою голову Play, чтобы мы могли видеть заголовок, или я могу просто щелкнуть конец клипа и перетащить его, чтобы сделать его немного длиннее. Теперь я собираюсь выбрать этот рисунок, щелкнув его только один раз, и когда я сделаю это, вкладка «Правка» на панели «Основные графические элементы» станет активной автоматически. Я собираюсь выбрать инструмент «Текст», и вы заметите, что в этой рабочей области инструменты для временной шкалы переместились вверх в верхнюю часть экрана. И давайте отредактируем этот текст. Я собираюсь щелкнуть там, где написано Ваше имя, а почему бы и нет, я поставлю Maxim Jago, а затем давайте отредактируем вторую строку.Я просто нажму Ctrl + A, это будет Command + A в Mac OS, и возьмем этот заголовок Travelogue. Вы заметите, что на панели Essential Graphics у нас есть довольно стандартные параметры для шрифтов и цвета заливки. Цвет заливки — это цвет текста, который мы выбрали, и вы заметите, что в верхней части панели «Основные графические элементы» каждый элемент является отдельным слоем в этом списке. Какой бы из них ни был выбран, вы собираетесь редактировать его со всеми элементами управления на этой панели. Вы заметите, что этот значок T для инструмента «Текст» имеет маленький крошечный треугольник в правом нижнем углу, и этот треугольник указывает на то, что это меню.Я собираюсь щелкнуть и удерживать, и это даст мне доступ как к инструменту «Текст», так и к инструменту «Вертикальный текст». Выбрав это, я нажимаю вверху и набираю текст. Я ввел слово «Праздники», но мой текст слишком высокий. Итак, позвольте мне просто нажать Ctrl + A или Command + A, чтобы выбрать все, и в категории элементов управления Text, где мой шрифт, у меня есть размер шрифта. Я просто собираюсь щелкнуть и перетащить это синее число, чтобы уменьшить его. Рядом с ним есть ползунок, который делает то же самое.Теперь вы заметите, что на панели инструментов у меня есть инструмент «Перо», и если я щелкну и удерживаю под инструментом «Перо», у меня появляется инструмент «Прямоугольник». Я собираюсь использовать это, чтобы выделить такую часть экрана, где находится мой текст. Конечно, эта новая форма появляется на панели «Основные графические элементы», но она находится в верхней части списка, что для меня не очень хорошо. Он нужен мне под текстом, поэтому я собираюсь щелкнуть и перетащить его вниз, пока он не окажется внизу списка. Теперь это за моим текстом. Я собираюсь выбрать этот слой Shape 01, как он называется, и я могу либо задать ему цвет заливки, щелкнув образец цвета и выбрав что-нибудь, может быть, зеленый, я нажму OK или могу использовать эту пипетку.Я собираюсь нажать на пипетку, и теперь вы можете видеть, как я перетаскиваю интерфейс, я получаю разные цвета. Выберем цвет неба. У вас также есть возможность добавить обводку. Я просто сделаю это немного больше, щелкнув и перетащив число здесь — вот и мы — и тень, если хотите. На панели «Основные графические элементы» есть ряд других элементов управления, вы обнаружите, что если вы выберете элемент либо с помощью инструмента «Текст», либо перейдя к инструменту «Выделение», как я сейчас вижу, вы можете щелкнуть каждый элемент отдельно.Вы можете поэкспериментировать, щелкнув и перетащив элементы управления. Но я очень доволен этим для начала и собираюсь вернуться в рабочее пространство редактирования, чтобы продолжить работу над своим проектом. Вы заметите, что это слово «Путешествие» выделено, потому что я выбрал этот элемент. Я собираюсь щелкнуть фоновый слой на панели «Таймлайн», чтобы снять выделение, и я готов продолжить редактирование. Рекомендуется опробовать несколько шаблонов на панели «Основные графические элементы» и использовать их в качестве отправной точки для создания собственных дизайнов.
Что вы узнали: создайте заголовок
- Используйте вкладку Обзор на панели «Основные графические элементы», чтобы найти готовые шаблоны заголовков, которые можно перетащить прямо в последовательность.
- Используйте инструмент Type для редактирования содержимого заголовка шаблона или для создания нового.
- Выбрав заголовок, используйте вкладку Изменить на панели «Основные графические элементы», чтобы изменить такие параметры, как шрифт, цвет и макет.
- Каждый фрагмент текста в заголовке находится на отдельном слое, отображаемом в верхней части вкладки «Правка». Выберите слой, который вы хотите изменить, чтобы настроить его параметры.
- Перетащите слои вверх или вниз на панели «Основные графические элементы», чтобы они отображались перед другими слоями или позади них. Верхние слои находятся перед нижними слоями.
- По завершении вернитесь в рабочее пространство редактирования.
Не все медиафайлы, которые вы импортируете в свой проект, будут соответствовать размеру кадра вашей последовательности.
Для этого урока я использую файл проекта 04_03. Измените размер clips.prproj. И вы можете найти этот файл проекта с носителями, связанными с этим уроком. Дважды щелкните, чтобы открыть его в Premiere Pro. Не все медиафайлы, которые вы импортируете в свой проект, будут соответствовать размеру кадра вашей последовательности, и если ваши изображения слишком большие, края будут обрезаны. Premiere Pro позволяет легко изменить способ обработки негабаритных изображений. Давайте взглянем. У меня здесь есть последовательность с несколькими клипами и изображениями.Этот снимок «Прогулка по пескам» .mp4 — правильное разрешение для нашей последовательности. Но если мы посмотрим сюда, у нас будет слишком большой снимок. Это фотография, и обычно фотографии намного больше, чем разрешение видео. Если я прокручиваю панель «Проект» вниз, чтобы найти его, вот и все, это Кит на переднем плане. JPG-снимок, 4272 x 2848 пикселей, он довольно большой. Если я дважды щелкну, чтобы открыть это, вы увидите исходную композицию. Мало того, что изображение неправильного размера, оно еще и неправильной формы, оно не 16 x 9, как обычное HD-видео.На шкале времени я щелкну этот клип правой кнопкой мыши и выберу «Установить размер кадра». Это автоматически изменяет размер изображения так, чтобы оно полностью соответствовало разрешению нашего последовательного изображения, которое в данном случае составляет 1280 x 720 пикселей. Линия горизонта все еще нечеткая, и было бы хорошо, если бы мы могли это исправить, а размер изображения все еще не идеален, потому что мы получаем эти так называемые столбцы с левой и правой стороны клипа. Это, конечно, потому что это не 16 x 9, и мы должны найти способ исправить это.Итак, я собираюсь убедиться, что клип выбран, щелкнув его одним щелчком на панели Timeline, и перейду на новую панель Effect Controls. Панель управления эффектами предоставит вам параметры, относящиеся к эффектам для каждого клипа, на который вы нажимаете, и будет отображать настройки только для одного клипа за раз. Если у вас выбрано более одного элемента, вы ничего не увидите на панели «Элементы управления эффектами», как вы можете видеть здесь. Фактически, вы просто получаете предупреждение о том, что выбрано несколько клипов. Итак, я собираюсь снять выделение и просто выберу этого кита на переднем плане.JPG выстрел. Я собираюсь расширить эти элементы управления движением на панели «Элементы управления эффектами». И вы можете видеть, что у нас есть несколько довольно стандартных опций для изменения положения на экране снимка. Мы можем изменить масштаб, это его размер, и мы можем его повернуть. Начнем с исправления этой линии горизонта. Я собираюсь щелкнуть и перетащить этот элемент управления вращением, чтобы получить немного больше уровня. Фактически, я могу расширить элемент управления вращением и получить больше графического интерфейса для его настройки. И если я щелкну и перетащу с зажатой клавишей Ctrl, я получу немного больше точности в настройке.Я собираюсь пойти примерно на -1,4%. Я думаю, что это в значительной степени работает. Теперь я могу использовать эти элементы управления положением и масштабом, чтобы изменить композицию. Я собираюсь начать с нажатия на элемент управления «Масштаб» и перетаскивания вправо, чтобы увеличить его и заполнить экран. Выше вы можете видеть, что у нас есть элемент управления Position с двумя числами, первое число — это X Position, я перетащу его, чтобы вы могли видеть слева и справа, а положение Y — вверх и вниз. Так что просто представьте, что рядом с этими элементами управления есть X и Y, чтобы понять, что они делают.У нас здесь также довольно много других изображений. И все они слишком велики для этой последовательности, но, к счастью, если я выберу все из них и щелкну правой кнопкой мыши, я могу использовать параметр «Установить размер кадра» для всех из них за один шаг. Конечно, теперь вы захотите внести эти индивидуальные настройки, чтобы получить наилучшую возможную композицию для каждого изображения, но это быстрый способ начать работу. Если вы работаете с видеоклипами, размер которых превышает размер вашей последовательности, вы можете использовать ту же технику для изменения их размера.
Что вы узнали: изменение размера клипов
- По умолчанию негабаритные видеоклипы и фотографии будут обрезаны до размера кадра вашей последовательности, как только вы отредактируете их на дорожке.
- Чтобы изменить размер клипа так, чтобы он поместился внутри кадра эпизода, щелкните клип в эпизоде правой кнопкой мыши и выберите Установить размер кадра .
- Если соотношение сторон клипа не соответствует вашей последовательности, вы можете использовать элементы управления Scale и Position на панели «Элементы управления эффектами», чтобы внести изменения.Используйте элементы управления Rotation , чтобы исправить такие вещи, как неровная линия горизонта.
- Выберите клип на панели «Таймлайн», чтобы увидеть элементы управления для него на панели «Элементы управления эффектами».
советов по работе с фотографиями в Adobe Premiere Pro
В этом руководстве вы узнаете несколько простых и приятных приемов, которые упростят вашу жизнь при работе с изображениями в Adobe Premiere Pro.
Я собираю небольшой видеоролик об Аврааме Линкольне, который, естественно, будет состоять из неподвижных изображений.Работа с фотографиями в Adobe Premiere Pro немного отличается от рабочего процесса при редактировании видео. С изображениями вы часто имеете дело с разным разрешением, вам нужно будет добавить немного движения или даже немного подправить.
Давайте посмотрим.
Проверьте разрешение
Фотографии бывают разных форм и размеров. Многие из них имеют вертикальное соотношение сторон, а другие квадратные или прямоугольные.Если вы планируете масштабировать фотографию, убедитесь, что у вас достаточно высокое разрешение, чтобы изображение оставалось резким после масштабирования. В этом примере я работаю с изображением с разрешением 2500 x 3000 пикселей. Если я перенесу это в эпизод Ultra HD (3840 x 2160), мне нужно будет масштабировать его, чтобы полностью уместить в кадре. Однако в последовательности 1920 x 1080 у меня есть много места, чтобы анимировать и масштабировать это изображение.
Для получения четкого изображения сначала проверьте разрешение.
Устанавливается на раму
Если вы просто хотите, чтобы изображение соответствовало размеру кадра последовательности, есть быстрый и простой способ сделать это. Когда у вас есть изображение в вашей последовательности, просто щелкните правой кнопкой мыши, и выберите либо Scale to Frame Size , либо Set to Frame Size . Важно понимать, что делает каждый из этих вариантов, поскольку они очень разные.
Подберите изображение к размеру кадра последовательности.
Scale to Frame Size фактически изменит размер изображения, удалив пиксели и установив масштаб на 100 процентов.Это означает, что если вы увеличите масштаб изображения позже, вы потеряете качество. С другой стороны, установка «Размер кадра» просто отрегулирует атрибут масштаба так, чтобы изображение идеально вписывалось в кадр последовательности. Чтобы изменить способ обработки фотографий в Premiere Pro по умолчанию, перейдите в раскрывающееся меню «Правка»> «Настройки»> «Масштабирование мультимедиа по умолчанию ».
Положение точки привязки
Чтобы оживить мое изображение, я хочу добавить базовую анимацию с помощью ключевых кадров для атрибутов «Масштаб», «Положение» и «Вращение».Поскольку все эти анимации будут сосредоточены на точке привязки моего слоя, я хочу убедиться, что правильно расположил ее. Если я хочу просто уменьшить масштаб глаз Линкольна, это поможет переместить точку привязки в эту область.
Чтобы оживить фотографию, нужно установить точку привязки.
Чтобы изменить положение точки привязки, я выберу параметр «Точка привязки» в разделе «Движение» на панели «Окно »> «Элементы управления эффектами» . Это показывает перекрестие точки привязки на панели Программы.Теперь, когда перекрестие видно, я могу легко переместить точку привязки к глазам Линкольна. Теперь все будет анимировано вокруг этого места как центра.
Анимация фотографии
Установив точку привязки, я готов к анимации. Для этого просто откройте панель Window> Effect Controls . Выберите фотографию, затем поместите указатель воспроизведения на шкале времени в то место, где вы хотите начать движение. Отрегулируйте атрибуты Motion на панели Effect Controls , чтобы получить фотографию именно там, где вы хотите.Нажмите кнопки Toggle Animation (символ секундомера) для каждого параметра, чтобы добавить ключевые кадры.
Начните анимацию фотографии, открыв панель «Окно»> «Элементы управления эффектами».
Затем переместите указатель воспроизведения в желаемое конечное положение и заново настройте атрибуты Motion . Второй ключевой кадр будет автоматически добавлен при изменении этих параметров. Чтобы сделать анимацию гладкой и шелковистой, добавьте легкости ключевым кадрам. Это известно как эффект Кена Бернса, названный в честь популярного режиссера-документалиста PBS.
Изменить длительность по умолчанию
Если я планирую работать с большим количеством фотографий, я могу создать последовательность, в которой все изображения имеют одинаковую продолжительность. Для этого я могу указать продолжительность по умолчанию для неподвижных изображений на панели «Настройки». В Edit> Preferences> Timeline> Still Image Default Duration я могу вручную ввести продолжительность в секундах или кадрах. После внесения изменений я перезапускаю свой проект. Теперь каждый раз, когда я добавляю фотографию на шкалу времени, она будет иметь новую длительность по умолчанию.Это определенно важно знать.
Последовательность изображений, указав продолжительность по умолчанию на панели «Настройки».
Редактировать в Adobe Photoshop
Часто при работе с историческими изображениями вам необходимо перенести их в Adobe Photoshop для некоторой работы по очистке. В большинстве случаев для меня это просто удаление царапин или других дефектов изображения. К счастью, Premiere Pro хорошо работает с Photoshop, поскольку они являются братьями и сестрами Adobe.
Удалите мелкие дефекты с помощью Adobe Photoshop.
Чтобы запустить PS из PP, просто выберите изображение на панели Timeline или Project , затем выберите Edit> Edit в Photoshop . В PS я в основном буду использовать инструмент Patch , чтобы быстро удалить любые нежелательные объекты на фотографии. При сохранении в PS автоматически обновляются изменения фотографии в Premiere Pro.
Добавить накладки
Еще один способ оживить ваши неподвижные изображения — это добавить различные наложения.Так как это правильное историческое изображение, я сначала добавлю зернистость пленки, которая добавит кадру приятных, тонких визуальных движений. У Shutterstock есть здесь пять бесплатных наложений с зернистостью пленки. Чтобы применить его, я просто перетащу клип с зернистостью 8 мм над моей фотографией и переключу режим наложения на Overlay .
Альтернативный способ оживить ваши изображения — добавить наложения.
Корректирующие слои
В качестве последнего штриха я открою цветовую панель Lumetri и немного подправлю внешний вид.Лучший способ сделать это — применить эффект Lumetri к слою Adjustment , который я добавлю через File> New> Adjustment Layer . Как только слой окажется на шкале времени и выбран, я добавлю быструю виньетку и внесу любые другие творческие изменения, например, слегка увеличив ползунок Faded Film .
Еще немного измените внешний вид, применив эффект Lumetri к корректирующему слою.
Линкольн никогда не выглядел лучше.
Проверьте треки, использованные при создании этого урока:
Хотите узнать больше о Premiere Pro? Ознакомьтесь с этими статьями.
Как добавить наложения изображений в Premiere Pro Exports
Ускорьте редактирование с помощью настраиваемых наложений изображений и предустановок экспорта.
Будь то ошибка в логотипе, водяной знак или пользовательская рамка, наложения изображений в видеопроекте довольно распространено. Однако если вы экспортируете много видео, добавление изображений к каждому видео может быть утомительным и трудоемким.В Adobe Premiere Pro есть простой способ быстро добавлять наложения изображений.
Допустим, я создаю видео для канала о погоде. Каждую неделю мне нужно публиковать несколько коротких видеоклипов в различных социальных сетях, включая Facebook и Instagram. Важно, чтобы я поддерживал брендинг на этих платформах с помощью ошибок в логотипах для каждого видео. Однако из-за разнообразия форматов и соотношений сторон добавление наложений изображений может занять очень много времени.
Давайте подробнее рассмотрим, как автоматизировать этот процесс.
Добавить изображение
Причина, по которой этот метод добавления наложений изображений является настолько быстрым, заключается в том, что вы добавляете наложение во время экспорта. Когда у меня будет готовый видеоряд, я выберу File> Export> Media . Откроется диалоговое окно «Параметры экспорта». Справа у меня есть несколько вкладок, чуть ниже основного раздела настроек экспорта.Я выбираю Effects , а затем устанавливаю флажок Image Overlay . Теперь я нажимаю на раскрывающееся меню Applied и выбираю изображение.
Отрегулируйте настройки
Это первое изображение будет использоваться как ошибка логотипа. Я хочу, чтобы он был в левом нижнем углу экрана. Сначала в поле Position я выберу Bottom Left . Затем я масштабирую изображение до желаемого размера. Я могу дополнительно настроить изображение с помощью элементов управления Offset X, Y .Поскольку это ошибка логотипа, я хочу, чтобы он был красивым и сливался с фоном. Для этого я могу снизить непрозрачность ниже 50.
Сохранить предварительную настройку экспорта
Если я действительно хочу сэкономить время, я могу создать предустановку экспорта, которая автоматически добавит наложения. Для этого мне нужно будет нажать кнопку Save Preset справа от раскрывающегося меню Presets. Когда появится диалоговое окно Choose a Name , я поставлю флажок «Сохранить настройки эффектов».Какие бы настройки наложения изображения я ни установил, они будут автоматически применяться к будущему экспорту с использованием этой предустановки.
Создание пользовательских наложений в Photoshop
Если я не хочу корректировать положение своего логотипа каждый раз для каждого отдельного экспорта, я могу создать собственный оверлей в Photoshop. Для этого я просто создаю новый документ Photoshop с разрешением 1920 × 1080 и размещу логотип подходящего размера именно там, где мне нужно. При сохранении изображения важно выбрать удобный для прозрачности формат файла, например PNG.
Так чего же вы ждете? Пришло время автоматизировать рабочий процесс с помощью настраиваемых наложений изображений и предустановок экспорта.
Интересуют треки, которые мы использовали для этого видео?
Ищете другие видеоуроки? Проверьте это.
Использование неподвижных изображений в Premiere
Использование неподвижных изображений в Premiere
в Premiere, также известное как панорамирование и сканирование
Adobe Premiere позволяет легко анимировать неподвижные изображения. Есть много других функций, которые делают это программное обеспечение таким мощным.Неподвижное изображение можно легко анимировать с помощью Premiere.
Шаг 1: Настройка проекта
Выбор правильных настроек последовательности
Разрешение и соотношение сторон пикселя
Шаг 2: Подготовка фотографий
Шаг 3: импорт неподвижных изображений
GS-03: Импорт файлов в Adobe Premiere Pro
Есть много способов вызвать магов на премьеры. Используйте файл-> импорт, медиа-браузер, используйте Bridge-> открыть в Premeire или перетащите.
Форматы, поддерживаемые Premiere
Поддерживаемые форматы файлов неподвижных изображений и последовательностей неподвижных изображений
Premiere Pro поддерживает файлы неподвижных изображений 8 бит на канал (4 байта на пиксель) и 16 бит на канал (8 байтов на пиксель).
AI, EPS
BMP, DIB, RLE
DPX
EPS
GIF
ICO (файл значков) (только для Windows)
JPEG (JPE, JPG, JFIF)
PICT
PNG
PSD
PSQ (Adobe Premiere 6 Storyboard)
PTL, PRTL (название Adobe Premiere)
TGA, ICB, VDA, VST
TIF
Масштабирование ресурсов до размера кадра
Щелкните актив на временной шкале правой кнопкой мыши (Windows) или щелкните его, удерживая нажатой клавишу «Control» (Mac OS).
Выберите «Масштабировать по размеру кадра».
Эндрю Девис объясняет, как работает настройка «Масштаб по умолчанию по размеру кадра» в этом видеоуроке.
Автоматическое масштабирование активов
ваш клип искажен? Общие сведения о соотношении сторон пикселей
Шаг 4: Добавление неподвижного изображения
Теперь вам нужно добавить изображения на сцену. Перетащите ползунок в точку, в которой нужно отображать изображение и запускать анимацию.Теперь вы можете перетащить изображение вниз из окна проекта на видеодорожку. Это позволит правильно выровнять его и отобразить в нужный момент.
Шаг 5: Установка длительности изображения
Теперь вам нужно установить, как долго будет отображаться изображение. Переместите ползунок в то место, где вы хотите, чтобы анимация остановилась. Теперь возьмитесь за край изображения и растяните его до линии.
Шаг 6. Предварительный просмотр
Для предварительного просмотра анимации щелкните начало шкалы времени и затем удерживайте нажатой клавишу Alt, если вы используете ПК с Windows, или Option, если вы используете Mac.Теперь перетащите ползунок, чтобы просмотреть готовый эффект.
Шаг 7. Анимация изображения
Использование элементов управления движением
Убедитесь, что неподвижное изображение по-прежнему выбрано на шкале времени. Затем нажмите «Клип», «Параметры видео», «Движение». Убедитесь, что параметр Alpha установлен в Use Clips. Предварительно просмотрите эффект, нажав кнопку «Показать все». По умолчанию анимированный путь будет прямым, вы можете нажать ОК, и клип будет перемещаться по горизонтали. Однако при необходимости вы можете внести изменения.
Шаг 8: Регулировка движения
Сначала траектория движения будет горизонтальной. Можно настроить траекторию движения для перемещения изображения в различных направлениях. Точки движения можно перетаскивать и перемещать, чтобы изображение двигалось по-другому. Вы увидите серое поле, это будет видимая область экрана, которая поможет вам точно определить, как будет выглядеть готовая анимация.
Можно добавить дополнительные траектории движения, щелкнув линию рядом с начальной точкой движения и перетащив ее в нужное положение.
Масштаб и поворот положения движения
Шаг 9: вращение и масштабирование
Если вы хотите еще больше улучшить анимацию, вы можете повернуть и масштабировать изображение. Измените параметры поворота и масштабирования, расположенные под окном предварительного просмотра. Отрегулируйте значения масштабирования и поворота в диалоговом окне, чтобы улучшить анимацию.
Шаг 10: Добавление переходов
Добавление переходов
Шаг 11: Добавление звука
Поддерживаемые форматы аудиофайлов
AAC
AC3 (включая 5.1 Surround)
AIFF, AIF
ASND (Adobe Sound Document)
AVI (Video для Windows)
BWF (Broadcast WAVE format, Premiere Pro CS5 (5.0.2) и выше)
M4A (MPEG-4 Audio)
mp3 ( mp3 Audio)
MPEG, MPG (MPEG Movie)
MOV (QuickTime; требуется проигрыватель QuickTime)
MXF (Media eXchange Format; P2 Movie: Panasonic Op-Atom вариант MXF, с видео в DV, DVCPRO, DVCPRO 50, DVCPRO HD , AVC-Intra; XDCAM HD Movie, Sony XDCAM HD 50 (4: 2: 2), Avid MXF Movie)
WMA (Windows Media Audio, только Windows)
WAV (Windows WAVeform)
Обзор аудио и аудиомикшера
Работа со звуком в Premiere Pro
Шаг 12: Экспорт в фильм
СОЗДАЙТЕ ДРУГОЙ.С использованием те же образы, делайте по-разному! Он должен быть совсем другим, рассмотрите возможность использования другого звука, повторной последовательности изображений, ускорения или замедления это вниз,
Шаг 13: создайте DVD
Используйте iDVD для создания DVD
Добавление заголовков и вырезов в Adobe Premiere Rush
В этом руководстве показано, как добавлять и настраивать заголовки, добавлять и редактировать вырезы, а также преобразовывать заголовки, изображения и видео в Premiere Rush.
Добавление вырезов
Получите доступ к своим изображениям и видеофайлам, нажав синюю кнопку «Добавить медиа».
Выберите Медиа во всплывающем меню.
Щелкните изображения и видео, которые вы хотите добавить в свой проект в виде вырезок.
Если вы не видите нужные файлы, вам придется перейти к ним. Щелкните раскрывающийся список в верхней части браузера мультимедиа, затем выберите «Браузер мультимедиа» и перейдите туда, где находятся ваши файлы.
Перетащите файлы на шкалу времени, где вы хотите, чтобы они отображались, на второй видеодорожке.Вы можете иметь до 4 слоев визуальных элементов.
Вы можете обнаружить, что неподвижные изображения или видеоклипы не соответствуют размеру видео. На изображении выше с обеих сторон неподвижного изображения есть пространство, используемое в качестве выреза, в котором вы можете видеть видео, поверх которого находится изображение.
Чтобы эти клипы выглядели правильно, щелкните клип на шкале времени и используйте меню «Преобразование» Premiere Rush.
Войдите в меню «Преобразование», нажав кнопку «Преобразовать», расположенную в нижней части кнопок настройки в верхней правой части экрана.
По умолчанию отображаются базовые переходы.
Оставьте выбранным «Сохранить пропорции» и используйте один из ползунков «Масштаб», чтобы изменить размер клипа.
Для этого примера мы изменили масштаб с 47 на 57.
Добавление заголовков
Заголовки используются для добавления текста в видеопроект. Чтобы получить доступ к выбору стиля заголовка, нажмите кнопку «Заголовки», расположенную в верхней части кнопок настройки в верхней правой части экрана.
В правой части экрана откроется меню «Заголовки», в котором вы сможете просматривать различные параметры.
Чтобы добавить один в свой проект, щелкните и перетащите тот, который вы хотите, на шкалу времени.
Если вы хотите, чтобы у заголовка был пустой фон, перетащите его на основную видеодорожку.
Чтобы изменить то, что написано в заголовке, убедитесь, что оно выделено, щелкнув по нему, а затем нажмите «Изменить» в верхней части меню «Заголовки».
Щелкните там, где написано «Заголовок», и текст будет выделен, чтобы вы могли ввести то, что вы хотите сказать.
Пока заголовок выделен и вы находитесь в меню редактирования, вы также можете изменить шрифт, размер, цвет и другие настройки текста.
Чтобы вернуться к внесению изменений в заголовок позже, сначала щелкните по нему, чтобы выбрать его, и снова нажмите кнопку «Заголовки».
Щелкните «Редактировать», а затем, в этом примере, щелкните «Premiere Rush Project».
Отображаемый здесь текст будет соответствовать тому, что написано в заголовке.
Чтобы изменить положение изображения, видео или заголовка, сначала щелкните его, чтобы выбрать. Войдите в меню «Преобразование», нажав кнопку «Преобразовать», расположенную в нижней части кнопок настройки в верхнем правом углу экрана.
Используйте ползунки «Горизонтальное» или «Вертикальное положение», чтобы отрегулировать положение вверх-вниз или вправо-влево.
В этом примере заголовок был перемещен с позиции 360 на 105.
Если вы измените положение изображения или видео, вам, вероятно, сначала потребуется увеличить его размер.
Вернуться к обучающим программам Premiere Rush
5 приемов работы с фотографиями в Premiere Pro
Из этого видеоурока вы узнаете, как можно улучшить редактирование видео, используя эти пять советов по добавлению неподвижных изображений.
Работа с фотографиями в Premiere Pro может сбивать с толку, особенно если вы новичок в этой программе. Даже если вы уже освоили работу с видеоклипами в Premiere, неподвижные изображения могут бросить вам вызов.Знание тонкостей того, как правильно контролировать кадры, ускорит ваш рабочий процесс и повысит уверенность в ваших проектах. Давайте взглянем на эти пять советов.
1. Установите размер рамы
Когда вы добавляете фотографию в эпизод Premiere Pro, она автоматически сохраняет свой исходный размер. Например, если я сделаю фотографию с размером пикселей 4500 × 3182 и перетащу ее в последовательность 1920 × 1080, я увижу только небольшую часть фотографии, потому что она очень большая.Чтобы исправить это, я могу взять клип и выбрать Клип> Параметры видео> Установить размер кадра . Если вы работаете с большим количеством фотографий, вы можете изменить значение по умолчанию в меню «Настройки »> «Мультимедиа»> «Масштабирование мультимедиа по умолчанию ».
2. Измените длительность неподвижного изображения по умолчанию
Допустим, вы пытаетесь создать слайд-шоу с помощью Premiere Pro. Вы работаете с большим количеством изображений и хотите, чтобы каждая фотография отображалась как минимум на десять секунд. Проблема в том, что длина файла неподвижного изображения по умолчанию в Premiere Pro составляет 5 секунд.Это означает, что вы потратите много времени на изменение длительности каждой фотографии после того, как поместите ее на временную шкалу. Разумный способ обойти это — просто изменить продолжительность по умолчанию, перейдя в меню «Настройки »> «Временная шкала»> «Продолжительность неподвижного изображения по умолчанию» .
3. Используйте правильное цветовое пространство
Важно понимать, что файлы CMYK для печати плохо работают в мире видео. Фактически, вы, скорее всего, получите сообщение об ошибке, если попытаетесь импортировать изображение CMYK в Premiere Pro.Это потому, что это видео работает в цветовом пространстве RGB. Чтобы легко импортировать изображения CMYK в ваш Premiere Project, вам необходимо переключить их на RGB в Photoshop. Для этого в Photoshop просто перейдите в Image> Mode и выберите RGB Color .
4. Имитация движения камеры
Неподвижное изображение — это то, на что похоже — неподвижное изображение. Но поскольку вы работаете в прекрасном мире видео, теперь у вас есть много возможностей добавить движение.Если вы хотите немного оживить свою фотографию, откройте панель «Элементы управления эффектами» и добавьте несколько ключевых кадров свойств. Быстро имитируйте панорамирование, наклон или движение камеры путем простой анимации свойств «Масштаб», «Положение» и «Вращение». Все, что нужно — это несколько основных начальных и конечных ключевых кадров, и внезапно у вас появляется больше контроля над тем, как зритель видит ваше изображение.
5. Импорт файлов PSD
И последнее, но не менее важное: хорошо знать, как работать с файлами Photoshop.Неудивительно, что Photoshop без проблем работает с Premiere Pro, поскольку обе эти программы входят в семейство приложений Adobe Creative Cloud. При импорте файла PSD Premiere предлагает несколько различных методов. Вы можете объединить все слои Photoshop в один файл неподвижного изображения или перенести слои как отдельные ресурсы. Я создал целое руководство по этой теме, так что обязательно посмотрите его здесь.
Для получения дополнительной информации о работе с фотографиями в Adobe Premiere Pro обязательно ознакомьтесь с этой статьей от Adobe.
Ищете другие видеоуроки? Проверьте это.
Как создать слайд-шоу в Adobe Premiere Pro
Обновлено: 31.12.2020, Computer Hope
В Adobe Premiere Pro вы можете создавать слайд-шоу из ваших фотографий, применяя плавные переходы от одной фотографии к другой. Затем вы можете вывести слайд-шоу в видеофайл, которым можно поделиться в Интернете с друзьями и семьей.
Создать новый проект Premiere
- Откройте Adobe Premiere Pro.
- На главном экране щелкните Новый проект .
В Premiere обычно есть несколько способов сделать то же самое. Например, вы можете создать новый проект, перейдя в строку меню File > New > Project . Вы также можете использовать сочетание клавиш Ctrl + Alt + N на компьютере с Windows или Command + Option + N на Mac.
- В окне New Project введите описательное имя для вашего проекта и нажмите OK .
О рабочих областях
Ваш новый проект откроется в пустой рабочей области , разделенной на разделы, содержащие панели . Каждая панель содержит различный набор кнопок, параметров и информации, которые помогут вам редактировать видео. Панели организованы в виде вкладок. Вверху любого раздела рабочей области щелкните вкладку, чтобы отобразить эту панель.
Панель рабочих областей расположена в верхней части окна под строкой меню. Каждое рабочее пространство предлагает вам различную конфигурацию панелей, каждая из которых предназначена для того, чтобы помочь вам работать с вашим проектом по-разному.
Щелкните имя рабочего пространства, чтобы переключиться на это рабочее пространство. В этом проекте мы начинаем с рабочего пространства Editing , которое фокусируется на сборке ваших мультимедийных объектов, называемых клипами , на временной шкале последовательности.
- Если вы уже находитесь в рабочем пространстве редактирования , его имя будет синим.Если нет, нажмите Редактирование на панели рабочего пространства. ( Window > Workspaces > Editing ; Windows: Alt + Shift + 5 ; Mac: Option + Shift + 5 .)
Создать новую последовательность
В нижнем левом углу рабочего пространства редактирования вы видите панель проекта .
На панели «Проект» вы управляете исходным носителем для вашего проекта: неподвижными изображениями, видеоклипами, аудиофайлами и т. Д.Он также содержит ваши последовательности . Вы можете думать о последовательности как о сцене в фильме. В Premiere последовательность содержит все изменения для определенной последовательности аудио и видео.
В каждом проекте Premiere есть как минимум один эпизод. В этом примере мы редактируем все в одной последовательности.
- В строке меню щелкните Файл > Новый > Последовательность . (Windows: Ctrl + N , Mac: Command + N .)
Откроется окно Новая последовательность . Здесь вы можете настроить видео и аудио формат вашей последовательности, такой как разрешение видео, частоту кадров, глубину цвета, качество звука и т. Д. Чаще всего лучше выбрать один из предустановок последовательности , которые предоставляют стандартные конфигурации для разнообразие форматов.
- Менее Доступные предустановки , выберите AVCHD > 1080p > AVCHD 1080p30 .Эта предустановка создает видео 1080p, идеально подходящее для загрузки на YouTube или Vimeo, подходящее для просмотра на любом мобильном устройстве или телевизоре.
- Введите описательное имя для вашей последовательности (например, «Наши каникулы»). Это имя используется как имя файла по умолчанию для финального видео.
- Щелкните ОК .
Ваша новая последовательность отображается на панели «Проект».
Установить параметры мультимедиа и шкалы времени по умолчанию
Перед импортом фотографий отредактируйте некоторые ключевые параметры, влияющие на их импорт и отображение.
- Щелкните Изменить > Настройки > Временная шкала .
- Установите продолжительность видеоперехода по умолчанию , которая является продолжительностью по умолчанию для переходов (например, плавного перехода) от одной фотографии к другой. В этом примере мы выбираем 30 кадров ( 1 секунда ) для продолжительности перехода.
- Установите продолжительность неподвижного изображения по умолчанию. , то есть продолжительность показа одной фотографии в видео по умолчанию.Здесь мы выбрали 8.00 секунд .
- На левой панели окна Preferences щелкните Media .
- Установить Масштаб носителя по умолчанию от до Установить размер кадра .
Когда вы выбираете Установить на размер кадра , импортированные изображения масштабируются, чтобы соответствовать кадру в Premiere , а не повторно дискретизировать для соответствия разрешению последовательности. С этой настройкой ваши фотографии сохраняют все свои исходные пиксельные данные, что улучшает качество видео, если вы решите увеличить изображение.
- Нажмите ОК .
Импорт фото
Когда вы импортируете неподвижное изображение в Adobe Premiere, это похоже на создание ссылки на файл на вашем компьютере. Изображение импортируется как клип (как если бы это был видеоклип). Его продолжительность — это значение, которое вы установили на шаге 11.
- Щелкните правой кнопкой мыши панель проекта и выберите Импорт . ( Файл > Импорт ; ярлык Windows: Ctrl + I , Mac: Command + I .)
- Если все ваши фотографии сгруппированы в одной папке, щелкните папку один раз, чтобы выбрать ее, и щелкните папку Import .
- Или выберите одну или несколько фотографий в папке и нажмите Открыть , чтобы импортировать эти фотографии.
При необходимости повторяйте шаги 15-17, пока не импортируете все фотографии, которые хотите использовать в слайд-шоу.
Собрать клипы на шкале времени
- На панели «Проект» найдите первое изображение для слайд-шоу.(Вы можете дважды щелкнуть клип на панели «Проект», чтобы просмотреть его на панели Source Monitor в верхнем левом углу.) Перетащите клип с панели «Проект» на панель «Таймлайн» вправо в V1. («видео 1») канал. Разместите клип в начале последовательности, полностью влево, на отметке 00; 00; 00; 00. Отпустите кнопку мыши , чтобы опустить зажим туда.
Обратите внимание, что фотография теперь отображается на панели Program Monitor в правом верхнем углу.На этой панели показано, как видео выглядит в текущее время.
Текущее время отображается визуально ползунком , который выглядит как синяя стрелка на шкале времени. Синяя линия спускается от указателя воспроизведения, отмечая текущее время на всех слоях мультимедиа .
СоветТекущее время отображается в цифровом виде в виде синего временного кода в верхнем левом углу панели временной шкалы (например, 00; 00; 00; 00 , представляющих часы; минуты; секунды; кадры).
Масштабирование временной шкалы
В нижней части панели «Таймлайн» находится полоса масштабирования , горизонтальная полоса с круглыми ручками на каждом конце. Размер полосы представляет процент вашей временной шкалы, которую вы просматриваете в данный момент. Если вы перетаскиваете ручку, чтобы сделать полосу длиннее, вы уменьшаете масштаб, показывая большую часть временной шкалы. Если вы перетаскиваете маркер, чтобы сделать полосу короче, вы увеличиваете масштаб, показывая более подробную информацию для части временной шкалы в точке воспроизведения.
- Щелкните правую ручку на панели масштабирования и перетащите ее влево , чтобы увеличить клип.
Обратите внимание, что клип становится длиннее при увеличении масштаба временной шкалы.
Перемещение клипа на шкале времени
Если навести указатель мыши на клип, значок указателя мыши изменится. Когда вы наводите курсор на левый или правый край клипа, указатель выглядит как скобка, и вы можете щелкнуть и перетащить, чтобы увеличить или уменьшить продолжительность клипа. При наведении курсора на середину клипа указатель превращается в стрелку и позволяет щелкнуть и перетащить клип в другое положение на шкале времени.
- В верхнем левом углу панели Timeline щелкните значок магнита, чтобы включить Snap .
Когда функция Snap включена, значок магнита становится синим. Теперь, когда вы работаете с временной шкалой, ваши правки «привязываются» к существующим точкам редактирования без небольших промежутков или перекрытий.
- На панели «Проект» найдите следующую фотографию для слайд-шоу. Перетащите его с панели «Проект» на шкалу времени и поместите сразу после первой фотографии, чтобы она «привязалась» к концу этого клипа.
- Повторите этот процесс для остальных фотографий, перетащив их с панели «Проект» и отпустив так, чтобы они привязались к концу предыдущей фотографии. Если вы выберете несколько клипов на панели «Проект» и перетащите их все одновременно, они будут вставлены как группа на шкалу времени. Используйте полосу масштабирования, чтобы при необходимости настроить вид временной шкалы.
Предварительный просмотр слайд-шоу
- На временной шкале нажмите клавишу Home , чтобы переместить курсор воспроизведения в начало последовательности.
- Нажмите клавишу пробела , чтобы просмотреть последовательность. Воспроизведение начинается с текущей позиции курсора воспроизведения. Ползунок воспроизведения перемещается вперед, и видео отображается на программном мониторе. Нажмите пробел , чтобы остановить предварительный просмотр в любое время.
На временной шкале вы можете нажать клавиши со стрелками вверх, или вниз, , чтобы перейти к предыдущей или следующей точке редактирования. Вы можете использовать эти клавиши для быстрого просмотра фотографий в слайд-шоу.
- Нажмите и перетащите маркер точки воспроизведения (синяя стрелка) на , чтобы прокрутить шкалу времени. Перемещайте маркер точки воспроизведения вперед и назад для предварительного просмотра различных частей эпизода на программном мониторе.
Удалить или переупорядочить фотографии
Сейчас хорошее время, чтобы принять окончательное решение о том, какие фотографии оставить в слайд-шоу и в каком порядке. Прямо сейчас все ваши клипы имеют одинаковую продолжительность, поэтому их легче перемещать, как кусочки пазла.(Когда вы перемещаете один, вы знаете, что другой точно занимает свое место на временной шкале.)
- Чтобы выбрать клип, щелкните один раз в середине клипа. При выборе клипа отображается белая рамка на шкале времени.
- Чтобы удалить выбранный клип, нажмите клавишу Удалить на клавиатуре. (Если вы допустили ошибку, вы можете нажать Ctrl + Z , чтобы отменить изменение.)
- Чтобы переместить клип, щелкните середину клипа и перетащите его в промежуток на временной шкале.Убедитесь, что он привязан к концу предыдущего и началу следующего клипа, затем отпустите кнопку мыши, чтобы перетащить его туда.
Повторите этот процесс, переставляя и удаляя клипы по мере необходимости, пока фотографии не будут собраны так, как вы хотите.
Применить видеопереход
Примените к клипам переход , чтобы они плавно переходили от одного к другому.
- На панели «Таймлайн» выберите все клипы. ( Edit > Select All ; Windows: Ctrl + A ; Mac: Command + A .)
- В строке меню щелкните Sequence > Apply Video Transition . (Windows: Ctrl + D ; Mac: Command + D .) Видеопереход по умолчанию — кроссфейд , плавно переходящий от конца одного клипа к началу следующего. Его продолжительность — это значение, которое вы установили на шаге 10.
- Предварительный просмотр слайд-шоу. Обратите внимание, что первый клип становится черным, каждый клип растворяется в следующем, а последний клип становится черным.
- Сохраните свой проект. ( Файл > Сохранить ; Windows: Ctrl + S , Mac: Command + S .)
Экспорт видео файла
- Чтобы создать видеофайл слайд-шоу, щелкните Файл > Экспорт > Медиа . (Windows: Ctrl + M ; Mac: Command + M .)
- Откроется окно Параметры экспорта .Оставьте для всех настроек значения по умолчанию и нажмите Экспорт .
Premiere кодирует ваше видео и записывает его на диск. Расположение видеофайла по умолчанию на вашем компьютере: Documents > Adobe > Premiere Pro > version . Формат видео по умолчанию — MP4 с кодировкой H.264.
КончикПри желании вы можете загрузить свое видео на YouTube.

 m2t HDV для быстрого вывода на HDV
m2t HDV для быстрого вывода на HDV За переносом последует модификация трека в соответствии с настройками и режимом временной шкалы Insert/Overwrite
За переносом последует модификация трека в соответствии с настройками и режимом временной шкалы Insert/Overwrite